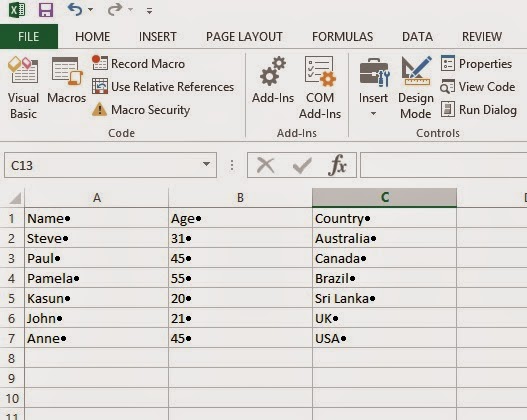Задача по объединению данных из нескольких Excel-файлов, или подгрузка доп.данных из внешнего файла решается достаточно просто: создается объект Excel, который можно скрыть визуально, затем открывается необходимый файл и выполняются нужные действия. Просто приведу несколько примеров.
Открытие файла Excel
Set objExcel = New Excel.Application objExcel.Visible = False Set wb = objExcel.Workbooks.Open(fname) Set ws = wb.Sheets(1)
В первой строке запускаем новый Excel, затем делаем его невидимым, в 3-й строке открываем файл fname. В последней строке получаем первый лист открытого excel-кого файла.
Альтернативный вариант открытия файла
Set objExcel = New Excel.Application Set wb = objExcel.Workbooks wb.Open fname, local:=True Set ws = wb.Item(1).ActiveSheet
При открытии файла можно использовать доп.параметры (приведу некоторые):
UpdateLinks — обновлять или нет внешние ссылки при открытии файла;
ReadOnly — открытие в режиме только для чтения;
Format — используемый при открытии разделитель (1 — символ tab, 2 — запятые, 3 — пробелы, 4 — точка с запятой, 5 — без разделителя, 6 — пользовательский разделитель, заданный в Delimiter);
Delimiter — пользовательский разделитель (в случае, если Format = 6);
Origin — тип операционной системы (xlMacintosh, xlWindows или xlMSDOS);
Local — использование в Excel языка такого же, как в открываемом файле.
Теперь можно выполнять какие-то действия с открытым файлом, просто обращаясь через wb и ws.
ws.Cells(1, 1).Value = "Test" ws.Cells(1, 1).Font.Size = 18 ' Поменять размер шрифта ws.Cells(1, 1).HorizontalAlignment = xlCenter '
Записать книгу и закрыть
wb.Save ' Записать с тем же именем wb.SaveAs Filename:="имя_нового_файла", FileFormat:=xlOpenXMLWorkbookMacroEnabled ' Записать в новый файл wb.Close ' Закрыть книгу
Для записи текущей книги (где находится макрос), можно использовать:
ActiveWorkbook.SaveAs
Чтобы сохранить или перезаписать книгу Excel без вопросов, можно применить такой вариант:
Application.DisplayAlerts = False ActiveWorkbook.SaveAs Filename:="c:Temp001.xlsm", FileFormat:=xlOpenXMLWorkbookMacroEnabled Application.DisplayAlerts = True
У метода SaveAs есть несколько параметров сохранения, с ними можно ознакомиться на сайте Microsoft.
Если нужно, можно закрыть книгу Excel без сохранения изменений таким образом:
wb.Close False
Introduction
There are two ways to import SQL Server data into Microsoft Excel using VBA:
- To create a QueryTable connected to a database table using Excel or VBA.
- To insert database data to a range using ADO Recordset or Excel add-ins.
The QueryTable object has a native Excel feature to refresh data.
To refresh data inserted using ADO, just insert the data again.
There are two ways to export Excel data to SQL Server using VBA:
- To use ADO.
- To use Excel add-ins that allow saving data and support VBA integration.
You can download the example and continue reading when you try the code.
Download Example
The attached VBA code example works in Microsoft Excel 2003-2016.
The example works with data in Microsoft Azure SQL Database. So, you can test the solution right after download.
Before to continue
This article was written in June 2011. It contains the tested code that you can use. I have a lot of thanks.
I would like to recommend you to take a look at my e-book «Excel Applications. 10 Steps for VBA Developers.»
You can also download the workbook examples and the SaveToDB add-in used as a free VBA library.
With the SaveToDB add-in, you can create more functional VBA applications with fewer efforts.
For example, you can save data changes from Excel to a database using a single call like GetAddIn().Save.
E-book
E-book Examples
SaveToDB Add-In
Table of Contents
- Introduction
- SQL Server Data Import to Excel using QueryTable
- SQL Server Data Import to Excel using ADO
- SQL Server Data Import to Excel using SaveToDB Add-In
- Excel Data Export to SQL Server using ADO
- Excel Data Export to SQL Server using SaveToDB Add-In
- Connection String Functions
- Conclusion
- See Also
- Download
SQL Server Data Import to Excel using QueryTable
Function ImportSQLtoQueryTable
The function creates a native Excel QueryTable connected to the OLE DB data source specified by the conString parameter.
The result is nearly the same as using the standard Excel connection dialog box.
Function ImportSQLtoQueryTable(conString As String, query As String, target As Range) As Integer On Error Resume Next Dim ws As Worksheet Set ws = target.Worksheet Dim address As String address = target.Cells(1, 1).address ' Procedure recreates ListObject or QueryTable If Not target.ListObject Is Nothing Then ' Created in Excel 2007 or higher target.ListObject.Delete ElseIf Not target.QueryTable Is Nothing Then ' Created in Excel 2003 target.QueryTable.ResultRange.Clear target.QueryTable.Delete End If If Application.Version >= "12.0" Then ' Excel 2007 or higher With ws.ListObjects.Add(SourceType:=0, Source:=Array("OLEDB;" & conString), _ Destination:=Range(address)) With .QueryTable .CommandType = xlCmdSql .CommandText = StringToArray(query) .BackgroundQuery = True .SavePassword = True .Refresh BackgroundQuery:=False End With End With Else ' Excel 2003 With ws.QueryTables.Add(Connection:=Array("OLEDB;" & conString), _ Destination:=Range(address)) .CommandType = xlCmdSql .CommandText = StringToArray(query) .BackgroundQuery = True .SavePassword = True .Refresh BackgroundQuery:=False End With End If ImportSQLtoQueryTable = 0 End Function ' Source: http://support.microsoft.com/kb/816562 Function StringToArray(Str As String) As Variant Const StrLen = 127 Dim NumElems As Integer Dim Temp() As String Dim i As Integer NumElems = (Len(Str) / StrLen) + 1 ReDim Temp(1 To NumElems) As String For i = 1 To NumElems Temp(i) = Mid(Str, ((i - 1) * StrLen) + 1, StrLen) Next i StringToArray = Temp End Function
Code comments:
- The query parameter can contain a SELECT or EXECUTE query.
- The resulting data will be inserted starting from the top left cell of the target range.
- If the target range contains a ListObject or QueryTable object, it will be deleted, and a new object will be created instead.
If you need to change the query only, just change the QueryTable.CommandText property. - Pay attention to the .SavePassword = True line.
Microsoft Excel stores passwords without encryption.
If possible, use the trusted connection. However, it is not supported by Microsoft Azure SQL Database yet.
Test Code of SQL Server Data Import to Excel using QueryTable
Sub TestImportUsingQueryTable() Dim conString As String conString = GetTestConnectionString() Dim query As String query = GetTestQuery() Dim target As Range Set target = ThisWorkbook.Sheets(1).Cells(3, 2) Select Case ImportSQLtoQueryTable(conString, query, target) Case Else End Select End Sub
SQL Server Data Import to Excel using ADO
Function ImportSQLtoRange
The function inserts SQL Server data to the target Excel range using ADO.
Function ImportSQLtoRange(conString As String, query As String, target As Range) As Integer On Error Resume Next ' Object type and CreateObject function are used instead of ADODB.Connection, ' ADODB.Command for late binding without reference to ' Microsoft ActiveX Data Objects 2.x Library ' ADO API Reference ' https://docs.microsoft.com/en-us/sql/ado/reference/ado-api/ado-api-reference?view=sql-server-ver16 ' Dim con As ADODB.Connection Dim con As Object Set con = CreateObject("ADODB.Connection") con.ConnectionString = conString ' Dim cmd As ADODB.Command Dim cmd As Object Set cmd = CreateObject("ADODB.Command") cmd.CommandText = query cmd.CommandType = 1 ' adCmdText ' The Open method doesn't actually establish a connection to the server ' until a Recordset is opened on the Connection object con.Open cmd.ActiveConnection = con ' Dim rst As ADODB.Recordset Dim rst As Object Set rst = cmd.Execute If rst Is Nothing Then con.Close Set con = Nothing ImportSQLtoRange = 1 Exit Function End If Dim ws As Worksheet Dim col As Integer Set ws = target.Worksheet ' Column Names For col = 0 To rst.Fields.Count - 1 ws.Cells(target.row, target.Column + col).Value = rst.Fields(col).Name Next ws.Range(ws.Cells(target.row, target.Column), _ ws.Cells(target.row, target.Column + rst.Fields.Count)).Font.Bold = True ' Data from Recordset ws.Cells(target.row + 1, target.Column).CopyFromRecordset rst rst.Close con.Close Set rst = Nothing Set cmd = Nothing Set con = Nothing ImportSQLtoRange = 0 End Function
Code comments:
- The query parameter can contain a SELECT or EXECUTE query.
- The resulting data will be inserted starting from the top left cell of the target range.
- Using Object types and the CreateObject function instead of direct use of ADO types
lets to avoid setting ActiveX Data Objects 2.x Library references on user computers.
This code works in Microsoft Excel 2003-2016. - Always use Set Nothing statements for ADODB.Connection and ADODB.Recordset objects to free resources.
Test Code of SQL Server Data Import to Excel using ADO
Sub TestImportUsingADO() Dim conString As String conString = GetTestConnectionString() Dim query As String query = GetTestQuery() Dim target As Range Set target = ThisWorkbook.Sheets(2).Cells(3, 2) target.CurrentRegion.Clear Select Case ImportSQLtoRange(conString, query, target) Case 1 MsgBox "Import database data error", vbCritical Case Else End Select End Sub
SQL Server Data Import to Excel using SaveToDB Add-In
The SaveToDB add-in allows connecting to databases, to text files, and the web using Data Connection Wizard, and supports OLE DB, ODBC, .NET and internal providers.
You can reload data using the Reload button at the ribbon or in the Context menu, or from VBA macros.
However, the add-in does not support connecting to new data sources from macros.
The add-in can save a lot of developer time when you need to implement changing query parameters.
You can modify the parameters by setting new values to named cells like Range(«Company») = «ABC».
You can learn about this feature in the attached SaveToDB examples for VBA developers.
Procedure TestImportUsingSaveToDB
The procedure reloads active table data.
The table is a native Excel ListObject connected using the Data Connection Wizard.
Sub TestImportUsingSaveToDB() Dim addIn As COMAddIn Dim addInObj As Object Set addIn = Application.COMAddIns("SaveToDB") Set addInObj = addIn.Object addInObj.Load End Sub
Code comments:
If the table is an Excel ListObject connected to a database using OLE DB or ODBC, then the action is the same as ListObject.QueryTable.Refresh BackgroundQuery:=False.
In other cases (the web and file connections or databases through .NET providers), the add-in refreshes data using internal procedures. Moreover, the macro remains the same.
Excel Data Export to SQL Server using ADO
Function ExportRangeToSQL
The function exports the sourceRange data to a specified database table.
The optional beforeSQL code is executed before exporting, and the optional afterSQL code is executed after exporting.
The following logic of the export process is used in the example:
- Delete all data from a temporary import table.
- Export Excel data to the empty temporary import table.
- Update desired tables from the temporary import table data.
Specially developed stored procedures are used in the first and third steps.
You can adapt them to your task.
Moreover, a universal code is used to transfer Excel data to a destination table.
Function ExportRangeToSQL(sourceRange As Range, conString As String, table As String, _ Optional beforeSQL = "", Optional afterSQL As String) As Integer On Error Resume Next ' Object type and CreateObject function are used instead of ADODB.Connection, ' ADODB.Command for late binding without reference to ' Microsoft ActiveX Data Objects 2.x Library ' ADO API Reference ' https://docs.microsoft.com/en-us/sql/ado/reference/ado-api/ado-api-reference?view=sql-server-ver16 ' Dim con As ADODB.Connection Dim con As Object Set con = CreateObject("ADODB.Connection") con.ConnectionString = conString con.Open ' Dim cmd As ADODB.Command Dim cmd As Object Set cmd = CreateObject("ADODB.Command") ' BeginTrans, CommitTrans, and RollbackTrans Methods (ADO) ' http://msdn.microsoft.com/en-us/library/ms680895(v=vs.85).aspx Dim level As Long level = con.BeginTrans cmd.CommandType = 1 ' adCmdText If beforeSQL > "" Then cmd.CommandText = beforeSQL cmd.ActiveConnection = con cmd.Execute End If ' Dim rst As ADODB.Recordset Dim rst As Object Set rst = CreateObject("ADODB.Recordset") With rst Set .ActiveConnection = con .Source = "SELECT * FROM " & table .CursorLocation = 3 ' adUseClient .LockType = 4 ' adLockBatchOptimistic .CursorType = 0 ' adOpenForwardOnly .Open ' Column mappings Dim tableFields(100) As Integer Dim rangeFields(100) As Integer Dim exportFieldsCount As Integer exportFieldsCount = 0 Dim col As Integer Dim index As Integer For col = 0 To .Fields.Count - 1 index = 0 index = Application.Match(.Fields(col).Name, sourceRange.Rows(1), 0) If index > 0 Then exportFieldsCount = exportFieldsCount + 1 tableFields(exportFieldsCount) = col rangeFields(exportFieldsCount) = index End If Next If exportFieldsCount = 0 Then ExportRangeToSQL = 1 Goto ConnectionEnd End If ' Fast read of Excel range values to an array ' for further fast work with the array Dim arr As Variant arr = sourceRange.Value ' The range data transfer to the Recordset Dim row As Long Dim rowCount As Long rowCount = UBound(arr, 1) Dim val As Variant For row = 2 To rowCount .AddNew For col = 1 To exportFieldsCount val = arr(row, rangeFields(col)) If IsEmpty(val) Then Else .Fields(tableFields(col)) = val End If Next Next .UpdateBatch End With rst.Close Set rst = Nothing If afterSQL > "" Then cmd.CommandText = afterSQL cmd.ActiveConnection = con cmd.Execute End If ExportRangeToSQL = 0 ConnectionEnd: con.CommitTrans con.Close Set cmd = Nothing Set con = Nothing End Function
Code comments:
- The preliminary column mappings are used for fast transferring Excel range column data to a Recordset column.
- Excel data types are not verified.
- Using Object types and the CreateObject function instead of direct use of ADO types
lets to avoid setting ActiveX Data Objects 2.x Library references on user computers.
This code works in Microsoft Excel 2003-2016. - Always use Set Nothing statements for ADODB.Connection and ADODB.Recordset objects to free resources.
Test Code of Excel Data Export to SQL Server
The temporary dbo04.ExcelTestImport table is used for inserting Excel data.
This table is cleared before exporting by the dbo04.uspImportExcel_Before stored procedure.
The dbo04.uspImportExcel_After stored procedure updates the source dbo04.ExcelTest table with values from dbo04.ExcelTestImport.
This technique simplifies the Excel part of an application but requires additional database objects and server side coding.
Sub TestExportUsingADO() Dim conString As String conString = GetTestConnectionString() Dim table As String table = "dbo04.ExcelTestImport" Dim beforeSQL As String Dim afterSQL As String beforeSQL = "EXEC dbo04.uspImportExcel_Before" afterSQL = "EXEC dbo04.uspImportExcel_After" Dim ws As Worksheet Set ws = ThisWorkbook.ActiveSheet Dim qt As QueryTable Set qt = GetTopQueryTable(ws) Dim sourceRange As Range If Not qt Is Nothing Then Set sourceRange = qt.ResultRange Else Set sourceRange = ws.Cells(3, 2).CurrentRegion End If Select Case ExportRangeToSQL(sourceRange, conString, table, beforeSQL, afterSQL) Case 1 MsgBox "The source range does not contain required headers", vbCritical Case Else End Select ' Refresh the data If Not qt Is Nothing Then Call RefreshWorksheetQueryTables(ws) ElseIf ws.Name = ws.Parent.Worksheets(1).Name Then Else Call TestImportUsingADO End If End Sub
The called RefreshWorksheetQueryTables procedure updates all worksheet QueryTables and ListObjects.
Sub RefreshWorksheetQueryTables(ws As Worksheet) On Error Resume Next Dim qt As QueryTable For Each qt In ws.QueryTables qt.Refresh BackgroundQuery:=True Next Dim lo As ListObject For Each lo In ws.ListObjects lo.QueryTable.Refresh BackgroundQuery:=True Next End Sub
The called GetTopQueryTable function returns the most top QueryTable object connected to a database.
Function GetTopQueryTable(ws As Worksheet) As QueryTable On Error Resume Next Set GetTopQueryTable = Nothing Dim lastRow As Long lastRow = 0 Dim qt As QueryTable For Each qt In ws.QueryTables If qt.ResultRange.row > lastRow Then lastRow = qt.ResultRange.row Set GetTopQueryTable = qt End If Next Dim lo As ListObject For Each lo In ws.ListObjects If lo.SourceType = xlSrcQuery Then If lo.QueryTable.ResultRange.row > lastRow Then lastRow = lo.QueryTable.ResultRange.row Set GetTopQueryTable = lo.QueryTable End If End If Next End Function
Excel Data Export to SQL Server using SaveToDB Add-In
The SaveToDB add-in allows saving data changes from Excel to databases.
You can save data using the Save button at the ribbon or from VBA macros.
The simplest scenario is saving changes to a single target table. It works without coding.
Moreover, you can load data from tables, views, or stored procedures.
If you need to save the data to multiple normalized tables, you have to use stored procedures
for INSERT, UPDATE, and DELETE operations. It is not so hard.
Procedure TestExportUsingSaveToDB
The macro saves data changes of the active table to a database and reloads the data.
Sub TestExportUsingSaveToDB() Dim addIn As COMAddIn Dim addInObj As Object Set addIn = Application.COMAddIns("SaveToDB") Set addInObj = addIn.Object addInObj.Save End Sub
Code comments:
The SaveToDB add-in makes a lot of work behind the scene.
It saves table metadata, a copy of loaded data, and data changes on hidden sheets.
You can even close the workbook. When the Save action is called, it builds and sends
INSERT, UPDATE and DELETE statements (or specified stored procedures) to a database.
You can learn hidden sheets using the SaveToDB, Options, Developer Options tab,
and generated SQL commands using the SaveToDB, Save, View Save Changes SQL menu item.
Connection String Functions
The example contains several useful functions for working with connection strings.
Function OleDbConnectionString
If the Username parameter is empty, the function returns an OLE DB connection string for trusted connection.
Function OleDbConnectionString(Server As String, Database As String, _ Username As String, Password As String) As String If Username = "" Then OleDbConnectionString = "Provider=SQLOLEDB.1;Data Source=" & Server _ & ";Initial Catalog=" & Database _ & ";Integrated Security=SSPI;Persist Security Info=False;" Else OleDbConnectionString = "Provider=SQLOLEDB.1;Data Source=" & Server _ & ";Initial Catalog=" & Database _ & ";User ID=" & Username & ";Password=" & Password & ";" End If End Function
Function OdbcConnectionString
If the Username parameter is empty, the function returns an ODBC connection string for trusted connection.
Function OdbcConnectionString(Server As String, Database As String, _ Username As String, Password As String) As String If Username = "" Then OdbcConnectionString = "Driver={SQL Server};Server=" & Server _ & ";Trusted_Connection=Yes;Database=" & Database Else OdbcConnectionString = "Driver={SQL Server};Server=" & Server _ & ";UID=" & Username & ";PWD=" & Password & ";Database=" & Database End If End Function
Conclusion
You can use the attached example code to import-export data between Microsoft Excel and SQL Server.
The code works fine with Microsoft SQL Server 2005-2016 and Microsoft Azure SQL Database, and in Microsoft Excel 2003-2016.
You can adapt it to another database platforms like MySQL, Oracle, or DB2 as the code uses OLE DB and ODBC connections.
You can also use the SaveToDB add-in as a database layer starting Excel 2007.
SaveToDB allows implementing projects with fewer efforts as it solves database layer tasks from the box.
See Also
- Microsoft Office Development
- ADO API Reference
- How to import data from Microsoft SQL Server into Microsoft Excel
- Using SaveToDB Add-In as VBA Library
Download
Export HTML Table to Excel – When Web query does not work
To Import a HTML table in a web-page we can use,
- Web Query option in Excel to import it to Excel or
- From IE browser, right click on the Web Page Table & choose option “Export to Microsoft Excel“.
With some website this web query option will not work properly.
In that case, You can use this code to export HTML Table to Excel using VBA.
Also Read: Download File from Website Using Excel
Excel VBA HTML Table Import – Step By Step
Extract the HTML Table content of the web page. The article in this page explains about how to import the HTML content.
- In my Previous Article, the web page content is imported to Excel sheet as text content. But in this article, it is assigned to a HTMLFile Object which has more options to retrieve the HTML Tags.
- Once you have the web page content, it will have the Table related Tags like <Table>, <TR> and <TD>.
- Now the last step is to process each row & cell in that table and transfer it to the Excel Sheet.
VBA To Export HTML Table – Pull Website Table Data to Excel
Copy paste this code to Excel VB editor. Type web page URL that you want to scrape in cell A1 of worksheet1. Then
Sub Export_HTML_Table_To_Excel()
Dim htm As Object
Dim Tr As Object
Dim Td As Object
Dim Tab1 As Object
'Replace the URL of the webpage that you want to download
Web_URL = VBA.Trim(Sheets(1).Cells(1, 1))
'Create HTMLFile Object
Set HTML_Content = CreateObject("htmlfile")
'Get the WebPage Content to HTMLFile Object
With CreateObject("msxml2.xmlhttp")
.Open "GET", Web_URL, False
.send
HTML_Content.Body.Innerhtml = .responseText
End With
Column_Num_To_Start = 1
iRow = 2
iCol = Column_Num_To_Start
iTable = 0
'Loop Through Each Table and Download it to Excel in Proper Format
For Each Tab1 In HTML_Content.getElementsByTagName("table")
With HTML_Content.getElementsByTagName("table")(iTable)
For Each Tr In .Rows
For Each Td In Tr.Cells
Sheets(1).Cells(iRow, iCol).Select
Sheets(1).Cells(iRow, iCol) = Td.innerText
iCol = iCol + 1
Next Td
iCol = Column_Num_To_Start
iRow = iRow + 1
Next Tr
End With
iTable = iTable + 1
iCol = Column_Num_To_Start
iRow = iRow + 1
Next Tab1
MsgBox "Process Completed"
End Sub
Press F5 to execute this code.
Excel will pull HTML table & align the content in the Excel sheet in proper format.
Limitations of Parsing HTML <Table>
In many of the Website, even including Facebook, Twitter, the webpage will look like tables.
But they are embedded inside its HTML DIV & SPAN tags and not the <TABLE> tag.
The above code will work only if HTML has <table> tag. Other wise the parsing of the data has to be done using other DOM object commands.
It is better to use Facebook, Twitter API rather than just relying on HTML tags.
More Tips: Download Your Facebook, Twitter Profile Data to PC
Работа с внешними источниками данных
Материалы по работе с внешними источниками данных на примере Excel и SQL.
Рассмотрим способы передачи данных между Excel и внешней базой данной на SQL сервере с помощью ADO.
Задача первая. Подключаемся к внешней базе данных.
Для начала надо подключиться к внешней базе данных. Подключение возможно если на компьютере установлен драйвер. Список установленных драйверов для подключения к базам данных на компьютере под управлением Windows:
Панель управленияВсе элементы панели управленияАдминистрированиеИсточники данных (ODBC)
Проверить подключение к базе данных можно простым способом. Создаем пустой файл (например, «текстовый документ.txt»), затем изменяем имя и расширение на .udl (например, «connect.udl»). Двойной клик мышкой по новому файлу, далее приступаете к настройке и проверке подключения к базе данных. После того, как удалось настроить корректное подключение к базе данных, сохраняем файл «connect.udl». Открываем файл «connect.udl» обычным текстовым редактором (например, блокнотом), и видим в строке подключения все необходимые параметры. Про подключение к внешним базам данных можно посмотреть на ресурсе ConnectionStrings .
Теперь возвращаемся к нашему VBA для Excel. В редакторе VBA подключаем последнюю версию библиотеки:
Microsoft ActiveX Data Objects Library
Пример кода:
Sub TestConnection() Dim cn As ADODB.Connection Set cn = New ADODB.Connection cn.ConnectionString = "" 'Параметры строки подключения cn.Open 'Открываем подключение cn.Close 'Закрываем подключение Set cn = Nothing 'Стираем объект из памяти End Sub
Задача вторая. Загружаем данные из внешней базы данных на SQL сервере в Excel.
После того, как мы установили подключение к внешней базе данных можно приступать к чтению данных и выводу в Excel. Здесь потребуется знание языка запросов SQL. В результате выполнения SQL запроса к нам возвращается некая таблица с данными в объект RecordSet. Далее из объекта RecordSet можно выгружать данные непосредственно на лист или в сводную таблицу.
Пример кода простой процедуры:
Sub LoadData() Dim cn As ADODB.Connection Dim rst As ADODB.Recordset Set cn = New ADODB.Connection Set rst = New ADODB.Recordset cn.ConnectionString = "" 'Параметры строки подключения cn.Open rst.Open "SELECT TOP 10 * FROM <таблица>", cn 'SQL-запрос, подключение ActiveSheet.Range("A1").CopyFromRecordset rst 'Извлекаем данные на лист rst.Close cn.Close Set rst = Nothing Set cn = Nothing End Sub
Для удобства работы. Предлагаю создать собственный класс «tSQL» для работы с базой данных. У класса будет одно свойство:
Public ConnectionSring As String
Для чтения данных напишем метод SelectFrom с параметрами TableName и ws. TableName — это имя таблицы, откуда будем считывать данные и ws — лист Excel, куда будем записывать данные.
Public Sub SelectFrom(TableName As String, ws As Worksheet) Dim cn As ADODB.Connection Dim rst As ADODB.Recordset Dim SQLstring As String Dim i As Long Set cn = New ADODB.Connection Set rst = New ADODB.Recordset SQLstring = "SELECT * FROM " & TableName ws.Cells.Clear cn.ConnectionString = ConnectionSring cn.Open rst.Open SQLstring, cn For i = 1 To rst.Fields.Count ws.Cells(1, i) = rst.Fields(i - 1).Name Next i ws.Range("A2").CopyFromRecordset rst rst.Close cn.Close Set rst = Nothing Set cn = Nothing SQLstring = Empty i = Empty End Sub
Пример использования класса tSQL в процедуре
Sub mySQL() Dim ts As tSQL Set ts = New tSQL ts.ConnectionSring = '<Строка подключения> ts.SelectFrom "Название таблицы", ActiveSheet Set ts = Nothing End Sub
Задача третья. Загружаем данные из Excel во внешнюю базу данных.
Для записи данных напишем метод InsertInto с параметрами TableName. rHead и rData. TableName — это имя таблицы, куда будем добавлять данные; rHead — диапазон ячеек, с указанием полей; rData — диапазон ячеек с данными, которые будем добавлять.
Public Sub InsertInto(TableName As String, rHead As Range, rData As Range) Dim cn As ADODB.Connection Dim SQLstring As String Dim SQLstringH As String Dim SQLstringV As String Dim i As Long Dim j As Long Dim arrHead() Dim arrData() arrHead = rHead.Value arrData = rData.Value Set cn = New ADODB.Connection cn.ConnectionString = ConnectionSring cn.Open SQLstringH = "INSERT INTO " & TableName & "(" For j = LBound(arrHead, 2) To UBound(arrHead, 2) SQLstringH = SQLstringH & " " & arrHead(1, j) If j < UBound(arrHead, 2) Then SQLstringH = SQLstringH & "," Else SQLstringH = SQLstringH & ")" End If Next j SQLstringH = SQLstringH & " VALUES(" For i = LBound(arrData, 1) To UBound(arrData, 1) For j = LBound(arrData, 2) To UBound(arrData, 2) SQLstringV = SQLstringV & " " & arrData(i, j) If j < UBound(arrHead, 2) Then SQLstringV = SQLstringV & "," Else SQLstringV = SQLstringV & ") " End If Next j SQLstring = SQLstringH & SQLstringV SQLstringV = Empty cn.Execute SQLstring Next i cn.Close Set cn = Nothing SQLstring = Empty i = Empty j = Empty SQLstring = Empty SQLstringH = Empty SQLstringV = Empty Erase arrHead Erase arrData End Sub
Пример использования класса tSQL в процедуре
Sub mySQL() Dim ts As tSQL Set ts = New tSQL ts.ConnectionSring = '<Строка подключения> ts.InsertInto "Название таблицы", Range("B1:D1"), Range("B8:D300") Set ts = Nothing End Sub
Задача четвертая. Управляем внешней базой данных из Excel
Рекомендую использовать запросы в основном для чтения данных из внешней БД. Можно записывать данные в таблицы внешней БД.
Но крайне не желательно использовать Excel для управления внешней базой данных, лучше использовать стандартные средства разработки.
Полезные ссылки:
Data from Excel to SQL
http://www.excel-sql-server.com/excel-sql-server-import-export-using-vba.htm
Today’s lesson is about how to import data from word table to an Excel sheet.
Here is a sample table in a word document.
Once we run the macro, It will give below result.
Below is an example code to import first table of the word document to an Excel sheet.
Remember to add a reference to the Word-library.
Dim wrdApp As Word.Application
Dim wrdDoc As Word.Document
Set wrdApp = CreateObject(«Word.Application»)
wrdApp.Visible = True
Set wrdDoc = wrdApp.Documents.Open(ThisWorkbook.Path & «My document.doc»)
‘Use below line if document is already open.
‘Set wrdDoc = Documents(«My document.doc»)
With wrdDoc
N_Of_tbles = .Tables.Count
If N_Of_tbles = 0 Then
MsgBox «There are no tables in word document»
End If
Set wrdTbl = .Tables(1)
ColCount = wrdTbl.Columns.Count
RowCount = wrdTbl.Rows.Count
‘ Loop through each row of the table
For i = 1 To RowCount
‘Loop through each column of that row
For j = 1 To ColCount
‘This gives you the cell contents
Worksheets(«sheet1»).Cells(i, j) = wrdTbl.Cell(i, j).Range.Text
Next j
Next i
End With
Set wrdDoc = Nothing
Set wrdApp = Nothing
MsgBox «completed»
Here is a brief explanation about the code.
You can set the visibility of the word application by assigning true or false to wrdApp.Visible
As we have set that value true in our example it will show the Word application.
Set wrdDoc = wrdApp.Documents.Open(ThisWorkbook.Path & «My document.doc»)
This will open a word file «My document.doc» which is in the same folder as the Excel file which has this code. If your file is in a different location like D:My filesMy document.doc, Then you can open the file by following code.
Set wrdDoc = wrdApp.Documents.Open(«D:My filesMy document.doc»)
In above, our word document is in closed state. What if our word document is already open. If so we can use below code.
Set wrdDoc = Documents(«My document.doc»)
This will tell you how many tables are in our word document.
Here we only import data from 1st table.
But if we want to import data from all tables, then we can use for loop to import from all of them.
wrdTbl.Columns.Count
wrdTbl.Rows.Count
above will count the number of columns and the rows of the table respectively.
And following part will put data of each cell of Word table to relavent Excel cell.
For i = 1 To RowCount
For j = 1 To ColCount
Worksheets(«sheet1»).Cells(i, j) = wrdTbl.Cell(i, j).Range.Text
Next j
Nex i
Вставка таблицы Excel в документ Word с помощью кода VBA Excel. Метод Selection.PasteExcelTable: синтаксис, параметры, пример использования.
Работа с Word из кода VBA Excel
Часть 6. Вставка таблицы Excel в документ Word
[Часть 1] [Часть 2] [Часть 3] [Часть 4] [Часть 5] [Часть 6]
Метод Selection.PasteExcelTable
Метод Range.Paste, использующийся в VBA Word для вставки в документ таблиц, скопированных в буфер обмена из другого документа Word, не применим для вставки в документ таблиц, скопированных из книги Excel. Для этих целей используется метод Selection.PasteExcelTable.
Selection.PasteExcelTable — это метод, предназначенный для вставки Excel-таблицы из буфера обмена в документ Word и ее форматирования в соответствии с заданными параметрами.
Синтаксис
|
Expression.PasteExcelTable(LinkedToExcel, WordFormatting, RTF) |
Expression — переменная, представляющая объект Selection. В том числе, это может быть курсор или закладка.
Параметры
Все параметры метода Selection.PasteExcelTable логического типа и являются обязательными.
| Параметр | Описание |
|---|---|
| LinkedToExcel | True — вставленная таблица связывается с исходным файлом Excel, чтобы изменения, внесенные в файл Excel, отображались в Microsoft Word. False — связь между вставленной таблицей и таблицей в исходном файле не устанавливается. |
| WordFormatting | True — вставленная таблица будет отформатирована как таблица документа Word. False — вставленная таблица будет отформатирована в соответствии с исходным файлом Excel. |
| RTF | True — Excel-таблица будет вставлена в расширенном текстовом формате (RTF). False — Excel-таблица будет вставлена в формате HTML-таблицы. |
Допустим, у нас есть таблица Excel, начинающаяся с ячейки A1 (или с любой другой), и нам необходимо скопировать эту таблицу в существующий документ Word, вставив ее на место закладки «Закладка1».
Решение:
|
Sub Primer() Dim myWord As New Word.Application, myDoc As Word.Document ‘Открываем существующий документ Word Set myDoc = myWord.Documents.Open(«C:ТестоваяДокумент1.docx») ‘Копируем таблицу на активном листе в буфер обмена ‘Вместо ячейки Range(«A1») можно указать любую другую, расположенную внутри таблицы Range(«A1»).CurrentRegion.Copy ‘Вставляем таблицу из буфера обмена на место закладки myDoc.Bookmarks(«Закладка1»).Range.PasteExcelTable False, False, False ‘Отображаем программу Word myWord.Visible = True ‘Очищаем переменные Set myWord = Nothing Set myDoc = Nothing End Sub |
Если необходимо таблицу вставить в конец документа, строку
|
myDoc.Bookmarks(«Закладка1»).Range.PasteExcelTable False, False, False |
следует заменить на
|
With myDoc ‘Переводим курсор в конец документа .Range(.Range.Characters.Count — 1, .Range.Characters.Count — 1).Select ‘Добавляем перенос строки, если необходимо .ActiveWindow.Selection.InsertAfter vbCr ‘Переводим курсор в конец документа .Range(.Range.Characters.Count — 1, .Range.Characters.Count — 1).Select ‘Вставляем таблицу из буфера обмена .ActiveWindow.Selection.PasteExcelTable False, False, False End With |
This tutorial will cover the ways to import data from Excel into an Access Table and ways to export Access objects (Queries, Reports, Tables, or Forms) to Excel.
Import Excel File Into Access
To import an Excel file to Access, use the acImport option of DoCmd.TransferSpreadsheet :
DoCmd.TransferSpreadsheet acImport, acSpreadsheetTypeExcel12, "Table1", "C:TempBook1.xlsx", TrueOr you can use DoCmd.TransferText to import a CSV file:
DoCmd.TransferText acLinkDelim, , "Table1", "C:TempBook1.xlsx", TrueImport Excel to Access Function
This function can be used to import an Excel file or CSV file into an Access Table:
Public Function ImportFile(Filename As String, HasFieldNames As Boolean, TableName As String) As Boolean
' Example usage: call ImportFile ("Select an Excel File", "Excel Files", "*.xlsx", "C:" , True,True, "ExcelImportTest", True, True,false,True)
On Error GoTo err_handler
If (Right(Filename, 3) = "xls") Or ((Right(Filename, 4) = "xlsx")) Then
DoCmd.TransferSpreadsheet acImport, acSpreadsheetTypeExcel12, TableName, Filename, blnHasFieldNames
End If
If (Right(Filename, 3) = "csv") Then
DoCmd.TransferText acLinkDelim, , TableName, Filename, True
End If
Exit_Thing:
'Clean up
'Check if our linked in Excel table already exists... and delete it if so
If ObjectExists("Table", TableName) = True Then DropTable (TableName)
Set colWorksheets = Nothing
Exit Function
err_handler:
If (Err.Number = 3086 Or Err.Number = 3274 Or Err.Number = 3073) And errCount < 3 Then
errCount = errCount + 1
ElseIf Err.Number = 3127 Then
MsgBox "The fields in all the tabs are the same. Please make sure that each sheet has the exact column names if you wish to import mulitple", vbCritical, "MultiSheets not identical"
ImportFile = False
GoTo Exit_Thing
Else
MsgBox Err.Number & " - " & Err.Description
ImportFile = False
GoTo Exit_Thing
Resume
End If
End FunctionYou can call the function like this:
Private Sub ImportFile_Example()
Call VBA_Access_ImportExport.ImportFile("C:TempBook1.xlsx", True, "Imported_Table_1")
End SubAccess VBA Export to New Excel File
To export an Access object to a new Excel file, use the DoCmd.OutputTo method or the DoCmd.TransferSpreadsheet method:
Export Query to Excel
This line of VBA code will export a Query to Excel using DoCmd.OutputTo:
DoCmd.OutputTo acOutputQuery, "Query1", acFormatXLSX, "c:tempExportedQuery.xls"Or you can use the DoCmd.TransferSpreadsheet method instead:
DoCmd.TransferSpreadsheet acExport, acSpreadsheetTypeExcel8, "Query1", "c:tempExportedQuery.xls", TrueNote: This code exports to XLSX format. Instead you can update the arguments to export to a CSV or XLS file format instead (ex. acFormatXLSX to acFormatXLS).
Export Report to Excel
This line of code will export a Report to Excel using DoCmd.OutputTo:
DoCmd.OutputTo acOutputReport, "Report1", acFormatXLSX, "c:tempExportedReport.xls"Or you can use the DoCmd.TransferSpreadsheet method instead:
DoCmd.TransferSpreadsheet acExport, acSpreadsheetTypeExcel8, "Report1", "c:tempExportedReport.xls", TrueExport Table to Excel
This line of code will export a Table to Excel using DoCmd.OutputTo:
DoCmd.OutputTo acOutputTable, "Table1", acFormatXLSX, "c:tempExportedTable.xls"Or you can use the DoCmd.TransferSpreadsheet method instead:
DoCmd.TransferSpreadsheet acExport, acSpreadsheetTypeExcel8, "Table1", "c:tempExportedTable.xls", TrueVBA Coding Made Easy
Stop searching for VBA code online. Learn more about AutoMacro — A VBA Code Builder that allows beginners to code procedures from scratch with minimal coding knowledge and with many time-saving features for all users!
Learn More
Export Form to Excel
This line of code will export a Form to Excel using DoCmd.OutputTo:
DoCmd.OutputTo acOutputForm, "Form1", acFormatXLSX, "c:tempExportedForm.xls"Or you can use the DoCmd.TransferSpreadsheet method instead:
DoCmd.TransferSpreadsheet acExport, acSpreadsheetTypeExcel8, "Form1", "c:tempExportedForm.xls", TrueExport to Excel Functions
These one line commands work great to export to a new Excel file. However, they will not be able to export into an existing workbook. In the section below we introduce functions that allow you to append your export to an existing Excel file.
Below that, we’ve included some additional functions to export to new Excel files, including error handling and more.
Export to Existing Excel File
The above code examples work great to export Access objects to a new Excel file. However, they will not be able to export into an existing workbook.
To export Access objects to an existing Excel workbook we’ve created the following function:
Public Function AppendToExcel(strObjectType As String, strObjectName As String, strSheetName As String, strFileName As String)
Dim rst As DAO.Recordset
Dim ApXL As Excel.Application
Dim xlWBk As Excel.Workbook
Dim xlWSh As Excel.Worksheet
Dim intCount As Integer
Const xlToRight As Long = -4161
Const xlCenter As Long = -4108
Const xlBottom As Long = -4107
Const xlContinuous As Long = 1
Select Case strObjectType
Case "Table", "Query"
Set rst = CurrentDb.OpenRecordset(strObjectName, dbOpenDynaset, dbSeeChanges)
Case "Form"
Set rst = Forms(strObjectName).RecordsetClone
Case "Report"
Set rst = CurrentDb.OpenRecordset(Reports(strObjectName).RecordSource, dbOpenDynaset, dbSeeChanges)
End Select
If rst.RecordCount = 0 Then
MsgBox "No records to be exported.", vbInformation, GetDBTitle
Else
On Error Resume Next
Set ApXL = GetObject(, "Excel.Application")
If Err.Number <> 0 Then
Set ApXL = CreateObject("Excel.Application")
End If
Err.Clear
ApXL.Visible = False
Set xlWBk = ApXL.Workbooks.Open(strFileName)
Set xlWSh = xlWBk.Sheets.Add
xlWSh.Name = Left(strSheetName, 31)
xlWSh.Range("A1").Select
Do Until intCount = rst.fields.Count
ApXL.ActiveCell = rst.fields(intCount).Name
ApXL.ActiveCell.Offset(0, 1).Select
intCount = intCount + 1
Loop
rst.MoveFirst
xlWSh.Range("A2").CopyFromRecordset rst
With ApXL
.Range("A1").Select
.Range(.Selection, .Selection.End(xlToRight)).Select
.Selection.Interior.Pattern = xlSolid
.Selection.Interior.PatternColorIndex = xlAutomatic
.Selection.Interior.TintAndShade = -0.25
.Selection.Interior.PatternTintAndShade = 0
.Selection.Borders.LineStyle = xlNone
.Selection.AutoFilter
.Cells.EntireColumn.AutoFit
.Cells.EntireRow.AutoFit
.Range("B2").Select
.ActiveWindow.FreezePanes = True
.ActiveSheet.Cells.Select
.ActiveSheet.Cells.WrapText = False
.ActiveSheet.Cells.EntireColumn.AutoFit
xlWSh.Range("A1").Select
.Visible = True
End With
'xlWB.Close True
'Set xlWB = Nothing
'ApXL.Quit
'Set ApXL = Nothing
End If
End FunctionYou can use the function like this:
Private Sub AppendToExcel_Example()
Call VBA_Access_ImportExport.ExportToExcel("Table", "Table1", "VBASheet", "C:TempTest.xlsx")
End SubNotice you are asked to define:
- What to Output? Table, Report, Query, or Form
- Object Name
- Output Sheet Name
- Output File Path and Name.
VBA Programming | Code Generator does work for you!
Export SQL Query to Excel
Instead you can export an SQL query to Excel using a similar function:
Public Function AppendToExcelSQLStatemet(strsql As String, strSheetName As String, strFileName As String)
Dim strQueryName As String
Dim ApXL As Excel.Application
Dim xlWBk As Excel.Workbook
Dim xlWSh As Excel.Worksheet
Dim intCount As Integer
Const xlCenter As Long = -4108
Const xlBottom As Long = -4107
Const xlVAlignCenter = -4108
Const xlContinuous As Long = 1
Dim qdf As DAO.QueryDef
Dim rst As DAO.Recordset
strQueryName = "tmpQueryToExportToExcel"
If ObjectExists("Query", strQueryName) Then
CurrentDb.QueryDefs.Delete strQueryName
End If
Set qdf = CurrentDb.CreateQueryDef(strQueryName, strsql)
Set rst = CurrentDb.OpenRecordset(strQueryName, dbOpenDynaset)
If rst.RecordCount = 0 Then
MsgBox "No records to be exported.", vbInformation, GetDBTitle
Else
On Error Resume Next
Set ApXL = GetObject(, "Excel.Application")
If Err.Number <> 0 Then
Set ApXL = CreateObject("Excel.Application")
End If
Err.Clear
ApXL.Visible = False
Set xlWBk = ApXL.Workbooks.Open(strFileName)
Set xlWSh = xlWBk.Sheets.Add
xlWSh.Name = Left(strSheetName, 31)
xlWSh.Range("A1").Select
Do Until intCount = rst.fields.Count
ApXL.ActiveCell = rst.fields(intCount).Name
ApXL.ActiveCell.Offset(0, 1).Select
intCount = intCount + 1
Loop
rst.MoveFirst
xlWSh.Range("A2").CopyFromRecordset rst
With ApXL
.Range("A1").Select
.Range(.Selection, .Selection.End(xlToRight)).Select
.Selection.Interior.Pattern = xlSolid
.Selection.Interior.PatternColorIndex = xlAutomatic
.Selection.Interior.TintAndShade = -0.25
.Selection.Interior.PatternTintAndShade = 0
.Selection.Borders.LineStyle = xlNone
.Selection.AutoFilter
.Cells.EntireColumn.AutoFit
.Cells.EntireRow.AutoFit
.Range("B2").Select
.ActiveWindow.FreezePanes = True
.ActiveSheet.Cells.Select
.ActiveSheet.Cells.WrapText = False
.ActiveSheet.Cells.EntireColumn.AutoFit
xlWSh.Range("A1").Select
.Visible = True
End With
'xlWB.Close True
'Set xlWB = Nothing
'ApXL.Quit
'Set ApXL = Nothing
End If
End FunctionCalled like this:
Private Sub AppendToExcelSQLStatemet_Example()
Call VBA_Access_ImportExport.ExportToExcel("SELECT * FROM Table1", "VBASheet", "C:TempTest.xlsx")
End SubWhere you are asked to input:
- SQL Query
- Output Sheet Name
- Output File Path and Name.
Function to Export to New Excel File
These functions allow you to export Access objects to a new Excel workbook. You might find them more useful than the simple single lines at the top of the document.
Public Function ExportToExcel(strObjectType As String, strObjectName As String, Optional strSheetName As String, Optional strFileName As String)
Dim rst As DAO.Recordset
Dim ApXL As Object
Dim xlWBk As Object
Dim xlWSh As Object
Dim intCount As Integer
Const xlToRight As Long = -4161
Const xlCenter As Long = -4108
Const xlBottom As Long = -4107
Const xlContinuous As Long = 1
On Error GoTo ExportToExcel_Err
DoCmd.Hourglass True
Select Case strObjectType
Case "Table", "Query"
Set rst = CurrentDb.OpenRecordset(strObjectName, dbOpenDynaset, dbSeeChanges)
Case "Form"
Set rst = Forms(strObjectName).RecordsetClone
Case "Report"
Set rst = CurrentDb.OpenRecordset(Reports(strObjectName).RecordSource, dbOpenDynaset, dbSeeChanges)
End Select
If rst.RecordCount = 0 Then
MsgBox "No records to be exported.", vbInformation, GetDBTitle
DoCmd.Hourglass False
Else
On Error Resume Next
Set ApXL = GetObject(, "Excel.Application")
If Err.Number <> 0 Then
Set ApXL = CreateObject("Excel.Application")
End If
Err.Clear
On Error GoTo ExportToExcel_Err
Set xlWBk = ApXL.Workbooks.Add
ApXL.Visible = False
Set xlWSh = xlWBk.Worksheets("Sheet1")
If Len(strSheetName) > 0 Then
xlWSh.Name = Left(strSheetName, 31)
End If
xlWSh.Range("A1").Select
Do Until intCount = rst.fields.Count
ApXL.ActiveCell = rst.fields(intCount).Name
ApXL.ActiveCell.Offset(0, 1).Select
intCount = intCount + 1
Loop
rst.MoveFirst
xlWSh.Range("A2").CopyFromRecordset rst
With ApXL
.Range("A1").Select
.Range(.Selection, .Selection.End(xlToRight)).Select
.Selection.Interior.Pattern = xlSolid
.Selection.Interior.PatternColorIndex = xlAutomatic
.Selection.Interior.TintAndShade = -0.25
.Selection.Interior.PatternTintAndShade = 0
.Selection.Borders.LineStyle = xlNone
.Selection.AutoFilter
.Cells.EntireColumn.AutoFit
.Cells.EntireRow.AutoFit
.Range("B2").Select
.ActiveWindow.FreezePanes = True
.ActiveSheet.Cells.Select
.ActiveSheet.Cells.WrapText = False
.ActiveSheet.Cells.EntireColumn.AutoFit
xlWSh.Range("A1").Select
.Visible = True
End With
retry:
If FileExists(strFileName) Then
Kill strFileName
End If
If strFileName <> "" Then
xlWBk.SaveAs strFileName, FileFormat:=56
End If
rst.Close
Set rst = Nothing
DoCmd.Hourglass False
End If
ExportToExcel_Exit:
DoCmd.Hourglass False
Exit Function
ExportToExcel_Err:
DoCmd.SetWarnings True
MsgBox Err.Description, vbExclamation, Err.Number
DoCmd.Hourglass False
Resume ExportToExcel_Exit
End FunctionThe function can be called like this:
Private Sub ExportToExcel_Example()
Call VBA_Access_ImportExport.ExportToExcel("Table", "Table1", "VBASheet")
End Sub|
Загрузка данных в excel из гугл таблиц |
||||||||
Ответить |
||||||||
Ответить |
||||||||
Ответить |
||||||||
Ответить |
||||||||
Ответить |
||||||||
Ответить |
||||||||
Ответить |
||||||||
Ответить |
||||||||
Ответить |
||||||||
Ответить |
||||||||
Ответить |
||||||||
Ответить |
||||||||
Ответить |
||||||||
Ответить |
||||||||
Ответить |
||||||||
Ответить |
||||||||
Ответить |
||||||||
Ответить |
||||||||
Ответить |
||||||||
Ответить |