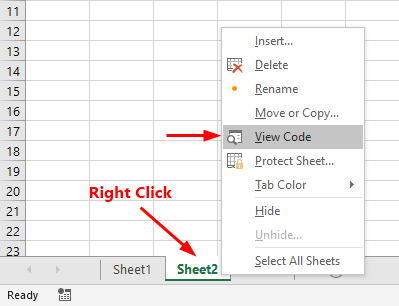Событие Worksheet.SelectionChange, используемое в VBA Excel для запуска процедур при выборе диапазона на рабочем листе, в том числе отдельной ячейки.
Синтаксис процедуры, выполнение которой инициируется событием Worksheet.SelectionChange:
|
Private Sub Worksheet_SelectionChange(ByVal Target As Range) ‘Операторы процедуры End Sub |
Эта процедура VBA Excel запускается при смене на рабочем листе выделенного диапазона (SelectionChange). Она должна быть размещена в модуле рабочего листа Excel, смена выбранного диапазона ячеек которого будет инициировать ее запуск.
Аргумент Target — это новый выбранный диапазон на рабочем листе.
Шаблон процедуры можно скопировать и вставить в модуль рабочего листа, но не обязательно. Если открыть модуль нужного листа, выбрать в левом верхнем поле объект Worksheet, шаблон процедуры будет добавлен автоматически:
У объекта Worksheet есть и другие события, которые можно выбрать в правом верхнем поле модуля рабочего листа. Процедура с событием SelectionChange добавляется по умолчанию.
Примеры кода с Worksheet.SelectionChange
Пример разработчика
Замечательный пример дан на сайте разработчика:
|
Private Sub Worksheet_SelectionChange(ByVal Target As Range) With ActiveWindow .ScrollRow = Target.Row .ScrollColumn = Target.Column End With End Sub |
При выборе на листе любого диапазона, в том числе отдельной ячейки, лист автоматически прокручивается по горизонтали и вертикали, пока выделенный диапазон не окажется в верхнем левом углу экрана.
Эта процедура работает и при выборе ячейки через адресную строку (слева над обозначениями столбцов), и при выборе из кода VBA Excel, например:
Выбор одной отдельной ячейки
Инициируем выполнение основных операторов процедуры с событием Worksheet.SelectionChange выбором одной отдельной ячейки:
|
Private Sub Worksheet_SelectionChange(ByVal Target As Range) If Target.Address = «$E$5» Then MsgBox «Выбрана ячейка E5» End If End Sub |
Основной оператор MsgBox "Выбрана ячейка E5" будет выполнен при выборе ячейки E5.
Примечание:
В условии примера используется свойство Address переменной Target, так как в прямом выражении Target = Range("E5") по умолчанию сравниваются значения диапазонов. В результате этого, при выборе другой ячейки со значением, совпадающим со значением ячейки E5, равенство будет истинным и основные операторы будут выполнены, а при выборе более одной ячейки, будет сгенерирована ошибка.
Выбор диапазона с заданной ячейкой
Выполнение основных операторов процедуры при вхождении заданной ячейки в выбранный диапазон:
|
Private Sub Worksheet_SelectionChange(ByVal Target As Range) If Not Intersect(Target, Range(«B3»)) Is Nothing Then MsgBox «Ячейка B3 входит в выбранный диапазон» End If End Sub |
Основной оператор MsgBox "Ячейка B3 входит в выбранный диапазон" будет выполнен при выделении диапазона, в который входит ячейка B3, в том числе и при выделении одной этой ячейки.
Выбор ячейки в заданной строке
Инициируем выполнение основных операторов процедуры с событием Worksheet.SelectionChange выбором любой отдельной ячейки во второй строке:
|
Private Sub Worksheet_SelectionChange(ByVal Target As Range) If Target.Count > 1 Then Exit Sub If Target.Row = 2 Then MsgBox «Выбрана ячейка во второй строке» End If End Sub |
Дополнительный оператор If Target.Count > 1 Then Exit Sub необходим для выхода из процедуры при выделении более одной ячейки. Причина: при выделении произвольного диапазона, ограниченного сверху второй строкой, выражение Target.Row = 2 будет возвращать значение True, и операторы в блоке If ... End If будут выполнены.
Ввод даты в ячейку первого столбца
Автоматическое добавление текущей даты в выбранную ячейку первого столбца при условии, что предыдущая ячейка сверху не пустая, а ячейка снизу – пустая:
|
Private Sub Worksheet_SelectionChange(ByVal Target As Range) If Target.Count > 1 Or Target.Row = 1 Or Target.Row = ActiveSheet.Rows.Count Then Exit Sub If Target.Column = 1 And Target.Offset(—1, 0) <> «» And Target.Offset(1, 0) = «» Then Target = Format(Now, «DD.MM.YYYY») End If End Sub |
Этот код VBA может быть полезен при ведении реестра, базы данных на листе Excel с записью текущей даты в первой колонке.
Условие If Target.Count > 1 Or Target.Row = 1 Or Target.Row = ActiveSheet.Rows.Count Then Exit Sub завершает процедуру при выборе более одной ячейки, при выборе ячейки A1 и при выборе последней ячейки первого столбца.
Выбор ячейки A1 приводит к ошибке при проверке условия Target.Offset(-1, 0) <> "", так как происходит выход за границы диапазона рабочего листа.
Ошибка выхода за пределы рабочего листа происходит и при проверке условия Target.Offset(1, 0) = "", если выбрать последнюю ячейку первой колонки.
Примечание:
Текущая дата будет введена в следующую пустую ячейку первого столбца при переходе к ней от заполненной в том числе нажатием клавиши «Enter».
Пример без отслеживания Target
Если необходимо, чтобы процедура запускалась при любой смене выделенного диапазона, аргумент Target можно не отслеживать:
|
Private Sub Worksheet_SelectionChange(ByVal Target As Range) If [B1] > 100 Then [A1].Interior.Color = vbGreen Else [A1].Interior.Color = vbBlue End If End Sub |
После ввода значения в ячейку B1, можно нажать Enter или кликнуть по любой другой ячейке рабочего листа, и событие Worksheet.SelectionChange сработает.
| title | keywords | f1_keywords | ms.prod | api_name | ms.assetid | ms.date | ms.localizationpriority |
|---|---|---|---|---|---|---|---|
|
Worksheet.SelectionChange event (Excel) |
vbaxl10.chm502073 |
vbaxl10.chm502073 |
excel |
Excel.Worksheet.SelectionChange |
183e2ca7-06b2-f689-1f77-182dbfbf1e1d |
05/30/2019 |
medium |
Worksheet.SelectionChange event (Excel)
Occurs when the selection changes on a worksheet.
Syntax
expression.SelectionChange (Target)
expression A variable that represents a Worksheet object.
Parameters
| Name | Required/Optional | Data type | Description |
|---|---|---|---|
| Target | Required | Range | The new selected range. |
Example
This example scrolls through the workbook window until the selection is in the upper-left corner of the window.
Private Sub Worksheet_SelectionChange(ByVal Target As Range) With ActiveWindow .ScrollRow = Target.Row .ScrollColumn = Target.Column End With End Sub
[!includeSupport and feedback]
In this tutorial, we’ll discuss the Change and ChangeSelection worksheet events. The Worksheet_Change event-handler procedure executes whenever any cell in the worksheet is changed and Worksheet_SelectionChange event-handler procedure executes when the selection on the worksheet is changed.
The worksheet event-handler procedures must be in the code module for that worksheet. Put them somewhere else, and they won’t work. You can quickly access that code window by right-clicking the worksheet’s tab and selecting the View Code:
Worksheet_Change event procedure
The Change event triggers whenever any cell in the worksheet is changed. Excel uses the Worksheet_Change event-handler procedure to trap the Change event. The Worksheet_Change procedure accepts Target (the Range object) as the parameter which represents the cell that was changed. The following example displays a message box that shows the address of the Target range:
Private Sub Worksheet_Change(ByVal Target As Range) MsgBox Target.Address End Sub
Try making some changing in cells, every time you make changes, a message box displays the address of the cell that changed.
Monitor changes made to specific cell or range
The Worksheet_Chnage procedure receives the Target as Range object which represents the changed cell(s). In this example, we compare the Target with the given cell range A1:A10 using Intersect method:
Private Sub Worksheet_Change(ByVal Target As Range)
Dim MyRange As Range
Set MyRange = Range("A1:A10")
If Not Intersect(Target, MyRange) Is Nothing Then
MsgBox ("You've changed the " & Target.Address)
End If
End Sub
A popup message box appears when a change made in the given cell range:
Worksheet_Change Vs. Worksheet_Calculate
The Worksheet_Change event procedure is not executed by a calculation change, for example, when a formula returning a different value. You must use the Worksheet_Calculate event procedure to capture the changes to values in cells that contain formulas.
Worksheet_SelectionChange event procedure
The Worksheet_SelectionChange event procedure executes when a cell is selected. The following code highlights the active cell with a red color every time a different cell is selected:
Private Sub Worksheet_SelectionChange(ByVal Target As Range) Cells.Interior.ColorIndex = 0 Target.Interior.ColorIndex = 3 End Sub
The first statement removes the background color for all cells in the worksheet. Next, the the active cell is shaded with red color.
Take some action when specific cells or ranges selected
In many cases, you need to execute a piece of code when certain cells or ranges selected. To accomplish this, we use the Intersect method on the Target (selected cell or range) and the range containing the specific cell to verify the Target is one of the specific cells or ranges. If the Target is in the range containing the specific cells, you can execute the code.
The following code highlights the active cell with a red color every time a different cell is selected:
Private Sub Worksheet_SelectionChange(ByVal Target As Range)
Cells.Interior.ColorIndex = 0
Dim MyRange As Range
Set MyRange = Range("A1:A10")
If Not Intersect(Target, MyRange) Is Nothing Then
Target.Interior.ColorIndex = 3
End If
End Sub
by updated Apr 05, 2020
Worksheet Selection Change Event in Excel VBA and Preventing Event Loops
Related Links:
Excel VBA Events, Event Handler, Trigger a VBA Macro.
Worksheet Change Event in VBA and Preventing Event Loops.
————————————————————————
Contents:
Worksheet_SelectionChange Event
Preventing Event Loops with Application.EnableEvents = False
————————————————————————
Worksheet_SelectionChange Event:
You can auto run a VBA code, each time that you make a new selection on the worksheet, with the Worksheet_SelectionChange event. The selection change event occurs when the selection changes on a worksheet, either by the user or by any VBA application. The Worksheet_Change event fires when content in a cell changes, while the Worksheet_SelectionChange event fires whenever a new cell is selected.
Worksheet SelectionChange procedure is installed with the worksheet, ie. it must be placed in the code module of the appropriate Sheet object. To create a worksheet SelectionChange event: use the Visual Basic Editor -> in the Project Explorer, double click on the appropriate sheet (under ‘Microsoft Excel Objects’ which is under the VBAProject/name of your workbook) -> in the Code window, select «Worksheet» from the left-side «General» drop-down menu and then select «SelectionChange» from the right-side «Declarations» drop-down menu. You will get a procedure «shell» in the code window as follows:
Private Sub Worksheet_SelectionChange(ByVal Target As Range)
End Sub
Target is a parameter of data type Range (ie. Target is a Range Object). It refers to the SelectionChange Range and can consist of one or multiple cells. If Target is in the defined Range, and when the selection changes within this Range, it will trigger the vba procedure. If Target is not in the defined Range, nothing will happen in the worksheet. In this manner, you can limit the events to a particular range for both the Change and SelectionChange events. See the Worksheet Change Event in VBA and Preventing Event Loops page for details on using the Target parameter, Error Handlers and to Enable or Disable Events in a code.
Sample Codes for Worksheet_SelectionChange Event:
Background color of a cell(s) changes to blue each time a new selection is made, only if a single and empty new cell is selected:
Private Sub Worksheet_SelectionChange(ByVal Target As Range)
If Target.Cells.Count = 1 And IsEmpty(Target) Then Target.Interior.Color = vbBlue
End Sub
Increments cell B2 whenever a new cell is selected in column 1 or column 2 (except selection of cells A1 and B1), and if the selected cell is a numeric:
Private Sub Worksheet_SelectionChange(ByVal Target As Range)
‘on selecting cell A1 or B1, exit sub
If Target.Address = «$A$1» Or Target.Address = «$B$1» Then Exit Sub
‘if any cell in column 1 or 2 is selected
If Target.Column = 1 Or Target.Column = 2 Then
‘if cell value is numeric
If IsNumeric(Target) Then
‘increment cell B2 value by 1
Range(«B2»).Value = Range(«B2»).Value + 1
End If
End If
End Sub
Preventing Event Loops with Application.EnableEvents = False
Recursive Event Loops (though most common in Worksheet_Change events) might happen in Worksheet_SelectionChange events, as in the following example of a recursive loop code:
Private Sub Worksheet_SelectionChange(ByVal Target As Range)
Target.Offset(1, 1).Select
End Sub
Recursive Event Loop:
If, at each runtime, the Worksheet_SelectionChange event changes the selection of a cell which itself is part of the Target Range (ie. which triggers the SelectionChange event), it will result in reprocessing the SelectionChange event repeatedly. Recursion is the process of repeating in a similar way viz. when the procedure calls itself. Refer to above example of a recursive loop code, if any cell selection in the worksheet is changed by the user, another cell [Offset(1,1)] is selected, which again triggers the SelectionChange event and which will in turn select another cell, and so on. This will result in a recursive loop which might result in a ‘Out Of Stack Space’ untrappable error, or depending on the Excel setting, the loop might terminate at a threshold limit of say 100. To prevent this, enter the following at the beginning of the code: Application.EnableEvents = False. This means that any change made by the VBA code will not trigger any event and will not enable restarting the Worksheet_SelectionChange event. EnableEvents is not automatically changed back to True, this should be specifically done in your code, by adding the following line at the end of the code: Application.EnableEvents = True. Meanwhile, if during runtime, your code encounters an error, you will need an ErrorHandler (to change EnableEvents back to True) because events have been disabled in the beginning of the code. This can be done as follows.
Private Sub Worksheet_SelectionChange(ByVal Target As Range)
‘on the occurrence of an error, say selecting cell A1 will cause an error, procedure flow is directed to the error-handling routine (ie. ErrHandler) which handles the error
On Error GoTo ErrHandler
‘to prevent recursion, so that any change made by code will not trigger an event to restart the Worksheet_SelectionChange event
Application.EnableEvents = False
‘on selection of a cell (Target), this procedure selects one cell above the left of the target cell — offsets by 1 row (up) & 1 column (left)
Target.Offset(-1, -1).Select
‘EnableEvents is not automatically changed back to True & hence this needs to be done specifically at the end of the code before exit.
‘because an exit statement (ex. Exit Sub) is not placed above, the error-handling routine will also execute when there is no error.
ErrHandler:
Application.EnableEvents = True
End Sub
Содержание
- VBA-Урок 11.2. События рабочего листа (Worksheet Events)
- Worksheet_SelectionChange (Открытие книги)
- Worksheet_Activate (Событие активации листа)
- Worksheet_Deactivate (Событие деактивации листа)
- Worksheet_BeforeDoubleClick (Событие двойного щелчка по ячейке)
- Worksheet_BeforeRightClick (Событие перед правым кликом)
- Worksheet_Calculate (Событие перерасчета листа)
- Worksheet_Change (Событие изменения содержимого ячейки)
- Worksheet_FollowHyperlink (Событие нажатия на ссылку)
- Temporarily deactivate all events (Временное отключение всех событий)
- Highlight the Active Cell, Row, or Column
- Highlighting the Active Cell
- Highlighting the Entire Row and Column that Contain the Active Cell
- Highlighting the Row and Column that Contain the Active Cell, Within the Current Region
- About the Contributor
- Support and feedback
- Выделение активной ячейки, строки или столбца
- Выделение активной ячейки
- Выделение всей строки и столбца, содержащих активную ячейку
- Выделение строки и столбца, содержащих активную ячейку, в текущей области
- Об участнике
- Поддержка и обратная связь
- VBA Excel. Событие Worksheet.SelectionChange
- Синтаксис события Worksheet.SelectionChange
- Примеры кода с Worksheet.SelectionChange
- Пример разработчика
- Выбор одной отдельной ячейки
- Выбор диапазона с заданной ячейкой
- Выбор ячейки в заданной строке
- Ввод даты в ячейку первого столбца
- Пример без отслеживания Target
- Worksheet selectionchange vba excel
VBA-Урок 11.2. События рабочего листа (Worksheet Events)
На предыдущем уроке мы рассматривали события, относящиеся к целой книги. Сейчас мы сфокусируемся на событиях связанных с отдельным листом.
Worksheet_SelectionChange (Открытие книги)
Чтобы выполнить инструкции, основанные на событиях для отдельного листа, выберите лист в редакторе, а затем Worksheet :
Событие SelectionChange будет добавлено по умолчанию. Это событие выполняется когда бы не изменялось содержание диапазона:
Например, следующий код добавляет цвета заливки одного или более выбранных ячеек и автоматически удаляет цвет заливки от предыдущего выбранного диапазона, когда данный диапазон меняется:
Worksheet_Activate (Событие активации листа)
Это событие возникает при активации рабочего листа
Worksheet_Deactivate (Событие деактивации листа)
Это событие возникает при активации другого рабочего листа
Worksheet_BeforeDoubleClick (Событие двойного щелчка по ячейке)
Это событие возникает при двойном щелчке на ячейке рабочего листа:
Worksheet_BeforeRightClick (Событие перед правым кликом)
Это событие возникает перед самым кликом правой кнопки мыши по рабочему листу
Worksheet_Calculate (Событие перерасчета листа)
Это событие возникает каждый раз, когда рассчитываются или пересчитываются данные на рабочем листе
Worksheet_Change (Событие изменения содержимого ячейки)
Это событие возникает каждый раз, когда изменяется содержимое ячеек на заданном листе:
Worksheet_FollowHyperlink (Событие нажатия на ссылку)
Это событие возникает при нажатии на ссылку (гипертекст)
Temporarily deactivate all events (Временное отключение всех событий)
Чтобы выполнять код без каких-либо событий, вставьте его между двумя строчками такого кода:
Источник
Highlight the Active Cell, Row, or Column
The following code examples show ways to highlight the active cell or the rows and columns that contain the active cell. These examples use the SelectionChange event of the Worksheet object.
Sample code provided by: Tom Urtis, Atlas Programming Management
Highlighting the Active Cell
The following code example clears the color in all the cells on the worksheet by setting the ColorIndex property equal to 0, and then highlights the active cell by setting the ColorIndex property equal to 8 (Turquoise).
Highlighting the Entire Row and Column that Contain the Active Cell
The following code example clears the color in all the cells on the worksheet by setting the ColorIndex property equal to 0, and then highlights the entire row and column that contain the active cell by using the EntireRow and EntireColumn properties.
Highlighting the Row and Column that Contain the Active Cell, Within the Current Region
The following code example clears the color in all the cells on the worksheet by setting the ColorIndex property equal to 0, and then highlights the row and column that contain the active cell, within the current region by using the CurrentRegion property of the Range object.
About the Contributor
MVP Tom Urtis is the founder of Atlas Programming Management, a full-service Microsoft Office and Excel business solutions company in Silicon Valley. Tom has over 25 years of experience in business management and developing Microsoft Office applications, and is the coauthor of «Holy Macro! It’s 2,500 Excel VBA Examples.»
Support and feedback
Have questions or feedback about Office VBA or this documentation? Please see Office VBA support and feedback for guidance about the ways you can receive support and provide feedback.
Источник
Выделение активной ячейки, строки или столбца
В следующих примерах кода показаны способы выделения активной ячейки или строк и столбцов, содержащих активную ячейку. В этих примерах используется событие SelectionChange объекта Worksheet.
Пример кода предоставил: Том Уртис, Atlas Programming Management
Выделение активной ячейки
В следующем примере кода показано, как удалить цвет во всех ячейках листа, присвоив свойству ColorIndex значение 0, а затем выделить активную ячейку, присвоив свойству ColorIndex значение 8 (бирюзовый).
Выделение всей строки и столбца, содержащих активную ячейку
В следующем примере кода показано, как удалить цвет во всех ячейках листа, присвоив свойству ColorIndex значение 0, а затем выделить всю строку и столбец, содержащие активную ячейку, с помощью свойств EntireRow и EntireColumn.
Выделение строки и столбца, содержащих активную ячейку, в текущей области
В следующем примере кода показано, как удалить цвет во всех ячейках листа, присвоив свойству ColorIndex значение 0, а затем в текущей области выделить строку и столбец, содержащие активную ячейку, используя свойство CurrentRegion объекта Range.
Об участнике
Том Уртис, MVP — основатель компании Atlas Programming Management, создающей полноценные бизнес-решения для Microsoft Office и Excel в Кремниевой долине. Том обладает больше чем 25 годами опыта управления бизнесом и разработки приложений для Microsoft Office, а также является соавтором книги «Holy Macro! It’s 2,500 Excel VBA Examples».
Поддержка и обратная связь
Есть вопросы или отзывы, касающиеся Office VBA или этой статьи? Руководство по другим способам получения поддержки и отправки отзывов см. в статье Поддержка Office VBA и обратная связь.
Источник
VBA Excel. Событие Worksheet.SelectionChange
Событие Worksheet.SelectionChange, используемое в VBA Excel для запуска процедур при выборе диапазона на рабочем листе, в том числе отдельной ячейки.
Синтаксис события Worksheet.SelectionChange
Синтаксис процедуры, выполнение которой инициируется событием Worksheet.SelectionChange:
Эта процедура VBA Excel запускается при смене на рабочем листе выделенного диапазона (SelectionChange). Она должна быть размещена в модуле рабочего листа Excel, смена выбранного диапазона ячеек которого будет инициировать ее запуск.
Шаблон процедуры можно скопировать и вставить в модуль рабочего листа, но не обязательно. Если открыть модуль нужного листа, выбрать в левом верхнем поле объект Worksheet , шаблон процедуры будет добавлен автоматически:
У объекта Worksheet есть и другие события, которые можно выбрать в правом верхнем поле модуля рабочего листа. Процедура с событием SelectionChange добавляется по умолчанию.
Примеры кода с Worksheet.SelectionChange
Пример разработчика
Замечательный пример дан на сайте разработчика:
При выборе на листе любого диапазона, в том числе отдельной ячейки, лист автоматически прокручивается по горизонтали и вертикали, пока выделенный диапазон не окажется в верхнем левом углу экрана.
Эта процедура работает и при выборе ячейки через адресную строку (слева над обозначениями столбцов), и при выборе из кода VBA Excel, например:
Выбор одной отдельной ячейки
Инициируем выполнение основных операторов процедуры с событием Worksheet.SelectionChange выбором одной отдельной ячейки:
Основной оператор MsgBox «Выбрана ячейка E5» будет выполнен при выборе ячейки E5.
Примечание:
В условии примера используется свойство Address переменной Target , так как в прямом выражении Target = Range(«E5») по умолчанию сравниваются значения диапазонов. В результате этого, при выборе другой ячейки со значением, совпадающим со значением ячейки E5, равенство будет истинным и основные операторы будут выполнены, а при выборе более одной ячейки, будет сгенерирована ошибка.
Выбор диапазона с заданной ячейкой
Выполнение основных операторов процедуры при вхождении заданной ячейки в выбранный диапазон:
Основной оператор MsgBox «Ячейка B3 входит в выбранный диапазон» будет выполнен при выделении диапазона, в который входит ячейка B3, в том числе и при выделении одной этой ячейки.
Выбор ячейки в заданной строке
Инициируем выполнение основных операторов процедуры с событием Worksheet.SelectionChange выбором любой отдельной ячейки во второй строке:
Дополнительный оператор If Target.Count > 1 Then Exit Sub необходим для выхода из процедуры при выделении более одной ячейки. Причина: при выделении произвольного диапазона, ограниченного сверху второй строкой, выражение Target.Row = 2 будет возвращать значение True , и операторы в блоке If . End If будут выполнены.
Ввод даты в ячейку первого столбца
Автоматическое добавление текущей даты в выбранную ячейку первого столбца при условии, что предыдущая ячейка сверху не пустая, а ячейка снизу – пустая:
Этот код VBA может быть полезен при ведении реестра, базы данных на листе Excel с записью текущей даты в первой колонке.
Условие If Target.Count > 1 Or Target.Row = 1 Or Target.Row = ActiveSheet.Rows.Count Then Exit Sub завершает процедуру при выборе более одной ячейки, при выборе ячейки A1 и при выборе последней ячейки первого столбца.
Выбор ячейки A1 приводит к ошибке при проверке условия Target.Offset(-1, 0) <> «» , так как происходит выход за границы диапазона рабочего листа.
Ошибка выхода за пределы рабочего листа происходит и при проверке условия Target.Offset(1, 0) = «» , если выбрать последнюю ячейку первой колонки.
Примечание:
Текущая дата будет введена в следующую пустую ячейку первого столбца при переходе к ней от заполненной в том числе нажатием клавиши «Enter».
Пример без отслеживания Target
Если необходимо, чтобы процедура запускалась при любой смене выделенного диапазона, аргумент Target можно не отслеживать:
Источник
Worksheet selectionchange vba excel
Давайте посмотрим как определить событие выбора определной ячейки. Первое — это надо определить, что вообще что-то выбрали. Для этого создайте книгу. Запустите редактор VBA и щелкните на листе. Для данного листа будет создана функция SelectionChange, если ее нет, то у Вас всегда есть возможность ее выбрать. Теперь впишите код сообщения в функцию, чтобы увидеть, что происходит.
У Вас теперь есть возможность щелкать по ячейкам конкретного листа, я еще раз повторяю и вы получите сообщение с адресом ячейки. Сообщение выбора ячейки обрабатывается локально. А что если у нас надо обрабатывать это сообшение с трех листов и желательно вместе. Для этого нужно создать модуль и в нем процедуру обработки. Я пока поместил туда просто вывод информационного окна.
И соотвественно надо пересылать туда данный с каждого листа.
Вот с этого момента можно вставлять вызов функции Selection_Cell на каждый лист в ответ на реакцию выделения.
Но это еще не все. Дело в том, что передается объект типа RANGE, то есть нет разницы передана одна ячейка или диапазон. Но при выделении диапазона внутрь него может попасть и наша ячейка. Итак, нам надо бы анализировать диапазон. Давайте договоримся, что нам надо обязательно отловить момент выделения ячейки $A$1. Вот на всех листах. У нас для этого все есть. Процедура общая, в которой есть адрес. И реакция на выделение на каждом листе. Смотрим код:
Идея простая. Мы имеем переданный диапазон Test и нужный Find. Как узнать, что один включает другой . Вызовем операцию пересечения Intersect. Результатом будет диапазон, который содержит пересечение. Так вот если искомая нам ячейка в нем есть, то нормально, а если нет, то обращение к Count вызовет ошибку. Этим мы и воспользовались.
Источник