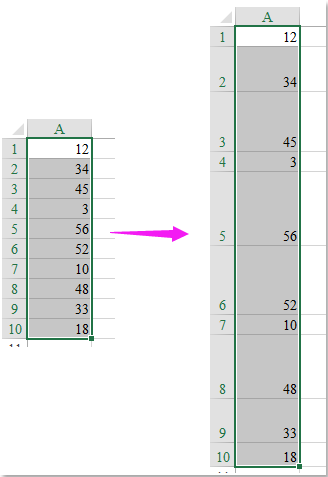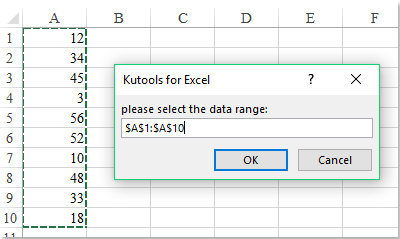Изменение размера ячейки в VBA Excel. Высота строки, ширина столбца, автоподбор ширины ячейки. Свойства RowHeight и ColumnWidth объекта Range.
Размер ячейки
Размер ячейки по высоте и ширине определяется высотой строки и шириной столбца, на пересечении которых она находится. Если, в вашем случае, нежелательно изменять размеры всей строки или всего столбца, используйте объединенные ячейки нужной величины.
Обратите внимание, что высота строки задается в пунктах, а ширина столбца в символах, поэтому их числовые значения не соответствуют друг другу по фактическому размеру.
Высота строки и ширина столбца в Excel
Программно, без дополнительных макросов, можно изменять высоту строки только в пунктах, а ширину столбца только в символах.
На сайте поддержки офисных приложений Microsoft так написано об этих величинах:
- высота строки может принимать значение от 0 до 409 пунктов, причем 1 пункт приблизительно равен 1/72 дюйма или 0,035 см;
- ширина столбца может принимать значение от 0 до 255, причем это значение соответствует количеству символов, которые могут быть отображены в ячейке.
Смотрите, как сделать все ячейки рабочего листа квадратными.
Высота строки
Для изменения высоты строки используйте свойство RowHeight объекта Range. И не важно, будет объект Range представлять из себя выделенный произвольный диапазон, отдельную ячейку, целую строку или целый столбец — высота всех строк, пересекающихся с объектом Range будет изменена после присвоения свойству RowHeight этого объекта нового значения.
Примеры изменения высоты строк:
Пример 1
Изменение высоты отдельной ячейки:
|
ActiveCell.RowHeight = 10 |
в результате, строка, в которой находится активная ячейка, приобретает высоту, равную 10 пунктам.
Пример 2
Изменение высоты строки:
в результате, третья строка рабочего листа приобретает высоту, равную 30 пунктам.
Пример 3
Изменение высоты ячеек заданного диапазона:
|
Range(«A1:D6»).RowHeight = 20 |
в результате, каждой из первых шести строк рабочего листа будет задана высота, равная 20 пунктам.
Пример 4
Изменение высоты ячеек целого столбца:
|
Columns(5).RowHeight = 15 |
в результате, всем строкам рабочего листа будет назначена высота, равная 15 пунктам.
Ширина столбца
Для изменения ширины столбца используйте свойство ColumnWidth объекта Range. Как и в случае с высотой строки, не важно, будет объект Range представлять из себя выделенный произвольный диапазон, отдельную ячейку, целую строку или целый столбец — ширина всех столбцов, пересекающихся с объектом Range будет изменена после присвоения свойству ColumnWidth этого объекта нового значения.
Примеры изменения ширины столбцов:
Пример 1
Изменение ширины отдельной ячейки:
|
ActiveCell.ColumnWidth = 15 |
в результате, столбец, в котором находится активная ячейка, приобретает ширину, равную 15 символам.
Пример 2
Изменение ширины столбца:
|
Columns(3).ColumnWidth = 50 |
в результате, третий столбец рабочего листа (столбец «C») приобретает ширину, равную 50 символам.
Пример 3
Изменение ширины ячеек заданного диапазона:
|
Range(«A1:D6»).ColumnWidth = 25 |
в результате, каждому из первых четырех столбцов рабочего листа будет задана ширина, равная 25 символам.
Пример 4
Изменение ширины ячеек целой строки:
в результате, всем столбцам рабочего листа будет назначена ширина, равная 35 символам.
Автоподбор ширины
Для автоподбора ширины ячейки в соответствие с размером ее содержимого используйте следующий код:
|
‘запишем для примера в любую ячейку рабочего ‘листа какой-нибудь текст, например, такой: Cells(5, 5) = «Автоподбор ширины ячейки» ‘теперь подгоним ширину ячейки, а точнее ‘столбца, в котором эта ячейка находится: Cells(5, 5).EntireColumn.AutoFit |
Имейте в виду, что ширина столбца будет подогнана по расположенной в этом столбце ячейке с самым длинным содержимым. Например, если длина содержимого ячейки Cells(7, 5) будет превышать длину содержимого ячейки Cells(5, 5), то автоподбор ширины пятого столбца произойдет по содержимому ячейки Cells(7, 5), несмотря на то, что в строке кода указана другая ячейка.
Как осуществить автоподбор ширины объединенной ячейки, в которой метод AutoFit не работает, смотрите в следующей статье.
Выделять не нужно.
Вы не совсем то записали. Точнее не те действия, которые должны бы происходить.
Еще раз перечитал первый пост темы. Ушли немного не туда.
Вам нужен автоподбор высоты в той ячейке, которая изменилась или в той, которая пересчитала и ссылается на измененную?
Если изменяемая ячейка, то
Private Sub Worksheet_Change(ByVal Target As Range)
Target.EntireRow.AutoFit
End Sub
если там где формулы пересчитались, то событие другое.
пусть формулы в диапазоне A1:C10, тогда
Private Sub Worksheet_Calculate()
Range(«A1:C10»).EntireRow.AutoFit
End Sub
А макрорекордером производите минимум действий — только необходимые, например вот что у меня получилось:
Sub Макрос1()
‘
‘
Rows(«17:17»).EntireRow.AutoFit
End Sub
Никакого выделения нет
Хитрости »
10 Август 2016 35685 просмотров
Подбор высоты строки/ширины столбца объединенной ячейки
Для начала немного теории. Если в ячейках листа Excel записан некий длинный текст, то обычно устанавливают перенос на строки(вкладка Главная -группа Выравнивание —Перенос текста), чтобы текст не растягивался на весь экран, а умещался в ячейке. При этом высота ячейки тоже должна измениться, чтобы отобразить все содержимое. Если речь идет всего об одной простой ячейке — проблем не возникает. Обычно, чтобы установить высоту строки на основании содержимого ячейки, достаточно навести курсор мыши в заголовке строк на границу строки(курсор приобретет вид направленных в разные стороны стрелок — ) и дважды быстро щелкнуть левой кнопкой мыши. Тоже самое можно сделать и для ширины столбцов.
Но с объединенными ячейками такой фокус не прокатывает — ширина и высота для этих ячеек так не подбирается, сколько ни щелкай и приходится вручную подгонять каждую, чтобы текст ячейки отображался полностью:
Стандартными средствами такой автоподбор не сделать, но вот при помощи VBA — без проблем. Ниже приведена функция, которая поможет подобрать высоту и ширину объединенных ячеек на основании их содержимого.
'--------------------------------------------------------------------------------------- ' Procedure : RowHeightForContent ' Author : The_Prist(Щербаков Дмитрий) ' http://www.excel-vba.ru ' Purpose : Функция подбирает высоту строки/ширину столбца объединенных ячеек по содержимому '--------------------------------------------------------------------------------------- Function RowColHeightForContent(rc As Range, Optional bRowHeight As Boolean = True) 'rc - ячейка, высоту строки или ширину столбца которой необходимо подобрать 'bRowHeight - True - если необходимо подобрать высоту строки ' False - если необходимо подобрать ширину столбца Dim OldR_Height As Single, OldC_Widht As Single Dim MergedR_Height As Single, MergedC_Widht As Single Dim CurrCell As Range Dim ih As Integer Dim iw As Integer Dim NewR_Height As Single, NewC_Widht As Single Dim ActiveCellHeight As Single If rc.MergeCells Then With rc.MergeArea 'если ячейка объединена 'запоминаем кол-во столбцов iw = .Columns(.Columns.Count).Column - rc.Column + 1 'запоминаем кол-во строк. ih = .Rows(.Rows.Count).Row - rc.Row + 1 'Определяем высоту и ширину объединения ячеек MergedR_Height = 0 For Each CurrCell In .Rows MergedR_Height = CurrCell.RowHeight + MergedR_Height Next MergedC_Widht = 0 For Each CurrCell In .Columns MergedC_Widht = CurrCell.ColumnWidth + MergedC_Widht Next 'запоминаем высоту и ширину первой ячейки из объединенных OldR_Height = .Cells(1, 1).RowHeight OldC_Widht = .Cells(1, 1).ColumnWidth 'отменяем объединение ячеек .MergeCells = False 'назначаем новую высоту и ширину для первой ячейки .Cells(1).RowHeight = MergedR_Height .Cells(1, 1).EntireColumn.ColumnWidth = MergedC_Widht 'если необходимо изменить высоту строк If bRowHeight Then '.WrapText = True 'раскомментировать, если необходимо принудительно выставлять перенос текста .EntireRow.AutoFit NewR_Height = .Cells(1).RowHeight 'запоминаем высоту строки .MergeCells = True If OldR_Height < (NewR_Height / ih) Then .RowHeight = NewR_Height / ih Else .RowHeight = OldR_Height End If 'возвращаем ширину столбца первой ячейки .Cells(1, 1).EntireColumn.ColumnWidth = OldC_Widht Else 'если необходимо изменить ширину столбца .EntireColumn.AutoFit NewC_Widht = .Cells(1).EntireColumn.ColumnWidth 'запоминаем ширину столбца .MergeCells = True If OldC_Widht < (NewC_Widht / iw) Then .ColumnWidth = NewC_Widht / iw Else .ColumnWidth = OldC_Widht End If 'возвращаем высоту строки первой ячейки .Cells(1, 1).RowHeight = OldR_Height End If End With End If End Function
Пара замечаний:
- т.к. нельзя выставить и автоширину и автовысоту — то функция подбирает либо высоту, либо ширину, что логично
- чтобы подбор по высоте ячеек сработал, для ячейки должен быть выставлен перенос строк(вкладка Главная -группа Выравнивание —Перенос текста). Если ячеек много и выставлять вручную лень — можно просто убрать апостроф перед точкой в строке:’.WrapText = True ‘раскомментировать, если необходимо принудительно выставлять перенос текстатогда код сам проставит переносы. Но тут следует учитывать, что в данном случае перенос будет выставлен для всех ячеек, что не всегда отвечает условиям
- функция подбирает высоту и ширину исключительно для объединенных ячеек. Если ячейка не объединена — код оставит её без изменений
Теперь о том, как это работает и как применять. Для начала необходимо приведенный выше код функции вставить в стандартный модуль. Сама по себе функция работать не будет — её надо вызывать из другого кода, который определяет какие ячейки обрабатывать. В качестве такого кода я предлагаю следующий:
Sub ChangeRowColHeight() Dim rc As Range Dim bRow As Boolean bRow = (MsgBox("Изменять высоту строк?", vbQuestion + vbYesNo, "www.excel-vba.ru") = vbYes) 'bRow = True: для изменения высоты строк 'bRow = False: для изменения ширины столбцов Application.ScreenUpdating = False For Each rc In Selection RowColHeightForContent rc, bRow Next Application.ScreenUpdating = True End Sub
Этот код также необходимо вставить в стандартный модуль. Теперь его можно будет вызвать из этой книги, нажатием клавиш Alt+F8 и выбрав ChangeRowColHeight, или создав на листе кнопку и назначив ей макрос. После этого достаточно будет выделить диапазон ячеек, среди которых есть объединенные и вызвать макрос ChangeRowColHeight. Для всех объединенных ячеек в выделенном диапазоне будет подобрана высота или ширина.
Чтобы было нагляднее — я приложил пример, в котором помимо самих кодов есть вырезка из стандартной накладной. Именно в таких документах наиболее часто встречаются подобные казусы и необходимость подбирать высоту и ширину объединенных ячеек.
Скачать пример:

Если подобную операцию приходится производить постоянно — советую коды записать в надстройку: Как создать свою надстройку?. Так же можно воспользоваться уже готовым решением в составе MulTEx — Высота/Ширина объединенной ячейки.
Статья помогла? Поделись ссылкой с друзьями!
Видеоуроки
Поиск по меткам
Access
apple watch
Multex
Power Query и Power BI
VBA управление кодами
Бесплатные надстройки
Дата и время
Записки
ИП
Надстройки
Печать
Политика Конфиденциальности
Почта
Программы
Работа с приложениями
Разработка приложений
Росстат
Тренинги и вебинары
Финансовые
Форматирование
Функции Excel
акции MulTEx
ссылки
статистика
Home / VBA / VBA AutoFit (Rows, Column, or the Entire Worksheet)
Key Points
- In VBA, you can use the AutoFit method to auto-fit rows, columns, and even an entire worksheet.
- You need to specify the range, and then you can use the AutoFit method.
Let’s say you want to autofit column A, the code would be something like below:
Range("A1").EntireColumn.AutoFit
In the above line of code, you have used the EntireColumn property to refer to the entire column of cell A1.
As you are within a worksheet so you can also use the columns property and write a code like the below.
Columns(1).AutoFit
AutoFit a Row
In the same way, you can write code to autofit a row. Let’s say you want to autofit row 5, the code would be:
Range("A5").EntireRow.AutoFit
And if you want to use the row property, then you can use the code like the following.
Rows(5).AutoFit
AutoFit UsedRange (Rows and Columns)
Now let’s say, you only want to autofit those columns and rows where you have data. In VBA, there is a property called used range that you can use. So the code would be.
ActiveSheet.UsedRange.EntireColumn.AutoFit
ActiveSheet.UsedRange.EntireRow.AutoFit
And if you want to use a specific worksheet then the code would be.
Worksheets("Sheet1").UsedRange.EntireColumn.AutoFit
Worksheets("Sheet1").UsedRange.EntireRow.AutoFit
AutoFit Entire Worksheet
And if you want to refer to all the columns and rows of the worksheet then you can use the “CELLS” property. Here’s the code.
Worksheets("Sheet1").Cells.EntireColumn.AutoFit
Worksheets("Sheet1").Cells.EntireRow.AutoFit
Or you can also use VBA’s WITH statement to write a code like the below.
With Worksheets("Sheet1").Cells
.EntireColumn.AutoFit
.EntireRow.AutoFit
End With
More Tutorials
- Count Rows using VBA in Excel
- Excel VBA Font (Color, Size, Type, and Bold)
- Excel VBA Hide and Unhide a Column or a Row
- Excel VBA Range – Working with Range and Cells in VBA
- Apply Borders on a Cell using VBA in Excel
- Find Last Row, Column, and Cell using VBA in Excel
- Insert a Row using VBA in Excel
- Merge Cells in Excel using a VBA Code
- Select a Range/Cell using VBA in Excel
- SELECT ALL the Cells in a Worksheet using a VBA Code
- ActiveCell in VBA in Excel
- Special Cells Method in VBA in Excel
- UsedRange Property in VBA in Excel
- VBA ClearContents (from a Cell, Range, or Entire Worksheet)
- VBA Copy Range to Another Sheet + Workbook
- VBA Enter Value in a Cell (Set, Get and Change)
- VBA Insert Column (Single and Multiple)
- VBA Named Range | (Static + from Selection + Dynamic)
- VBA Range Offset
- VBA Sort Range | (Descending, Multiple Columns, Sort Orientation
- VBA Wrap Text (Cell, Range, and Entire Worksheet)
- VBA Check IF a Cell is Empty + Multiple Cells
⇠ Back to What is VBA in Excel
Helpful Links – Developer Tab – Visual Basic Editor – Run a Macro – Personal Macro Workbook – Excel Macro Recorder – VBA Interview Questions – VBA Codes
Содержание
- Подбор высоты строки/ширины столбца объединенной ячейки
- VBA Excel. Автоподбор высоты объединенной ячейки
- Автоподбор высоты ячейки
- Обработка списка ячеек
- 12 комментариев для “VBA Excel. Автоподбор высоты объединенной ячейки”
- VBA AutoFit (Rows, Column, or the Entire Worksheet)
- Key Points
- AutoFit a Column
- AutoFit a Row
- AutoFit UsedRange (Rows and Columns)
- AutoFit Entire Worksheet
Подбор высоты строки/ширины столбца объединенной ячейки
Для начала немного теории. Если в ячейках листа Excel записан некий длинный текст, то обычно устанавливают перенос на строки(вкладка Главная -группа Выравнивание —Перенос текста), чтобы текст не растягивался на весь экран, а умещался в ячейке. При этом высота ячейки тоже должна измениться, чтобы отобразить все содержимое. Если речь идет всего об одной простой ячейке — проблем не возникает. Обычно, чтобы установить высоту строки на основании содержимого ячейки, достаточно навести курсор мыши в заголовке строк на границу строки(курсор приобретет вид направленных в разные стороны стрелок — 
Но с объединенными ячейками такой фокус не прокатывает — ширина и высота для этих ячеек так не подбирается, сколько ни щелкай и приходится вручную подгонять каждую, чтобы текст ячейки отображался полностью: 
Стандартными средствами такой автоподбор не сделать, но вот при помощи VBA — без проблем. Ниже приведена функция, которая поможет подобрать высоту и ширину объединенных ячеек на основании их содержимого.
‘————————————————————————————— ‘ Procedure : RowHeightForContent ‘ Author : The_Prist(Щербаков Дмитрий) ‘ http://www.excel-vba.ru ‘ Purpose : Функция подбирает высоту строки/ширину столбца объединенных ячеек по содержимому ‘————————————————————————————— Function RowColHeightForContent(rc As Range, Optional bRowHeight As Boolean = True) ‘rc — ячейка, высоту строки или ширину столбца которой необходимо подобрать ‘bRowHeight — True — если необходимо подобрать высоту строки ‘ False — если необходимо подобрать ширину столбца Dim OldR_Height As Single, OldC_Widht As Single Dim MergedR_Height As Single, MergedC_Widht As Single Dim CurrCell As Range Dim ih As Integer Dim iw As Integer Dim NewR_Height As Single, NewC_Widht As Single Dim ActiveCellHeight As Single If rc.MergeCells Then With rc.MergeArea ‘если ячейка объединена ‘запоминаем кол-во столбцов iw = .Columns(.Columns.Count).Column — rc.Column + 1 ‘запоминаем кол-во строк. ih = .Rows(.Rows.Count).Row — rc.Row + 1 ‘Определяем высоту и ширину объединения ячеек MergedR_Height = 0 For Each CurrCell In .Rows MergedR_Height = CurrCell.RowHeight + MergedR_Height Next MergedC_Widht = 0 For Each CurrCell In .Columns MergedC_Widht = CurrCell.ColumnWidth + MergedC_Widht Next ‘запоминаем высоту и ширину первой ячейки из объединенных OldR_Height = .Cells(1, 1).RowHeight OldC_Widht = .Cells(1, 1).ColumnWidth ‘отменяем объединение ячеек .MergeCells = False ‘назначаем новую высоту и ширину для первой ячейки .Cells(1).RowHeight = MergedR_Height .Cells(1, 1).EntireColumn.ColumnWidth = MergedC_Widht ‘если необходимо изменить высоту строк If bRowHeight Then ‘.WrapText = True ‘раскомментировать, если необходимо принудительно выставлять перенос текста .EntireRow.AutoFit NewR_Height = .Cells(1).RowHeight ‘запоминаем высоту строки .MergeCells = True If OldR_Height ‘ .WrapText = True ‘раскомментировать, если необходимо принудительно выставлять перенос текста тогда код сам проставит переносы. Но тут следует учитывать, что в данном случае перенос будет выставлен для всех ячеек, что не всегда отвечает условиям
Теперь о том, как это работает и как применять. Для начала необходимо приведенный выше код функции вставить в стандартный модуль. Сама по себе функция работать не будет — её надо вызывать из другого кода, который определяет какие ячейки обрабатывать. В качестве такого кода я предлагаю следующий:
Sub ChangeRowColHeight() Dim rc As Range Dim bRow As Boolean bRow = (MsgBox(«Изменять высоту строк?», vbQuestion + vbYesNo, «www.excel-vba.ru») = vbYes) ‘bRow = True: для изменения высоты строк ‘bRow = False: для изменения ширины столбцов Application.ScreenUpdating = False For Each rc In Selection RowColHeightForContent rc, bRow Next Application.ScreenUpdating = True End Sub
Этот код также необходимо вставить в стандартный модуль. Теперь его можно будет вызвать из этой книги, нажатием клавиш Alt+F8 и выбрав ChangeRowColHeight , или создав на листе кнопку и назначив ей макрос. После этого достаточно будет выделить диапазон ячеек, среди которых есть объединенные и вызвать макрос ChangeRowColHeight. Для всех объединенных ячеек в выделенном диапазоне будет подобрана высота или ширина.
Чтобы было нагляднее — я приложил пример, в котором помимо самих кодов есть вырезка из стандартной накладной. Именно в таких документах наиболее часто встречаются подобные казусы и необходимость подбирать высоту и ширину объединенных ячеек.
Скачать пример:

Если подобную операцию приходится производить постоянно — советую коды записать в надстройку: Как создать свою надстройку?. Так же можно воспользоваться уже готовым решением в составе MulTEx — Высота/Ширина объединенной ячейки.
Источник
VBA Excel. Автоподбор высоты объединенной ячейки
Автоподбор высоты объединенной ячейки с помощью кода VBA Excel, когда метод AutoFit не работает. Обработка ячеек по списку адресов из массива.
Автоподбор высоты ячейки
К сожалению, в объединенных ячейках метод VBA Excel AutoFit не работает. Но есть возможность подогнать ширину или высоту такой ячейки под длину текста с помощью макроса.
Здесь мы рассмотрим макрос для автоподбора высоты ячейки, объединенной с другими по горизонтали в одной строке, которые обычно используются в заголовках электронных таблиц Excel. Для объединенной ячейки должен быть задан перенос текста по словам: Формат ячеек >> Выравнивание >> переносить текст .
Высота ячейки будет такой, чтобы уместились все строки, на которые будет разбит контент в зависимости от ширины объединенной ячейки.
Для решения задачи по автоподбору высоты необходимо с помощью кода VBA определить:
- Длину текста (количество символов) в объединенной ячейке.
- Ширину объединенной ячейки. Длина одного символа текста со шрифтом и его размером по умолчанию приблизительно соответствует длине символа, в котором измеряется ширина ячейки.
- Размер шрифта, чтобы рассчитать коэффициент, увеличивающий или уменьшающий высоту ячейки в зависимости от его (шрифта) размера.
Макрос VBA Excel для автоподбора высоты ячейки с учетом размера используемого шрифта:
- myCell — отдельная ячейка в объединенной;
- myLen — длина текста в активной ячейке;
- myWidth — ширина объединенной ячейки;
- k — коэффициент, вносящий поправку в зависимости от размера шрифта;
- n — размер шрифта по умолчанию.*
* Это не точное значение: у меня по умолчанию установлен шрифт Calibri размером 11, но точнее код работает с n = 10. Значение переменной n подбирается опытным путем, так как длина текста зависит от процентного соотношения широких и узких символов, если шрифт не моноширинный. Переменной n можно присваивать и дробные значения для более точного автоподбора высоты.
Максимальная высота строки — 409,5. Если расчетная высота объединенной ячейки окажется больше, будет сгенерирована ошибка.
Данный код VBA Excel работает с выделенной ячейкой. Вы можете задать список адресов объединенных ячеек и пройтись макросом по каждой из них.
Обработка списка ячеек
Укажите список объединенных ячеек в качестве аргументов функции Array. Для списка используйте адреса только первых ячеек из состава объединенных.
- myCell — массив со списком адресов объединенных ячеек;
- myElem — используется как элемент массива myCell.
Макрос ObkhodYacheyek по адресам из списка обращается к каждой ячейке по очереди, выделяет ее и запускает код автоподбора высоты PodborVysoty.
Если выделить диапазон объединенных ячеек по одной, удерживая клавишу Ctrl, то запустить код автоподбора высоты можно с помощью следующего макроса:
12 комментариев для “VBA Excel. Автоподбор высоты объединенной ячейки”
Здравствуйте, Евгений. А если сделать проверку каждой строки, ограничив по количеству строк и ячеек, сильно на производительности скажется? Или лучше прописывать
myCell = Array(«A1», . «A2000») ?
Добрый день, Алексей!
Сравните время выполнения обоих вариантов вашего кода.
Евгений, подскажите пожалуйста первый вариант, я думаю он длинный, да и я его не осилю.
Да нет, он не длинный, но вряд ли вам подойдут оба варианта, так как замедляет код метод .Select . Я то рассчитывал, когда писал эти коды, на небольшое количество объединенных ячеек. Замерьте время выполнения у этого варианта и напишите, что получилось:
Запускайте код не из редактора VBA, а кнопкой на рабочем листе или пользовательской форме, так он работает быстрее.
Вводная: у меня документ разноплановый и большой (32 ячейки (ширину подгонял для формата А4) на 2000 строк), т.е. присутствуют строки объединённые в одну (текст многострочный и однострочный), есть таблицы (как однострочные в ячейке, так и многострочные и с картинками в строках и с вертикальным текстом). В основном в строках, это формулы эксель, но есть и просто текст.
Отчёт по работе макроса. Засечь время не удалось, наблюдал работу макроса. Результат работы:
1. не правит одинарную строку (на 32 ячейки) многострочный текст, как было до работы макроса, так и осталось;
2. правит одинарную строку однострочный текст (местами отсутствует эта работа, необходимы ещё тесты, чтобы с уверенностью высказать);
3. таблицу с однострочными текстами правит хорошо;
4. в таблице с многострочными текстами есть нюансы, подгоняет ширину под первую ячейку, т.е. если во второй ячейке этой же строки есть более многострочный текст ширина строки определяется по первой ячейке и во второй содержание «съедается»;
5. вертикальные тексты в ячейках, отсутствуют боковые отступы от грани таблицы до текста;
6. если есть в документе пустая строка с ячейками не объединённая, макрос её (строку) ширину смещает в ноль;
Имеются ещё мелкие огрехи, но тут надо ещё тестировать и пробовать.
Много слов получилось и неутешительных. Если мой пост будет мешать вашей работе, можете его не публиковать. За правками макроса можно будет к вам обращаться?
За небольшими правками можете обращаться. Вот одна из них:
Это для того, чтобы не скрывались пустые строки.
А по п.1 не правит одинарную строку (на 32 ячейки) многострочный текст, можно сделать правку? или это по другой теме?
Я не совсем понял: многострочный текст в ячейке, объединенной из 32 ячеек?
Описывал процесс и понял, надо проще. Открываем новый документ эксель и ячейку А1 объединяем с ячейкой В1 получим строку (объединённая ячейка А1). Вот в неё вставляем многострочный текст (с переносом слов). Если не менялись размеры стандартных ячеек, то в такую объединённую ячейку в одну строку можно напечатать 17 букв «а». 18 буква сместится её можно будет увидеть только, если расширишь строку. Вот и получается строка одна, а в ней многострочный текст.
Если у вас автоматически не устанавливается высота строки, когда только один или несколько символов перенесены на новую строку, подберите более точное значение коэффициента n .
Привет.
Я придумал метод, как подстроить высоту объединенной ячейки с длинным текстом с помощью AutoFit, который встроен в Excel.
Идея заключается в том, чтобы на пустом (новом) листе завести обычную ячейку (формат естественно с переносом текста).
Если в нее скопировать текст из исходной объединенной ячейки, то он автоматом разобъется на строки и высота этой конечной ячейки даст нам искомую высоту для такой же объединенной ячейки.
Проблема в том, чтобы подобрать ширину одиночной ячейки такую, чтобы текст из объединенной ячейки «укладывался» в нее аналогичным образом. Ибо, как выяснилось в процессе эта ширина хоть и зависит линейно от ширины исходной ячейке, но не равна ей.
Например.
У меня есть объединенная ячейка, которая получилась объединением 62 одинаковых ячеек шириной 1.43 пункта.
Шрифт Coliri, 11, обычный.
«Ширина» объединенной ячейки получается 1.43 х 62 = 88.6
Так вот для обычной ячейки этой ширины оказалось мало.
Чтобы текст из исходной ячейки уложился в обычной в те же 5 строк, потребовалось задать ширину конечной ячейки 139.
То есть при выборе ширины обычной конечной ячейки нужно применять коэффициент 1.55-1.56 (в моем случае).
Возможно этот коэффициент постоянный, возможно зависит как он выбранного шрифта, так и от количества объединяемых ячеек и их исходной ширины и моноширинности (этот вопрос я не исследовал).
Но в итоге метод работает.
Я завожу обычную ячейку нужной ширины записываю в нее текст из исходной объединенной, текст автопереносится, и я получаю высоту для объединенной ячейки из свойств обычной.
Существенное замечание.
Формат ячейки для работы с длинным текстом должен быть «Общий» («General»).
При записи же в ячейку с форматом «Текстовый» строки более 256 символов отображаются ############ и автофит не работает.
Если формат Общий, то все работает и отображается как нужно.
Источник
VBA AutoFit (Rows, Column, or the Entire Worksheet)
Key Points
- In VBA, you can use the AutoFit method to auto-fit rows, columns, and even an entire worksheet.
- You need to specify the range, and then you can use the AutoFit method.
AutoFit a Column
Let’s say you want to autofit column A, the code would be something like below:
In the above line of code, you have used the EntireColumn property to refer to the entire column of cell A1.
As you are within a worksheet so you can also use the columns property and write a code like the below.
AutoFit a Row
In the same way, you can write code to autofit a row. Let’s say you want to autofit row 5, the code would be:
And if you want to use the row property, then you can use the code like the following.
AutoFit UsedRange (Rows and Columns)
Now let’s say, you only want to autofit those columns and rows where you have data. In VBA, there is a property called used range that you can use. So the code would be.
And if you want to use a specific worksheet then the code would be.
AutoFit Entire Worksheet
And if you want to refer to all the columns and rows of the worksheet then you can use the “CELLS” property. Here’s the code.
Or you can also use VBA’s WITH statement to write a code like the below.
Источник
Change Row Height and Column Width using Excel VBA
Description:
Some times we may enter the data into cells more than it’s width. In this case we can not able to see entire text. So we can change row height and Column width using excel using VBA. So that we can see entire data in that cell. When you have more lengthy data in cells, you can Auto Adjust Column Width or Row Height in Excel VBA to show the entire data. So that users can see the entire data in the cells. We will see with Examples.
Changing Row Height in Excel VBA
We can change row height in Excel using RowHeight Property of a Row in VBA. See the following example to do it.
Examples
The following example will change the height of the 3rd Row to 25.
Sub sbChangeRowHeight() 'Changing the 3rd row Height Rows(3).RowHeight = 25 End Sub
We can also set the height for multiple rows, the following example will change the height of the 3rd to 20th row height to 25.
Sub sbChangeRowHeightMulti()
'Changing the 3rd-25the row Height
Rows("3:25").RowHeight = 25
End Sub
Instructions:
- Open an excel workbook
- Press Alt+F11 to open VBA Editor
- Insert a Module for Insert Menu
- Copy the above code and Paste in the code window
- Save the file as macro enabled workbook
- Press F5 to execute itit
Changing Column Width in Excel VBA
We can change column width in Excel using ColumnWidth Property of a Column in VBA. See the following example to do it.
In this Example I am changing the Column B width to 25.
Sub sbChangeColumnWidth()
Columns("B").ColumnWidth = 25
End Sub
Examples
We can also set the column width for multiple columns at a time, see this Example I am changing the Column B to E width to 25.
Sub sbChangeColumnWidthMulti()
Columns("B:E").ColumnWidth = 25
End Sub
Instructions:
- Open an excel workbook
- Press Alt+F11 to open VBA Editor
- Insert a Module for Insert Menu
- Copy the above code and Paste in the code window
- Save the file as macro enabled workbook
- Press F5 to execute it
Auto Adjust Column Width and Row Height using Excel VBA
We can use AutoFit method of Columns and Rows in Excel using VBA to Auto Adjust the rows and Columns.
Examples
Code to Auto Adjust Column Width
Following are the example to show you how to do this.
Sub sbAutoAdjustColumnWidth()
Columns(2).AutoFit
End Sub
Code to Auto fit Row Height
Following are the example to show you how to do this.
Sub sbAutoAdjustRowHight() Rows(2).AutoFit End Sub
Instructions:
Follow the instructions below to test the codes above.
- Open an excel workbook
- Press Alt+F11 to open VBA Editor
- Insert a Module for Insert Menu
- Copy the above code and Paste in the code window
- Save the file as macro enabled workbook
- Press F5 to execute it
A Powerful & Multi-purpose Templates for project management. Now seamlessly manage your projects, tasks, meetings, presentations, teams, customers, stakeholders and time. This page describes all the amazing new features and options that come with our premium templates.
Save Up to 85% LIMITED TIME OFFER

All-in-One Pack
120+ Project Management Templates
Essential Pack
50+ Project Management Templates
Excel Pack
50+ Excel PM Templates
PowerPoint Pack
50+ Excel PM Templates
MS Word Pack
25+ Word PM Templates
Ultimate Project Management Template
Ultimate Resource Management Template
Project Portfolio Management Templates
Related Posts
-
- Description:
- Changing Row Height in Excel VBA
- Examples
- Changing Column Width in Excel VBA
- Examples
- Auto Adjust Column Width and Row Height using Excel VBA
- Examples
VBA Reference
Effortlessly
Manage Your Projects
120+ Project Management Templates
Seamlessly manage your projects with our powerful & multi-purpose templates for project management.
120+ PM Templates Includes:
4 Comments
-
Koert penne
March 29, 2016 at 2:35 PM — ReplyI wanted the row height for content of one column, regardsless what was in the other columns. I did it as follows:
Sub rowheight_one_column()
Column = InputBox(“Hoeveelste kolom?”) + 0
Rows(20).Delete
For x = 4 To 13
Cells(20, Column) = Cells(x, Column)
Rows(20).AutoFit
hoogte = Cells(20, Column).RowHeight
Rows(x).RowHeight = hoogte
Next xRows(20).Delete
End Sub
-
Sathish
October 26, 2016 at 11:39 AM — ReplyPlease help me for auto fit the entire sheet1
-
Jack
February 21, 2017 at 7:43 PM — Replywhere have you declared your Variables, It does confuse people when your code is not neat and is exposed on the Internet where everybody does search and get stuck.
-
dskar
April 13, 2017 at 7:10 AM — Replythe difference between writing the code in code window and a module?
Effectively Manage Your
Projects and Resources
ANALYSISTABS.COM provides free and premium project management tools, templates and dashboards for effectively managing the projects and analyzing the data.
We’re a crew of professionals expertise in Excel VBA, Business Analysis, Project Management. We’re Sharing our map to Project success with innovative tools, templates, tutorials and tips.
Project Management
Excel VBA
Download Free Excel 2007, 2010, 2013 Add-in for Creating Innovative Dashboards, Tools for Data Mining, Analysis, Visualization. Learn VBA for MS Excel, Word, PowerPoint, Access, Outlook to develop applications for retail, insurance, banking, finance, telecom, healthcare domains.
Page load link

3 Realtime VBA Projects
with Source Code!
Go to Top
|
Batosay 2 / 2 / 1 Регистрация: 27.01.2014 Сообщений: 164 |
||||
|
1 |
||||
Автоподбор высоты строки в диапазоне21.08.2017, 12:34. Показов 18334. Ответов 2 Метки нет (Все метки)
Добрый день! Для одной ячейки я знаю как сделать, а как просматривать все ячейки в диапазоне? Код для одной ячейки:
0 |
|
Vlad999 3827 / 2254 / 751 Регистрация: 02.11.2012 Сообщений: 5,930 |
||||||||
|
21.08.2017, 13:20 |
2 |
|||||||
|
Решениекак вариант
Добавлено через 3 минуты
0 |
|
pashulka 4131 / 2235 / 940 Регистрация: 01.12.2010 Сообщений: 4,624 |
||||||||
|
21.08.2017, 14:29 |
3 |
|||||||
|
Два альтернативных варианта, где перебираются только строки :
0 |
Чтобы изменить высоту строки на листе, большинство из нас может применить функцию «Высота строки», чтобы установить высоту выбранной строки. Однако, если у вас есть список чисел, и теперь вы хотите установить высоту строки на основе значений ячеек, как показано на следующем снимке экрана, как вы могли бы справиться с этой задачей в Excel?
Измените высоту строки на основе значения ячейки с кодом VBA
 Измените высоту строки на основе значения ячейки с кодом VBA
Измените высоту строки на основе значения ячейки с кодом VBA
Нет прямого способа изменить высоту нескольких строк на основе значения ячейки за один раз, но с помощью следующего кода VBA он может помочь вам завершить эту работу как можно быстрее.
1. Удерживайте ALT + F11 , чтобы открыть Microsoft Visual Basic для приложений окно.
2. Нажмите Вставить > Модулии вставьте следующий код в Модули Окно.
Код VBA: изменение высоты строки в зависимости от значения ячейки:
Sub rowheight()
'Updateby Extendoffice
Dim hgt As Variant
Dim WorkRng As Range
xTxt = ActiveWindow.RangeSelection.Address
Set WorkRng = Application.InputBox("please select the data range:", "Kutools for Excel", xTxt, , , , , 8)
For Each H In WorkRng
If H.Value > 15 Then
hgt = H.Value
H.EntireRow.Select
Selection.rowheight = hgt
End If
Next H
End Sub
3, Затем нажмите F5 нажмите клавишу для запуска этого кода, и появится диалоговое окно, напоминающее вам о выборе ячеек, для которых вы хотите установить высоту строки по значениям ячеек, см. снимок экрана:
4, Затем нажмите OK кнопка, высота строки была изменена на значение ячейки следующим образом:
Внимание: В приведенном выше коде VBA Если H.Value> 15, то указывает, что если значение ячейки больше 15, высота строки будет изменена, если значение ячейки меньше 15, высота строки останется высотой по умолчанию. Вы можете изменить его по своему усмотрению.
Лучшие инструменты для работы в офисе
Kutools for Excel Решит большинство ваших проблем и повысит вашу производительность на 80%
- Снова использовать: Быстро вставить сложные формулы, диаграммы и все, что вы использовали раньше; Зашифровать ячейки с паролем; Создать список рассылки и отправлять электронные письма …
- Бар Супер Формулы (легко редактировать несколько строк текста и формул); Макет для чтения (легко читать и редактировать большое количество ячеек); Вставить в отфильтрованный диапазон…
- Объединить ячейки / строки / столбцы без потери данных; Разделить содержимое ячеек; Объединить повторяющиеся строки / столбцы… Предотвращение дублирования ячеек; Сравнить диапазоны…
- Выберите Дубликат или Уникальный Ряды; Выбрать пустые строки (все ячейки пустые); Супер находка и нечеткая находка во многих рабочих тетрадях; Случайный выбор …
- Точная копия Несколько ячеек без изменения ссылки на формулу; Автоматическое создание ссылок на несколько листов; Вставить пули, Флажки и многое другое …
- Извлечь текст, Добавить текст, Удалить по позиции, Удалить пробел; Создание и печать промежуточных итогов по страницам; Преобразование содержимого ячеек в комментарии…
- Суперфильтр (сохранять и применять схемы фильтров к другим листам); Расширенная сортировка по месяцам / неделям / дням, периодичности и др .; Специальный фильтр жирным, курсивом …
- Комбинируйте книги и рабочие листы; Объединить таблицы на основе ключевых столбцов; Разделить данные на несколько листов; Пакетное преобразование xls, xlsx и PDF…
- Более 300 мощных функций. Поддерживает Office/Excel 2007-2021 и 365. Поддерживает все языки. Простое развертывание на вашем предприятии или в организации. Полнофункциональная 30-дневная бесплатная пробная версия. 60-дневная гарантия возврата денег.
Вкладка Office: интерфейс с вкладками в Office и упрощение работы
- Включение редактирования и чтения с вкладками в Word, Excel, PowerPoint, Издатель, доступ, Visio и проект.
- Открывайте и создавайте несколько документов на новых вкладках одного окна, а не в новых окнах.
- Повышает вашу продуктивность на 50% и сокращает количество щелчков мышью на сотни каждый день!
Комментарии (0)
Оценок пока нет. Оцените первым!










 Сообщение было отмечено Batosay как решение
Сообщение было отмечено Batosay как решение