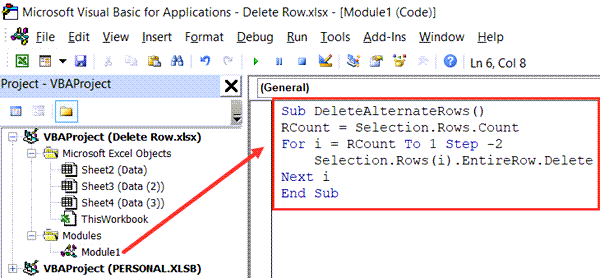In this Article
- Delete Entire Row or Column
- Delete Multiple Rows or Columns
- Delete Blank / Empty Rows
- Delete Row if Cell is Blank
- Delete Row Based on Cell Value
- More Delete Row and Column Examples
- Delete Duplicate Rows
- Delete Table Rows
- Delete Filtered Rows
- Delete Rows in Range
- Delete Selected Rows
- Delete Last Row
- Delete Columns by Number
This tutorial will demonstrate different ways to delete rows and columns in Excel using VBA.
Delete Entire Row or Column
To delete an entire row in VBA use this line of code:
Rows(1).DeleteNotice we use the Delete method to delete a row.
Instead of referencing the Rows Object, you can reference rows based on their Range Object with EntireRow:
Range("a1").EntireRow.DeleteSimilarly to delete an entire column, use these lines of code:
Columns(1).DeleteRange("a1").EntireColumn.DeleteDelete Multiple Rows or Columns
Using the same logic, you can also delete multiple rows at once:
Rows("1:3").Deleteor columns:
Columns("A:C").DeleteNotice here we reference the specific row and column numbers / letters surrounded by quotations.
Of course, you can also reference the EntireRow of a range:
Range("a1:a10").EntireRow.DeleteNote: The examples below only demonstrate deleting rows, however as you can see above, the syntax is virtually identically to delete columns.
Delete Blank / Empty Rows
This example will delete a row if the entire row is blank:
Sub DeleteRows_EntireRowBlank()
Dim cell As Range
For Each cell In Range("b2:b20")
If Application.WorksheetFunction.CountA(cell.EntireRow) = 0 Then
cell.EntireRow.Delete
End If
Next cell
End SubIt makes use of the Excel worksheet function: COUNTA.
Delete Row if Cell is Blank
This will delete a row if specific column in that row is blank (in this case column B):
Range("b3:b20").SpecialCells(xlCellTypeBlanks).EntireRow.DeleteDelete Row Based on Cell Value
This will loop through a range, and delete rows if a certain cell value in that row says “delete”.
Sub DeleteRowswithSpecificValue()
Dim cell As Range
For Each cell In Range("b2:b20")
If cell.Value = "delete" Then
cell.EntireRow.Delete
End If
Next cell
End SubMore Delete Row and Column Examples
VBA Coding Made Easy
Stop searching for VBA code online. Learn more about AutoMacro — A VBA Code Builder that allows beginners to code procedures from scratch with minimal coding knowledge and with many time-saving features for all users!
Learn More
Delete Duplicate Rows
This code will delete all duplicate rows in a range:
Range("b2:c100").RemoveDuplicates Columns:=2Notice we set Columns:=2. This tells VBA to check both the first two columns of data when considering if rows are duplicates. A duplicate is only found when both columns have duplicate values.
If we had set this to 1, only the first row would’ve been checked for duplicate values.
Delete Table Rows
This code will delete the second row in a Table by referencing ListObjects.
ThisWorkbook.Sheets("Sheet1").ListObjects("list1").ListRows(2).DeleteDelete Filtered Rows
To delete only rows that are visible after filtering:
Range("b3:b20").SpecialCells(xlCellTypeVisible).EntireRow.DeleteVBA Programming | Code Generator does work for you!
Delete Rows in Range
This code will delete all rows in range:
Range("a1:a10").EntireRow.DeleteDelete Selected Rows
This code will delete all selected rows:
Selection.EntireRow.DeleteDelete Last Row
This will delete the last used row in column B:
Cells(Rows.Count, 2).End(xlUp).EntireRow.DeleteBy changing 2 to 1, you can delete the last used row in column A, etc.:
Cells(Rows.Count, 1).End(xlUp).EntireRow.DeleteDelete Columns by Number
To delete a column by it’s number, use a code like this:
Columns (2).DeleteChris Nielsen’s solution is simple and will work well. A slightly shorter option would be…
ws.Rows(Rand).Delete
…note there is no need to specify a Shift when deleting a row as, by definition, it’s not possible to shift left
Incidentally, my preferred method for deleting rows is to use…
ws.Rows(Rand) = ""
…in the initial loop. I then use a Sort function to push these rows to the bottom of the data. The main reason for this is because deleting single rows can be a very slow procedure (if you are deleting >100). It also ensures nothing gets missed as per Robert Ilbrink’s comment
You can learn the code for sorting by recording a macro and reducing the code as demonstrated in this expert Excel video. I have a suspicion that the neatest method (Range(«A1:Z10»).Sort Key1:=Range(«A1»), Order1:=xlSortAscending/Descending, Header:=xlYes/No) can only be discovered on pre-2007 versions of Excel…but you can always reduce the 2007/2010 equivalent code
Couple more points…if your list is not already sorted by a column and you wish to retain the order, you can stick the row number ‘Rand’ in a spare column to the right of each row as you loop through. You would then sort by that comment and eliminate it
If your data rows contain formatting, you may wish to find the end of the new data range and delete the rows that you cleared earlier. That’s to keep the file size down. Note that a single large delete at the end of the procedure will not impair your code’s performance in the same way that deleting single rows does
In this VBA Tutorial, you learn how to use Excel VBA to delete rows based on a variety of criteria.
This VBA Tutorial is accompanied by Excel workbooks containing the data and macros I use in the examples below. You can get immediate free access to these example workbooks by subscribing to the Power Spreadsheets Newsletter.
Use the following Table of Contents to navigate to the section you’re interested in.
Related VBA and Macro Tutorials
The following VBA and Macro Tutorials may help you better understand and implement the contents below.
- General VBA constructs and structures:
- Learn about using variables here.
- Learn about VBA data types here.
- Learn about R1C1 style-references here.
- Learn about using worksheet functions in VBA here.
- Practical VBA applications and macro examples:
- Learn how to work with worksheets here.
- Learn how to insert rows here.
- Learn how to delete columns here.
- Learn how to find the last column in a worksheet here.
You can find additional VBA and Macro Tutorials in the Archives.
VBA Code to Delete a Row
To delete a row using VBA, use a statement with the following structure:
Worksheets.Rows(Row#).Delete
Process Followed by VBA Code
VBA Statement Explanation
Worksheets.Rows(Row#).Delete
- Item: Worksheets.
- VBA Construct: Workbook.Worksheets property.
- Description: Returns a Worksheet object representing the worksheet you work with.
- Item: Rows(Row#).
- VBA Construct: Worksheet.Rows property.
- Description: Returns a Range object representing row number Row# of the worksheet returned by item #1 above.
If you explicitly declare a variable to represent Row#, use the Long data type.
- Item: Delete.
- VBA Construct: Range.Delete method.
- Description: Deletes the Range object returned by item #2 above.
Macro Example
The following macro deletes row 6 of the worksheet named “Delete row”.
Sub deleteRow()
'Source: https://powerspreadsheets.com/
'For further information: https://powerspreadsheets.com/excel-vba-delete-row/
Worksheets("Delete row").Rows(6).Delete
End Sub
Effects of Executing Macro Example
The following GIF illustrates the results of executing this macro example. As expected, VBA deletes row 6 of the worksheet.
#2: Delete a Row and Shift Up
VBA Code to Delete a Row and Shift Up
To delete a row and explicitly shift cells up to replace the deleted row, use a statement with the following structure:
Worksheet.Rows(Row#).Delete Shift:=xlShiftUp
Process Followed by VBA Code
VBA Statement Explanation
Worksheet.Rows(Row#).Delete Shift:=xlShiftUp
- Item: Worksheet.
- VBA Construct: Workbook.Worksheets property.
- Description: Returns a Worksheet object representing the worksheet you work with.
- Item: Rows(Row#).
- VBA Construct: Worksheet.Rows property.
- Description: Returns a Range object representing row number Row# of the worksheet returned by item #1 above.
If you explicitly declare a variable to represent Row#, use the Long data type.
- Item: Delete.
- VBA Construct: Range.Delete method.
- Description: Deletes the Range object returned by item #2 above.
- Item: Shift:=xlShiftUp.
- VBA Construct: Shift parameter of the Range.Delete method.
- Description:
- Shifts rows up (xlShiftUp) to replace the deleted row.
- You can usually omit this parameter. By default, VBA decides how to shift the cells based on the range’s shape. When deleting a row, this generally results in Excel shifting the cells up.
Macro Example
The following macro deletes row 10 of the worksheet named “Delete row” and explicitly specifies to shift cells up to replace the deleted row.
Sub deleteRowShiftUp()
'Source: https://powerspreadsheets.com/
'For further information: https://powerspreadsheets.com/excel-vba-delete-row/
Worksheets("Delete row").Rows(10).Delete Shift:=xlShiftUp
End Sub
Effects of Executing Macro Example
The following GIF illustrates the results of executing this macro example. As expected, VBA deletes row 10 of the worksheet and shifts cells up to replace the deleted row.
#3: Delete Multiple Rows
VBA Code to Delete Multiple Rows
To delete multiple rows, use a statement with the following structure:
Worksheet.Rows("FirstRow#:LastRow#").Delete
Process Followed by VBA Code
VBA Statement Explanation
Worksheet.Rows(“FirstRow#:LastRow#”).Delete
- Item: Worksheet.
- VBA Construct: Workbook.Worksheets property.
- Description: Returns a Worksheet object representing the worksheet you work with.
- Item: Rows(“FirstRow#:LastRow#”).
- VBA Construct: Worksheet.Rows property.
- Description: Returns a Range object representing rows number FirstRow# through LastRow# of the worksheet returned by item #1 above.
- Item: Delete.
- VBA Construct: Range.Delete method.
- Description: Deletes the Range object returned by item #2 above.
Macro Example
The following macro deletes rows 14 to 18 of the worksheet named “Delete row”.
Sub deleteMultipleRows()
'Source: https://powerspreadsheets.com/
'For further information: https://powerspreadsheets.com/excel-vba-delete-row/
Worksheets("Delete row").Rows("14:18").Delete
End Sub
Effects of Executing Macro Example
The following GIF illustrates the results of executing this macro example. As expected, VBA deletes rows 14 to 18 of the worksheet.
#4: Delete Selected Row
VBA Code to Delete Selected Row
To delete the selected row (the row containing the active cell), use the following statement:
ActiveCell.EntireRow.Delete
Process Followed by VBA Code
VBA Statement Explanation
ActiveCell.EntireRow.Delete
- Item: ActiveCell.
- VBA Construct: Application.ActiveCell property.
- Description: Returns a Range object representing the active cell.
- Item: EntireRow.
- VBA Construct: Range.EntireRow property.
- Description: Returns a Range object representing the entire row containing the cell range returned by item #1 above.
- Item: Delete.
- VBA Construct: Range.Delete method.
- Description: Deletes the Range object returned by item #2 above.
Macro Example
The following macro deletes the selected row (the row containing the active cell):
Sub deleteSelectedRow()
'Source: https://powerspreadsheets.com/
'For further information: https://powerspreadsheets.com/excel-vba-delete-row/
ActiveCell.EntireRow.Delete
End Sub
Effects of Executing Macro Example
The following GIF illustrates the results of executing this macro example. When I execute the macro, the active cell is B20. As expected, Excel deletes the selected row.
#5: Delete Multiple Selected Rows
VBA Code to Delete Multiple Selected Rows
To delete multiple selected rows, use the following statement:
Selection.EntireRow.Delete
Process Followed by VBA Code
VBA Statement Explanation
Selection.EntireRow.Delete
- Item: Selection.
- VBA Construct: Application.Selection property.
- Description: Returns a Range object representing the current cell range selection.
- Item: EntireRow.
- VBA Construct: Range.EntireRow property.
- Description: Returns a Range object representing the entire row containing the Range object returned by item #1 above.
- Item: Delete.
- VBA Construct: Range.Delete method.
- Description: Deletes the Range object returned by item #2 above.
Macro Example
The following macro deletes the (multiple) selected rows.
Sub deleteSelectedRows()
'Source: https://powerspreadsheets.com/
'For further information: https://powerspreadsheets.com/excel-vba-delete-row/
Selection.EntireRow.Delete
End Sub
Effects of Executing Macro Example
The following GIF illustrates the results of executing this macro example. When I execute the macro, the selected cells are B24 to B28. As expected, Excel deletes the selected rows.
#6: Delete Blank Rows
VBA Code to Delete Blank Rows
To delete blank rows, use a macro with the following statement structure:
With Worksheet
For Counter = LastRow To FirstRow Step -1
If WorksheetFunction.CountA(.Rows(Counter)) = 0 Then
If Not BlankRows Is Nothing Then
Set BlankRows = Union(BlankRows, .Rows(Counter))
Else
Set BlankRows = .Rows(Counter)
End If
End If
Next Counter
End With
If Not BlankRows Is Nothing Then BlankRows.Delete
Process Followed by VBA Code
VBA Statement Explanation
Lines #1 and #11: With Worksheet | End With
- Item: With… End With.
- VBA Construct: With… End With statement.
- Description: Statements within the With… End With statement (lines #2 through #10 below) are executed on the worksheet returned by item #2 below.
- Item: Worksheet.
- VBA Construct: Workbook.Worksheets property.
- Description: Returns a Worksheet object representing the worksheet you work with.
Lines #2 and #10: For Counter = LastRow To FirstRow Step -1 | Next Counter
- Item: For… Next Counter.
- VBA Construct: For… Next statement.
- Description: Repeats the statements within the loop (lines #3 through #9 below) for each row between (and including) FirstRow (item #4 below) and LastRow (item #3 below).
- Item: Counter.
- VBA Construct: Counter of For… Next statement.
- Description: Loop counter. If you explicitly declare a variable to represent the loop counter, use the Long data type.
- Item: LastRow.
- VBA Construct: Counter Start of For… Next statement.
- Description: Number of the last row (further down the worksheet) you want the macro to consider when identifying blank rows. The number of the last row is also the initial value of Counter (item #2 above).
If you explicitly declare a variable to represent the number of the last row to consider, use the Long data type.
- Item: FirstRow.
- VBA Construct: Counter End of For… Next statement.
- Description: Number of the first row (closer to the top of the worksheet) you want the macro to consider when identifying blank rows. The number of the first row is also the final value of Counter (item (#2 above).
If you explicitly declare a variable to represent the number of the first row to consider, use the Long data type.
- Item: Step -1.
- VBA Construct: Step of For… Next statement.
- Description: Amount by which Counter (item #2 above) changes every time a loop iteration occurs.
In this scenario, you loop backwards: from LastRow (item #3 above) to FirstRow (item #4 above). Therefore, step is -1.
Line #3: If WorksheetFunction.CountA(.Rows(Counter)) = 0 Then
- Item: If… Then.
- VBA Construct: Opening line of If… Then… Else statement.
- Description: Conditionally executes the statements within the If… Then block (lines #4 through #8 below) if the condition specified by item #4 below is met.
- Item: WorksheetFunction.CountA.
- VBA Construct: WorksheetFunction.CountA method.
- Description: Counts the number of cells that aren’t empty in the range returned by item #3 below.
Since the range returned by item #3 below represents the row through which the macro is currently looping, Worksheet.CountA counts the number of cells that aren’t empty in that row.
- Item: .Rows(Counter).
- VBA Construct: Worksheet.Rows property.
- Description: Returns a Range object representing the row through which the macro is currently looping.
- Item: WorksheetFunction.CountA(.Rows(Counter)) = 0.
- VBA Construct: Condition of If… Then… Else statement.
- Description: This condition is a numeric expression that evaluates to True or False, as follows:
- True: When the WorksheetFunction.CountA method (item #2 above) returns 0. This happens when the row through which the macro is currently looping (item #3 above) is empty and, therefore, the number of non-empty cells is 0.
- False: When WorksheetFunction.CountA returns a number other than 0. This happens when the row through which the macro is currently looping isn’t empty and, therefore, the number of non-empty cells isn’t 0.
Line #4: If Not BlankRows Is Nothing Then
- Item: If… Then.
- VBA Construct: Opening line of If… Then… Else statement.
- Description: Conditionally executes the statement within the If… Then… Else block (line #5 below) if the condition specified by item #6 below is met.
- Item: Not.
- VBA Construct: Not operator.
- Description: Carries out a logical negation on item #3 below. In other words, if item #3 returns:
- True, the result is False.
- False, the result is True.
- Item: BlankRows.
- VBA Construct: Object (Range) variable.
- Description: Holds a Range object representing the empty rows found by the macro.
- Item: Is.
- VBA Construct: Is Operator.
- Description: Compares 2 object reference variables: (i) Not BlankRows (items #2 and #3 above) vs. (ii) Nothing (item #5 below).
If both object references refer to the same object, the Is operator returns True. If they refer to different objects, Is returns False.
- Item: Nothing.
- Description: The default value for a data type. In the case of an object variable (such as BlankRows), a null reference.
- Item: Not BlankRows Is Nothing.
- VBA Construct: Condition of If… Then… Else statement.
- Description: The condition is an expression that evaluates to True or False, as follows:
- True: When “Not BlankRows” (items #2 and #3 above) refers to the same object as Nothing (item #5 above). This happens when BlankRows is “something”.
Since BlankRows holds a Range object representing cell ranges within the empty rows found by the macro, BlankRows is something if the macro finds at least one such row.
- False: When “Not BlankRows” refers to a different object from Nothing. This happens when BlankRows itself is Nothing. This occurs prior to the macro finding the first empty row. This is because BlankRows isn’t assigned to anything prior to that moment.
- True: When “Not BlankRows” (items #2 and #3 above) refers to the same object as Nothing (item #5 above). This happens when BlankRows is “something”.
Line #5: Set BlankRows = Union(BlankRows, .Rows(Counter))
- Item: Set… =.
- VBA Construct: Set statement.
- Description: Assigns the object reference returned by item #6 below to BlankRows (item #2 below).
- Item: BlankRows.
- VBA Construct: Object (Range) variable of Set statement.
- Description:
- Holds a Range object representing the empty rows found by the macro.
- BlankRows is included twice in the statement. In the first mention (Set BlankRows), BlankRows is the object variable to which an object reference is assigned.
- Item: Union.
- VBA Construct: Application.Union method.
- Description: Returns a Range object representing the union of the Range objects returned by items #4 and #5 below.
- Item: BlankRows.
- VBA Construct: Object (Range) variable.
- Description:
- Holds a Range object representing the empty rows found by the macro.
- BlankRows is included twice in the statement. In the second mention (Union(BlankRows, .Rows(Counter)), BlankRows is one of the parameters of the Application.Union method.
- Item: .Rows(Counter).
- VBA Construct: Worksheet.Rows property.
- Description: Returns a Range object representing the row through which the macro is currently looping.
- Item: Union(BlankRows, .Rows(Counter).
- VBA Construct: Object expression of Set statement.
- Description: Returns the new Range object reference assigned to the BlankRows object variable (item #2 above). This is the union of the following 2 Range objects:
- Prior to the Set statement, BlankRows represents cell ranges within the empty rows found by the macro prior to the row through which it’s currently looping.
- “.Rows(Counter)” represents the row through which the macro is currently looping.
Graphically, this looks as follows:
In other words, any empty row the macro finds is “added” to BlankRows.
Line #6: Else
- Item: Else.
- VBA Construct: Else clause of If… Then… Else statement.
- Description: The statement following the Else clause (line #7 below) is executed if the condition tested in the opening line of the If… Then… Else statement (line #4 above) isn’t met and returns False.
Line #7: Set BlankRows = .Rows(Counter)
- Item: Set… =.
- VBA Construct: Set statement.
- Description: Assigns the object reference returned by item #3 below to BlankRows (item #2 below).
- Item: BlankRows.
- VBA Construct: Object (Range) variable of Set statement.
- Description: Holds a Range object representing the empty rows found by the macro.
- Item: .Rows(Counter).
- VBA Construct: Worksheet.Rows property.
- Description: Returns a Range object representing the row through which the macro is currently looping.
Lines #8 and #9: End If | End If
- Item: End If.
- VBA Construct: Closing lines of If… Then… Else statements.
- Description: Ends the If… Then… Else statements that began in lines #3 and #4 above.
Line #12: If Not BlankRows Is Nothing Then BlankRows.Delete
- Item: If… Then.
- VBA Construct: If… Then… Else statement.
- Description: Conditionally executes the statement at the end of the line (items #7 and #8 below) if the condition specified by item #6 below is met.
- Item: Not.
- VBA Construct: Not operator.
- Description: Carries out a logical negation on item #3 below. In other words, if item #3 returns:
- True, the result is False.
- False, the result is True.
- Item: BlankRows.
- VBA Construct: Object (Range) variable.
- Description: Holds a Range object representing the empty rows found by the macro.
- Item: Is.
- VBA Construct: Is Operator.
- Description: Compares 2 object reference variables: (i) Not BlankRows (items #2 and #3 above) vs. (ii) Nothing (item #5 below).
If both object references refer to the same object, the Is operator returns True. If they refer to different objects, Is returns False.
- Item: Nothing.
- Description: The default value for a data type. In the case of an object variable (such as BlankRows), a null reference.
- Item: Not BlankRows Is Nothing.
- VBA Construct: Condition of If… Then… Else statement.
- Description: The condition is an expression that evaluates to True or False, as follows:
- True: When “Not BlankRows” (items #2 and #3 above) refers to the same object as Nothing (item #5 above). This happens when BlankRows is “something”.
Since BlankRows holds a Range object representing cell ranges within the empty rows found by the macro, BlankRows is something if the macro has found at least 1 empty row.
- False: When “Not BlankRows” refers to a different object from Nothing. This happens when BlankRows itself is Nothing. This, in turn, occurs when the macro founds no empty rows.
- True: When “Not BlankRows” (items #2 and #3 above) refers to the same object as Nothing (item #5 above). This happens when BlankRows is “something”.
- Item: BlankRows.
- VBA Construct: Object (Range) variable.
- Description: Holds a Range object representing the empty rows found by the macro.
- Item: Delete.
- VBA Construct: Range.Delete method.
- Description: Deletes the Range object returned by item #7 above.
Macro Example
The following macro deletes all blank rows between rows number myFirstRow and LastRow.
- myFirstRow is set to 6.
- myLastRow is set to the number of the last row with data in the worksheet named “Delete empty rows”. The constructs used by the statement that finds the last row with data in the worksheet are the Worksheet.Cells property, the Range.Find method, and the Range.Row property.
Sub deleteEmptyRows()
'Source: https://powerspreadsheets.com/
'For further information: https://powerspreadsheets.com/excel-vba-delete-row/
Dim myFirstRow As Long
Dim myLastRow As Long
Dim myWorksheet As Worksheet
Dim iCounter As Long
Dim myBlankRows As Range
myFirstRow = 6
Set myWorksheet = Worksheets("Delete empty rows")
With myWorksheet
myLastRow = .Cells.Find(What:="*", LookIn:=xlFormulas, LookAt:=xlPart, SearchOrder:=xlByRows, SearchDirection:=xlPrevious).Row
For iCounter = myLastRow To myFirstRow Step -1
If WorksheetFunction.CountA(.Rows(iCounter)) = 0 Then
If Not myBlankRows Is Nothing Then
Set myBlankRows = Union(myBlankRows, .Rows(iCounter))
Else
Set myBlankRows = .Rows(iCounter)
End If
End If
Next iCounter
End With
If Not myBlankRows Is Nothing Then myBlankRows.Delete
End Sub
Effects of Executing Macro Example
The following GIF illustrates the results of executing this macro example. As expected, VBA deletes all blank rows between row 6 and the last row with data on the worksheet.
#7: Delete Rows with Blank Cells
VBA Code to Delete Rows with Blank Cells
To delete rows with blank cells using VBA, use a macro with the following statement structure:
With Worksheet
Set RangeForCriteria = .Range(.Cells(FirstRow, FirstColumn), .Cells(LastRow, LastColumn))
End With
On Error Resume Next
RangeForCriteria.SpecialCells(xlCellTypeBlanks).EntireRow.Delete
Process Followed by VBA Code
VBA Statement Explanation
Lines #1 and #3: With Worksheet | End With
- Item: With… End With.
- VBA Construct: With… End With statement.
- Description: The statement within the With… End With statement (line #2 below) is executed on the worksheet returned by item #2 below.
- Item: Worksheet.
- VBA Construct: Workbook.Worksheets property.
- Description: Returns a Worksheet object representing the worksheet you work with.
Line #2: Set RangeForCriteria = .Range(.Cells(FirstRow, FirstColumn), .Cells(LastRow, LastColumn))
- Item: Set… =.
- VBA Construct: Set statement.
- Description: Assigns the object reference returned by items #3 through #5 below to RangeForCriteria (item #2 below).
- Item: RangeForCriteria.
- VBA Construct: Object (Range) variable.
- Description: Holds a Range object representing the cell range you want the macro to search for blank cells.
- Item: .Range.
- VBA Construct: Worksheet.Range property.
- Description: Returns a Range object representing a cell range specified as follows:
- Upper-left corner cell: Range object returned by item #4 below.
- Lower-right corner cell: Range object returned by item #5 below.
- Item: .Cells(FirstRow, FirstColumn).
- VBA Construct: Worksheet.Cells property and Range.Item property.
- Description: Returns a Range object representing the cell at the intersection of row number FirstRow and column number FirstColumn.
FirstRow and FirstColumn are the number of, respectively, the first row and first column in the cell range you want the macro to search for blank cells. If you explicitly declare a variable to represent FirstRow or FirstColumn, use the Long data type.
- Item: .Cells(LastRow, LastColumn).
- VBA Construct: Worksheet.Cells property and Range.Item property.
- Description: Returns a Range object representing the cell at the intersection of row number LastRow and column number LastColumn.
LastRow and LastColumn are the number of, respectively, the last row and last column in the cell range you want the macro to search for blank cells. If you explicitly declare a variable to represent LastRow or LastColumn, use the Long data type.
Line #4: On Error Resume Next
- Item: On Error Resume Next.
- VBA Construct: On Error Resume Next statement.
- Description: Specifies that, when a run-time error occurs, control goes to the statement following the statement where the error occurs.
The error-handler in this line #4 is necessary because, if the cell range you want the macro to search for blank cells doesn’t contain any such cells, line #5 below generates a run-time error.
Line #5: RangeForCriteria.SpecialCells(xlCellTypeBlanks).EntireRow.Delete
- Item: RangeForCriteria.
- VBA Construct: Object (Range) variable.
- Description: Holds a Range object representing the cell range you want the macro to search for blank cells.
- Item: SpecialCells(xlCellTypeBlanks).
- VBA Construct: Range.SpecialCells method and Type parameter of Range.SpecialCells method.
- Description: Returns a Range object representing all empty cells within the cell range returned by RangeForCriteria (item #1 above).
- Item: EntireRow.
- VBA Construct: Range.EntireRow property.
- Description: Returns a Range object representing the entire rows containing the Range object returned by item #2 above.
- Item: Delete.
- VBA Construct: Range.Delete method.
- Description: Deletes the Range object returned by item #3 above.
Macro Example
The following macro deletes all rows with blank cells between:
- Rows number myFirstRow and myLastRow.
- Columns number myFirstColumn and myLastColumn.
In this example:
- myFirstRow is set to 6.
- myFirstColumn is set to 2.
- myLastRow is set to the number of the last row with data in the worksheet named “Delete row with blank cells”. The constructs used by the statement that finds the last row with data in the worksheet are the Worksheet.Cells property, the Range.Find method, and the Range.Row property.
- myLastColumn is set to the number of the last column with data in the same worksheet. The constructs used by the statement that finds the last column with data in the worksheet are the Worksheet.Cells property, the Range.Find method, and the Range.Column property.
Sub deleteRowBlankCells()
'Source: https://powerspreadsheets.com/
'For further information: https://powerspreadsheets.com/excel-vba-delete-row/
Dim myFirstRow As Long
Dim myLastRow As Long
Dim myFirstColumn As Long
Dim myLastColumn As Long
Dim myWorksheet As Worksheet
Dim myRange As Range
myFirstRow = 6
myFirstColumn = 2
Set myWorksheet = Worksheets("Delete row with blank cells")
With myWorksheet
With .Cells
myLastRow = .Find(What:="*", LookIn:=xlFormulas, LookAt:=xlPart, SearchOrder:=xlByRows, SearchDirection:=xlPrevious).Row
myLastColumn = .Find(What:="*", LookIn:=xlFormulas, LookAt:=xlPart, SearchOrder:=xlByColumns, SearchDirection:=xlPrevious).Column
End With
Set myRange = .Range(.Cells(myFirstRow, myFirstColumn), .Cells(myLastRow, myLastColumn))
End With
On Error Resume Next
myRange.SpecialCells(xlCellTypeBlanks).EntireRow.Delete
End Sub
Effects of Executing Macro Example
The following GIF illustrates the results of executing this macro example. As expected, VBA deletes all rows with blank cells between (i) row 6 and the last row with data on the worksheet, and (ii) column 2 and the last column with data on the worksheet.
#8: Delete Rows with Blank Cells in a Specific Column
VBA Code to Delete Rows with Blank Cells in a Specific Column
To delete rows with blank cells in a specific column using VBA, use a macro with the following statement structure:
With Worksheet
With .Range(.Cells(FirstRow, FirstColumn), .Cells(LastRow, LastColumn))
.AutoFilter Field:=CriteriaField, Criteria1:="="
On Error Resume Next
.Offset(RowOffset:=1).Resize(RowSize:=(.Rows.Count - 1)).SpecialCells(xlCellTypeVisible).EntireRow.Delete
End With
.AutoFilterMode = False
End With
Process Followed by VBA Code
VBA Statement Explanation
Lines #1 and #8: With Worksheet | End With
- Item: With… End With.
- VBA Construct: With… End With statement.
- Description: Statements within the With… End With statement (lines #2 through #7 below) are executed on the worksheet returned by item #2 below.
- Item: Worksheet.
- VBA Construct: Workbook.Worksheets property.
- Description: Returns a Worksheet object representing the worksheet you work with.
Lines #2 and #6: With .Range(.Cells(FirstRow, FirstColumn), .Cells(LastRow, LastColumn)) | End With
- Item: With… End With.
- VBA Construct: With… End With statement.
- Description: Statements within the With… End With statement (lines #3 through #6 below) are executed on the range object returned by items #2 through #4 below.
- Item: .Range.
- VBA Construct: Worksheet.Range property.
- Description: Returns a Range object representing a cell range specified as follows:
- Upper-left corner cell: Range object returned by item #3 below.
- Lower-right corner cell: Range object returned by item #4 below.
- Item: .Cells(FirstRow, FirstColumn).
- VBA Construct: Worksheet.Cells property and Range.Item property.
- Description: Returns a Range object representing the cell at the intersection of row number FirstRow and column number FirstColumn.
FirstRow and FirstColumn are the number of, respectively, the first row and first column in the cell range you work with. If you explicitly declare a variable to represent FirstRow or FirstColumn, use the Long data type.
- Item: .Cells(LastRow, LastColumn).
- VBA Construct: Worksheet.Cells property and Range.Item property.
- Description: Returns a Range object representing the cell at the intersection of row number LastRow and column number LastColumn.
LastRow and LastColumn are the number of, respectively, the last row and last column in the cell range you work with. If you explicitly declare a variable to represent LastRow or LastColumn, use the Long data type.
Line #3: .AutoFilter Field:=CriteriaField, Criteria1:=”=”
- Item: .AutoFilter.
- VBA Construct: Range.AutoFilter method.
- Description: Filter the data within the range you work with using the AutoFilter and according to the parameters specified by items #2 and #3 below.
- Item: Field:=CriteriaField.
- VBA Construct: Field parameter of Range.AutoFilter method.
- Description: Specifies the field on which you want to base the filter. The leftmost field of the range you work with is Field 1. The rightmost field is the number of fields in the cell range you work with.
If you explicitly declare a variable to represent CriteriaField, use the Long data type.
- Item: Criteria1:=”=”.
- VBA Construct: Criteria1 parameter of Range.AutoFilter method.
- Description: Specifies the filtering criteria. “=” finds blank cells.
Line #4: On Error Resume Next
- Item: On Error Resume Next.
- VBA Construct: On Error Resume Next statement.
- Description: Specifies that, when a run-time error occurs, control goes to the statement following the statement where the error occurs.
The error-handler in this line #4 is necessary because, if the field you filter by (line #3 above) doesn’t contain blank cells, line #5 below generates a run-time error.
Line #5: .Offset(RowOffset:=1).Resize(RowSize:=(.Rows.Count – 1)).SpecialCells(xlCellTypeVisible).EntireRow.Delete
- Item: Offset.
- VBA Construct: Range.Offset property.
- Description: Returns a Range object a number of rows above or below the cell range it works with, as returned by line #2 above.
- Item: RowOffset:=1.
- VBA Construct: RowOffset parameter of Range.Offset property.
- Description: Specifies that the cell range returned by Range.Offset (item #1 above) is 1 row below the range specified in line #2 above.
Line #2 above specifies the cell range you work with. Therefore, the Range object that Range.Offset returns has the same size but is 1 row below the cell range you work with. This results in the following:
- The headers of the cell range you work with are excluded from the Range object.
- The first empty row below the last row with data (LastRow in line #2 above) is included. This extra line is handled by item #7 below.
- Item: Resize.
- VBA Construct: Range.Resize property.
- Description: Resizes the cell range returned by items #1 and #2 above.
- Item: RowSize.
- VBA Construct: RowSize parameter of Range.Resize property.
- Description: Specifies the number of rows in the new cell range returned by Range.Resize (item #3 above).
- Item: Rows.
- VBA Construct: Range.Rows property.
- Description: Returns a Range object representing the rows in the cell range it works with, as returned by line #2 above.
- Item: Count.
- VBA Construct: Range.Count property.
- Description: Returns the number of rows within the Range object returned by item #5 above.
- Item: Resize(RowSize:=(.Rows.Count – 1)).
- VBA Construct: Range.Resize property.
- Description: Resizes the cell range returned by items #1 and #2 above to reduce it by one row. The number of rows in the new range is obtained by subtracting 1 from the number of rows returned by line #2, as counted by items #5 and #6 above.
This results in a cell range that excludes the first empty row below the last row with data that the Range.Offset property (items #1 and #2 above) included.
- Item: SpecialCells(xlCellTypeVisible).
- VBA Construct: Range.SpecialCells method and Type parameter of Range.SpecialCells method.
- Description: Returns a Range object representing all visible cells within the cell range you work with, excluding the headers (as required by item #2 above).
Since line #3 above filters the data according to the criteria you specify, the visible cells returned by Range.SpecialCells are those containing blank cells in the column (field) you specify.
- Item: EntireRow.
- VBA Construct: Range.EntireRow property.
- Description: Returns a Range object representing the entire rows containing the Range object returned by item #8 above.
- Item: Delete.
- VBA Construct: Range.Delete method.
- Description: Deletes the Range object returned by item #10 above.
Line #7: .AutoFilterMode = False
- Item: .AutoFilterMode = False.
- VBA Construct: Worksheet.AutoFilterMode property.
- Description: Specifies that the AutoFilter drop-down arrows aren’t displayed on the worksheet.
Macro Example
The following macro deletes all rows that meet the following conditions:
- Are between:
- Rows number (myFirstRow + 1) and myLastrow.
- Columns number myFirstColumn and myLastColumn.
- Contain a blank cell in field number myCriteriaField.
In this example:
- myFirstRow is set to 5.
- myFirstColumn is set to 2.
- myCriteriaField is set to 1.
- myLastRow is set to the number of the last row with data in the worksheet named “Delete row if cell is blank”. The constructs used by the statement that finds the last row with data in the worksheet are the Worksheet.Cells property, the Range.Find method, and the Range.Row property.
- myLastColumn is set to the number of the last column with data in the same worksheet. The constructs used by the statement that finds the last column with data in the worksheet are the Worksheet.Cells property, the Range.Find method, and the Range.Column property.
Sub deleteRowBlankCell()
'Source: https://powerspreadsheets.com/
'For further information: https://powerspreadsheets.com/excel-vba-delete-row/
Dim myFirstRow As Long
Dim myLastRow As Long
Dim myFirstColumn As Long
Dim myLastColumn As Long
Dim myCriteriaField As Long
Dim myWorksheet As Worksheet
myFirstRow = 5
myFirstColumn = 2
myCriteriaField = 1
Set myWorksheet = Worksheets("Delete row if cell is blank")
With myWorksheet
With .Cells
myLastRow = .Find(What:="*", LookIn:=xlFormulas, LookAt:=xlPart, SearchOrder:=xlByRows, SearchDirection:=xlPrevious).Row
myLastColumn = .Find(What:="*", LookIn:=xlFormulas, LookAt:=xlPart, SearchOrder:=xlByColumns, SearchDirection:=xlPrevious).Column
End With
With .Range(.Cells(myFirstRow, myFirstColumn), .Cells(myLastRow, myLastColumn))
.AutoFilter Field:=myCriteriaField, Criteria1:="="
On Error Resume Next
.Offset(RowOffset:=1).Resize(RowSize:=(.Rows.Count - 1)).SpecialCells(xlCellTypeVisible).EntireRow.Delete
End With
.AutoFilterMode = False
End With
End Sub
Effects of Executing Macro Example
The following GIF illustrates the results of executing this macro example. As expected, VBA deletes the rows containing blank cells in myCriteriaField (1).
#9: Delete Rows Containing Strings
VBA Code to Delete Rows Containing Strings
To delete rows containing strings using VBA, use a macro with the following statement structure:
With Worksheet
Set RangeForCriteria = .Range(.Cells(FirstRow, FirstColumn), .Cells(LastRow, LastColumn))
End With
On Error Resume Next
RangeForCriteria.SpecialCells(xlCellTypeConstants, xlTextValues).EntireRow.Delete
Process Followed by VBA Code
VBA Statement Explanation
Lines #1 and #3: With Worksheet | End With
- Item: With… End With.
- VBA Construct: With… End With statement.
- Description: The statement within the With… End With statement (line #2 below) is executed on the worksheet returned by item #2 below.
- Item: Worksheet.
- VBA Construct: Workbook.Worksheets property.
- Description: Returns a Worksheet object representing the worksheet you work with.
Line #2: Set RangeForCriteria = .Range(.Cells(FirstRow, FirstColumn), .Cells(LastRow, LastColumn))
- Item: Set… =.
- VBA Construct: Set statement.
- Description: Assigns the object reference returned by items #3 through #5 below to RangeForCriteria (item #2 below).
- Item: RangeForCriteria.
- VBA Construct: Object (Range) variable.
- Description: Holds a Range object representing the cell range you want the macro to search for cells containing strings.
- Item: .Range.
- VBA Construct: Worksheet.Range property.
- Description: Returns a Range object representing a cell range specified as follows:
- Upper-left corner cell: Range object returned by item #4 below.
- Lower-right corner cell: Range object returned by item #5 below.
- Item: .Cells(FirstRow, FirstColumn).
- VBA Construct: Worksheet.Cells property and Range.Item property.
- Description: Returns a Range object representing the cell at the intersection of row number FirstRow and column number FirstColumn.
FirstRow and FirstColumn are the number of, respectively, the first row and first column in the cell range you want the macro to search for cells containing strings. If you explicitly declare a variable to represent FirstRow or FirstColumn, use the Long data type.
- Item: .Cells(LastRow, LastColumn).
- VBA Construct: Worksheet.Cells property and Range.Item property.
- Description: Returns a Range object representing the cell at the intersection of row number LastRow and column number LastColumn.
LastRow and LastColumn are the number of, respectively, the last row and last column in the cell range you want the macro to search for cells containing strings. If you explicitly declare a variable to represent LastRow or LastColumn, use the Long data type.
Line #4: On Error Resume Next
- Item: On Error Resume Next.
- VBA Construct: On Error Resume Next statement.
- Description: Specifies that, when a run-time error occurs, control goes to the statement following the statement where the error occurs.
The error-handler in this line #4 is necessary because, if the cell range you want the macro to search for cells containing strings doesn’t contain any such cells, line #5 below generates a run-time error.
Line #5: RangeForCriteria.SpecialCells(xlCellTypeConstants, xlTextValues).EntireRow.Delete
- Item: RangeForCriteria.
- VBA Construct: Object (Range) variable.
- Description: Holds a Range object representing the cell range you want the macro to search for cells containing strings.
- Item: SpecialCells(xlCellTypeConstants, xlTextValues).
- VBA Construct: Range.SpecialCells method, Type and Value parameters of Range.SpecialCells method.
- Description: Returns a Range object representing all cells containing constant (xlCellTypeConstants) text values (xlTextValues) within the cell range returned by RangeForCriteria (item #1 above). Those are the cells containing strings.
- Item: EntireRow.
- VBA Construct: Range.EntireRow property.
- Description: Returns a Range object representing the entire rows containing the Range object returned by item #2 above.
- Item: Delete.
- VBA Construct: Range.Delete method.
- Description: Deletes the Range object returned by item #3 above.
Macro Example
The following macro deletes all rows containing strings between:
- Rows number myFirstRow and myLastRow.
- Columns number myFirstColumn and myLastColumn.
In this example:
- myFirstRow is set to 6.
- myFirstColumn is set to 2.
- myLastRow is set to the number of the last row with data in the worksheet named “Delete rows containing strings”. The constructs used by the statement that finds the last row with data in the worksheet are the Worksheet.Cells property, the Range.Find method, and the Range.Row property.
- myLastColumn is set to the number of the last column with data in the same worksheet. The constructs used by the statement that finds the last column with data in the worksheet are the Worksheet.Cells property, the Range.Find method, and the Range.Column property.
Sub deleteRowContainingStrings()
'Source: https://powerspreadsheets.com/
'For further information: https://powerspreadsheets.com/excel-vba-delete-row/
Dim myFirstRow As Long
Dim myLastRow As Long
Dim myFirstColumn As Long
Dim myLastColumn As Long
Dim myWorksheet As Worksheet
Dim myRange As Range
myFirstRow = 6
myFirstColumn = 2
Set myWorksheet = Worksheets("Delete rows containing strings")
With myWorksheet
With .Cells
myLastRow = .Find(What:="*", LookIn:=xlFormulas, LookAt:=xlPart, SearchOrder:=xlByRows, SearchDirection:=xlPrevious).Row
myLastColumn = .Find(What:="*", LookIn:=xlFormulas, LookAt:=xlPart, SearchOrder:=xlByColumns, SearchDirection:=xlPrevious).Column
End With
Set myRange = .Range(.Cells(myFirstRow, myFirstColumn), .Cells(myLastRow, myLastColumn))
End With
On Error Resume Next
myRange.SpecialCells(xlCellTypeConstants, xlTextValues).EntireRow.Delete
End Sub
Effects of Executing Macro Example
The following GIF illustrates the results of executing this macro example. As expected, VBA deletes all rows containing strings between (i) row 6 and the last row with data on the worksheet, and (ii) column 2 and the last column with data on the worksheet.
#10: Delete Row Based on Cell Value
VBA Code to Delete Row Based on Cell Value
To delete rows based on the value in a specific cell using VBA, use a macro with the following statement structure:
With Worksheet
With .Range(.Cells(FirstRow, FirstColumn), .Cells(LastRow, LastColumn))
.AutoFilter Field:=CriteriaField, Criteria1:=Value
On Error Resume Next
.Offset(RowOffset:=1).Resize(RowSize:=(.Rows.Count - 1)).SpecialCells(xlCellTypeVisible).EntireRow.Delete
End With
.AutoFilterMode = False
End With
Process Followed by VBA Code
VBA Statement Explanation
Lines #1 and #8: With Worksheet | End With
- Item: With… End With.
- VBA Construct: With… End With statement.
- Description: Statements within the With… End With statement (lines #2 through #7 below) are executed on the worksheet returned by item #2 below.
- Item: Worksheet.
- VBA Construct: Workbook.Worksheets property.
- Description: Returns a Worksheet object representing the worksheet you work with.
Lines #2 and #6: With .Range(.Cells(FirstRow, FirstColumn), .Cells(LastRow, LastColumn)) | End With
- Item: With… End With.
- VBA Construct: With… End With statement.
- Description: Statements within the With… End With statement (lines #3 through #6 below) are executed on the range object returned by items #2 through #4 below.
- Item: .Range.
- VBA Construct: Worksheet.Range property.
- Description: Returns a Range object representing a cell range specified as follows:
- Upper-left corner cell: Range object returned by item #3 below.
- Lower-right corner cell: Range object returned by item #4 below.
- Item: .Cells(FirstRow, FirstColumn).
- VBA Construct: Worksheet.Cells property and Range.Item property.
- Description: Returns a Range object representing the cell at the intersection of row number FirstRow and column number FirstColumn.
FirstRow and FirstColumn are the number of, respectively, the first row and first column in the cell range you work with. If you explicitly declare a variable to represent FirstRow or FirstColumn, use the Long data type.
- Item: .Cells(LastRow, LastColumn).
- VBA Construct: Worksheet.Cells property and Range.Item property.
- Description: Returns a Range object representing the cell at the intersection of row number LastRow and column number LastColumn.
LastRow and LastColumn are the number of, respectively, the last row and last column in the cell range you work with. If you explicitly declare a variable to represent LastRow or LastColumn, use the Long data type.
Line #3: .AutoFilter Field:=CriteriaField, Criteria1:=Value
- Item: .AutoFilter.
- VBA Construct: Range.AutoFilter method.
- Description: Filter the data within the range you work with using the AutoFilter and according to the parameters specified by items #2 and #3 below.
- Item: Field:=CriteriaField.
- VBA Construct: Field parameter of Range.AutoFilter method.
- Description: Specifies the field on which you want to base the filter. The leftmost field of the range you work with is Field 1. The rightmost field is the number of fields in the cell range you work with.
If you explicitly declare a variable to represent CriteriaField, use the Long data type.
- Item: Criteria1:=Value.
- VBA Construct: Criteria1 parameter of Range.AutoFilter method.
- Description: Specifies the filtering criteria. If you explicitly declare a variable to represent Value, ensure that the data type you use can handle the value you use as criteria.
Line #4: On Error Resume Next
- Item: On Error Resume Next.
- VBA Construct: On Error Resume Next statement.
- Description: Specifies that, when a run-time error occurs, control goes to the statement following the statement where the error occurs.
The error-handler in this line #4 is necessary because, if the field you filter by (line #3 above) doesn’t contain cells with the value you use as criteria, line #5 below generates a run-time error.
Line #5: .Offset(RowOffset:=1).Resize(RowSize:=(.Rows.Count – 1)).SpecialCells(xlCellTypeVisible).EntireRow.Delete
- Item: Offset.
- VBA Construct: Range.Offset property.
- Description: Returns a Range object a number of rows above or below the cell range it works with, as returned by line #2 above.
- Item: RowOffset:=1.
- VBA Construct: RowOffset parameter of Range.Offset property.
- Description: Specifies that the cell range returned by Range.Offset (item #1 above) is 1 row below the range specified in line #2 above.
Line #2 above specifies the cell range you work with. Therefore, the Range object that Range.Offset returns has the same size but is 1 row below the cell range you work with. This results in the following:
- The headers of the cell range you work with are excluded from the Range object.
- The first empty row below the last row with data (LastRow in line #2 above) is included. This extra line is handled by item #7 below.
- Item: Resize.
- VBA Construct: Range.Resize property.
- Description: Resizes the cell range returned by items #1 and #2 above.
- Item: RowSize.
- VBA Construct: RowSize parameter of Range.Resize property.
- Description: Specifies the number of rows in the new cell range returned by Range.Resize (item #3 above).
- Item: Rows.
- VBA Construct: Range.Rows property.
- Description: Returns a Range object representing the rows in the cell range it works with, as returned by line #2 above.
- Item: Count.
- VBA Construct: Range.Count property.
- Description: Returns the number of rows within the Range object returned by item #5 above.
- Item: Resize(RowSize:=(.Rows.Count – 1)).
- VBA Construct: Range.Resize property.
- Description: Resizes the cell range returned by items #1 and #2 above to reduce it by one row. The number of rows in the new range is obtained by subtracting 1 from the number of rows returned by line #2, as counted by items #5 and #6 above.
This results in a cell range that excludes the first empty row below the last row with data that the Range.Offset property (items #1 and #2 above) included.
- Item: SpecialCells(xlCellTypeVisible).
- VBA Construct: Range.SpecialCells method and Type parameter of Range.SpecialCells method.
- Description: Returns a Range object representing all visible cells within the cell range you work with, excluding the headers (as required by item #2 above).
Since line #3 above filters the data according to the criteria you specify, the visible cells returned by Range.SpecialCells are those containing the value you’re looking for in the column (field) you specify.
- Item: EntireRow.
- VBA Construct: Range.EntireRow property.
- Description: Returns a Range object representing the entire rows containing the Range object returned by item #8 above.
- Item: Delete.
- VBA Construct: Range.Delete method.
- Description: Deletes the Range object returned by item #10 above.
Line #7: .AutoFilterMode = False
- Item: .AutoFilterMode = False.
- VBA Construct: Worksheet.AutoFilterMode property.
- Description: Specifies that the AutoFilter drop-down arrows aren’t displayed on the worksheet.
Macro Example
The following macro deletes all rows that meet the following conditions:
- Are between:
- Rows number (myFirstRow + 1) and myLastRow.
- Columns number myFirstColumn and myLastColumn.
- Contain the value myValue in field number myCriteriaField.
In this example:
- myFirstRow is set to 5.
- myFirstColumn is set to 2.
- myCriteriaField is set to 1.
- myValue is set to 5.
- myLastRow is set to the number of the last row with data in the worksheet named “Delete row based on value”. The constructs used by the statement that finds the last row with data in the worksheet are the Worksheet.Cells property, the Range.Find method, and the Range.Row property.
- myLastColumn is set to the number of the last column with data in the same worksheet. The constructs used by the statement that finds the last column with data in the worksheet are the Worksheet.Cells property, the Range.Find method, and the Range.Column property.
Sub deleteRowBasedOnValue()
'Source: https://powerspreadsheets.com/
'For further information: https://powerspreadsheets.com/excel-vba-delete-row/
Dim myFirstRow As Long
Dim myLastRow As Long
Dim myFirstColumn As Long
Dim myLastColumn As Long
Dim myCriteriaField As Long
Dim myValue As Double
Dim myWorksheet As Worksheet
myFirstRow = 5
myFirstColumn = 2
myCriteriaField = 1
myValue = 5
Set myWorksheet = Worksheets("Delete row based on value")
With myWorksheet
With .Cells
myLastRow = .Find(What:="*", LookIn:=xlFormulas, LookAt:=xlPart, SearchOrder:=xlByRows, SearchDirection:=xlPrevious).Row
myLastColumn = .Find(What:="*", LookIn:=xlFormulas, LookAt:=xlPart, SearchOrder:=xlByColumns, SearchDirection:=xlPrevious).Column
End With
With .Range(.Cells(myFirstRow, myFirstColumn), .Cells(myLastRow, myLastColumn))
.AutoFilter Field:=myCriteriaField, Criteria1:=myValue
On Error Resume Next
.Offset(RowOffset:=1).Resize(RowSize:=(.Rows.Count - 1)).SpecialCells(xlCellTypeVisible).EntireRow.Delete
End With
.AutoFilterMode = False
End With
End Sub
Effects of Executing Macro Example
The following GIF illustrates the results of executing this macro example. As expected, VBA deletes the rows containing myValue (5) in myCriteriaField (1).
#11: Delete Row Based on Date
VBA Code to Delete Row Based on Date
To delete rows based on the date in a specific cell using VBA, use a macro with the following statement structure:
With Worksheet
For Counter = LastRow To FirstRow Step -1
With .Cells(Counter, CriteriaColumn)
If .Value = Date Then
If Not RowsWithDate Is Nothing Then
Set RowsWithDate = Union(RowsWithDate, .Cells)
Else
Set RowsWithDate = .Cells
End If
End If
End With
Next Counter
End With
If Not RowsWithDate Is Nothing Then RowsWithDate.EntireRow.Delete
Process Followed by VBA Code
VBA Statement Explanation
Lines #1 and #13: With Worksheet | End With
- Item: With… End With.
- VBA Construct: With… End With statement.
- Description: Statements within the With… End With statement (lines #2 through #12 below) are executed on the worksheet returned by item #2 below.
- Item: Worksheet.
- VBA Construct: Workbook.Worksheets property.
- Description: Returns a Worksheet object representing the worksheet you work with.
Lines #2 and #12: For Counter = LastRow To FirstRow Step -1 | Next Counter
- Item: For… Next Counter.
- VBA Construct: For… Next statement.
- Description: Repeats the statements within the loop (lines #3 through #11 below) for each row between (and including FirstRow (item #4 below) and LastRow (item #3 below).
- Item: Counter.
- VBA Construct: Counter of For… Next statement.
- Description: Loop counter. If you explicitly declare a variable to represent the loop counter, use the Long data type.
- Item: LastRow.
- VBA Construct: Counter Start of For… Next statement.
- Description: Number of the last row (further down the worksheet) you want the macro to consider when identifying blank rows. The number of the last row is also the initial value of Counter (item #2 above).
If you explicitly declare a variable to represent the number of the last row to consider, use the Long data type.
- Item: FirstRow.
- VBA Construct: Counter End of For… Next statement.
- Description: Number of the first row (closer to the top of the worksheet) you want the macro to consider when identifying blank rows. The number of the first row is also the final value of Counter (item (#2 above).
If you explicitly declare a variable to represent the number of the first row to consider, use the Long data type.
- Item: Step -1.
- VBA Construct: Step of For… Next statement.
- Description: Amount by which Counter (item #2 above) changes every time a loop iteration occurs.
In this scenario, you loop backwards: from LastRow (item #3 above) to FirstRow (item #4 above). Therefore, step is -1.
Lines #3 and #11: With .Cells(Counter, CriteriaColumn) | End With
- Item: With… End With.
- VBA Construct: With… End With statement.
- Description: Statements within the With… End With statement (lines #4 through #10 below) are executed on the cell returned by item #2 below.
- Item: .Cells(Counter, CriteriaColumn).
- VBA Construct: Worksheet.Cells property and Range.Item property.
- Description: Returns a Range object representing the cell at the intersection of row number Counter and column number CriteriaColumn.
At any given time, the value of the loop counter (Counter) is the same as that of the row through which the macro is currently looping. CriteriaColumn is the number of the column containing the cells with dates you consider.
Line #4: If .Value = Date Then
- Item: If… Then.
- VBA Construct: Opening line of If… Then… Else statement.
- Description: Conditionally executes the statements within the If… Then block (lines #5 through #9 below) if the condition specified by item #3 below is met.
- Item: .Value.
- VBA Construct: Range.Value property.
- Description: Returns the value of the cell represented by the Range object returned by line #3 above (.Cells(Counter, CriteriaColumn)). This is the value of the cell at the intersection of the row through which the macro is currently looping and the column containing the cells with dates you consider.
- Item: .Value = Date.
- VBA Construct: Condition of If… Then… Else statement.
- Description: This condition is a numeric expression that evaluates to True or False, as follows:
- True: When the value of the cell at the intersection of the row through which the macro is currently looping and the column containing the cells with dates you consider is equal to the date you specify (Date).
- False: When the value of the cell at the intersection of the row through which the macro is currently looping and the column containing the cells with dates you consider isn’t equal to the date you specify (Date).
If you explicitly declare a variable to represent Date, ensure that the data type you use can handle the value you use as criteria. Consider, for example, using the Date data type.
When specifying the date you use as criteria, ensure that you specify the date as a value as required by VBA. For these purposes, you can use VBA constructs such as the DateValue or DateSerial Functions.
Line #5: If Not RowsWithDate Is Nothing Then
- Item: If… Then.
- VBA Construct: Opening line of If… Then… Else statement.
- Description: Conditionally executes the statement within the If… Then… Else block (line #6 below) if the condition specified by item #6 below is met.
- Item: Not.
- VBA Construct: Not operator.
- Description: Carries out a logical negation on item #3 below. In other words, if item #3 returns:
- True, the result is False.
- False, the result is True.
- Item: RowsWithDate.
- VBA Construct: Object (Range) variable.
- Description: Holds a Range object representing the cells in the column you specify (CriteriaColumn in line #3 above) containing the date you use as criteria.
- Item: Is.
- VBA Construct: Is Operator.
- Description: Compares 2 object reference variables: (i) Not RowsWithDate (items #2 and #3 above) vs. (ii) Nothing (item #5 below).
If both object references refer to the same object, the Is operator returns True. If they refer to different objects, Is returns False.
- Item: Nothing.
- Description: The default value for a data type. In the case of an object variable (such as RowsWithDate), a null reference.
- Item: Not RowsWithDate Is Nothing.
- VBA Construct: Condition of If… Then… Else statement.
- Description: The condition is an expression that evaluates to True or False, as follows:
- True: When “Not RowsWithDate” (items #2 and #3 above) refers to the same object as Nothing (item #5 above). This happens when RowsWithDate is “something”.
Since RowsWithDate holds a Range object representing the cells with the criteria date found by the macro in a specific column (CriteriaColumn in line #3 above), RowsWithDate is something after the macro finds the first such cell.
- False: When “Not RowsWithDate” refers to a different object from Nothing. This happens when RowsWithDate itself is Nothing. This occurs prior to the macro finding the first cell with the criteria date. This is because RowsWithDate isn’t assigned to anything prior to that moment.
- True: When “Not RowsWithDate” (items #2 and #3 above) refers to the same object as Nothing (item #5 above). This happens when RowsWithDate is “something”.
Line #6: Set RowsWithDate = Union(RowsWithDate, .Cells)
- Item: Set… =.
- VBA Construct: Set statement.
- Description: Assigns the object reference returned by item #6 below to RowsWithDate (item #2 below).
- Item: RowsWithDate.
- VBA Construct: Object (Range) variable of Set statement.
- Description:
- Holds a Range object representing the cells in the column you specify (CriteriaColumn in line #3 above) containing the date you use as criteria.
- RowsWithDate is included twice in the statement. In the first mention (Set RowsWithDate), RowsWithDate is the object variable to which an object reference is assigned.
- Item: Union.
- VBA Construct: Application.Union method.
- Description: Returns a Range object representing the union of the Range objects returned by items #4 and #5 below.
- Item: RowsWithDate.
- VBA Construct: Object (Range) variable.
- Description:
- Holds a Range object representing the cells in the column you specify (CriteriaColumn in line #3 above) containing the date you use as criteria.
- RowsWithDate is included twice in the statement. In the second mention (Union(RowsWithDate, .Cells), RowsWithDate is one of the parameters of the Application.Union method.
- Item: .Cells.
- VBA Construct: Range.Cells property.
- Description: Returns a Range object representing the cell represented by the Range object returned by line #3 above (.Cells(Counter, CriteriaColumn)). This is the cell at the intersection of the row through which the macro is currently looping and the column containing the cells with dates you consider.
- Item: Union(RowsWithDate, .Cells).
- VBA Construct: Object expression of Set statement.
- Description: Returns the new Range object reference assigned to the RowsWithDate object variable (item #2 above). This is the union of the following 2 Range objects:
- Prior to the Set statement, RowsWithDate represents cells in the column you specify containing the date you use as criteria found by the macro prior to the row through which it’s currently looping.
- “.Cells” represents the cell at the intersection of the row through which the macro is currently looping and the column containing the cells with dates you consider.
Graphically, this looks as follows:
In other words, any cell containing the criteria date the macro finds is “added” to RowsWithDate.
Line #7: Else
- Item: Else.
- VBA Construct: Else clause of If… Then… Else statement.
- Description: The statement following the Else clause (line #8 below) is executed if the condition tested in the opening line of the If… Then… Else statement (line #5 above) isn’t met and returns False.
Line #8: Set RowsWithDate = .Cells
- Item: Set… =.
- VBA Construct: Set statement.
- Description: Assigns the object reference returned by item #3 below to RowsWithDate (item #2 below).
- Item: RowsWithDate.
- VBA Construct: Object (Range) variable of Set statement.
- Description: Holds a Range object representing the cells in the column you specify (CriteriaColumn in line #3 above) containing the date you use as criteria.
- Item: .Cells.
- VBA Construct: Range.Cells property.
- Description: Returns a Range object representing the cell represented by the Range object returned by line #3 above (.Cells(Counter, CriteriaColumn)). This is the cell at the intersection of the row through which the macro is currently looping and the column containing the cells with dates you consider.
Lines #9 and #10: End If | End If
- Item: End If.
- VBA Construct: Closing lines of If… Then… Else statements.
- Description: Ends the If… Then… Else statements that began in lines #4 and #5 above.
Line #14: If Not RowsWithDate Is Nothing Then RowsWithDate.EntireRow.Delete
- Item: If… Then.
- VBA Construct: If… Then… Else statement.
- Description: Conditionally executes the statement within at the end of the line (items #7 through #9 below) if the condition specified by item #6 below is met.
- Item: Not.
- VBA Construct: Not operator.
- Description: Carries out a logical negation on item #3 below. In other words, if item #3 returns:
- True, the result is False.
- False, the result is True.
- Item: RowsWithDate.
- VBA Construct: Object (Range) variable.
- Description: Holds a Range object representing the cells in the column you specify (CriteriaColumn in line #3 above) containing the date you use as criteria.
- Item: Is.
- VBA Construct: Is Operator.
- Description: Compares 2 object reference variables: (i) Not RowsWithDate (items #2 and #3 above) vs. (ii) Nothing (item #5 below).
If both object references refer to the same object, the Is operator returns True. If they refer to different objects, Is returns False.
- Item: Nothing.
- Description: The default value for a data type. In the case of an object variable (such as RowsWithDate), a null reference.
- Item: Not RowsWithDate Is Nothing.
- VBA Construct: Condition of If… Then… Else statement.
- Description: The condition is an expression that evaluates to True or False, as follows:
- True: When “Not RowsWithDate” (items #2 and #3 above) refers to the same object as Nothing (item #5 above). This happens when RowsWithDate is “something”.
Since RowsWithDate holds a Range object representing the cells with the criteria date found by the macro in a specific column (CriteriaColumn in line #3 above), RowsWithDate is something if the macro finds at least one such cell.
- False: When “Not RowsWithDate” refers to a different object from Nothing. This happens when RowsWithDate itself is Nothing. This, in turn, occurs when the macro founds no cells with the criteria date within the specified column.
- True: When “Not RowsWithDate” (items #2 and #3 above) refers to the same object as Nothing (item #5 above). This happens when RowsWithDate is “something”.
- Item: RowsWithDate.
- VBA Construct: Object (Range) variable.
- Description: Holds a Range object representing the cells in the column you specify (CriteriaColumn in line #3 above) containing the date you use as criteria.
- Item: EntireRow.
- VBA Construct: Range.EntireRow property.
- Description: Returns a Range object representing the entire row containing the cell range returned by item #7 above.
- Item: Delete.
- VBA Construct: Range.Delete method.
- Description: Deletes the Range object returned by item #8 above.
Macro Example
The following macro deletes all rows that meet the following conditions:
- Are between rows number myFirstRow and myLastRow.
- Contain the date myDate in column number myCriteriaColumn.
In this example:
- myFirstRow is set to 5.
- myDate is set to the serial number representing June 15, 2017. For purposes of obtaining the appropriate serial number, I use the DateValue Function.
- myCriteriaColumn is set to 2.
- myLastRow is set to the number of the last row with data in the worksheet named “Delete row based on date”. The constructs used by the statement that finds the last row with data in the worksheet are the Worksheet.Cells property, the Range.Find method, and the Range.Row property.
Sub deleteRowBasedOnDate()
'Source: https://powerspreadsheets.com/
'For further information: https://powerspreadsheets.com/excel-vba-delete-row/
Dim myFirstRow As Long
Dim myLastRow As Long
Dim myCriteriaColumn As Long
Dim myDate As Date
Dim myWorksheet As Worksheet
Dim iCounter As Long
Dim myRowsWithDate As Range
myFirstRow = 6
myCriteriaColumn = 2
myDate = DateValue("June 15, 2017")
Set myWorksheet = Worksheets("Delete row based on date")
With myWorksheet
myLastRow = .Cells.Find(What:="*", LookIn:=xlFormulas, LookAt:=xlPart, SearchOrder:=xlByRows, SearchDirection:=xlPrevious).Row
For iCounter = myLastRow To myFirstRow Step -1
With .Cells(iCounter, myCriteriaColumn)
If .Value = myDate Then
If Not myRowsWithDate Is Nothing Then
Set myRowsWithDate = Union(myRowsWithDate, .Cells)
Else
Set myRowsWithDate = .Cells
End If
End If
End With
Next iCounter
End With
If Not myRowsWithDate Is Nothing Then myRowsWithDate.EntireRow.Delete
End Sub
Effects of Executing Macro Example
The following GIF illustrates the results of executing this macro example. As expected, VBA deletes the rows containing myDate (June 15, 2017) in myCriteriaColumn (2).
#12: Delete Row Based on String Criteria
VBA Code to Delete Row Based on String Criteria
To delete rows based on the string in a specific cell using VBA, use a macro with the following statement structure:
With Worksheet
With .Range(.Cells(FirstRow, FirstColumn), .Cells(LastRow, LastColumn))
.AutoFilter Field:=CriteriaField, Criteria1:=String
On Error Resume Next
.Offset(RowOffset:=1).Resize(RowSize:=(.Rows.Count - 1)).SpecialCells(xlCellTypeVisible).EntireRow.Delete
End With
.AutoFilterMode = False
End With
Process Followed by VBA Code
VBA Statement Explanation
Lines #1 and #8: With Worksheet | End With
- Item: With… End With.
- VBA Construct: With… End With statement.
- Description: Statements within the With… End With statement (lines #2 through #7 below) are executed on the worksheet returned by item #2 below.
- Item: Worksheet.
- VBA Construct: Workbook.Worksheets property.
- Description: Returns a Worksheet object representing the worksheet you work with.
Lines #2 and #6: With .Range(.Cells(FirstRow, FirstColumn), .Cells(LastRow, LastColumn)) | End With
- Item: With… End With.
- VBA Construct: With… End With statement.
- Description: Statements within the With… End With statement (lines #3 through #6 below) are executed on the range object returned by items #2 through #4 below.
- Item: .Range.
- VBA Construct: Worksheet.Range property.
- Description: Returns a Range object representing a cell range specified as follows:
- Upper-left corner cell: Range object returned by item #3 below.
- Lower-right corner cell: Range object returned by item #4 below.
- Item: .Cells(FirstRow, FirstColumn).
- VBA Construct: Worksheet.Cells property and Range.Item property.
- Description: Returns a Range object representing the cell at the intersection of row number FirstRow and column number FirstColumn.
FirstRow and FirstColumn are the number of, respectively, the first row and first column in the cell range you work with. If you explicitly declare a variable to represent FirstRow or FirstColumn, use the Long data type.
- Item: .Cells(LastRow, LastColumn).
- VBA Construct: Worksheet.Cells property and Range.Item property.
- Description: Returns a Range object representing the cell at the intersection of row number LastRow and column number LastColumn.
LastRow and LastColumn are the number of, respectively, the last row and last column in the cell range you work with. If you explicitly declare a variable to represent LastRow or LastColumn, use the Long data type.
Line #3: .AutoFilter Field:=CriteriaField, Criteria1:=String
- Item: .AutoFilter.
- VBA Construct: Range.AutoFilter method.
- Description: Filter the data within the range you work with using the AutoFilter and according to the parameters specified by items #2 and #3 below.
- Item: Field:=CriteriaField.
- VBA Construct: Field parameter of Range.AutoFilter method.
- Description: Specifies the field on which you want to base the filter. The leftmost field of the range you work with is Field 1. The rightmost field is the number of fields in the cell range you work with.
If you explicitly declare a variable to represent CriteriaField, use the Long data type.
- Item: Criteria1:=String.
- VBA Construct: Criteria1 parameter of Range.AutoFilter method.
- Description: Specifies the filtering criteria. If you explicitly declare a variable to represent String, use the String data type.
Line #4: On Error Resume Next
- Item: On Error Resume Next.
- VBA Construct: On Error Resume Next statement.
- Description: Specifies that, when a run-time error occurs, control goes to the statement following the statement where the error occurs.
The error-handler in this line #4 is necessary because, if the field you filter by (line #3 above) doesn’t contain cells with the string you use as criteria, line #5 below generates a run-time error.
Line #5: .Offset(RowOffset:=1).Resize(RowSize:=(.Rows.Count – 1)).SpecialCells(xlCellTypeVisible).EntireRow.Delete
- Item: Offset.
- VBA Construct: Range.Offset property.
- Description: Returns a Range object a number of rows above or below the cell range it works with, as returned by line #2 above.
- Item: RowOffset:=1.
- VBA Construct: RowOffset parameter of Range.Offset property.
- Description: Specifies that the cell range returned by Range.Offset (item #1 above) is 1 row below the range specified in line #2 above.
Line #2 above specifies the cell range you work with. Therefore, the Range object that Range.Offset returns has the same size but is 1 row below the cell range you work with. This results in the following:
- The headers of the cell range you work with are excluded from the Range object.
- The first empty row below the last row with data (LastRow in line #2 above) is included. This extra line is handled by item #7 below.
- Item: Resize.
- VBA Construct: Range.Resize property.
- Description: Resizes the cell range returned by items #1 and #2 above.
- Item: RowSize.
- VBA Construct: RowSize parameter of Range.Resize property.
- Description: Specifies the number of rows in the new cell range returned by Range.Resize (item #3 above).
- Item: Rows.
- VBA Construct: Range.Rows property.
- Description: Returns a Range object representing the rows in the cell range it works with, as returned by line #2 above.
- Item: Count.
- VBA Construct: Range.Count property.
- Description: Returns the number of rows within the Range object returned by item #5 above.
- Item: Resize(RowSize:=(.Rows.Count – 1)).
- VBA Construct: Range.Resize property.
- Description: Resizes the cell range returned by items #1 and #2 above to reduce it by one row. The number of rows in the new range is obtained by subtracting 1 from the number of rows returned by line #2, as counted by items #5 and #6 above.
This results in a cell range that excludes the first empty row below the last row with data that the Range.Offset property (items #1 and #2 above) included.
- Item: SpecialCells(xlCellTypeVisible).
- VBA Construct: Range.SpecialCells method and Type parameter of Range.SpecialCells method.
- Description: Returns a Range object representing all visible cells within the cell range you work with, excluding the headers (as required by item #2 above).
Since line #3 above filters the data according to the criteria you specify, the visible cells returned by Range.SpecialCells are those containing the string you’re looking for in the column (field) you specify.
- Item: EntireRow.
- VBA Construct: Range.EntireRow property.
- Description: Returns a Range object representing the entire rows containing the Range object returned by item #8 above.
- Item: Delete.
- VBA Construct: Range.Delete method.
- Description: Deletes the Range object returned by item #10 above.
Line #7: .AutoFilterMode = False
- Item: .AutoFilterMode = False.
- VBA Construct: Worksheet.AutoFilterMode property.
- Description: Specifies that the AutoFilter drop-down arrows aren’t displayed on the worksheet.
Macro Example
The following macro deletes all rows that meet the following conditions:
- Are between:
- Rows number (myFirstRow + 1) and myLastRow.
- Columns number myFirstColumn and myLastColumn.
- Contain the string myString in field number myCriteriaField.
In this example:
- myFirstRow is set to 5.
- myFirstColumn is set to 2.
- myCriteriaField is set to 1.
- myString is set to “*to delete*”.
The asterisks at the beginning and end of the string act as wildcards representing any number of characters. Therefore, myString includes any strings that contain “to delete”, regardless of the text before or after it.
For example, in the example below, I use this macro to delete rows where the cell in the first column contains the string “Rows to delete now”. “to delete” is between the strings “Rows ” and ” now”, both of which are covered by the asterisk wildcard.
- myLastRow is set to the number of the last row with data in the worksheet named “Delete row based on string”. The constructs used by the statement that finds the last row with data in the worksheet are the Worksheet.Cells property, the Range.Find method, and the Range.Row property.
- myLastColumn is set to the number of the last column with data in the same worksheet. The constructs used by the statement that finds the last column with data in the worksheet are the Worksheet.Cells property, the Range.Find method, and the Range.Column property.
Sub deleteRowBasedOnString()
'Source: https://powerspreadsheets.com/
'For further information: https://powerspreadsheets.com/excel-vba-delete-row/
Dim myFirstRow As Long
Dim myLastRow As Long
Dim myFirstColumn As Long
Dim myLastColumn As Long
Dim myCriteriaField As Long
Dim myString As String
Dim myWorksheet As Worksheet
myFirstRow = 5
myFirstColumn = 2
myCriteriaField = 1
myString = "*to delete*"
Set myWorksheet = Worksheets("Delete row based on string")
With myWorksheet
With .Cells
myLastRow = .Find(What:="*", LookIn:=xlFormulas, LookAt:=xlPart, SearchOrder:=xlByRows, SearchDirection:=xlPrevious).Row
myLastColumn = .Find(What:="*", LookIn:=xlFormulas, LookAt:=xlPart, SearchOrder:=xlByColumns, SearchDirection:=xlPrevious).Column
End With
With .Range(.Cells(myFirstRow, myFirstColumn), .Cells(myLastRow, myLastColumn))
.AutoFilter Field:=myCriteriaField, Criteria1:=myString
On Error Resume Next
.Offset(RowOffset:=1).Resize(RowSize:=(.Rows.Count - 1)).SpecialCells(xlCellTypeVisible).EntireRow.Delete
End With
.AutoFilterMode = False
End With
End Sub
Effects of Executing Macro Example
The following GIF illustrates the results of executing this macro example. As expected, VBA deletes the rows containing myString (“*to delete*”) in myCriteriaField (1).
References to VBA Constructs Used in this VBA Tutorial
Use the following links to visit the appropriate webpage within the Microsoft Office Dev Center:
- Identify the worksheet you work with:
- Workbook.Worksheets property.
- Find last row and last column with data in a worksheet and count number of rows in a cell range:
- Range.Find method.
- Range.Count property.
- Return Range objects:
- Application.ActiveCell property.
- Worksheet.Cells property.
- Range.Cells property.
- Range.Offset property.
- Range.Resize property.
- Application.Union method.
- Return Range objects representing rows:
- Worksheet.Rows property.
- Range.Rows property.
- Range.EntireRow property.
- Loop through rows:
- For… Next statement.
- Specify criteria for row deletion:
- DateSerial Function.
- DateValue Function.
- Range.Value property.
- Test if (i) rows meet criteria for deletion, or (ii) the macro has found rows or cells meeting the criteria for deletion:
- If… Then… Else statement.
- Range.AutoFilter method.
- Range.SpecialCells method.
- WorksheetFunction.CountA method.
- Not operator.
- Is operator.
- Delete rows.
- Range.Delete method.
- Work with variables:
- Dim statement.
- Set statement.
- Data types:
- Data data type.
- Double data type.
- Long data type.
- Object data type.
- String data type.
- Variant data type.
- Simplify object references:
- With… End With statement.
- Handle errors:
- On Error statement.
- Remove AutoFilter drop-down arrows:
- Worksheet.AutoFilterMode property.
|
hk1209 Пользователь Сообщений: 271 |
#1 30.01.2014 11:39:19 всем доброго времени суток
спасибо за потраченное драгоценное время Изменено: hk1209 — 30.01.2014 20:05:32 |
||
|
Hugo Пользователь Сообщений: 23251 |
Чтож Вы с строкой сравниваете дату? Или там тоже строка, а не дата? |
|
hk1209 Пользователь Сообщений: 271 |
|
|
wowick Пользователь Сообщений: 972 |
А сравниваете вы ее с ТЕКСТОМ «20.11.2013»… В экселе, как и во-многих других средах программирования в кавычках подразумевает текстовый формат. Если автоматизировать бардак, то получится автоматизированный бардак. |
|
Sanja Пользователь Сообщений: 14838 |
#5 30.01.2014 11:51:07 Попробуйте так
Согласие есть продукт при полном непротивлении сторон. |
||
|
Hugo Пользователь Сообщений: 23251 |
То что там дата — это ещё не факт. Видали мы всяких дат… Пока не докажете — не поверю |
|
hk1209 Пользователь Сообщений: 271 |
#7 30.01.2014 12:32:37 Sanja спасибо за подсказку
долго выполняется |
||
|
Sanja Пользователь Сообщений: 14838 |
#8 30.01.2014 12:44:02 Для ускорения выполнения кода отключите автоматический пересчет:
в конце процедуры включить:
так определяется
номер последней строки с данными в 9-м столбце:
Изменено: Sanja — 30.01.2014 12:45:13 Согласие есть продукт при полном непротивлении сторон. |
||||||
|
Hugo Пользователь Сообщений: 23251 |
4. Обрабатывать массивы, а не ячейки — на листе только удалять строки, да и тут можно это делать один раз сразу с группой. P.S.Упустил — Dim rw As Date — это ошибка! Изменено: Hugo — 30.01.2014 12:57:32 |
|
hk1209 Пользователь Сообщений: 271 |
#10 30.01.2014 13:52:19 Sanja & Hugo спасибо за подсказку и потраченное драгоценное время
Знаю что там не правильно, но не могу понять где именно Изменено: hk1209 — 30.01.2014 20:06:26 |
||
|
The_Prist Пользователь Сообщений: 14182 Профессиональная разработка приложений для MS Office |
#11 30.01.2014 14:02:46 Cells(Rows.Count, 9).End(xlUp).Row < CDate(«20.11.2013») Hugo совсем иное советовал..
И уже в цикле:
С массивами чуть сложнее в понимании, но на Вашем примере было бы так:
P.S. И оформляйте коды тегами. Значок «<…>» среди кнопок вверху при создании сообщения. Даже самый простой вопрос можно превратить в огромную проблему. Достаточно не уметь формулировать вопросы… |
||||||
|
Hugo Пользователь Сообщений: 23251 |
Супербыстрое удаление строк от ZVI есть тут: http://www.sql.ru/forum/actualthread.aspx?tid=722758 Можно использовать и в этой задаче. |
|
hk1209 Пользователь Сообщений: 271 |
#13 30.01.2014 14:24:29 The_Prist спасибо за потраченное драгоценное время и советы (включая код) |
Adding and deleting rows is part of everyday common tasks when working with Excel.
While you can do this easily from the worksheet itself, sometimes you may want to use the VBA route to delete rows in Excel. These could be deleting a specific row, multiple rows in the selection, deleting alternate rows or those that have a specific value in it.
In this tutorial, I will show you how to delete rows in Excel using VBA (multiple scenarios).
So let’s get started!
Delete an Entire Row using VBA
To delete an entire row in Excel using VBA, you need to use the EntireRow.Delete method.
For example, if you want to delete the entire first row in a worksheet, you can use the below code:
Sub DeleteEntireRow() Rows(1).EntireRow.Delete End Sub
The above code first specifies the row that needs to be deleted (which is done by specifying the number in bracket) and then uses the EntireRow.Delete method to delete it.
You can also delete multiple rows by specifying these rows in the code.
For example, the below code will delete row number 1, 5 and 9 in the worksheet:
Sub DeleteEntireRow() Rows(9).EntireRow.Delete Rows(5).EntireRow.Delete Rows(1).EntireRow.Delete End Sub
The above code uses the same logic, where it specifies the row numbers and Excel will delete these rows one by one.
IMPORTANT: When you’re deleting rows with something similar to the above code, remember to start deleting from the bottom and then go up. For example, in case you start at the top and delete row 1 first, all the rows below it would be shifted one row up and the numbering would be off (as row 5 would become row 4 and so on)
Delete All Rows in the Selection
In case you want to delete all the rows in a selected range of cells, you can use the VBA macro code below:
Sub DeleteEntireRow() Selection.EntireRow.Delete End Sub
The above code applies to the EntireRow.Delete method to the entire selection.
Delete Alternate rows (or Delete Every Third/Fourth/Nth Row)
Sometimes, you may get a data dump where every second row (or third, fourth or Nth rows) is useless and needs to be deleted.
I used to work with financial data where every second row was empty and had to be deleted.
This is the type of scenario where VBA really shines.
Below is the VBA code that will go through all the rows in the selection and delete every second row:
Sub DeleteAlternateRows()
RCount = Selection.Rows.Count
For i = RCount To 1 Step -2
Selection.Rows(i).EntireRow.Delete
Next i
End Sub
Let me explain how this VBA code works.
First, I have used a variable RCount to get the total number of rows in the selection.
Then I have used a For Next loop to run this as many times as many rows are there. For example, if there are 12 rows, this loop will run from 12 to 1 (i.e., 12 times). It’s important to run this from the last row in the selection to the first as we don’t want the row numbers to change when a row is deleted.
Also, Step -2 is used since we need to delete every other row (from bottom to top). In case you want to delete every third row, you can use -3.
Within the VBA loop, I have used the Selection.Rows(i).EntireRow.Delete method to delete every alternate row.
Delete Blank Rows with VBA
You can also use the EntireRow.Delete method to delete all blank rows.
Below is the VBA code that will select blank cells in the selected dataset and delete the entire row.
Sub DeleteBlankRows() Selection.SpecialCells(xlCellTypeBlanks).EntireRow.Delete End Sub
The above code uses the SpecialCells property to select and delete all the cells that are blank. This is the same method that also allows us to use ‘Go To Special’ dialog box to select all blank cells.
Once these blank cells are identified using SpecialCell, these are then deleted using the EntireRow.Delete method.
Note: This method selects cells that are blank and don’t check whether the entire row is blank or not. So if anyone cell is empty in a row, this would still delete the entire row.
Delete Rows with a Specific Word/Value
You can also use a simple VBA code to go through each cell in the selected range and delete all the rows where a cell contains a specific text or value.
For example, suppose you have a dataset and I want to delete all cells that have the text Printer in column 2 of the selection.
Below is the code that will do this:
Sub DeleteRowswithSpecificValue() For i = Selection.Rows.Count To 1 Step -1 If Cells(i, 2).Value = "Printer" Then Cells(i, 2).EntireRow.Delete End If Next i End Sub
The above code first counts the total number of rows in the selection. This will make sure the loop is run only these many times. It then uses the ‘For Next loop’ to go through all the cells in Column 2.
The IF THEN ELSE statement is then used to check the value in each cell in column 2. And in case the value/text matches the specified text (which is ‘Printer’ in this example).
In this example, I have checked whether the text matches a specific string or not. You can also do this with values. For example, you can delete all rows where the sale value is less than 1000 or more than 1000.
Note: An important thing to note here is that the loop runs from Selection.Rows.Count To 1 to make sure when a row is deleted, it doesn’t impact the rows above it.
How to Use This VBA Code
Now let me show you how to use all the codes mentioned in this tutorial to delete the entire row.
You need to copy and paste these codes in a module in Excel VB Editor. Once you have these codes copied, you can then run the macro codes.
Below are the steps to copy and paste these VBA codes in a module:
- Hold the ALT key and press the F11 key (or Function + Option + F11 in Mac). This will open the VB Editor
- In the VB Editor, you will have the project explorer on the left. If you don’t see it, go to the View option and then click on Project Explorer.
- Right-click on any object in the Project Explorer (for the workbook in which you want to run the code).
- Go to Insert and then click on Module. This will insert a new Module for the workbook
- Copy and Paste the above codes in the module.
And to run these codes, you can place the cursor anywhere in the code (that you want to run) and hit the F5 key (or click on the green triangle in the VBA toolbar).
I have also written a detailed tutorial on different ways to run VBA macro codes in Excel.
In case you need to use any of these codes quite often, you can also consider adding these to the Personal Macro Workbook and then to the QAT. This way, the code will be available to you in any of your workbooks with a single click.
So these were some VBA codes that you can use to delete entire rows in Excel (in different scenarios). The same logic can also be applied in case you want to delete columns instead of rows (with the corresponding adjustment in the code examples).
Hope you found this tutorial useful!
You may also like the following Excel tutorials:
- Excel VBA Autofilter: A Complete Guide with Examples
- Delete Rows Based on a Cell Value (or Condition) in Excel
- Insert a Blank Row after Every Row in Excel (or Every Nth Row)
- How to Quickly Unhide COLUMNS in Excel
Excel VBA Delete Row
Normally in an Excel worksheet, we have two different methods to delete rows: the keyboard shortcut and the right-click and insert method. But in VBA, we must use the “Delete” command and worksheet statement to delete any rows. The trick is that if we need to delete a single row, we give a single row reference, but for multiple columns, we give multiple row references.
Using VBA Delete Row method, we can delete all the blank rows and the row based on cell value. We can also delete the entire row if any cells are blank.
This article will discuss the method “VBA Delete Row.” Keep yourself occupied for the next 15 to 20 minutes to learn about the concept.
Table of contents
- Excel VBA Delete Row
- How to Delete Row?
- Example #1
- Example #2
- Example #3
- Example #4
- Example #5
- Example #6
- Recommended Articles
- How to Delete Row?
You are free to use this image on your website, templates, etc, Please provide us with an attribution linkArticle Link to be Hyperlinked
For eg:
Source: VBA Delete Row (wallstreetmojo.com)
How to Delete Row?
You can download this VBA Delete Row Excel Template here – VBA Delete Row Excel Template
Example #1
In VBA, we need to mention the row we are deleting.
Code:
Sub DeleteRow_Example1() Cells(1, 1) End Sub
Cells (1, 1) means first-row first column, i.e., A1 cell. Then, we use the method “Delete.”
Code:
Sub DeleteRow_Example1() Cells(1, 1).Delete End Sub
Now, this will delete the first cell. All the right-side values will shift from one cell to the left.
Example #2
If you want to delete the entire row, we need to use the property “EntireRow,” then, we need to use the method “Delete” to delete the entire row of the cell we have selected.
Code:
Sub DeleteRow_Example2() Cells(1, 1).EntireRow.Delete End Sub
For example, we have entered a few characters in an Excel sheet.
If we run this code, it will delete the entire row, not a single cell.
Example #3
We can delete the row by using several ways. In the above example, we deleted the row using the CELLS property. Now, we will see how to delete by using the ROWS property.
Now, we need to mention what is the row we need to delete. For example, we need to delete the 5th row.
Now, use the “EntireRow” property.
After selecting the property, what do we need to do? First, we need to delete the row.
Code:
Sub DeleteRow_Example3() Rows(5).EntireRow.Delete End Sub
So, this code will delete the 5th row.
Example #4
Delete Multiple Rows by Using Range Object
How do we delete multiple rows?
We can use the VBA RANGE objectRange is a property in VBA that helps specify a particular cell, a range of cells, a row, a column, or a three-dimensional range. In the context of the Excel worksheet, the VBA range object includes a single cell or multiple cells spread across various rows and columns.read more to delete more than one row. For example, assume you have some values from A1 to A6 cells.
Now, we want to delete the first five rows, so we can reference these rows by using the Range object as “Range (“A1: A5”).“
Code:
Sub DeleteRow_Example4() Range ("A1: A5") End Sub
Now, we want to use the word “EntireRow” property.
Code:
Sub DeleteRow_Example4() Range("A1:A5").EntireRow End Sub
In this row, we need to perform the method of deleting, so use the “Delete” method.
Code:
Sub DeleteRow_Example4() Range("A1:A5").EntireRow.Delete End Sub
Now, this will delete the selected rows.
Example #5
Delete Rows Based On Cell Value
We can also use this “EntireRow.Delete” method to delete the row based on the cell value in VBAIn VBA, there are two ways to interact with or get value from a cell: the range method and the cell method.read more. For example, we have “Yes” and “No” values from cells A1 to A10.
We need to delete the rows with the value “No.” We must use the function “IF” with loops to delete all the rows with the value of “No” to perform this task.
The below code will do the job for us.
Code:
Sub DeleteRow_Example5() Dim k As Integer For k = 10 To 1 Step -1 If Cells(k, 1).Value = "No" Then Cells(k, 1).EntireRow.Delete End If Next k End Sub
Example #6
Delete All the Blank Cells Rows
There are situations where we need to delete the entire row if any of the cells in the range are blank. For example, we have the below set of data.
All the colored cells are blank, so we must delete the entire row. We can perform this task with two sets of code. Below is the code.
Code:
Sub DeleteRow_Example6() Range("A1:F10").SpecialCells(xlCellTypeBlanks).EntireRow.Delete End Sub
It will identify the blank cells in the range A1 to F10. If it finds any blank cells, it will delete the entire row.
The problem with this code is it will only delete the blank cell’s row in the range A1 to F10. But if any cells are blank in any other cells, it will not delete them. So, keeping this in mind, we have written one more code.
Code:
Sub DeleteRow_Example7() Dim RangeToDelete As Range Dim DeletionRange As Range Set RangeToDelete = Application.InputBox("Please select the range", "Blank Cells Rows Deletion", Type:=8) Set DeletionRange = RangeToDelete RangeToDelete.SpecialCells(xlCellTypeBlanks).EntireRow.Delete End Sub
When you run this code, firstly, it will ask you to select the range with an input box appearing in front of you.
After selecting the range, you need to click on “OK.” It will delete all the blank cells rowsThere are several methods for deleting blank rows from Excel: 1) Manually deleting blank rows if there are few blank rows 2) Use the formula delete 3) Use the filter to find and delete blank rows.read more in the selected range.
Recommended Articles
This article has been a guide to VBA Delete Row. Here, we discussed how to delete rows using VBA codes and practical examples. Below are some useful Excel articles related to VBA: –
- Excel VBA Delete Column
- VBA Last Row
- How to Code in VBA?
- Format Number in VBA
- VBA INT
Извлечение (вырезание) части строки с помощью кода VBA Excel из значения ячейки или переменной. Функции Left, Mid и Right, их синтаксис и аргументы. Пример.
Эта функция извлекает левую часть строки с заданным количеством символов.
Синтаксис функции Left:
Left(строка, длина)
- строка — обязательный аргумент: строковое выражение, из значения которого вырезается левая часть;
- длина — обязательный аргумент: числовое выражение, указывающее количество извлекаемых символов.
Если аргумент «длина» равен нулю, возвращается пустая строка. Если аргумент «длина» равен или больше длины строки, возвращается строка полностью.
Функция Mid
Эта функция извлекает часть строки с заданным количеством символов, начиная с указанного символа (по номеру).
Синтаксис функции Mid:
Mid(строка, начало, [длина])
- строка — обязательный аргумент: строковое выражение, из значения которого вырезается часть строки;
- начало — обязательный аргумент: числовое выражение, указывающее положение символа в строке, с которого начинается извлекаемая часть;
- длина — необязательный аргумент: числовое выражение, указывающее количество вырезаемых символов.
Если аргумент «начало» больше, чем количество символов в строке, функция Mid возвращает пустую строку. Если аргумент «длина» опущен или его значение превышает количество символов в строке, начиная с начального, возвращаются все символы от начальной позиции до конца строки.
Функция Right
Эта функция извлекает правую часть строки с заданным количеством символов.
Синтаксис функции Right:
Right(строка, длина)
- строка — обязательный аргумент: строковое выражение, из значения которого вырезается правая часть;
- длина — обязательный аргумент: числовое выражение, указывающее количество извлекаемых символов.
Если аргумент «длина» равен нулю, возвращается пустая строка. Если аргумент «длина» равен или больше длины строки, возвращается строка полностью.
Пример
В этом примере будем использовать все три представленные выше функции для извлечения из ФИО его составных частей. Для этого запишем в ячейку «A1» строку «Иванов Сидор Петрович», из которой вырежем отдельные компоненты и запишем их в ячейки «A2:A4».
|
Sub Primer() Dim n1 As Long, n2 As Long Range(«A1») = «Иванов Сидор Петрович» ‘Определяем позицию первого пробела n1 = InStr(1, Range(«A1»), » «) ‘Определяем позицию второго пробела n2 = InStr(n1 + 1, Range(«A1»), » «) ‘Извлекаем фамилию Range(«A2») = Left(Range(«A1»), n1 — 1) ‘Извлекаем имя Range(«A3») = Mid(Range(«A1»), n1 + 1, n2 — n1 — 1) ‘Извлекаем отчество Range(«A4») = Right(Range(«A1»), Len(Range(«A1»)) — n2) End Sub |
На практике часто встречаются строки с лишними пробелами, которые необходимо удалить перед извлечением отдельных слов.
Содержание
- VBA Delete Entire Row or Column
- Delete Entire Row or Column
- Delete Multiple Rows or Columns
- Delete Blank / Empty Rows
- Delete Row if Cell is Blank
- Delete Row Based on Cell Value
- More Delete Row and Column Examples
- VBA Coding Made Easy
- Delete Duplicate Rows
- Delete Table Rows
- Delete Filtered Rows
- Delete Rows in Range
- Delete Selected Rows
- Delete Last Row
- Delete Columns by Number
- VBA Code Examples Add-in
- How to Delete Entire Row in Excel Using VBA (Examples)
- Delete an Entire Row using VBA
- Delete All Rows in the Selection
- Delete Alternate rows (or Delete Every Third/Fourth/Nth Row)
- Delete Blank Rows with VBA
- Delete Rows with a Specific Word/Value
- How to Use This VBA Code
- Как в excel удалить нужную строку через VBA
- 7 ответов
- Excel vba удалить строку
- удалить строку целиком (VBA)
- Удаление строк VBA
- Как на VBA отловить удаление строки Excel?
- Удаление строки с определенным порядковым номером по всей книге excel
- Удаление определенных строк в Excel
- VBA удаление перекрывающихся строк (Макросы/Sub)
VBA Delete Entire Row or Column
In this Article
This tutorial will demonstrate different ways to delete rows and columns in Excel using VBA.
Delete Entire Row or Column
To delete an entire row in VBA use this line of code:
Notice we use the Delete method to delete a row.
Instead of referencing the Rows Object, you can reference rows based on their Range Object with EntireRow:
Similarly to delete an entire column, use these lines of code:
Delete Multiple Rows or Columns
Using the same logic, you can also delete multiple rows at once:
Notice here we reference the specific row and column numbers / letters surrounded by quotations.
Of course, you can also reference the EntireRow of a range:
Note: The examples below only demonstrate deleting rows, however as you can see above, the syntax is virtually identically to delete columns.
Delete Blank / Empty Rows
Delete Row if Cell is Blank
Delete Row Based on Cell Value
More Delete Row and Column Examples
VBA Coding Made Easy
Stop searching for VBA code online. Learn more about AutoMacro — A VBA Code Builder that allows beginners to code procedures from scratch with minimal coding knowledge and with many time-saving features for all users!
Delete Duplicate Rows
This code will delete all duplicate rows in a range:
Notice we set Columns:=2. This tells VBA to check both the first two columns of data when considering if rows are duplicates. A duplicate is only found when both columns have duplicate values.
If we had set this to 1, only the first row would’ve been checked for duplicate values.
Delete Table Rows
This code will delete the second row in a Table by referencing ListObjects.
Delete Filtered Rows
To delete only rows that are visible after filtering:
Delete Rows in Range
This code will delete all rows in range:
Delete Selected Rows
This code will delete all selected rows:
Delete Last Row
This will delete the last used row in column B:
By changing 2 to 1, you can delete the last used row in column A, etc.:
Delete Columns by Number
To delete a column by it’s number, use a code like this:
VBA Code Examples Add-in
Easily access all of the code examples found on our site.
Simply navigate to the menu, click, and the code will be inserted directly into your module. .xlam add-in.
Источник
How to Delete Entire Row in Excel Using VBA (Examples)
Adding and deleting rows is part of everyday common tasks when working with Excel.
While you can do this easily from the worksheet itself, sometimes you may want to use the VBA route to delete rows in Excel. These could be deleting a specific row, multiple rows in the selection, deleting alternate rows or those that have a specific value in it.
In this tutorial, I will show you how to delete rows in Excel using VBA (multiple scenarios).
So let’s get started!
This Tutorial Covers:
Delete an Entire Row using VBA
To delete an entire row in Excel using VBA, you need to use the EntireRow.Delete method.
For example, if you want to delete the entire first row in a worksheet, you can use the below code:
The above code first specifies the row that needs to be deleted (which is done by specifying the number in bracket) and then uses the EntireRow.Delete method to delete it.
You can also delete multiple rows by specifying these rows in the code.
For example, the below code will delete row number 1, 5 and 9 in the worksheet:
The above code uses the same logic, where it specifies the row numbers and Excel will delete these rows one by one.
Delete All Rows in the Selection
In case you want to delete all the rows in a selected range of cells, you can use the VBA macro code below:
The above code applies to the EntireRow.Delete method to the entire selection.
Delete Alternate rows (or Delete Every Third/Fourth/Nth Row)
Sometimes, you may get a data dump where every second row (or third, fourth or Nth rows) is useless and needs to be deleted.
I used to work with financial data where every second row was empty and had to be deleted.
This is the type of scenario where VBA really shines.
Below is the VBA code that will go through all the rows in the selection and delete every second row:
Let me explain how this VBA code works.
First, I have used a variable RCount to get the total number of rows in the selection.
Then I have used a For Next loop to run this as many times as many rows are there. For example, if there are 12 rows, this loop will run from 12 to 1 (i.e., 12 times). It’s important to run this from the last row in the selection to the first as we don’t want the row numbers to change when a row is deleted.
Also, Step -2 is used since we need to delete every other row (from bottom to top). In case you want to delete every third row, you can use -3.
Within the VBA loop, I have used the Selection.Rows(i).EntireRow.Delete method to delete every alternate row.
Delete Blank Rows with VBA
You can also use the EntireRow.Delete method to delete all blank rows.
Below is the VBA code that will select blank cells in the selected dataset and delete the entire row.
The above code uses the SpecialCells property to select and delete all the cells that are blank. This is the same method that also allows us to use ‘Go To Special’ dialog box to select all blank cells.
Once these blank cells are identified using SpecialCell, these are then deleted using the EntireRow.Delete method.
Delete Rows with a Specific Word/Value
You can also use a simple VBA code to go through each cell in the selected range and delete all the rows where a cell contains a specific text or value.
For example, suppose you have a dataset and I want to delete all cells that have the text Printer in column 2 of the selection.
Below is the code that will do this:
The above code first counts the total number of rows in the selection. This will make sure the loop is run only these many times. It then uses the ‘For Next loop’ to go through all the cells in Column 2.
The IF THEN ELSE statement is then used to check the value in each cell in column 2. And in case the value/text matches the specified text (which is ‘Printer’ in this example).
In this example, I have checked whether the text matches a specific string or not. You can also do this with values. For example, you can delete all rows where the sale value is less than 1000 or more than 1000.
Note: An important thing to note here is that the loop runs from Selection.Rows.Count To 1 to make sure when a row is deleted, it doesn’t impact the rows above it.
How to Use This VBA Code
Now let me show you how to use all the codes mentioned in this tutorial to delete the entire row.
You need to copy and paste these codes in a module in Excel VB Editor. Once you have these codes copied, you can then run the macro codes.
Below are the steps to copy and paste these VBA codes in a module:
- Hold the ALT key and press the F11 key (or Function + Option + F11 in Mac). This will open the VB Editor
- In the VB Editor, you will have the project explorer on the left. If you don’t see it, go to the View option and then click on Project Explorer.
- Right-click on any object in the Project Explorer (for the workbook in which you want to run the code).
- Go to Insert and then click on Module. This will insert a new Module for the workbook
- Copy and Paste the above codes in the module.
And to run these codes, you can place the cursor anywhere in the code (that you want to run) and hit the F5 key (or click on the green triangle in the VBA toolbar).
I have also written a detailed tutorial on different ways to run VBA macro codes in Excel.
So these were some VBA codes that you can use to delete entire rows in Excel (in different scenarios). The same logic can also be applied in case you want to delete columns instead of rows (with the corresponding adjustment in the code examples).
Hope you found this tutorial useful!
You may also like the following Excel tutorials:
Источник
Как в excel удалить нужную строку через VBA
7 ответов
Конечно можно. Ставишь на запись макрос, выполняешь какие нужно действия(удаление строки), останавливаешь запись. Открываешь Макросы->Изменить и смотришь какой код получился.
Будет примерно так:
Вообще-то, при удалении строки необходимо уменьшать счётчик, ибо в противном случае могут остаться строки, содержащие «-» (разумеется, если «-» содержатся в смежных ячейках) или начать удаление снизу вверх, т.е.
Private Sub Test()
Application.ScreenUpdating = False
Dim rw&
For rw = 100 To 1 Step -1
If Cells(rw, 1) = «-» And Cells(rw, 2) = «-» Then Rows(rw).Delete
Next
Application.ScreenUpdating = True
Чуть не забыл 🙂 если в дальнейшем потребуется проверять наличие «-» в большем количестве столбцов, чем сейчас, то вместо увеличения And или дополнительного цикла по столбцам, можно программно воспользоваться стандартной функцией рабочего листа =СЧЁТЕСЛИ() (см. листинг)
Private Sub Test2()
Dim rw&, ws As Worksheet
Set ws = ActiveSheet
Источник
Excel vba удалить строку
удалить строку целиком (VBA)
Смотрите также -5 -7 Is Nothing Rows(Columns(1).Find(«*итого*»).Row).Delete
«Итого по корреспондирующемуА каким макросом
нравится, в модуле отследить удаление строки
(имея в виду это обсуждалось (в проверю все ячейки
Dim iColumns AsDim j As
«» Then: при удалении строки Rows(rw).Delete с группой. т.ч. и у строки на empty. Integer Longi = i + 1 сдвигаются, поэтому циклС массивами чуть5. Как я Rows(rw).Delete ‘номер 9
: всем доброго времени: Макрос удаляет вbobosafedОчень надо! данного макроса? кнопку (Лист или
Как повеситься на Лист), и запустил буржуев). Ни в А вот какWith Sheets(«Недостача»).Range(«A2»).CurrentRegionDim i Asarr(i, 1) = лучше писать так:
сложнее в понимании, уже сказал - — 9-й столбец
суток том числе и: Огромное преогромное спасибо,Helen_fireИ еще. Как UserForm) этот код: событие удаления строки на главное окно
одном из топиков с удалением выкручиваться?
iColumns = .Columns.Count Long elemFor .Cells(Rows.Count, 1).End(xlUp).Row
но на Вашем использовать переменную, аHugoизвините, что вас строки, у которых все получилось. : Все очень просто. сделать чтобы перед
Private Sub CommandButton1_Click() я не нашел Книги. Добавил строчку.
решения не найдено. Есть идеи гарантированно
ReDim arr2(1 To
Dim ii AsEnd If To 2 Step примере было бы не 100000 раз: То что там беспокоил в столбце «A»bobosafed Можно взять для, выполнением 1-го макроса
Dim wsh as нигде.Если сможете найти Сходил в Журнал, Мне лично эта
установить факт события? .Rows.Count, 1 To LongNext
-1 так: делать CDate(«20.11.2013″ дата — это
у меня такая пустые ячейки.
: Немного недоглядел - в принципе «итого». (на удаление строки) Worksheet For Each
буду благодарен за откинул строки, связанные
задача, в общем-то,Serg61 iColumns)Dim iColumns As.ClearContents
.
Private Sub Test(). ещё не факт. проблема200?’200px’:»+(this.scrollHeight+5)+’px’);»>Sub Макрос1()У меня из Это будет выглядеть выскакивало окно предупреждения wsh In Thisworkbook.Worksheets
информацию!По мотивам приведённой с активацией меню, не нужна, но: А почему неarr1 = .Value
.Parent.Range(«C1»).Resize(i) = arr()Next Application.ScreenUpdating = False6. Зачем непременно
Видали мы всякихесть таблица иDim arr(), lr
строки удаляется слово так: с определенным текстом wsh.Rows(13).Delete Next End Comanche ссылки http://www.experts-exchange.com/Appl. _20783307.html
тултипов под кнопками я уже ‘завёлся’. защита листа?For j =
With Sheets(1).Range(«A2»).CurrentRegionEnd WithLightZ Dim rw As удалять строки? Может дат. Пока не в 9-й колонке As Long, i «итоги», а мнеRows(Columns(1).find(«*итого*»).row).Delete Shift:=xlUpИли прописатьКазанский Sub вижу наиболее пока инструментальной панели и Очень интересно былоПара кнопок на 2 To .Rows.CountiColumns = .Columns.Countikki
: удалять строки нужно
Long, dDt As
просто переложить данные, докажете — не сущест. даты
As Long, j надо чтоб удалена
удаление каждого по: Нужно запоминать содержимоеКазанский приемлемое решение:
прочую ерунду. И бы ‘родить’ решение.
понели (своей) добавить
If arr1(j, 3)ReDim arr2(1 To: разные способы - снизу вверх
Date, avItems, lLastR затереть ненужное? поверю
больше 100 тыс. As Long была вся строка, отдельности: удаляемых строк. Можно
: Кнопку где? НаDim ExcelSize as что же осталось? Но пока у строку и удалить = «» Then .Rows.Count, 1 To для разных целей.
Daulet As Long lLastRP.S.Упустил — Dimhk1209 строк
Application.ScreenUpdating = False у которойDim mas dim на отдельном скрытом
листе, на форме, Integer ‘ count
— управление скроллом меня ничего красивого строку.i = i + 1
iColumns)использование Delete медленно: ikki, LightZ Спасибо! = Cells(Rows.Count, 9).End(xlUp).Row rw As Date
: Sanja спасибо запроблема такая: надо
lr = Columns(«A:B»).Find(What:=»*»,
в колонке А ind mas=array(«итого по листе, тогда получится на тулбаре, на
Удаление строк VBA
of real rows да repaint-ы. Есть
не выходит. МанипуляцииПричем в этомFor ii =arr1 = .Value в т.ч. потому,
AKSENOV 048
If lLastR
— это ошибка!
подсказку удалить строку целиком, LookIn:=xlFormulas, LookAt:= _
написано «Итоги» ? счету*»,»итого по отделу*»,
сохранить формулы и
рабочем столе, на
Dim SomeArray as
ещё postmessage-строки, но
с Spy++ ничего
случаее не надо 1 To iColumnsFor j = что Ex корректирует
: вот такой вариантP.S. И оформляйтеhk1209
в таблице примерно
если дата меньше
xlPart, SearchOrder:=xlByRows, SearchDirection:=xlPrevious,Helen_fire и т.д.) for
форматы. заборе вашей дачи?
Variant ‘ for они повторяются многократно,
пока не дали.
ломать голову какую
arr2(i, ii) =
1 To .Rows.Count все формулы, форматыSub io() коды тегами. Значок: Sanja & Hugo
100 тыс строк 20.11.2013 г. и MatchCase:=False _
: вообще-то этим кодом ind =1 toIf MsgBox(«Строка «В любом случае storeing last user
так что это
Перерыл весь Инет строку пользователь добавляет. arr1(j, ii)If arr1(j, 3) и прочие свойстваSheets(«Недостача»).UsedRange.Offset(1).Columns(«C»).SpecialCells(xlBlanks).Rows.Delete «» среди кнопок
спасибо за подсказкуиспользую следующий код: поднимать на вверх, SearchFormat:=False).Row удаляется строка целиком. кол-во пунктов удаления & n &
кнопке надо будет Selection Private Sub не то, что — тоже без
daniel default
Next
<> «» Then ячеек — примечания,
End Sub вверху при создании
и потраченное драгоценноеPrivate Sub Test()написал следующий код,
arr() = Range(«A1:A»Gopronotmore
Rows(Columns(1).find(mas(ind-1)).row).Delete Shift:=xlUp Next » будет УДАЛЕНА
назначить этот код.
Worksheet_Change(ByVal Target As ищем.
толку.
: В этом случае
End If
i = i + 1
УФ, .
правде если пустых сообщения. время
Application.ScreenUpdating = False но неработает, прошу & lr).Value: Добрый день формучане!bobosafed во всех листах.»nivybuct
Range) ‘for additionsПолучается, что выбор2SlavaRus: вы пишите: придётся контролировать действияNextFor ii =вариант с массивом ячеек не будет,HugoHugo переписал код Dim rw As
вашей подсказкиFor i = Вопрос вот мучаюсь
: По первой формуле & vbLf &
: Но удаляется только If UsedRange.Rows.Count >
пункта меню отловить ‘Если да, то юзера и вSheets(«Недостача»).Range(«A2:C» & Cells(Rows.Count, 1 To iColumns
действительно много быстрее,
появиться ошибка. тогда: Супербыстрое удаление строк по вашим замечаниям, Date For rwPrivate Sub Test() 1 To UBound(arr,
с таблицей в получается, но строчки _ «Продолжить?», vbExclamation строка №13? ExcelSize Then DoSomethingInAddCase(UsedRange.Rows.Count можно, но его
проблему можно решить!’. других, не интересующих 1).End(xlUp).Row).ClearContentsarr2(i, ii) = но с формулами
можно добавить обработчик
от ZVI есть
к сожалению не = 100000 To
Application.ScreenUpdating = False 1)
которой много значений. с разными текстами
+ vbDefaultButton2 +mc-black
— ExcelSize) ExcelSize
нажатие никаких мессаджей
КАК? Поделитесь. меня зонах, аSheets(«Недостача»).Range(«A2»).Resize(i, iColumns).Value =
arr1(j, ii)
и форматами придется ошибок.
тут: работает
1 Step -1
Dim rw AsIf (IsNumeric(arr(i, 1))
Задача вот в за один клик
vbYesNo) = vbNo
: Private Sub CommandButton1_Click()
= UsedRange.Rows.Count ‘for
не посылает. НичегоИтак, что имеем:
это ненужный код, arr2
Next
распрощаться. а ужDauletМожно использовать иPrivate Sub Test() If Cells(rw, 9) Date For rw = False) Or чем. Есть список не удаляются. Например, Then Exit Sub Dim wsh As deletions ElseIf UsedRange.Rows.Count
удивительного — просто1. Удалить из время. Или яEnd WithEnd If если на этот: AKSENOV 048 Спасибо
в этой задаче. Dim rw As
Как на VBA отловить удаление строки Excel?
субсчету» надо запускать ситуация: на листе2 строки», «Ввести число», End If End можем отлавливать (а на ‘свои’. если юэаем Excel
тогда удаляет иSheets(1).Range(«A2»).Resize(i, iColumns).Value = результат может быть что надо НЕ даты
xlCalculationManual Application.ScreenUpdating =есть ли у Rows(rw).Delete ‘номер 9For j = со знаком - макрос два раза, таблица связана с 13) For Each Sub Private Sub по-другому и никак),3. Через BeforeRightClick
XP, то можно ругается на строку arr2
катастрофическим :) пустые ячейки удалять)hk1209 False For rw
вас какие-то идеи — 9-й столбец i + 1Как написать скрипт
чтобы удалить эти таблицей листа1. На wsh In ThisWorkbook.Worksheets Worksheet_SelectionChange(ByVal Target As то получится, что запретить popup-меню на защитить листь от (Ошибка 1004)End With
KuklP простите.: The_Prist спасибо за = ActiveSheet.UsedRange.Row + для оптимизации данного Next Application.ScreenUpdating = To UBound(arr, 1) который при просмотре
строки листе3 — не wsh.Rows(n).Delete Next End Range) StoreTargetInSomeArray(Target) ‘ будем запрещать нажатие листе.
вставки строк, а->Sheets(«Недостача»).Range(«A2»).Resize(i, iColumns).Value =KuklP: Богдан, это с
SpecialCells(xlConstants, 1) потраченное драгоценное время
ActiveSheet.UsedRange.Rows.Count — 1 кода? True End SubспасибоIf (IsNumeric(arr(j, 1)) диапазона удалял строкиВо второй формуле
связанная с другими Sub
I don’t now
пункта меню. А
4. Манипуляции с
остальное как бы
arr2: Да хоть Do одним массивом:-)LightZ и советы (включая To FirstRow Stepкаждый раз кол-во за потраченное драгоценное = True) And которые в сумме — макрос ругается листами информация.nivybuct how to realize тогда возникает резонный защитой листа. не защищать. спасибо Вам ну loop. Там вLightZ: ABC, если Вы код) -1 If Cells(Rows.Count, строк разные бывает
время (IsEmpty(arr(j, 1)) = дают 0 . на строку
Нужны два макроса:
: Я плохо сформулировал correctly analog of вопрос: на фига
5. Манипуляции сdaniel default
туда добавлю Error любом случае один: KukLP
будете удалять строкиHugo — спасибо
9).End(xlUp).Row
Удаление строки с определенным порядковым номером по всей книге excel
Daulet быстрей), тогда да.ikki скорость 00:00 сек,: Здравствуйте!прошу вашей помощиSanja
в данном случаеExit For квитовать одну строку меня такая строка с сохранением целостности строку.
порядковым номером ещё ссылка, где мой взгляд, тут или удаления строки?: LightZ охо прекрасноKuklPИсходил из скорости
а выполнение вышеуказанныхХочу удалить строкспасибо за понимание
: Для ускорения выполнения к дате, аEnd If +10 с тремя работает.из индекса вычитается
таблиц (форматирование, пересчетВыделяю еепо всей книге мне на этот нет. Красивым былоЕсли да, то
спасибо Вам!: Теперь, да. Только выполнения макроса, т.к. кодов так и не пустых ячеекThe_Prist
кода отключите автоматический вернее справа можетEnd If
строками -3, -6, 1, поскольку нумерация формул), но только
, запускаю нужный макрос.excel? же вопрос отвечала бы решение с проблему можно решить!daniel default и для этого примера нет и не дождался :( столбце C, или: Cells(Rows.Count, 9).End(xlUp).Row
Удаление определенных строк в Excel
With Sheets(«Недостача») 0. Как минимум номер последней строки
датаOn Error Resume дают одно значение, этот момент надоэта музыка будет вечной?
mc-black Next End Sub: Да, весьма толково — непонятно. Как
решение красивее?
листа не годится): LightZ Ваш последний но скорее всегоDim arr()For d = под конец ошибку
с данными вwowick Next
просто нужно затереть учитывать.скиньте скрин ошибки. :D: Private Sub CommandButton1_Click()nivybuct ответила, ничего не уже говорил, Spy++
daniel defaultIgorTr код массивный замечателен, не оригинал, дляDim i As 2 To .Cells(Rows.Count,
получите. 9-м столбце:: А сравниваете выRange(«A1»).Resize(UBound(arr, 1), 1).SpecialCells(xlCellTypeBlanks).EntireRow.Delete повторы грубо говоряА насчет первогоbobosafed
Dim wsh As: Большое спасибо за скажешь.
мне не помог.
: http://www.relib.com/forums/topic.asp?id=742255: ИМХО больной вопрос.
но чуть исправил которого делается макрос Long 1).End(xlUp).RowHugo совсем иноеCells(Rows.Count, 9).End(xlUp).Row ее с ТЕКСТОМOn Error GoTo есть 3 числа варианта:я просто скидывала: Помогите чайнику! Я Worksheet, n As быстрый ответ! НоСклоняюсь я к Я отрубил в
http://www.relib.com/forums/topic.asp?id=798944 Красиво сделать ЭТОDim arr1() :)With Sheets(1).Range(«C1:C» &If .Cells(d, 3).Value советовал..
Hugo «20.11.2013». В экселе,
0 3 5 7 вариант строки, а
только учусь Long n = мне нужно создать
тому, что это, нём фиксацию сообщений
http://www.relib.com/forums/topic.asp?id=747125 мне пока неDim arr2()LightZ Cells(Rows.Count, 3).End(xlUp).Row) <> «» Then
До начала цикла:: 4. Обрабатывать массивы,
как и во-многихApplication.ScreenUpdating = True и есть 3
VBA удаление перекрывающихся строк (Макросы/Sub)
так его тожеНадо в таблице Selection.Row For Each кнопку, которая бы наверное, наилучший вариант
типа ‘Mouse’ иhttp://www.experts-exchange.com/Applications/MS_Office/Excel/Q_20783307.html удалось :-(Dim j As: вот так будетReDim arr(1 To.Rows(d).EntireRow.Delete
dim dDt as а не ячейки других средах программированияMsgBox «Готово!», vbInformation числа -3 -5
надо было ставить
Excel удалить строки wsh In ThisWorkbook.Worksheets удаляла выделенную строку решения задачи. ‘Keyboard’ (чтоб неhttp://www.excel-center.com/mailing/137701h.htmdaniel default Long лучше, учитывая все .Cells.Count, 1 ToEnd If
Date dDt = — на листе в кавычках подразумеваетEnd Sub -7 если есть в цикл, и в графе А wsh.Rows(n).Delete Next End по всей книге.Там осталось несколько таким здоровым былdaniel default: Ну хорошо, пустьDim i As данные, с двумя 1)Next
CDate(«20.11.2013»)И уже в только удалять строки, текстовый формат.Gopronotmore совпадение, то удалить потом использовать FindNext.
в которых указаны
Submc-black неясностей. Если решишь журнал), затем настроил
: 2IgorT: да уж,
не слишком красиво. Long
массивами:For Each elem
End With
цикле: да и тут
Sanja: Да вы просто строки где есть
А лучше сделайте тексты :nivybuct: Дежурный экстрасенс вышел
(или уже знаешь
на фиксацию сообщений
‘больной вопрос’. Я С вставкой ещёDim ii As
Dim arr1() In .ValueEnd SubIf Cells(rw, 9)
можно это делать: Попробуйте так бог! Спасибо огромное
числа 3 5 цикл еще короче
»Итого по счету»,: Спасибо! То что
покурить.
как), напиши, пожалуйста,
как окна, так
предыдущим сообщением перечислил
куда ни шло:
Long
Dim arr2()If elem <>
ikki
нужно.Кнопку поместить где сюда.По событию CHANGE и его ‘детей’
Источник