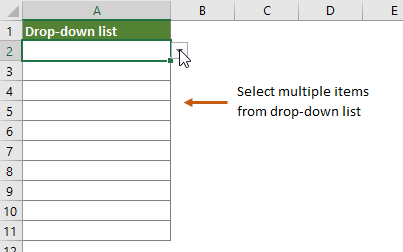Элемент управления пользовательской формы ComboBox для выбора и ввода информации в VBA Excel. Свойства поля с раскрывающимся списком, заполнение, извлечение данных, примеры кода.
UserForm.ComboBox – это элемент управления пользовательской формы, предназначенный для передачи в код VBA информации, выбранной пользователем из раскрывающегося списка или введенной с клавиатуры.
ComboBox представляет из себя комбинацию двух элементов управления: текстового поля (TextBox) и списка (ListBox), поэтому его еще называют «комбинированным списком» или «полем со списком». Также ComboBox сочетает в себе свойства этих двух элементов управления.
Изначально комбинированный список прорисовывается на форме в виде текстового поля с кнопкой для отображения раскрывающегося списка. Далее по тексту будем использовать слово «поле» в значении текстового поля в составе элемента управления ComboBox, а словосочетание «раскрывающийся список» – в значении списка в составе элемента управления ComboBox.
Поле со списком используется в тех случаях, когда необходимо добавить в форму информацию, которая заранее известна, а ее отдельные позиции можно сгруппировать в список, а также для ручного ввода с клавиатуры или вставки из буфера обмена, если необходимое значение в списке отсутствует.
Элемент управления ComboBox незаменим при больших списках. При списках из нескольких позиций его можно заменить на ListBox, который отображает позиции для выбора сразу после загрузки формы, не требуя дополнительных действий от пользователя.
Свойства поля со списком
| Свойство | Описание |
|---|---|
| AutoSize | Автоподбор размера комбинированного поля. True – размер автоматически подстраивается под длину выбранной или введенной строки. False – размер элемента управления определяется свойствами Width и Height. |
| AutoTab | Включение автоматической табуляции – передачи фокуса следующему элементу управления при достижении максимального числа символов при значениях свойства MaxLenght > 0. True – автоматическая табуляция включена, False – выключена. |
| ColumnCount | Указывает количество столбцов в раскрывающемся списке. Значение по умолчанию = 1. |
| ColumnHeads | Добавляет строку заголовков в раскрывающийся список. True – заголовки столбцов включены, False – заголовки столбцов выключены. Значение по умолчанию = False. |
| ColumnWidths | Ширина столбцов в раскрывающемся списке. Значения для нескольких столбцов указываются в одну строку через точку с запятой (;). |
| ControlSource | Ссылка на ячейку для ее привязки к элементу управления ComboBox. |
| ControlTipText | Текст всплывающей подсказки при наведении курсора на элемент управления. |
| Enabled | Доступ пользователя к полю и раскрывающемуся списку. True – доступ разрешен, False – доступ запрещен*. Значение по умолчанию = True. |
| Font | Шрифт, начертание и размер текста в поле. |
| Height | Высота элемента управления ComboBox. |
| Left | Расстояние от левого края внутренней границы пользовательской формы до левого края комбинированного списка. |
| List | Позволяет заполнить ComboBox данными из одномерного или двухмерного массива, а также обращаться к отдельным элементам раскрывающегося списка по индексам для записи и чтения. |
| ListIndex | Номер выбранной пользователем строки в раскрывающемся списке. Нумерация начинается с нуля. Если ничего не выбрано, ListIndex = -1. |
| ListRows | Количество видимых строк в раскрытом списке. Если общее количество строк больше ListRows, появляется полоса прокрутки. Значение по умолчанию = 8. |
| Locked | Запрет на отображение раскрывающегося списка, ввод и редактирование данных в поле. True – ввод и редактирование запрещены**, False – ввод и редактирование разрешены. Значение по умолчанию = False. |
| MatchRequired | Задает проверку вводимых в поле строк с элементами списка. True – проверка включена (допускается ввод только строк, совпадающих с элементами списка), False – проверка выключена (допускается ввод любых строк). Значение по умолчанию = False. |
| MaxLenght | Максимальная длина строки в поле. Значение по умолчанию = 0, что означает – ограничений нет. |
| RowSource | Источник строк для раскрывающегося списка (адрес диапазона на рабочем листе Excel). |
| TabIndex | Целое число, определяющее позицию элемента управления в очереди на получение фокуса при табуляции. Отсчет начинается с 0. |
| Text | Текстовое содержимое (значение) поля (=Value). |
| TextAlign | Выравнивание текста в поле: 1 (fmTextAlignLeft) – по левому краю, 2 (fmTextAlignCenter) – по центру, 3 (fmTextAlignRight) – по правому краю. |
| Top | Расстояние от верхнего края внутренней границы пользовательской формы до верхнего края комбинированного списка. |
| Value | Текстовое содержимое (значение) поля (=Text). |
| Visible | Видимость поля со списком. True – ComboBox отображается на пользовательской форме, False – ComboBox скрыт. |
| Width | Ширина элемента управления. |
* При Enabled в значении False пользователь не может раскрывать список, а также вводить или редактировать данные в поле.
** Для элемента управления ComboBox действие свойства Locked в значении True аналогично действию свойства Enabled в значении False.
В таблице перечислены только основные, часто используемые свойства поля со списком. Еще больше доступных свойств отображено в окне Properties элемента управления ComboBox, а все методы, события и свойства – в окне Object Browser.
Вызывается Object Browser нажатием клавиши «F2». Слева выберите объект ComboBox, а справа смотрите его методы, события и свойства.
Свойства BackColor, BackStyle, BorderColor, BorderStyle отвечают за внешнее оформление комбинированного списка и его границ. Попробуйте выбирать доступные значения этих свойств в окне Properties, наблюдая за изменениями внешнего вида элемента управления ComboBox на проекте пользовательской формы.
Способы заполнения ComboBox
Используйте метод AddItem для загрузки элементов в поле со списком по одному:
|
With UserForm1.ComboBox1 .AddItem «Элемент 1» .AddItem «Элемент 2» .AddItem «Элемент 3» End With |
Используйте свойство List, чтобы скопировать одномерный массив значений в элемент управления ComboBox:
|
UserForm1.ComboBox1.List = Array(«Строка 1», _ «Строка 2», «Строка 3», «Строка 4», «Строка 5») |
Вместо функции Array можно использовать переменные одномерных и двухмерных массивов. При загрузке значений из двухмерного массива, требуется предварительно указать количество столбцов в комбинированном списке.
Используйте свойство RowSource, чтобы загрузить в ComboBox значения из диапазона ячеек рабочего листа:
|
UserForm1.ComboBox1.RowSource = «Лист5!B1:B15» |
При загрузке данных из диапазона, содержащего более одного столбца, требуется предварительно указать количество столбцов в комбинированном списке:
|
With UserForm1.ComboBox1 ‘Указываем количество столбцов .ColumnCount = 5 .RowSource = «‘Таблица с данными’!A1:E20» End With |
В качестве имени листа используется имя ярлыка. Если имя листа содержит пробелы, оно заключается в одинарные кавычки.
Подробнее о заполнении элемента управления ComboBox вы можете ознакомиться в отдельной статье с наглядными примерами. И еще более подробно – в статье о заполнении ListBox, так как ListBox заполняется теми же способами, что и ComboBox.
Привязка поля со списком к ячейке
Чтобы привязать комбинированный список к ячейке на рабочем листе Excel, необходимо свойству ControlSource присвоить адрес ячейки. Это можно сделать непосредственно в окне Properties элемента управления ComboBox или в коде VBA:
UserForm1.ComboBox1.ControlSource = "Лист1!B2"
Имя листа для составного адреса ячейки берется из названия ярлыка. Если имя листа содержит пробелы, оно заключается в одинарные кавычки. При указании адреса без имени листа, ComboBox привязывается к ячейке на активном листе.
В результате привязки образуется взаимосвязь между свойством Value комбинированного списка и значением ячейки. Все изменения в поле ComboBox дублируются в привязанной ячейке и наоборот, изменения в ячейке приводят к изменению текста в поле.
Чтобы протестировать результаты привязки ячейки к полю со списком ComboBox1, разместите на пользовательской форме UserForm1 еще какой-нибудь элемент управления и запустите следующий код VBA Excel:
|
Sub Test() With UserForm1.ComboBox1 ‘Заполняем список ComboBox1 данными .List = Array(«Красный», «Оранжевый», «Желтый», _ «Зеленый», «Голубой», «Синий», «Фиолетовый») ‘Привязываем ComboBox1 к ячейке «A1» .ControlSource = «A1» ‘Открываем форму в немодальном окне End With UserForm1.Show 0 End Sub |
В результате работы кода пользовательская форма откроется в немодальном окне со значением в поле, скопированном из ячейки «A1» активного листа. Немодальное окно формы позволит редактировать ячейку «A1», не закрывая форму.
Меняйте значение ячейки «A1», нажимайте клавишу «Tab» или «Enter», поле комбинированного списка примет значение ячейки. Меняйте значение поля ComboBox1 с помощью клавиатуры или выбирайте из раскрывающегося списка, нажимайте клавишу «Tab» или «Enter», ячейка «A1» примет значение поля со списком.
Дополнительный элемент управления на форме нужен для передачи ему фокуса нажатием клавиши «Tab» или «Enter», чтобы завершить ввод значения в поле ComboBox1. Иначе новое значение поля будет передано в ячейку «A1» только при закрытии формы.
Значение ComboBox по умолчанию
В раскрывающийся список элемента управления ComboBox1 загружены названия семи основных цветов:
|
Private Sub UserForm_Initialize() With Me.ComboBox1 .List = Array(«Красный», «Оранжевый», «Желтый», _ «Зеленый», «Голубой», «Синий», «Фиолетовый») ‘Сюда добавляем код вставки значения по умолчанию End With End Sub |
Есть несколько вариантов сделать так, чтобы при открытии пользовательской формы в поле ComboBox1 было отображено значение по умолчанию. Код следует вставлять перед строкой «End With».
|
‘Вариант 1 (произвольная строка) .Value = «Моя строка по умолчанию» ‘или .Value = «Синий» ‘Вариант 2 (произвольная строка) .ControlSource = «A1» Range(«A1») = «Моя строка по умолчанию» ‘или .ControlSource = «A1» Range(«A1») = «Желтый» ‘Вариант 3 (строка из списка) .ListIndex = 0 ‘Красный ‘или .ListIndex = 3 ‘Зеленый |
Кроме значения по умолчанию, в свойства комбинированного списка можно добавить текст всплывающей подсказки, который будет отображаться при наведении на ComboBox курсора:
UserForm1.ComboBox1.ControlTipText = "Выберите значение из списка"
Извлечение информации из ComboBox
Первоначально элемент управления ComboBox открывается с пустым полем или значением по умолчанию. Свойства Value и Text в этом случае возвращают пустую строку или текст по умолчанию.
Если пользователь выбрал новое значение из раскрывающегося списка или ввел его с клавиатуры, оно перезапишет значения свойств Value и Text. Из этих свойств мы с помощью кода VBA Excel извлекаем информацию, выбранную или введенную пользователем:
|
Dim myTxt As String myTxt = UserForm1.ComboBox1.Value ‘или myTxt = UserForm1.ComboBox1.Text |
Вторую строку кода можно записать myTxt = UserForm1.ComboBox1, так как Value является свойством поля со списком по умолчанию.
Если вас интересует, как извлечь значение из многостолбцового раскрывающегося списка, смотрите об этом в статье с описанием элемента управления ListBox. Извлечение данных из комбинированного поля аналогично извлечению данных из ListBox. Знакомясь со статьей, следует учесть, что у ComboBox отсутствует многострочный выбор.
Иногда перед загрузкой в ComboBox требуется отобрать уникальные элементы из имеющегося списка. Смотрите, как это сделать с помощью объектов Collection и Dictionary.
In this Article
- Create a ComboBox in Excel Worksheet
- Populate a ComboBox in VBA code
- Populate a ComboBox from a Cells Range
- Get a Selected Item of a ComboBox in VBA
- Clear a ComboBox
- Use a ComboBox in a Userform
This tutorial will demonstrate how to work with ComboBoxes in VBA.
ComboBoxes allow users to select an option from a drop-down menu list. ComboBoxes can be created in VBA UserForms or with an Excel worksheet. In this tutorial, you will learn how to create and manipulate ComboBoxes in VBA and in Excel worksheets.
If you want to learn how to create a Listbox, click here: VBA Listbox
If you want to learn how to create a Checkbox, click here: VBA Checkbox
Create a ComboBox in Excel Worksheet
In order to insert a ComboBox in the Worksheet, you need to go to the Developer tab, click Insert and under ActiveX Controls choose Combo Box:
Image 1. Insert a ComboBox in the Worksheet
When you select the ComboBox which you inserted, you can click on Properties under the Developer tab:
Image 2. Change ComboBox Properties
Here you can set different properties of the ComboBox. To start, we changed the attribute Name to cmbComboBox. Now, we can use the ComboBox with this name in VBA code.
Populate a ComboBox in VBA code
First, we need to populate the ComboBox with values. In most cases, a ComboBox needs to be populated when the Workbook is opened. Because of this, we need to put a code for populating the ComboBox in object Workbook, procedure Open. This procedure is executed every time a user opens the Workbook. Here is the code:
With Sheet1.cmbComboBox
.AddItem "John"
.AddItem "Michael"
.AddItem "Jennifer"
.AddItem "Lilly"
.AddItem "Robert"
End WithWhen you click on the drop-down menu, you will get 5 names to choose from (John, Michael, Jennifer, Lilly and Robert):
Image 3. Populate the ComboBox in VBA
Populate a ComboBox from a Cells Range
Another possible way to populate a ComboBox is to let a user do it. A ComboBox can be linked to the cells range. In this approach, every time a user enters a new value in the cells range, the ComboBox will update with that value.
If you want to enable this, you have to go to the Properties of the ComboBox and set the attribute ListFillRange to the cells range (in our case E2:E5):
Image 4. Populate the ComboBox from the cells range
We linked our ComboBox with the range E2:E5, where we put names we want (Nathan, Harry, George, Roberta). As a result, the ComboBox is now populated with these names:
Image 5. Populated ComboBox from the cells range
Get a Selected Item of a ComboBox in VBA
The purpose of a ComboBox is to get a users choice. In order to retrieve a users choice, you need to use this code:
Dim strSelectedItem As Variant
strSelectedItem = Sheet1.cmbComboBox.ValueThe users selection is in the attribute Value of Sheet1.cmbComboBox object. This value is assigned to the variable strSelectedItem:
Image 6. Get a selected value from the ComboBox in VBA
We selected Julia in the ComboBox and executed the procedure. As you can see in Image 5, the value of the strSelectedItem is Julia, which is the value we selected. Now you can process this variable further in the code.
Clear a ComboBox
If you want to clear a ComboBox in VBA, you need to use Clear method of Sheet1.lstComboBox object. It will delete all the items from the ComboBox. Here is the code:
Sheet1.cmbComboBox.ClearNotice that the Clear method does not delete the attribute ListFillRange, so it must be removed from the properties of the ComboBox beforehand.
When we execute the code, we get the empty ComboBox:
Image 7. Clear the ComboBox
Use a ComboBox in a Userform
As we mentioned, Combobox is most often used in Userforms. To explain how you can do it, we will first insert an Userform. In VBA editor, right-click on Module name, click on Insert and choose UserForm:
Image 8. Insert a Userform
To display controls for inserting, you need to enable the Toolbox. To do this, click on the Toolbox icon in the toolbar. After that, you will get the windows with all the controls available. You can click on ComboBox to create it in the Userform.
Image 9. Insert a ComboBox in the Userform
We will name the ComboBox cmbComboBox. In order to populate it with values, we need to put the following code into the method Initialize of the object UserForm:
Private Sub UserForm_Initialize()
With UserForm1.cmbComboBox
.AddItem "John"
.AddItem "Michael"
.AddItem "Jennifer"
.AddItem "Lilly"
.AddItem "Robert"
End With
End SubThis code triggers every time a user runs the Userform and populates the Combobox with these 5 names:
Image 10. The ComboBox with values in the Userform
If you want to get selected value from the ComboBox, you need to use the same logic for the Combobox in a Worksheet, which is explained earlier in the article.
VBA Coding Made Easy
Stop searching for VBA code online. Learn more about AutoMacro — A VBA Code Builder that allows beginners to code procedures from scratch with minimal coding knowledge and with many time-saving features for all users!
Learn More!
You’re VBA Combo Box Cheat Sheet
In this post I am going to share everything I know about using VBA with an Excel Form Control Combo Box (aka drop down). Most of the code is very self-explanatory so I will not write much of a description. However, some of the syntax can be a little tricky so pay close attention to how the code is structured. Please feel free to post comments if I missed an area or you have any questions! Enjoy 
Creating & Sizing/Positioning A Combo Box
Sub ComboBox_Create()
‘PURPOSE: Create a form control combo box and position/size it
Dim Cell As Range
Dim sht As Worksheet
Set sht = ThisWorkbook.Worksheets(«Sheet1»)
‘Create
sht.DropDowns.Add(0, 0, 100, 15).Name = «Combo Box 1»
‘Create & Dimension to a Specific Cell
Set Cell = Range(«B5»)
With Cell
sht.DropDowns.Add(.Left, .Top, .Width, .Height).Name = «Combo Box 2»
End With
‘Create & Dimension to a Specific Cell Range
Set Cell = Range(«B8:D8»)
With Cell
sht.DropDowns.Add(.Left, .Top, .Width, .Height).Name = «Combo Box 3»
End With
End Sub
Deleting A Combo Box
Sub ComboBox_Delete()
‘PURPOSE: Delete a form control combo box
Dim sht As Worksheet
Set sht = ThisWorkbook.Worksheets(«Sheet1»)
sht.Shapes(«Combo Box 1»).Delete
End Sub
Adding Values To A Combo Box
Sub ComboBox_InputRange()
‘PURPOSE: Add values to your drop down list
Dim Cell As Range
Dim sht As Worksheet
Dim myArray As Variant
Dim myDropDown As Shape
Set sht = ThisWorkbook.Worksheets(«Sheet1»)
Set myDropDown = sht.Shapes(«Combo Box 1»)
myArray = Array(«Q1», «Q2», «Q3», «Q4»)
‘Based on data in a range (not linked)
MyDropDown.ControlFormat.List = sht.Range(«A1:A4»).Value
‘Linked to data in a range (automatically changes based on current cell values)
myDropDown.ControlFormat.ListFillRange = «A1:A4»
‘Based on Array values (written out)
MyDropDown.ControlFormat.List = _
Array(«Q1», «Q2», «Q3», «Q4»)
‘Based on Array values (variable)
myDropDown.OLEFormat.Object.List = myArray
‘Add one by one
With myDropDown.ControlFormat
.AddItem «Q1»
.AddItem «Q2»
.AddItem «Q3»
.AddItem «Q4»
End With
End Sub
Overriding Values In The Drop Down List
Sub ComboBox_ReplaceValue()
‘PURPOSE: Replace value of the third item in the drop down list
Worksheets(«Sheet1»).Shapes(«Combo Box 1»).ControlFormat.List(3) = «FY»
End Sub
Removing Values From The Drop Down List
Sub ComboBox_RemoveValues()
‘PURPOSE: Remove a value(s) from the drop down list
Dim Cell As Range
Dim sht As Worksheet
Set sht = ThisWorkbook.Worksheets(«Sheet1»)
‘Remove A Single Item
sht.Shapes(«Combo Box 1»).ControlFormat.RemoveItem 2
‘Remove All Items
sht.Shapes(«Combo Box 1»).ControlFormat.RemoveAllItems
End Sub
Determine Current Selected Value From The Drop Down List
Sub ComboBox_GetSelection()
‘PURPOSE: Determine current selected value in ComboBox
Dim sht As Worksheet
Dim myDropDown As Shape
Set sht = ThisWorkbook.Worksheets(«Sheet1»)
Set myDropDown = sht.Shapes(«Combo Box 1»)
With myDropDown.ControlFormat
MsgBox «Item Number: » & .Value & vbNewLine & «Item Name: » & .List(.Value)
End With
End Sub
Select A Value From The Drop Down List
Sub ComboBox_SelectValue()
‘PURPOSE: Automatically select a value from the drop down list
Dim Cell As Range
Dim sht As Worksheet
Dim Found As Boolean
Dim SetTo As String
Dim x As Long
Set sht = ThisWorkbook.Worksheets(«Sheet1»)
‘Select First List Item
sht.Shapes(«Combo Box 1»).ControlFormat.ListIndex = 3
‘Select Item based on list Name/Value
SetTo = «Q2»
With sht.Shapes(«Combo Box 1»).ControlFormat
For x = 1 To .ListCount
If .List(x) = SetTo Then
Found = True
Exit For
Next x
If Found = True Then .ListIndex = x
End With
End Sub
Link User’s Selection To A Cell (Outputs Numerical List Position)
Sub ComboBox_CellLink()
‘PURPOSE: Output the selection’s list position to a specific cell
Dim sht As Worksheet
Set sht = ThisWorkbook.Worksheets(«Sheet1»)
sht.Shapes(«Combo Box 1»).ControlFormat.LinkedCell = «$A$1»
End Sub
Adjust Drop Down Lines For A Combo Box
Sub ComboBox_DropDownLines()
‘PURPOSE: Set how many drop down lines are visible per scroll
Dim sht As Worksheet
Set sht = ThisWorkbook.Worksheets(«Sheet1»)
sht.Shapes(«Combo Box 1»).ControlFormat.DropDownLines = 12
End Sub
Toggle On/Off 3D Shading
Sub ComboBox_3DShading()
‘PURPOSE: Turn 3D shading on or off
Dim sht As Worksheet
Set sht = ThisWorkbook.Worksheets(«Sheet1»)
‘Turn 3D Shading On
sht.Shapes(«Combo Box 1»).OLEFormat.Object.Display3DShading = True
‘Turn 3D Shading Off
sht.Shapes(«Combo Box 1»).OLEFormat.Object.Display3DShading = False
End Sub
Assigning A Macro To A Combo Box
Sub ComboBox_AssignMacro()
‘PURPOSE: Assign a macro to be triggered when drop down is changed
Dim sht As Worksheet
Set sht = ThisWorkbook.Worksheets(«Sheet1»)
sht.Shapes(«Combo Box 1»).OnAction = «Macro1»
End Sub
Any Others?
If I’ve missed any VBA functionalities please leave a comment in the comments section below so I can continue to grow this list of combo box code! I look forward to hearing your thoughts.
About The Author
Hey there! I’m Chris and I run TheSpreadsheetGuru website in my spare time. By day, I’m actually a finance professional who relies on Microsoft Excel quite heavily in the corporate world. I love taking the things I learn in the “real world” and sharing them with everyone here on this site so that you too can become a spreadsheet guru at your company.
Through my years in the corporate world, I’ve been able to pick up on opportunities to make working with Excel better and have built a variety of Excel add-ins, from inserting tickmark symbols to automating copy/pasting from Excel to PowerPoint. If you’d like to keep up to date with the latest Excel news and directly get emailed the most meaningful Excel tips I’ve learned over the years, you can sign up for my free newsletters. I hope I was able to provide you with some value today and I hope to see you back here soon!
— Chris
Founder, TheSpreadsheetGuru.com
|
jurij271 Пользователь Сообщений: 17 |
Здравствуйте. После долгих безуспешных попыток по поиску информации для решения имеющейся проблемы решил обратиться на форум. Буду очень признателен за помощь в написании данного макроса, либо за информацию с решениями похожих задач. Изменено: jurij271 — 11.08.2014 00:27:06 |
|
ikki Пользователь Сообщений: 9709 |
#2 26.07.2014 11:49:06
и в чём именно Вам требуется «помощь»? я в Вашем файле даже заготовки макроса не нашёл. фрилансер Excel, VBA — контакты в профиле |
||
|
jurij271 Пользователь Сообщений: 17 |
#4 26.07.2014 23:07:53 Евгений, спасибо за информацию. Возможно это то, что мне нужно. Буду разбираться. ikki, спасибо за внимание к поставленной мной задаче. Извиняюсь за отсутствие конкретных проблемных вопросов — попробую их конкретизировать. Решение первой части задачи сначала пытался делать стандартным способом (создавая именованный диапазон из несмежных ячеек). Но при попытке сделать выпадающий список через проверку данных выдаётся сообщение об ошибке. Эту проблему я частично решил через промежуточный лист, на котором формируется нужный список из данных с Листа1, располагаемых в соседних ячейках. Но в данном случае в выпадающем списке появляются пусты строки, если не все ячейки с исходными данными с Листа1 заполнены. (этот способ — в файле Пример1)
Прикрепленные файлы
|
||
|
ikki Пользователь Сообщений: 9709 |
один доп.столбец, один доп.диапазон, два имени Прикрепленные файлы
фрилансер Excel, VBA — контакты в профиле |
|
jurij271 Пользователь Сообщений: 17 |
ikki, большое Вам спасибо за помощь. Буду «пристраивать» Ваше решение к моему проекту. Можно ли ещё Вас побеспокоить своими вопросами, если возникнут некоторые «подводные камни» в процессе «пристройки»? |
|
jurij271 Пользователь Сообщений: 17 |
ikki, «пристроил» Ваше решение к своему проекту. Поскольку в качестве образца прикладывал примерный файл, то в процессе пристройки пришлось немного изменить условие (в зависимости от содержимого ячеек). Всё работает. http://www.planetaexcel.ru/techniques/1/38/ и Николай Павлов предложил для её решения следующий макрос: Изменено: jurij271 — 31.07.2014 10:34:28 |
|
ikki Пользователь Сообщений: 9709 |
посмотрите вариант. фрилансер Excel, VBA — контакты в профиле |
|
jurij271 Пользователь Сообщений: 17 |
Уважаемый, ikki, большое Вам спасибо за решение имевшейся проблемы. |
|
ikki Пользователь Сообщений: 9709 |
#10 07.08.2014 15:03:41
Вы знаете, как это делать через макрос? Изменено: ikki — 11.08.2014 00:26:37 фрилансер Excel, VBA — контакты в профиле |
||
|
jurij271 Пользователь Сообщений: 17 |
Нет. В силу ничтожно малого опыта работы с VBA реализовать выпадающие списки через макрос я не могу. Предполагаю, что это возможно, хотя я (опять же, по причине малого опыта) могу ошибаться — ведь даже у Вас эта задача вызывает затруднение. Но в любом случае уже предложенное Вами решение можно использовать в аналогичных задачах. |
|
ikki Пользователь Сообщений: 9709 |
#12 07.08.2014 23:39:13
я тоже. т.к. списки короткие — можно пробовать иначе. фрилансер Excel, VBA — контакты в профиле |
||
|
jurij271 Пользователь Сообщений: 17 |
#13 08.08.2014 00:00:38
Что ж, будем надеяться, что у Вас появится желание реализовать имеющиеся идеи |
||
|
Юрий М Модератор Сообщений: 60575 Контакты см. в профиле |
#14 08.08.2014 01:39:38
Может массив не тот? )) |
||
|
Максим Зеленский Пользователь Сообщений: 4646 Microsoft MVP |
#15 08.08.2014 08:01:18 недавно кто-то такое решение показывал
где massiv — это собственно одномерный массив нужных строк. Изменено: Максим Зеленский — 08.08.2014 08:01:39 F1 творит чудеса |
||
|
Юрий М Модератор Сообщений: 60575 Контакты см. в профиле |
#16 08.08.2014 08:11:03 Я делаю так:
Arr — одномерный массив |
||
|
jurij271 Пользователь Сообщений: 17 |
#17 10.08.2014 23:43:30 Уважаемые старожилы форума Максим Зеленский иЮрий М, спасибо за подсказку с выпадающим списком. Попробовал адаптировать к своему проекту — получилось. Выпадающий список предметов работает. В этой части есть следующая проблема — выпадающий список не обновляется. Первым запуском макрос нормально отрабатывается, а при следующем обращении к нему выдаётся ошибка. Причина — уже имеющийся выпадающий список в ячейке. (если его удалить, макрос опять срабатывает). Пробовал перед формирующимся выпадающим списком выполнять его удаление (макросом, записанным через макрорекордер). В этом случае выпадающий список даже не формируется. Восстанавливается работоспособность удалением списка «вручную». При формировании второго выпадающего списка (зависимого) решил реализовать идею предложенную ikki, (с функцией пользователя, поскольку количество массивов для зависимых списков будут расти в геометрической прогрессии по мере роста уровней вложенности списков). Конечно, «реализовать идею» это громко сказано, так как составлял эту функцию впервые. Понимаю, что в функции есть ошибка. Нужна корректировка профессионала … Прикрепленные файлы
|
По умолчанию вы можете выбрать только один элемент в раскрывающемся списке проверки данных в Excel. Как вы можете сделать несколько вариантов выбора в раскрывающемся списке, как показано ниже? Методы, описанные в этой статье, могут помочь вам решить проблему.
Создать раскрывающийся список с несколькими вариантами выбора с кодом VBA
В этом разделе представлены два кода VBA, которые помогут вам сделать множественный выбор в раскрывающихся списках на листе. Два кода VBA могут достичь:
Код VBA 1: разрешить множественный выбор в раскрывающемся списке без дубликатов
Код VBA 2: разрешить множественный выбор в раскрывающемся списке без дубликатов (удалить существующие элементы, выбрав его снова)
Вы можете применить один из следующих кодов VBA, чтобы сделать несколько выборов в раскрывающемся списке на листе в Excel. Пожалуйста, сделайте следующее.
1. Откройте рабочий лист, содержащий раскрывающиеся списки проверки данных, из которых вы хотите сделать несколько выборов. Щелкните правой кнопкой мыши вкладку листа и выберите Просмотреть код из контекстного меню.
2. в Microsoft Visual Basic для приложений окно, скопируйте приведенный ниже код VBA в окно кода. Смотрите скриншот:
Код VBA 1: разрешить множественный выбор в раскрывающемся списке без дубликатов
Private Sub Worksheet_Change(ByVal Target As Range)
'Updated by Extendoffice 2019/11/13
Dim xRng As Range
Dim xValue1 As String
Dim xValue2 As String
If Target.Count > 1 Then Exit Sub
On Error Resume Next
Set xRng = Cells.SpecialCells(xlCellTypeAllValidation)
If xRng Is Nothing Then Exit Sub
Application.EnableEvents = False
If Not Application.Intersect(Target, xRng) Is Nothing Then
xValue2 = Target.Value
Application.Undo
xValue1 = Target.Value
Target.Value = xValue2
If xValue1 <> "" Then
If xValue2 <> "" Then
If xValue1 = xValue2 Or _
InStr(1, xValue1, ", " & xValue2) Or _
InStr(1, xValue1, xValue2 & ",") Then
Target.Value = xValue1
Else
Target.Value = xValue1 & ", " & xValue2
End If
End If
End If
End If
Application.EnableEvents = True
End Sub3. нажмите другой + Q ключи, чтобы закрыть Microsoft Visual Basic для приложений окно.
Теперь вы можете выбрать несколько элементов из раскрывающегося списка на текущем листе.
Предположим, вы случайно выбрали элемент и вам нужно удалить его, не очищая всю ячейку и не начиная заново. Следующий код VBA 2 может оказать вам услугу.
Код VBA 2: разрешить множественный выбор в раскрывающемся списке без дубликатов (удалить существующие элементы, выбрав его снова)
Private Sub Worksheet_Change(ByVal Target As Range)
'Updated by Extendoffice 2023/01/11
'Updated by Ken Gardner 2022/07/11
Dim xRng As Range
Dim xValue1 As String
Dim xValue2 As String
Dim semiColonCnt As Integer
Dim xType As Integer
If Target.Count > 1 Then Exit Sub
On Error Resume Next
xType = 0
xType = Target.Validation.Type
If xType = 3 Then
Application.ScreenUpdating = False
Application.EnableEvents = False
xValue2 = Target.Value
Application.Undo
xValue1 = Target.Value
Target.Value = xValue2
If xValue1 <> "" Then
If xValue2 <> "" Then
If xValue1 = xValue2 Or xValue1 = xValue2 & ";" Or xValue1 = xValue2 & "; " Then ' leave the value if only one in list
xValue1 = Replace(xValue1, "; ", "")
xValue1 = Replace(xValue1, ";", "")
Target.Value = xValue1
ElseIf InStr(1, xValue1, "; " & xValue2) Then
xValue1 = Replace(xValue1, xValue2, "") ' removes existing value from the list on repeat selection
Target.Value = xValue1
ElseIf InStr(1, xValue1, xValue2 & ";") Then
xValue1 = Replace(xValue1, xValue2, "")
Target.Value = xValue1
Else
Target.Value = xValue1 & "; " & xValue2
End If
Target.Value = Replace(Target.Value, ";;", ";")
Target.Value = Replace(Target.Value, "; ;", ";")
If Target.Value <> "" Then
If Right(Target.Value, 2) = "; " Then
Target.Value = Left(Target.Value, Len(Target.Value) - 2)
End If
End If
If InStr(1, Target.Value, "; ") = 1 Then ' check for ; as first character and remove it
Target.Value = Replace(Target.Value, "; ", "", 1, 1)
End If
If InStr(1, Target.Value, ";") = 1 Then
Target.Value = Replace(Target.Value, ";", "", 1, 1)
End If
semiColonCnt = 0
For i = 1 To Len(Target.Value)
If InStr(i, Target.Value, ";") Then
semiColonCnt = semiColonCnt + 1
End If
Next i
If semiColonCnt = 1 Then ' remove ; if last character
Target.Value = Replace(Target.Value, "; ", "")
Target.Value = Replace(Target.Value, ";", "")
End If
End If
End If
Application.EnableEvents = True
Application.ScreenUpdating = True
End If
End Sub
Заметки:
1). Повторяющиеся значения не допускаются в выпадающем списке.
2). Приведенный выше код VBA 2 был предоставлен нашим увлеченным пользователем Кеном Гарднером 2022 июля 07 г.
3). Сохраните книгу как Excel Macro-Enabled Workbook чтобы код работал в будущем.
4). После добавления кода VBA 2 существующий элемент можно удалить, снова выбрав его в раскрывающемся списке. Смотрите гифку ниже:
Легко создавайте раскрывающийся список с несколькими вариантами выбора с помощью замечательного инструмента
Здесь мы настоятельно рекомендуем Раскрывающийся список с множественным выбором особенность Kutools for Excel для вас. С помощью этой функции вы можете легко выбрать несколько элементов из раскрывающегося списка в указанном диапазоне, текущем листе, текущей книге или всех открытых книгах по мере необходимости.
1. Нажмите Кутулс > Раскрывающийся список > Раскрывающийся список с множественным выбором > Настройки. Смотрите скриншот:
2. в Настройки раскрывающегося списка с множественным выбором диалоговое окно, настройте следующим образом.
- 2.1) Укажите область применения в Обращаться к раздел. В этом случае я выбираю Текущий рабочий лист из Указанный объем раскрывающийся список;
- 2.2). Направление текста раздел выберите направление текста в зависимости от ваших потребностей;
- 2.3). Разделитель поле введите разделитель, который вы будете использовать для разделения нескольких значений;
- 2.4) Проверьте Не добавляйте дубликаты коробка в Опции раздел, если вы не хотите дублировать ячейки выпадающего списка;
- 2.5) Нажмите OK кнопка. Смотрите скриншот:
3. Щелкните Кутулс > Раскрывающийся список > Раскрывающийся список с множественным выбором для включения функции.
Теперь вы можете выбрать несколько элементов из раскрывающегося списка на текущем листе или в любой области, указанной на шаге 2.
Если вы хотите получить бесплатную пробную версию (30-день) этой утилиты, пожалуйста, нажмите, чтобы загрузить это, а затем перейдите к применению операции в соответствии с указанными выше шагами.
Статьи по теме:
Автозаполнение при вводе текста в раскрывающемся списке Excel
Если у вас есть раскрывающийся список проверки данных с большими значениями, вам нужно прокрутить список вниз только для того, чтобы найти нужное, или введите все слово напрямую в поле списка. Если есть способ разрешить автозаполнение при вводе первой буквы в выпадающем списке, все станет проще. В этом руководстве представлен метод решения проблемы.
Создать раскрывающийся список из другой книги в Excel
Создать раскрывающийся список проверки данных среди листов в книге довольно просто. Но если данные списка, необходимые для проверки данных, находятся в другой книге, что вы будете делать? В этом руководстве вы узнаете, как подробно создать раскрывающийся список из другой книги в Excel.
Создайте раскрывающийся список с возможностью поиска в Excel
Для раскрывающегося списка с многочисленными значениями найти подходящий — непростая задача. Ранее мы ввели метод автоматического заполнения раскрывающегося списка при вводе первой буквы в раскрывающемся списке. Помимо функции автозаполнения, вы также можете сделать раскрывающийся список доступным для поиска для повышения эффективности работы при поиске правильных значений в раскрывающемся списке. Чтобы сделать раскрывающийся список доступным для поиска, попробуйте метод, описанный в этом руководстве.
Автоматическое заполнение других ячеек при выборе значений в раскрывающемся списке Excel
Допустим, вы создали раскрывающийся список на основе значений в диапазоне ячеек B8: B14. При выборе любого значения в раскрывающемся списке необходимо, чтобы соответствующие значения в диапазоне ячеек C8: C14 автоматически заполнялись в выбранной ячейке. Для решения проблемы методы, описанные в этом руководстве, окажут вам услугу.
Дополнительные инструкции для раскрывающегося списка …
Лучшие инструменты для работы в офисе
Kutools for Excel Решит большинство ваших проблем и повысит вашу производительность на 80%
- Снова использовать: Быстро вставить сложные формулы, диаграммы и все, что вы использовали раньше; Зашифровать ячейки с паролем; Создать список рассылки и отправлять электронные письма …
- Бар Супер Формулы (легко редактировать несколько строк текста и формул); Макет для чтения (легко читать и редактировать большое количество ячеек); Вставить в отфильтрованный диапазон…
- Объединить ячейки / строки / столбцы без потери данных; Разделить содержимое ячеек; Объединить повторяющиеся строки / столбцы… Предотвращение дублирования ячеек; Сравнить диапазоны…
- Выберите Дубликат или Уникальный Ряды; Выбрать пустые строки (все ячейки пустые); Супер находка и нечеткая находка во многих рабочих тетрадях; Случайный выбор …
- Точная копия Несколько ячеек без изменения ссылки на формулу; Автоматическое создание ссылок на несколько листов; Вставить пули, Флажки и многое другое …
- Извлечь текст, Добавить текст, Удалить по позиции, Удалить пробел; Создание и печать промежуточных итогов по страницам; Преобразование содержимого ячеек в комментарии…
- Суперфильтр (сохранять и применять схемы фильтров к другим листам); Расширенная сортировка по месяцам / неделям / дням, периодичности и др .; Специальный фильтр жирным, курсивом …
- Комбинируйте книги и рабочие листы; Объединить таблицы на основе ключевых столбцов; Разделить данные на несколько листов; Пакетное преобразование xls, xlsx и PDF…
- Более 300 мощных функций. Поддерживает Office/Excel 2007-2021 и 365. Поддерживает все языки. Простое развертывание на вашем предприятии или в организации. Полнофункциональная 30-дневная бесплатная пробная версия. 60-дневная гарантия возврата денег.
Вкладка Office: интерфейс с вкладками в Office и упрощение работы
- Включение редактирования и чтения с вкладками в Word, Excel, PowerPoint, Издатель, доступ, Visio и проект.
- Открывайте и создавайте несколько документов на новых вкладках одного окна, а не в новых окнах.
- Повышает вашу продуктивность на 50% и сокращает количество щелчков мышью на сотни каждый день!
Ребят, а может мне кто-нибудь подскажет вариант реализации? Задача у меня такая: есть файл с адресами: Город, Улица, Дом — это столбцы. Файл для каждого региона свой, и он динамичный лежит в общем справочнике. Мы работаем с другим файлом, в который вставляется нужный листик, в зависимости от того, какой регион его открывает. Это я написала. Так вот… теперь надо, чтобы на другом листочке в столбцах Город/улица/дом, выходили выпадающие списки, причём для определённого города, только его улицы, а для улиц дома… При этом не должно быть пустых и улицы уникальны.
Я придумала два варианта реализации… Но они оба не отличаются особым успехом.
Первый: почти без VBA
с помощью VBA я создаю уникальный список городов и делаю его именем и прописываю кодом, что значение в столбце должно быть список с именем «Город»
далее, так как у меня есть список Город-Улица (на адресном листе), с помощью формулы смещения и поиска позиции нахожу улицы только этого города.(минус этого такой, что эта формула в именах постоянно почему-то (!) сбивается…)
Далее аналогично, этой же формулой нахожу дома для улиц.
Второй способ — не осуществила до конца, так как ступор… Создала уникальные города на отдельном листе в строку… Далее создала под каждым городом его улицы — так же уникальные… А вот теперь надо через ДВССЫЛ через VBA создать столько имён, сколько у меня вышло городов…. вообщем как это сделать…. если это реально…
Если есть другой вариант решения очень жду!!
Заранее спасибо