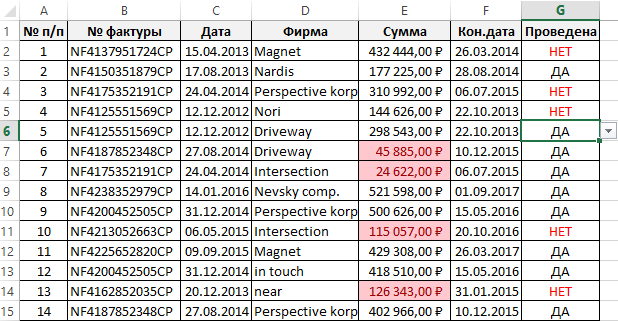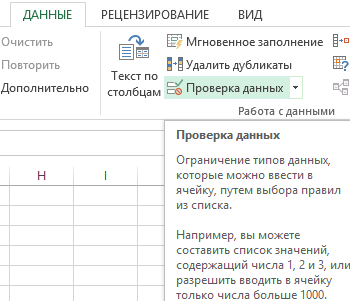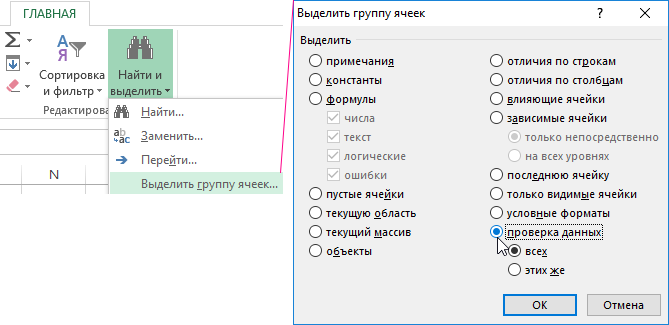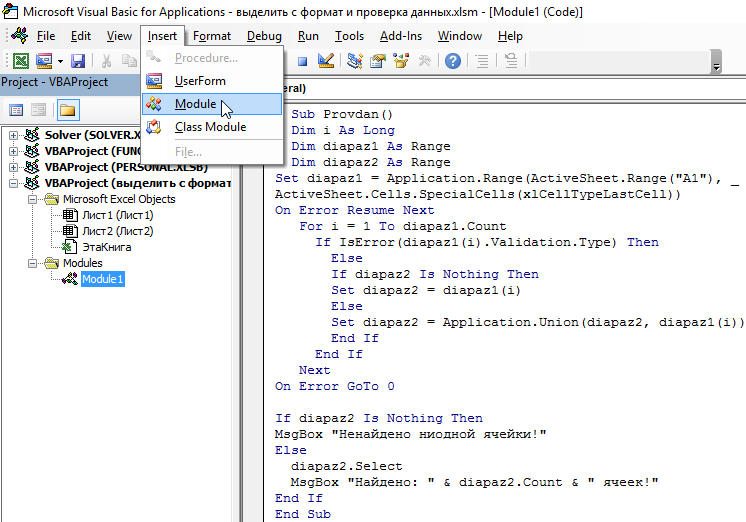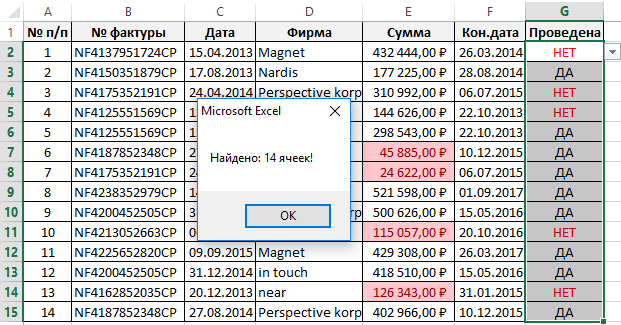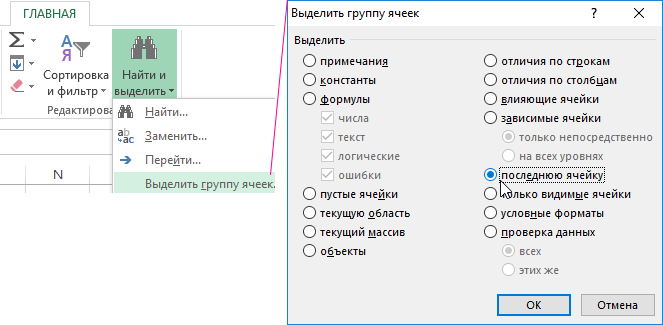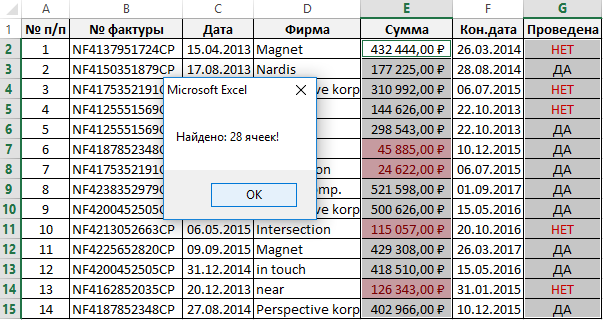|
Виктор C Пользователь Сообщений: 139 |
Добрый день подскажите как можно реализовать поиск в выпадающем списке по смыслу если ввести букву А в поле отображались все что есть на букву Аэпорт, Ателье и тд. Прикрепленные файлы
|
|
Мотя Пользователь Сообщений: 3218 |
А что мешает предварительно выполнить сортировку данных в этом списке? |
|
Виктор C Пользователь Сообщений: 139 |
ничего не мешает это так к примеру у меня 10 слов на букву А, а есть очень большие справочники листать их не всегда удобно и не быстро |
|
Виктор C Пользователь Сообщений: 139 |
Прикрепленные файлы
|
|
gling Пользователь Сообщений: 4024 |
Здравствуйте. А комбобокс не устраивает? Или выпадающих списков много? Если списков много то можно тот же комбобокс, но с макросом по событию активации ячейки. А уж коли использовать макрос то и формирование списка можно ему доверить, пусть сортирует только соответствующие первым буквам. Подобные темы уже были на форуме. |
|
Виктор C Пользователь Сообщений: 139 |
gling,не силен в макросах(( я головой понимаю что формулами не все и не всегда сделать. Сейчас делаю автоматизацию производственных процессов на ходу. Обучаться макросам в данный период времени не имею свободного времени |
|
gling Пользователь Сообщений: 4024 |
Вот вариант того о чем писал. При вводе первых букв предлагается вариант. Но лучше когда список отсортирован,близкие по значениям будут рядом в раскрывающемся списке. |
|
Виктор C Пользователь Сообщений: 139 |
gling, я типа того уже сделал с помощью элемента ActiveX |
|
gling Пользователь Сообщений: 4024 |
Посмотрите еще вариант. Для работы нужно активировать ячейку в столбце А. Писал не я, где то слямзил, сейчас уже не вспомню. Спасибо автору, мне очень понравилось по этому и сохранил. Можно настроить сочетание только с начала текста ищет и формирует список, а можно по сочетанию внутри текста. При активации заполненной ячейки ЛистБокс и ТекстБокс не появятся, ну это можете настроить под свои нужды, например на двойной клик очищать ячейку и отображать Боксы. Экспериментируйте. |
|
Виктор C Пользователь Сообщений: 139 |
gling, круто вообще!!! буду побывать адаптировать, сразу вопрос а если одном листе много таких выпадающих списков нужно вставить в мою таблицу с переменными как указать источники в прилагаемом файле это я как понял UCase(Лист1.Cells(i, 12)) Изменено: Виктор C — 08.10.2017 18:41:23 |
|
gling Пользователь Сообщений: 4024 |
Да это ссылка на столбец где находятся данные для списка. |
|
Виктор C Пользователь Сообщений: 139 |
#12 08.10.2017 20:42:58 хочется сделать красиво а VBA я не знаю думал исправлю
Прикрепленные файлы
Изменено: Виктор C — 08.10.2017 21:21:45 |
||
|
gling Пользователь Сообщений: 4024 |
#13 09.10.2017 22:24:31 Для столбца А и В разные списки, Box используются те же.
Прикрепленные файлы
Изменено: gling — 09.10.2017 22:27:56 |
||
|
Виктор C Пользователь Сообщений: 139 |
gling, все красиво, я я еще добавил столбец изменил макрос, теперь получилось что каждая ячейка выпадающий список и смешались источники данных столбец M и N теперь подставляет из двух столбцов и каждая ячейка стала выпадающей. Объясните тупому ))) какие переменные нужно менять в макросе чтоб например столбец А с выпадающим списком A брал переменные только с столбца L. Столбец В брал переменные только в столбце M и тд. В моей БОЛЬШОЙ таблице хочу разместить около 15 выпадающих списка.Заранее благодарен. извините за настойчивость Изменено: Виктор C — 19.10.2017 20:24:10 |
|
phelex Пользователь Сообщений: 174 |
Друг очень крутое решение. Как раз искал. Мысли на доработку (не очень понимаю как реализовано): Было бы очень круто Изменено: phelex — 20.10.2017 07:01:04 невозможное делаем сразу, чудо — требует небольшой подготовки. |
|
alex1210 Пользователь Сообщений: 1029 |
|
|
alex1210 Пользователь Сообщений: 1029 |
А если база на другой странице, например лист2 с первого столбца.. что надо изменить? |
|
gling Пользователь Сообщений: 4024 |
#18 20.10.2017 00:00:13
Если много разных списков, тогда лучше так. Переменную назвал НомерСтолбцаДанных (NomStolbDan), чтоб понятно было что менять.
Прикрепленные файлы
|
||||
|
alex1210 Пользователь Сообщений: 1029 |
Не получается данные из листа 2 брать.Подскажите что в коде надо изменить |
|
gling Пользователь Сообщений: 4024 |
Вместо Лист1 напишите имя листа с данными Sheets(«имя листа»). Изменено: gling — 20.10.2017 00:39:46 |
|
alex1210 Пользователь Сообщений: 1029 |
|
|
gling Пользователь Сообщений: 4024 |
#22 20.10.2017 00:42:47
А спасибо где? |
||
|
alex1210 Пользователь Сообщений: 1029 |
|
|
alex1210 Пользователь Сообщений: 1029 |
#24 20.10.2017 00:50:02 Вот просто код у Вас интересный , а почему Вы его так записали? Я просто учусь програмировать и хочу понять как и что
|
||
|
Ch. Пользователь Сообщений: 7 |
Добрый день, уважаемые форумчане. В рамках данной темы у меня давно есть нерешенный вопрос. А именно: в приложенных файлах реализован поиск с выпадающем списком. Если копировать код из файлов-примеров возникает ошибка на отсутствие Textbox1 и Listbox1. В иных подобных темах ответ звучал, что нужно их создать или скопировать в своем файле. Но ведь Ваши примеры работают без них, либо они скрыты? И в таком случае как их скопировать из файлов примеров? Изменено: Ch. — 20.10.2017 17:26:03 |
|
gling Пользователь Сообщений: 4024 |
#26 20.10.2017 18:55:32
Но если речь только о переменной, то переменную уже я добавлял.
Это: НомерСтолбцаСДанными=АктивнаяЯчейка.Столбец+11. Если активировать ячейку в столбце А тогда: НомерСтолбцаСДанными=СтолбецА+11=1+11=12=столбец№12=столбец L. Изменено: gling — 20.10.2017 19:05:34 |
||||||
|
alex1210 Пользователь Сообщений: 1029 |
|
|
gling Пользователь Сообщений: 4024 |
#28 20.10.2017 23:04:45
Жмете вкладку Разработчик—Режим конструктора—Ctrl+клик на форму ЛКМ (левой кнопкой мыша)—Копируем (Ctrl+C)—Вставляем (Ctrl+V). Возможно есть и другой вариант, но я делаю так. |
||
|
Ch. Пользователь Сообщений: 7 |
Спасибо Вам за исчерпывающий ответ. |
|
phelex Пользователь Сообщений: 174 |
#30 21.10.2017 12:46:46 gling, больше спасибо за ваши ответы. Уточните пожалуйста, а возможно так сделать взаимозависимые списки? Спасибо невозможное делаем сразу, чудо — требует небольшой подготовки. |
Надстройка для облегчения ввода значений в ячейку Excel
Автор: nerv
Last Update: 27/03/2012
Вам часто приходится заниматься заполнением электронных таблиц, долго и муторно выбирать варианты из выпадающих списков?
А, может, иметь дело с одними теми же, но не структурированными данными?
Раз так, то данная надстройка призвана облегчить Вам жизнь: сократить время, потраченное на нудную, однообразную работу, а вместе с тем повысить ее качество и эффективность.
Как это работает:
По нажатию Ctrl+Enter рядом с выделенной ячейкой появляется список, который позволяет не только выбирать, но и производить поиск по интересующим Вас данным.
Посмотрим, что он умеет:
- Не содержит повторов (уникальный). Легко выявить однотипные данные;
- Отсортирован по возрастанию. Возможность быстро найти то, что нужно;
- После вызова сразу готов к поиску/выбору из списка. Лишние движения ни к чему;
- Позволяет искать с использованием специальных подстановочных символов (*,?,~ и т.п.);
- Осуществлять быстрый поиск по «шаблону». Если ячейка, из которой был вызван список, содержит информацию, поиск будет произведен по ней;
- Появляется рядом с текущей/активной ячейкой и не «убегает» за пределы экрана;
- Навигация привычными стандартными клавишами: Up [Вверх], Down [Вниз], Page Up [На страницу Вверх ], Page Down [На страницу вниз];
- Корректная работа со всеми типами данных: строки, даты, числа;
- Обработка ошибок формул листа. Никаких пустых строк в списке;
- Обработка защиты ячеек листа. В защищенные ячейки ввод запрещен;
- Информация об общем количестве списка и найденных по запросу элементах;
- Быстрый вызов по нажатию Ctrl+Enter;
- Быстрое закрытие: клавиша Esc;
- Быстрый ввод клавишей Enter
Помимо всего вышеперечисленного, позволяет сэкономить на размере файла за счет формирования списка «на лету», который создается в разы быстрее, если данные упорядочены или частично упорядочены по возрастанию.
Отличия версии 1.6 от 1.5:
- новая, более мощная/быстрая процедура сортировки;
- переход после ввода на следующую ячейку (в зависимости от установок Excel);
Добавлены настройки:
- использования и формирования списка (подробнее во вложении «how to use»);
- поиска с учетом регистра и без него;
- маски поиска;
- заголовков.
- 160161 просмотр
Не получается применить макрос? Не удаётся изменить код под свои нужды?
Оформите заказ у нас на сайте, не забыв прикрепить примеры файлов, и описать, что и как должно работать.
mc-black, возник вопрос по Вашему списку.Нашел небольшой недочет в ее появлении.
При выборе ячейки расположенных ~ до 100 строки форма появляется на экран но соответственно ее разположение постоянно меняется на экране.А когда выбираешь ячейку со строкой 100+ то и вовсе пропадает с экрана,видимо открывается вне его видимости.
Вопрос:как закрепить ее местоположения так ,чтобы она например окрывалась все время по центру вне зависимости в каком месте листа я нахожусь?
Долго просматривал код ,возможно вот здесь нужно помимо данных функций добавить еще чтото,касающееся ее расположения?
| Visual Basic | ||
|
Очень большая просьба помочь…
Добавлено через 30 минут
Всегда,как чтото спрашиваю,тут же через 5 минут решаю сам эту проблему)
разобрался )
нужно было просто изменить в свойствах формы start up position на CenterScreen)
Для раскрывающегося списка со многими значениями найти подходящее значение из списка — непростая задача. Ранее мы представили метод автоматического заполнения выпадающего списка при вводе первой буквы. В дополнение к функции автозаполнения вы также можете сделать раскрывающийся список доступным для поиска, чтобы повысить эффективность поиска подходящего значения в раскрывающемся списке. Чтобы сделать раскрывающийся список доступным для поиска, вы можете шаг за шагом следовать приведенным ниже методам.
Создайте раскрывающийся список с возможностью поиска в Excel
Легко создавайте раскрывающийся список с возможностью поиска с помощью замечательного инструмента
Дополнительные руководства для раскрывающегося списка …
Создайте раскрывающийся список с возможностью поиска в Excel
Предположим, у вас есть список названий стран в столбце A, как показано на снимке экрана ниже, и теперь вы хотите использовать их в качестве исходных данных для раскрывающихся списков поиска. Для этого вы можете сделать следующее.
Вам нужно вставить поле со списком вместо раскрывающегося списка проверки данных на листе.
1. Если Застройщик вкладка не отображается на ленте, вы можете включить Застройщик вкладку следующим образом.
1). В Excel 2010 или более поздних версиях щелкните Файл > Опции. И в Параметры Excel диалоговое окно, нажмите Настроить ленту на левой панели. Перейдите к списку «Настроить ленту», установите флажок Застройщик поле, а затем щелкните OK кнопка. Смотрите скриншот:
2). В Excel 2007 щелкните Офисы кнопка> Параметры Excel. В Параметры Excel диалоговое окно, нажмите Популярное на левой панели проверьте Показать вкладку разработчика на ленте поле и, наконец, щелкните OK кнопку.
2. После показа Застройщик вкладку нажмите Застройщик > Вставить > Поле со списком.
3. Нарисуйте поле со списком на листе, щелкните его правой кнопкой мыши и выберите Предложения из контекстного меню.
4. в Предложения диалоговое окно, вам необходимо:
1). Выбрать Ложь в AutoWordSelect поле;
2). Укажите ячейку в Связанная ячейка поле. В этом случае мы вводим A12;
3). Выбрать 2-fmMatchEntryNone в MatchEntry поле;
4). Тип Раскрывающийся список в ListFillRange поле;
5). Закрой Предложения диалоговое окно. Смотрите скриншот:
5. Теперь выключите режим дизайна, нажав Застройщик > Режим проектирования.
6. Выберите пустую ячейку, например C2, введите приведенную ниже формулу и нажмите Enter. Они перетаскивают его дескриптор автозаполнения в ячейку C9, чтобы автоматически заполнить ячейки одной и той же формулой. Смотрите скриншот:
=—ISNUMBER(IFERROR(SEARCH($A$12,A2,1),»»))
Заметки:
1. 12 австралийских доллара это ячейка, которую вы указали как Связанная ячейка на шаге 4;
2. Выполнив вышеуказанные шаги, теперь вы можете проверить: введите букву C в поле со списком, и тогда вы увидите, что ячейки формулы, которые ссылаются на ячейки, содержащие символ C, заполнены числом 1.
7. Выберите ячейку D2, введите приведенную ниже формулу и нажмите Enter. Затем перетащите его дескриптор автозаполнения вниз в ячейку D9.
=IF(C2=1,COUNTIF($C$2:C2,1),»»)
8. Выберите ячейку E2, введите приведенную ниже формулу и нажмите Enter. Затем перетащите его дескриптор автозаполнения вниз до E9, чтобы применить ту же формулу.
=IFERROR(INDEX($A$2:$A$9,MATCH(ROWS($D$2:D2),$D$2:$D$9,0)),»»)
9. Теперь вам нужно создать диапазон имен. Пожалуйста, нажмите Формула > Определить имя.
10. в Новое имя диалоговое окно, введите Раскрывающийся список в Имя и фамилия поле, введите приведенную ниже формулу в поле Относится к поле, а затем щелкните OK кнопку.
=$E$2:INDEX($E$2:$E$9,MAX($D$2:$D$9),1)
11. Теперь включите режим дизайна, нажав Застройщик > Режим проектирования. Затем дважды щелкните поле со списком, чтобы открыть Microsoft Visual Basic для приложений окно.
12. Скопируйте и вставьте приведенный ниже код VBA в редактор кода.
Код VBA: сделать выпадающий список доступным для поиска
Private Sub ComboBox1_GotFocus()
ComboBox1.ListFillRange = "DropDownList"
Me.ComboBox1.DropDown
End Sub13. нажмите другой + Q ключи, чтобы закрыть Microsoft Visual Basic для приложений окно.
Отныне, когда символ вводится в поле со списком, он выполняет нечеткий поиск, а затем перечисляет соответствующие значения в списке.
Внимание: вам необходимо сохранить эту книгу как файл книги Excel с поддержкой макросов, чтобы сохранить код VBA для будущего использования.
Легко создавайте раскрывающийся список с возможностью поиска с помощью замечательного инструмента
Кажется, что описанный выше метод непрост. Вот рекомендую удобную функцию — Раскрывающийся список с возможностью поиска of Kutools for Excel чтобы упростить создание раскрывающегося списка с возможностью поиска в Excel.
Пожалуйста, сделайте следующее, чтобы создать раскрывающийся список с возможностью поиска с функцией раскрывающегося списка с возможностью поиска.
1. Нажмите Кутулс > Раскрывающийся список > Раскрывающийся список с возможностью поиска > Включить раскрывающийся список с возможностью поиска.
2. В дебюте Kutools for Excel диалоговое окно (это диалоговое окно появляется только при первом применении этой функции), нажмите кнопку Да кнопку.
3. Затем в Раскрывающийся список с возможностью поиска диалоговое окно необходимо настроить следующим образом.
3.1). Обращаться к раздел, вы можете указать диапазон диапазона для применения этой функции:
A: Указанный диапазон (ы): Поддержка одного или нескольких раскрывающихся списков;
B: Указанный объем: Поддержка текущего листа, текущей книги или всех книг.
3.2). Опции разделе есть два варианта, вы можете выбрать один из них, оба или ни один из них в соответствии с вашими потребностями:
A: Соответствует только началу слова: Если этот параметр отмечен, отображаются только элементы, начинающиеся с введенного символа, при этом первый отображаемый элемент будет заполнен автоматически; Если этот параметр не отмечен, будут отображаться элементы, содержащие введенный символ;
B: Деликатный случай: Если этот параметр отмечен, отображаются только элементы, соответствующие регистру введенного символа; Если этот параметр не отмечен, элементы, содержащие введенный символ, будут отображаться без учета регистра.
3.3). режим В разделе выберите режим добавления элементов раскрывающегося списка в ячейки.
A: Добавить: Если вы выберете этот переключатель, в ячейку будет разрешено добавлять несколько искомых элементов (включая дубликаты). После добавления первого искомого элемента в ячейку, если вы снова выполните новый поиск в этой ячейке, новый искомый элемент будет добавлен в конец существующего.
В разделе Разделитель текстовое поле, введите разделитель для разделения добавленных элементов;
В разделе Направление текста выберите направление для отображения добавленных элементов в ячейке раскрывающегося списка.
B: Изменить: Если вы выберете эту кнопку-переключатель, добавленный позже элемент перезапишет существующий. Одновременно в ячейке может отображаться только один элемент.
3.3) Нажмите OK.
4. Затем нажмите Кутулс > Раскрывающийся список > Раскрывающийся список с возможностью поиска > Включить раскрывающийся список с возможностью поиска для включения этой функции.
Теперь создан раскрывающийся список с возможностью поиска. При нажатии на ячейку раскрывающегося списка открывается окно списка со всеми перечисленными элементами раскрывающегося списка. Введите символ, и соответствующие элементы будут найдены сразу, и вы можете щелкнуть нужный элемент, чтобы вставить его в эту ячейку.
Если вы выбрали Горизонтально в Направление текста раздел: все добавленные элементы будут отображаться горизонтально в ячейке. См. приведенную ниже демонстрацию:
Если вы выбрали Вертикально в Направление текста раздел: все добавленные элементы будут отображаться вертикально в ячейке. См. приведенную ниже демонстрацию:
Если вы выбрали Изменить переключатель, в ячейке выпадающего списка одновременно может отображаться только один элемент. См. приведенную ниже демонстрацию:
Нажмите, чтобы узнать больше об этой функции.
Если вы хотите получить бесплатную пробную версию (30-день) этой утилиты, пожалуйста, нажмите, чтобы загрузить это, а затем перейдите к применению операции в соответствии с указанными выше шагами.
Статьи по теме:
Автозаполнение при вводе текста в раскрывающемся списке Excel
Если у вас есть раскрывающийся список проверки данных с большими значениями, вам нужно прокрутить список вниз только для того, чтобы найти нужное, или введите все слово напрямую в поле списка. Если есть способ разрешить автозаполнение при вводе первой буквы в выпадающем списке, все станет проще. В этом руководстве представлен метод решения проблемы.
Создать раскрывающийся список из другой книги в Excel
Создать раскрывающийся список проверки данных среди листов в книге довольно просто. Но если данные списка, необходимые для проверки данных, находятся в другой книге, что вы будете делать? В этом руководстве вы узнаете, как подробно создать раскрывающийся список из другой книги в Excel.
Создайте раскрывающийся список с возможностью поиска в Excel
Для раскрывающегося списка с многочисленными значениями найти подходящий — непростая задача. Ранее мы ввели метод автоматического заполнения раскрывающегося списка при вводе первой буквы в раскрывающемся списке. Помимо функции автозаполнения, вы также можете сделать раскрывающийся список доступным для поиска для повышения эффективности работы при поиске правильных значений в раскрывающемся списке. Чтобы сделать раскрывающийся список доступным для поиска, попробуйте метод, описанный в этом руководстве.
Автоматическое заполнение других ячеек при выборе значений в раскрывающемся списке Excel
Допустим, вы создали раскрывающийся список на основе значений в диапазоне ячеек B8: B14. При выборе любого значения в раскрывающемся списке необходимо, чтобы соответствующие значения в диапазоне ячеек C8: C14 автоматически заполнялись в выбранной ячейке. Для решения проблемы методы, описанные в этом руководстве, окажут вам услугу.
Дополнительные инструкции для раскрывающегося списка …
Лучшие инструменты для работы в офисе
Kutools for Excel Решит большинство ваших проблем и повысит вашу производительность на 80%
- Снова использовать: Быстро вставить сложные формулы, диаграммы и все, что вы использовали раньше; Зашифровать ячейки с паролем; Создать список рассылки и отправлять электронные письма …
- Бар Супер Формулы (легко редактировать несколько строк текста и формул); Макет для чтения (легко читать и редактировать большое количество ячеек); Вставить в отфильтрованный диапазон…
- Объединить ячейки / строки / столбцы без потери данных; Разделить содержимое ячеек; Объединить повторяющиеся строки / столбцы… Предотвращение дублирования ячеек; Сравнить диапазоны…
- Выберите Дубликат или Уникальный Ряды; Выбрать пустые строки (все ячейки пустые); Супер находка и нечеткая находка во многих рабочих тетрадях; Случайный выбор …
- Точная копия Несколько ячеек без изменения ссылки на формулу; Автоматическое создание ссылок на несколько листов; Вставить пули, Флажки и многое другое …
- Извлечь текст, Добавить текст, Удалить по позиции, Удалить пробел; Создание и печать промежуточных итогов по страницам; Преобразование содержимого ячеек в комментарии…
- Суперфильтр (сохранять и применять схемы фильтров к другим листам); Расширенная сортировка по месяцам / неделям / дням, периодичности и др .; Специальный фильтр жирным, курсивом …
- Комбинируйте книги и рабочие листы; Объединить таблицы на основе ключевых столбцов; Разделить данные на несколько листов; Пакетное преобразование xls, xlsx и PDF…
- Более 300 мощных функций. Поддерживает Office/Excel 2007-2021 и 365. Поддерживает все языки. Простое развертывание на вашем предприятии или в организации. Полнофункциональная 30-дневная бесплатная пробная версия. 60-дневная гарантия возврата денег.
Вкладка Office: интерфейс с вкладками в Office и упрощение работы
- Включение редактирования и чтения с вкладками в Word, Excel, PowerPoint, Издатель, доступ, Visio и проект.
- Открывайте и создавайте несколько документов на новых вкладках одного окна, а не в новых окнах.
- Повышает вашу продуктивность на 50% и сокращает количество щелчков мышью на сотни каждый день!
Элемент управления пользовательской формы ComboBox для выбора и ввода информации в VBA Excel. Свойства поля с раскрывающимся списком, заполнение, извлечение данных, примеры кода.
UserForm.ComboBox – это элемент управления пользовательской формы, предназначенный для передачи в код VBA информации, выбранной пользователем из раскрывающегося списка или введенной с клавиатуры.
ComboBox представляет из себя комбинацию двух элементов управления: текстового поля (TextBox) и списка (ListBox), поэтому его еще называют «комбинированным списком» или «полем со списком». Также ComboBox сочетает в себе свойства этих двух элементов управления.
Изначально комбинированный список прорисовывается на форме в виде текстового поля с кнопкой для отображения раскрывающегося списка. Далее по тексту будем использовать слово «поле» в значении текстового поля в составе элемента управления ComboBox, а словосочетание «раскрывающийся список» – в значении списка в составе элемента управления ComboBox.
Поле со списком используется в тех случаях, когда необходимо добавить в форму информацию, которая заранее известна, а ее отдельные позиции можно сгруппировать в список, а также для ручного ввода с клавиатуры или вставки из буфера обмена, если необходимое значение в списке отсутствует.
Элемент управления ComboBox незаменим при больших списках. При списках из нескольких позиций его можно заменить на ListBox, который отображает позиции для выбора сразу после загрузки формы, не требуя дополнительных действий от пользователя.
Свойства поля со списком
| Свойство | Описание |
|---|---|
| AutoSize | Автоподбор размера комбинированного поля. True – размер автоматически подстраивается под длину выбранной или введенной строки. False – размер элемента управления определяется свойствами Width и Height. |
| AutoTab | Включение автоматической табуляции – передачи фокуса следующему элементу управления при достижении максимального числа символов при значениях свойства MaxLenght > 0. True – автоматическая табуляция включена, False – выключена. |
| ColumnCount | Указывает количество столбцов в раскрывающемся списке. Значение по умолчанию = 1. |
| ColumnHeads | Добавляет строку заголовков в раскрывающийся список. True – заголовки столбцов включены, False – заголовки столбцов выключены. Значение по умолчанию = False. |
| ColumnWidths | Ширина столбцов в раскрывающемся списке. Значения для нескольких столбцов указываются в одну строку через точку с запятой (;). |
| ControlSource | Ссылка на ячейку для ее привязки к элементу управления ComboBox. |
| ControlTipText | Текст всплывающей подсказки при наведении курсора на элемент управления. |
| Enabled | Доступ пользователя к полю и раскрывающемуся списку. True – доступ разрешен, False – доступ запрещен*. Значение по умолчанию = True. |
| Font | Шрифт, начертание и размер текста в поле. |
| Height | Высота элемента управления ComboBox. |
| Left | Расстояние от левого края внутренней границы пользовательской формы до левого края комбинированного списка. |
| List | Позволяет заполнить ComboBox данными из одномерного или двухмерного массива, а также обращаться к отдельным элементам раскрывающегося списка по индексам для записи и чтения. |
| ListIndex | Номер выбранной пользователем строки в раскрывающемся списке. Нумерация начинается с нуля. Если ничего не выбрано, ListIndex = -1. |
| ListRows | Количество видимых строк в раскрытом списке. Если общее количество строк больше ListRows, появляется полоса прокрутки. Значение по умолчанию = 8. |
| Locked | Запрет на отображение раскрывающегося списка, ввод и редактирование данных в поле. True – ввод и редактирование запрещены**, False – ввод и редактирование разрешены. Значение по умолчанию = False. |
| MatchRequired | Задает проверку вводимых в поле строк с элементами списка. True – проверка включена (допускается ввод только строк, совпадающих с элементами списка), False – проверка выключена (допускается ввод любых строк). Значение по умолчанию = False. |
| MaxLenght | Максимальная длина строки в поле. Значение по умолчанию = 0, что означает – ограничений нет. |
| RowSource | Источник строк для раскрывающегося списка (адрес диапазона на рабочем листе Excel). |
| TabIndex | Целое число, определяющее позицию элемента управления в очереди на получение фокуса при табуляции. Отсчет начинается с 0. |
| Text | Текстовое содержимое (значение) поля (=Value). |
| TextAlign | Выравнивание текста в поле: 1 (fmTextAlignLeft) – по левому краю, 2 (fmTextAlignCenter) – по центру, 3 (fmTextAlignRight) – по правому краю. |
| Top | Расстояние от верхнего края внутренней границы пользовательской формы до верхнего края комбинированного списка. |
| Value | Текстовое содержимое (значение) поля (=Text). |
| Visible | Видимость поля со списком. True – ComboBox отображается на пользовательской форме, False – ComboBox скрыт. |
| Width | Ширина элемента управления. |
* При Enabled в значении False пользователь не может раскрывать список, а также вводить или редактировать данные в поле.
** Для элемента управления ComboBox действие свойства Locked в значении True аналогично действию свойства Enabled в значении False.
В таблице перечислены только основные, часто используемые свойства поля со списком. Еще больше доступных свойств отображено в окне Properties элемента управления ComboBox, а все методы, события и свойства – в окне Object Browser.
Вызывается Object Browser нажатием клавиши «F2». Слева выберите объект ComboBox, а справа смотрите его методы, события и свойства.
Свойства BackColor, BackStyle, BorderColor, BorderStyle отвечают за внешнее оформление комбинированного списка и его границ. Попробуйте выбирать доступные значения этих свойств в окне Properties, наблюдая за изменениями внешнего вида элемента управления ComboBox на проекте пользовательской формы.
Способы заполнения ComboBox
Используйте метод AddItem для загрузки элементов в поле со списком по одному:
|
With UserForm1.ComboBox1 .AddItem «Элемент 1» .AddItem «Элемент 2» .AddItem «Элемент 3» End With |
Используйте свойство List, чтобы скопировать одномерный массив значений в элемент управления ComboBox:
|
UserForm1.ComboBox1.List = Array(«Строка 1», _ «Строка 2», «Строка 3», «Строка 4», «Строка 5») |
Вместо функции Array можно использовать переменные одномерных и двухмерных массивов. При загрузке значений из двухмерного массива, требуется предварительно указать количество столбцов в комбинированном списке.
Используйте свойство RowSource, чтобы загрузить в ComboBox значения из диапазона ячеек рабочего листа:
|
UserForm1.ComboBox1.RowSource = «Лист5!B1:B15» |
При загрузке данных из диапазона, содержащего более одного столбца, требуется предварительно указать количество столбцов в комбинированном списке:
|
With UserForm1.ComboBox1 ‘Указываем количество столбцов .ColumnCount = 5 .RowSource = «‘Таблица с данными’!A1:E20» End With |
В качестве имени листа используется имя ярлыка. Если имя листа содержит пробелы, оно заключается в одинарные кавычки.
Подробнее о заполнении элемента управления ComboBox вы можете ознакомиться в отдельной статье с наглядными примерами. И еще более подробно – в статье о заполнении ListBox, так как ListBox заполняется теми же способами, что и ComboBox.
Привязка поля со списком к ячейке
Чтобы привязать комбинированный список к ячейке на рабочем листе Excel, необходимо свойству ControlSource присвоить адрес ячейки. Это можно сделать непосредственно в окне Properties элемента управления ComboBox или в коде VBA:
UserForm1.ComboBox1.ControlSource = "Лист1!B2"
Имя листа для составного адреса ячейки берется из названия ярлыка. Если имя листа содержит пробелы, оно заключается в одинарные кавычки. При указании адреса без имени листа, ComboBox привязывается к ячейке на активном листе.
В результате привязки образуется взаимосвязь между свойством Value комбинированного списка и значением ячейки. Все изменения в поле ComboBox дублируются в привязанной ячейке и наоборот, изменения в ячейке приводят к изменению текста в поле.
Чтобы протестировать результаты привязки ячейки к полю со списком ComboBox1, разместите на пользовательской форме UserForm1 еще какой-нибудь элемент управления и запустите следующий код VBA Excel:
|
Sub Test() With UserForm1.ComboBox1 ‘Заполняем список ComboBox1 данными .List = Array(«Красный», «Оранжевый», «Желтый», _ «Зеленый», «Голубой», «Синий», «Фиолетовый») ‘Привязываем ComboBox1 к ячейке «A1» .ControlSource = «A1» ‘Открываем форму в немодальном окне End With UserForm1.Show 0 End Sub |
В результате работы кода пользовательская форма откроется в немодальном окне со значением в поле, скопированном из ячейки «A1» активного листа. Немодальное окно формы позволит редактировать ячейку «A1», не закрывая форму.
Меняйте значение ячейки «A1», нажимайте клавишу «Tab» или «Enter», поле комбинированного списка примет значение ячейки. Меняйте значение поля ComboBox1 с помощью клавиатуры или выбирайте из раскрывающегося списка, нажимайте клавишу «Tab» или «Enter», ячейка «A1» примет значение поля со списком.
Дополнительный элемент управления на форме нужен для передачи ему фокуса нажатием клавиши «Tab» или «Enter», чтобы завершить ввод значения в поле ComboBox1. Иначе новое значение поля будет передано в ячейку «A1» только при закрытии формы.
Значение ComboBox по умолчанию
В раскрывающийся список элемента управления ComboBox1 загружены названия семи основных цветов:
|
Private Sub UserForm_Initialize() With Me.ComboBox1 .List = Array(«Красный», «Оранжевый», «Желтый», _ «Зеленый», «Голубой», «Синий», «Фиолетовый») ‘Сюда добавляем код вставки значения по умолчанию End With End Sub |
Есть несколько вариантов сделать так, чтобы при открытии пользовательской формы в поле ComboBox1 было отображено значение по умолчанию. Код следует вставлять перед строкой «End With».
|
‘Вариант 1 (произвольная строка) .Value = «Моя строка по умолчанию» ‘или .Value = «Синий» ‘Вариант 2 (произвольная строка) .ControlSource = «A1» Range(«A1») = «Моя строка по умолчанию» ‘или .ControlSource = «A1» Range(«A1») = «Желтый» ‘Вариант 3 (строка из списка) .ListIndex = 0 ‘Красный ‘или .ListIndex = 3 ‘Зеленый |
Кроме значения по умолчанию, в свойства комбинированного списка можно добавить текст всплывающей подсказки, который будет отображаться при наведении на ComboBox курсора:
UserForm1.ComboBox1.ControlTipText = "Выберите значение из списка"
Извлечение информации из ComboBox
Первоначально элемент управления ComboBox открывается с пустым полем или значением по умолчанию. Свойства Value и Text в этом случае возвращают пустую строку или текст по умолчанию.
Если пользователь выбрал новое значение из раскрывающегося списка или ввел его с клавиатуры, оно перезапишет значения свойств Value и Text. Из этих свойств мы с помощью кода VBA Excel извлекаем информацию, выбранную или введенную пользователем:
|
Dim myTxt As String myTxt = UserForm1.ComboBox1.Value ‘или myTxt = UserForm1.ComboBox1.Text |
Вторую строку кода можно записать myTxt = UserForm1.ComboBox1, так как Value является свойством поля со списком по умолчанию.
Если вас интересует, как извлечь значение из многостолбцового раскрывающегося списка, смотрите об этом в статье с описанием элемента управления ListBox. Извлечение данных из комбинированного поля аналогично извлечению данных из ListBox. Знакомясь со статьей, следует учесть, что у ComboBox отсутствует многострочный выбор.
Иногда перед загрузкой в ComboBox требуется отобрать уникальные элементы из имеющегося списка. Смотрите, как это сделать с помощью объектов Collection и Dictionary.
В данном примере написаны исходные коды VBA-макросов для проверки ячеек на наличие выпадающих списков (или любых средств, созданных инструментом «проверка данных»). А также код макроса для проверки и получения доступа к ячейкам, которые содержат условное форматирование.
Макрос поиска ячейки с выпадающим списком
Допустим у нас имеется таблица Excel сформированная в результате экспорта журнала фактур из истории взаиморасчетов с клиентами фирмы, как показано ниже на рисунке:
Нам необходимо найти все выпадающие списки или определить каким ячейкам присвоена проверка вводимых данных, создана инструментом: «ДАННЫЕ»-«Работа с данными»-«Проверка данных».
В программе Excel по умолчанию есть встроенный инструмент для поиска ячеек с проверкой правил вводимых значений. Чтобы его использовать следует выбрать: ГЛАВНАЯ»-«Редактирование»-«Найти и выделить»-«Выделить группу ячеек». В появившемся диалоговом окне следует отметить опцию «проверка данных» и нажать на кнопку ОК.
Но как всегда более гибким решением является написание своего специального макроса. Ведь в такие случаи всегда можно усовершенствовать инструмент и дописать много других полезных функций. А этот код макроса послужит прекрасным началом программы.
Откройте редактор макросов Visual Basic (ALT+F11) и создайте новый модуль выбрав в редакторе инструмент: «Insert»-«Module». В созданный модуль введите VBA код макроса:
Sub ProvDan()
Dim i As Long
Dim diapaz1 As Range
Dim diapaz2 As Range
Set diapaz1 = Application.Range(ActiveSheet.Range("A1"), _
ActiveSheet.Cells.SpecialCells(xlCellTypeLastCell))
On Error Resume Next
For i = 1 To diapaz1.Count
If IsError(diapaz1(i).Validation.Type) Then
Else
If diapaz2 Is Nothing Then
Set diapaz2 = diapaz1(i)
Else
Set diapaz2 = Application.Union(diapaz2, diapaz1(i))
End If
End If
Next
On Error GoTo 0
If diapaz2 Is Nothing Then
MsgBox "Ненайдено ниодной ячейки!"
Else
diapaz2.Select
MsgBox "Найдено: " & diapaz2.Count & " ячеек!"
End If
End Sub
Если нужно выделить все ячейки в таблице, которые содержат проверку вводимых значений включенной инструментом «Проверка данных», тогда выберите инструмент: «РАЗРАБОТЧИК»-«Код»-«Макросы»-«ProvDan»-«Выполнить».
В результате выделились 14 ячеек в столбце G, для которых включена проверка данных в стиле выпадающего списка:
В данном коде мы сначала выделяем все ячейки на текущем листе с помощью инструкции:
Cells.Select
После, определяем диапазон ячеек на листе, который использует исходная таблица и с которыми будет работать наш макрос. Чтобы определить диапазон таблицы на рабочем листе Excel, мы могли бы использовать свойство UsedRange при создании экземпляра объекта Range в переменной diapaz1. Данное свойство охватывает только непустые ячейки, а это может быть даже несмежный диапазон. Но таблица может содержать пустые ячейки для, которых присвоена проверка ввода значений. Чтобы наш макрос не игнорировал пустые ячейки внутри таблицы мы определяем смежный (неразрывный) диапазон, который начинается с ячейки A1 и заканчивается последней используемой ячейкой на рабочем листе Excel.
Set diapaz1 = Application.Range(ActiveSheet.Range(«A1»), ActiveSheet.Cells.SpecialCells(xlCellTypeLastCell))
Последняя ячейка находиться наиболее отдаленно от ячейки A1 (в данном примере – это G15) и была использована на листе (это обязательное условие). При чем использована в прямом смысле, она может даже не содержать значения, но иметь измененный числовой формат, другой цвет фона, другие границы, объединение и т.п. Чтобы найти последнюю используемую ячейку на листе стандартными средствами Excel, выберите инструмент: «ГЛАВНАЯ»-«Редактирование»-«Найти и выделить»-«Выделить группу ячеек».
В появившемся окне следует выбрать опцию «последнюю ячейку». А после просто нажать ОК. Курсор клавиатуры сразу переместиться на последнюю используемую ячейку на рабочем листе Excel.
Можно даже при создании экземпляра объекта Range в переменной diapaz1 использовать диапазон целого листа. Для этого просто замените выше описанную инструкцию на:
Set diapaz1 = Selection
Так на первый взгляд даже проще, но тогда макрос будет проверять все ячейки на листе и потребует больше ресурсов. Особенно если мы при изменении этой инструкции не удалим инструкцию выделения всех ячеек на листе Excel. Таким кодом макроса, можно существенно снизить производительность работы программы Excel при его выполнении. Поэтому так делать не рекомендуется. Проверяйте ячейки только те, которые были использованы на листе. Так вы получите в десятки раз меньший диапазон и выше производительность макроса.
Далее в коде макроса перед циклом прописана инструкция для выключения обработки ошибок, выполняемых в коде.
On Error Resume Next
Но после конца цикла обработка ошибок снова включается.
On Error GoTo 0
Внутри цикла проверяться по отдельности все ячейки на наличие включенной проверки вводимых значений инструментом «Проверка данных». Если ячейка содержит проверку вводимых значений?
If IsError(diapaz1(i).Validation.Type) Then
Тогда она присоединяется к диапазону ячеек, находящихся в переменной diapaz2.
Set diapaz2 = Application.Union(diapaz2, diapaz1(i))
В конце кода выделяется несмежный диапазон переменной diapaz2, который включает в себя все выпадающие списки на текущем рабочем листе Excel. И сразу же выводиться сообщение о количестве найденных и выделенных ячеек в этом же диапазоне.
MsgBox «Найдено: » & diapaz2.Count & » ячеек!»
Макрос поиска ячейки с условным форматированием
Некоторые ячейки в исходной таблице содержат условное форматирование, а пользователю Excel необходимо их все найти и выделить. Очень часто нельзя визуально определить присвоено ли ячейке условное форматирование или нет. Чтобы найти и выделить ячейки с условным форматированием в Excel можно воспользоваться встроенным инструментом. Просто необходимо выбрать опцию в меню: «ГЛАВНАЯ»-«Редактирование»-«Найти и выделить»-«Выделить группу ячеек».
В появившемся окне отмечаем опцию «условные форматы» и нажимаем кнопку ОК.
Но если мы хотим получить доступ к каждой выделенной ячейки и проделать с ними какие-либо операции, тогда следует воспользоваться более гибким инструментом. А конкретнее написать макрос. В данном примере мы напишем макрос, который будет автоматически выделять и считать количество ячеек с условным форматированием.
Снова откройте редактор Visual Basic (ALT+F11) и в уже созданный модуль добавьте новый код для нового макроса:
Sub ProvFormat()
Dim i As Long
Dim diapaz1 As Range
Dim diapaz2 As Range
Set diapaz1 = Application.Range(ActiveSheet.Range("A1"), _
ActiveSheet.Cells.SpecialCells(xlCellTypeLastCell))
For i = 1 To diapaz1.Count
If diapaz1(i).FormatConditions.Count > 0 Then
If diapaz2 Is Nothing Then
Set diapaz2 = diapaz1(i)
Else
Set diapaz2 = Application.Union(diapaz2, diapaz1(i))
End If
End If
Next
If diapaz2 Is Nothing Then
MsgBox "Ненайдено ниодной ячейки!"
Else
diapaz2.Select
MsgBox "Найдено: " & diapaz2.Count & " ячеек!"
End If
End Sub
Теперь чтобы проверить, посчитать и выделить все ячейки для которых было применено любое условное форматирование запустите макрос: «РАЗРАБОТЧИК»-«Код»-«Макросы»-«ProvFormat»-«Выполнить».
В результате будут выделены все соответствующие ячейки и отобразиться сообщение с информацией о их количестве:
В этом макросе уже нет необходимости отключать контроль ошибок в процессе выполнения инструкций внутри цикла.
Проверка ячеек на наличие условного форматирования выполняется с помощью свойства Cuont для объекта FormatConditions. Если данное свойство возвращает значение 0, то для текущей ячейки не применялось ни одно условное форматирование.
If diapaz1(i).FormatConditions.Count > 0 Then
Разобравшись и поняв принцип действия этих макросов, пользователь теперь может получать доступ к определенной группе чек и выполнять с ними различные действия. Просто нужно изменить макрос под свои потребности и вместе где прописана инструкция для вывода сообщения о количестве выделенных определенных групп ячеек прописать свои собственные инструкции.
|
Выпадающий список в каждой ячейке с функции поиска. |
||||||||
Ответить |
||||||||
Ответить |
||||||||
Ответить |