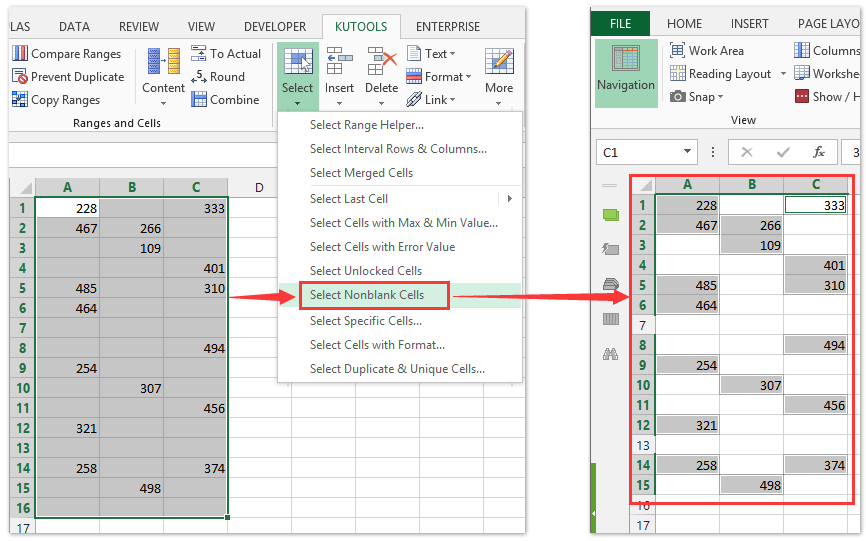I’m just beginning to dive into VBA and I’ve hit a bit of a roadblock.
I have a sheet with 50+ columns, 900+ rows of data. I need to reformat about 10 of those columns and stick them in a new workbook.
How do I programmatically select every non-blank cell in a column of book1, run it through some functions, and drop the results in book2?
asked May 4, 2009 at 18:47
Tyler RashTyler Rash
1,1651 gold badge8 silver badges18 bronze badges
2
I know I’m am very late on this, but here some usefull samples:
'select the used cells in column 3 of worksheet wks
wks.columns(3).SpecialCells(xlCellTypeConstants).Select
or
'change all formulas in col 3 to values
with sheet1.columns(3).SpecialCells(xlCellTypeFormulas)
.value = .value
end with
To find the last used row in column, never rely on LastCell, which is unreliable (it is not reset after deleting data). Instead, I use someting like
lngLast = cells(rows.count,3).end(xlUp).row
answered Sep 26, 2009 at 11:14
iDevlopiDevlop
24.6k11 gold badges89 silver badges147 bronze badges
The following VBA code should get you started. It will copy all of the data in the original workbook to a new workbook, but it will have added 1 to each value, and all blank cells will have been ignored.
Option Explicit
Public Sub exportDataToNewBook()
Dim rowIndex As Integer
Dim colIndex As Integer
Dim dataRange As Range
Dim thisBook As Workbook
Dim newBook As Workbook
Dim newRow As Integer
Dim temp
'// set your data range here
Set dataRange = Sheet1.Range("A1:B100")
'// create a new workbook
Set newBook = Excel.Workbooks.Add
'// loop through the data in book1, one column at a time
For colIndex = 1 To dataRange.Columns.Count
newRow = 0
For rowIndex = 1 To dataRange.Rows.Count
With dataRange.Cells(rowIndex, colIndex)
'// ignore empty cells
If .value <> "" Then
newRow = newRow + 1
temp = doSomethingWith(.value)
newBook.ActiveSheet.Cells(newRow, colIndex).value = temp
End If
End With
Next rowIndex
Next colIndex
End Sub
Private Function doSomethingWith(aValue)
'// This is where you would compute a different value
'// for use in the new workbook
'// In this example, I simply add one to it.
aValue = aValue + 1
doSomethingWith = aValue
End Function
answered May 4, 2009 at 19:43
e.Jamese.James
116k40 gold badges177 silver badges214 bronze badges
1
If you are looking for the last row of a column, use:
Sub SelectFirstColumn()
SelectEntireColumn (1)
End Sub
Sub SelectSecondColumn()
SelectEntireColumn (2)
End Sub
Sub SelectEntireColumn(columnNumber)
Dim LastRow
Sheets("sheet1").Select
LastRow = ActiveSheet.Columns(columnNumber).SpecialCells(xlLastCell).Row
ActiveSheet.Range(Cells(1, columnNumber), Cells(LastRow, columnNumber)).Select
End Sub
Other commands you will need to get familiar with are copy and paste commands:
Sub CopyOneToTwo()
SelectEntireColumn (1)
Selection.Copy
Sheets("sheet1").Select
ActiveSheet.Range("B1").PasteSpecial Paste:=xlPasteValues
End Sub
Finally, you can reference worksheets in other workbooks by using the following syntax:
Dim book2
Set book2 = Workbooks.Open("C:book2.xls")
book2.Worksheets("sheet1")
answered May 4, 2009 at 19:18
Jason WilliamsJason Williams
1,2732 gold badges11 silver badges31 bronze badges
For me the best way to proceed was to:
- Create a new Excel Table
AutoFilterit by the parameterCriterial:="<>"
An example of the code would be:
Sub ExampleFilterCol()
' Create a Table
Dim ws As Worksheet
Dim rg As Range
Set ws = ActiveSheet
Set rg = ws.Range("A1").CurrentRegion
ws.ListObjects.Add(xlSrcRange, rg, , xlYes).Name = "myNonRepeatedTableName"
' Filter the created table
Dim Io As ListObject
Dim iCol As Long
' Set reference to the first Table on the sheet
' That should be the recently created one
Set lo = Sheets("Totalinfo").ListObjects(1)
' Set filter field
iCol = lo.ListColumns("yourColumnNameToFilter").Index
' Non-blank cells – use NOT operator <>
lo.Range.AutoFilter Field:=iCol, Criteria1:="<>"
End Sub
answered Jun 12, 2022 at 14:23
marinovikmarinovik
2464 silver badges11 bronze badges
This might be completely off base, but can’t you just copy the whole column into a new spreadsheet and then sort the column? I’m assuming that you don’t need to maintain the order integrity.
answered May 12, 2009 at 2:19
Dayton BrownDayton Brown
1,2283 gold badges16 silver badges31 bronze badges
0
|
caustic 19 / 19 / 0 Регистрация: 30.09.2011 Сообщений: 283 |
||||||||
|
1 |
||||||||
Выделить диапазон заполненных ячеек20.12.2012, 13:53. Показов 53525. Ответов 10 Метки нет (Все метки)
Добрый день. помогите пожалуйста сообразить: как мне выделить диапазон заполненных ячеек в колонке 1: определяет первую заполненную ячейку:
Определяет последнюю заполненную ячейку:
как это совместить и выделить диапазон от первой заполненной ячейки до последней заполненной пробовал через переменную, но возможно не так что-то прописывал.. (болею, голова совсем уже не варит ))
0 |
|
Hugo121 6875 / 2807 / 533 Регистрация: 19.10.2012 Сообщений: 8,562 |
||||
|
20.12.2012, 14:05 |
2 |
|||
1 |
|
Скрипт 5468 / 1148 / 50 Регистрация: 15.09.2012 Сообщений: 3,514 |
||||
|
20.12.2012, 14:16 |
3 |
|||
|
Вот такой вариант (использую Find, т.к. другие способы учитывают кроме данных ещё что-нибудь, например, наличие границ у ячеек): Кликните здесь для просмотра всего текста
2 |
|
Казанский 15136 / 6410 / 1730 Регистрация: 24.09.2011 Сообщений: 9,999 |
||||
|
20.12.2012, 16:15 |
4 |
|||
|
В некоторых случаях можно так — аналог команды F5 — Выделить — Константы:
В диапазон попадут ячейки только с константами, с формулами — не попадут.
1 |
|
Gorlist |
||||
|
08.07.2013, 23:53 |
5 |
|||
|
При создании данного макроса выскакивает ошибка:
Вот такой вариант (использую Find, т.к. другие способы учитывают кроме данных ещё что-нибудь, например, наличие границ у ячеек): Кликните здесь для просмотра всего текста
|
|
dasist 0 / 0 / 0 Регистрация: 23.04.2015 Сообщений: 5 |
||||
|
21.03.2017, 23:00 |
6 |
|||
|
А я еще вот так делаю:
0 |
|
6875 / 2807 / 533 Регистрация: 19.10.2012 Сообщений: 8,562 |
|
|
22.03.2017, 09:34 |
7 |
|
Range((«A1»), Range(«A1»).End(xlDown)).Select странно, но работает…
0 |
|
3217 / 966 / 223 Регистрация: 29.05.2010 Сообщений: 2,085 |
|
|
22.03.2017, 09:54 |
8 |
|
странно, но работает… Работает если все ячейки заполнены информацией, иначе до первой незаполненной ячейки
0 |
|
876 / 555 / 291 Регистрация: 21.11.2012 Сообщений: 1,551 |
|
|
22.03.2017, 11:36 |
9 |
|
Скрипт, а можете объяснить как это работает? что значит, к примеру, What:=»?»
0 |
|
0 / 0 / 0 Регистрация: 23.04.2015 Сообщений: 5 |
|
|
22.03.2017, 11:43 |
10 |
|
Поначалу я тоже удивился, что работает.
0 |
|
6875 / 2807 / 533 Регистрация: 19.10.2012 Сообщений: 8,562 |
|
|
22.03.2017, 12:47 |
11 |
|
Работает если все ячейки заполнены информацией, я не о том. Я о («A1»)
0 |
|
IT_Exp Эксперт 87844 / 49110 / 22898 Регистрация: 17.06.2006 Сообщений: 92,604 |
22.03.2017, 12:47 |
|
Помогаю со студенческими работами здесь Задать максимальное количество заполненных ячеек в строке
Выделить отфильтрованный диапазон Искать еще темы с ответами Или воспользуйтесь поиском по форуму: 11 |
|
cifrus89 Пользователь Сообщений: 210 |
Доброго времени суток уважаемые господа. Помогите пожалуйста написать макрос который сможет найти на листе и выделить весь диапазон где есть данные. В прикрепленном файле он должен выделить диапазон с А2 по F26. Диапазон со временем растет в большую сторону, добавляются новые строки. |
|
Sub Test() |
|
|
LightZ Пользователь Сообщений: 1748 |
{quote}{login=Cifrus}{date=28.01.2012 03:58}{thema=Макрос выделения не пустых ячеек}{post}Доброго времени суток уважаемые господа. Помогите пожалуйста написать макрос который сможет найти на листе и выделить весь диапазон где есть данные. В прикрепленном файле он должен выделить диапазон с А2 по F26. Диапазон со временем растет в большую сторону, добавляются новые строки.{/post}{/quote} Columns(«A:F»).SpecialCells(xlCellTypeConstants, 23).Select Киса, я хочу Вас спросить, как художник — художника: Вы рисовать умеете? |
|
cifrus89 Пользователь Сообщений: 210 |
Благодарю, первый вариант, то что надо! |
|
KuklP Пользователь Сообщений: 14868 E-mail и реквизиты в профиле. |
|
|
cifrus89 Пользователь Сообщений: 210 |
А если мне нужно будет выделить диапазон сначала на одном листе, потом на другом, как мне написать макрос Вот то что я написал, не катит Sub Обновление_базы_обновить() Sheets(«БД»).Select End Sub |
|
cifrus89 Пользователь Сообщений: 210 |
|
|
если честно, то нужно стараться писать макросы, чтобы там не было Select’ов не нужно делать Select, чтобы удалить строки. |
|
|
я имею ввиду вот так Range(«A3:S» & iLastRow).Delete Shift:=xlUp |
|
|
cifrus89 Пользователь Сообщений: 210 |
Скажите почему вот этот макрос теперь вставляет миллион пустых строк ? Windows(«Бухгалтерия Цифрус Авант.xlsm»).Activate Windows(«Бухгалтерия Цифрус Исходник.xlsm»).Activate |
|
cifrus89 Пользователь Сообщений: 210 |
Хотя секунду, я кажется тупанул, все нормально, долго правда выполняется. |
|
cifrus89 Пользователь Сообщений: 210 |
В ручную быстрее перенесу пока макрос это делает ( |
|
KuklP Пользователь Сообщений: 14868 E-mail и реквизиты в профиле. |
{quote}{login=Cifrus}{date=29.01.2012 12:38}{thema=}{post}Хотя секунду, я кажется тупанул{/post}{/quote}Еще как тупанул! Вот это: Я сам — дурнее всякого примера! … |
|
{quote}{login=KukLP}{date=29.01.2012 02:02}{thema=Re: }{post}{quote}{login=Cifrus}{date=29.01.2012 12:38}{thema=}{post}Хотя секунду, я кажется тупанул{/post}{/quote}Еще как тупанул! Вот это: |
|
|
cifrus89 Пользователь Сообщений: 210 |
Ваш вариант копирует не все строки и режет шапку |
|
KuklP Пользователь Сообщений: 14868 E-mail и реквизиты в профиле. |
Мой вариант вообще ничего не копирует. Он определяет последнюю заполненную строку в столбце L. Я сам — дурнее всякого примера! … |
|
cifrus89 Пользователь Сообщений: 210 |
#17 03.02.2012 23:09:15 Значит вариант ластика. Может есть какойто альтернативный способ? |
Содержание
- Выделить непустые ячейки excel vba
- Один щелчок, чтобы выбрать все непустые ячейки в диапазоне в Excel
- Макрос для выделения и удаления пустых строк в Excel
- Как выделить все пустые строки макросом
- Макрос для удаления пустых строк
- Макрос для скрытия пустых строк
- Добавление строк макросом
- Работа с диапазонами в VBA
- Копирование диапазона
- Запрос значения ячейки
- Ввод значения в следующую пустую ячейку
- Приостановка работы макроса для определения диапазона пользователем
- Подсчет выделенных ячеек
- Просмотр выделенного диапазона
- Дублирование строк
- Определение диапазона, находящегося в другом диапазоне
- Определение типа данных ячейки
Выделить непустые ячейки excel vba
Допустим, в диапазоне существует много несмежных пустых ячеек, и теперь вам нужно выбрать все ячейки с текущим содержимым. Как легко выбрать все непустые ячейки в Excel? Есть несколько уловок, чтобы решить эту проблему.
Функция Go To Special может помочь нам выбрать непустые ячейки в выбранном диапазоне с помощью следующих шагов.
1. Выберите диапазон, из которого вы выберете все непустые ячейки, и нажмите F5 Клавиша открытия диалогового окна «Перейти». Затем нажмите кнопку Особый кнопку, чтобы открыть диалоговое окно Перейти к специальному. 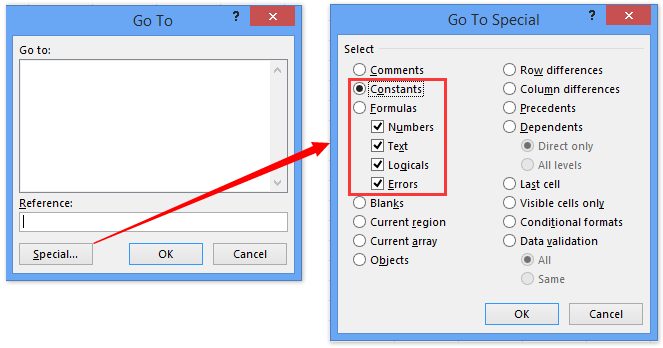
Внимание: Вы также можете открыть Перейти к специальному диалоговое окно, щелкнув Главная > Найти и выбрать > Перейти к специальному.
2. В диалоговом окне «Перейти к специальному» установите флажок Константы вариант, Номера вариант, Текст вариант, Логика вариант, и ошибки и нажмите OK кнопку.
Теперь вы увидите, что только непустые ячейки с содержимым выбраны в указанном диапазоне. См. Скриншоты ниже:
Один щелчок, чтобы выбрать все непустые ячейки в диапазоне в Excel
Kutools для Excel Выбрать непустые ячейки Утилита может помочь вам быстро выбрать все непустые ячейки из выбранного диапазона одним щелчком мыши.
Здесь мы предоставляем макрос VBA для выбора всех непустых ячеек из указанного диапазона. Пожалуйста, сделайте следующее:
1, нажмите другой + F11 клавиши, чтобы открыть окно Microsoft Visual Basic для приложений.
2, Нажмите Вставить > Модули, а затем вставьте следующий код VBA в открывающееся окно модуля.
VBA: выберите непустые ячейки из диапазона
3, нажмите F5 ключ или щелкните Run кнопку для запуска этого VBA.
4. В открывшемся диалоговом окне укажите диапазон, в котором вы будете выбирать только непустые ячейки, и нажмите кнопку OK кнопку.
Теперь все непустые ячейки выбираются сразу в указанном диапазоне.
Kutools для Excel Выбрать непустые ячейки Утилита позволяет выбрать все непустые ячейки из определенного диапазона одним щелчком мыши.
Kutools for Excel — Включает более 300 удобных инструментов для Excel. Полнофункциональная бесплатная пробная версия 30 -день, кредитная карта не требуется! Бесплатная пробная версия сейчас!
Kutools for Excel — Combines more than 300 Advanced Functions and Tools for Microsoft Excel
Выберите диапазон, в котором вы выберете только непустые ячейки, и нажмите кнопку Кутулс > Выбрать > Выбрать непустые ячейки.
Теперь все непустые ячейки в указанном диапазоне выбираются сразу.
Kutools for Excel — Включает более 300 удобных инструментов для Excel. Полнофункциональная бесплатная пробная версия 30 -день, кредитная карта не требуется! Get It Now
Источник
Макрос для выделения и удаления пустых строк в Excel
Исходные коды макросов для выделения, удаления, скрытия и добавления пустых строк в таблицу Excel по условию пользователя.
Как выделить все пустые строки макросом
Есть таблица годового бюджета, разделенная на отдельные группы статей расходов и кварталы. Каждая группа статей расходов разделена между собой пустыми строками:
Нам необходимо удалить все пустые строки в таблице. Для этого сначала необходимо их выделить. Если выделять вручную, то потребуется много времени и сил. Кроме того, нужно еще быть уверенным что строка действительно является пустой, чтобы вместе с ней не удалить важную информацию из бюджета или формулу. Для автоматического решения данной задачи лучше написать свой макрос, который сам проверит и выделит все пустые строки в таблице годового бюджета.
Откройте редактор Visual Basic (ALT+F11):
И воздайте в нем новый модуль для текущей книги «Insert»-«Module», а потом запишите в него следующий VBA-код макроса:
Sub SelectLine()
Dim i As Long
Dim diapaz1 As Range
Dim diapaz2 As Range
Set diapaz1 = Application.Range(ActiveSheet.Range( «A1» ), _
ActiveSheet.Cells.SpecialCells(xlCellTypeLastCell))
For i = 1 To diapaz1.Rows.Count
If WorksheetFunction.CountA(diapaz1.Rows(i).EntireRow) = 0 Then
If diapaz2 Is Nothing Then
Set diapaz2 = diapaz1.Rows(i).EntireRow
Else
Set diapaz2 = Application.Union(diapaz2, diapaz1.Rows(i).EntireRow)
End If
End If
Next
If diapaz2 Is Nothing Then
MsgBox «Ненайдено ниодной пустой строки!»
Else
diapaz2. Select
End If
End Sub
Теперь если нам нужно автоматически выделить все пустые строки в таблице бюджета перед тем как их удалить, выберите инструмент: «РАЗРАБОТЧИК»-«Код»-«Макросы»-«SelectLine»-«Выполнить». В результате выделяться все пустые ячейки только для пустых строк внутри исходной таблицы.
Пример работы первого VBA-кода:
Пустые строки, которые находиться под последними заполненными ячейками не будут выделены. Теперь для удаления выделенных строк пользователю осталось только выбрать инструмент: «ГЛАВНАЯ»-«Ячейки»-«Удалить»-«Удалить строки с листа». Или нажать комбинацию горячих клавиш CTRL+=. А после в появившемся окне «Удаление ячеек» выбрать опцию «строку» и нажать ОК.
Вначале кода присваиваем для переменной diapaz1 диапазон ячеек в границах между A1 и последней используемой ячейкой на рабочем листе Excel.
Примечание. Последняя используемая ячейка на листе — это любая ячейка для, которой были выполнены любые изменения: ввод значений, изменение формата границ или цвета фона и т.п.
Далее в цикле проверяются все строки в этом диапазоне, каждая по отдельности, на количество непустых ячеек. В том случаи если метод CountA возвращает значение 0, то адреса этих ячеек дополняют несмежный диапазон в переменной diapaz2 еще на одну пустую строку.
В конце макроса выделяются все пустые строки, находящиеся внутри диапазона определенным переменной diapaz2. Если же таблица не сдержит ни одной пустой строки, тогда выводиться соответственное сообщение.
Макрос для удаления пустых строк
Как удалить строку макросом? Если нужно сделать так чтобы макрос автоматически не только выделял, но и сам удалял пустые целые и смежные диапазоны ячеек без использования других инструментов, тогда в конце кода для переменной diapaz2.Select следует изменить метод на [Delete]:
Sub DelLine()
Dim i As Long
Dim diapaz1 As Range
Dim diapaz2 As Range
Set diapaz1 = Application.Range(ActiveSheet.Range( «A1» ), _
ActiveSheet.Cells.SpecialCells(xlCellTypeLastCell))
For i = 1 To diapaz1.Rows.Count
If WorksheetFunction.CountA(diapaz1.Rows(i).EntireRow) = 0 Then
If diapaz2 Is Nothing Then
Set diapaz2 = diapaz1.Rows(i).EntireRow
Else
Set diapaz2 = Application.Union(diapaz2, diapaz1.Rows(i).EntireRow)
End If
End If
Next
If diapaz2 Is Nothing Then
MsgBox «Ненайдено ниодной пустой строки!»
Else
diapaz2.[Delete]
End If
End Sub
Пример второго VBA-кода:
Макрос для скрытия пустых строк
Как скрыть пустые строки макросом? Но если вам нужно не удалить, а только скрыть (например, при подготовке документа на печать), тогда эту строку кода следует модифицировать несколько иначе:
Sub HidLine()
Dim i As Long
Dim diapaz1 As Range
Dim diapaz2 As Range
Set diapaz1 = Application.Range(ActiveSheet.Range( «A1» ), _
ActiveSheet.Cells.SpecialCells(xlCellTypeLastCell))
For i = 1 To diapaz1.Rows.Count
If WorksheetFunction.CountA(diapaz1.Rows(i).EntireRow) = 0 Then
If diapaz2 Is Nothing Then
Set diapaz2 = diapaz1.Rows(i).EntireRow
Else
Set diapaz2 = Application.Union(diapaz2, diapaz1.Rows(i).EntireRow)
End If
End If
Next
If diapaz2 Is Nothing Then
MsgBox «Ненайдено ниодной пустой строки!»
Else
diapaz2.EntireRow.Hidden = True
End If
End Sub
Пример третьего VBA-кода:
Добавление строк макросом
Как вставить строки макросом? Если мы изменим код в этом же месте как показано ниже, то получиться инструмент для добавления и вставки строк после пустых:
Sub AddLine()
Dim i As Long
Dim diapaz1 As Range
Dim diapaz2 As Range
Set diapaz1 = Application.Range(ActiveSheet.Range( «A1» ), _
ActiveSheet.Cells.SpecialCells(xlCellTypeLastCell))
For i = 1 To diapaz1.Rows.Count
If WorksheetFunction.CountA(diapaz1.Rows(i).EntireRow) = 0 Then
If diapaz2 Is Nothing Then
Set diapaz2 = diapaz1.Rows(i).EntireRow
Else
Set diapaz2 = Application.Union(diapaz2, diapaz1.Rows(i).EntireRow)
End If
End If
Next
If diapaz2 Is Nothing Then
MsgBox «Ненайдено ниодной пустой строки!»
Else
diapaz2.[Insert]
End If
End Sub
Пример четвертого VBA-кода:
Если же вы хотите, чтобы макрос работал исключительно только для пустых строк предварительно выделенного определенного диапазона листа перед запуском макроса, то в начале макроса следует изменить строку создания экземпляра объекта для переменной diapaz1, на:
Set diapaz1 = Selection
Внимание! Следует помнить о том, что если таким образом создавать экземпляр объекта для переменной diapaz1, то тогда нельзя перед запуском макроса выделять все ячейки листа или все ячейки любого столбца. Иначе это затормозит программу Excel, так как один лист содержит аж 1 048 576 строк и тогда они все будут обрабатываться макросом, а пользователь будет ждать.
Источник
Работа с диапазонами в VBA
Настоящая заметка продолжает знакомство с VBA, в ней описана работа с диапазонами в VBA.[1]
Рис. 1. Пример, демонстрирующий, как выделять диапазоны различной формы в VBA$ чтобы увеличить изображение кликните на нем правой кнопкой мыши и выберите Открыть картинку в новой вкладке
Скачать заметку в формате Word или pdf, примеры в архиве (политика безопасности провайдера не позволяет загружать файлы Excel с поддержкой макросов)
Копирование диапазона
Функция записи макросов Excel используется не столько для создания хорошего кода, сколько для поиска названий необходимых объектов, методов и свойств. Например, при записи операции копирования и вставки можно получить код:
Sub Макрос()
Range( » A1 » ).Select
Selection.Copy
Range( » B1 » ).Select
ActiveSheet.Paste
End Sub
Обратите внимание, что данная программа выделяет ячейки. Однако в VBA для работы с объектом не обязательно его выделять. Данную процедуру можно заменить значительно более простой — применить метод Сору, который использует аргумент, представляющий адрес места вставки копируемого диапазона.
Sub CopyRange()
Range( » А1 » ).Copy Range( » В1 » )
End Sub
Предполагается, что рабочий лист является активным и операция выполняется на активном рабочем листе. Чтобы скопировать диапазон на другой рабочий лист или в другую книгу, необходимо задать ссылку:
Sub CopyRange2()
Workbooks( » File1.xlsx » ).Sheets( » Лист1 » ).Range( » A1 » ).Copy _
Workbooks( » File2.xlsx » ).Sheets( » Лист2 » ).Range( » A1 » )
End Sub
Еще одним подходом к решению этой задачи является использование для представления диапазонов объектных переменных:
Sub CopyRange3()
Dim Rngl As Range, Rng2 As Range
Set Rngl = Workbooks( » File1.xlsx » ).Sheets( » Лист1 » ).Range( » A1 » )
Set Rng2 = Workbooks( » File2.xlsx » ).Sheets( » Лист2 » ).Range( » A1 » )
Rngl.Copy Rng2 End Sub
Можно копировать большой диапазон. Адрес места вставки определяется единственной ячейкой (представляющей верхний левый угол вставляемого диапазона):
Sub CopyRange4 ()
Range( » А1:С800 » ).Copy Range( » D1 » )
End Sub
Для перемещения диапазона ячеек вместо метода Сору используется метод Cut.
Если размер копируемого диапазона не известен используется свойство CurrentRegion, возвращающее объект Range, который соответствует прямоугольнику ячеек вокруг заданной ячейки:
Sub CopyCurrentRegion2()
Range( » A1 » ).CurrentRegion.Copy Sheets( » Лист2 » ).Range( » A1 » )
End Sub
Метод End имеет один аргумент, определяющий направление, в котором увеличивается выделение ячеек. Следующий оператор выделяет диапазон от активной ячейки до последней непустой ячейки внизу:
Range (ActiveCell, ActiveCell.End(xlDown)).Select
Три остальные константы имитируют комбинации клавиш при выделении в других направлениях: xlUp (вверх), xlToLeft (влево) и xlToRight (вправо).
В прилагаемом Excel-файле определено несколько распространенных типов выделения ячеек (см. рис. 1). Код любопытен тем, что является также примером создания контекстного меню.
Запрос значения ячейки
Следующая процедура запрашивает значение у пользователя и вставляет его в ячейку А1:
Sub GetValuel()
Range( » A1 » ).Value = InputBox( » Введите значение » )
End Sub
Однако при выполнении этой процедуры возникает проблема. Если пользователь щелкнет на кнопке Отмена в окне ввода данных, то процедура удалит данные, которые находились в текущей ячейке. Модифицированная версия процедуры адекватно реагирует на щелчок на кнопке Отмена и не выполняет при этом никаких действий:
Sub GetValue2()
Dim UserEntry As Variant
UserEntry = InputBox( » Введите значение » )
If UserEntry <> » » Then Range( » A1 » ).Value = UserEntry
End Sub
Во многих случаях следует проверить правильность данных, введенных пользователем. Например, необходимо обеспечить введение только чисел в диапазоне от 1 до 12 (рис. 2). Это можно сделать при помощи процедуры GetValue3(), код которой приведен в Модуле1 приложенного Excel-файла. Некорректные данные игнорируются, и окно запроса значения отображается снова. Этот цикл будет повторяться, пока пользователь не введет правильное значение или не щелкнет на кнопке Отмена.
Рис. 2. Проверка данных, введенных пользователем
Ввод значения в следующую пустую ячейку
Если требуется ввести значение в следующую пустую ячейку столбца или строки, используйте код (рис. 3):
Sub GetData()
Dim NextRow As Long
Dim Entry1 As String, Entry2 As String
Do
‘ Определение следующей пустой строки
NextRow = Cells(Rows.Count, 1).End(xlUp).Row + 1
‘ Запрос данных
Entry1 = InputBox( » Введите имя » )
If Entry1 = » » Then Exit Sub
Entry2 = InputBox( » Введите сумму » )
If Entry2 = » » Then Exit Sub
‘ Запись данных
Cells(NextRow, 1) = Entry1
Cells(NextRow, 2) = Entry2
Loop
End Sub
Рис. 3. Макрос вставляет данные в следующую пустую строку рабочего листа
Это бесконечный цикл. Для выхода из него (щелкните на кнопке Cancel) использовались операторы Exit Sub. Обратите внимание строку, в который определяется значение переменной NextRow. Если вам трудно ее понять, проанализируйте содержимое ячейки: перейдите в последнюю ячейку столбца А и нажмите и . После этого будет выделена последняя непустая ячейка в столбце А. Свойство Row возвращает номер этой строки; чтобы получить расположенную под ней строку (следующую пустую строку), к этому номеру прибавляется 1.
Приостановка работы макроса для определения диапазона пользователем
В некоторых ситуациях макрос должен взаимодействовать с пользователем. Например, можно создать макрос, который приостанавливается, когда пользователь указывает диапазон ячеек. Для этого воспользуйтесь функцией Excel InputBox. Не путайте метод Excel InputBox с функцией VBA InputBox. Несмотря на идентичность названий, это далеко не одно и то же.
Процедура, представленная ниже, демонстрирует, как приостановить макрос и разрешить пользователю выбрать ячейку. Затем автоматически формула вставляется в каждую ячейку выделенного диапазона.
Sub GetUserRange()
Dim UserRange As Range
Prompt = » Выберите диапазон для случайных чисел. »
Title = » Выбор диапазона »
‘ Отображение поля ввода
On Error Resume Next
Set UserRange = Application.InputBox( _
Prompt:=Prompt, _
Title:=Title, _
Default:=ActiveCell.Address, _
Type:=8) ‘ Выделение диапазона
On Error GoTo 0
‘ Отменено ли отображение поля ввода?
If UserRange Is Nothing Then
MsgBox » Отменено. »
Else
UserRange.Formula = » =RAND() »
End If
End Sub
Окно ввода данных показано на рис. 4. Важный момент в этой процедуре – определение аргумента Туре равным 8 (в этом случае InputBox вернет диапазон; подробнее см. Application.InputBox Method).
Рис. 4. Использование окна ввода данных с целью приостановки выполнения макроса
Оператор On Error Resume Next игнорирует ошибку, если пользователь не выберет диапазон, а щелкает Отмена. В таком случае объектная переменная UserRange не получает значения. В этом случае отобразится окно сообщения с текстом «Отменено». Если же пользователь щелкнет на кнопке OK, то макрос продолжит выполняться. Строка On Error Go То указывает на переход к стандартной обработке ошибки. Проверка корректного выделения диапазона необязательна. Excel позаботится об этом вместо вас.
Обязательно проверьте, включено ли обновление экрана при использовании метода InputBox для выделения диапазона. Если обновление экрана отключено, вы не сможете выделить рабочий лист. Чтобы проконтролировать обновление экрана, в процессе выполнения макроса используйте свойство ScreenUpdating объекта Application.
Подсчет выделенных ячеек
Работая с макросом, который обрабатывает выделенный диапазон ячеек, можно использовать свойство Count, чтобы определить, сколько ячеек содержится в выделенном (или любом другом) диапазоне. Например, оператор MsgBox Selection.Count демонстрирует окно сообщения, которое отображает количество ячеек в текущем выделенном диапазоне. Свойство Count использует тип данных Long, поэтому наибольшее значение, которое может храниться в нем, равно 2 147 483 647. Если выделить лист целиком, то ячеек будет больше, и свойство Count сгенерирует ошибку. Используйте свойство CountLarge, которое не имеет таких ограничений.
Если активный лист содержит диапазон data, то следующий оператор присваивает количество ячеек в диапазоне data переменной с названием CellCount:
CellCount = Range( » data » ).Count
Вы можете также определить, сколько строк или столбцов содержится в диапазоне. Следующее выражение вычисляет количество столбцов в выделенном диапазоне:
Следующий оператор пересчитывает количество строк в диапазоне с названием data и присваивает это количество переменной RowCount.
RowCount = Range( » data » ).Rows.Count
Просмотр выделенного диапазона
Вы можете столкнуться с трудностями при создании макроса, который оценивает каждую ячейку в диапазоне и выполняет операцию, определенную заданному критерию. Если выделен целый столбец или строка, то работа макроса может занять много времени. Процедура ColorNegative устанавливает красный цвет для ячеек, которые содержат отрицательные значения. Цвет фона для других ячеек не определяется. Код процедуры можно найти в Модуле4 приложенного Excel-файла.
Усовершенствованная процедура ColorNegative2, создает объектную переменную WorkRange типа Range, которая представляет собой пересечение выделенного диапазона и диапазона рабочего листа (рис. 5). Если выделить столбец F (1048576 ячеек), то его пересечение с рабочим диапазоном В2:I16) даст область F2:F16, которая намного меньше исходного выделенного диапазона. Время, затрачиваемое на обработку 15 ячеек, намного меньше времени, уходящего на обработку миллиона ячеек.
Рис. 5. В результате пересечения используемого диапазона и выделенного диапазона рабочего листа уменьшается количество обрабатываемых ячеек
И всё же процедура ColorNegative2 недостаточно эффективна, поскольку обрабатывает все ячейки в диапазоне. Поэтому предлагается процедура ColorNegative3. В ней используется метод SpecialCells, с помощью которого генерируются два поднабора выделенной области: один поднабор (ConstantCells) включает ячейки, которые содержат исключительно числовые константы; второй поднабор (FormulaCells) включает ячейки, содержащие числовые формулы. Обработка ячеек в этих поднаборах осуществляется с помощью двух конструкций For Each-Next. Благодаря тому, что исключается обработка пустых и нетекстовых ячеек, скорость выполнения макроса существенно увеличивается.
Sub ColorNegative3()
‘ Окрашивание ячеек с отрицательными значениями в красный цвет
Dim FormulaCells As Range, ConstantCells As Range
Dim cell As Range
If TypeName(Selection) <> » Range » Then Exit Sub
Application.ScreenUpdating = False
‘ Создание поднаборов исходной выделенной области
On Error Resume Next
Set FormulaCells = Selection.SpecialCells(xlFormulas, xlNumbers)
Set ConstantCells = Selection.SpecialCells(xlConstants, xlNumbers)
On Error GoTo 0
‘ Обработка ячеек с формулами
If Not FormulaCells Is Nothing Then
For Each cell In FormulaCells
If cell.Value ‘ Обработка ячеек с константами
If Not ConstantCells Is Nothing Then
For Each cell In ConstantCells
If cell.Value » Пустые строки удалены. »
End Sub
Первый шаг — определить последнюю используемую строку и присвоить этот номер строки переменной LastRow. Это не так просто, как можно ожидать, поскольку текущий диапазон необязательно начинается со строки 1. Следовательно, значение LastRow вычисляется таким образом: к найденному количеству строк используемого диапазона прибавляется номер первой строки текущего диапазона и вычитается 1.
В процедуре применена функция Excel СЧЁТЗ, определяющая, является ли строка пустой. Если данная функция для конкретной строки возвращает 0, то эта строка пустая. Обратите внимание, что процедура просматривает строки снизу вверх и использует отрицательное значение шага в цикле For-Next. Это необходимо, поскольку при удалении все последующие строки перемещаются «вверх» в рабочем листе. Если бы в цикле просмотр выполнялся сверху вниз, то значение счетчика цикла после удаления строки оказалось бы неправильным.
В макросе используется еще одна переменная, Counter, с помощью которой подсчитывается количество удаленных строк. Эта величина отображается в окне сообщения по завершении процедуры.
Дублирование строк
Пример, рассматриваемый в этом разделе, демонстрирует использование возможностей VBA для создания дубликатов строк. На рис. 6 показан пример рабочего листа, используемого организаторами лотереи. В столбце А вводится имя. В столбце В содержится количество лотерейных билетов, приобретенных одним покупателем. В столбце С находится случайное число сгенерированное с помощью функции СЛЧИС. Победитель определяется путем сортировки данных в третьем столбце (выигрыш соответствует наибольшему случайному числу).
Рис. 6. Дублирование строк на основе значений в столбце В
А теперь нужно продублировать строки, в результате чего количество строк для каждого участника лотереи будут соответствовать количеству купленных им билетов. Например, если Барбара приобрела два билета, для нее создаются две строки. Ниже показана процедура, выполняющая вставку новых строк.
Sub DupeRows()
Dim cell As Range
‘ 1-я ячейка, содержащая сведения о количестве билетов
Set cell = Range( » B2 » )
Do While Not IsEmpty(cell)
If cell > 1 Then
Range(cell.Offset(1, 0), cell.Offset(cell.Value _
— 1,0)).EntireRow.Insert
Range(cell, cell.Offset(cell.Value — 1, — 1)). _
EntireRow.FillDown
End If
Set cell = cell.Offset(cell.Value, 0)
Loop
End Sub
Объектная переменная cell была инициализирована ячейкой В2, первой ячейкой, в которой находится числовая величина. Вставка новых строк осуществляется в цикле, а их копирование происходит с помощью метода FillDown. Значение переменной cell увеличивается на единицу, после чего выбирается следующий участник лотереи, Цикл выполняется до тех пор, пока не встретится пустая ячейка. На рис. 7 показан рабочий лист после выполнения этой процедуры.
Рис. 7. В соответствии со значением в столбце В добавлены новые строки
Определение диапазона, находящегося в другом диапазоне
Функция InRange имеет два аргумента, оба — объекты Range. Функция возвращает значение True (Истина), если первый диапазон содержится во втором.
Function InRange(rng1, rng2) As Boolean
‘ Возвращает True, если rng1 является подмножеством rng2
InRange = False
If rng1.Parent.Parent.Name = rng2.Parent.Parent.Name Then
If rng1.Parent.Name = rng2.Parent.Name Then
If Union(rng1, rng2).Address = rng2.Address Then
InRange = True
End If
End If
End If
End Function
Возможно, функция InRange кажется сложнее, чем того требует ситуация, поскольку в коде должна быть реализована проверка принадлежности двух диапазонов одной и той же книге и рабочему листу. Обратите внимание, что в процедуре используется свойство Parent, которое возвращает объект-контейнер заданного объекта. Например, следующее выражение возвращает название листа для объекта rng1:
Следующее выражение возвращает название рабочей книги rng1:
Функция VBA Union возвращает объект Range, который представляет собой объединение двух объектов типа Range. Объединение содержит все ячейки, относящиеся к исходным диапазонам. Если адрес объединения двух диапазонов совпадает с адресом второго диапазона, первый диапазон входит в состав второго диапазона.
Определение типа данных ячейки
В состав Excel входит ряд встроенных функций, которые могут помочь определить тип данных, содержащихся в ячейке. Это функции ЕНЕТЕКСТ, ЕЛОГИЧ и ЕОШИБКА. Кроме того, VBA поддерживает функции IsEmpty, IsDate и IsNumeric.
Ниже описана функция CellType, которая принимает аргумент-диапазон и возвращает строку, описывающую тип данных левой верхней ячейки этого диапазона (рис. 8). Такую функцию можно использовать в формуле рабочего листа или вызвать из другой процедуры VBA.
Рис. 8. Функция CellType, возвращающая тип данных ячейки
Function CellType(Rng)
‘ Возвращает тип ячейки, находящейся в левом верхнем углу диапазона
Dim TheCell As Range
Set TheCell = Rng.Range( » A1 » )
Select Case True
Case IsEmpty(TheCell)
CellType = » Пустая »
Case TheCell.NumberFormat = » @ »
CellType = » Текст »
Case Application.IsText(TheCell)
CellType = » Текст »
Case Application.IsLogical(TheCell)
CellType = » Логический »
Case Application.IsErr(TheCell)
CellType = » Ошибка »
Case IsDate(TheCell)
CellType = » Дата »
Case InStr(1, TheCell.Text, » : » ) <> 0
CellType = » Время »
Case IsNumeric(TheCell)
CellType = » Число »
End Select
End Function
Обратите внимание на использование оператора SetTheCell. Функция CellType получает аргумент-диапазон произвольного размера, но этот оператор указывает, что функция оперирует только левой верхней ячейкой диапазона (представленной переменной TheCell).
Источник
Допустим, в диапазоне существует много несмежных пустых ячеек, и теперь вам нужно выбрать все ячейки с текущим содержимым. Как легко выбрать все непустые ячейки в Excel? Есть несколько уловок, чтобы решить эту проблему.
- Выберите непустые ячейки в диапазоне с помощью специальной функции Перейти
- Выберите непустые ячейки в диапазоне с помощью VBA
- Выберите непустые ячейки в диапазоне с помощью Kutools for Excel (только один шаг)
Выберите непустые ячейки в диапазоне с помощью специальной функции Перейти
Функция Go To Special может помочь нам выбрать непустые ячейки в выбранном диапазоне с помощью следующих шагов.
1. Выберите диапазон, из которого вы выберете все непустые ячейки, и нажмите F5 Клавиша открытия диалогового окна «Перейти». Затем нажмите кнопку Особый кнопку, чтобы открыть диалоговое окно Перейти к специальному.
Внимание: Вы также можете открыть Перейти к специальному диалоговое окно, щелкнув Главная > Найти и выбрать > Перейти к специальному.
2. В диалоговом окне «Перейти к специальному» установите флажок Константы вариант, Номера вариант, Текст вариант, Логика вариант, и ошибки и нажмите OK кнопку.
Теперь вы увидите, что только непустые ячейки с содержимым выбраны в указанном диапазоне. См. Скриншоты ниже:
Один щелчок, чтобы выбрать все непустые ячейки в диапазоне в Excel
Kutools for ExcelАвтора Выбрать непустые ячейки Утилита может помочь вам быстро выбрать все непустые ячейки из выбранного диапазона одним щелчком мыши.
Выберите непустые ячейки в диапазоне с помощью VBA
Здесь мы предоставляем макрос VBA для выбора всех непустых ячеек из указанного диапазона. Пожалуйста, сделайте следующее:
1, нажмите другой + F11 клавиши, чтобы открыть окно Microsoft Visual Basic для приложений.
2, Нажмите Вставить > Модули, а затем вставьте следующий код VBA в открывающееся окно модуля.
VBA: выберите непустые ячейки из диапазона
Sub SelectNonBlankCells()
Dim Rng As Range
Dim OutRng As Range
Dim InputRng As Range
Dim xTitle As String
On Error Resume Next
xTitle = Application.ActiveWindow.RangeSelection.Address
Set InputRng = Application.InputBox("Range :", "KutoolsforExcel", xTitle, Type:=8)
Set InputRng = Application.Intersect(InputRng, Application.ActiveSheet.UsedRange)
For Each Rng In InputRng
If Not Rng.Value = "" Then
If OutRng Is Nothing Then
Set OutRng = Rng
Else
Set OutRng = Application.Union(OutRng, Rng)
End If
End If
Next
If Not (OutRng Is Nothing) Then
OutRng.Select
End If
End Sub3, нажмите F5 ключ или щелкните Run кнопку для запуска этого VBA.
4. В открывшемся диалоговом окне укажите диапазон, в котором вы будете выбирать только непустые ячейки, и нажмите кнопку OK кнопку.
Теперь все непустые ячейки выбираются сразу в указанном диапазоне.
Выберите непустые ячейки в диапазоне с помощью Kutools for Excel
Kutools for ExcelАвтора Выбрать непустые ячейки Утилита позволяет выбрать все непустые ячейки из определенного диапазона одним щелчком мыши.
Выберите диапазон, в котором вы выберете только непустые ячейки, и нажмите кнопку Кутулс > Выберите > Выбрать непустые ячейки.
Теперь все непустые ячейки в указанном диапазоне выбираются сразу.
Kutools for Excel — Включает более 300 удобных инструментов для Excel. Полнофункциональная бесплатная пробная версия 30-день, кредитная карта не требуется! Get It Now
Демонстрация: выделение непустых ячеек в диапазоне в Excel
Лучшие инструменты для работы в офисе
Kutools for Excel Решит большинство ваших проблем и повысит вашу производительность на 80%
- Снова использовать: Быстро вставить сложные формулы, диаграммы и все, что вы использовали раньше; Зашифровать ячейки с паролем; Создать список рассылки и отправлять электронные письма …
- Бар Супер Формулы (легко редактировать несколько строк текста и формул); Макет для чтения (легко читать и редактировать большое количество ячеек); Вставить в отфильтрованный диапазон…
- Объединить ячейки / строки / столбцы без потери данных; Разделить содержимое ячеек; Объединить повторяющиеся строки / столбцы… Предотвращение дублирования ячеек; Сравнить диапазоны…
- Выберите Дубликат или Уникальный Ряды; Выбрать пустые строки (все ячейки пустые); Супер находка и нечеткая находка во многих рабочих тетрадях; Случайный выбор …
- Точная копия Несколько ячеек без изменения ссылки на формулу; Автоматическое создание ссылок на несколько листов; Вставить пули, Флажки и многое другое …
- Извлечь текст, Добавить текст, Удалить по позиции, Удалить пробел; Создание и печать промежуточных итогов по страницам; Преобразование содержимого ячеек в комментарии…
- Суперфильтр (сохранять и применять схемы фильтров к другим листам); Расширенная сортировка по месяцам / неделям / дням, периодичности и др .; Специальный фильтр жирным, курсивом …
- Комбинируйте книги и рабочие листы; Объединить таблицы на основе ключевых столбцов; Разделить данные на несколько листов; Пакетное преобразование xls, xlsx и PDF…
- Более 300 мощных функций. Поддерживает Office/Excel 2007-2021 и 365. Поддерживает все языки. Простое развертывание на вашем предприятии или в организации. Полнофункциональная 30-дневная бесплатная пробная версия. 60-дневная гарантия возврата денег.
Вкладка Office: интерфейс с вкладками в Office и упрощение работы
- Включение редактирования и чтения с вкладками в Word, Excel, PowerPoint, Издатель, доступ, Visio и проект.
- Открывайте и создавайте несколько документов на новых вкладках одного окна, а не в новых окнах.
- Повышает вашу продуктивность на 50% и сокращает количество щелчков мышью на сотни каждый день!
Комментарии (0)
Оценок пока нет. Оцените первым!




 Как найти в строке все пары, тройки и четверки заполненных ячеек?
Как найти в строке все пары, тройки и четверки заполненных ячеек?