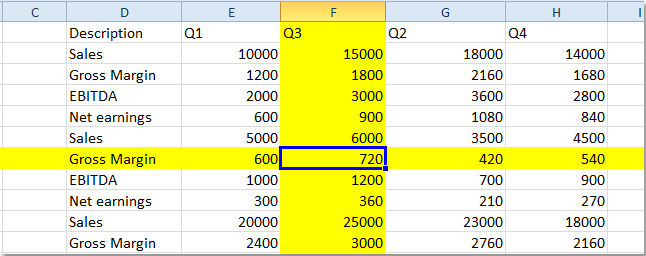Выделения относительно активной ячейки
Выделить вниз до первой или последней заполненной ячейки (равносильно нажатию Ctrl+Shift+Down)
Sub CtrlShiftDown()
Range(ActiveCell, ActiveCell.End(xlDown)).Select
End Sub
Выделить вверх до первой или последней заполненной ячейки (равносильно нажатию Ctrl+Shift+Up)
Sub CtrlShiftUp()
Range(ActiveCell, ActiveCell.End(xlUp)).Select
End Sub
Выделить вправо до первой или последней заполненной ячейки (равносильно нажатию Ctrl+Shift+Right)
Sub CtrlShiftRight()
Range(ActiveCell, ActiveCell.End(xlToRight)).Select
End Sub
Выделить влево до первой или последней заполненной ячейки (равносильно нажатию Ctrl+Shift+Left)
Sub CtrlShiftLeft()
Range(ActiveCell, ActiveCell.End(xlToLeft)).Select
End Sub
Выделить текущую область (выделяется диапазон неразрывно заполненных ячеек — равносильно нажатию кнопок Ctrl+Shift+*)
Sub CtrlShiftUmn()
ActiveCell.CurrentRegion.Select
End Sub
Выделить активную область (происходит выделение всего заполненного диапазона Ctrl+Shift+Home, End, Home)
Sub CtrlShiftHome()
Range(Range("A1"), ActiveCell.SpecialCells(xlLastCell)).Select
End Sub
Выделить смежные (заполненные прилегающие к активной ячейке) ячейки в столбце с активной ячейкой
Sub SelectActiveColumn()
Dim TopCell As Range
Dim BottomCell As Range
If IsEmpty(ActiveCell) Then Exit Sub
On Error Resume Next
If IsEmpty(ActiveCell.Offset(-1, 0)) Then Set TopCell = _
ActiveCell Else Set TopCell = ActiveCell.End(xlUp)
If IsEmpty(ActiveCell.Offset(1, 0)) Then Set BottomCell = _
ActiveCell Else Set BottomCell = ActiveCell.End(xlDown)
Range(TopCell, BottomCell).Select
End Sub
Выделить смежные ячейки в строке с активной ячейкой
Sub SelectActiveRow()
Dim LeftCell As Range
Dim RightCell As Range
If IsEmpty(ActiveCell) Then Exit Sub
On Error Resume Next
If IsEmpty(ActiveCell.Offset(0, -1)) Then Set LeftCell = _
ActiveCell Else Set LeftCell = ActiveCell.End(xlToLeft)
If IsEmpty(ActiveCell.Offset(0, 1)) Then Set RightCell = _
ActiveCell Else Set RightCell = ActiveCell.End(xlToRight)
Range(LeftCell, RightCell).Select
End Sub
Выделить весь активный столбец
Sub SelectionEntireColumn()
Selection.EntireColumn.Select
End Sub
Выделить всю активную строку
Sub SelectEntireRow()
Selection.EntireRow.Select
End Sub
Выделить рабочий лист
Sub SelectEntireSheet()
Cells.Select
End Sub
Выделить следующую пустую ячейку снизу
Sub CellNextDown()
ActiveCell.Offset(1, 0).Select
Do While Not IsEmpty(ActiveCell)
ActiveCell.Offset(1, 0).Select
Loop
End Sub
Выделить следующую пустую ячейку справа
Sub CellNextRight()
ActiveCell.Offset(0, 1).Select
Do While Not IsEmpty(ActiveCell)
ActiveCell.Offset(0, 1).Select
Loop
End Sub
Выделение от первой непустой до последней непустой ячеек в строке
Sub SelectFirstToLastInRow()
Dim LeftCell As Range
Dim RightCell As Range
Set LeftCell = Cells(ActiveCell.Row, 1)
Set RightCell = Cells(ActiveCell.Row, 256)
If IsEmpty(LeftCell) Then Set LeftCell = LeftCell.End(xlToRight)
If IsEmpty(RightCell) Then Set RightCell = RightCell.End(xlToLeft)
If LeftCell.Column = 256 And RightCell.Column = 1 Then ActiveCell. _
Select Else Range(LeftCell, RightCell).Select
End Sub
Выделение от первой непустой до последней непустой ячеек в столбце
Sub SelectFirstToLastInColumn()
Dim TopCell As Range
Dim BottomCell As Range
Set TopCell = Cells(1, ActiveCell.Column)
Set BottomCell = Cells(16384, ActiveCell.Column)
If IsEmpty(TopCell) Then Set TopCell = TopCell.End(xlDown)
If IsEmpty(BottomCell) Then Set BottomCell = BottomCell.End(xlUp)
If TopCell.Row = 16384 And BottomCell.Row = 1 Then ActiveCell. _
Select Else Range(TopCell, BottomCell).Select
End Sub
Download Article
Download Article
This wikiHow teaches you how to start using Visual Basic procedures to select data in Microsoft Excel. As long as you’re familiar with basic VB scripting and using more advanced features of Excel, you’ll find the selection process pretty straight-forward.
-
1
Select one cell on the current worksheet. Let’s say you want to select cell E6 with Visual Basic. You can do this with either of the following options:[1]
ActiveSheet.Cells(6, 5).Select
ActiveSheet.Range("E6").Select
-
2
Select one cell on a different worksheet in the same workbook. Let’s say our example cell, E6, is on a sheet called Sheet2. You can use either of the following options to select it:
Application.Goto ActiveWorkbook.Sheets("Sheet2").Cells(6, 5)
Application.Goto (ActiveWorkbook.Sheets("Sheet2").Range("E6"))
Advertisement
-
3
Select one cell on a worksheet in a different workbook. Let’s say you want to select a cell from Sheet1 in a workbook called BOOK2.XLS. Either of these two options should do the trick:
Application.Goto Workbooks("BOOK2.XLS").Sheets("Sheet1").Cells(2,1)
Application.Goto Workbooks("BOOK2.XLS").Sheets("Sheet1").Range("A2")
-
4
Select a cell relative to another cell. You can use VB to select a cell based on its location relative to the active (or a different) cell. Just be sure the cell exists to avoid errors. Here’s how to use :
-
Select the cell three rows below and four columns to the left of the active cell:
ActiveCell.Offset(3, -4).Select
-
Select the cell five rows below and four columns to the right of cell C7:
ActiveSheet.Cells(7, 3).Offset(5, 4).Select
-
Select the cell three rows below and four columns to the left of the active cell:
Advertisement
-
1
Select a range of cells on the active worksheet. If you wanted to select cells C1:D6 on the current sheet, you can enter any of the following three examples:
ActiveSheet.Range(Cells(1, 3), Cells(6, 4)).Select
ActiveSheet.Range("C1:D6").Select
ActiveSheet.Range("C1", "D6").Select
-
2
Select a range from another worksheet in the same workbook. You could use either of these examples to select cells C3:E11 on a sheet called Sheet3:
Application.Goto ActiveWorkbook.Sheets("Sheet3").Range("C3:E11")
Application.Goto ActiveWorkbook.Sheets("Sheet3").Range("C3", "E11")
-
3
Select a range of cells from a worksheet in a different workbook. Both of these examples would select cells E12:F12 on Sheet1 of a workbook called BOOK2.XLS:
Application.Goto Workbooks("BOOK2.XLS").Sheets("Sheet1").Range("E12:F12")
Application.Goto Workbooks("BOOK2.XLS").Sheets("Sheet1").Range("E12", "F12")
-
4
Select a named range. If you’ve assigned a name to a range of cells, you’d use the same syntax as steps 4-6, but you’d replace the range address (e.g., «E12», «F12») with the range’s name (e.g., «Sales»). Here are some examples:
-
On the active sheet:
ActiveSheet.Range("Sales").Select
-
Different sheet of same workbook:
Application.Goto ActiveWorkbook.Sheets("Sheet3").Range("Sales")
-
Different workbook:
Application.Goto Workbooks("BOOK2.XLS").Sheets("Sheet1").Range("Sales")
-
On the active sheet:
-
5
Select a range relative to a named range. The syntax varies depending on the named range’s location and whether you want to adjust the size of the new range.
- If the range you want to select is the same size as one called Test5 but is shifted four rows down and three columns to the right, you’d use:
ActiveSheet.Range("Test5").Offset(4, 3).Select
- If the range is on Sheet3 of the same workbook, activate that worksheet first, and then select the range like this:
Sheets("Sheet3").Activate ActiveSheet.Range("Test").Offset(4, 3).Select
- If the range you want to select is the same size as one called Test5 but is shifted four rows down and three columns to the right, you’d use:
-
6
Select a range and resize the selection. You can increase the size of a selected range if you need to. If you wanted to select a range called Database’ and then increase its size by 5 rows, you’d use this syntax:
Range("Database").Select Selection.Resize(Selection.Rows.Count + 5, _Selection.Columns.Count).Select
-
7
Select the union of two named ranges. If you have two overlapping named ranges, you can use VB to select the cells in that overlapping area (called the «union»). The limitation is that you can only do this on the active sheet. Let’s say you want to select the union of a range called Great and one called Terrible:
-
Application.Union(Range("Great"), Range("Terrible")).Select
- If you want to select the intersection of two named ranges instead of the overlapping area, just replace Application.Union with Application.Intersect.
-
Advertisement
-
1
Use this example data for the examples in this method. This chart full of example data, courtesy of Microsoft, will help you visualize how the examples behave:[2]
A1: Name B1: Sales C1: Quantity A2: a B2: $10 C2: 5 A3: b B3: C3: 10 A4: c B4: $10 C4: 5 A5: B5: C5: A6: Total B6: $20 C6: 20 -
2
Select the last cell at the bottom of a contiguous column. The following example will select cell A4:
ActiveSheet.Range("A1").End(xlDown).Select
-
3
Select the first blank cell below a column of contiguous cells. The following example will select A5 based on the chart above:
ActiveSheet.Range("A1").End(xlDown).Offset(1,0).Select
-
4
Select a range of continuous cells in a column. Both of the following examples will select the range A1:A4:
ActiveSheet.Range("A1", ActiveSheet.Range("a1").End(xlDown)).Select
ActiveSheet.Range("A1:" & ActiveSheet.Range("A1"). End(xlDown).Address).Select
-
5
Select a whole range of non-contiguous cells in a column. Using the data table at the top of this method, both of the following examples will select A1:A6:
ActiveSheet.Range("A1",ActiveSheet.Range("A65536").End(xlUp)).Select
ActiveSheet.Range("A1",ActiveSheet.Range("A65536").End(xlUp)).Select
Advertisement
Ask a Question
200 characters left
Include your email address to get a message when this question is answered.
Submit
Advertisement
Video
-
The «ActiveSheet» and «ActiveWorkbook» properties can usually be omitted if the active sheet and/or workbook(s) are implied.
Thanks for submitting a tip for review!
Advertisement
About This Article
Article SummaryX
1. Use ActiveSheet.Range(«E6»).Select to select E6 on the active sheet.
2. Use Application.Goto (ActiveWorkbook.Sheets(«Sheet2»).Range(«E6»)) to select E6 on Sheet2.
3. Add Workbooks(«BOOK2.XLS») to the last step to specify that the sheet is in BOOK2.XLS.
Did this summary help you?
Thanks to all authors for creating a page that has been read 167,714 times.
Is this article up to date?
|
Выделить столбец с выделенной ячейкой |
||||||||
Ответить |
||||||||
Ответить |
||||||||
Ответить |
||||||||
Ответить |
Когда вы просматриваете большой рабочий лист с большим количеством данных, вы можете выделить строку и столбец выбранной ячейки, чтобы вы могли легко и интуитивно прочитать данные, чтобы избежать их неправильного чтения. Здесь я могу познакомить вас с некоторыми интересными трюками, чтобы выделить строку и столбец текущей ячейки, когда ячейка изменяется, столбец и строка новой ячейки выделяются автоматически, как на следующих снимках экрана:
Автоматическое выделение строки и столбца выбранной ячейки с кодом VBA
Один щелчок, чтобы выделить строку и столбец выбранной ячейки
Автоматическое выделение строки и столбца выбранной ячейки с кодом VBA
Следующий код VBA может помочь вам автоматически выделить весь столбец и строку текущей ячейки на листе, выполните следующие действия:
1. Откройте рабочий лист, вы автоматически выделите строку и столбец активной ячейки, щелкните правой кнопкой мыши вкладку листа и выберите Просмотреть код из контекстного меню.
2. Затем скопируйте и вставьте следующий код VBA в пустое окно кода:
Код VBA: автоматическое выделение строки и столбца выбранной ячейки
Sub Worksheet_SelectionChange(ByVal Target As Excel.Range)
'Update 20200430
Static xRow
Static xColumn
If xColumn <> "" Then
With Columns(xColumn).Interior
.ColorIndex = xlNone
End With
With Rows(xRow).Interior
.ColorIndex = xlNone
End With
End If
pRow = Selection.Row
pColumn = Selection.Column
xRow = pRow
xColumn = pColumn
With Columns(pColumn).Interior
.ColorIndex = 6
.Pattern = xlSolid
End With
With Rows(pRow).Interior
.ColorIndex = 6
.Pattern = xlSolid
End With
End Sub
3, Затем нажмите другой + Q вместе, чтобы вернуться на рабочий лист, теперь, когда вы выбираете ячейку, вся строка и столбец этой ячейки выделяются. И он будет динамически перемещаться по мере изменения выбранной ячейки.
Ноты:
- 1. В приведенном выше коде вы можете изменить .Колориндекс = 6 цвет на другой цвет, который вам нравится.
- 2. Этот код VBA применяется только к листу, который вы выбрали на шаге 2 выше.
- 3. Если вы не хотите снова выделять столбец и строку выбранной ячейки, вам необходимо удалить указанный выше VBA и установить отсутствие заливки для выбранной строки и столбца, нажав Главная > Цвет заливки > Без заливки.
- 4. Если на вашем листе есть несколько цветных ячеек, цвет будет потерян, когда вы щелкнете по ячейке, а затем перейдете к другой ячейке.
Автоматически выделять строку и столбец выбранной ячейки с помощью Kutools for Excel
Посмотрим, как применить Kutools for ExcelАвтора Макет для чтения возможность выделять целые строки и столбцы диапазона ячеек.
1. Нажмите Кутулс > Макет для чтения. Смотрите скриншот:
Когда макет чтения включен, вы можете видеть, что строка и столбец активной ячейки сразу выделяются. И он будет динамически перемещаться по мере изменения выбранных ячеек.
Заметки:
- 1. Вы можете изменить настройки формата чтения в соответствии с вашими потребностями, как показано на скриншоте ниже.
- 2. Вы можете отменить эту утилиту, сняв флажок Макет для чтения под Reading выпадающий список.
- 3. Это Просмотр макета чтения Эта функция применяется ко всем листам в вашей книге.
- 4. Это Просмотр макета чтения функция будет отключена при следующем запуске книги.
Один щелчок, чтобы выделить строку и столбец выбранной ячейки
Лучшие инструменты для работы в офисе
Kutools for Excel Решит большинство ваших проблем и повысит вашу производительность на 80%
- Снова использовать: Быстро вставить сложные формулы, диаграммы и все, что вы использовали раньше; Зашифровать ячейки с паролем; Создать список рассылки и отправлять электронные письма …
- Бар Супер Формулы (легко редактировать несколько строк текста и формул); Макет для чтения (легко читать и редактировать большое количество ячеек); Вставить в отфильтрованный диапазон…
- Объединить ячейки / строки / столбцы без потери данных; Разделить содержимое ячеек; Объединить повторяющиеся строки / столбцы… Предотвращение дублирования ячеек; Сравнить диапазоны…
- Выберите Дубликат или Уникальный Ряды; Выбрать пустые строки (все ячейки пустые); Супер находка и нечеткая находка во многих рабочих тетрадях; Случайный выбор …
- Точная копия Несколько ячеек без изменения ссылки на формулу; Автоматическое создание ссылок на несколько листов; Вставить пули, Флажки и многое другое …
- Извлечь текст, Добавить текст, Удалить по позиции, Удалить пробел; Создание и печать промежуточных итогов по страницам; Преобразование содержимого ячеек в комментарии…
- Суперфильтр (сохранять и применять схемы фильтров к другим листам); Расширенная сортировка по месяцам / неделям / дням, периодичности и др .; Специальный фильтр жирным, курсивом …
- Комбинируйте книги и рабочие листы; Объединить таблицы на основе ключевых столбцов; Разделить данные на несколько листов; Пакетное преобразование xls, xlsx и PDF…
- Более 300 мощных функций. Поддерживает Office/Excel 2007-2021 и 365. Поддерживает все языки. Простое развертывание на вашем предприятии или в организации. Полнофункциональная 30-дневная бесплатная пробная версия. 60-дневная гарантия возврата денег.
Вкладка Office: интерфейс с вкладками в Office и упрощение работы
- Включение редактирования и чтения с вкладками в Word, Excel, PowerPoint, Издатель, доступ, Visio и проект.
- Открывайте и создавайте несколько документов на новых вкладках одного окна, а не в новых окнах.
- Повышает вашу продуктивность на 50% и сокращает количество щелчков мышью на сотни каждый день!
Комментарии (56)
Номинальный 5 из 5
·
рейтинги 1