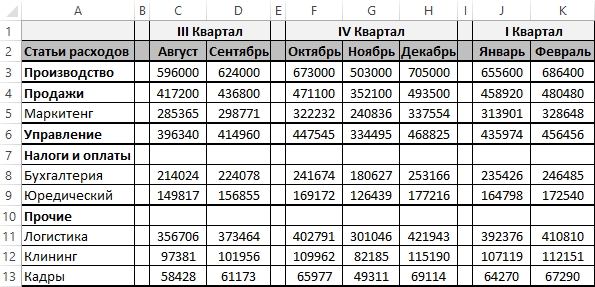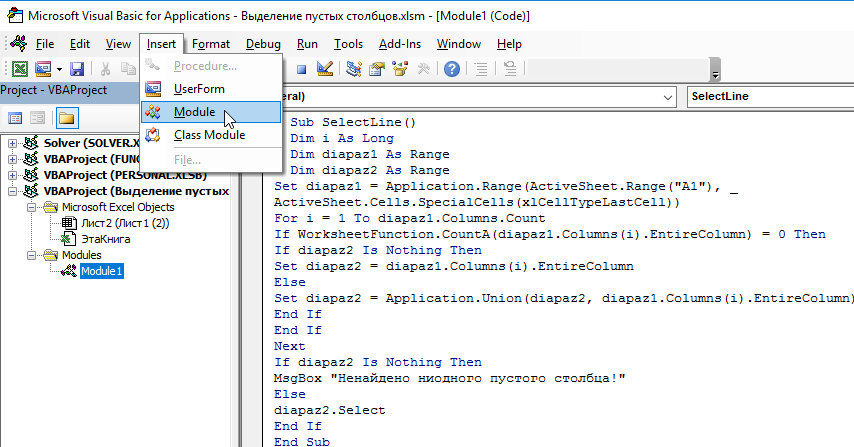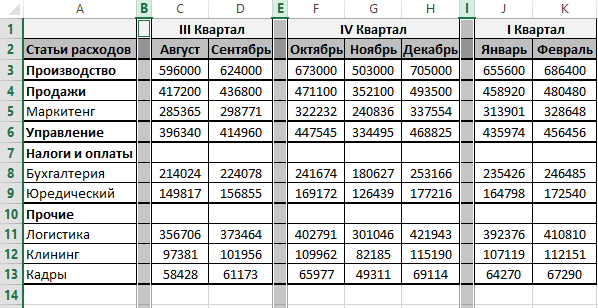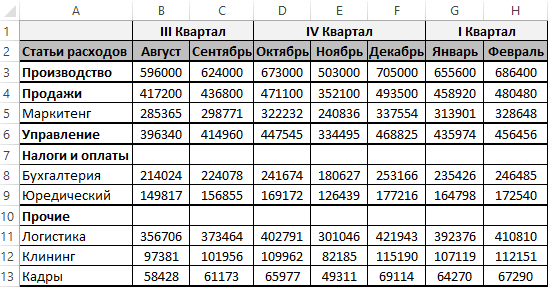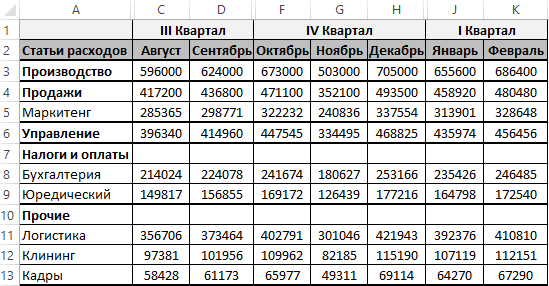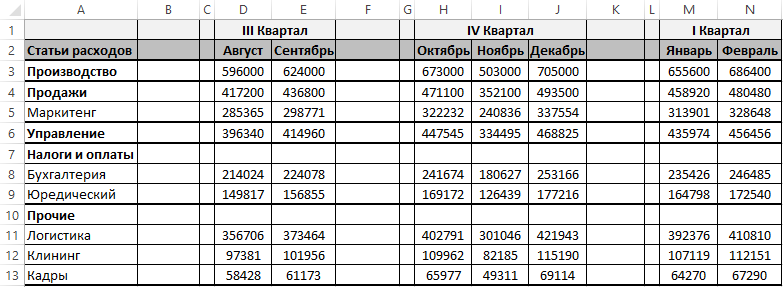With these codes you can select different parts of a table.
Entire Table:
ActiveSheet.ListObjects("Table1").Range.Select
Table Header Row:
ActiveSheet.ListObjects("Table1").HeaderRowRange.Select
Table Data:
ActiveSheet.ListObjects("Table1").DataBodyRange.Select
Third Column:
ActiveSheet.ListObjects("Table1").ListColumns(3).Range.Select
Third Column (Data Only):
ActiveSheet.ListObjects("Table1").ListColumns(3).DataBodyRange.Select
Select Row 4 of Table Data:
ActiveSheet.ListObjects("Table1").ListRows(4).Range.Select
Select 3rd Heading:
ActiveSheet.ListObjects("Table1").HeaderRowRange(3).Select
Select Data point in Row 3, Column 2:
ActiveSheet.ListObjects("Table1").DataBodyRange(3, 2).Select
Subtotals:
ActiveSheet.ListObjects("Table1").TotalsRowRange.Select
For a full guide on tables see The VBA Guide To ListObject Excel Tables.
Содержание
- Выделение активной ячейки, строки или столбца
- Выделение активной ячейки
- Выделение всей строки и столбца, содержащих активную ячейку
- Выделение строки и столбца, содержащих активную ячейку, в текущей области
- Об участнике
- Поддержка и обратная связь
- Выбор ячеек и диапазонов с помощью процедур Visual Basic в Excel
- Выбор ячейки на активном листе
- Выбор ячейки на другом листе в той же книге
- Выбор ячейки на листе в другой книге
- Выбор диапазона ячеек на активном листе
- Выбор диапазона ячеек на другом листе в той же книге
- Выбор диапазона ячеек на листе в другой книге
- Выбор именованного диапазона на активном листе
- Выбор именованного диапазона на другом листе в той же книге
- Выбор именованного диапазона на листе в другой книге
- Выбор ячейки относительно активной ячейки
- Выбор ячейки относительно другой (не активной) ячейки
- Выбор смещения диапазона ячеек из указанного диапазона
- Выбор указанного диапазона и изменение его размера
- Выбор указанного диапазона, его смещение и изменение размера
- Выбор объединения двух или более указанных диапазонов
- Выбор пересечения двух или более указанных диапазонов
- Выбор последней ячейки столбца непрерывных данных
- Выбор пустой ячейки в нижней части столбца непрерывных данных
- Выбор целого диапазона смежных ячеек в столбце
- Как выбрать весь диапазон несмежных ячеек в столбце
- Выбор прямоугольного диапазона ячеек
- Выбор нескольких несмежных столбцов разной длины
- Примечания к примерам
- Выбор диапазонов с помощью Visual Basic для приложений (примеры новичков)
- Аннотация
- Дополнительная информация
- Примеры выбора ячеек вручную
- Примеры использования кода Visual Basic для выбора ячеек в диапазоне
- Макрос для выделения и удаления пустых столбцов в Excel
- Как выделить все пустые столбцы макросом
- Макрос для удаления пустых столбцов
- Макрос для скрытия пустых столбцов
- Добавление пустых столбцов макросом
Выделение активной ячейки, строки или столбца
В следующих примерах кода показаны способы выделения активной ячейки или строк и столбцов, содержащих активную ячейку. В этих примерах используется событие SelectionChange объекта Worksheet.
Пример кода предоставил: Том Уртис, Atlas Programming Management
Выделение активной ячейки
В следующем примере кода показано, как удалить цвет во всех ячейках листа, присвоив свойству ColorIndex значение 0, а затем выделить активную ячейку, присвоив свойству ColorIndex значение 8 (бирюзовый).
Выделение всей строки и столбца, содержащих активную ячейку
В следующем примере кода показано, как удалить цвет во всех ячейках листа, присвоив свойству ColorIndex значение 0, а затем выделить всю строку и столбец, содержащие активную ячейку, с помощью свойств EntireRow и EntireColumn.
Выделение строки и столбца, содержащих активную ячейку, в текущей области
В следующем примере кода показано, как удалить цвет во всех ячейках листа, присвоив свойству ColorIndex значение 0, а затем в текущей области выделить строку и столбец, содержащие активную ячейку, используя свойство CurrentRegion объекта Range.
Об участнике
Том Уртис, MVP — основатель компании Atlas Programming Management, создающей полноценные бизнес-решения для Microsoft Office и Excel в Кремниевой долине. Том обладает больше чем 25 годами опыта управления бизнесом и разработки приложений для Microsoft Office, а также является соавтором книги «Holy Macro! It’s 2,500 Excel VBA Examples».
Поддержка и обратная связь
Есть вопросы или отзывы, касающиеся Office VBA или этой статьи? Руководство по другим способам получения поддержки и отправки отзывов см. в статье Поддержка Office VBA и обратная связь.
Источник
Выбор ячеек и диапазонов с помощью процедур Visual Basic в Excel
Корпорация Майкрософт предоставляет примеры программирования только в целях демонстрации без явной или подразумеваемой гарантии. Данное положение включает, но не ограничивается этим, подразумеваемые гарантии товарной пригодности или соответствия отдельной задаче. Эта статья предполагает, что пользователь знаком с представленным языком программирования и средствами, используемыми для создания и отладки процедур. Специалисты технической поддержки Майкрософт могут пояснить работу той или иной процедуры, но модификация примеров и их адаптация к задачам разработчика не предусмотрена. В примерах в этой статье используются методы Visual Basic, перечисленные в следующей таблице.
В примерах в этой статье используются свойства, приведенные в следующей таблице.
Выбор ячейки на активном листе
Чтобы выбрать ячейку D5 на активном листе, можно использовать один из следующих примеров:
Выбор ячейки на другом листе в той же книге
Чтобы выбрать ячейку E6 на другом листе в той же книге, можно использовать один из следующих примеров:
Кроме того, можно активировать лист, а затем выбрать ячейку с помощью метода 1, приведенного выше:
Выбор ячейки на листе в другой книге
Чтобы выбрать ячейку F7 на листе в другой книге, можно использовать один из следующих примеров:
Кроме того, можно активировать лист, а затем выбрать ячейку с помощью метода 1, приведенного выше:
Выбор диапазона ячеек на активном листе
Чтобы выбрать диапазон C2:D10 на активном листе, можно использовать любой из следующих примеров:
Выбор диапазона ячеек на другом листе в той же книге
Чтобы выбрать диапазон D3:E11 на другом листе в той же книге, можно использовать один из следующих примеров:
Кроме того, можно активировать лист, а затем выбрать диапазон с помощью метода 4, приведенного выше:
Выбор диапазона ячеек на листе в другой книге
Чтобы выбрать диапазон E4:F12 на листе в другой книге, можно использовать один из следующих примеров:
Кроме того, можно активировать лист, а затем выбрать диапазон с помощью метода 4, приведенного выше:
Выбор именованного диапазона на активном листе
Чтобы выбрать именованный диапазон «Тест» на активном листе, можно использовать один из следующих примеров:
Выбор именованного диапазона на другом листе в той же книге
Чтобы выбрать именованный диапазон «Тест» на другом листе в той же книге, можно использовать следующий пример:
Или можно активировать лист, а затем использовать метод 7 выше, чтобы выбрать именованный диапазон:
Выбор именованного диапазона на листе в другой книге
Чтобы выбрать именованный диапазон «Тест» на листе в другой книге, можно использовать следующий пример:
Или можно активировать лист, а затем использовать метод 7 выше, чтобы выбрать именованный диапазон:
Выбор ячейки относительно активной ячейки
Чтобы выбрать ячейку с пятью строками ниже и четырьмя столбцами слева от активной ячейки, можно использовать следующий пример:
Чтобы выбрать ячейку с двумя строками выше и тремя столбцами справа от активной ячейки, можно использовать следующий пример:
При попытке выбрать ячейку, которая находится вне листа, произойдет ошибка. Первый пример, показанный выше, вернет ошибку, если активная ячейка находится в столбцах A–D, так как перемещение четырех столбцов влево приведет к переходу активной ячейки на недопустимый адрес ячейки.
Выбор ячейки относительно другой (не активной) ячейки
Чтобы выбрать ячейку с пятью строками ниже и четырьмя столбцами справа от ячейки C7, можно использовать один из следующих примеров:
Выбор смещения диапазона ячеек из указанного диапазона
Чтобы выбрать диапазон ячеек того же размера, что и именованный диапазон «Тест», но сдвинув четыре строки вниз и три столбца вправо, можно использовать следующий пример:
Если именованный диапазон находится на другом (не активном) листе, сначала активируйте этот лист, а затем выберите диапазон, используя следующий пример:
Выбор указанного диапазона и изменение его размера
Чтобы выбрать именованный диапазон «База данных», а затем расширить выделение на пять строк, можно использовать следующий пример:
Выбор указанного диапазона, его смещение и изменение размера
Чтобы выбрать диапазон из четырех строк ниже и трех столбцов справа от именованного диапазона «База данных» и включить две строки и один столбец больше именованного диапазона, можно использовать следующий пример:
Выбор объединения двух или более указанных диапазонов
Чтобы выбрать объединение (то есть объединенную область) двух именованных диапазонов «Тест» и «Образец», можно использовать следующий пример:
Значение , чтобы оба диапазона были на одном листе для работы в этом примере. Обратите внимание, что метод Union не работает на разных листах. Например, эта строка работает нормально.
возвращает сообщение об ошибке:
Сбой метода Union класса приложения
Выбор пересечения двух или более указанных диапазонов
Чтобы выбрать пересечение двух именованных диапазонов «Тест» и «Образец», можно использовать следующий пример:
Обратите внимание, что для работы в этом примере оба диапазона должны находиться на одном листе.
Примеры 17–21 в этой статье относятся к следующему примеру набора данных. В каждом примере указывается диапазон ячеек в выборке данных, которые будут выбраны.
Выбор последней ячейки столбца непрерывных данных
Чтобы выбрать последнюю ячейку в непрерывном столбце, используйте следующий пример:
При использовании этого кода с образцом таблицы будет выбрана ячейка A4.
Выбор пустой ячейки в нижней части столбца непрерывных данных
Чтобы выбрать ячейку под диапазоном смежных ячеек, используйте следующий пример:
При использовании этого кода с образцом таблицы будет выбрана ячейка A5.
Выбор целого диапазона смежных ячеек в столбце
Чтобы выбрать диапазон смежных ячеек в столбце, используйте один из следующих примеров:
При использовании этого кода с образцом таблицы будут выделены ячейки A1–A4.
Как выбрать весь диапазон несмежных ячеек в столбце
Чтобы выбрать диапазон несмежных ячеек, используйте один из следующих примеров:
При использовании этого кода с образцом таблицы будут выделены ячейки A1–A6.
Выбор прямоугольного диапазона ячеек
Чтобы выбрать прямоугольный диапазон ячеек вокруг ячейки, используйте метод CurrentRegion. Диапазон, выбранный методом CurrentRegion, — это область, ограниченная любым сочетанием пустых строк и пустых столбцов. Ниже приведен пример использования метода CurrentRegion.
Этот код будет выбирать ячейки A1–C4. Ниже перечислены другие примеры выбора того же диапазона ячеек.
В некоторых случаях может потребоваться выбрать ячейки A1–C6. В этом примере метод CurrentRegion не будет работать из-за пустой строки в строке 5. В следующих примерах будут выделены все ячейки:
Выбор нескольких несмежных столбцов разной длины
Чтобы выбрать несколько несмежных столбцов разной длины, используйте следующий пример таблицы и макроса:
При использовании этого кода с образцом таблицы будут выбраны ячейки A1:A3 и C1:C6.
Примечания к примерам
Свойство ActiveSheet обычно можно опустить, так как оно подразумевается, если конкретный лист не называется. Например, вместо
вы можете использовать:
Свойство ActiveWorkbook также обычно можно опустить. Если не указано имя конкретной книги, она подразумевается.
При использовании метода Application.Goto, если вы хотите использовать два метода Cells в методе Range, если указанный диапазон находится на другом (не активном) листе, необходимо каждый раз включать объект Sheets. Например:
Для любого элемента в кавычках (например, именованного диапазона Test) можно также использовать переменную, значение которой является текстовой строкой. Например, вместо
Источник
Выбор диапазонов с помощью Visual Basic для приложений (примеры новичков)
Аннотация
В Microsoft Excel можно выбирать ячейки в диапазоне вручную или с помощью простого кода Microsoft Visual Basic для приложений. В этой статье приводится ряд примеров, которые можно использовать для выбора диапазона ячеек.
Дополнительная информация
Примеры выбора ячеек вручную
Чтобы вручную выбрать все данные в столбце, выберите первую ячейку и нажмите клавиши CTRL+SHIFT+СТРЕЛКА ВНИЗ.
Точно так же, чтобы вручную выбрать строку и все вложенные в нее столбцы, нажмите клавиши CTRL+SHIFT+СТРЕЛКА ВНИЗ+СТРЕЛКА ВПРАВО. Однако все данные должны быть неумными (т. е. пустые строки или столбцы не могут быть). Кроме того, вы можете выбрать текущую область данных (несколько строк или столбцов без пустых строк и столбцов).
В меню Правка выберите пункт Перейти.
В диалоговом окне Перейти нажмите кнопку Специальный.
В диалоговом окне Перейти к специальным выберите текущую область и нажмите кнопку
ОК.
Вы также можете выбрать этот диапазон с помощью простого Visual Basic для приложений кода.
Примечание. Если попытаться записать эту процедуру с помощью записи макроса, результаты будут не одинаковыми.
Примеры использования кода Visual Basic для выбора ячеек в диапазоне
Корпорация Майкрософт предоставляет примеры программирования только для иллюстрации без гарантии, выраженной или подразумеваемой. В частности, это подразумевает подразумеваемые гарантии пригодности для купли-связи или пригодности для определенной цели. В этой статье предполагается, что вы знакомы с языком программирования, который демонстрируется, и средствами, используемыми для создания и от debug procedures. Специалисты службы поддержки Майкрософт могут объяснить функциональные возможности конкретной процедуры, но не будут изменять эти примеры, чтобы предоставить дополнительные функции или процедуры по построению с учетом ваших конкретных требований. В примерах Visual Basic ниже покажите, как выбрать разные диапазоны.
Если вы знаете следующую ячейку (в данном примере — ячейка C1) и хотите выбрать ее до последней ячейки (в том же столбце), которая имеет данные, но не знает этот адрес, используйте следующий код:
Примечание. Макрос SelectRangeDown предполагает, что данные не должны быть соединимы. В противном случае, если в выбранном столбце данных есть пустые ячейки, этот макрос может не выбрать все ячейки в этом столбце.
Если данные начинаются с ячейки C1, но не являются неровными в этом столбце, используйте следующий макрос в Microsoft Office Excel 2003 и более ранних версиях Excel:
Так как Microsoft Office Excel 2007 поддерживает 1 048 576 строк, используйте следующий макрос в Excel 2007:
Если вы хотите выбрать активную ячейку вниз и все столбцы справа (предполагается, что данные есть во всех строках и столбцах), используйте следующий код:
Если вы знаете следующую следующую ячейку (в этом примере — ячейка D1) и хотите выбрать ее вниз и справа, используйте следующий код:
Чтобы выбрать все данные в текущем регионе, используйте следующий код:
В примерах, которые содержатся в этой статье, покажите, как выбрать различные диапазоны на активном компьютере текущей книги.
Чтобы получить дополнительные сведения о том, как выбрать диапазоны с помощью Visual Basic для приложений (и для более сложных примеров), щелкните номер следующей статьи, чтобы просмотреть статью в базе знаний Майкрософт:
291308 Выбор ячеек и диапазонов с Visual Basic в Excel
Источник
Макрос для выделения и удаления пустых столбцов в Excel
В данном примере предоставлены и описаны исходные коды VBA-макросов для работы с пустыми столбцами в таблице Excel.
Как выделить все пустые столбцы макросом
У нас иметься таблица годового бюджета с поквартальными показателями сумм статей расходов:
Каждый квартал разделен между собой пустыми столбцами. Нам необходимо удалить все пустые столбцы из таблицы. Нет смысла вручную выделять каждый столбец перед удалением, ведь это займет много времени и сил. К тому же случайно можно выделить не до конца пустой столбец и потерять ценные данные. Лучше написать свой макрос для автоматического выделения всех пустых столбцов в таблице Excel.
Откройте редактор кода макросов Visual Basic (ALT+F11):
В редакторе создайте новый модуль выбрав инструмент: «Insert»-«Module» и введите в него этот VBA-код макроса:
Sub SelectColumn()
Dim i As Long
Dim diapaz1 As Range
Dim diapaz2 As Range
Set diapaz1 = Application.Range(ActiveSheet.Range( «A1» ), _
ActiveSheet.Cells.SpecialCells(xlCellTypeLastCell))
For i = 1 To diapaz1.Columns.Count
If WorksheetFunction.CountA(diapaz1.Columns(i).EntireColumn) = 0 Then
If diapaz2 Is Nothing Then
Set diapaz2 = diapaz1.Columns(i).EntireColumn
Else
Set diapaz2 = Application.Union(diapaz2, diapaz1.Columns(i).EntireColumn)
End If
End If
Next
If diapaz2 Is Nothing Then
MsgBox «Ненайдено ниодного пустого столбца!»
Else
diapaz2. Select
End If
End Sub
Теперь если нам нужно удалить пустые столбцы из таблицы годового бюджета, выберите инструмент: «РАЗРАБОТЧИК»-«Выполнить»-«Макросы»-«SelectColumn»-«Выполнить».
Все пустые столбцы автоматически выделены. Теперь достаточно только воспользоваться встроенным инструментом Excel: «ГЛАВНАЯ»-«Ячейки»-«Удалить»-«Удалить строки с листа». Или нажать комбинацию горячих клавиш CTRL+=. А после в появившемся окне «Удаление ячеек» выбрать опцию «столбец» и нажать ОК.
В начале кода мы описываем диапазон ячеек для переменной diapaz1, с которым будем работать. Он находиться в границах между ячейкой A1 и последней используемой ячейкой на рабочем листе Excel.
Примечание. Последняя используемая ячейка на листе – это ячейка, для которой были выполнены любые изменения: ввод значения, изменение границы, цвета фона или формата отображения значений.
Далее в цикле поочередно проверяется каждый столбец в диапазоне ячеек определенным в переменной diapaz1. Если в столбце количество ячеек со значением равно 0, то целый столбец добавляется к несмежному диапазону, определенному в переменной diapaz2.
В конце кода проверяется: если в таблице не найдено ни одного пустого столбца, тогда выводиться соответственное сообщение. Если же пустые столбцы присутствуют, тогда все они одновременно выделяются несмежным диапазоном с помощью метода для переменной diapaz2.Select
Макрос для удаления пустых столбцов
Как удалить пустые столбцы макросом? Если нужно сделать так чтобы макрос автоматически не только выделял, но и сам удалял пустые целые и вертикальные диапазоны ячеек без использования других инструментов, тогда в конце кода для переменной diapaz2.Select следует изменить метод на [Delete]:
Удалить пустые столбцы макросом:
Sub DelColumn()
Dim i As Long
Dim diapaz1 As Range
Dim diapaz2 As Range
Set diapaz1 = Application.Range(ActiveSheet.Range( «A1» ), _
ActiveSheet.Cells.SpecialCells(xlCellTypeLastCell))
For i = 1 To diapaz1.Columns.Count
If WorksheetFunction.CountA(diapaz1.Columns(i).EntireColumn) = 0 Then
If diapaz2 Is Nothing Then
Set diapaz2 = diapaz1.Columns(i).EntireColumn
Else
Set diapaz2 = Application.Union(diapaz2, diapaz1.Columns(i).EntireColumn)
End If
End If
Next
If diapaz2 Is Nothing Then
MsgBox «Ненайдено ниодного пустого столбца!»
Else
diapaz2.[Delete]
End If
End Sub
Пример второго VBA-кода:
Макрос для скрытия пустых столбцов
Как скрыть пустые столбцы макросом? Но если вам нужно не удалить, а только скрыть (например, при подготовке документа на печать), тогда эту строку кода следует модифицировать несколько иначе:
Скрыть пустые столбцы макросом:
Sub HidColumn()
Dim i As Long
Dim diapaz1 As Range
Dim diapaz2 As Range
Set diapaz1 = Application.Range(ActiveSheet.Range( «A1» ), _
ActiveSheet.Cells.SpecialCells(xlCellTypeLastCell))
For i = 1 To diapaz1.Columns.Count
If WorksheetFunction.CountA(diapaz1.Columns(i).EntireColumn) = 0 Then
If diapaz2 Is Nothing Then
Set diapaz2 = diapaz1.Columns(i).EntireColumn
Else
Set diapaz2 = Application.Union(diapaz2, diapaz1.Columns(i).EntireColumn)
End If
End If
Next
If diapaz2 Is Nothing Then
MsgBox «Ненайдено ниодного пустого столбца!»
Else
diapaz2.EntireColumn.Hidden = True
End If
End Sub
Пример третьего VBA-кода:
Добавление пустых столбцов макросом
Как вставить столбец макросом? Если мы изменим код в этом же месте как показано ниже, то получиться инструмент для добавления и вставки строк после пустых:
Добавить пустые столбцы макросом:
Sub AddColumn()
Dim i As Long
Dim diapaz1 As Range
Dim diapaz2 As Range
Set diapaz1 = Application.Range(ActiveSheet.Range( «A1» ), _
ActiveSheet.Cells.SpecialCells(xlCellTypeLastCell))
For i = 1 To diapaz1.Columns.Count
If WorksheetFunction.CountA(diapaz1.Columns(i).EntireColumn) = 0 Then
If diapaz2 Is Nothing Then
Set diapaz2 = diapaz1.Columns(i).EntireColumn
Else
Set diapaz2 = Application.Union(diapaz2, diapaz1.Columns(i).EntireColumn)
End If
End If
Next
If diapaz2 Is Nothing Then
MsgBox «Ненайдено ниодного пустого столбца!»
Else
diapaz2.[Insert]
End If
End Sub
Пример четвертого VBA-кода:
Если же вы хотите, чтобы макрос работал исключительно только для пустых столбцов предварительно выделенного определенного диапазона листа перед запуском макроса, то в начале макроса следует изменить строку создания экземпляра объекта для переменной diapaz1, на:
Внимание! Следует помнить о том, что если таким образом создавать экземпляр объекта для переменной diapaz1, то тогда нельзя перед запуском макроса выделять все ячейки листа или все ячейки любого столбца, строки. Иначе это затормозит программу Excel, так как один лист содержит аж 1 048 576 строк и тогда они все будут обрабатываться макросом, на что потребуются дополнительные ресурсы системы и время.
Источник
Download Article
Download Article
This wikiHow teaches you how to start using Visual Basic procedures to select data in Microsoft Excel. As long as you’re familiar with basic VB scripting and using more advanced features of Excel, you’ll find the selection process pretty straight-forward.
-
1
Select one cell on the current worksheet. Let’s say you want to select cell E6 with Visual Basic. You can do this with either of the following options:[1]
ActiveSheet.Cells(6, 5).Select
ActiveSheet.Range("E6").Select
-
2
Select one cell on a different worksheet in the same workbook. Let’s say our example cell, E6, is on a sheet called Sheet2. You can use either of the following options to select it:
Application.Goto ActiveWorkbook.Sheets("Sheet2").Cells(6, 5)
Application.Goto (ActiveWorkbook.Sheets("Sheet2").Range("E6"))
Advertisement
-
3
Select one cell on a worksheet in a different workbook. Let’s say you want to select a cell from Sheet1 in a workbook called BOOK2.XLS. Either of these two options should do the trick:
Application.Goto Workbooks("BOOK2.XLS").Sheets("Sheet1").Cells(2,1)
Application.Goto Workbooks("BOOK2.XLS").Sheets("Sheet1").Range("A2")
-
4
Select a cell relative to another cell. You can use VB to select a cell based on its location relative to the active (or a different) cell. Just be sure the cell exists to avoid errors. Here’s how to use :
-
Select the cell three rows below and four columns to the left of the active cell:
ActiveCell.Offset(3, -4).Select
-
Select the cell five rows below and four columns to the right of cell C7:
ActiveSheet.Cells(7, 3).Offset(5, 4).Select
-
Select the cell three rows below and four columns to the left of the active cell:
Advertisement
-
1
Select a range of cells on the active worksheet. If you wanted to select cells C1:D6 on the current sheet, you can enter any of the following three examples:
ActiveSheet.Range(Cells(1, 3), Cells(6, 4)).Select
ActiveSheet.Range("C1:D6").Select
ActiveSheet.Range("C1", "D6").Select
-
2
Select a range from another worksheet in the same workbook. You could use either of these examples to select cells C3:E11 on a sheet called Sheet3:
Application.Goto ActiveWorkbook.Sheets("Sheet3").Range("C3:E11")
Application.Goto ActiveWorkbook.Sheets("Sheet3").Range("C3", "E11")
-
3
Select a range of cells from a worksheet in a different workbook. Both of these examples would select cells E12:F12 on Sheet1 of a workbook called BOOK2.XLS:
Application.Goto Workbooks("BOOK2.XLS").Sheets("Sheet1").Range("E12:F12")
Application.Goto Workbooks("BOOK2.XLS").Sheets("Sheet1").Range("E12", "F12")
-
4
Select a named range. If you’ve assigned a name to a range of cells, you’d use the same syntax as steps 4-6, but you’d replace the range address (e.g., «E12», «F12») with the range’s name (e.g., «Sales»). Here are some examples:
-
On the active sheet:
ActiveSheet.Range("Sales").Select
-
Different sheet of same workbook:
Application.Goto ActiveWorkbook.Sheets("Sheet3").Range("Sales")
-
Different workbook:
Application.Goto Workbooks("BOOK2.XLS").Sheets("Sheet1").Range("Sales")
-
On the active sheet:
-
5
Select a range relative to a named range. The syntax varies depending on the named range’s location and whether you want to adjust the size of the new range.
- If the range you want to select is the same size as one called Test5 but is shifted four rows down and three columns to the right, you’d use:
ActiveSheet.Range("Test5").Offset(4, 3).Select
- If the range is on Sheet3 of the same workbook, activate that worksheet first, and then select the range like this:
Sheets("Sheet3").Activate ActiveSheet.Range("Test").Offset(4, 3).Select
- If the range you want to select is the same size as one called Test5 but is shifted four rows down and three columns to the right, you’d use:
-
6
Select a range and resize the selection. You can increase the size of a selected range if you need to. If you wanted to select a range called Database’ and then increase its size by 5 rows, you’d use this syntax:
Range("Database").Select Selection.Resize(Selection.Rows.Count + 5, _Selection.Columns.Count).Select
-
7
Select the union of two named ranges. If you have two overlapping named ranges, you can use VB to select the cells in that overlapping area (called the «union»). The limitation is that you can only do this on the active sheet. Let’s say you want to select the union of a range called Great and one called Terrible:
-
Application.Union(Range("Great"), Range("Terrible")).Select
- If you want to select the intersection of two named ranges instead of the overlapping area, just replace Application.Union with Application.Intersect.
-
Advertisement
-
1
Use this example data for the examples in this method. This chart full of example data, courtesy of Microsoft, will help you visualize how the examples behave:[2]
A1: Name B1: Sales C1: Quantity A2: a B2: $10 C2: 5 A3: b B3: C3: 10 A4: c B4: $10 C4: 5 A5: B5: C5: A6: Total B6: $20 C6: 20 -
2
Select the last cell at the bottom of a contiguous column. The following example will select cell A4:
ActiveSheet.Range("A1").End(xlDown).Select
-
3
Select the first blank cell below a column of contiguous cells. The following example will select A5 based on the chart above:
ActiveSheet.Range("A1").End(xlDown).Offset(1,0).Select
-
4
Select a range of continuous cells in a column. Both of the following examples will select the range A1:A4:
ActiveSheet.Range("A1", ActiveSheet.Range("a1").End(xlDown)).Select
ActiveSheet.Range("A1:" & ActiveSheet.Range("A1"). End(xlDown).Address).Select
-
5
Select a whole range of non-contiguous cells in a column. Using the data table at the top of this method, both of the following examples will select A1:A6:
ActiveSheet.Range("A1",ActiveSheet.Range("A65536").End(xlUp)).Select
ActiveSheet.Range("A1",ActiveSheet.Range("A65536").End(xlUp)).Select
Advertisement
Ask a Question
200 characters left
Include your email address to get a message when this question is answered.
Submit
Advertisement
Video
-
The «ActiveSheet» and «ActiveWorkbook» properties can usually be omitted if the active sheet and/or workbook(s) are implied.
Thanks for submitting a tip for review!
Advertisement
About This Article
Article SummaryX
1. Use ActiveSheet.Range(«E6»).Select to select E6 on the active sheet.
2. Use Application.Goto (ActiveWorkbook.Sheets(«Sheet2»).Range(«E6»)) to select E6 on Sheet2.
3. Add Workbooks(«BOOK2.XLS») to the last step to specify that the sheet is in BOOK2.XLS.
Did this summary help you?
Thanks to all authors for creating a page that has been read 167,714 times.
Is this article up to date?
|
Выделить столбец с выделенной ячейкой |
||||||||
Ответить |
||||||||
Ответить |
||||||||
Ответить |
||||||||
Ответить |
Выделения относительно активной ячейки
Выделить вниз до первой или последней заполненной ячейки (равносильно нажатию Ctrl+Shift+Down)
Sub CtrlShiftDown()
Range(ActiveCell, ActiveCell.End(xlDown)).Select
End Sub
Выделить вверх до первой или последней заполненной ячейки (равносильно нажатию Ctrl+Shift+Up)
Sub CtrlShiftUp()
Range(ActiveCell, ActiveCell.End(xlUp)).Select
End Sub
Выделить вправо до первой или последней заполненной ячейки (равносильно нажатию Ctrl+Shift+Right)
Sub CtrlShiftRight()
Range(ActiveCell, ActiveCell.End(xlToRight)).Select
End Sub
Выделить влево до первой или последней заполненной ячейки (равносильно нажатию Ctrl+Shift+Left)
Sub CtrlShiftLeft()
Range(ActiveCell, ActiveCell.End(xlToLeft)).Select
End Sub
Выделить текущую область (выделяется диапазон неразрывно заполненных ячеек — равносильно нажатию кнопок Ctrl+Shift+*)
Sub CtrlShiftUmn()
ActiveCell.CurrentRegion.Select
End Sub
Выделить активную область (происходит выделение всего заполненного диапазона Ctrl+Shift+Home, End, Home)
Sub CtrlShiftHome()
Range(Range("A1"), ActiveCell.SpecialCells(xlLastCell)).Select
End Sub
Выделить смежные (заполненные прилегающие к активной ячейке) ячейки в столбце с активной ячейкой
Sub SelectActiveColumn()
Dim TopCell As Range
Dim BottomCell As Range
If IsEmpty(ActiveCell) Then Exit Sub
On Error Resume Next
If IsEmpty(ActiveCell.Offset(-1, 0)) Then Set TopCell = _
ActiveCell Else Set TopCell = ActiveCell.End(xlUp)
If IsEmpty(ActiveCell.Offset(1, 0)) Then Set BottomCell = _
ActiveCell Else Set BottomCell = ActiveCell.End(xlDown)
Range(TopCell, BottomCell).Select
End Sub
Выделить смежные ячейки в строке с активной ячейкой
Sub SelectActiveRow()
Dim LeftCell As Range
Dim RightCell As Range
If IsEmpty(ActiveCell) Then Exit Sub
On Error Resume Next
If IsEmpty(ActiveCell.Offset(0, -1)) Then Set LeftCell = _
ActiveCell Else Set LeftCell = ActiveCell.End(xlToLeft)
If IsEmpty(ActiveCell.Offset(0, 1)) Then Set RightCell = _
ActiveCell Else Set RightCell = ActiveCell.End(xlToRight)
Range(LeftCell, RightCell).Select
End Sub
Выделить весь активный столбец
Sub SelectionEntireColumn()
Selection.EntireColumn.Select
End Sub
Выделить всю активную строку
Sub SelectEntireRow()
Selection.EntireRow.Select
End Sub
Выделить рабочий лист
Sub SelectEntireSheet()
Cells.Select
End Sub
Выделить следующую пустую ячейку снизу
Sub CellNextDown()
ActiveCell.Offset(1, 0).Select
Do While Not IsEmpty(ActiveCell)
ActiveCell.Offset(1, 0).Select
Loop
End Sub
Выделить следующую пустую ячейку справа
Sub CellNextRight()
ActiveCell.Offset(0, 1).Select
Do While Not IsEmpty(ActiveCell)
ActiveCell.Offset(0, 1).Select
Loop
End Sub
Выделение от первой непустой до последней непустой ячеек в строке
Sub SelectFirstToLastInRow()
Dim LeftCell As Range
Dim RightCell As Range
Set LeftCell = Cells(ActiveCell.Row, 1)
Set RightCell = Cells(ActiveCell.Row, 256)
If IsEmpty(LeftCell) Then Set LeftCell = LeftCell.End(xlToRight)
If IsEmpty(RightCell) Then Set RightCell = RightCell.End(xlToLeft)
If LeftCell.Column = 256 And RightCell.Column = 1 Then ActiveCell. _
Select Else Range(LeftCell, RightCell).Select
End Sub
Выделение от первой непустой до последней непустой ячеек в столбце
Sub SelectFirstToLastInColumn()
Dim TopCell As Range
Dim BottomCell As Range
Set TopCell = Cells(1, ActiveCell.Column)
Set BottomCell = Cells(16384, ActiveCell.Column)
If IsEmpty(TopCell) Then Set TopCell = TopCell.End(xlDown)
If IsEmpty(BottomCell) Then Set BottomCell = BottomCell.End(xlUp)
If TopCell.Row = 16384 And BottomCell.Row = 1 Then ActiveCell. _
Select Else Range(TopCell, BottomCell).Select
End Sub