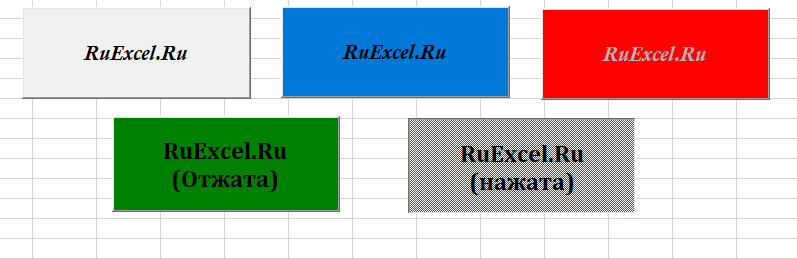Элемент управления пользовательской формы CommandButton, используемый в VBA Excel для запуска процедур и макросов. Свойства кнопки, примеры кода с ней.
UserForm.CommandButton – это элемент управления пользовательской формы, предназначенный исключительно для запуска процедур и макросов VBA Excel.
Для запуска процедур и макросов обычно используется событие кнопки – Click.
Свойства элемента CommandButton
| Свойство | Описание |
|---|---|
| AutoSize | Автоподбор размера кнопки. True – размер автоматически подстраивается под длину введенной надписи (заголовка). False – размер элемента управления определяется свойствами Width и Height. |
| BackColor | Цвет элемента управления CommandButton. |
| Caption | Надпись (заголовок) – текст, отображаемый на кнопке. |
| ControlTipText | Текст всплывающей подсказки при наведении курсора на кнопку. |
| Enabled | Возможность взаимодействия пользователя с элементом управления CommandButton. True – взаимодействие включено, False – отключено (цвет надписи становится серым). |
| Font | Шрифт, начертание и размер текста надписи. |
| Height | Высота элемента управления. |
| Left | Расстояние от левого края внутренней границы пользовательской формы до левого края элемента управления. |
| Picture | Добавление изображения вместо текста заголовка или дополнительно к нему. |
| PicturePosition | Выравнивание изображения и текста на кнопке. |
| TabIndex | Определяет позицию элемента управления в очереди на получение фокуса при табуляции, вызываемой нажатием клавиш «Tab», «Enter». Отсчет начинается с 0. |
| Top | Расстояние от верхнего края внутренней границы пользовательской формы до верхнего края элемента управления. |
| Visible | Видимость элемента управления CommandButton. True – элемент отображается на пользовательской форме, False – скрыт. |
| Width | Ширина элемента управления. |
| WordWrap | Перенос текста заголовка на новую строку при достижении ее границы. True – перенос включен, False – перенос выключен. |
В таблице перечислены только основные, часто используемые свойства кнопки. Все доступные свойства отображены в окне Properties элемента управления CommandButton.
Пример кнопки с надписью и изображением
Примеры кода VBA Excel с кнопкой
Изначально для реализации примеров на пользовательскую форму UserForm1 добавлена кнопка CommandButton1.
Пример 1
Изменение цвета и надписи кнопки при наведении на нее курсора.
Условие примера 1
- Действия при загрузке формы: замена заголовка формы по умолчанию на «Пример 1», замена надписи кнопки по умолчанию на «Кнопка», запись цвета кнопки по умолчанию в переменную уровня модуля.
- Сделать, чтобы при наведении курсора на кнопку, она изменяла цвет на зеленый, а надпись «Кнопка» менялась на надпись «Нажми!»
- Добавление кода VBA Excel, который будет при удалении курсора с кнопки возвращать ей первоначальные настройки: цвет по умолчанию и надпись «Кнопка».
Решение примера 1
1. Объявляем в разделе Declarations модуля пользовательской формы (в самом начале модуля, до процедур) переменную myColor:
2. Загружаем пользовательскую форму с заданными параметрами:
|
Private Sub UserForm_Initialize() Me.Caption = «Пример 1» With CommandButton1 myColor = .BackColor .Caption = «Кнопка» End With End Sub |
3. Меняем цвет и надпись кнопки при наведении на нее курсора мыши:
|
Private Sub CommandButton1_MouseMove(ByVal _ Button As Integer, ByVal Shift As Integer, _ ByVal X As Single, ByVal Y As Single) With CommandButton1 .BackColor = vbGreen .Caption = «Нажми!» End With End Sub |
4. Возвращаем цвет и надпись кнопки при удалении с нее курсора мыши:
|
Private Sub UserForm_MouseMove(ByVal _ Button As Integer, ByVal Shift As Integer, _ ByVal X As Single, ByVal Y As Single) With CommandButton1 .BackColor = myColor .Caption = «Кнопка» End With End Sub |
Все процедуры размещаются в модуле пользовательской формы. Переменная myColor объявляется на уровне модуля, так как она используется в двух процедурах.
Пример 2
Запуск кода, размещенного внутри процедуры обработки события Click элемента управления CommandButton:
|
Private Sub CommandButton1_Click() MsgBox «Код внутри обработки события Click» End Sub |
Пример 3
Запуск внешней процедуры из процедуры обработки события Click элемента управления CommandButton.
Внешняя процедура, размещенная в стандартном модуле проекта VBA Excel:
|
Sub Test() MsgBox «Запуск внешней процедуры» End Sub |
Вызов внешней процедуры из кода обработки события Click
- с ключевым словом Call:
|
Private Sub CommandButton1_Click() Call Test End Sub |
- без ключевого слова Call:
|
Private Sub CommandButton1_Click() Test End Sub |
Строки вызова внешней процедуры с ключевым словом Call и без него – равнозначны. На ключевое слово Call можно ориентироваться как на подсказку, которая указывает на то, что эта строка вызывает внешнюю процедуру.
Макрос и средства VBA находятся на вкладке Разработчик, которая по умолчанию скрыта.
Прежде всего нужно включить его. Дополнительные сведения см. в статье Показ вкладки «Разработчик».
Добавление кнопки (управление формы)
-
На вкладке Разработчик в группе Элементы управления нажмите кнопку Вставить, а затем в группе Элементы управления формы нажмитекнопку
.
-
Щелкните на листе место, где должен быть расположен левый верхний угол кнопки. Появится всплывающее окно Назначение макроса.
-
Назначьте кнопке макрос и нажмите кнопку ОК.
-
Чтобы задать свойства кнопки, щелкните ее правой кнопкой мыши и выберите форматирование.
Добавление кнопки (ActiveX управления)
-
На вкладке Разработчик в группе Элементы управления нажмите кнопку Вставить, а затем вгруппе Элементы управления ActiveX нажмите кнопку
.
-
Щелкните на том месте, где должен отображаться левый верхний угол кнопки.
-
В группе Элементы управления нажмите кнопку Код представления. При этом Visual Basic редактора. Убедитесь, что в списке справа выбрано нажатие кнопки. При нажатии кнопки CommandButton1_Click процедуры (см. рисунок ниже) запускаются эти два макроса: SelectC15 и HelloMessage.
-
В подпроцеду для кнопки сделайте следующее:
-
Введите имя существующего макроса в книге. Макрос можно найти, щелкнув Макрос в группе Код. С помощью кнопки можно запускать несколько макроса, вводя их имена в отдельных строках подпроцесса.
-
При необходимости добавьте собственный код VBA.
-
-
Закроем Visual Basic редактора и нажмите кнопку Режим конструктора
режим конструктора, чтобы отключить режим конструктора.
-
Чтобы запустить код VBA, который теперь является частью кнопки, нажмите кнопку ActiveX, которую вы только что создали.
-
Чтобы изменить элемент ActiveX, убедитесь, что выбран режим конструктора. На вкладке Разработчик в группе Элементы управления нажмите кнопку Режим конструктора.
-
Чтобы задать свойства кнопки, на вкладке Разработчик в группе Элементы управления нажмите кнопку Свойства
. Можно также щелкнуть правой кнопкой мыши кнопку и щелкнуть свойства .
Примечание: Перед тем как нажать кнопку Свойства, выделите объект, свойства которого требуется просмотреть или изменить.
Появится поле Свойства. Для получения дополнительных сведений о каждом свойстве выберите свойство и нажмите клавишу F1, чтобы отобразить соответствующий раздел справка по Visual Basic. Можно также ввести имя свойства в поле Поиск справки Visual Basic. В следующей таблице 2010 2010 2016 2016 2016 2016 201
|
Описание параметра |
Необходимое свойство |
|---|---|
|
Общие |
|
|
Загружает ли его при открытом книге. (Игнорируется для ActiveX элементов управления.) |
AutoLoad (Excel) |
|
Может ли он получать фокус и отвечать на события, созданные пользователем. |
Enabled (форма) |
|
Можно ли изменять элемент управления |
Locked (форма) |
|
Имя элемента управления |
Name (форма) |
|
Способ привязки элемента управления к расположенным под ним ячейкам (не закреплен, можно перемещать, но нельзя изменять размер, можно перемещать и изменять размер) |
Placement (Excel) |
|
Можно ли выводить элемент управления на печать |
PrintObject (Excel) |
|
Является ли элемент управления видимым или скрытым |
Visible (форма) |
|
Текст |
|
|
Атрибуты шрифта (полужирный, курсив, размер, зачеркивание, подчеркивание и насыщенность) |
Bold, Italic, Size, StrikeThrough, Underline, Weight (форма) |
|
Поясняющий текст элемента управления, определяющий или описывающий его |
Caption (форма) |
|
Будет ли содержимое элемента управления переноситься по словам в конце строки |
WordWrap (форма) |
|
Размер и положение |
|
|
Будет ли размер элемента управления изменяться автоматически для отображения всего содержимого |
AutoSize (форма) |
|
Высота или ширина в пунктах |
Height, Width (форма) |
|
Расстояние от элемента управления до левого или верхнего края листа |
Left, Top (форма) |
|
Форматирование |
|
|
Цвет фона |
BackColor (форма) |
|
Стиль фона (прозрачный или непрозрачный) |
BackStyle (форма) |
|
Цвет переднего плана |
ForeColor (форма) |
|
Наличие тени элемента управления |
Shadow (Excel) |
|
Изображение |
|
|
Точечный рисунок, отображаемый в элементе управления |
Picture (форма) |
|
Положение рисунка относительно его заголовка (слева, сверху, справа и так далее) |
PicturePosition (форма) |
|
Клавиатура и мышь |
|
|
Сочетание клавиш для элемента управления |
Accelerator (форма) |
|
Настраиваемый значок мыши |
MouseIcon (форма) |
|
Тип указателя, отображаемого при наведите указатель мыши на определенный объект (стандартный, стрелка, I-указатель и так далее). |
MousePointer (форма) |
|
Будет ли фокус при щелчке. |
TakeFocusOnClick (форма) |
Макрос и средства VBA находятся на вкладке «Разработчик», которая по умолчанию скрыта, поэтому сначала нужно включить ее.
-
Перейдите в Excel > параметры…> ленты & панель инструментов.
-
В категории Настроить ленту в списке Основные вкладки установите флажок Разработчик, а затем нажмите кнопку Сохранить.
Добавление кнопки (управление формы)
Сделайте следующее:
-
На вкладке Разработчик нажмите кнопку
.
-
Щелкните на листе место, где должен быть расположен левый верхний угол кнопки. Появится всплывающее окно Назначение макроса.
Примечание: Если кнопка уже вставлена, щелкните ее правой кнопкой мыши и выберите назначить макрос.
-
Назначьте кнопке макрос и нажмите кнопку ОК.
-
Чтобы задать свойства кнопки, щелкните ее правой кнопкой мыши и выберите форматирование.
Добавление кнопки (Visual Basic управления)
-
На вкладке Разработчик нажмите кнопку
.
-
Щелкните место на том месте, где должен отображаться левый верхний угол кнопки.
Примечание: Если кнопка уже вставлена, щелкните ее правой кнопкой мыши и выберите назначить макрос.
-
В диалоговом окне Назначение макроса выберите Новый, который откроет редактор Visual Basic(VBE)в области со следующим кодом:
Sub ButtonX_Click() End Sub
-
В подпроцеду для кнопки между строками Sub и End Sub сделайте следующее:
-
Введите имя существующего макроса в книге. Вы можете запускать несколько макроса с помощью кнопки, введя их имена в отдельных строках внутри под процедуры.
-
Добавьте собственный код VBA.
-
-
Нажмите кнопку Режим
режим конструктора, чтобы режим конструктора отключен, а затем закроем Visual Basic редактора.
-
Чтобы изменить кнопку, щелкните ее правой кнопкой мыши ивыберите Visual Basic .
-
Чтобы задать свойства кнопки, щелкните ее правой кнопкой мыши и выберите форматирование.
Как уже было сказано во введении, у программных объектов имеются различные свойства. Первое очевидное желание заключается в том, чтобы просмотреть (а затем и изменить) значения свойств объектов. Для просмотра свойств объекта его необходимо сначала выделить в режиме конструктора (щелкнуть на нем мышью), а затем с помощью пиктограммы Свойства (она расположена рядом с пиктограммой Режим конструктора) открыть окно свойств (рис. 1.8).
Рис. 1.8. Окно свойств объекта
В окне свойств отображается таблица набор строк в два столбца. При этом левый столбец отводится для названий свойств, а в нравом расположены значения этих свойств. Понятно, что содержание левого столбца изменить нельзя свойства объекта уже определены его разработчиком (компанией Microsoft). А значения свойств мы поменять можем для этого достаточно щелкнуть в ячейке правого столбца и изменить се содержание.
Если приглядеться к окну на рис. 1.8, то мы увидим, что для ряда свойств возможны только два варианта значений. Например, для свойства Visible (определяет видимость объекта на экране) возможны только значения False и True. Такая ситуация наблюдается и для ряда других свойств. Среди них можно отметить Enabled определяет доступ к объекту в режиме выполнения (если установить для этого свойства значение False и выйти из режима конструктора, то объект будет недоступен). Свойство AutoSize позволяет обеспечить автоматическую подгонку размеров кнопки под размер текста, расположенного на ней. Такое будет происходить, если установить True в качестве значения данного свойства.
Для некоторых других свойств следует устанавливать числовые значения. Так, местоположение и размеры элемента управления определяются следующими свойствами:
- Width ширина;
- Height высота;
- Тор координата верхней границы элемента, начиная от верхней части листа;
- Left координата левой границы элемента, начиная от левой части листа.
Если для свойства Enabled установлено значение False, то элемент управления на экране будет выглядеть более блекло (такая ситуация знакома по работе с различными приложениями, когда ряд разделов меню недоступен).
Рис. 1.9. Палитра цветов
Если теперь в режиме конструктора выбудете перемещать созданную на листе кнопку но экрану и изменять ее размеры (с помощью окружающих ее маркеров), то соответствующие значения в окне свойств будут меняться. И наоборот, изменив значения в окне свойств, вы увидите изменения на экране. Для установки значений ряда свойств следует использовать пиктографические меню. Так, с помощью свойства BackColor можно изменять цвет кнопки. Для этого всего лишь требуется щелчком мыши выбрать необходимый цвет (рис. 1.9). Аналогичное свойство ForeColor определяет цвет текста на кнопке. За надпись на кнопке отвечает другое свойство Caption. Если напротив названия этого свойства ввести текст (рис. 1.10), то мы увидим его и на кнопке.
Рис. 1.10. Установка значения свойства Caption
Для изменения шрифта текста на кнопке имеется свойство Font. Если в окне свойств попытаться изменить его значение, то перед вами откроется знакомое (но работе с различными приложениями) окно для выбора шрифта и размера букв (рис. 1.11). При этом технические действия здесь выполняются с помощью щелчков мышью.
Рис. 1.11. Окно диалога для выбора шрифта надписи на кнопке
Еще одно интересное свойство, Picture, позволяет разместить на кнопке изображение (рис. 1.12) из графического файла. Для этого в качестве значения свойства следует указать имя файла. Это действие производится с помощью стандартного диалогового окна (рис. 1.13), в котором необходимо выбрать один из графических файлов на компьютере либо в сети. В случае, если вы захотите убрать изображение, то в ноле для значения данного свойства следует воспользоваться клавишей Delete.
Во введении уже упоминалось, что основное свойство объекта это имя. В окне свойств оно называется Name. Как мы видели (см. рис. 1.8) на примере создания кнопки, Excel автоматически присвоил ей имя. Имя первой созданной кнопки на рабочем листе по умолчанию CommandButtonl, которое вы при желании можете изменить. Явной необходимости изменения имен, которые присваиваются по умолчанию, нет. Однако очень часто программисты назначают объектам свои имена. Это связано с тем, что к любым объектам на листе мы можем получить доступ из текста программы (фактически требуется обращаться к свойствам и методам этих объектов), указав имя конкретного объекта. В связи с этим с точки зрения организации программного кода часто удобнее использовать свою систему назначения имен объектов.
Рис. 1.12. Размещение на кнопке изображения
Система формирования имен по умолчанию заключается в комбинации типа элемента управления (CommandButton — командная кнопка) и числа (порядкового номера элемента управления данного типа).
Для первой созданной кнопки имя — CommandButton1. Если мы на рабочем листе разместим еще одну кнопку, то она будет иметь имя CommandButton2. При добавлении последующих кнопок данный принцип сохраняется. Если вы все же решитесь изменить имя, то вместо CommandButton1 в окне свойств следует набрать слово или словосочетание, которое вас устраивает. Но заметим, что оно должно быть без пробелов внутри (частая ошибка в первых разработках). В качестве примера подберем новое имя для кнопки — PrimerButton.
Рис. 1.13. Окно диалога для выбора графического файла
Теперь, если вы произвели описанные выше установки (а также убрали изображение очистили значение в свойстве Picture), кнопка будет выглядеть так, как показано на рис. 1.14. Для свойства AutoSize здесь установлено значение True, что позволяет подогнать размеры кнопки под расположенную на ней надпись.
С подобных шагов начинается любая разработка на листе размещаются элементы ActiveX, и ряду их свойств присваиваются необходимые значения. На первый взгляд свойства Name и Caption похожи, и кажется, одно из них является лишним. Однако это не так, и в связи с этим дадим небольшое пояснение. Дело в том, что Name внутреннее название объекта, и значение этого свойства используется на программном уровне (во введении об этом уже шла речь). Если мы хотим использовать в программном коде обращение к свойствам и методам объекта, то в строке программной процедуры необходимо указать имя объекта. Свойство же Caption отвечает просто за надпись на кнопке, и значение его только отображается на экране.
Реально у каждого элемента ActiveX имеется много свойств. Некоторые из них являются общими для большинства (или даже для всех) элементов ActiveX, а другие свойства уникальны для определенных элементов управления.
Рис. 1.14. Установка свойств кнопки
Таким образом, результатом выполненных действий явились создание нового объекта в нашей рабочей книге Microsoft Excel и установка значений для ряда его свойств. Вообще, в режиме конструктора мы размещаем на рабочем листе элементы ActiveX и устанавливаем значения их свойств, а в режиме выполнения работаем с созданными объектами (щелкаем кнопками, вводим текст в текстовые окна и т. д.).
Содержание
- VBA-Урок 12.2. Элементы управления (Controls)
- Checkboxes
- Кнопки опций (Option Buttons)
- Microsoft Excel
- Как в VBA Excel использовать свойства элемента управления «Кнопка»
- «Excel» (Word) VBA кнопки. Как создать(добавить) кнопку на листе документа в Эксель.
- «Excel» (Word) VBA кнопки.
- Рассмотрим 2 типа кнопок:
- CommandButton выглядит так:
- ToggleButton выглядит так:
- Процесс добавления кнопок на лист Excel (Word):
- Основные свойства кнопок:
- CommandButton:
- ToggleButton:
- «Excel» (Word) VBA кнопки. Как создать(добавить) кнопку на листе документа в Эксель.: 2 комментария
- Добавить комментарий Отменить ответ
VBA-Урок 12.2. Элементы управления (Controls)
Элементы управления имеют все виды свойств и много событий связанных с ними, но сейчас мы лишь рассмотрим несколько из них, которые используются в VBA программировании:
Давайте начнем с добавления 3-х элементов управления — Label , TextBox и CommandButton :
Давайте сейчас отредактируем название и свойства этого элемента управления (используя свойство Caption , которое содержит текст). Мы хотим получить следующий результат:
Сейчас, когда мы введем номер и нажмем ОК — ничего не произойдет.
Чтобы создать какое-то событие, мы начнем добавлять событие, которое введет значение из текстового окна в ячейки А1 и закроет Форму.
Вы можете получить доступ к опциям, которые показаны ниже, дважды щелкнув по элементу управления:
Данный выпадающий список содержит различные элементы управления и эту Форму.
Выберите кнопку (Button) и событие Click:
Введенное значение сейчас уже будет сохранено в ячейке А1 перед закрытием этой Формы ( UserForm ).
Добавьте вторую подпись (Label) и измените следующие свойства: Caption , Forecolor (color: red) and Visible (False, чтобы скрыть элемент управления по умолчанию) :
Теперь давайте добавим событие, которое будет запускаться, когда значение в поле будет изменено. Событие отобразит сообщение об ошибке, если значение не является цифровым.
Введенное значение будет тестироваться каждый раз при вводе очередного символа.
Нам еще нужно предотвратить валидацию формы, если значение не является числом.
Для того, чтобы не оставлять правую сторону формы пустой, когда там нет сообщения об ошибке, мы можем уменьшить её размер, откорректировав свойство Width этой формы:
Вы можете скачать Excel файл с примером: userform1.xls

Checkboxes
Далее пример как использовать CheckBox :
Когда чекбокс отмеченный/неотмеченный, значение связанной ячейки может быть изменено из-за использования события Click :
В этом примере, чекбокс стартует неотмеченным, когда Форма открывается впервые.
Чтобы проверить бокс когда значения соответствующих ячеек является & quot; Отмечено & quot;, мы запустим проверку когда форму активировано, используя UserForm_Initialize:
Здесь вы можете посмотреть пример в готовом Excel файле: userform2.xls
Кнопки опций (Option Buttons)
Пользователь может выбрать только одну кнопку-опцию на «группу» в отличие от чекбоксов.
Чтобы создать «группу», сначала вставьте Frame, а затем OptionButton :
Здесь вы можете посмотреть пример в готовом Excel файле: userform3.xls
Как только форма была отправлена, мы введем данные в ячейку, которая связана с названием колонки и row_value chosen.
Для того, чтобы знать какие опции были выбраны, мы могли бы сделать то же самое что и в предыдущем примере (с чекбоксами), но мы используем цикл, чтобы уменьшить размер кода.
Мы собираемся использовать цикл For Each , тип цикла, который мы еще до этого не рассматривали. Этот цикл позволяет выполнять инструкции для каждого объекта в «группе объектов»:
Сейчас эта форма вводит значение «Ячейка выбрана!» в ячейку, которая была выбрана.
Чтобы избежать баги, нам необходимо проверить , что пользователь выбрал правильно с двух наборов опций.
В этом примере, когда форма еще не завершена, кнопка «Подтверждение» («Confirm») появится в сером (будет деактивирована). Это не самое простое решение, но это хороший пример того, почему функции/процедуры является Полезные внутри формы (UserForm).
Измените текст и свойство Enabled , чтобы деактивировать кнопку.
Результат будет следующий:
В предыдущем коде мы использовали два For Each цикла, чтобы получить значение опционных кнопок (option buttons). Сейчас нам нужно использовать те же значения для кнопки «Подтверждение» («Confirm») и событие Click для десяти опций.
Для этого нам не нужно копировать циклы для каждого события, мы вызовем их через функцию.
Начнем с предыдущего кода и модифицируя его, мы достигнем этого результата:
Все что нам осталось сделать, это создать процедуру, которая проверяет , что кнопки опций были выбраны корректно (через вызов двух функций), и которые активируют эту кнопку когда нужно.
Опять же, проверка выполняется в отдельной процедуре, чтобы избежать копирования кода 10 раз для каждого события каждого опционной кнопки:
Источник
Microsoft Excel
трюки • приёмы • решения
Как в VBA Excel использовать свойства элемента управления «Кнопка»
Как уже было сказано во введении, у программных объектов имеются различные свойства. Первое очевидное желание заключается в том, чтобы просмотреть (а затем и изменить) значения свойств объектов. Для просмотра свойств объекта его необходимо сначала выделить в режиме конструктора (щелкнуть на нем мышью), а затем с помощью пиктограммы Свойства (она расположена рядом с пиктограммой Режим конструктора) открыть окно свойств (рис. 1.8).
Рис. 1.8. Окно свойств объекта
В окне свойств отображается таблица набор строк в два столбца. При этом левый столбец отводится для названий свойств, а в нравом расположены значения этих свойств. Понятно, что содержание левого столбца изменить нельзя свойства объекта уже определены его разработчиком (компанией Microsoft). А значения свойств мы поменять можем для этого достаточно щелкнуть в ячейке правого столбца и изменить се содержание.
Если приглядеться к окну на рис. 1.8, то мы увидим, что для ряда свойств возможны только два варианта значений. Например, для свойства Visible (определяет видимость объекта на экране) возможны только значения False и True. Такая ситуация наблюдается и для ряда других свойств. Среди них можно отметить Enabled определяет доступ к объекту в режиме выполнения (если установить для этого свойства значение False и выйти из режима конструктора, то объект будет недоступен). Свойство AutoSize позволяет обеспечить автоматическую подгонку размеров кнопки под размер текста, расположенного на ней. Такое будет происходить, если установить True в качестве значения данного свойства.
Для некоторых других свойств следует устанавливать числовые значения. Так, местоположение и размеры элемента управления определяются следующими свойствами:
- Width ширина;
- Height высота;
- Тор координата верхней границы элемента, начиная от верхней части листа;
- Left координата левой границы элемента, начиная от левой части листа.
Если для свойства Enabled установлено значение False, то элемент управления на экране будет выглядеть более блекло (такая ситуация знакома по работе с различными приложениями, когда ряд разделов меню недоступен).
Рис. 1.9. Палитра цветов
Если теперь в режиме конструктора выбудете перемещать созданную на листе кнопку но экрану и изменять ее размеры (с помощью окружающих ее маркеров), то соответствующие значения в окне свойств будут меняться. И наоборот, изменив значения в окне свойств, вы увидите изменения на экране. Для установки значений ряда свойств следует использовать пиктографические меню. Так, с помощью свойства BackColor можно изменять цвет кнопки. Для этого всего лишь требуется щелчком мыши выбрать необходимый цвет (рис. 1.9). Аналогичное свойство ForeColor определяет цвет текста на кнопке. За надпись на кнопке отвечает другое свойство Caption. Если напротив названия этого свойства ввести текст (рис. 1.10), то мы увидим его и на кнопке.
Рис. 1.10. Установка значения свойства Caption
Для изменения шрифта текста на кнопке имеется свойство Font. Если в окне свойств попытаться изменить его значение, то перед вами откроется знакомое (но работе с различными приложениями) окно для выбора шрифта и размера букв (рис. 1.11). При этом технические действия здесь выполняются с помощью щелчков мышью.
Рис. 1.11. Окно диалога для выбора шрифта надписи на кнопке
Еще одно интересное свойство, Picture, позволяет разместить на кнопке изображение (рис. 1.12) из графического файла. Для этого в качестве значения свойства следует указать имя файла. Это действие производится с помощью стандартного диалогового окна (рис. 1.13), в котором необходимо выбрать один из графических файлов на компьютере либо в сети. В случае, если вы захотите убрать изображение, то в ноле для значения данного свойства следует воспользоваться клавишей Delete.
Во введении уже упоминалось, что основное свойство объекта это имя. В окне свойств оно называется Name. Как мы видели (см. рис. 1.8) на примере создания кнопки, Excel автоматически присвоил ей имя. Имя первой созданной кнопки на рабочем листе по умолчанию CommandButtonl, которое вы при желании можете изменить. Явной необходимости изменения имен, которые присваиваются по умолчанию, нет. Однако очень часто программисты назначают объектам свои имена. Это связано с тем, что к любым объектам на листе мы можем получить доступ из текста программы (фактически требуется обращаться к свойствам и методам этих объектов), указав имя конкретного объекта. В связи с этим с точки зрения организации программного кода часто удобнее использовать свою систему назначения имен объектов.
Рис. 1.12. Размещение на кнопке изображения
Система формирования имен по умолчанию заключается в комбинации типа элемента управления (CommandButton — командная кнопка) и числа (порядкового номера элемента управления данного типа).
Для первой созданной кнопки имя — CommandButton1. Если мы на рабочем листе разместим еще одну кнопку, то она будет иметь имя CommandButton2. При добавлении последующих кнопок данный принцип сохраняется. Если вы все же решитесь изменить имя, то вместо CommandButton1 в окне свойств следует набрать слово или словосочетание, которое вас устраивает. Но заметим, что оно должно быть без пробелов внутри (частая ошибка в первых разработках). В качестве примера подберем новое имя для кнопки — PrimerButton.
Рис. 1.13. Окно диалога для выбора графического файла
Теперь, если вы произвели описанные выше установки (а также убрали изображение очистили значение в свойстве Picture), кнопка будет выглядеть так, как показано на рис. 1.14. Для свойства AutoSize здесь установлено значение True, что позволяет подогнать размеры кнопки под расположенную на ней надпись.
С подобных шагов начинается любая разработка на листе размещаются элементы ActiveX, и ряду их свойств присваиваются необходимые значения. На первый взгляд свойства Name и Caption похожи, и кажется, одно из них является лишним. Однако это не так, и в связи с этим дадим небольшое пояснение. Дело в том, что Name внутреннее название объекта, и значение этого свойства используется на программном уровне (во введении об этом уже шла речь). Если мы хотим использовать в программном коде обращение к свойствам и методам объекта, то в строке программной процедуры необходимо указать имя объекта. Свойство же Caption отвечает просто за надпись на кнопке, и значение его только отображается на экране.
Реально у каждого элемента ActiveX имеется много свойств. Некоторые из них являются общими для большинства (или даже для всех) элементов ActiveX, а другие свойства уникальны для определенных элементов управления.
Рис. 1.14. Установка свойств кнопки
Таким образом, результатом выполненных действий явились создание нового объекта в нашей рабочей книге Microsoft Excel и установка значений для ряда его свойств. Вообще, в режиме конструктора мы размещаем на рабочем листе элементы ActiveX и устанавливаем значения их свойств, а в режиме выполнения работаем с созданными объектами (щелкаем кнопками, вводим текст в текстовые окна и т. д.).
Источник
«Excel» (Word) VBA кнопки. Как создать(добавить) кнопку на листе документа в Эксель.
«Excel» (Word) VBA кнопки.
Наверняка Вам доводилось встречать файлы «Excel» (Word) с размещенными на листах различными кнопками, по нажатию на которые происходит запуск макроса или иные действия.
Хотите узнать, как размещать кнопки на листах Excel(Word)? Тогда читайте статью дальше.
Рассмотрим 2 типа кнопок:
Самая обычная кнопка, называемая CommandButton- эта кнопка нажимается кликом и запускает какое-либо действие, записанное за ней.
Вторая кнопка называется ToggleButton и является выключателем или переключателем. Она может не только запускать действия, но и сама может нести в себе информацию – обладать двумя значениями: False и true, что соответствует ее состоянию нажата или отжата.
CommandButton выглядит так:
ToggleButton выглядит так:
Процесс добавления кнопок на лист Excel (Word):
- Если у Вас в ленте не включена панель «Разработчик», ее нужно включить следующим образом:
- Кликнуть по ленте правой кнопкой мыши и в выпадающем контекстном меню выбрать пункт «Настройка ленты…»

В появившемся окне на вкладке «Настроить ленту» установить флажок («галочку») напротив пункта «Разработчик»


При включённом режиме конструктора становиться активной кнопка с инструментами. Кликнув по кнопке с инструментами можно выбрать понравившейса Вам активный элемент: CommandButton или ToggleButton .

В режиме конструктора свойства кнопки можно менять и перемещать ее по листу. Вне режима конструктора кнопка просто выполняет свою функцию – нажимается.
Внимание: Если У вас не получается выделить кнопку на листе Excel, включите режим конструктора.
Основные свойства кнопок:
CommandButton:
BackColor – цвет фона кнопки.
Caption – Надпись на кнопке.
Enabled – состояние кнопки включена или отключена (активна или неактивна).
Font – шрифт надписи на кнопке.
ForeColor – Цвет надписи на кнопке.
Height — высота кнопки.
Width – ширина кнопки.
Picture – изображение на поверхности кнопки.
WordWrap – перенос текста кнопки.
ToggleButton:
Свойства практически те же что и у CommandButton, добавляются параметры:
Value – это значение кнопки False и true, нажата или отжата.
TripleState – включает или отключает тройное нажатие (три состояния переключателя)
«Excel» (Word) VBA кнопки. Как создать(добавить) кнопку на листе документа в Эксель.: 2 комментария
ярлычков листов щелкните правой кнопкой мыши ярлычок, который требуется переименовать, и выберите команду
Нарисовал входы логики 2и и выход у. Как на входы реализовать кнопки вкл 1 и выкл 0, чтобы на выходи элемента 2и было 1 или 0.
Добавить комментарий Отменить ответ
Этот сайт использует Akismet для борьбы со спамом. Узнайте, как обрабатываются ваши данные комментариев.
Источник
«Excel» (Word) VBA кнопки.
Наверняка Вам доводилось встречать файлы «Excel» (Word) с размещенными на листах различными кнопками, по нажатию на которые происходит запуск макроса или иные действия.
Хотите узнать, как размещать кнопки на листах Excel(Word)? Тогда читайте статью дальше.
Рассмотрим 2 типа кнопок:
Самая обычная кнопка, называемая CommandButton- эта кнопка нажимается кликом и запускает какое-либо действие, записанное за ней.
Вторая кнопка называется ToggleButton и является выключателем или переключателем. Она может не только запускать действия, но и сама может нести в себе информацию – обладать двумя значениями: False и true, что соответствует ее состоянию нажата или отжата.
CommandButton выглядит так:
ToggleButton выглядит так:
Процесс добавления кнопок на лист Excel (Word):
- Если у Вас в ленте не включена панель «Разработчик», ее нужно включить следующим образом:
- Кликнуть по ленте правой кнопкой мыши и в выпадающем контекстном меню выбрать пункт «Настройка ленты…»
Настройка ленты - В появившемся окне на вкладке «Настроить ленту» установить флажок («галочку») напротив пункта «Разработчик»
Настройка ленты. Разработчик - Нажать кнопку «Ок»
- Кликнуть по ленте правой кнопкой мыши и в выпадающем контекстном меню выбрать пункт «Настройка ленты…»
- Когда на панели появилась вкладка разработчик, перейдите на нее и нажмите кнопку «Режим конструктора».
Режим конструктора Excel - При включённом режиме конструктора становиться активной кнопка с инструментами. Кликнув по кнопке с инструментами можно выбрать понравившейса Вам активный элемент: CommandButton или ToggleButton .
Инструменты в режиме конструктора - Когда элемент выбран, удерживая нажатой левую кнопку мыши, выделите область на листе, в которую Вы хотите поместить этот элемент.
- Кнопка появиться в указанной области.
В режиме конструктора свойства кнопки можно менять и перемещать ее по листу. Вне режима конструктора кнопка просто выполняет свою функцию – нажимается.
Внимание: Если У вас не получается выделить кнопку на листе Excel, включите режим конструктора.
Основные свойства кнопок:
CommandButton:
BackColor – цвет фона кнопки.
Caption – Надпись на кнопке.
Enabled – состояние кнопки включена или отключена (активна или неактивна).
Font – шрифт надписи на кнопке.
ForeColor – Цвет надписи на кнопке.
Height — высота кнопки.
Width – ширина кнопки.
Picture – изображение на поверхности кнопки.
WordWrap – перенос текста кнопки.
ToggleButton:
Свойства практически те же что и у CommandButton, добавляются параметры:
Value – это значение кнопки False и true, нажата или отжата.
TripleState – включает или отключает тройное нажатие (три состояния переключателя)





 .
.
 режим конструктора, чтобы отключить режим конструктора.
режим конструктора, чтобы отключить режим конструктора. . Можно также щелкнуть правой кнопкой мыши кнопку и щелкнуть свойства .
. Можно также щелкнуть правой кнопкой мыши кнопку и щелкнуть свойства .