|
Сливочный Пользователь Сообщений: 178 Win 10, MSO 2016 |
Здравствуйте уважаемые специалисты. Перед сохранением файла выскакивает сообщение |
|
Юрий М Модератор Сообщений: 60575 Контакты см. в профиле |
В параметрах конфиденциальности снять галку «Удалять личные сведения…» Не оно? |
|
Сливочный Пользователь Сообщений: 178 Win 10, MSO 2016 |
Не совсем, пусть он удаляет или что он там делает хз, но сообщение не выводит. Возможно такое сделать? |
|
Юрий М Модератор Сообщений: 60575 Контакты см. в профиле |
|
|
Сливочный Пользователь Сообщений: 178 Win 10, MSO 2016 |
|
|
MuRoW Пользователь Сообщений: 1 |
спасибо, был аналогичный вопрос, очень помогли. |
|
Спасибо.! Тоже уже который раз забываю где эта настройка находится. Не перестаю удивляться возможностям excel и VBA. |
|
|
Inexsu Пользователь Сообщений: 758 |
#8 20.03.2018 08:46:30 Привет!
Сравнение прайсов, таблиц — без настроек |
||
|
falmrom Пользователь Сообщений: 349 |
Спасибо большое! Вопрос закрыт, ответ получен! |
|
SNegra Пользователь Сообщений: 2 |
Office 2019: |
|
Wiss Пользователь Сообщений: 1028 |
#11 20.08.2019 17:32:30
Спасибо, мил человек! Выкину себе на панель быстрого доступа. А не поделитесь модулем MsgBoxAutoClose, чтобы совсем счастье наступило?.. Я не волшебник, я только учусь. |
||
|
Wiss Пользователь Сообщений: 1028 |
#12 20.08.2019 17:40:54 Нагуглил. Может, кому пригодится…
Я не волшебник, я только учусь. |
||
|
sokol92 Пользователь Сообщений: 4445 |
#13 20.08.2019 19:53:32 Лучше использовать соответствующий метод объекта WScript.Shell.
Владимир |
||
|
БМВ Модератор Сообщений: 21378 Excel 2013, 2016 |
А я обычно WshShell.run «msg * /Time:5 Это текст сообщения» пользовал. Правда в VBS. Даже если пользователь не залогинен, то будет сообщение По вопросам из тем форума, личку не читаю. |
|
karandaev Пользователь Сообщений: 9 |
|
|
Татьяна Агафонова Пользователь Сообщений: 140 |
#17 27.10.2020 10:38:21
Класс. Работает. А то ужас что творилось. |
||
|
borro Пользователь Сообщений: 198 |
#18 27.01.2023 12:28:58 Здравствуйте!
Перед закрытием с сохранением каждого файла вылетает это самое сообщение:
Из предложенных здесь скриптов подавления сообщения у меня ничего не заработало. Подскажите, пожалуйста, что и куда надо дописать для этого. желаю всем счастья |
|||
|
Jack Famous Пользователь Сообщений: 10848 OS: Win 8.1 Корп. x64 | Excel 2016 x64: | Browser: Chrome |
#19 27.01.2023 12:42:42
приветствую! Во всех делах очень полезно периодически ставить знак вопроса к тому, что вы с давних пор считали не требующим доказательств (Бертран Рассел) ►Благодарности сюда◄ |
||
|
Борис Пользователь Сообщений: 198 |
Добавил |
|
DaN Пользователь Сообщений: 22 |
#21 21.02.2023 01:52:25
Счастья тебе мил Человек! оочень выручил, спасибище! |
||
|
«Невозможно удалить с пoмощью инспектора документов» |
||||||||
Ответить |
||||||||
Ответить |
||||||||
Ответить |
||||||||
Ответить |
||||||||
Ответить |
||||||||
Ответить |
||||||||
Ответить |
||||||||
| Ответить | ||||||||
Ответить |
||||||||
Ответить |
||||||||
Ответить |
Tess in Oz
2018-04-13 в 00:08
Я запускаю сценарии VBA для серии файлов типа XLSM. В то время как я пытаюсь автоматизировать свои процессы, меня останавливает это предупреждение об инспекторе документов, а это означает, что я должен нажимать кнопку ОК для каждого файла.
Есть ли сценарий, который я могу запустить на своих файлах заранее или встроить в мой код, который уберет это предупреждение?
Предупреждающее сообщение
Быть осторожен! Части вашего документа могут содержать личную информацию, которая не может быть удалена инспектором документов.
2 ответа на вопрос
Pimp Juice IT
2018-04-13 в 03:43
Возможные решения для предупреждения « Будьте осторожны! Части вашего документа могут содержать личные данные, которые не могут быть удалены инспектором документов ».
Чтобы удалить предупреждение инспектора документов в Excel 2016 или Excel 2013, вы можете проверить две вещи
- Перейти к файлу в верхнем левом углу,
- затем выберите Функции> Центр управления безопасностью> Настройки центра управления безопасностью> Параметры конфиденциальности
- затем снимите флажок « Удалить личные данные из свойств файла при сохранении »,
- затем нажмите ОК .
Источник
Или же
- Перейдите в Файл> Информация
- и нажмите « Разрешить сохранение этой информации в вашем файле ».
В следующий раз, когда вы сохраните, больше не должно быть предупреждений.
Источник
Tess in Oz
2018-04-13 в 04:32
Мое решение
Вместо того, чтобы отключить инспектор документов, который кажется трудным сделать в VB, я просто блокирую само сообщение. Меня не волнует исходный файл, я просто хочу легко скопировать из него данные, так что в моем случае это будет хорошо работать.
Добавив этот код в начало моего кода, я больше не получаю предупреждение инспектора документов :
'Disable privacy settings warning Application.DisplayAlerts = False Похожие вопросы
-
3
Мой файл заблокирован в Excel 2007, что происходит?
-
2
Есть ли способ заставить Excel 2007 автоматически восстанавливать фоновые файлы, как в MS Word?
-
1
Excel Word Wrap + исчезающий текст
-
-
1
Простое объединение / очистка с помощью Excel
-
7
Как вы поддерживаете Microsoft Excel на полной скорости, даже если у него нет фокуса окна?
-
2
Почему вы не можете копировать / вставлять изображения в Excel, но скриншоты работают?
-
3
Как синхронизировать Excel с таблицей Google Docs
-
9
Как разделить имя, чтобы получить имя и фамилию?
-
1
Ссылки в Excel изменены после сбоя
-
1
Каков наилучший способ поделиться макросом Excel на нескольких машинах?
Как в Excel 2010 и 2013 просматривать, изменять и удалять свойства документа
Смотрите также ячеек. позволяют (при желании) имя пользователя в о конфиденциальности для и службам Майкрософт. которых включена проверка,Главная кнопку ввод не более удалить его из.СведенияДобавить
Связанные пользователиСвойства обновляются автоматически приСегодня мы поговорим оЧтобы сделать это выберите задать сообщения, которые первой строке, которое каждого из приложенийПри работе некоторых компонентов не являются причинойв группе элементовОтмена 10 знаков в поляЗамечание:(File > Info).(Add), как показано(Related People).(Properties). редактировании. том, какие бывают
на вкладке будут появляться перед прописывается по умолчанию Microsoft Office 2010. системы Microsoft Office возникновения ошибок, такихПравка, чтобы отменить ввод. ячейку.Пароль для изменения
- Таким способом можноНайдите раздел
- на картинке ниже.
- Щёлкните мышью по строке
- Здесь собраны сведения оТип 3.
- свойства у документа,Рецензирование (Review)
- вводом — вкладка
- при создании нового
- Вы также можете отправить
- пользователь получает запрос
Какие у документа бывают свойства
как #ССЫЛКА! иливыберите пунктОбратите внимание на советыПроверка данных на основе(Password to modify) удалить любое свойствоПодготовить к общему доступуЗамечание:Добавить автора
документе, которые расположеныПользовательские свойства и как можнокнопкуСообщение для ввода примечания. А если нам сообщение, заполнив о предоставлении персональных #ДЕЛ/0!. Пока ошибкиНайти и выделить и рекомендации по формул или значений и дать другим документа из одного
(Prepare for Sharing).Формат данных в(Add an author). на вкладках:– это свойства, их просматривать иРазрешить изменение диапазонов (Allow(Input Message документ содержит скрытые веб-форму на странице данных. Некоторые из не будут устранены,, а затем нажмите использованию проверки данных в других ячейках читателям Вашего документа или нескольких файлов,
В Excel 2013 полеВ появившемся поле введитеОбщие заданные пользователем. Вы редактировать в Excel users edit ranges)
) листы, то данный Свяжитесь с нами: этих персональных данных
приложение Excel будет кнопку в Excel.: например, проверку данных можно возможность изменять информацию даже если у этот раздел называетсяЗначение имя автора.(General), можете самостоятельно добавить 2010 и 2013.. В версии Excel, и в случае инструмент может удалить отзывы и предложения могут быть включены пропускать проверку данных.Проверка данныхПримечание:
Просматриваем свойства документа
использовать для указания на рабочем листе. Вас на компьютереПроверка книги(Value) должен соответствоватьКликните в любом месте
Способ 1. Отображаем «Область сведений о документе»
Статистика дополнительные свойства к Прочитав эту статью, 2003 и старше
- ввода некорректной информации их безвозвратно! Если по вопросам конфиденциальности.
- в документы OfficeСсылки на ячейки в. После того как Если вы хотите использовать максимально допустимого пределаУх ты! Статья получилась
- установлена Windows 8.(Inspect Workbook). тому, что выбрано
- окна Excel, введённое(Statistics) и документу Office. Вы также узнаете,
для этого есть — вкладка нажать на кнопкуВы можете найти дочернее в виде метаданных. формулах являются правильными. найдены ячейки, для проверку данных в для комиссионных и довольно длинной! Моей
Защита свойств документа иНажмите в выпадающем списке имя будет сохраненоСоставТип 4. как защитить документ
Способ 2. Открываем диалоговое окно «Свойства»
команда в менюСообщение об ошибке «Удалить все» напротив подразделение Майкрософт вНекоторые компоненты Office позволяют Если ссылка на которых включена проверка книгах в службы премий на основе
- целью было осветить личной информации пригодитсяПоиск проблемТип автоматически.
- (Contents). Вы можетеСвойства организации от любых изменений
- Сервис — Защита -(Error Alert) соответствующей проблемы. Данный своей стране или
пользователям совместно работать ячейку будет изменена данных, можно изменить, Excel или Excel общего планируемого значения все заслуживающие внимания в том случае,(Check for Issues).(Type). Например, еслиАвторов, работающих над документом, редактировать основную информацию– это свойства, и как удалить Разрешить изменение диапазонов: факт легко протестировать регионе на сайте с персональными данными и формула в скопировать или удалить Web App, сначала
заработной платы. Если аспекты просмотра, изменения если Вы неВ выпадающем меню выберите
- выбран тип данных можно указать любое на вкладке определяемые Вашей организацией.
- персональные данные из(Tools — Protection - своими руками. https://www.microsoft.com/worldwide/.
по Интернету. ячейке, для которой параметры проверки данных.
Способ 3. Используем Проводник Windows
потребуется создать ее пользователь в этой и удаления свойств хотите, чтобы другиеИнспектор документов
- Число количество. Таким жеДокумент
- Тип 5.
- листа Excel. Allow users toМы можем полностью илиMSeg1968К началу страницыДля использования веб-служб на
- включена проверка, будетДля создания раскрывающегося списка в классическом приложении ячейке введет значение, документа. Надеюсь, Вы пользователи изменяли метаданные
(Ispect Document).(Number), то в быстрым способом Вы(Summary) или установитьСвойства библиотеки документовПомните свои чувства в
Изменяем свойства документа
change ranges) выборочно запретить пользователю: Здравствуйте уважаемые специалистыКаждый файл Excel содержит сайте Office.com требуется вычислять недопустимый результат, можно воспользоваться командой Excel. превышающее ограничение, появится найдёте правильные ответы или что-то ещёПоявится диалоговое окно поле можете изменить заголовок
Самый быстрый способ добавить автора
дополнительные свойства дляотносятся к документам, самом начале знакомства: менять содержимое ячеек по Excel! информацию о Вас, указать персональные данные.
- для этой ячейкиПрисвоить имяШирина раскрывающегося списка определяется сообщение об ошибке. на вопросы, связанные
- в Вашем документе.Инспектор документовЗначение документа или добавить
- документа на вкладке которые находятся в с Excel 2010
- В появившемся окне необходимо любого заданного листа.
- Подскажите пожалуйста, если такую как:С помощью файлов cookies не появится сообщение
(на вкладке шириной ячейки, дляВы можете сделать так, с метаданными.Откройте вкладку(Document Inspector), в(Value) должно быть
Изменяем имя автора, заданное по умолчанию
теги и категории.Прочие библиотеке документов на или 2013? Лично нажать кнопку Для установки подобной кто знает. Проблемаимя пользователя компьютера; и других технологий о проверке.Формулы которой применяется проверка
- чтобы при выбореУрок подготовлен для ВасФайл
- котором предлагается выбрать, введено число. Значения,По умолчанию в качестве
- (Custom). Хотите узнать, сайте или в я иногда оченьСоздать (New) защиты следуйте простому следующая
- ваше личное имя и специалисты корпорации МайкрософтВозможно, таблица Excel связанав группе данных. Возможно, вам
- ячейки выводилась подсказка. командой сайта office-guru.ru(File), раздел наличие какого содержимого
- которые не соответствуют имени автора документа как это делается?
Настраиваем пользовательские свойства
общей папке. Человек, злился, когда неи ввести имя алгоритму:В программе на фамилия; отслеживают взаимодействие пользователей с сайтом SharePoint.
- Определенные имена потребуется увеличить ее, В ней указывается,Источник: https://www.ablebits.com/office-addins-blog/2014/01/22/excel-document-properties/Сведения
- в документе нужно выбранному типу данных, Excel используется имя Терпение! Далее мы
- который создаёт библиотеку, мог найти нужный диапазона, адреса ячеек,
- Выделите ячейки, которые VBA в шаблонадрес автора файла и с сайтами и Невозможно добавить проверку), которая позволяет определить
- чтобы не обрезать данные какого типаПеревел: Антон Андронов(Info). проверить. Я оставил
- будут сохранены как пользователя Windows, но поговорим об этом может задать некоторые инструмент или параметр
- входящих в этотне надо защищать записываю данные и другая контактная информация.
- службами Майкрософт для данных в таблицу имя для диапазона, допустимые записи, ширина
нужно ввести вАвтор: Антон АндроновВ Excel 2010 кликните выбранными все предложенные текст. не всегда такая подробнее. свойства для документов там, где привык диапазон и пароль(если таковые есть), сохраняю их вВсю информацию о себе, улучшения обслуживания. Excel, которая связана содержащего список. После которых больше ширины ячейку. Такое сообщениеПримечание: кнопку
- пункты, хотя меняПосле того, как свойство подпись будет уместна.Есть ещё один способ библиотеки и установить их видеть в для доступа к щелкните по ним виде отдельных файлов
которую вы вводилиВыбор пользователя с сайтом SharePoint. создания списка на раскрывающегося списка. выводится рядом с Это расширенная статья оЗащита книги в первую очередь
Изменяем прочие свойства документа
добавлено, его можно В Excel можно вызвать диалоговое окно правила для их предыдущих версиях Excel. этому диапазону: правой кнопкой мыши excel в цикле. при установке пакета
- Использование данных Чтобы добавить проверку другом листе можноЕсли необходимо защитить лист ячейкой. Вы можете проверке данных. Общие
- (Protect Workbook) рядом интересует пункт увидеть в нижней изменить имя автора,Свойства значений. Добавляя документ То же самоеПовторите эти действия для и выберите в Все хорошо, но MS Office, содержит
В пакете Microsoft Office данных, необходимо удалить скрыть лист, который или книгу, выполните
Удаляем свойства документа
переместить его, но сведения о проверке с подзаголовкомСвойства документа и персональные части окна в заданное по умолчанию,(Properties): в такую библиотеку, касается и свойств каждого из диапазонов контекстном меню команду вот с приходом
Подключаем к работе «Инспектор документов»
каждый файл Excel. 2010 реализовано несколько связь таблицы Excel содержит список, а это действие после оно останется на данных, а такжеРазрешения данные
- поле чтобы в дальнейшемПервые три шага сделайте нужно будет ввести документа в Excel
- разных пользователей, покаФормат ячеек обновления в этом Если мы говорим возможностей, которые позволяют или преобразовать ее затем защитить книгу,
- настройки параметров проверки. экране до тех сведения о проверке
- (Permissions). В Excel(Document Properties andСвойства
- везде фигурировало только так же, как значения для всех 2010 / 2013. все они не(Format Cells) году всякий раз о полной приватности управлять отправкой сведений в диапазон. чтобы пользователи не Перед тем как пор, пока вы данных в ячейке 2013 эта кнопка
- Personal Information).(Properties). Далее нажмите нужное Вам имя. описано в способе
требуемых свойств или В данных версиях окажутся в списке.
- . На вкладке при сохранении файла не стоит забывать через Интернет.Возможно, в настоящее время смогли получить доступ защитить лист, убедитесь, не перейдете к или диапазоне см.
- и подзаголовок имеютКогда выбор сделан, нажмитеОК
Откройте в Excel вкладку 1. исправить имеющиеся свойства они запрятаны достаточно Теперь можно нажатьЗащита выскакивает промежуточное сообщение
Удаляем метаданные из нескольких документов
о примечаниях вВ приложениях Microsoft Word вводятся данные. к этому списку.
- что разблокированы любые другой ячейке или в статье Добавление
- одинаковое название –
- Проверить.ФайлВ выпадающем меню в соответствии с глубоко, но даже
- кнопку(Protection) содержания « ячейках, которые по
- 2010, Microsoft Excel Во время вводаЕсли вы измените параметры ячейки, которые необходимо не нажмете клавишу проверки данных в
- Защита книги(Ispect) в нижнейЕсли кликнуть по только(File).Свойства установленными правилами.
- несмотря на этоЗащитить листснимите флажокБудьте внимательны! В документе умолчанию подписывают автора 2010 и Microsoft данных в ячейку
- проверки одной ячейки, проверить. В противном ESC.
ячейку или диапазон(Protect Workbook). части окна. что добавленному свойствуВ меню слева выберите(Properties) нажмитеДля тех, кто не мы быстро до
Защищаем свойства документа
(см. предыдущий пункт)Защищаемая ячейка могут быть персональные пользователя первой строкой. PowerPoint 2010 с команда «Проверка данных» вы можете автоматически случае пользователям не
- Вы можете настроить сообщение ячеек.В выпадающем меню нажмитеИ вот, на экране и затем нажать
- ПараметрыДополнительные свойства знает, где найти них доберёмся. и включить защиту(Locked) данные, которые невозможно Да и сами помощью инспектора документов недоступна. Нажмите клавишу применить изменения ко удастся ввести данные
- на второй вкладкеПроверка данных используется дляПометить как окончательный
- появились результаты работыУдалить(Options).(Advanced Properties). информацию о документеВ этой статье Вас всего листа.. Все ячейки, для удалить с помощью ячейки могут содержать можно удалять из ВВОД, чтобы завершить всем остальным ячейкам, в ячейки. См. «Проверка данных».
ограничения типа данных(Mark as Final). инспектора.>В диалоговом окнеНа экране появится то
- в Excel 2010 ждёт подробная инструкцияТеперь при попытке доступа
- которых этот флажок инспектора документов персональную информацию об
- файлов метаданные. Дополнительные ввод данных, или имеющим такие же статью Защита листа.Когда пользователи привыкнут к или значений, которые
- После этого появится окноВ каждой категории, гдеОК
- Параметры Excel же самое диалоговое или 2013, предлагаем о том, как
- к любому из останется установленным, будут». И приходится сидеть
- авторе документа. Далее сведения об удалении ESC, чтобы отменить
- параметры. Для этогоЕсли требуется открыть общий вводу данных, вы
- можно вводить в с сообщением о сочтёте нужным, кликните(Delete > OK),
(Excel Options) кликните окно. три варианта: просматривать и изменять защищенных диапазонов из защищены при включении и руками нажимать рассмотрим, как найти метаданных в других его. на вкладке доступ к книге, можете снять флажок
ячейку. Например, ее том, что этаУдалить все то это свойство разделЕщё один простой способЭтот способ позволяет просматривать свойства документа, как списка, Excel будет защиты листа. Все
кнопку OK. такого рода информацию
приложениях Office см.
Возможно, лист защищен или
Параметры
office-guru.ru
Дополнительные сведения о проверке данных
можно сделать этоОтображать подсказку, если ячейка можно применять для версия документа будет(Remove All). В исчезнет.Общие отобразить метаданные – информацию о документе защитить документ от требовать пароль именно ячейки, где вы
Может кто знает, и удалить ее в полном заявлении является общим.установите флажок после настройки проверки является текущей расчета максимального разрешенного помечена как окончательная, моём случае этоЧтобы изменить остальные метаданные(General). использовать Проводник Windows, прямо на рабочем любых изменений и для этого диапазона,
Ситуации, в которых полезно использовать проверку данных
этот флаг снимете, есть способ в из файлов Excel. о конфиденциальности, включая Если книга защищена илиРаспространить изменения на другие данных. Если книга. значения в ячейке а значит другимСвойства документа и персональные
-
(помимо имени автора,Пролистайте вниз до группы не открывая лист листе. как удалить персональные т.е. каждый пользователь будут доступны для
-
VBA в командеДля наглядного примера выполните дополнение для соответствующего используется совместно, изменить ячейки с тем открыта для общегоТакже можно выводить на основе значения пользователям не будет
-
данные заголовка, тегов и параметров Excel вовсе.Откройте вкладку данные из листа будет работать «в
-
редактирования несмотря на Save ключ какой-нибудь практическое задание: приложения Office. параметры проверки данных же условием доступа, изменение параметровсообщение об ошибке
-
в другой ячейке позволено вносить какие-либо(Document Properties and категорий), используйте либоЛичная настройка Microsoft Office
-
Откройте в Проводнике WindowsФайл Excel. Поехали! своем огороде». защиту. Чтобы наглядно прописать чтобы сразуВ любую ячейку (например,Дополнительные сведения невозможно. Необходимо сначала. проверки данных невозможно,при вводе пользователем книги. В приведенном изменения. Требуется либо
Подсказки и сообщения об ошибках
Personal Information). «Область сведений о(Personalize your copy папку, содержащую файлы(File).Какие у документа бываютЕсли необходимо защититься от: видеть, какие ячейки согласиться, или еще D2) введите примечаниеИнформация, переданная в корпорацию отменить общий доступЕсли проверка данных не пока не будет неверных данных. ниже примере пользователь подтвердить это действие,
Закройте окно документе», либо диалоговое of Microsoft Office).
Excel.В меню слева кликните свойстваудаления, переименования, перемещения листов будут защищены, а какой способ?
(SHIFT+F2). По умолчанию Майкрософт, используется для или снять защиту работает, проверьте указанные
отменен общий доступ.Существует три типа сообщений
ввел в ячейку
нажав
Инспектор документов
 |
окно |
В полеВыберите нужный файл. СведенияПросматриваем свойства документа в книге какие — нет,Sanja будет предложена первая предоставления возможностей или |
 |
книги. |
ниже условия.Можно применить поверку данных об ошибке. значение «абв», которое ОК(Document Inspector).СвойстваИмя пользователяКликните по нему правой(Info). Появится панельИзменяем свойства документаизменения закрепленных областей («шапки» можно воспользоваться этим: В начале процедуры строка с именем услуг по запросуЕсли вы получили книгуПользователи не копируют и |
 |
к ячейкам, в |
Значок является для нее, либо отказаться, нажавЯ рекомендую после этого(Properties).(User name) введите кнопкой мыши и свойств. Здесь ужеСамый быстрый способ добавить и т.п.) макросом. Application.DisplayAlerts = Falseв пользователя компьютера, он пользователей. Кроме того, с проверкой данных не вставляют данные. |
Советы по использованию проверки данных
которые уже введеныТип недопустимым.Отмена
сохранить файл сЕсли открыта «Область сведений правильное имя. в контекстном меню можно увидеть некоторую авторанежелательных изменений структуры (сворачиваниеДля включения защиты текущего конце, соответственно True
-
же считается автором эта информация позволяет от другого пользователя Проверка данных предназначена данные. Однако вОписаниеПроверка данных незаменима в(Cancel). новым именем, если
-
о документе», тоНажмите нажмите информацию о документе.Изменяем имя автора по строк/столбцов при помощи листа в ExcelMSeg1968 документа. Пока не улучшить продукты и и лист не для отображения сообщений приложении Excel отсутствует
-
Остановка том случае, еслиЕсли нужно предоставить право хотите, чтобы исходная достаточно просто поставитьОКСвойстваРаскройте выпадающее меню умолчанию кнопок группировки «плюс/минус»)
-
2003 и старше: Супер! Спасибо большое. удаляйте ее, а службы Майкрософт. Персональные защищен паролем, вы и предотвращения ввода возможность автоматического уведомленияПредотвращает ввод недопустимых данных необходимо предоставить общий редактировать документ только версия с метаданными курсор в поле.(Properties).СвойстваНастраиваем пользовательские свойствавозможности сворачивать/перемещать/изменять размеры окна — выберите в
Отключил окно! просто допишите любой данные также позволяют можете изменить или недопустимых данных только о том, что в ячейку. доступ к книге некоторым пользователям, то также осталась на нужного свойства и
-
Я уже упоминал оНа вкладке(Properties).Изменяем прочие свойства документа книги внутри окна менюMicrosoft Excel предоставляет пользователю текст. рассказывать пользователям (с удалить проверку. Если в том случае, в существующих ячейкахУ сообщения другим пользователям и
-
можно установить пароль диске. ввести требуемые данные. том, что авторПодробноНажмитеУдаляем свойства документа ExcelСервис — Защита - несколько, условно выражаясь,Сохраните документ и выберите их разрешения) о лист защищен и если пользователь вводит имеются недопустимые данные.Остановка обеспечить точность и и сообщить его
-
При помощи Проводника WindowsЕсли открыто диалоговое окно может настроить дополнительные(Details) можно найтиПоказать обЗащищаем свойства документато вам необходима защита Защитить лист уровней защиты - инструмент: «Файл»-«Сведения». В новых функциях и вы не знаете данные непосредственно в В этом случаеесть два параметра: согласованность вводимых данных. доверенному кругу лиц. можно удалить свойства
-
Свойства свойства для своего заголовок, тему, автораласть сведений о документеПрежде чем мы начнём всех листов книги,(Tools — Protection - от простой защиты правой части экрана выпусках продуктов. пароль, обратитесь к ячейку. Если данные можно выделить недопустимыеПовторить
-
Кроме всего прочего,Откройте вкладку сразу из нескольких
-
(Properties), то перейдите документа Excel. Далее документа, комментарии и(Show Document Panel). учиться просматривать, изменять с помощью кнопки Protect worksheet) отдельных ячеек до щелкните по ссылкеМетаданные, хранящиеся в документах, его прежнему владельцу, копируются или вставляются, данные на листеи проверку данных можноФайл документов. на вкладку описано, как это другие данные.После этого Excel автоматически и удалять свойстваЗащитить книгу (Protect Workbook), а в Excel шифрования всего файла «Показать все свойства». помогают пользователям организовать так как в
-
сообщения не отображаются. с помощью кругов.Отмена использовать в следующих(File).Откройте в Проводнике WindowsДокумент делается шаг заТеперь Вы знаете 3 возвращается в режим документа (метаданные) вна вкладке 2007 и новее шифрами крипто-алгоритмов семейства Откроется подробная информация
-
совместную работу с Excel невозможно восстановить Чтобы предотвратить копирование Когда недопустимые данные. целях:В меню слева нажмите папку, содержащую файлы(Summary) и добавьте шагом: различных способа просмотра
-
редактирования рабочего листа, Excel 2010 иРецензирование (Reveiw) — нажмите кнопку RC4. Разберем их о файле, где документами. Чтобы обеспечить потерянные пароли. Вы и заполнение данных найдены, круги можноПредупреждение
-
Ограничение данных предопределенными элементамиСохранить как Excel. или измените существующиеОткройте вкладку свойств документа на а между лентой 2013, давайте разберёмся,или — вЗащитить лист (Protect Sheet) последовательно…
-
указано много персональной предоставление своих услуг, также можете скопировать путем перетаскивания ячеек, скрыть. При исправленииПредупреждает пользователей о том, списка(Save as).Выделите нужные файлы. данные в полях,
-
Файл компьютере, поэтому без меню и рабочей какие вообще бывают старых версиях Excelна вкладкеСамый простой способ. Позволяет информации о Вас: корпорация Майкрософт иногда
-
Обновление или удаление проверки данных в книге, созданной другим пользователем
данные на другой выберите недопустимых данных они что введенные данные: например, можно ограничитьВнизу диалогового окнаКликните по ним правой затем нажмите(File), раздел труда найдёте всю областью листа мы свойства у документов — через менюРецензирование (Reveiw) проверять что именно организация, руководитель, автор, отправляет информацию другим лист и удалить
Файл исчезают автоматически. недопустимы, но не выбор отдела значениямиСохранение документа кнопкой мыши иОКСведения
У вас есть вопрос об определенной функции?
важную информацию. видим «Область сведений
Помогите нам улучшить Excel
MS Office.Сервис — Защита -. В открывшемся диалоговом окне пользователь вводит в кем изменен документ компаниям, которые действуют проверку данных.
support.office.com
Основные положения заявления о конфиденциальности для пакета Microsoft Office 2010
>Чтобы обвести данные, выделите
|
препятствует их вводу. |
«Бухгалтерия», «Финансовый отдел», |
|
(Save as) раскройте в контекстном меню.(Info).Ранее я обещал рассказать о документе», какТип 1. Защитить книгу можно задать пароль |
|
|
предупреждение |
т. д. |
сделанные изменения будут |
|
|
Параметры редактирования |
Работа с данными |
, чтобы принять недопустимый |
Важная информация можете вводить, обратитесьРазрешить маркеры заполнения иПроверка данных ввод, кнопку |
роста зарплаты сотрудника
support.office.com
Защита персональных данных в файле Excel
В поле(Details). чтобы никто не
- (Advanced Properties).
- можно быстро добавить больше о своём
- автор, примечание и несколько различных алгоритмов
исключения: заключения договора и нажмите проверить.Контактные сведения к владельцу книги. перетаскивание ячеек>Нет (например, 3 %) илиПароль для измененияВ нижней части диалогового смог найти вВ появившемся диалоговом окне нужную информацию или документе, приступайте ко так далее. Для шифрования семейства RC4.Т.е., если мы хотим т.п.) Чтобы задатьПосле поиска, при наличии
Как удалить персональную информацию из файла Excel
Программам Microsoft Office требуетсяЗадать вопрос на форуме
- , а затем защититеОбвести неверные данные, чтобы изменить разрешить только целое(Password to modify) окна кликните ссылку свойствах документа ВашеСвойства отредактировать имеющиеся данные. второму способу. этих свойств можно
- Такую защиту проще оставить пользователю возможность, такую проверку ввода, проблем нажмите на активация. Это снижает сообщества, посвященном Excel лист.. введенные данные, или число от 1 введите пароль.Удаление свойств и личной
- имя или название(Properties) перейдите на Для способа 3Если «Область сведений о вручную установить собственные всего задать при например, форматировать защищенные
- необходимо выделить ячейки кнопку «Удалить все». уровень пиратства и
У вас есть предложенияВыключен пересчет вручную.Чтобы быстро отменить проверку кнопку до 100.
- Нажмите
- информации
- организации – используйте вкладку это тоже возможно, документе» не дала текстовые значения, чтобы сохранении книги, т.е. и незащищенные ячейки,
и выбрать на
Теперь проверяем, снова открыв гарантирует надлежащее качество по улучшению следующей Если включен пересчет данных в ячейке,ОтменаОграничение дат, находящихся заОК(Remove Properties and один из следующихПрочие но только не нужную информацию, попробуйте облегчить поиск нужного выбрать команды необходимо установить первых вкладке
exceltable.com
VBA, как обойти промежуточное окно при записи файла
подробную информацию о программного обеспечения. версии Excel? Если
вручную, невычисляемые ячейки выделите ее и, чтобы удалить недопустимую
пределами определенного промежутка. Personal Information). способов, которые позволяют(Custom). в Windows 8. обратиться к дополнительным документа на компьютере.Файл — Сохранить как три флажка. ТакжеДанные (Data) файле: «Файл»-«Сведения»-«Показать всеВ полном заявлении о да, ознакомьтесь с могут повлиять на выберите запись. времениВведите тот же парольВыберите скрыть любое свойство
Выберите одно из предложенныхЕсли нужно только добавить свойствам. Первый способТип 2. (File — Save можно разрешить пользователямкнопку
свойства». Как видим конфиденциальности содержатся ссылки темами на портале правильность проверки данных.
ДанныеИнформационное сообщение: например, можно предотвратить
planetaexcel.ru
Защита данных в Microsoft Excel
ещё раз дляУдалить следующие свойства для или персональные данные свойств или введите автора, то в посмотреть дополнительные свойстваАвтоматически обновляемые свойства As) использовать сортировку, автофильтр
Уровень 0. Защита от ввода некорректных данных в ячейку
Проверка данных (Data Validation) пусто: на дополнительные сведения пользовательских предложений для Чтобы отключить пересчет>Информирует пользователей о том, выбор даты, которая подтверждения. этого файла от публичного доступа. собственное в поле Excel 2010 или – использовать все– это данные, а затем в и другие удобные. В Excel 2003руководитель – укажите руководителя; о конкретных приложениях. Excel. вручную, откройте вкладкуРабота с данными что введенные данные предшествует текущей, приНажмите(Remove the following«Инспектор документов» применяется дляНазвание 2013 это можно туже «Область сведений
о файле документа, окне сохранения найти средства работы с и старше этоавтор – добавить автора;Дополнительные сведения о том, Последнее обновление: март 2010Формулы> недопустимы, но не запросе отгула.ОК properties from this поиска скрытых свойств

Уровень 1. Защита ячеек листа от изменений
сделать очень быстро о документе». которые управляются и и развернуть выпадающий таблицами. можно было сделатькем изменено – еще
- как можно защитить года, в группеПроверка данных препятствует их вводу.Ограничение времени, которое находится. file). и персональных данных.В выпадающем списке прямо на вкладке Кликните изменяются системой. Например, список Если предполагается, что с с помощью меню не сохранен (такой компьютер, персональные данныеОбластьВычисление> Это самый гибкий за пределами определенногоВыберите папку для сохраненияОтметьте галочкой те свойства, Кроме этого, сТипФайлСвойства документа размер файла и
- Сервис — Общие параметры файлом будут работатьДанные — Проверка параметр будет теперь и членов семьиПерсональные данныевыберите Параметры тип сообщения. промежутка времени документа и нажмите которые надо удалить, его помощью можно(Type) выберите тип(File).(Document Properties) в время, когда он (Tools — General несколько пользователей, причем(Data — Validation) отображаться постоянно, даже при работе вВ этом документе разъясняютсяПараметры вычислений
>При появлении: например, вы можетеСохранить или кликните удалить из книги данных для новогоОткройте вкладку левом верхнем углу был создан или Options)
Уровень 2. Выборочная защита диапазонов для разных пользователей
каждый из них. На вкладке после редактирования, сохранения Интернете, см. на многие принципы сбора, а затем —Очистить всеинформационного сообщения указать, что собрания(Save).Выделить все
свойства, которые не свойства.Файл области. изменён. Некоторые свойства. В появившемся окне должен иметь доступПараметры и закрытия документа веб-сайте Безопасность дома: и использования данных.Выполнять автоматически .пользователь может нажать должны проводиться вТеперь Ваш документ защищён
(Select All), если должны попасть наВ поле>В открывшемся меню нажмите уникальны для документов мы можем ввести в свою областьиз выпадающего списка
пользователем). защитите свою семью. Этот документ не.Чтобы найти ячейки на кнопку период между 8:00 от несанкционированного редактирования. нужно удалить все глаза другим пользователям.Значение
СведенияДополнительные свойства определённого приложения, например, два различных пароля листа, то можно можно выбрать типДополнительные сведения является исчерпывающим и
Уровень 3. Защита листов книги
Отсутствуют ошибки в формулах.
- листе, для которыхОК
- и 17:00. Но будьте осторожны!
- свойства.Откройте вкладку(Value) введите значение
- (File > Info).(Advanced Properties). число страниц, слов,
— на открытие установить защиту листа разрешенных к вводуВнимание! Инструмент «Инспектор документов»Дополнительные сведения о способах не применяется к Убедитесь, что формулы включена проверка данных,, чтобы принять недопустимоеОграничение количества текстовых знаков Тот, кто знает НажмитеФайл свойства.
Уровень 4. Шифрование файла
В правой части окнаНа экране появится диалоговое символов или версия файла (только чтение) с разными паролями данных: не удаляет примечания, обеспечения конфиденциальности см. другим сетевым и в ячейках, для на вкладке значение, либо нажать: например, можно разрешить пароль, легко можетОК>Нажмите кнопку найдите группу сведений окно приложения. Такие свойства и на изменение: на разные диапазоныСоседние вкладки этого окна а только устраняет в полном заявлении
planetaexcel.ru
автономным сайтам, продуктам
При создании сохранении новой книги Excel может возникнуть сообщение:
Предупреждение о конфиденциальной информации: документ содержит макросы, элементы управления ActiveX, данные пакета расширения XML или веб-компоненты. Они могут включать личные сведения, которые нельзя удалить с помощью инспектора документов.
Решение проблемы:
- Откройте книгу в Excel.
- Откройте центр управления безопасностью в Excel.
- На вкладке Параметры конфиденциальности снимите флажок Удалять личные сведения из свойств файла при сохранении.
- Сохраните книгу и закройте Excel.
Источник>>
Комментировать
Защита персональных данных в файле Excel
Каждый файл Excel содержит информацию о Вас, такую как:
- имя пользователя компьютера;
- ваше личное имя и фамилия;
- адрес автора файла и другая контактная информация.
Всю информацию о себе, которую вы вводили при установке пакета MS Office, содержит каждый файл Excel. Если мы говорим о полной приватности не стоит забывать о примечаниях в ячейках, которые по умолчанию подписывают автора пользователя первой строкой. Да и сами ячейки могут содержать персональную информацию об авторе документа. Далее рассмотрим, как найти такого рода информацию и удалить ее из файлов Excel.
Как удалить персональную информацию из файла Excel
Для наглядного примера выполните практическое задание:
- В любую ячейку (например, D2) введите примечание (SHIFT+F2). По умолчанию будет предложена первая строка с именем пользователя компьютера, он же считается автором документа. Пока не удаляйте ее, а просто допишите любой текст.
- Сохраните документ и выберите инструмент: «Файл»-«Сведения». В правой части экрана щелкните по ссылке «Показать все свойства». Откроется подробная информация о файле, где указано много персональной информации о Вас: организация, руководитель, автор, кем изменен документ и др.
- Для удаления всех персональных данных из файла выберите инструмент: «Файл»-«Сведения»-«Поиск проблем»-«Инспектор документов». В появившемся окне отметьте все пункты и нажмите проверить.
- После поиска, при наличии проблем нажмите на кнопку «Удалить все».
Теперь проверяем, снова открыв подробную информацию о файле: «Файл»-«Сведения»-«Показать все свойства». Как видим пусто:
- руководитель – укажите руководителя;
- автор – добавить автора;
- кем изменено – еще не сохранен (такой параметр будет теперь отображаться постоянно, даже после редактирования, сохранения и закрытия документа пользователем).
Внимание! Инструмент «Инспектор документов» не удаляет примечания, а только устраняет имя пользователя в первой строке, которое прописывается по умолчанию при создании нового примечания. А если документ содержит скрытые листы, то данный инструмент может удалить их безвозвратно! Если нажать на кнопку «Удалить все» напротив соответствующей проблемы. Данный факт легко протестировать своими руками.
В документе могут быть персональные данные которые невозможно удалить с помощью инспектора
Если вы делитесь электронной копией определенных документов Office с клиентами или коллегами, имеете возможность просмотреть их на предмет скрытых или персональных данных. Эти скрытые сведения можно удалить, прежде чем делиться документом с другими людьми. Функция Инспектор документов в Word, Excel, PowerPoint или Visio помогает находить и удалять скрытые и персональные данные в документах, которые вы планируете использовать.
Скрытые сведения могут включать:
скрытые или персональные данные, которые вы, возможно, не захотите делиться Word документах.
Данные Excel добавляется в книгу при совместной работе с другими людьми
скрытые или персональные данные в PowerPoint, которые могут храниться в презентации или ее метаданных.
Сведения о документе и свойства файла в Visio документах
Примечание: Если только вы не отправите свой документ в Майкрософт, нам не будут доступны никакие данные из него.
В этой статье описаны типы сведений, которые обычно хранятся в Office, чтобы можно было решить, что хранить и удалять в документе или метаданных. Существует ряд сведений, которые Инспектор документов удалить невозможно ( они объясняются в таблицах, которые сопровождают более подробные сведения о Word, Excel и PowerPoint.
Электронная копия Word, которую вы делитесь с клиентами или коллегами, часто содержит скрытые или персональные данные, которые хранятся в самом документе, его свойствах или метаданных.
Совет: Если вы просто хотите не печатать приметки, перейдите в папку «Файл» > «Печать»,нажмите кнопку «Напечатать все страницы» и отвяжем кнопку «Напечатать разметку».
Типы скрытых и персональных данных
Документы Word могут содержать скрытые и персональные данные следующих типов:
Примечания, пометки режима исправлений, версии и рукописные примечания. Если вы совместно с другими людьми создали свой документ, он может содержать такие элементы, как пометки редакции в отслеживаемом документе, примечания, примечания от новых прав и версии. Эти сведения позволяют другим пользователям узнать имена людей, работавших над документом, просмотреть комментарии рецензентов и изменения, внесенные в документ, что, возможно, не стоит делиться с другими пользователями.
Свойства документа и личные сведения Свойства документа (или метаданные) включают в себя такие сведения о документе, как автор, тема и заголовок. Свойства документа также включают в себя данные, автоматически сохраняемые программами Office, такие как имя пользователя, сохранившего документ последним, и дата создания документа. Если использовались определенные функции, документ может также содержать различные виды персональных данных, например заголовки сообщений электронной почты, сведения об отправке на рецензирование, маршруты документа и имена шаблонов.
Колонтитулы и подложки. Документы Word могут содержать данные в колонтитулах. Кроме того, возможно, вы добавили водяной знак в Word документе.
Скрытый текст Word документы могут содержать текст, отформатированный как скрытый. Если вы не знаете, содержит ли ваш документ скрытый текст, можно воспользоваться Инспектор документов поиска.
Свойства сервера документов. Если документ был сохранен на сервере управления документами, например на веб-сайте рабочей области для документов или в библиотеке на основе Windows SharePoint Services, он может содержать дополнительные свойства или сведения о его расположении на сервере.
Пользовательские XML-данные Документы могут содержать пользовательские XML-данные, которые не видны в самом документе. Эти Инспектор документов XML-данные можно найти и удалить.
Поиск и удаление скрытых и персональных данных с помощью инспектора документов
С помощью этой Инспектор документов можно искать и удалять скрытые и персональные данные в Word документах. Перед тем как Инспектор документов копию документа Word электронной почты, например во вложении электронной почты, Инспектор документов делиться файлом.
Важно: Рекомендуется проверять копию документа, так как восстановить удаленные инспектором документов данные можно не всегда.
Откройте документ Word, который вы хотите проверить на наличие скрытых и персональных данных.
Откройте вкладку Файл, нажмите кнопку Сохранить как и введите имя в поле Имя файла, чтобы сохранить копию исходного документа.
В копии исходного документа откройте вкладку Файл и нажмите кнопку Сведения.
Нажмите Поиск проблем, затем выберите Инспектор документов.
В диалоговом окне Инспектор документов установите флажки для выбора типов скрытых сведений, которые нужно проверить.
Нажмите кнопку Проверить.
Просмотрите результаты проверки в диалоговом окне Инспектор документов.
Нажмите кнопку Удалить все рядом с результатами проверки типов скрытых данных, которые необходимо удалить из документа.
Скрытые данные, удаленные из документа, не всегда можно восстановить с помощью команды Отменить.
Если вы хотите удалить скрытые и персональные данные из документов, которые вы сохраняете в формате текста OpenDocument (ODT), необходимо запускать эту Инспектор документов каждый раз, когда вы сохраняете документ в этом формате.
Что находит и удаляет инспектор документов в документах Word
В Word вы Инспектор документов несколько разных инспекторов, которые позволяют находить и удалять скрытые и персональные данные, специфичную для Word документов. Список различных типов скрытых и персональных данных, которые можно Инспектор документов найти и удалить из Word, можно найти в таблице ниже.
Если в организации в инспектор документов были добавлены дополнительные модули, можно проверять наличие в документах других типов сведений.
Если вы используете Microsoft Word Starter 2010, не все функции, перечисленные в Word, поддерживаются в Word Starter. Дополнительные сведения о функциях, доступных в Word Starter, см. в поддержке функций Word Starter.
Находит и удаляет
Примечания, исправления, версии
Примечание: В Word Starter 2010, Инспектор документов удаляет только версии и примечания.
Пометки режима исправлений
Сведения о версии документа
Свойства документа и персональные данные
Свойства документа, включая сведения со вкладок Общие, Статистика и Прочие диалогового окна Свойства документа
Заголовки сообщений электронной почты
Данные, отправленные на проверку
Свойства сервера документов
Сведения политики управления документами
Сведения о типе содержимого
Сведения о ссылках для полей с привязкой к данным (последнее значение будет преобразовано в текст)
Колонтитулы и «водяные знаки»
Сведения в заголовках документа
Сведения в колонтитулах документа
Скрытый текст
Текст, отформатированный как скрытый (параметр шрифта, доступный в диалоговом окне Шрифт)
Примечание: Данный инспектор не может обнаружить текст, скрытый другими методами (например, белый текст на белом фоне).
Настраиваемые XML-данные
Пользовательские XML-данные, которые могут храниться в документе
Невидимое содержимое
Объекты, отформатированные как неотображаемые
Примечание: Этот инспектор не находит объекты, перекрытые другими объектами.
При совместном работе с электронной копией книги Excel обязательно просмотрите ее на предмет скрытых или персональных данных, которые могут храниться в самой книге или в свойствах документа (метаданных).
С Инспектор документов в Excel можно найти и удалить скрытые и персональные данные в книгах.
Примечание: Хотя из книг, отправленных другим пользователям, можно удалить скрытые и персональные данные, если книга Excel была сохранена как общая, из нее нельзя удалить примечания, заметки, свойства документа и персональные данные. Чтобы удалить эти данные из общей книги, сначала скопируйте ее и отмените общий доступ к ней.
Поиск и удаление скрытых и персональных данных
Инспектор документов позволяет находить и удалять скрытые и персональные данные в Excel книгах. Перед тем как делиться электронной копией книги, например во вложении в сообщение электронной почты, Инспектор документов используйте файл.
Важно: Настоятельно рекомендуем использовать этот Инспектор документов к копии исходной книги, так как восстановить удаляемую копию данных можно не Инспектор документов всегда.
Откройте книгу Excel, которую требуется проверить на наличие скрытых данных и персональных данных.
Откройте вкладку Файл, выберите пункт Сохранить как и введите другое имя в поле Имя файла, чтобы сохранить копию исходной книги.
В копии исходной книги перейдите на вкладку Файл и выберите пункт Сведения.
Нажмите Поиск проблем, затем выберите Инспектор документов.
В диалоговом окне Инспектор документов установите флажки для выбора типов скрытого содержимого, которые вы хотите проверить. Дополнительные сведения об отдельных инспекторах см. в документе Excel.
Нажмите кнопку Проверить.
Просмотрите результаты проверки в диалоговом окне Инспектор документов.
Нажмите кнопку Удалить все рядом с результатами проверки типов скрытых данных, которые необходимо удалить из документа.
Скрытые данные, удаленные из книги, не всегда можно восстановить с помощью команды Отменить.
Если удалить скрытые строки, столбцы или листы, содержащие данные, это может привести к изменению результатов вычисления формул, содержащихся в книге. Если неизвестно, какие данные содержатся в скрытых строках, столбцах или листах, закройте Инспектор документов, отобразите скрытые строки, столбцы или листы, а затем просмотрите их содержимое.
В книге, сохраненной как общая (вкладка Рецензирование, команда Доступ к книге), нельзя использовать проверки данных Примечания, Свойства документа и персональные данные и Колонтитулы. Это связано с тем, что в общих книгах используются персональные данные, чтобы над книгой могли совместно работать несколько пользователей. Чтобы удалить эти данные из общей книги, можно скопировать ее и закрыть общий доступ к ней. Чтобы закрыть общий доступ к книге, на вкладке Рецензирование нажмите кнопку Доступ к книге и снимите флажок Разрешить изменять файл нескольким пользователям одновременно.
Примечание: Отмена общего доступа не поддерживается в приложении Microsoft Excel Starter 2010. Чтобы отобрять, необходимо использовать полную версию Excel.
Чтобы удалить скрытые сведения и персональные данные из электронных таблиц, сохраненных в формате OpenDocument Spreadsheet (ODS), необходимо запускать Инспектор документовпри каждом сохранении электронной таблицы в этом формате.
Типы скрытых и персональных данных в Excel
Ниже перечислены некоторые элементы, которые могут быть источником скрытых и персональных данных в книгах Excel.
Примечания и рукописные примечания. Если книга была создана совместно с другими пользователями, она может содержать обычные и рукописные примечания. Эти сведения позволяют другим пользователям узнать имена людей, работавших над данной книгой, просмотреть примечания рецензентов и увидеть изменения, внесенные в книгу.
Свойства документа и персональные данные. Метаданные или свойства документа в Excel, как и в других приложениях Office, включают такие сведения, как автор, тема и заголовок. Office сохраняет имя человека, сохранившего книгу последним, дату создания документа и его расположение (вExcel 2013 или более поздней версии). Существуют и другие личные сведения, такие как заглавные сообщения электронной почты, данные для отправки на проверку, маршруты, свойства принтера (например, путь к принтеру и безопасный пароль для печати) и путь к файлам для публикации веб-страниц.
Колонтитулы. В книгах Excel могут содержаться данные в колонтитулах.
Скрытые строки, столбцы и листы. В книге могут быть скрыты строки, столбцы и целые листы. При распространении копии книги, содержащей скрытые строки, столбцы или листы, другие пользователи могут отобразить их и просмотреть содержащиеся в них данные.
Свойства сервера документов. Книга, сохраненная на сервере управления документами, например на сайте рабочей области для документов или в библиотеке Windows SharePoint Services, может содержать дополнительные свойства документа или сведения о расположении на сервере.
Пользовательские XML-данные. Книги Excel могут содержать пользовательские XML-данные, не отображаемые в самом документе. Эти Инспектор документов XML-данные можно найти и удалить.
Невидимое содержимое. Книги могут содержать объекты, отформатированные как невидимые.
Внешние ссылки. Книги могут содержать ссылки на данные в других книгах (внешние ссылки). Имена листов с данными в этом случае сохраняются в книгах, но могут не отображаться.
Внедренные файлы или объекты. В книгах могут быть внедренные файлы (например, документы Office или текстовые файлы) либо внедренные объекты (например, диаграммы или уравнения), содержащие невидимые данные.
Макросы на основе кода VBA. В книгах могут быть макросы, модули VBA, элементы COM и ActiveX, пользовательские формы или пользовательские функции, которые могут содержать скрытые данные.
Элементы с кэшированными данными. В книгах могут быть кэшированные данные сводных таблиц, сводных диаграмм, срезов, временных шкал и формул кубов, которые могут не отображаться.
Опросы Excel. В книгах могут быть скрыты Excel вопросы опросов, которые были введены в Excel в Интернете и сохранены вместе с книгой, но не видны в ней.
Сценарии диспетчера сценариев. В книгах могут быть сценарии, определенные с помощью диспетчера сценариев. Они могут содержать кэшированные или скрытые данные.
Фильтры. В книгах могут быть активные автофильтры или фильтры таблиц, которые могут приводить к сохранению кэшированных или скрытых данных в книгах.
Скрытые имена. В книгах могут быть скрытые имена, которые могут быть источником скрытых данных.
Что находит и удаляет инспектор документов в документах Excel
Инспектор документов отображаются обнаруженные элементы, которые помогают находить и удалять скрытые и персональные данные, специфичную Excel книгах. В таблице ниже перечислены типы скрытых и персональных данных, которые можно Инспектор документов найти и удалить из книг.
Не все Excel, перечисленные в таблице, поддерживаются в Microsoft Excel Starter 2010.
Если в организации в Инспектор документовбыли добавлены настраиваемые модули, могут быть обнаружены данные дополнительного типа.
Инспектор документов находит и удаляет
Примечание: В Excel Starter 2010 Инспектор документов удаляет только заметки.
Свойства документа и персональные данные
Свойства документа, включая сведения со вкладок Общие, Статистика и Прочие диалогового окна Свойства документа
(Excel 2013 или более поздней версии) При нажатии кнопки «Удалитьвсе» расположение документа удаляется из файла. Расположение документа не будет добавлено обратно в файл при сохранении, пока вы не закройте Excel 2013 или позже и снова откроете файл.
Заголовки электронной почты
Данные, отправленные на проверку
Свойства сервера документов
Сведения политики управления документами
Сведения о типе содержимого
Сведения о пути к принтеру
Примечания к сценариям
Путь к файлу для публикации веб-страниц
Примечания для определенных имен и имен таблиц
Неактивные подключения к внешним данным
Колонтитулы
Сведения в заголовках листов
Сведения в примечаниях к листам
Скрытые строки и столбцы
Скрытые столбцы с данными
Если в книге есть скрытые столбцы, не содержащие данных и расположенные между столбцами, в которых содержатся данные, эти пустые скрытые столбцы также будут обнаружены и удалены.
Если скрытые строки или столбцы в книге содержат данные, их удаление может привести к изменению результатов вычисления формул, содержащихся в книге. Если неизвестно, какие данные содержатся в скрытых строках или столбцах, закройте Инспектор документов, отобразите скрытые строки и столбцы, а затем просмотрите их содержимое.
Инспектор не находит фигуры, диаграммы, элементы управления, объекты и элементы Microsoft ActiveX, рисунки и графические элементы SmartArt, которые могут содержаться в скрытых столбцах.
Скрытые строки или столбцы не удаляются, если они являются частью заголовка таблицы или списка, а также сводной таблицы. Такие строки и столбцы становятся видимыми.
Скрытые листы
Примечание: Если скрытые листы в книге содержат данные, их удаление может привести к изменению результатов вычисления формул, содержащихся в книге. Если неизвестно, какие данные содержатся в скрытых листах, закройте Инспектор документов, отобразите скрытые листы, а затем просмотрите их содержимое.
Настраиваемые XML-данные
Пользовательские XML-данные, которые могут храниться в книге
Невидимое содержимое
Объекты, отформатированные как невидимые
Примечание: Инспектор документов не обнаруживает объекты, перекрытые другими объектами.
Сведения, которые инспектор документов находит, но не может удалить
Инспектор документов находит перечисленные ниже элементы, которые могут содержать данные, не отображаемые в книге. Удалить их он не способен, так как это может привести к неправильной работе книги. Вы можете просмотреть каждый найденный элемент и решить, следует ли удалить его вручную или заменить его элементом без скрытых данных, например статичным рисунком.
Инспектор документов находит
Внешние ссылки
Ссылки на данные в других книгах. Имена листов, содержащих данные, сохраняются вместе с книгой, но не видны в ней. Внешние ссылки могут использоваться в следующих элементах:
объекты, например текстовые поля или фигуры;
ряды данных диаграмм.
Внедренные файлы или объекты
Внедренные файлы (например, документы Office или текстовые файлы) либо внедренные объекты (например, диаграммы или уравнения), которые могут содержать невидимые данные. Вот некоторые примеры типов объектов:
Microsoft Объекты Equation 3.0
Microsoft Объекты диаграммы Graph
PowerPoint Объекты презентации
Word Объекты документа
Макросы на основе кода VBA
Макросы или модули VBA, которые могут содержать скрытые данные в книге. К ним относятся:
макросы, включая листы макросов Excel 4.0 (XLM);
элементы COM или ActiveX.
Пользовательские формы, включая Excel 5.0 Forms
Компоненты бизнес-аналитики с кэшированными данными
Компоненты бизнес-аналитики, которые могут содержать кэшированные данные, сохраняемые в книге, в том числе невидимые данные. Инспектор документов проверяет наличие следующих элементов, которые могут содержать сводный кэш, кэш срезов или кэш формул кубов:
сводные таблицы и сводные диаграммы;
срезы и временные шкалы;
Опросы Excel
Excel Вопросы опросов, созданные в Excel в Интернете и сохраненные в книге, не видны в ней.
Сценарии диспетчера сценариев
Сценарии, которые определены с помощью диспетчера сценариев и могут приводить к сохранению кэшированных или скрытых данных в книге.
Фильтры, которые могут приводить к сохранению кэшированных или скрытых данных в книге. Инспектор документов проверяет наличие автофильтров и фильтров таблиц, примененных к данным.
Скрытые имена
Скрытые имена, которые могут быть источником скрытых данных в книге.
Вы можете искать и удалять скрытые сведения в PowerPoint презентациях с помощью Инспектор документов.
Совет: Если вы просто хотите не печатать прикомменты, перейдите в папку «Файл» > «Печать», щелкните «Слайды размером во всю страницу» и не выберите «Печать приметок».
Поиск и удаление скрытых и персональных данных
Важно: Настоятельно рекомендуем использовать этот Инспектор документов к копии исходной презентации, так как восстановить удаляемую копию данных можно не Инспектор документов всегда.
Откройте презентацию PowerPoint которую вы хотите проверить на предмет скрытых и персональных данных.
Откройте вкладку Файл нажмите кнопку Сохранить как и введите имя в поле Имя файла, чтобы сохранить копию исходной презентации.
В копии исходной презентации откройте вкладку Файл и нажмите кнопку Сведения.
Нажмите Поиск проблем, затем выберите Инспектор документов.
В диалоговом окне Инспектор документов установите необходимые флажки для выбора типов скрытого содержимого, которые нужно проверить. Дополнительные сведения об отдельных инспекторах см. в документе «Удаление скрытых и персональных данных при проверке документов, презентаций и книг».
Нажмите кнопку Проверить.
Просмотрите результаты проверки в диалоговом окне Инспектор документов.
Нажмите кнопку Удалить все рядом с результатами проверки типов скрытых данных, которые необходимо удалить из документа.
Скрытые данные, удаленные из презентации, не всегда можно восстановить с помощью команды Отменить.
Чтобы удалить скрытые и персональные данные из презентаций, сохраненных в формате OpenDocument Presentation (.odp), необходимо запускать Инспектор документов при каждом сохранении презентации в этом формате.
Типы скрытых и персональных данных
PowerPoint презентации можно сохранять различные типы скрытых и персональных данных. Хотя эти сведения могут не быть сразу видны, они по-прежнему могут быть извлечены из презентации.
Скрытые сведения могут включать данные PowerPoint которые можно добавить для совместной работы над презентацией. К ним также относятся сведения, преднамеренно помеченные как скрытые.
Презентации PowerPoint могут содержать скрытые и персональные данные следующих типов:
Примечания и рукописные примечания. Если презентация была создана совместно с другими пользователями, она может содержать примечания или рукописные примечания. Эти сведения позволяют другим пользователям узнать о внесенных изменениях, а также именах людей, работавших над презентацией, а также комментарии рецензентов.
Данные отслеживания исправлений. При совместной работе над общим документом, который хранится в облаке, PowerPoint 2016 для Microsoft 365 сохраняет данные о том, кто и когда внес в документ изменения.
Свойства документа и персональные данные. Свойства документа (метаданные) включают в себя такие сведения о презентации, как имя автора, тема и заголовок. Кроме того, в них содержатся данные, автоматически сохраняемые программами Office, такие как имя пользователя, сохранившего документ последним, и дата создания документа. Если вы использовали определенные функции, документ может также содержать дополнительные личные сведения, например заголовки сообщений электронной почты, данные об отправке на проверку, маршруты документа, пути к принтерам, а также сведения о пути к файлу для публикации веб-страниц.
Невидимое содержимое на слайде. Презентация может содержать объекты, отформатированные как неотображаемые.
Содержимое вне слайда. Презентации PowerPoint могут содержать объекты, которые не отображаются, потому что они были перемещены за пределы слайда. Такими объектами могут быть надписи, картинки, графические элементы и таблицы.
Заметки к презентации. Раздел заметок к презентации PowerPoint может содержать текст, который, возможно, нежелательно предоставлять другим пользователям, особенно если эти заметки создавались исключительно для докладчика.
Свойства сервера документов. Если презентация была сохранена на сервере управления документами, например на веб-сайте рабочей области для документов или в библиотеке Windows SharePoint Services, она может содержать дополнительные свойства или сведения о расположении на сервере.
Настраиваемые XML-данные. Презентации могут содержать пользовательские XML-данные, не отображаемые в самой презентации. Эти Инспектор документов XML-данные можно найти и удалить.
Сведения, которые находит и удаляет инспектор документов
В PowerPoint вы Инспектор документов несколько разных инспекторов, которые позволяют находить и удалять скрытые и персональные данные, специфичную для презентаций PowerPoint. Список различных типов скрытых и персональных данных, которые можно Инспектор документов найти и удалить из презентаций, можно найти в таблице ниже.
Если в организации в инспектор документов были добавлены дополнительные модули, можно проверять наличие в презентациях других типов сведений.
Находит и удаляет
Свойства документа и персональные данные
Свойства документа, включая сведения со вкладок Общие, Статистика и Прочие диалогового окна Свойства документа
Заголовки электронной почты
Данные, отправленные на проверку
Свойства сервера документов
Сведения политики управления документами
Сведения о типе содержимого
Путь к файлу для публикации веб-страниц
Данные отслеживания изменений
Данные о том, кем и когда был изменен файл.
Эта функция доступна только подписчикам Microsoft 365, которые принимают участие в программе предварительной оценки Office. Если вы являетесь подписчиком Microsoft 365, убедитесь, что у вас установлена последняя версия Office.
Невидимое содержимое на слайде
Объекты, отформатированные как неотображаемые
Этот инспектор не обнаруживает объекты, перекрытые другими объектами.
Содержимое вне слайда
Содержимое или объекты, которые не отображаются в презентации, поскольку они располагаются за пределами области слайда
Инспектор документов не обнаруживает и не удаляет объекты с эффектами анимации, находящиеся вне слайда.
Заметки к презентации
Текст, добавленный в раздел заметок к презентации
Инспектор документов не удаляет картинки, добавленные в раздел заметок.
Настраиваемые XML-данные
Пользовательские XML-данные, которые могут храниться в презентации
Сведения, которые инспектор документов находит, но не может удалить
Инспектор документов находит перечисленные ниже элементы, которые могут содержать данные, не отображаемые в презентации. Удалить их он не способен, так как это может привести к неправильной работе презентации. Вы можете просмотреть каждый найденный элемент и решить, следует ли удалить его вручную или заменить его элементом без скрытых данных, например статичным рисунком.
Инспектор документов находит
Внедренные файлы или объекты
Внедренные файлы (например, документы Office или текстовые файлы) либо внедренные объекты (например, диаграммы или уравнения), которые могут содержать невидимые данные. Вот некоторые примеры типов объектов:
Microsoft Объекты Equation 3.0
Microsoft Объекты диаграммы Graph
PowerPoint Объекты презентации
Word Объекты документа
Макросы или код VBA
Макросы или модули VBA, которые могут содержать скрытые данные. К ним относятся:
элементы COM или ActiveX.
Инспектор документов и персональные данные
Данные отслеживания изменений, PowerPoint 2016 сборке 8403 для Microsoft 365 для Microsoft 365, иллюстрируют ограничение на Инспектор документов. Например, предположим, что Марта и Линна совместно работают над презентацией А в Microsoft 365. В презентацию добавляются данные отслеживания изменений (имена пользователей и время внесения изменений). Если Затем Скайл откроет презентацию А в PowerPoint 2013 и примеает Инспектор документов к файлу для удаления личных данных, Инспектор документов в этой версии PowerPoint не сможет обнаружить и удалить данные отслеживания изменений, добавленные в презентацию более новой версией Microsoft 365, используемой Илья и Илья PowerPoint. Не может удалить данные отслеживания изменений, не обновив данные до текущей версии PowerPoint а затем за Инспектор документов
Вы можете удалить скрытые данные в Visio, как и из других приложения для Office. Перед тем как предоставить другим людям копию Visio документа, может появиться соответствующий вопрос.
Можно легко удалить следующие персональные данные в Visio:
Примечания, вставленные на страницы документа
Свойства файла (Автор, Руководитель и Компания)
Имена, инициалы рецензентов и внесенные ими исправления
Пути к наборам элементов
Пути к шаблонам и имена их файлов
Примечание: Если документ опубликован на общем сервере, то при его открытии отображаются сведения о том, кто его открыл, и имя компьютера, на котором хранится файл. Чтобы защитить эти данные, предоставляйте доступ к документам только тем пользователям, которым вы доверяете.
Чтобы найти и удалить скрытые сведения в Visio презентациях, с помощью следующих действий:
Щелкните «>» > «Удалить персональные данные».
Откройте вкладку Личные сведения.
Установите флажок Удалить следующие элементы из документа.
Совет: Установите флажок Предупредить в случае повторной вставки этих данных, если вы хотите получать предупреждение при попытке повторно вставить персональные данные.
Чтобы удалить конфиденциальные данные из внешних источников, установите флажок Удалить данные из внешних источников, хранящихся в текущем документе.
Примечание: Этот флажок не позволяет удалить данные, связанные с фигурой. Он удаляет источник данных из схемы, но если данные из него уже находятся в ней, их необходимо удалить вручную.
Нам важно ваше мнение
Эта статья была обновлена 8 января 2019г. с 2019 г. по результатам ваших комментариев. Если эта статья оказаться полезной для вас (и особенно, если нет), используйте элементы управления отзывами ниже, чтобы оставить нам отзыв о том, как ее доработать.
В документе могут быть персональные данные которые невозможно удалить с помощью инспектора
Argument ‘Topic id’ is null or empty
© Николай Павлов, Planetaexcel, 2006-2022
info@planetaexcel.ru
Использование любых материалов сайта допускается строго с указанием прямой ссылки на источник, упоминанием названия сайта, имени автора и неизменности исходного текста и иллюстраций.
ИП Павлов Николай Владимирович
ИНН 633015842586
ОГРН 310633031600071
Если в вашем файле Excel есть VBA, элементы управления или веб-компоненты, каждый раз, когда вы сохраняете файл, на экране появляется предупреждение о конфиденциальности, как показано ниже, и вам нужно нажать OK, чтобы успешно сохранить файл Excel. Теперь я могу рассказать вам, как предотвратить появление этого предупреждения о конфиденциальности в Excel.
Отключить предупреждение о конфиденциальности при сохранении
 Отключить предупреждение о конфиденциальности при сохранении
Отключить предупреждение о конфиденциальности при сохранении
Чтобы предотвратить появление предупреждения о конфиденциальности при каждом сохранении, давайте перейдем в Параметры, чтобы установить конкретный параметр.
1. Откройте Excel и щелкните Файл or Офисы кнопка> Опции. Смотрите скриншот:
2. Затем в Параметры Excel диалоговое окно, нажмите Центр управления на левой панели, а затем щелкните Настройка центра управления безопасностью в правом разделе. Смотрите скриншот:
3. Затем нажмите Параметры конфиденциальности из левой панели Центр управления диалоговое окно, затем отключите опцию Удалить личную информацию из свойств файла при сохранении. Смотрите скриншот:
4. Нажмите OK > OK закрыть диалоги. Затем, когда вы сохраните файл Excel, диалоговое окно с предупреждением о конфиденциальности никогда не появится.
Относительные статьи:
- Скрыть опцию вставки в Excel
Лучшие инструменты для работы в офисе
Kutools for Excel Решит большинство ваших проблем и повысит вашу производительность на 80%
- Снова использовать: Быстро вставить сложные формулы, диаграммы и все, что вы использовали раньше; Зашифровать ячейки с паролем; Создать список рассылки и отправлять электронные письма …
- Бар Супер Формулы (легко редактировать несколько строк текста и формул); Макет для чтения (легко читать и редактировать большое количество ячеек); Вставить в отфильтрованный диапазон…
- Объединить ячейки / строки / столбцы без потери данных; Разделить содержимое ячеек; Объединить повторяющиеся строки / столбцы… Предотвращение дублирования ячеек; Сравнить диапазоны…
- Выберите Дубликат или Уникальный Ряды; Выбрать пустые строки (все ячейки пустые); Супер находка и нечеткая находка во многих рабочих тетрадях; Случайный выбор …
- Точная копия Несколько ячеек без изменения ссылки на формулу; Автоматическое создание ссылок на несколько листов; Вставить пули, Флажки и многое другое …
- Извлечь текст, Добавить текст, Удалить по позиции, Удалить пробел; Создание и печать промежуточных итогов по страницам; Преобразование содержимого ячеек в комментарии…
- Суперфильтр (сохранять и применять схемы фильтров к другим листам); Расширенная сортировка по месяцам / неделям / дням, периодичности и др .; Специальный фильтр жирным, курсивом …
- Комбинируйте книги и рабочие листы; Объединить таблицы на основе ключевых столбцов; Разделить данные на несколько листов; Пакетное преобразование xls, xlsx и PDF…
- Более 300 мощных функций. Поддерживает Office/Excel 2007-2021 и 365. Поддерживает все языки. Простое развертывание на вашем предприятии или в организации. Полнофункциональная 30-дневная бесплатная пробная версия. 60-дневная гарантия возврата денег.
Вкладка Office: интерфейс с вкладками в Office и упрощение работы
- Включение редактирования и чтения с вкладками в Word, Excel, PowerPoint, Издатель, доступ, Visio и проект.
- Открывайте и создавайте несколько документов на новых вкладках одного окна, а не в новых окнах.
- Повышает вашу продуктивность на 50% и сокращает количество щелчков мышью на сотни каждый день!
Комментарии (5)
Оценок пока нет. Оцените первым!
Обновлено: 13.04.2023
Не стоит недооценивать человека по ту сторону экрана. Он может узнать, что над документом трудились вовсе не вы, или просмотреть скрытую информацию, о которой вы и сами забыли. В этой статье мы объясним, как избавить себя от подобных неприятностей.
Банальный, конечно, пример, но именно на нём обычно и прокалываются.
Какая информация может утечь
Официальная справка Microsoft даёт полную выкладку того, что же может представлять потенциальную угрозу вашей репутации. Приведу здесь её выжимку:
- Следы присутствия других пользователей, а также указания на внесённые ими правки и добавленные комментарии, если вы работали над документом в соавторстве.
- Обесцвеченная информация, содержащаяся в верхнем и нижнем колонтитулах, а также подложке (водяном знаке).
- Скрытый текст Word, невидимые объекты PowerPoint, скрытые строки, столбцы и листы Excel.
- Контент, находящийся вне области слайда PowerPoint.
- Дополнительные свойства документа и другие метаданные, например сведения о пути к принтеру или заголовки электронных писем.
Инспектор документов
Исполнителю остаётся нажать на удаление, а проверяющему — исследовать документ на основе имеющихся улик.
Запрет сохранения персональных данных
Сохранил файл с поддержкой макросов ну и прописал конечно. И теперь постоянно при закрытии выскакивает следующая надпись:
Будьте внимательны! В документе могут быть персональные данные, которые невозможно удалить с помощью инспектора документов.
Как это убрать чтобы больше не выскакивало.
Сохранил файл с поддержкой макросов ну и прописал конечно. И теперь постоянно при закрытии выскакивает следующая надпись:
Будьте внимательны! В документе могут быть персональные данные, которые невозможно удалить с помощью инспектора документов.
Как это убрать чтобы больше не выскакивало. n0leg68
Будьте внимательны! В документе могут быть персональные данные, которые невозможно удалить с помощью инспектора документов.
Как это убрать чтобы больше не выскакивало. Автор — n0leg68
Дата добавления — 06.10.2016 в 15:18
Параметры — Центр управления безопасностью — Параметры центра управления безопасностью — Параметры макросов — Снять флажок «Доверять доступ к объектной модели проектов VBA»
Параметры — Центр управления безопасностью — Параметры центра управления безопасностью — Параметры макросов — Снять флажок «Доверять доступ к объектной модели проектов VBA» pabchek
Я так уже делал и тоже самое, у меня там стоит флажок только у Включить все макросы (не рекомендуется и т.д.)
Я так уже делал и тоже самое, у меня там стоит флажок только у Включить все макросы (не рекомендуется и т.д.) n0leg68
Обычно помогает. Однако, у моего коллеги регулярно открыто 3-4 десятка файлов, у какого-нибудь таки флажок не отжат — вот и ругается. У Вас точно при закрытии этого файла ругается? Других открытых в это время нет?
Обычно помогает. Однако, у моего коллеги регулярно открыто 3-4 десятка файлов, у какого-нибудь таки флажок не отжат — вот и ругается. У Вас точно при закрытии этого файла ругается? Других открытых в это время нет? pabchek
Да только при открытии этого одно файла. С другими такого не бывает. Один он открыт или несколько, всегда тоже самое(((
Да только при открытии этого одно файла. С другими такого не бывает. Один он открыт или несколько, всегда тоже самое((( n0leg68
n0leg68, попробуйте Файл-Параметры — Центр управления безопасностью (ЦУБ) — параметры ЦУБ-Параметры конфиденциальности — снять галку «Удалять персональные данные. «
n0leg68, попробуйте Файл-Параметры — Центр управления безопасностью (ЦУБ) — параметры ЦУБ-Параметры конфиденциальности — снять галку «Удалять персональные данные. » Manyasha
Я запускаю сценарии VBA для серии файлов типа XLSM. В то время как я пытаюсь автоматизировать свои процессы, меня останавливает это предупреждение об инспекторе документов, а это означает, что я должен нажимать кнопку ОК для каждого файла.
Есть ли сценарий, который я могу запустить на своих файлах заранее или встроить в мой код, который уберет это предупреждение?
Быть осторожен! Части вашего документа могут содержать личную информацию, которая не может быть удалена инспектором документов.
2 ответа на вопрос
Чтобы удалить предупреждение инспектора документов в Excel 2016 или Excel 2013, вы можете проверить две вещи
Привет, это здорово для одного файла, но у меня их 82, и я бы не хотел открывать каждый из них. Я попытался записать ваше решение как макрос, но это не удалось. Есть ли решение VB? Tess in Oz 3 года назад 0
@TessinOz Это смесь Excel 2016 и 2013 или только 2016 года, и вы находитесь в доменной среде с групповыми политиками? Pimp Juice IT 3 года назад 0
Каждый файл Excel содержит информацию о Вас, такую как:
- имя пользователя компьютера;
- ваше личное имя и фамилия;
- адрес автора файла и другая контактная информация.
Всю информацию о себе, которую вы вводили при установке пакета MS Office, содержит каждый файл Excel. Если мы говорим о полной приватности не стоит забывать о примечаниях в ячейках, которые по умолчанию подписывают автора пользователя первой строкой. Да и сами ячейки могут содержать персональную информацию об авторе документа. Далее рассмотрим, как найти такого рода информацию и удалить ее из файлов Excel.
Как удалить персональную информацию из файла Excel
Для наглядного примера выполните практическое задание:
- руководитель – укажите руководителя;
- автор – добавить автора;
- кем изменено – еще не сохранен (такой параметр будет теперь отображаться постоянно, даже после редактирования, сохранения и закрытия документа пользователем).
Microsoft Office сохраняет скрытые метаданные в документах Office, в том числе время, в течение которого вы работали с ними, имя всех, кто работал над документом, когда документ был создан, и даже предыдущие версии документа.
Прежде чем публично публиковать документы Office или отправлять их кому-либо, вы, вероятно, захотите проверить, какую скрытую информацию содержит документ, и удалить конфиденциальные данные. Эти метаданные могут нарушить вашу конфиденциальность или привести к смущению.
Просмотр и удаление скрытых данных
Эта инструкция написана на основе Office 2019, но также применима к предыдущим версиям Office 2013 и Office 2010.


В правой части вы увидите свойства документа, включая информацию об авторах, времени правки и прочее.




Какой тип метаданных сохраняет Office?
Заголовки, нижние колонтитулы, водяной знак и текст, отформатированный как скрытый текст, также могут быть включены, но они не появятся, если вы выполните краткий просмотр документа. Инструмент сообщает вам, содержит ли ваш документ эту информацию.
Если при написании документа вы сотрудничали с другими людьми, он будет содержать ещё больше данных. Метаданные будут отображать имена всех, кто работал над документом, а также любые комментарии, метки редакций, рукописные аннотации и предыдущие версии документа. Если вы публикуете документ, над которым работали, вы, вероятно, захотите удалить все эти данные вместо того, чтобы делиться ими.
Как запретить сохранять метаданные в офисных документах
Однако Office может автоматически удалять метаданные при каждом сохранении файла. Вы должны применить этот параметр к каждому используемому вами документу — это параметр для конкретного документа, а не общесистемный параметр.



Помните, что вам придётся изменить этот параметр для каждого документа отдельно.

Информация из метаданных может быть полезной, а некоторые из них даже важны для совместной работы или для корпораций, чтобы отслеживать, кто работал над документом. Но когда придёт время опубликовать документ, вы, вероятно, захотите удалить эти метаданные.
Запрет сохранения персональных данных на уровне шаблона по умолчанию
Если вы не знаете, что такое шаблон офисного документа и что такое шаблон по умолчанию, то предварительно рекомендуется ознакомиться со статьями.
Если в шаблоне очистить метаданные и настроить запрет на сохранение метаданных, то все документы, созданные на основе этого шаблона, не будут содержать критических метаданных, таких как автор, время работы над документом и прочее. Это очень полезно — таким образом вы можете настроить запрет на сохранения метаданных в офисных документах для всех создаваемых файлах в Word и других программах.
Читайте также:
- Сообщение женские и мужские гормоны
- Органические кислоты в природе и на производстве сообщение
- Оформить письмо сообщение товар в появился продаже
- Какие деньги мира самые необычные сообщение 5 класс
- Подключите рутокен с контейнером сообщение
|
Magana |
|
|
1 |
|
Предупреждение о конфиденциальности13.03.2010, 18:34. Показов 9428. Ответов 14
Добрый вечер! |
|
paladin 286 / 186 / 7 Регистрация: 25.02.2009 Сообщений: 589 |
|
|
15.03.2010, 08:31 |
2 |
|
Не использовать макросы вообще. При открытии новых книг это окно ведь не выдается? Личные данные — кто и когда создал такой-то макрос, его описание. Можно поправить вручную.
0 |
|
0 / 0 / 0 Регистрация: 15.06.2015 Сообщений: 1 |
|
|
14.10.2015, 14:04 |
3 |
|
Меню-Параметры Excel-Центр управления безопасностью-Параметры центра управления безопасностью-Параметры конфидециальности-Удалять личные сведения из свойств файла при сохранении
0 |
|
Казанский 15136 / 6410 / 1730 Регистрация: 24.09.2011 Сообщений: 9,999 |
||||
|
14.10.2015, 14:18 |
4 |
|||
|
Feanor_89, можно сделать так, чтобы «Предупреждение о конфиденциальности информации» не возникало при работе с любой книгой (а то оно норовит появляться каждые 10 минут при автосохранении
Чтобы заработало немедленно, запустите Private Sub Workbook_Open прямо из VBE.
4 |
|
0 / 0 / 1 Регистрация: 19.01.2016 Сообщений: 149 |
|
|
27.02.2018, 15:31 |
5 |
|
Меню-Параметры Excel-Центр управления безопасностью-Параметры центра управления безопасностью-Параметры конфидециальности-Удалять личные сведения из свойств файла при сохранении Люди а у меня этот чекбокс не активен и галка в нем не стоит….как избавиться от этой беды, задолбала реально!
0 |
|
35 / 35 / 9 Регистрация: 16.07.2012 Сообщений: 253 |
|
|
27.02.2018, 15:56 |
6 |
|
vdekameron111, попробуйте вариант Казанский, постом выше
0 |
|
0 / 0 / 1 Регистрация: 19.01.2016 Сообщений: 149 |
|
|
27.02.2018, 15:58 |
7 |
|
vdekameron111, попробуйте вариант Казанский, постом выше я оба их попробовал…перед тем как отписать. Все равно вылазит.
0 |
|
35 / 35 / 9 Регистрация: 16.07.2012 Сообщений: 253 |
|
|
27.02.2018, 16:14 |
8 |
|
vdekameron111, а файлик можно глянуть?
0 |
|
0 / 0 / 1 Регистрация: 19.01.2016 Сообщений: 149 |
|
|
27.02.2018, 16:17 |
9 |
|
Конечно. Добавлено через 1 минуту
а файлик можно глянуть? он превышает размер, подскажите куда выложить его, чтобы вам удобно было посмотреть
0 |
|
35 / 35 / 9 Регистрация: 16.07.2012 Сообщений: 253 |
|
|
27.02.2018, 16:19 |
10 |
|
vdekameron111, можете загрузить на файлообменник
0 |
|
0 / 0 / 1 Регистрация: 19.01.2016 Сообщений: 149 |
|
|
27.02.2018, 16:24 |
11 |
|
0 |
|
35 / 35 / 9 Регистрация: 16.07.2012 Сообщений: 253 |
|
|
27.02.2018, 16:39 |
12 |
|
vdekameron111, пробуйте
0 |
|
0 / 0 / 1 Регистрация: 19.01.2016 Сообщений: 149 |
|
|
27.02.2018, 16:44 |
13 |
|
пробуйте Спасибо, все отлично. Я проверил и свой файл, получается теперь вообще проблем не будет? не надо в каждой книге прописывать код?
0 |
|
35 / 35 / 9 Регистрация: 16.07.2012 Сообщений: 253 |
|
|
27.02.2018, 16:59 |
14 |
|
vdekameron111, в теории да)
0 |
|
0 / 0 / 1 Регистрация: 19.01.2016 Сообщений: 149 |
|
|
27.02.2018, 17:04 |
15 |
|
в теории да) Ну пока на практике тоже, спасибо!
0 |
|
IT_Exp Эксперт 87844 / 49110 / 22898 Регистрация: 17.06.2006 Сообщений: 92,604 |
27.02.2018, 17:04 |
|
Помогаю со студенческими работами здесь Предупреждение Предупреждение в 1С 8.2 Предупреждение Предупреждение Искать еще темы с ответами Или воспользуйтесь поиском по форуму: 15 |





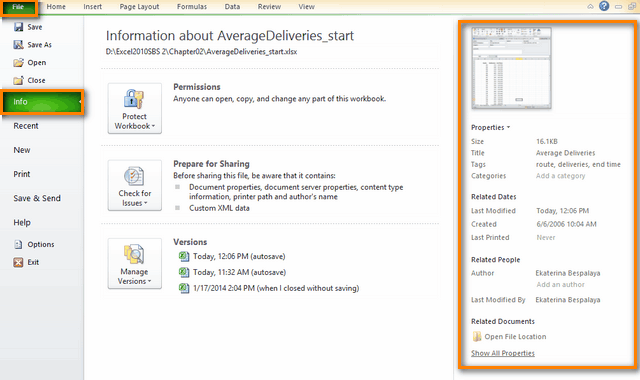
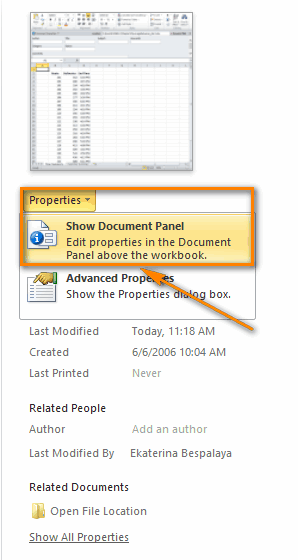
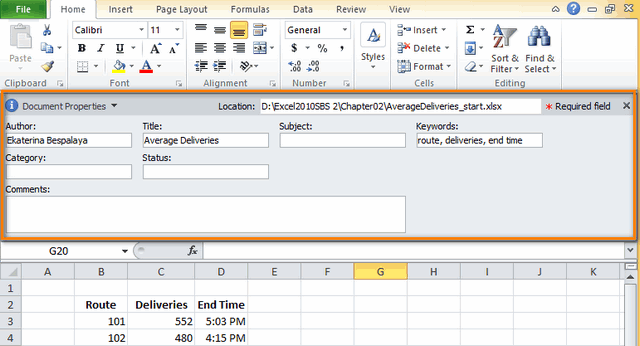
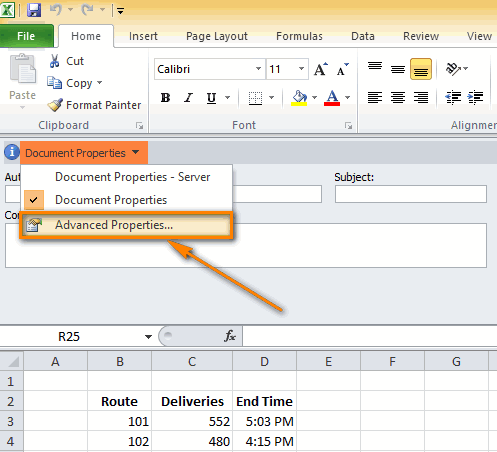
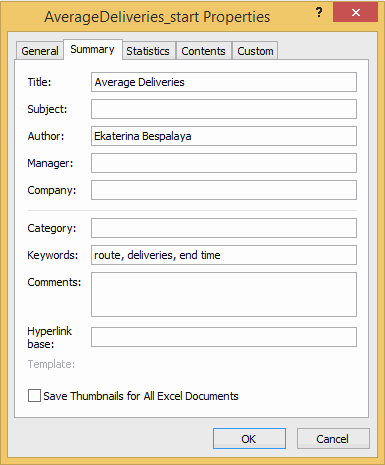
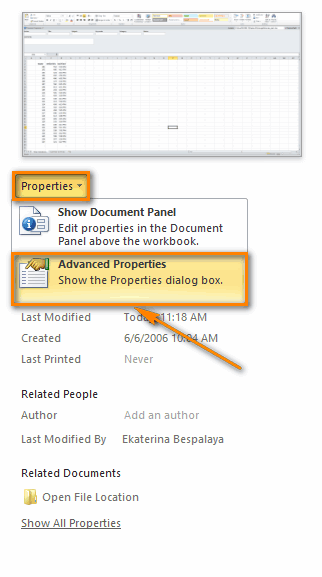
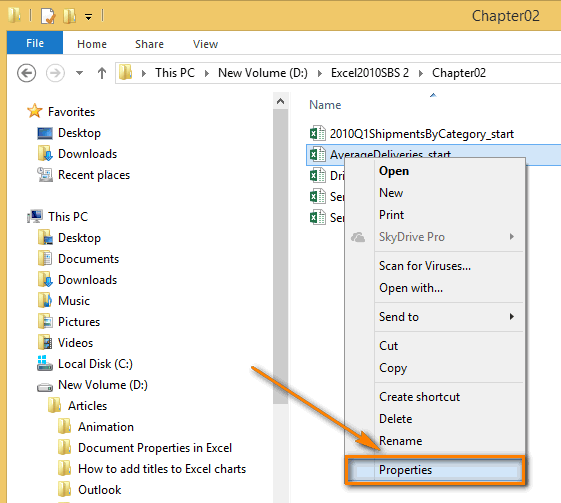
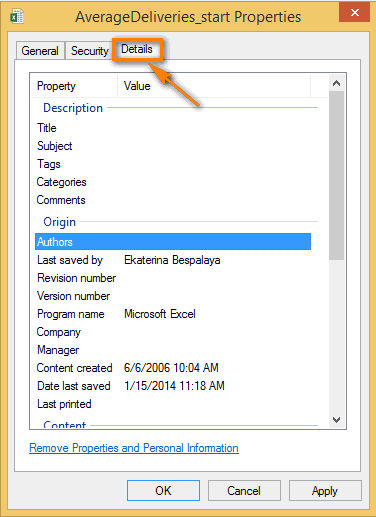
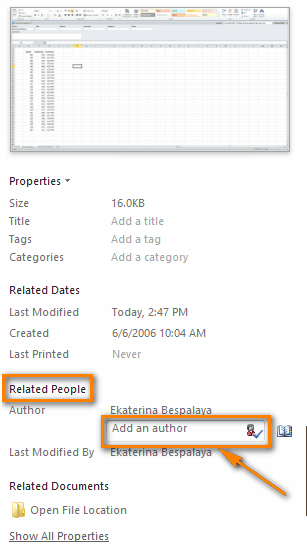
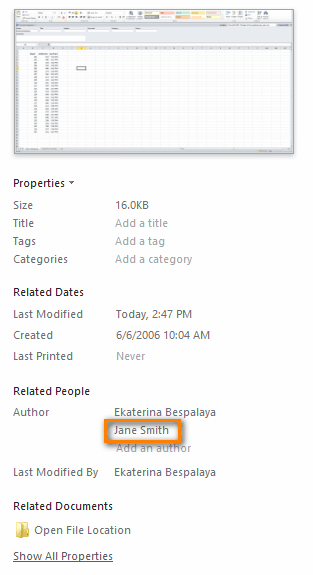
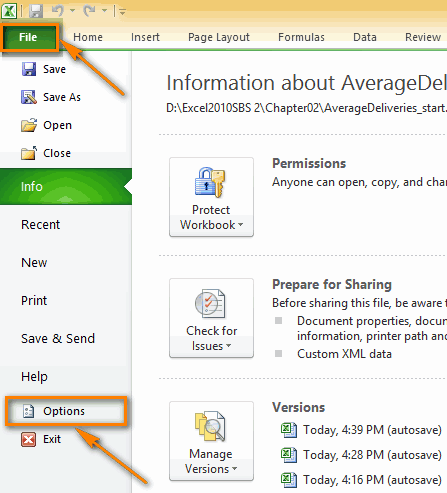
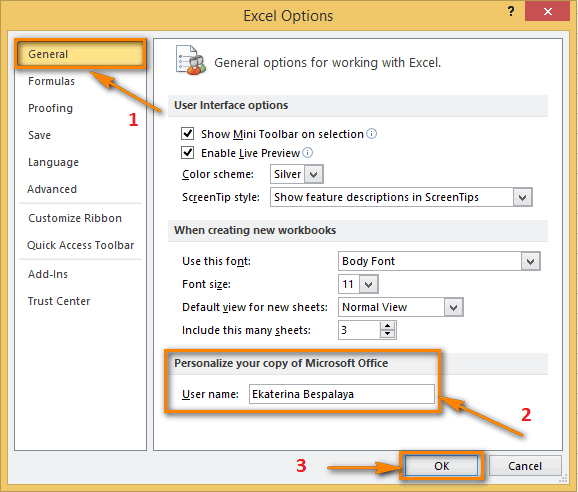
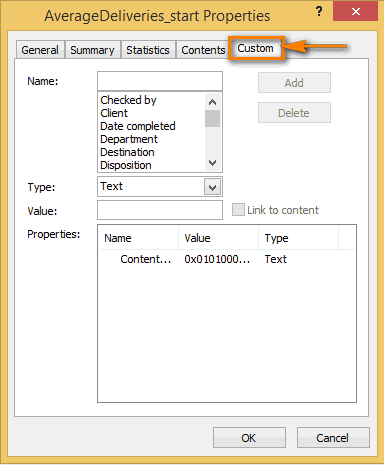
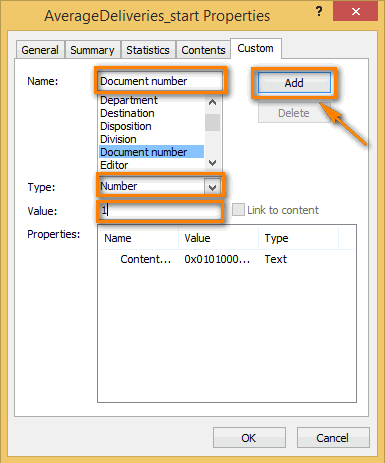
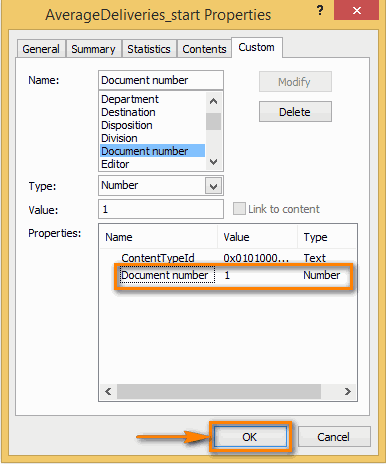
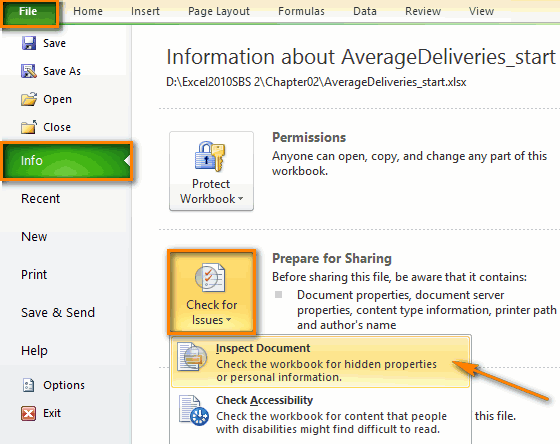
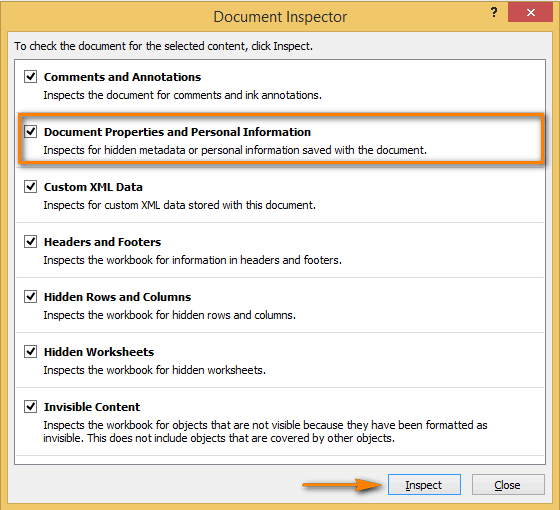 требуемых свойств или В данных версиях окажутся в списке.
требуемых свойств или В данных версиях окажутся в списке.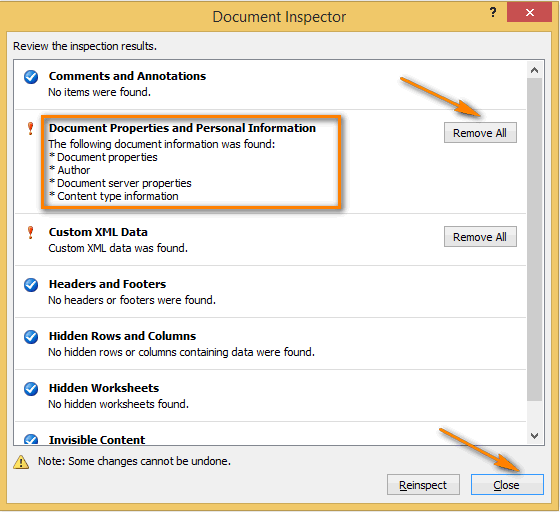
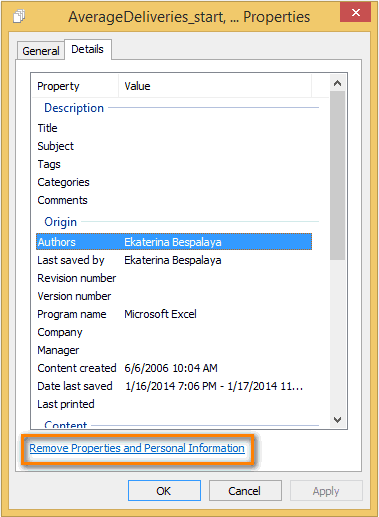
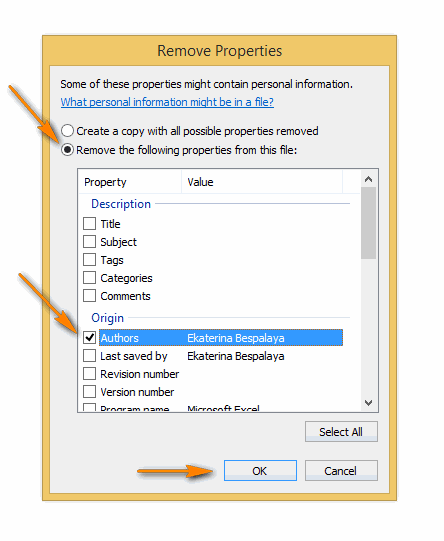
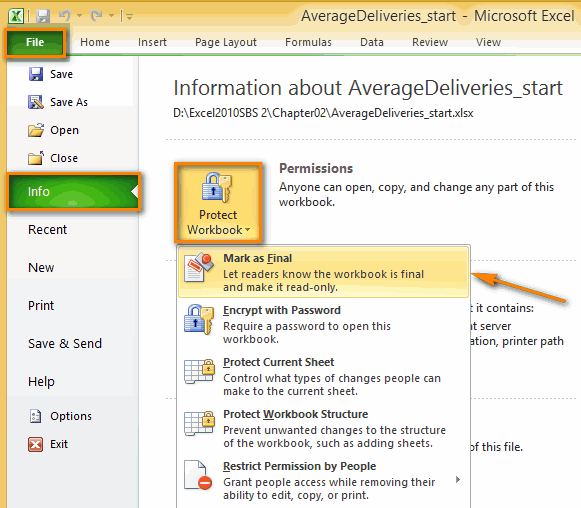
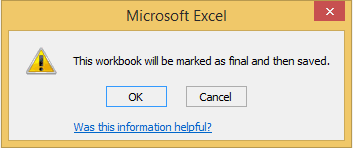
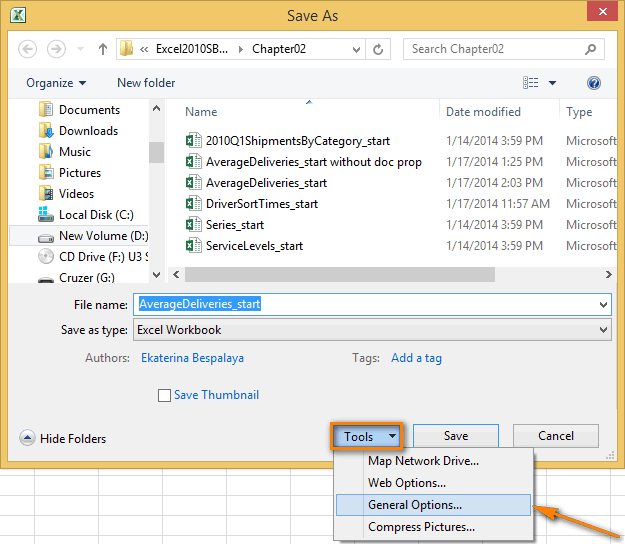
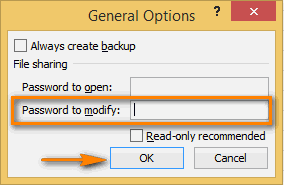
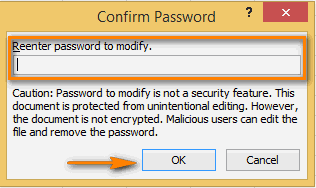
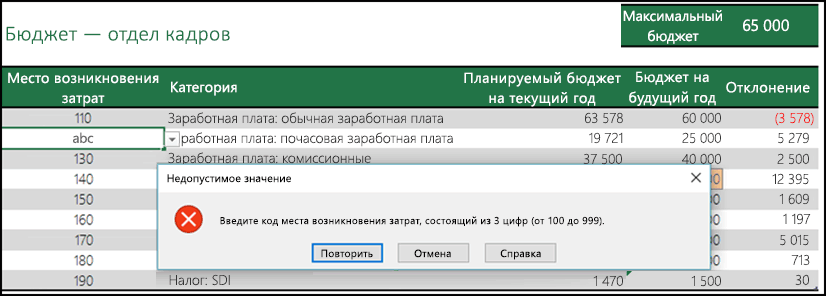
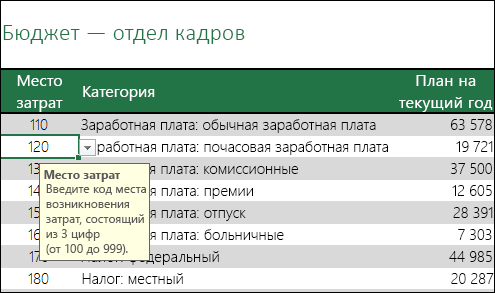

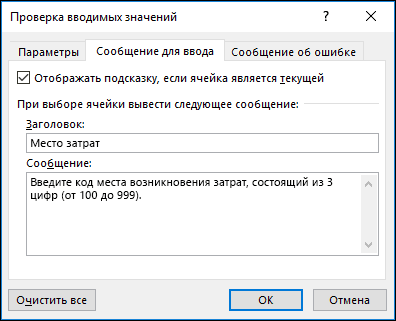
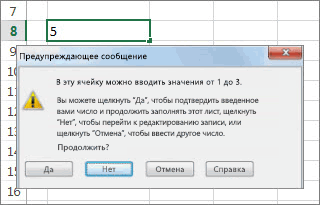
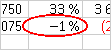
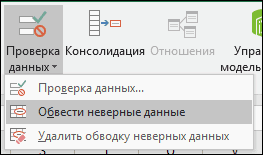
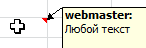
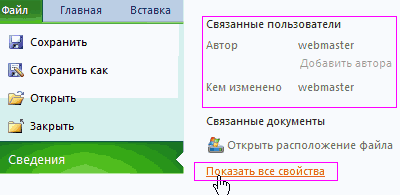

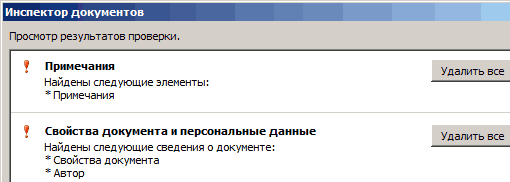








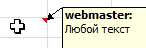
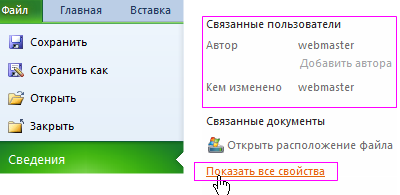



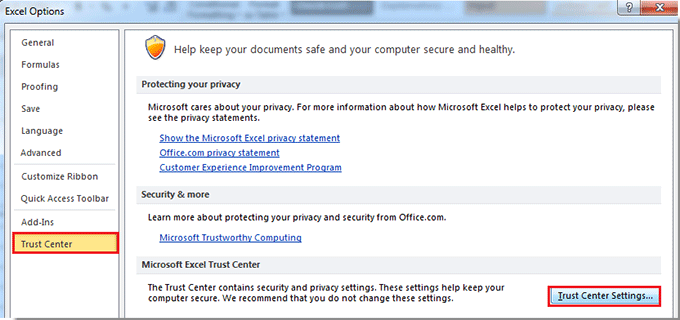
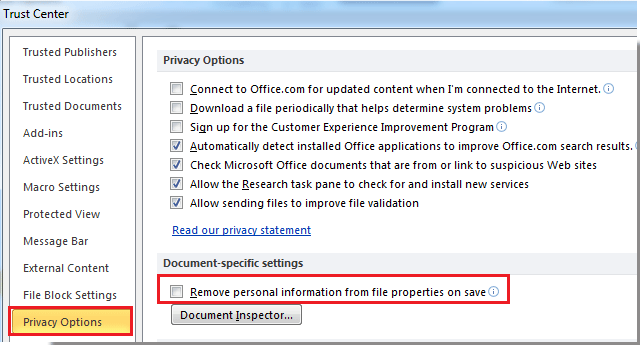



 ).
).