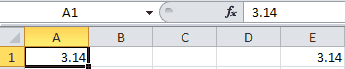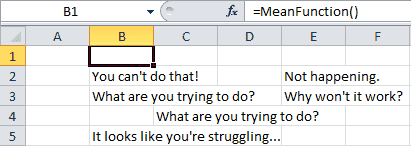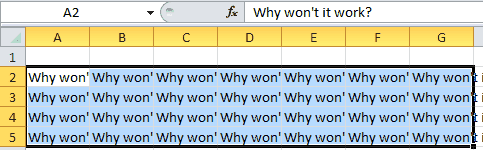We use VBA to automate our tasks in excel. The idea of using VBA is to connect the interface of excel with the programming. One of the very most connections between them is by changing the cell values. The change in cell value by programming shows the power of VBA. In this article, we will see how to set, get and change the cell value.
Set Cell Value
Assigning a cell with a value can be achieved by very two famous functions in VBA i.e. Range and Cells function.
Range Function in VBA
The range function helps access the cells in the worksheet. To set the cell value using the range function, we use the .Value.
Syntax: Range(cell_name).Value = value_to_be_assinged.
Set the value to a single cell
If you want to assign ’11’ to cell A1, then the following are the steps:
Step 1: Use the Range function, in the double quotes type the cell name. Use .Value object function. For example, Range(“A1”).Value = 11.
Step 2: Run your macro. The number 11 appears in cell A1.
Set the value to multiple cells at the same time
Remember the days, when your teacher gives you punishment, by making you write the homework 10 times, those were the hard days, but now the effort has exponentially reduced. You can set a value to a range of cells with just one line of code. If you want to write your name, for example, “Arushi” 10 times, in the range A2 to A11. Use range function. Following are the steps:
Step 1: Use the Range function, in the double quotes, write “Start_of_cell: End_of_cell”. Use .Value object function. For example, Range(“A2:A11”).Value = “Arushi”.
Step 2: Run your macro. The text “Arushi” appears from cell A2 to A11 inclusive.
Cells Function in VBA
The Cells function is similar to the range function and is also used to set the cell value in a worksheet by VBA. The difference lies in the fact that the Cells function can only set a single cell value at a time while the Range function can set multiple values at a time. Cells function use matrix coordinate system to access cell elements. For example, A1 can be written as (1, 1), B1 can be written as (1, 2), etc.
Syntax: Cells(row_number, column_number).Value = value_to_be_assign
For example, you want to set the cell value to “Arushi cleared CA with Rank “, in cell B1. Also, set cell C1, to ‘1’. Following are the steps:
Step 1: Open your VBA editor. Use cells function, as we want to access cell B1, the matrix coordinates will be (1, 2). Type, Cells(1, 2).Value = “Arushi cleared CA with Rank” in the VBA code.
Step 2: To access cell C1, the matrix coordinates are (1, 3). Type, Cells(1, 3).Value = 1 in the VBA code.
Step 3: Run your macro. The required text appears in cell B1, and a number appears in C1.
Setting Cell values by Active cell and the input box
There are other ways by which you can input your value in the cell in a worksheet.
Active Cell
You can set the cell value of a cell that is currently active. An active cell is the selected cell in which data is entered if you start typing. Use ActiveCell.Value object function to set the value either to text or to a number.
Syntax: ActiveCell.Value = value_to_be_assigned
For example, you want to assign the active cell with a text i.e. “Arushi is practicing CA”, also want to change the color of the cell to yellow. Following are the steps:
Step 1: Use the ActiveCell object to access the currently selected cell in the worksheet. Use ActiveCell.Value function object to write the required text.
Step 2: Color the cell by using ActiveCell.Interior.Color function. For example, use vbYellow to set your cell color to yellow.
Step 3: Run your macro. The currently selected cell i.e. B1 has attained the requirements.
Input Box
You can use the input box to set the cell value in a worksheet. The input box takes the custom value and stores the result. This result could further be used to set the value of the cell. For example, set the cell value of A1, dynamically by taking input, from the input box.
Following are the steps
Step 1: Open your VBA editor. A sub-procedure name geeks() is created. Use the Range function to store the value given by the input box.
Step 2: Run your Macro. A dialogue-box name Microsoft Excel appears. Enter the value to be stored. For example, “geeks for geeks”. Click Ok.
Step 3: Open your worksheet. In cell A1, you will find the required text is written.
Get Cell Value
After setting the cell value, it’s very important to have a handsome knowledge of how to display the cell value. There can be two ways two get the cell value either print the value in the console or create a message box.
Print Cell Value in Console
The console of the VBA editor is the immediate window. The immediate window prints the desired result in the VBA editor itself. The cell value can be stored in a variable and then printed in the immediate window. For example, you are given a cell A1 with the value ’11’, and you need to print this value in the immediate window.
Following are the steps
Step 1: Press Ctrl + G to open the immediate window.
Step 2: The cell value in A1 is 1.
Step 3: Open your VBA editor. Declare a variable that could store the cell value. For example, Val is the variable that stores the cell value in A1. Use the Range function to access the cell value. After storing the cell value in the val, print the variable in the immediate window with the help of Debug.Print(val) function.
Step 4: Run your macro. The cell value in A1 is printed in the immediate window.
Print Cell Value in a Message Box
A message box can also be used to show the cell value in VBA. For example, a random string is given in cell A1 of your string i.e. “Arushi studies in Hansraj”. Now, if you want to display the cell value in A1, we can use Message Box to achieve this.
Following are the steps
Step 1: Open your VBA macro. Create a message box by using MsgBox. Use the Range(cell).Value function to access the cell value.
Step 2: Run your macro. A message box appears, which contains the cell value of A1.
Change Cell Values
The value, once assigned to the cell value, can be changed. Cell values are like variables whose values can be changed any number of times. Either you can simply reassign the cell value or you can use different comparators to change the cell value according to a condition.
By reassigning the Cell Value
You can change the cell value by reassigning it. In the below example, the value of cell A1 is initially set to 1, but later it is reassigned to 2.
Following are the steps
Step 1: Open your VBA code editor. Initially, the value of cell A1 is assigned to 1. This initial value is printed in the immediate window. After that, we changed the value of cell A1 to 2. Now, if we print the A1 value in the immediate window, it comes out to be 2.
Step 2: The immediate window shows the output as 1 and 2.
Changing cell value with some condition
We can use if-else or switch-case statements to change the cell value with some condition. For example, if your age is greater than 18 then you can drive else you cannot drive. You can output your message according to this condition.
Following are the steps
Step 1: A code is written in the image below, which tells whether you are eligible for a driving license or not. If your age is greater than 18 then cell A1 will be assigned with the value, “You are eligible for the driving license”, else A1 will be assigned with “You are not eligible for driving license”.
Step 2: Run your macro. An input box appears. Enter your age. For example, 19.
Step 3: According to the age added the cell value will be assigned.
Содержание
- Get, Set, or Change Cell value in Excel VBA
- Set Cell Value
- Set the value to a single cell
- Get Cell Value
- Change Cell Values
- update cell and paste it to another cell vba
- 3 Answers 3
- How to Change Another Cell with a VBA Function
- The VBA Tutorials Blog
- Introduction — Change Another Cell with a VBA UDF
- Change a Different Cell using an Excel VBA Function
- Update Another Cell using VBA UDF
- Change Cell Next to the Formula Cell
- Prevent User from Typing into Any Cell
- Final Thoughts
Get, Set, or Change Cell value in Excel VBA
We use VBA to automate our tasks in excel. The idea of using VBA is to connect the interface of excel with the programming. One of the very most connections between them is by changing the cell values. The change in cell value by programming shows the power of VBA. In this article, we will see how to set, get and change the cell value.
Set Cell Value
Assigning a cell with a value can be achieved by very two famous functions in VBA i.e. Range and Cells function.
Range Function in VBA
The range function helps access the cells in the worksheet. To set the cell value using the range function, we use the .Value.
Syntax: Range(cell_name).Value = value_to_be_assinged.
Set the value to a single cell
If you want to assign ’11’ to cell A1, then the following are the steps:
Step 1: Use the Range function, in the double quotes type the cell name. Use .Value object function. For example, Range(“A1”).Value = 11.
Step 2: Run your macro. The number 11 appears in cell A1.
Set the value to multiple cells at the same time
Remember the days, when your teacher gives you punishment, by making you write the homework 10 times, those were the hard days, but now the effort has exponentially reduced. You can set a value to a range of cells with just one line of code. If you want to write your name, for example, “Arushi” 10 times, in the range A2 to A11. Use range function. Following are the steps:
Step 1: Use the Range function, in the double quotes, write “Start_of_cell: End_of_cell”. Use .Value object function. For example, Range(“A2:A11”).Value = “Arushi”.
Step 2: Run your macro. The text “Arushi” appears from cell A2 to A11 inclusive.
Cells Function in VBA
The Cells function is similar to the range function and is also used to set the cell value in a worksheet by VBA. The difference lies in the fact that the Cells function can only set a single cell value at a time while the Range function can set multiple values at a time. Cells function use matrix coordinate system to access cell elements. For example, A1 can be written as (1, 1), B1 can be written as (1, 2), etc.
Syntax: Cells(row_number, column_number).Value = value_to_be_assign
For example, you want to set the cell value to “Arushi cleared CA with Rank “, in cell B1. Also, set cell C1, to ‘1’. Following are the steps:
Step 1: Open your VBA editor. Use cells function, as we want to access cell B1, the matrix coordinates will be (1, 2). Type, Cells(1, 2).Value = “Arushi cleared CA with Rank” in the VBA code.
Step 2: To access cell C1, the matrix coordinates are (1, 3). Type, Cells(1, 3).Value = 1 in the VBA code.
Step 3: Run your macro. The required text appears in cell B1, and a number appears in C1.
Setting Cell values by Active cell and the input box
There are other ways by which you can input your value in the cell in a worksheet.
Active Cell
You can set the cell value of a cell that is currently active. An active cell is the selected cell in which data is entered if you start typing. Use ActiveCell.Value object function to set the value either to text or to a number.
Syntax: ActiveCell.Value = value_to_be_assigned
For example, you want to assign the active cell with a text i.e. “Arushi is practicing CA”, also want to change the color of the cell to yellow. Following are the steps:
Step 1: Use the ActiveCell object to access the currently selected cell in the worksheet. Use ActiveCell.Value function object to write the required text.
Step 2: Color the cell by using ActiveCell.Interior.Color function. For example, use vbYellow to set your cell color to yellow.
Step 3: Run your macro. The currently selected cell i.e. B1 has attained the requirements.
Input Box
You can use the input box to set the cell value in a worksheet. The input box takes the custom value and stores the result. This result could further be used to set the value of the cell. For example, set the cell value of A1, dynamically by taking input, from the input box.
Following are the steps
Step 1: Open your VBA editor. A sub-procedure name geeks() is created. Use the Range function to store the value given by the input box.
Step 2: Run your Macro. A dialogue-box name Microsoft Excel appears. Enter the value to be stored. For example, “geeks for geeks”. Click Ok.
Step 3: Open your worksheet. In cell A1, you will find the required text is written.
Get Cell Value
After setting the cell value, it’s very important to have a handsome knowledge of how to display the cell value. There can be two ways two get the cell value either print the value in the console or create a message box.
Print Cell Value in Console
The console of the VBA editor is the immediate window. The immediate window prints the desired result in the VBA editor itself. The cell value can be stored in a variable and then printed in the immediate window. For example, you are given a cell A1 with the value ’11’, and you need to print this value in the immediate window.
Following are the steps
Step 1: Press Ctrl + G to open the immediate window.
Step 2: The cell value in A1 is 1.
Step 3: Open your VBA editor. Declare a variable that could store the cell value. For example, Val is the variable that stores the cell value in A1. Use the Range function to access the cell value. After storing the cell value in the val, print the variable in the immediate window with the help of Debug.Print(val) function.
Step 4: Run your macro. The cell value in A1 is printed in the immediate window.
Print Cell Value in a Message Box
A message box can also be used to show the cell value in VBA. For example, a random string is given in cell A1 of your string i.e. “Arushi studies in Hansraj”. Now, if you want to display the cell value in A1, we can use Message Box to achieve this.
Following are the steps
Step 1: Open your VBA macro. Create a message box by using MsgBox. Use the Range(cell).Value function to access the cell value.
Step 2: Run your macro. A message box appears, which contains the cell value of A1.
Change Cell Values
The value, once assigned to the cell value, can be changed. Cell values are like variables whose values can be changed any number of times. Either you can simply reassign the cell value or you can use different comparators to change the cell value according to a condition.
By reassigning the Cell Value
You can change the cell value by reassigning it. In the below example, the value of cell A1 is initially set to 1, but later it is reassigned to 2.
Following are the steps
Step 1: Open your VBA code editor. Initially, the value of cell A1 is assigned to 1. This initial value is printed in the immediate window. After that, we changed the value of cell A1 to 2. Now, if we print the A1 value in the immediate window, it comes out to be 2.
Step 2: The immediate window shows the output as 1 and 2.
Changing cell value with some condition
We can use if-else or switch-case statements to change the cell value with some condition. For example, if your age is greater than 18 then you can drive else you cannot drive. You can output your message according to this condition.
Following are the steps
Step 1: A code is written in the image below, which tells whether you are eligible for a driving license or not. If your age is greater than 18 then cell A1 will be assigned with the value, “You are eligible for the driving license”, else A1 will be assigned with “You are not eligible for driving license”.
Step 2: Run your macro. An input box appears. Enter your age. For example, 19.
Step 3: According to the age added the cell value will be assigned.
Источник
update cell and paste it to another cell vba
I am quite new in excel vba and I would really appreciate if you can assist me. The thing is that I have cell which updates each minute because it is linked with a function to Blomberg. The thing is that I want that each time cell updates excel copies it and pastes to another, new cell that i can observe the intra day changes. I have come up with some codes but I can copy and paste only to one, similar cell.It looks like following:
Any help would be highly appreciated.
3 Answers 3
If I understand your problem correctly you want to copy the value to a new cell, for logging purposes? What I would do in this case is have another sheet for logging the values named «logger_sheet» I paste a value in cell a1 when the blomberg cell updates, copy the value into my logger_sheet cell a2 when it changes copy it to a3 then a4 etc.
Here is your updated code. It assumes you have a sheet named «logger_sheet» (if you dont have one, create it) to store all the previous values. When the blomberg cell updates, it copies the value and pastes it to the next avaliable logging_sheet cell. I have developed a function that finds the last used row in a specified sheet and column. Try it out
Also there is a line you can uncomment if you want to prevent excel from flashing, I labeled it in the code
If my answer solves your problem please mark it as the solution
Источник
How to Change Another Cell with a VBA Function
The VBA Tutorials Blog
Introduction — Change Another Cell with a VBA UDF
Despite what others say, it is possible to change another cell with a VBA user-defined function. Microsoft even says it’s impossible for a custom function to change another cell’s value, but I’m going to show you a couple UDFs that prove all these people wrong.
There aren’t very many practical applications where you would want to enter a formula in one cell and change the value of a different cell, but people regularly want to do it.
One common example of why people want to do this is to copy a static snapshot of what a cell used to be at a given point in time. In other words, they don’t want their copy of the cell to update when the target cell changes. Yes, this can be done by copying and pasting as values, but some people prefer a custom formula.
Another example of where this can be useful is to copy a value to another cell such that that cell cannot be overwritten. This is actually a pretty cool method. Scroll down to my second example to see how it works!
Another common example is to use a user-defined function to change a color of a cell. I’ll show you how to do this in a future tutorial.
There are also other, umm, less scrupulous applications of this feature. One not-so-nice application is to enter a function hidden somewhere on a spreadsheet that prevents anyone from typing what they want into any other cell. I’ll show you how to do that, too, but don’t blame me when you get beat up for being mean!
Time for three warnings:
- These functions can be quite unstable. They may cause Excel to crash. I tested them in Excel 2010, but your mileage may vary. This approach should work for Excel 2010 and earlier versions.
- Some of the UDF examples I’m about to show you are not practical. They can be accomplished with different functions. I’m just here to show you that it’s possible to change other cells with VBA functions.
- If you thought you knew VBA, what you’re about to see may blow your mind…
Change a Different Cell using an Excel VBA Function
Make powerful macros with our free VBA Developer Kit
It’s easy to copy and paste a macro like this, but it’s harder make one on your own. To help you make macros like this, we built a free VBA Developer Kit and wrote the Big Book of Excel VBA Macros full of hundreds of pre-built macros to help you master file I/O, arrays, strings and more — grab your free copy below.
This example copies the content of cell A1 to whatever cell you select in your function via the CopyTo variable. By not passing the source you want to copy to the function, you’re preserving on old copy of cell A1. In other words, because volatility is False by default, you can change A1 in the future and the value in cell CopyTo will not change.
Here’s what I mean. I entered “3.14” in cell A1 and typed =CopyCellContents(E1) into cell B1. The expectation is that cell E1 will now change to 3.14.
Success. That’s exactly what happened. Now, I can change cell A1 and the value stored in cell E1 will not change.
The timestamp proves it doesn’t change. What we’ve done is recorded a snapshot of what cell “A1” was when we first executed the CopyCellContents function.
Update Another Cell using VBA UDF
This user-defined function is quite similar to the last function, except it accepts 2 arguments: CopyFrom and CopyTo .
One thing I like about this UDF is you don’t even see that there’s a formula entered into cell B1 . It’s just quietly doing it’s thing.
With Excel Volatility set to false, the default, the formula will recalculate anytime one of the arguments is changed. What this means is that when you change range CopyFrom , the value in cell CopyTo will automatically update.
You know what else the Excel Volatility setting does for this function? It prevents you from overwriting the value in cell CopyTo .
That’s right! You can use a VBA UDF to prevent overwriting a cell. Try to type anything you want into cell E1 in the above example and the moment you press enter to get out of the cell, the value in cell A1 will automatically pop back into the cell. It’s a self-protected cell!
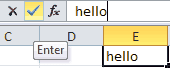
Before
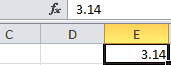
After
Change Cell Next to the Formula Cell
This function changes the value of the cell to the left of wherever your formula is entered. It doesn’t matter where you typed your formula. As long as there’s a cell to the left, that cell will change.
All it does is change the text to “Hello!” You can adapt the macro to your own needs. If you’d rather change multiple cells, you certainly can.
Since we didn’t pass our formula any arguments, it will never be recalculated unless we enter the formula again. If you want your user-defined function to update anytime a cell is changed, add Application.Volatile to the top of the function, like we do in the next example. If you don’t want your formula to show up on every single sheet, you’ll need to pass your Sub the sheet name, as well.
Prevent User from Typing into Any Cell
Alright, this one isn’t very nice, but it sure is funny. Copy and paste the above example into a module in your VBA Editor and enter =MeanFunction() into any cell in an Excel workbook — preferably someone else’s workbook! Because the function returns an empty string and has no arguments, it’s really difficult to find where you put it. That’s what makes it such an effective function. For maximum impact, hide the command way over on the right side of the workbook so it’s even harder to find.
Whenever someone tries typing in another cell, they’ll be greated with one of 5 random taunts. This is what it looks like:
Because we set Application.Volatile equal to true, the function executes anytime someone tries changing a cell. Whatever cell the person has selected will automatically be overwritten with one of the pre-defined messages.
What makes it even funnier is if your user tries to select all the cells to delete them, look at what happens:
All the cells get filled! This makes a pretty good april fools jokes for school or work, if you’re brave enough to do it. I’m not!
Okay, okay, that’s enough fooling around.
On a serious note, you can modify this example to prevent people from entering data into a certain range. This is good protection if you don’t want to lock your sheet.
Final Thoughts
Be honest. You thought it was impossible to change another cell using a custom function, didn’t you? Nothing is impossible with VBA!
When you’re ready to take your VBA to the next level, subscribe using the form below.
Ready to do more with VBA?
We put together a giant PDF with over 300 pre-built macros and we want you to have it for free. Enter your email address below and we’ll send you a copy along with our VBA Developer Kit, loaded with VBA tips, tricks and shortcuts.
Before we go, I want to let you know we designed a suite of VBA Cheat Sheets to make it easier for you to write better macros. We included over 200 tips and 140 macro examples so they have everything you need to know to become a better VBA programmer.
Источник
-
#2
Try:
Code:
Sub Test()
Dim LastRow As Long
Dim i As Long
LastRow = Range("A" & Rows.Count).End(xlUp).Row
For i = 2 To LastRow
If Range("A" & i).Value = "refrin" Then
Range("B" & i).Value = "RefrinDHP"
End If
Next i
End Sub
-
#3
It works perfectly.
Many thanks for your answer
-
#4
Try:
Code:
Sub Test() Dim LastRow As Long Dim i As Long LastRow = Range("A" & Rows.Count).End(xlUp).Row For i = 2 To LastRow If Range("A" & i).Value = "refrin" Then Range("B" & i).Value = "RefrinDHP" End If Next i End Sub
Thank you. Please could you help if a cell appears blank but has space in it, for example i am entering this in B4, =IF(LEN(A4)>2,»Cell has value»,»»)
-
#5
Thank you. Please could you help if a cell appears blank but has space in it, for example i am entering this in B4, =IF(LEN(A4)>2,»Cell has value»,»»)
Please start your own thread rather than hijacking one that seems to be unrelated.
-
#6
Please start your own thread rather than hijacking one that seems to be unrelated.
Sorry sir, i did not mean to hijack. i though i would able to explain it better in this way, since the code works as expected based on this original thread, and it worked fine as i my case when i replaced the keyword ‘refrin’ to «», and just then i realised there should be some way to check if the cell is really blank, as sometimes there is space and we are not knowing… Thank you.
-
#7
What if instead of plain text «RefrinDHP» (Range(«B» & i).Value = «RefrinDHP») I wanted to input a formula referencing another column, ex. =workday(«b» & i, «c» & i)?
If range(«b» & i).value = «refrin» then
range(«a» & i).value = formulaR1C1 = «
workday(«b» & i, «c» & i)»
-
#8
How can you use «refrin» in a formula that uses the WORKDAY function?
-
#9
I was using the example already given, but my situation is obviously different. I do realize that I used the text field in the workday formula, it should’ve referenced another date or number field.
Basically I need a cell updated (workday formula) if it meets a certain value (text, «refrin» or in my case «Calendar») from a picklist field of another cell along the same row. Example below.
| a | b | c | d | |
| 1 | =workday(b1,c1) | 12/31/14 | 3 | Calendar |
| 2 | =workday(b2,c3) | 12/31/15 | 4 | Fiscal |
| 3 | =workday(b3,c3) | 12/31/16 | -5 | Calendar |
<tbody>
</tbody>
The code would be something like this:
I believe FormulaR1C1 has to be a child to a range, but not sure on the syntax for it. Cells a1, a2, a3, etc. would be updated with the workday formula if d1, d2, d3, etc. = «Calendar»
Sub Test() Dim LastRow As Long Dim i As Long LastRow = Range(«A» & Rows.Count).End(xlUp).Row For i = 2 To LastRow If Range(«d» & i).Value = «Calendar» Then Range(«a» & i).Value = Range(«a» & i).FormulaR1C1 «= WORKDAY(RC[Range(«b» & i],RC[Range(«c» & i)])» End If Next iEnd Sub
-
#10
That would be:
Code:
Sub Test()
Dim LastRow As Long
Dim i As Long
LastRow = Range("A" & Rows.Count).End(xlUp).Row
For i = 2 To LastRow
If Range("d" & i).Value = "Calendar" Then
Range("a" & i).FormulaR1C1 = "= WORKDAY(RC2,RC3)"
End If
Next i
End SubIn this Article
- Set Cell Value
- Range.Value & Cells.Value
- Set Multiple Cells’ Values at Once
- Set Cell Value – Text
- Set Cell Value – Variable
- Get Cell Value
- Get ActiveCell Value
- Assign Cell Value to Variable
- Other Cell Value Examples
- Copy Cell Value
- Compare Cell Values
This tutorial will teach you how to interact with Cell Values using VBA.
Set Cell Value
To set a Cell Value, use the Value property of the Range or Cells object.
Range.Value & Cells.Value
There are two ways to reference cell(s) in VBA:
- Range Object – Range(“A2”).Value
- Cells Object – Cells(2,1).Value
The Range object allows you to reference a cell using the standard “A1” notation.
This will set the range A2’s value = 1:
Range("A2").Value = 1The Cells object allows you to reference a cell by it’s row number and column number.
This will set range A2’s value = 1:
Cells(2,1).Value = 1Notice that you enter the row number first:
Cells(Row_num, Col_num)Set Multiple Cells’ Values at Once
Instead of referencing a single cell, you can reference a range of cells and change all of the cell values at once:
Range("A2:A5").Value = 1Set Cell Value – Text
In the above examples, we set the cell value equal to a number (1). Instead, you can set the cell value equal to a string of text. In VBA, all text must be surrounded by quotations:
Range("A2").Value = "Text"If you don’t surround the text with quotations, VBA will think you referencing a variable…
Set Cell Value – Variable
You can also set a cell value equal to a variable
Dim strText as String
strText = "String of Text"
Range("A2").Value = strTextGet Cell Value
You can get cell values using the same Value property that we used above.
VBA Coding Made Easy
Stop searching for VBA code online. Learn more about AutoMacro — A VBA Code Builder that allows beginners to code procedures from scratch with minimal coding knowledge and with many time-saving features for all users!
Learn More
Get ActiveCell Value
To get the ActiveCell value and display it in a message box:
MsgBox ActiveCell.ValueAssign Cell Value to Variable
To get a cell value and assign it to a variable:
Dim var as Variant
var = Range("A1").ValueHere we used a variable of type Variant. Variant variables can accept any type of values. Instead, you could use a String variable type:
Dim var as String
var = Range("A1").ValueA String variable type will accept numerical values, but it will store the numbers as text.
If you know your cell value will be numerical, you could use a Double variable type (Double variables can store decimal values):
Dim var as Double
var = Range("A1").ValueHowever, if you attempt to store a cell value containing text in a double variable, you will receive an type mismatch error:
Other Cell Value Examples
VBA Programming | Code Generator does work for you!
Copy Cell Value
It’s easy to set a cell value equal to another cell value (or “Copy” a cell value):
Range("A1").Value = Range("B1").ValueYou can even do this with ranges of cells (the ranges must be the same size):
Range("A1:A5").Value = Range("B1:B5").ValueCompare Cell Values
You can compare cell values using the standard comparison operators.
Test if cell values are equal:
MsgBox Range("A1").Value = Range("B1").ValueWill return TRUE if cell values are equal. Otherwise FALSE.
You can also create an If Statement to compare cell values:
If Range("A1").Value > Range("B1").Value Then
Range("C1").Value = "Greater Than"
Elseif Range("A1").Value = Range("B1").Value Then
Range("C1").Value = "Equal"
Else
Range("C1").Value = "Less Than"
End IfYou can compare text in the same way (Remember that VBA is Case Sensitive)
Vba To Update Cell Value Based On Another Cell — Excel |
|
I need to update the values in column A based on the value in column B.
Here is the code:
If Range(«A2»).Value = «refrin» Then
Range(«B2»).Value = «RefrinDHP»
Else
End If
If Range(«A3»).Value = «refrin» Then
Range(«B3»).Value = «RefrinDHP»
etc……
I need to continue it until the end of the column.
Do I need to use a loop? Can you help please?
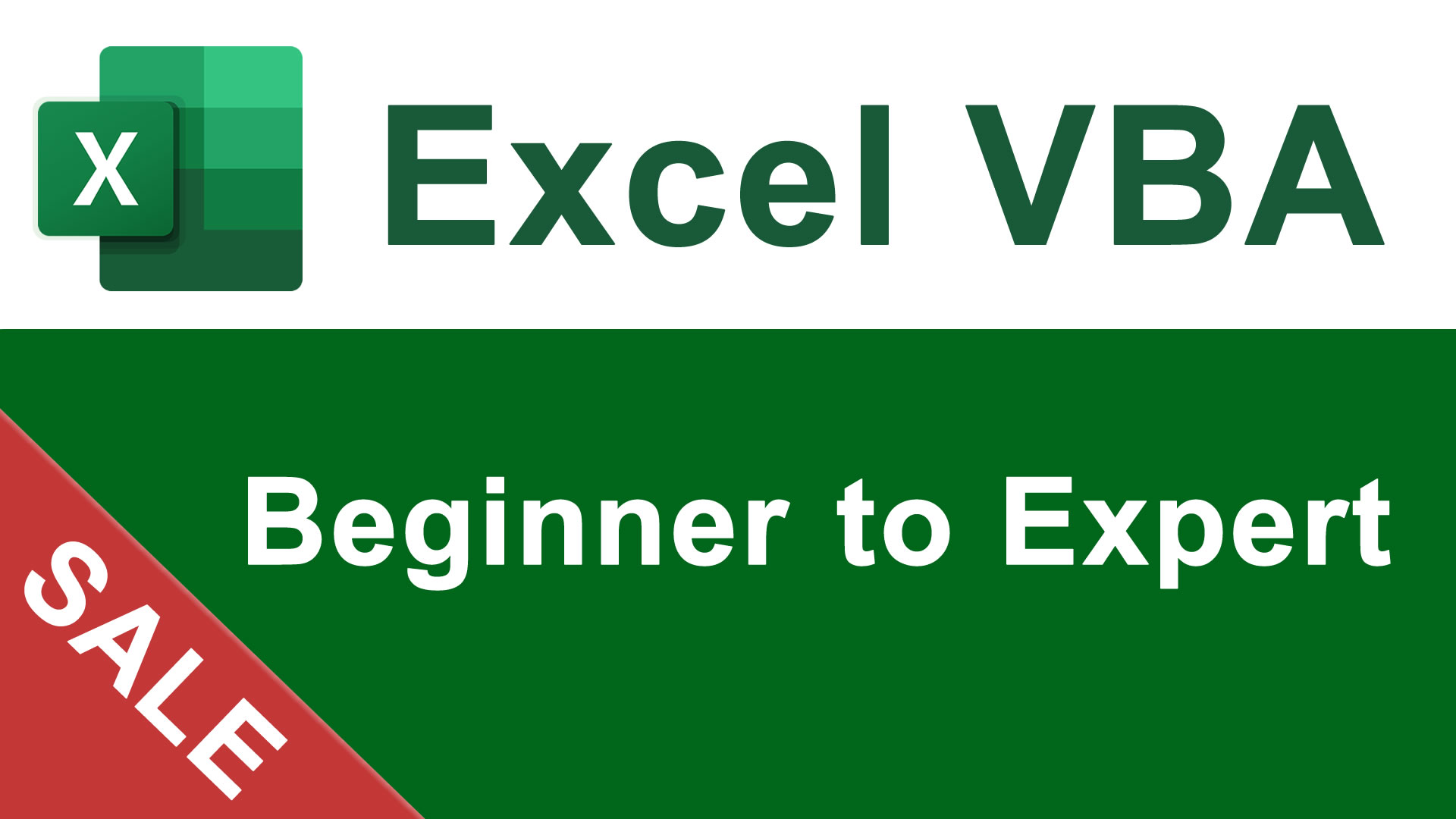
Excel VBA Course — From Beginner to Expert
200+ Video Lessons
50+ Hours of Instruction
200+ Excel Guides
Become a master of VBA and Macros in Excel and learn how to automate all of your tasks in Excel with this online course. (No VBA experience required.)
(80% Discount Ends Soon!)
View Course
Similar Topics
Hello all,
Until now I have been able to find all my answers through searches. As a VBA novice, it has been very helpful. I am stumped on this one, however. I am trying to autofill from the selected cell in Column C down. I would like it to stop at the last cell with data in Column B. This is the code I have so far:
Range(«C2»).Select
Selection.AutoFill Destination:=Range(Selection, Selection.End(xlDown))
This does the autofill, but doesn’t stop at the last cell with data in Column B.
In the past I have use this code to acheive similar results:
Dim endRow As Long
endRow = Cells(Rows.Count, «B»).End(xlUp).Row
Range(«C2»).AutoFill Destination:=Range(«C2:C» & endRow)
The problem with this code is that I will not always be starting in «C2». I need code that uses whatever the selected cell is.
All help is appreciated. Thanks!

I’m using some basic code below in an on Workbook Open event to format cells with a value less then 2 and less than 1 with a particular color.
The code works, but it really slows my worksheet down when opening. Is there better way to write this? Thanks!
Code:
Dim myRange As Range
Dim cell As Range
Set myRange = Range("V6:V50000")
For Each cell In myRange
If cell.Value < 2 Then cell.Font.ColorIndex = 5
If cell.Value < 1 Then cell.Font.ColorIndex = 3
Next

I want to Sum Column «H» starting form «H2» all the way down (rows may vary)
Then Paste My answer in «AM1»
This is what I have so far and for some reason is not working.
Code:
myRange = ActiveSheet.Range("H2", Range("H2").End(xlDown))
Range("AM1") = WorksheetFunction.Sum(myRange)
Any Ideas?

Corporate edict.
I have a worksheet that is locked and protected now, except for cells in a certain collumn. I have named the cells in that column «MS96A».
If a user enters a date in a cell or range of cells anywhere in the column, the changed cells also need to be locked and protected (Once they enter a date, it is not allowed EVER to be changed again. Corporate requirement! *Shrug*).
What I am looking for is this. If the user selects that cell again, they will get the usual pop-up message, «The cell or chart that you are trying to change is protected…»
I think I am close, but I am getting an «End If without block If» error on the If Clause.
Sub Worksheet_Change(ByVal Target As Excel.Range)
Dim MRange As Range
Set MRange = Range(«MS96A»)
‘ If Not Intersect(Target, MRange) Is Nothing Then
For Each cell In MRange
Sheets(«Sheet1″).Unprotect Password:=»temp»
cell.Interior.ColorIndex = 3
cell.Font.Color = vbBlack
Selection.Locked = True
Selection.FormulaHidden = False
Next cell
ActiveSheet.Protect Password:=»temp», _
DrawingObjects:=False, _
Contents:=True, _
Scenarios:=False
ActiveSheet.EnableSelection = xlUnlockedCells
End Sub

Hi,
I have the following code to put data from a VBA userform into Excel
Dim Sh As Worksheet
Dim Rng As Range
Set Sh = ActiveSheet
Set Rng = Sh.Range(«A65536»).End(xlUp).Offset(1, 0)
With Rng
.Cells(1, 1) = Surname.Text
.Cells(1, 2) = forename.Text
.Cells(1, 3) = datein.Text
.Cells(1, 4) = origin.Text
.Cells(1, 5) = Addressee.Value
.Cells(1, 6) = usual.Value
.Cells(1, 7) = dateto.Text
.Cells(1, 
.Cells(1, 9) = dateseen.Text
.Cells(1, 10) = requestview.Value
.Cells(1, 11) = Invoice.Value
.Cells(1, 12) = notes.Text
.Cells(1, 13) = datecompleted.Text
.Cells(1, 14) = holdsend.Value
.Cells(1, 15) = fee.Text
.Cells(1, 16) = notes2.Text
.Cells(1, 17) = dateseen.Text
.Cells(1, 18) = invoicesent.Text
.Cells(1, 19) = Paid.Text
.Cells(1, 20) = Complete.Value
End With
What I want to do next is click on the surname on the speadsheet and call up the userform with the fields complete for that person. I would also like to be able to edit/update the form and update the information on the speadsheet accordingly.
Any help would be greatly appreciated!
Many thanks!

Hi all,
I’m looking for help in building a formula which will sort numbers into different «buckets». My spreadsheet has a range of values in column B. These values can range anywhere from -100,000,000 to +10,000,000. I’d like to be able to sort them into the following buckets:-

Hello,
Is there a way to create a second worksheet that is based on data from an original sheet that will automatically update when you ADD ROWS to the original sheet?
Linking values between sheets is easy… but I need to be able to set a designated area on my A sheet that I can add rows into which will automatically be added to my B sheet.
Does anyone know of a function that I can apply for this?

Hi-
I am brand new to Mr. Excel and would love some advice.
I searched the boards pretty extensively but could not find what I am looking for…I apologize if this is a duplicate.
I am using Excel 2007
How do you automatically add rows and update values for cells to a linked worksheet in which rows have been added? For example: Sheet 1, columns A & B are linked to Sheet 2, columns A & B. Sheet 2 has values in A1:A5 & B1:B5 and Sheet 1, since it is linked, has the same info. I want to add a row in between 3 & 4 on Sheet 2 and want Sheet 1 to automatically add the same row and update the value of the cell in column A & B.
Any help is greatly appreciated!
John

I am trying to filter a list of records by the value in a cell and then (for the filtered result(s)) change the value in column Y just for the filtered results. This is the code I have at present which filters the records OK but I can’t fathom what I need to do to ensure I only chnage the value of the cell(s) in column Y?
[CODE]ActiveSheet.Range(«$A$1:$DC$5000″).AutoFilter Field:=1, Criteria1:=»GI255»
‘After filtering I want to change the value in column Y for only the filtered entries CODE]

Still learning VBA — I am trying to delete an entire row based on a condition in one cell in the row. Typically I would just filter on that value and delete the rows, but I am not sure if that is a possibility in VBA code. Can you provide the code if not too complex.
Select Cell A1 if value is 100 delete entire row, else skip to next row. Then loop through each row in the spreadsheet till all rows with selected cell equal to 100 are deleted.

Hi all —
Im very familiar with how to write a macro to automatically autofilter a list based upon a Cell Value (i.e. Range =(A1)…etc.)…. but what I cannot figure out how to correctly write is a way to have Excel automatically autofilter a list for any row that CONTAINS the Cell Value, instead of just the exact value.
Cell Value = «birds»
Example — I need to filter every row so that I see every row that CONTAINS «birds» in the character-string, not just the row that = «birds».
a) is this possible?
If not, I’d like to know also so I can stop attempting to guess (-;
Thanks!!!
Matt

Hi there,
I’m very new to Excel, and I’m having trouble figuring a few things out. Hopefully this will be very easy for you guys!
In Sheet 1, I have a column of cells that I would like to also appear in Sheet 2. If I add a new row to the column in Sheet 1, I would also like it to be updated automatically in Sheet 2. Currently, I can get it to show the contents of individual cells from Sheet 1 in Sheet 2 by using this formula in the formula bar for each cell in Sheet 2:
=Sheet1!A3 (or whichever cell it is)
That’s fine, but I’d like to just have a formula that will reproduce the entire column (ie. without a fixed range, as new rows are going to be added to the column).
If anyone could point me in the right direction, I’d be very very grateful. Thanks.

I am looking for the code to select the visible data after applying a data filter. Actually I know how to select the data after applying the data filter but the issue is I am not able to exclude the header row and give the target range as used (non-blank) rows only!!
I am using below code to Select the Visible rows in the target range:
Code:
Range("A:p").SpecialCells(xlCellTypeVisible).Select
Problems in this code a
1) after applying the filter, while selecting the data it is selecting all the rows in given range till last row on the workbook. I need this to select the the data only till the last used row in the given range.
2) It is not possible to provide the address of the first row after we apply the filter since the first row address may change depending on the values in the table.
E.g. 1st time when I am running the macro the first row in the visible filtered data is starting at Cell address A4 and next time when I will run the macro it may be A6
3) The Code is also selecting the 1st row which is a header row. How can we exclude it from selection.
Some one please revert with the solution.
Thanks in advance.

Column 1 has roughly 20 rows of information. Cell C1 has the formula =A1.
Is there a formula so that when I drag C1 horizontally into D1, E1, F1, …, the values placed in each cell will be =A2, =A3, =A4, …
I do not want to transpose the values from column 1 into C1, D1,…. I want these cells to have a formula that links them up to column 1’s values
Thanks

Regarding Charts in Excel:
Is there a way to have the Min and Max values adjusted dynamically for the Scale of the values being displayed ??
I know that I can use named ranges to display various sections of data — month by month, or quarter by quarter, for example.
But when the value of these ranges vary greatly from section to section I end of having to manually go and adjust the Min and Max values of the chart scale.
For example, if I was looking at a graph of the S&P 500’s prices last November, a Min and Max range of 750 to 1200 would be fine. But if I had a dynamic range established and scrolled over to view the S&P 500’s prices for this past February, I would need a Min and Max range of around 650 to 850.
Is there a way to have these Min & Max values adjust automatically depending on the values being displayed ??
Thanks
StanSz

Hello,
I need to know how to auto-fill text based on text in another cell. For
example:
Every time I enter «CHS» in Column B, I want Charleston to auto-fill in
Column C.
And when I enter «SAN», in Column B, I want San Diego to auto-fill in Column
C.
How can I set up a list like this? Any ideas?
Thanks!
Jason

Hi All,
I am trying to make excel automatically add a leading zero to values which are 5 digits long;
i.e. number input is 15185, then excel automatically changes it to 015185.
If I put a Customer Number Format of 0##### it works, however, a user could put any length of number into these cells, and if the number is less than 5 digits I don’t want a leading zero.
Is there any way of writing a small macro to sort this out.
The numbers would be input into range B16:223.
Many thanks,
Andy

Hello,
I am new to using Excel and I am not very computer literate. I am looking for some help with a spreadsheet I am making. Here is the problem:
I have a column of 14 numbers in cells A1 to A14. If all of these values are less than 2%, I would like a «Pass» to display in cell B1. If any of these values are greater than 2% I would like a «Fail» to display in cell B1.
I have got a formula that works for a single cell but I can’t figure out how to get it to apply to more than one cell. For example, I have entered =IF(A1<2,»Pass»,»Fail») in cell B1. Now if the value I enter in A1 is less than 2, it shows a «Pass», and if the value in A1 is greater than 2 it shows a «Fail» in cell B1. How can I get this to apply to all of the cells from A1 to A14?
If somebody could help me out that would be great.
Thanks,
Randy

Hi there! This is definately a quick question, but I need to select a range. I’m looking to do so along these lines:
Code:
Range("Activecell.End(xlDown)", "Active.End(xlToRight)").Select
This is definately a problem of not knowing the right jargon to do so.
Could someone please assist?
Thanks in advance!
final

Good day… I need an IF Function that will allow me to action a time in a time range:
… If the time 04:16 falls in the time range 04:00 — 04:29, than put a one (1) in the filed x…
… If the time 04:16 doesn’t fall in the time range 04:00 — 04:29, than leave the x fiel empty
Any help is appreciated.