Normally in an Excel worksheet, we have two different methods to delete columns: the keyboard shortcut and the right-click and insert method. But, in VBA, we must use the “Delete” command and the entire column statement to delete any column together. If we need to delete a single column, we give a single column reference, but we give multiple column references for multiple columns.
We perform many actions in Excel like cutting, copying, pasting, adding, deleting, and inserting regularly. We can use all of these actions using VBA coding. However, one of the important concepts we need to learn in VBA is the “deleting column.” This article will show you how to use this “Delete Column” option in VBA.
Table of contents
- Excel VBA Delete Column
- What Does Delete Column Do in Excel VBA?
- Examples of Excel VBA Delete Column Method
- Example #1 – Using Delete Method
- Example #2 – Delete Columns with Worksheet Name
- Example #3 – Delete Blank Columns
- Example #4 – Delete Blank Cells Columns
- Recommended Articles
What Does Delete Column Do in Excel VBA?
As the name says, it will delete the specified column. To perform this task, we must first identify which column to delete. The selection of deleted columns differs from one scenario to another, so that we will cover some of the important and often faced scenarios in this article.
Deleting the columns is easy. First, we need to use the COLUMNS property to select the column, so VBA’s syntax of the “Delete Column” method is below.
Columns (Column Reference).Delete
So, we can construct the code like this:
Columns (2).Delete or Columns (“B”).Delete
It will delete column number 2, i.e., column B.
If we want to delete multiple columns, we cannot enter columns. Instead, we need to reference the columns by column headers, i.e., alphabets.
Columns (“A:D”).Delete
It will delete the column from A to D, i.e., the first 4 columns.
Like this, we can use the “Delete Column” method in VBA to delete particular columns. In the below section, we will see more examples to understand it better. Read on.
You are free to use this image on your website, templates, etc, Please provide us with an attribution linkArticle Link to be Hyperlinked
For eg:
Source: VBA Delete Column (wallstreetmojo.com)
Examples of Excel VBA Delete Column Method
Below are examples of deleting columns using VBA.
Example #1 – Using Delete Method
Assume you have the datasheet, something like the below.
If we want to delete the month “Mar,” first select the column property.
Code:
Sub Delete_Example1() Columns( End Sub
Mention the column number or alphabet. In this case, it is either 3 or C.
Code:
Sub Delete_Example1() Columns(3). End Sub
Use the Delete method.
Note: You would not get the IntelliSense list to select the Delete method. Just type “Delete.”
Code:
Sub Delete_Example1() Columns(3).Delete End Sub
Or you can enter the column address like this.
Code:
Sub Delete_Example1() Columns("C").Delete End Sub
Run this code using the F5 key, or you can run it manually and see the result.
Both the codes will do the same job of deleting the mentioned column.
If we want to delete multiple columns, we need to mention them in the alphabet. We cannot use column numbers here.
If we want to delete columns 2 to 4, we can pass the code like the below.
Code:
Sub Delete_Example1() Columns("C:D").Delete End Sub
Run this code manually through the run option or press the F5 key. It will delete the columns “Feb,” “Mar,” and “Apr.”
Example #2 – Delete Columns with Worksheet Name
The above is an overview of how to delete columns using VBA code. However, that is not a good practice to delete columns. Deleting the column without referring to the worksheet name is dangerous.
If you have not mentioned the worksheet name, then whichever sheet is active will delete columns of that sheet.
First, we need to select the worksheet by its name.
Code:
Sub Delete_Example2() Worksheets("Sales Sheet").Select End Sub
After selecting the sheet, we need to select the columns. We can also select the columns by using the VBA RANGE objectRange is a property in VBA that helps specify a particular cell, a range of cells, a row, a column, or a three-dimensional range. In the context of the Excel worksheet, the VBA range object includes a single cell or multiple cells spread across various rows and columns.read more.
Code:
Sub Delete_Example2() Worksheets("Sales Sheet").Select Range("B:D").Delete End Sub
It will delete columns B to D of the worksheet “Sales Sheet.” For this code, it does not matter which is active. Still, it will delete the mentioned columns of that sheet only.
We can construct the VBA codeVBA code refers to a set of instructions written by the user in the Visual Basic Applications programming language on a Visual Basic Editor (VBE) to perform a specific task.read more in the single line itself.
Code:
Sub Delete_Example2() Worksheets("Sales Sheet").Range("B:D").Delete End Sub
It also deletes the columns “B to D” without selecting the worksheet “Sales Sheet.”
Example #3 – Delete Blank Columns
Assume you have data that has alternative blank columns like the below.
So, delete every alternate column. Then, we can use the below code.
Code:
Sub Delete_Example3() Dim k As Integer For k = 1 To 4 Columns(k + 1).Delete Next k End Sub
Run this code using the F5 key or manually. Then, it will delete all the alternative blank columns, and our data will look like this.
Note: This works only for alternative blank columns.
Example #4 – Delete Blank Cells Columns
Now, look at this example. In certain situations, we need to delete the entire column if we find any blank cells in the data range. Consider the below data for an example.
All the yellow-colored cells are blank. So here, we require to delete all the blank cell columns. The below code will do that.
Code:
Sub Delete_Example4() Range("A1:F9").Select Selection.SpecialCells(xlCellTypeBlanks).Select Selection.EntireColumn.Delete End Sub
Let me explain this code line by line for you.
Our data is from A1 to F9, so first, we must select that range. The below code will do that.
Range("A1:F9").Select
We need to select the blank cells in this selected range of cells. So, to select a blank cell, we need a special cell property. In that property, we have used cell type as blank.
Selection.SpecialCells(xlCellTypeBlanks).Select
Next, it will select all the blank cells, and we are deleting the entire selection column in the selection.
Selection.EntireColumn.Delete
So, our result will look like this.
Wherever it has found the blank cell, it has deleted those blank cells entirely.
You can download this Excel VBA Delete Column here – VBA Delete Column Template
Recommended Articles
This article has been a guide to VBA Delete Column. Here, we learn four methods to delete columns using Excel VBA code, practical examples, and downloadable codes. Below are some useful Excel articles related to VBA: –
- How to Delete File in VBA?
- VBA Integer Function
- IsEmpty Function in VBA
- IFERROR in VBA
In this Article
- Delete Entire Row or Column
- Delete Multiple Rows or Columns
- Delete Blank / Empty Rows
- Delete Row if Cell is Blank
- Delete Row Based on Cell Value
- More Delete Row and Column Examples
- Delete Duplicate Rows
- Delete Table Rows
- Delete Filtered Rows
- Delete Rows in Range
- Delete Selected Rows
- Delete Last Row
- Delete Columns by Number
This tutorial will demonstrate different ways to delete rows and columns in Excel using VBA.
Delete Entire Row or Column
To delete an entire row in VBA use this line of code:
Rows(1).DeleteNotice we use the Delete method to delete a row.
Instead of referencing the Rows Object, you can reference rows based on their Range Object with EntireRow:
Range("a1").EntireRow.DeleteSimilarly to delete an entire column, use these lines of code:
Columns(1).DeleteRange("a1").EntireColumn.DeleteDelete Multiple Rows or Columns
Using the same logic, you can also delete multiple rows at once:
Rows("1:3").Deleteor columns:
Columns("A:C").DeleteNotice here we reference the specific row and column numbers / letters surrounded by quotations.
Of course, you can also reference the EntireRow of a range:
Range("a1:a10").EntireRow.DeleteNote: The examples below only demonstrate deleting rows, however as you can see above, the syntax is virtually identically to delete columns.
Delete Blank / Empty Rows
This example will delete a row if the entire row is blank:
Sub DeleteRows_EntireRowBlank()
Dim cell As Range
For Each cell In Range("b2:b20")
If Application.WorksheetFunction.CountA(cell.EntireRow) = 0 Then
cell.EntireRow.Delete
End If
Next cell
End SubIt makes use of the Excel worksheet function: COUNTA.
Delete Row if Cell is Blank
This will delete a row if specific column in that row is blank (in this case column B):
Range("b3:b20").SpecialCells(xlCellTypeBlanks).EntireRow.DeleteDelete Row Based on Cell Value
This will loop through a range, and delete rows if a certain cell value in that row says “delete”.
Sub DeleteRowswithSpecificValue()
Dim cell As Range
For Each cell In Range("b2:b20")
If cell.Value = "delete" Then
cell.EntireRow.Delete
End If
Next cell
End SubMore Delete Row and Column Examples
VBA Coding Made Easy
Stop searching for VBA code online. Learn more about AutoMacro — A VBA Code Builder that allows beginners to code procedures from scratch with minimal coding knowledge and with many time-saving features for all users!
Learn More
Delete Duplicate Rows
This code will delete all duplicate rows in a range:
Range("b2:c100").RemoveDuplicates Columns:=2Notice we set Columns:=2. This tells VBA to check both the first two columns of data when considering if rows are duplicates. A duplicate is only found when both columns have duplicate values.
If we had set this to 1, only the first row would’ve been checked for duplicate values.
Delete Table Rows
This code will delete the second row in a Table by referencing ListObjects.
ThisWorkbook.Sheets("Sheet1").ListObjects("list1").ListRows(2).DeleteDelete Filtered Rows
To delete only rows that are visible after filtering:
Range("b3:b20").SpecialCells(xlCellTypeVisible).EntireRow.DeleteVBA Programming | Code Generator does work for you!
Delete Rows in Range
This code will delete all rows in range:
Range("a1:a10").EntireRow.DeleteDelete Selected Rows
This code will delete all selected rows:
Selection.EntireRow.DeleteDelete Last Row
This will delete the last used row in column B:
Cells(Rows.Count, 2).End(xlUp).EntireRow.DeleteBy changing 2 to 1, you can delete the last used row in column A, etc.:
Cells(Rows.Count, 1).End(xlUp).EntireRow.DeleteDelete Columns by Number
To delete a column by it’s number, use a code like this:
Columns (2).Delete
- VBA Удалить столбец
VBA Удалить столбец
Копирование, вставка, вырезание, удаление, вставка — это некоторые из общих операций, используемых для выполнения в Excel. Самый простой способ сделать это, используя сочетания клавиш или встроенные функции. Но когда вы хотите выполнить операцию в один клик или автоматически, VBA является решением. Мы можем автоматизировать эти задачи, используя макросы Excel. VBA также предоставляет различные методы, аналогичные функциям Excel. Это выполняет эти задачи плавно в VBA.
Метод удаления столбцов используется для удаления одного или нескольких столбцов в Excel VBA. Свойство delete для столбцов используется вместе с индексом столбца.
Синтаксис для удаления столбца в Excel VBA
Синтаксис для удаления столбца в Excel, как показано ниже.
Столбцы (Ссылка на столбец). удалять
- Где ссылка на столбец — это номер столбца, который вы хотите удалить.
- Столбцы ((RowIndex), ColumnIndex)) здесь диапазон столбцов также принимается.
Как удалить столбец в Excel с помощью VBA?
Мы узнаем, как удалить столбец в VBA, с несколькими примерами в Excel.
Вы можете скачать этот шаблон Excel VBA Удалить столбец здесь — VBA Удалить шаблон Excel столбца
VBA Удалить столбец — Пример № 1
Из базы данных посещаемости указывается время отъезда в офис для некоторых сотрудников. Это данные, собранные за одну неделю, с понедельника по пятницу.
Мы хотим удалить столбец пятница.
Выполните следующие шаги, чтобы удалить столбец в Excel.
Шаг 1: Итак, сначала мы можем создать простую функцию как delete (), поскольку delete — это ключевое слово, которое не является предпочтительным.
Код:
Private Sub delete () Конец Sub
Шаг 2: Теперь давайте использовать свойство columns.
Код:
Private Sub delete () Столбцы (6) .delete End Sub
В столбцах () упоминается «6», поскольку указанный столбец является 6- м столбцом в таблице.
Шаг 3: Запустите этот код, нажав F5 или кнопку Run, и посмотрите результат.
Если вы проверите таблицу, она будет выглядеть так, как показано ниже. Где столбец пятница был удален.
VBA Удалить столбец — Пример № 2
Другой простой способ выполнить удаление — указать ссылку на столбец в алфавитном порядке.
Выполните следующие шаги, чтобы удалить столбец в Excel с помощью VBA.
Шаг 1: Поскольку пятница — это столбец F, укажите адрес столбца, как показано ниже в коде.
Код:
Private Sub delete1 () Столбцы ("F"). Delete End Sub
При использовании алфавита не забудьте поставить алфавит в двойных кавычках.
Шаг 2: Запустите этот код, нажав F5 или кнопку Run, и посмотрите результат.
Это удалит столбец пятница из таблицы.
VBA Удалить столбец — Пример № 3
В той же таблице, если вы хотите удалить более одного столбца, следует указать диапазон столбцов.
Выполните следующие шаги, чтобы удалить последние два столбца в Excel.
Шаг 1: Код можно изменить, как показано ниже.
Код:
Private Sub delete2 () Столбцы ("E: F"). Delete End Sub
Диапазон указан как «E: F», и это приведет к удалению столбца от F до G.
Шаг 2: Запустите этот код, нажав F5 или кнопку Run, и посмотрите результат.
Последние два столбца удалены.
VBA Удалить столбец — Пример № 4
Посмотрим, что будет, если мы удалим средние столбцы в таблице.
Выполните следующие шаги, чтобы удалить средние столбцы в таблице.
Шаг 1: Код можно изменить, как показано ниже.
Код:
Частные Sub столбцы delete3 () ("B: C"). Delete End Sub
Здесь «B: C» относится к колонке понедельник и вторник.
Шаг 2: Запустите этот код, нажав F5 или кнопку Run, и посмотрите результат.
После запуска кода, если вы проверите таблицу, вы можете увидеть столбец после смещения «B: C» справа налево.
VBA Удалить столбец — Пример № 5
В приведенном выше примере мы не упомянули имя рабочего листа. Если рабочая книга содержит более одного листа, то следует указать имя рабочего листа, тогда только код выполнит правильное действие.
На двух листах содержатся сведения о сотрудниках за два месяца, январь и февраль. Поскольку на одном листе имеется более одного листа, чтобы избежать ошибок, лучше указать имя листа.
Выполните следующие шаги, чтобы удалить столбец в Excel с помощью VBA.
Шаг 1: лист должен быть выбран с помощью кода.
Код:
Частный Sub Delete4 () Рабочие листы ("Январь"). Выберите End Sub
Шаг 2: Теперь нужно указать код для удаления столбца.
Код:
Private Sub delete () Worksheets ("Jan"). Выберите столбцы ("B: C"). Delete End Sub
Шаг 3: Запустите этот код, нажав F5 или кнопку Run, и посмотрите результат.
Будет выбран лист «Jan», а столбцы B, C, т.е. понедельник, вторник, будут удалены из таблицы.
Удаление нескольких столбцов с использованием объекта диапазона в VBA
Объект диапазона также используется для удаления столбца в VBA вместо удаления столбца. Если используется объект диапазона, код будет выглядеть так, как показано ниже.
Частный Sub Удалить () Диапазон ("B: C"). Удалить End Sub
Диапазон («B: C») представляет собой диапазон столбцов, который необходимо удалить.
Удаление одного столбца с использованием объекта диапазона
Чтобы удалить один столбец с использованием объекта диапазона, необходимо указать диапазон, как показано ниже.
Частный диапазон Sub delete () ("B: B"). Удалить End Sub
Диапазон («B: B») указывает на один столбец, и он будет удален.
То, что нужно запомнить
- Столбец может быть указан с помощью номера столбца или соответствующего алфавита при удалении.
- При удалении нескольких столбцов номера не будут приняты в качестве ссылки на столбец.
- Вместо свойства столбцов можно использовать объект Range для удаления столбца в VBA.
Рекомендуемые статьи
Это руководство по удалению столбца VBA. Здесь мы обсудили, как удалить столбец в Excel с помощью VBA, а также с практическими примерами и загружаемым шаблоном Excel. Вы также можете просмотреть наши другие предлагаемые статьи —
- Удаление строки с помощью VBA
- Excel Переместить столбцы
- Транспонировать диапазон в VBA
- Excel Удалить строку ярлык
|
4377 / 661 / 36 Регистрация: 17.01.2010 Сообщений: 2,134 |
|
|
1 |
|
|
06.04.2010, 21:14. Показов 57792. Ответов 16
0 |
|
paladin 286 / 186 / 7 Регистрация: 25.02.2009 Сообщений: 589 |
|
|
07.04.2010, 07:47 |
2 |
|
Если удалять столбец, в котором находится первая ячейка из объединенных, то данные из нее теряются
0 |
|
4377 / 661 / 36 Регистрация: 17.01.2010 Сообщений: 2,134 |
|
|
07.04.2010, 14:54 [ТС] |
3 |
|
To Yurij. Спасибо за ответ, но ситуация не стандартная, таблица большая, в ней много обьединенных ячеек разной длинны, причем размещены на листе асиметрически. Сделать можно, но очень долго. Может есть какое-нибудь решение попроще?
0 |
|
11482 / 3773 / 677 Регистрация: 13.02.2009 Сообщений: 11,145 |
|
|
08.04.2010, 00:38 |
4 |
|
Старайся не применять объединение ячеек. С ним всегда столько геморроя
0 |
|
496 / 130 / 19 Регистрация: 30.03.2010 Сообщений: 224 |
|
|
08.04.2010, 14:24 |
5 |
|
Для удаления столбца нужно применить метод Delete, непосредственно к самому столбцу, не выделяя его перед этим Columns(h).Delete ‘удаляет только указанный столбец Columns(h).Select
1 |
|
4377 / 661 / 36 Регистрация: 17.01.2010 Сообщений: 2,134 |
|
|
11.04.2010, 11:14 [ТС] |
6 |
|
Для удаления столбца нужно применить метод Delete, непосредственно к самому столбцу, не выделяя его перед этим Columns(h).Delete ‘удаляет только указанный столбец Columns(h).Select Спасибо, работает. Действительно, для контроля я выделял столбец, что в окончательном варианте кода планировалось удалить. Теперь все на месте. Еще раз спасибо.
1 |
|
24 / 8 / 17 Регистрация: 22.12.2015 Сообщений: 2,099 |
|
|
01.03.2016, 02:48 |
7 |
|
у меня есть 6 столбцов и 16 строк как в цикле FOR
0 |
|
Казанский 15136 / 6410 / 1730 Регистрация: 24.09.2011 Сообщений: 9,999 |
||||
|
01.03.2016, 03:03 |
8 |
|||
|
scherbakovss201, а зачем в цикле?
0 |
|
24 / 8 / 17 Регистрация: 22.12.2015 Сообщений: 2,099 |
|
|
01.03.2016, 04:09 |
9 |
|
вы не знаете какое пользователь в textbox1 ведет значение.Пример для трех хорош.
0 |
|
Казанский 15136 / 6410 / 1730 Регистрация: 24.09.2011 Сообщений: 9,999 |
||||
|
01.03.2016, 09:02 |
10 |
|||
|
scherbakovss201, а вместо «3» подставить значение текстбокса — не судьба?
0 |
|
inquisitor 24 / 8 / 17 Регистрация: 22.12.2015 Сообщений: 2,099 |
||||
|
01.03.2016, 17:19 |
11 |
|||
|
О так можно удалять без цикла.Круто.А можно ли загрузать(открыть/импортировать) бд екселе на vba
0 |
|
1 / 1 / 0 Регистрация: 02.03.2017 Сообщений: 3 |
|
|
17.01.2019, 16:45 |
12 |
|
Почему у меня компилятор ругается Sheets(«ДГМ»).Range(Columns(8), Columns(20)).Delete Добавлено через 19 минут Добавлено через 33 минуты
0 |
|
pashulka 4131 / 2235 / 940 Регистрация: 01.12.2010 Сообщений: 4,624 |
||||||||||||||||
|
17.01.2019, 19:12 |
13 |
|||||||||||||||
|
DANGER1979, Если в момент удаления лист с именем «ДГМ» не активен, то :
Добавлено через 3 минуты
1 |
|
DANGER1979 1 / 1 / 0 Регистрация: 02.03.2017 Сообщений: 3 |
||||||||
|
24.01.2019, 12:38 |
14 |
|||||||
оба эти варианта работает плохо, Мой вариант
т.е. мы удаляем с 8 по последний столбец с данными
0 |
|
pashulka 4131 / 2235 / 940 Регистрация: 01.12.2010 Сообщений: 4,624 |
||||
|
24.01.2019, 16:34 |
15 |
|||
|
DANGER1979, 1) Вопрос был «почему у меня компилятор ругается» и не более 2) Два представленных варианта различаются, ибо правильно будет так :
3) Если Вы утверждаете, что результаты, после удаления одних и тех же столбцов, различаются, приложите файл (.xls/.xlsm) оставив там только нужные и обезличенные данные и макросы.
0 |
|
0 / 0 / 0 Регистрация: 19.03.2018 Сообщений: 13 |
|
|
19.05.2021, 16:10 |
16 |
|
Ребята подскажите как удалить 1 нужный мне столбец к примеру «D» со сдвигом влево ?
0 |
|
Ученик 87 / 69 / 16 Регистрация: 01.04.2020 Сообщений: 247 |
|
|
21.05.2021, 01:46 |
17 |
|
lovator, доброго времени суток. Включите макрорекодер для того чтоб записать макрос. Выделите нужный вам столбец и удалите его со сдвигом влево. Остановите запись макроса в макрорекодере, ALT+F11 увидеть свой макрос для удаление столбца. Удачи вам.
0 |
|
Faf Пользователь Сообщений: 51 |
#1 19.12.2019 00:21:12 Все добрый день, Есть таблица (А….AA) и нужно чтобы она удалял столбцы не по названию в столбце, а по номеру столбца и сдвигалась влево.
Спасибо |
||
|
БМВ Модератор Сообщений: 21378 Excel 2013, 2016 |
не удаляем- значит ничего не делаем. По вопросам из тем форума, личку не читаю. |
|
msi2102 Пользователь Сообщений: 3137 |
#3 19.12.2019 07:16:22 Можно так
или так
Изменено: msi2102 — 19.12.2019 07:47:44 |
||||
|
Jack Famous Пользователь Сообщений: 10848 OS: Win 8.1 Корп. x64 | Excel 2016 x64: | Browser: Chrome |
#4 19.12.2019 09:26:48 Faf, здравствуйте
Тема: VBA. Удалить столбцы по списку Прикрепленные файлы
Изменено: Jack Famous — 19.12.2019 11:55:41 Во всех делах очень полезно периодически ставить знак вопроса к тому, что вы с давних пор считали не требующим доказательств (Бертран Рассел) ►Благодарности сюда◄ |
|
|
Faf Пользователь Сообщений: 51 |
Здорово, то что надо, всем большое спасибо! Изменено: Faf — 20.11.2020 22:38:45 |
|
msi2102 Пользователь Сообщений: 3137 |
#6 20.12.2019 06:55:25 Можно и без цикла
|
||
|
Jack Famous Пользователь Сообщений: 10848 OS: Win 8.1 Корп. x64 | Excel 2016 x64: | Browser: Chrome |
#7 20.12.2019 09:19:30
гуглите, потому что вы вообще такого странного сейчас наговорили
или совсем просто: Range(«B1,D1,F1»).EntireColumn.Delete Во всех делах очень полезно периодически ставить знак вопроса к тому, что вы с давних пор считали не требующим доказательств (Бертран Рассел) ►Благодарности сюда◄ |
||||
|
msi2102 Пользователь Сообщений: 3137 |
#8 20.12.2019 10:06:49
Так не хотим
А так ещё проще
Изменено: msi2102 — 20.12.2019 10:10:55 |
||||||
|
Jack Famous Пользователь Сообщений: 10848 OS: Win 8.1 Корп. x64 | Excel 2016 x64: | Browser: Chrome |
#9 20.12.2019 10:16:43
ну да)) ну я для этого функцию преобразования пришил для универсальности Во всех делах очень полезно периодически ставить знак вопроса к тому, что вы с давних пор считали не требующим доказательств (Бертран Рассел) ►Благодарности сюда◄ |
||
|
Faf Пользователь Сообщений: 51 |
Удаление столбов лучше делать через циклы? |
|
New Пользователь Сообщений: 4581 |
Faf, вы знаете для чего придумали циклы в программировании? Чтобы не писать тысячи одинаковых строк кода и чтобы код лучше читался. Один программист напишет программу из 1000 срок удаления 1000 столбцов, а другой программист напишет через циклы в 3 строки. Обе программы будут выполнять одно и тоже, но читаемость кода и времени написания всей программы будут лучше у циклов. Без разницы как удалять столбцы, есть разница в количестве строк кода и читаемости кода Изменено: New — 21.11.2020 22:20:40 |
|
Faf Пользователь Сообщений: 51 |
New, циклы знаю, юзаю в программирование. |
|
Ігор Гончаренко Пользователь Сообщений: 13746 |
#13 21.11.2020 23:56:49 судя по количеству ответов в теме — тема «удалить столбцвы по списку», не исчерпаема вглубь, как атом Изменено: Ігор Гончаренко — 22.11.2020 00:01:42 Программисты — это люди, решающие проблемы, о существовании которых Вы не подозревали, методами, которых Вы не понимаете! |





















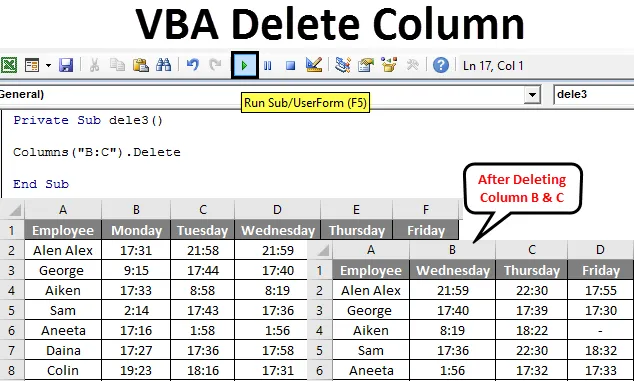

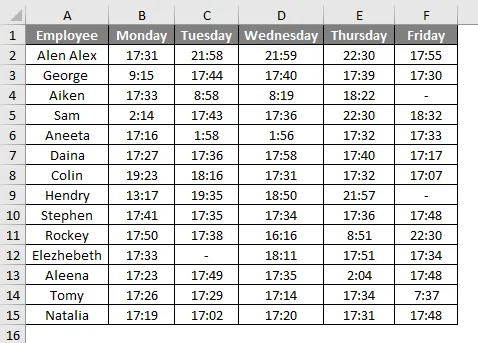
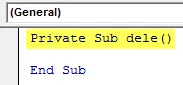
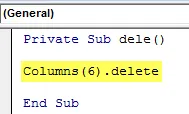
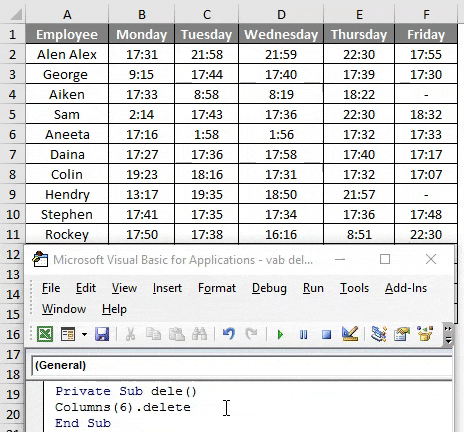
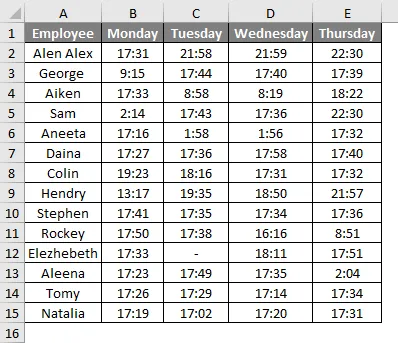
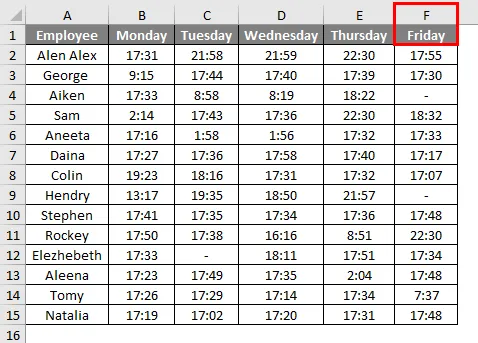
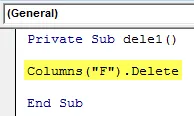
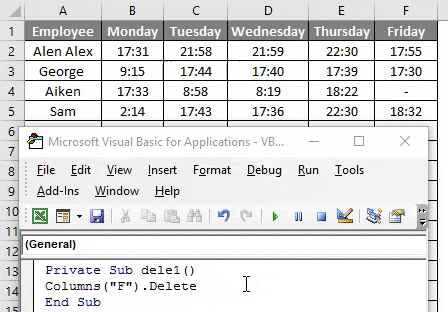
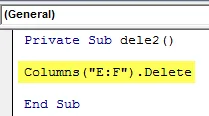
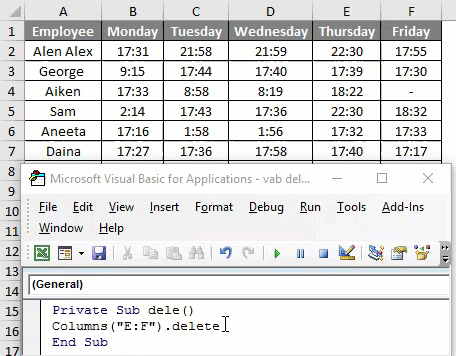
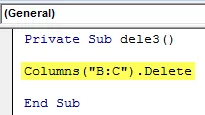
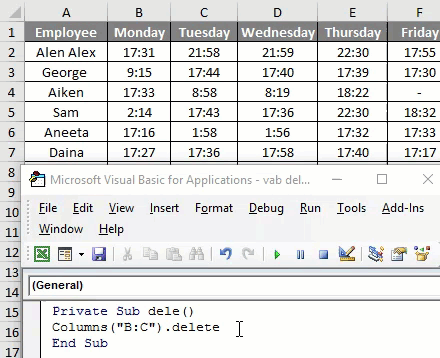
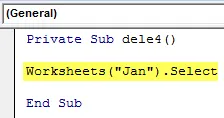
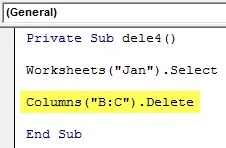

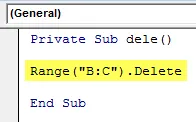
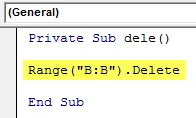

 Столбец проходит через диапазон обьединенных ячеек (например Сolumns(h) через ячейку, обьеденившую ячейки G10, H10, i10) Отменять обьединение не желательно. Что только не пробую — глухо.
Столбец проходит через диапазон обьединенных ячеек (например Сolumns(h) через ячейку, обьеденившую ячейки G10, H10, i10) Отменять обьединение не желательно. Что только не пробую — глухо. . По идее можно все такие ячейки разъединять, копировать значение в следующую за ней, снова объединять как надо (как было, за исключением удаляемого) и проводить удаление лишнего столбца.
. По идее можно все такие ячейки разъединять, копировать значение в следующую за ней, снова объединять как надо (как было, за исключением удаляемого) и проводить удаление лишнего столбца.