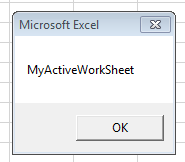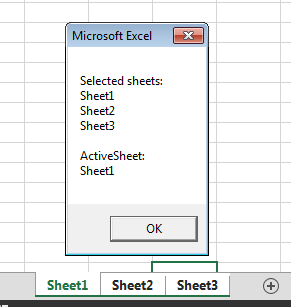Today we are going to learn about VBA Worksheets. We will cover all the nuisances e.g. VBA Activesheet and how it compares to regular Worksheets, how to Select Worksheets, how to Activate Worksheets, Selecting vs Activating Worksheets… and everything else you need to know about the VBA Worksheet in general.
ThisWorkbook vs ActiveWorkbook
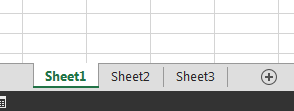
- ThisWorkbook – refers to the Workbook in which the VBA macro is running
- ActiveWorkbook – refers to the Workbook which is in the topmost Excel Window
It is extra important to understand this difference and I encourage you to read my post on this topic first.
The Excel VBA Object Hierarchy
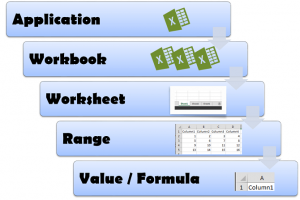
At the top, at the root we have our Excel Application. The Excel Application represents the entire Excel process. Further down the tree we have our Workbooks. Each Application contains a collection of Workbooks. Looking into a single Workbook we will notice it contains a collection of Worksheets. Worksheets on the other hand as you know can define Ranges (not the same a single cells). Using a Range we can access its cells Values or Formulas.
Accessing VBA Worksheets
Now that we have that behind us lets explore the different ways in which we can access Worksheets in VBA:
ActiveWorkbook VBA Worksheets
The Sheets and Worksheets collections
Sheets within the ActiveWorkbook:
Dim ws as Worksheet, wsCollection as Sheets
Set wsCollection = Sheets 'Get entire collection of Worksheets
Set ws = Sheets(1) 'Get first Worksheet in ActiveWorkbook
Set ws = Sheets("Sheet1") 'Get Worksheet named "Sheet1" in ActiveWorkbook
Similarly we can use Worksheets instead of Sheets.
Dim ws as Worksheet, wsCollection as Sheets
Set wsCollection = Worksheets 'Get entire collection of Worksheets
Set ws = Worksheets(1) 'Get first Worksheet in ActiveWorkbook
Set ws = Worksheets("Sheet1") 'Get Worksheet named "Sheet1" in ActiveWorkbook
ThisWorkbook VBA Worksheets
The Sheets and Worksheets collections
Sheets within the ThisWorkbook:
Dim ws as Worksheet, wsCollection as Sheets
Set wsCollection = Sheets 'Get entire collection of Worksheets
Set ws = ThisWorkbook.Sheets(1) 'Get first Worksheet in ThisWorkbook
Set ws = ThisWorkbook.Sheets("Sheet1") 'Get Worksheet named "Sheet1" in ThisWorkbook
Similarly we can use Worksheets instead of Sheets.
Dim ws as Worksheet, wsCollection as Sheets
Set wsCollection = Worksheets 'Get entire collection of Worksheets
Set ws = ThisWorkbook.Worksheets(1) 'Get first Worksheet in ActiveWorkbook
Set ws = ThisWorkbook.Worksheets("Sheet1") 'Get Worksheet named "Sheet1" in ThisWorkbook
Worksheet VBA Name vs Excel Name
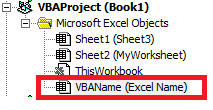
Using the VBA Name of a Worksheet
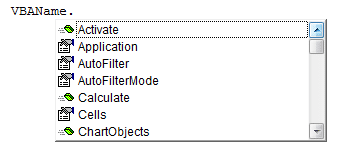
Using the Excel Name of a Worksheet
Referring to an Excel Worksheet from VBA is not a recommended practice. Below I am referring to the Worksheet I named Excel Name in my example above.
Dim ws as Worksheet
Set ws = Worksheets("Excel Name") 'Get Worksheet named "Sheet1" in ActiveWorkbook
Not what you notice is that compared to acquiring the Worksheet by its VBA Name, when using the defaults Worksheets or Sheets object you land with the said Worsheet, but from the ActiveWorkbook. Usually this doesn’t do much of a difference. But I am highlighting that this is simply another place to make a common mistake. See both versions below:
Dim ws as Worksheet
'---Sheet by Excel Name in ActiveWorkbook---
Set ws = Worksheets("Excel Name") 'Get Worksheet named "Sheet1" in ActiveWorkbook
Set ws = ActiveWorkbook.Worksheets("Excel Name") 'Get Worksheet named "Sheet1" in ActiveWorkbook
'---Sheet by Excel Name in ThisWorkbook---
Set ws = ThisWorkbook.Worksheets("Excel Name") 'Get Worksheet named "Sheet1" in ActiveWorkbook
As with Active vs ThisWorkbook you need to first understand the difference between Selecting a Worksheet and Activating it.
Selected vs Activated Worksheet, the differences:
- Selected Worksheet – one or more Worksheets that have been selected within an Excel Window. Each Workbook has its own set of Selected Worksheets
- ActiveWorksheet – the current Worksheet you are viewing and working in. The only top-most Worksheet in all Application Workbooks
From the definition above you see that there can be more than 1 Selected Worksheet, while only 1 ActiveSheet. In fact both are totally different things. Lets explore this in some examples:
Example 1: Explaining ActiveSheet
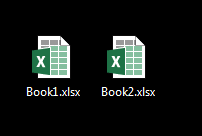
Lets open VBE in Book1.xlsm. We will add the following piece of code:
Sub TestActiveSheet() MsgBox ActiveSheet.Name End Sub
Now lets activate Book2.xlsm. Rename any Worksheet e.g. to MyActiveWorksheet. Next go to the Developer ribbon select Macros and run Books1.xlsm!TestActiveSheet. What happened? You probably got something like this:
Although you ran a macro from Book1.xlsm, VBA considers always the top-most worksheet as the ActiveSheet.
Example 2: Explaining Selected vs ActiveSheet
Let us consider the same example. Open Book1.xlsm and add the following code to the VBE:
Sub SelectedVSActive()
Dim res As String, ws As Worksheet
res = "Selected sheets:" & vbNewLine
For Each ws In ActiveWindow.SelectedSheets
res = res & ws.Name & vbNewLine
Next ws
MsgBox res & vbNewLine & "ActiveSheet:" & vbNewLine & ActiveSheet.Name
End Sub
Now do the following:
- Activate workbook Book2.xlsm
- Select a number of Worksheets (at least 2)
- Run Book1.xlsm!SelectedVSActive macro
What happens? You should get something like this:
You see that:
- Only the top-most Worksheet is considered as the ActiveSheet
- The ActiveSheet is ALWAYS considered as a Selected Worksheet within the ActiveWindow (this last part is important)
What happens if you change ActiveWindow to e.g. Windows(2)? You will see a different set of Selected Worksheets. Why? Because all Workbooks have Selected Worksheets. Hope you see the difference.
Activating VBA Worksheets
Activating Worksheet is easy in VBA. You do it using the Activate property of Worksheets. How to activate any Worksheet using VBA?
Dim ws as Worksheet '...Set ws to some Worksheet ws.Activate
Activate Worksheet examples
A few examples below:
Sheets(1).Activate 'Activate first Worksheet in ActiveWorkbook
Sheet1.Activate 'Activate Sheet1 in ThisWorkbook
Worksheets("MyNamedWorksheet").Activate 'Activate Excel named Worksheet in ActiveWorkbook
Selecting VBA Worksheets
Selecting Worksheets is a little more difficult as we may want to select a single Worksheet or more.
Selecting a single VBA Worksheet
Selecting a single VBA Worksheet is simple. Just use the Select property of a Worksheet.
Dim ws as Worksheet '...Set ws to some Worksheet ws.Select
Selecting a single Worksheet examples
A few examples below:
Sheets(1).Select 'Select first Worksheet in ActiveWorkbook
Sheet1.Select 'Select Sheet1 in ThisWorkbook
Worksheets("MyNamedWorksheet").Select 'Select Excel named Worksheet in ActiveWorkbook
Selecting multiple VBA Worksheets
Selecting more than 1 Worksheet is a little more complex as we need to leverage the VBA Array function:
Sheets(Array(1, 2)).Select 'Select first and second Worksheet in ActiveWorkbook
Sheets(Array("Named1", "Named2")).Select 'Select 2 named Worksheets in ActiveWorkbook
This is not the most elegant way of doing it. Fortunately the Select function has an argument called Replace. Setting it to false will mean that the previously selected is not to be deselected. Thus we can extend our selections like this:
Sheets(1).Select Call Sheets(2).Select(False) Call Sheets(3).Select(False)
This will select the first three Worksheets in our ActiveWorkbook.
Deleting VBA Worksheets
To delete a VBA Worksheet we need to turn off the Application.DisplayAlerts
Application.DisplayAlerts = False Sheets(1).Delete Application.DisplayAlerts = True
You can delete multiple Worksheets in a similar fashion as how you can do a multiple Worksheet Select:
Application.DisplayAlerts = False Sheets(Array(1, 2)).Delete Application.DisplayAlerts = True
Copying VBA Worksheets
You can copy Worksheets within a Workbook or from other open Workbooks.
'Copy Sheet1 and paste before Sheet2
Worksheets("Sheet1").Copy Before:=Sheets("Sheet2")
'Copy Sheet1 and paste before Sheet2 in Workbook Book1.xlsm
Worksheets("Sheet1").Copy Before:=Workbooks("Book1.xlsm").Sheets("Sheet2")
Moving VBA Worksheets
You can move Worksheets within a Workbook or from other open Workbooks.
'Move Sheet1 and paste before Sheet2
Worksheets("Sheet1").Move Before:=Sheets("Sheet2")
'Move Sheet1 and paste before Sheet2 in Workbook Book1.xlsm
Worksheets("Sheet1").Move Before:=Workbooks("Book1.xlsm").Sheets("Sheet2")
Other VBA Worksheets properties
Below are other VBA Worksheet properties worth mentioning:
Worksheet propertyDescriptionExampleCalculateCalculates all dirty formulas on the current Worksheet
Dim ws as Worksheet '...Set ws ws.Calculate
NameGet or set the Excel Name of the Worksheet
Dim ws as Worksheet '...Set ws Debug.Print ws.Name 'Print Excel Name of Worksheet ws.Name = "New name" 'Set new name for Worksheet
Visible
Display, Hide or make Worksheet VeryHidden. Possible values:
- xlSheetVisible
- xlSheetVeryHidden
- xlSheetHidden
Dim ws as Worksheet '...Set ws ws.Visible = xlSheetHidden 'Make ws Worksheet Hidden
To learn more read Unhide sheets in Excel / Unhide all Sheets in Excel using VBA.
“The visionary starts with a clean sheet of paper, and re-imagines the world” – Malcolm Gladwell
This post provides a complete guide to using the Excel VBA Worksheet in Excel VBA. If you want to know how to do something quickly then check out the quick guide to the VBA Worksheet below.
If you are new to VBA then this post is a great place to start. I like to break things down into simple terms and explain them in plain English without the jargon.
You can read through the post from start to finish as it is written in a logical order. If you prefer, you can use the table of contents below and go directly to the topic of your choice.
A Quick Guide to the VBA Worksheet
The following table gives a quick run down to the different worksheet methods.
Note: I use Worksheets in the table below without specifying the workbook i.e.Worksheets rather than ThisWorkbook.Worksheets, wk.Worksheets etc. This is to make the examples clear and easy to read. You should always specify the workbook when using Worksheets. Otherwise the active workbook will be used by default.
| Task | How to |
|---|---|
| Access worksheet by name | Worksheets(«Sheet1») |
| Access worksheet by position from left | Worksheets(2) Worksheets(4) |
| Access the left most worksheet | Worksheets(1) |
| Access the right most worksheet | Worksheets(Worksheets.Count) |
| Access using worksheet code name(current workbook only) | see Code Name section below |
| Access using worksheet code name(other workbook) | see Code Name section below |
| Access the active worksheet | ActiveSheet |
| Declare worksheet variable | Dim sh As Worksheet |
| Assign worksheet variable | Set sh = Worksheets(«Sheet1») |
| Add worksheet | Worksheets.Add |
| Add worksheet and assign to variable | Set sh =Worksheets.Add |
| Add worksheet to first position(left) | Worksheets.Add Before:=Worksheets(1) |
| Add worksheet to last position(right) | Worksheets.Add after:=Worksheets(Worksheets.Count) |
| Add multiple worksheets | Worksheets.Add Count:=3 |
| Activate Worksheet | sh.Activate |
| Copy Worksheet | sh.Copy |
| Copy after a worksheet | sh1.Copy After:=Sh2 |
| Copy before a worksheet | sh1.Copy Before:=Sh2 |
| Delete Worksheet | sh.Delete |
| Delete Worksheet without warning | Application.DisplayAlerts = False sh.Delete Application.DisplayAlerts = True |
| Change worksheet name | sh.Name = «Data» |
| Show/hide worksheet | sh.Visible = xlSheetHidden sh.Visible = xlSheetVisible |
| Loop through all worksheets(For) | Dim i As Long For i = 1 To Worksheets.Count Debug.Print Worksheets(i).Name Next i |
| Loop through all worksheets(For Each) | Dim sh As Worksheet For Each sh In Worksheets Debug.Print sh.Name Next |
Introduction
The three most important elements of VBA are the Workbook, the Worksheet and Cells. Of all the code your write, 90% will involve one or all of them.
The most common use of the worksheet in VBA is for accessing its cells. You may use it to protect, hide, add, move or copy a worksheet. However, you will mainly use it to perform some action on one or more cells on the worksheet.
Using Worksheets is more straightforward than using workbooks. With workbooks you may need to open them, find which folder they are in, check if they are in use and so on. With a worksheet, it either exists in the workbook or it doesn’t.
Accessing the Worksheet
In VBA, each workbook has a collection of worksheets. There is an entry in this collection for each worksheet in the workbook. This collection is simply called Worksheets and is used in a very similar way to the Workbooks collection. To get access to a worksheet all you have to do is supply the name.
The code below writes “Hello World” in Cell A1 of Sheet1, Sheet2 and Sheet3 of the current workbook.
' https://excelmacromastery.com/ Public Sub WriteToCell1() ' Write To cell A1 In Sheet1,Sheet2 And Sheet3 ThisWorkbook.Worksheets("Sheet1").Range("A1") = "Hello World" ThisWorkbook.Worksheets("Sheet2").Range("A1") = "Hello World" ThisWorkbook.Worksheets("Sheet3").Range("A1") = "Hello World" End Sub
The Worksheets collection is always belong to a workbook. If we don’t specify the workbook then the active workbook is used by default.
' https://excelmacromastery.com/ Public Sub WriteToCell1() ' Worksheets refers to the worksheets in the active workbook Worksheets("Sheet1").Range("A1") = "Hello World" Worksheets("Sheet2").Range("A1") = "Hello World" Worksheets("Sheet3").Range("A1") = "Hello World" End Sub
Hide Worksheet
The following examples show how to hide and unhide a worksheet
ThisWorkbook.Worksheets("Sheet1").Visible = xlSheetHidden ThisWorkbook.Worksheets("Sheet1").Visible = xlSheetVisible
If you want to prevent a user accessing the worksheet, you can make it “very hidden”. This means it can only be made visible by the code.
' Hide from user access ThisWorkbook.Worksheets("Sheet1").Visible = xlVeryHidden ' This is the only way to make a xlVeryHidden sheet visible ThisWorkbook.Worksheets("Sheet1").Visible = xlSheetVisible
Protect Worksheet
Another example of using the worksheet is when you want to protect it
ThisWorkbook.Worksheets("Sheet1").Protect Password:="MyPass" ThisWorkbook.Worksheets("Sheet1").Unprotect Password:="MyPass"
Subscript Out of Range
When you use Worksheets you may get the error:
Run-time Error 9 Subscript out of Range
This means you tried to access a worksheet that doesn’t exist. This may happen for the following reasons
- The worksheet name given to Worksheets is spelled incorrectly.
- The name of the worksheet has changed.
- The worksheet was deleted.
- The index was to large e.g. You used Worksheets(5) but there are only four worksheets
- The wrong workbook is being used e.g. Workbooks(“book1.xlsx”).Worksheets(“Sheet1”) instead of Workbooks(“book3.xlsx”).Worksheets(“Sheet1”).
If you still have issues then use one of the loops from Loop Through The Worksheets section to print the names of all worksheets the collection.
Using the Index to Access the Worksheet
So far we have been using the sheet name to access the sheet. The index refers to the sheet tab position in the workbook. As the position can easily be changed by the user it is not a good idea to use this.
The following code shows examples of using the index
' https://excelmacromastery.com/ ' Using this code is a bad idea as ' sheet positions changes all the time Public Sub UseSheetIdx() With ThisWorkbook ' Left most sheet Debug.Print .Worksheets(1).Name ' The third sheet from the left Debug.Print .Worksheets(3).Name ' Right most sheet Debug.Print .Worksheets(.Worksheets.Count).Name End With End Sub
In the example above, I used Debug.Print to print to the Immediate Window. To view this window select View->Immediate Window(or Ctrl G)
Using the Code Name of a Worksheet
The best method of accessing the worksheet is using the code name. Each worksheet has a sheet name and a code name. The sheet name is the name that appears in the worksheet tab in Excel.
Changing the sheet name does not change the code name meaning that referencing a sheet by the code name is a good idea.
If you look in the VBE property window you will see both names. In the image you can see that the code name is the name outside the parenthesis and the sheet name is in the parenthesis.
You can change both the sheet name and the code name in the property window of the sheet(see image below).
If your code refers to the code name then the user can change the name of the sheet and it will not affect your code. In the example below we reference the worksheet directly using the code name.
' https://excelmacromastery.com/ Public Sub UseCodeName2() ' Using the code name of the worksheet Debug.Print CodeName.Name CodeName.Range("A1") = 45 CodeName.Visible = True End Sub
This makes the code easy to read and safe from the user changing the sheet name.
Code Name in other Workbooks
There is one drawback to using the code name. It can only refer to worksheets in the workbook that contains the code i.e. ThisWorkbook.
However, we can use a simple function to find the code name of a worksheet in a different workbook.
' https://excelmacromastery.com/ Public Sub UseSheet() Dim sh As Worksheet ' Get the worksheet using the codename Set sh = SheetFromCodeName("CodeName", ThisWorkbook) ' Use the worksheet Debug.Print sh.Name End Sub ' This function gets the worksheet object from the Code Name Public Function SheetFromCodeName(Name As String, bk As Workbook) As Worksheet Dim sh As Worksheet For Each sh In bk.Worksheets If sh.CodeName = Name Then Set SheetFromCodeName = sh Exit For End If Next sh End Function
Using the above code means that if the user changes the name of the worksheet then your code will not be affected.
There is another way of getting the sheet name of an external workbook using the code name. You can use the VBProject element of that Workbook.
You can see how to do this in the example below. I have included this for completeness only and I would recommend using the method in the previous example rather than this one.
' https://excelmacromastery.com/ Public Function SheetFromCodeName2(codeName As String _ , bk As Workbook) As Worksheet ' Get the sheet name from the CodeName using the VBProject Dim sheetName As String sheetName = bk.VBProject.VBComponents(codeName).Properties("Name") ' Use the sheet name to get the worksheet object Set SheetFromCodeName2 = bk.Worksheets(sheetName) End Function
Code Name Summary
The following is a quick summary of using the Code Name
- The code name of the worksheet can be used directly in the code e.g. Sheet1.Range
- The code name will still work if the worksheet name is changed.
- The code name can only be used for worksheets in the same workbook as the code.
- Anywhere you see ThisWorkbook.Worksheets(“sheetname”) you can replace it with the code name of the worksheet.
- You can use the SheetFromCodeName function from above to get the code name of worksheets in other workbooks.
The Active Sheet
The ActiveSheet object refers to the worksheet that is currently active. You should only use ActiveSheet if you have a specific need to refer to the worksheet that is active.
Otherwise you should specify the worksheet you are using.
If you use a worksheet method like Range and don’t mention the worksheet, it will use the active worksheet by default.
' Write to Cell A1 in the active sheet ActiveSheet.Range("A1") = 99 ' Active sheet is the default if no sheet used Range("A1") = 99
Declaring a Worksheet Object
Declaring a worksheet object is useful for making your code neater and easier to read.
The next example shows code for updating ranges of cells. The first Sub does not declare a worksheet object. The second sub declares a worksheet object and the code is therefore much clearer.
' https://excelmacromastery.com/ Public Sub SetRangeVals() Debug.Print ThisWorkbook.Worksheets("Sheet1").Name ThisWorkbook.Worksheets("Sheet1").Range("A1") = 6 ThisWorkbook.Worksheets("Sheet1").Range("B2:B9").Font.Italic = True ThisWorkbook.Worksheets("Sheet1").Range("B2:B9").Interior.Color = rgbRed End Sub
' https://excelmacromastery.com/ Public Sub SetRangeValsObj() Dim sht As Worksheet Set sht = ThisWorkbook.Worksheets("Sheet1") sht.Range("A1") = 6 sht.Range("B2:B9").Font.Italic = True sht.Range("B2:B9").Interior.Color = rgbRed End Sub
You could also use the With keyword with the worksheet object as the next example shows.
' https://excelmacromastery.com/ Public Sub SetRangeValsObjWith() Dim sht As Worksheet Set sht = ThisWorkbook.Worksheets("Sheet1") With sht .Range("A1") = 6 .Range("B2:B9").Font.Italic = True .Range("B2:B9").Interior.Color = rgbRed End With End Sub
Accessing the Worksheet in a Nutshell
With all the different ways to access a worksheet, you may be feeling overwhelmed or confused. So in this section, I am going to break it down into simple terms
1. If you want to use whichever worksheet is currently active then use ActiveSheet.
ActiveSheet.Range("A1") = 55
2. If the worksheet is in the same workbook as the code then use the Code Name.
Sheet1.Range("A1") = 55
3. If the worksheet is in a different workbook then first get workbook and then get the worksheet.
' Get workbook Dim wk As Workbook Set wk = Workbooks.Open("C:DocsAccounts.xlsx", ReadOnly:=True) ' Then get worksheet Dim sh As Worksheet Set sh = wk.Worksheets("Sheet1")
If you want to protect against the user changing the sheet name then use the SheetFromCodeName function from the Code Name section.
' Get workbook Dim wk As Workbook Set wk = Workbooks.Open("C:DocsAccounts.xlsx", ReadOnly:=True) ' Then get worksheet Dim sh As Worksheet Set sh = SheetFromCodeName("sheetcodename",wk)
Add Worksheet
The examples in this section show you how to add a new worksheet to a workbook. If you do not supply any arguments to the Add function then the new worksheet will be placed before the active worksheet.
When you add a Worksheet, it is created with a default name like “Sheet4”. If you want to change the name then you can easily do this using the Name property.
The following example adds a new worksheet and changes the name to “Accounts”. If a worksheet with the name “Accounts” already exists then you will get an error.
' https://excelmacromastery.com/ Public Sub AddSheet() Dim sht As Worksheet ' Adds new sheet before active sheet Set sht = ThisWorkbook.Worksheets.Add ' Set the name of sheet sht.Name = "Accounts" ' Adds 3 new sheets before active sheet ThisWorkbook.Worksheets.Add Count:=3 End Sub
In the previous example, you are adding worksheets in relation to the active worksheet. You can also specify the exact position to place the worksheet.
To do this you need to specify which worksheet the new one should be inserted before or after. The following code shows you how to do this.
' https://excelmacromastery.com/ Public Sub AddSheetFirstLast() Dim shtNew As Worksheet Dim shtFirst As Worksheet, shtLast As Worksheet With ThisWorkbook Set shtFirst = .Worksheets(1) Set shtLast = .Worksheets(.Worksheets.Count) ' Adds new sheet to first position in the workbook Set shtNew = Worksheets.Add(Before:=shtFirst) shtNew.Name = "FirstSheet" ' Adds new sheet to last position in the workbook Set shtNew = Worksheets.Add(After:=shtLast) shtNew.Name = "LastSheet" End With End Sub
Delete Worksheet
To delete a worksheet you simply call the Delete member.
Dim sh As Worksheet Set sh = ThisWorkbook.Worksheets("Sheet12") sh.Delete
Excel will display a warning message when you delete a worksheet. If you want to hide this message you can use the code below
Application.DisplayAlerts = False sh.Delete Application.DisplayAlerts = True
There are two issues to watch out for when it comes to deleting worksheets.
If you try to access the worksheet after deleting it you will get the “Subscript out of Range” error we saw in the Accessing the Worksheet section.
Dim sh As Worksheet Set sh = ThisWorkbook.Worksheets("Sheet2") sh.Delete ' This line will give 'Subscript out of Range' as "Sheet2" does not exist Set sh = ThisWorkbook.Worksheets("Sheet2")
The second issue is when you assign a worksheet variable. If you try to use this variable after the worksheet is deleted then you will get an Automation error like this
Run-Time error -21147221080 (800401a8′) Automation Error
If you are using the Code Name of the worksheet rather than a variable, then this will cause Excel to crash rather than give the automation error.
The following example shows how an automation errors occurs
sh.Delete ' This line will give Automation error Debug.Assert sh.Name
If you assign the Worksheet variable to a valid worksheet it will work fine
sh.Delete ' Assign sh to another worksheet Set sh = Worksheets("sheet3") ' This line will work fine Debug.Assert sh.Name
Loop Through the Worksheets
The Worksheets member of Workbooks is a collection of worksheets belonging to a workbook. You can go through each sheet in the worksheets collection using a For Each Loop or a For Loop.
The following example uses a For Each loop.
' https://excelmacromastery.com/ Public Sub LoopForEach() ' Writes "Hello World" into cell A1 for each worksheet Dim sht As Worksheet For Each sht In ThisWorkbook.Worksheets sht.Range("A1") = "Hello World" Next sht End Sub
The next example uses the standard For loop
' https://excelmacromastery.com/ Public Sub LoopFor() ' Writes "Hello World" into cell A1 for each worksheet Dim i As Long For i = 1 To ThisWorkbook.Worksheets.Count ThisWorkbook.Worksheets(i).Range("A1") = "Hello World" Next sht End Sub
You have seen how to access all open workbooks and how to access all worksheets in ThisWorkbook. Lets take it one step further. Lets access all worksheets in all open workbooks.
Note: If you use code like this to write to worksheets then back everything up first as you could end up writing the incorrect data to all the sheets.
' https://excelmacromastery.com/ Public Sub AllSheetNames() ' Prints the workbook and sheet names for ' all sheets in open workbooks Dim wrk As Workbook Dim sht As Worksheet For Each wrk In Workbooks For Each sht In wrk.Worksheets Debug.Print wrk.Name + ":" + sht.Name Next sht Next wrk End Sub
Using the Sheets Collection
The workbook has another collection similar to Worksheets called Sheets. This causes confusion at times among users. To explain this first you need to know about a sheet type that is a chart.
It is possible in Excel to have a sheet that is a chart. To do this
- Create a chart on any sheet.
- Right click on the chart and select Move.
- Select the first option which is “New Sheet” and click Ok.
Now you have a workbook with sheets of type worksheet and one of type chart.
- The Worksheets collection refers to all worksheets in a workbook. It does not include sheets of type chart.
- The Sheets collection refers to all sheets belonging to a workbook including sheets of type chart.
There are two code examples below. The first goes through all the Sheets in a workbook and prints the name of the sheet and type of sheet it is. The second example does the same with the Worksheets collection.
To try out these examples you should add a Chart sheet to your workbook first so you will see the difference.
' https://excelmacromastery.com/ Public Sub CollSheets() Dim sht As Variant ' Display the name and type of each sheet For Each sht In ThisWorkbook.Sheets Debug.Print sht.Name & " is type " & TypeName(sht) Next sht End Sub Public Sub CollWorkSheets() Dim sht As Variant ' Display the name and type of each sheet For Each sht In ThisWorkbook.Worksheets Debug.Print sht.Name & " is type " & TypeName(sht) Next sht End Sub
If do not have chart sheets then using the Sheets collection is the same as using the Worksheets collection.
Conclusion
This concludes the post on the VBA Worksheet. I hope you found it useful.
The three most important elements of Excel VBA are Workbooks, Worksheets and Ranges and Cells. These elements will be used in almost everything you do. Understanding them will make you life much easier and make learning VBA much simpler.
What’s Next?
Free VBA Tutorial If you are new to VBA or you want to sharpen your existing VBA skills then why not try out the The Ultimate VBA Tutorial.
Related Training: Get full access to the Excel VBA training webinars and all the tutorials.
(NOTE: Planning to build or manage a VBA Application? Learn how to build 10 Excel VBA applications from scratch.)
Создание, копирование, перемещение и удаление рабочих листов Excel с помощью кода VBA. Методы Sheets.Add, Worksheet.Copy, Worksheet.Move и Worksheet.Delete.
Создание новых листов
Создание новых рабочих листов осуществляется с помощью метода Sheets.Add.
Синтаксис метода Sheets.Add
expression.Add [Before, After, Count, Type]
где expression — переменная, представляющая собой объект Sheet.
Компоненты метода Sheets.Add
- Before* — необязательный параметр типа данных Variant, указывающий на лист, перед которым будет добавлен новый.
- After* — необязательный параметр типа данных Variant, указывающий на лист, после которого будет добавлен новый.
- Count — необязательный параметр типа данных Variant, указывающий, сколько листов будет добавлено (по умолчанию — 1).
- Type — необязательный параметр типа данных Variant, указывающий тип листа: xlWorksheet** (рабочий лист) или xlChart (диаграмма), по умолчанию — xlWorksheet.
*Если Before и After не указаны, новый лист, по умолчанию, будет добавлен перед активным листом.
**Для создания рабочего листа (xlWorksheet) можно использовать метод Worksheets.Add, который для создания диаграмм уже не подойдет.
Примеры создания листов
|
1 2 3 4 5 6 7 8 9 10 11 12 13 14 15 16 17 18 19 20 |
‘Создание рабочего листа: Sheets.Add Worksheets.Add ThisWorkbook.Sheets.Add After:=ActiveSheet, Count:=2 Workbooks(«Книга1.xlsm»).Sheets.Add After:=Лист1 Workbooks(«Книга1.xlsm»).Sheets.Add After:=Worksheets(1) Workbooks(«Книга1.xlsm»).Sheets.Add After:=Worksheets(«Лист1») ‘Создание нового листа с заданным именем: Workbooks(«Книга1.xlsm»).Sheets.Add.Name = «Мой новый лист» ‘Создание диаграммы: Sheets.Add Type:=xlChart ‘Добавление нового листа перед ‘последним листом рабочей книги Sheets.Add Before:=Sheets(Sheets.Count) ‘Добавление нового листа в конец Sheets.Add After:=Sheets(Sheets.Count) |
- Лист1 в After:=Лист1 — это уникальное имя листа, указанное в проводнике редактора VBA без скобок.
- Лист1 в After:=Worksheets(«Лист1») — это имя на ярлыке листа, указанное в проводнике редактора VBA в скобках.
Создаваемый лист можно присвоить объектной переменной:
|
Dim myList As Object ‘В активной книге Set myList = Worksheets.Add ‘В книге «Книга1.xlsm» Set myList = Workbooks(«Книга1.xlsm»).Worksheets.Add ‘Работаем с переменной myList.Name = «Listok1» myList.Cells(1, 1) = myList.Name ‘Очищаем переменную Set myList = Nothing |
Если создаваемый лист присваивается объектной переменной, он будет помещен перед активным листом. Указать дополнительные параметры невозможно.
Копирование листов
Копирование рабочих листов осуществляется с помощью метода Worksheet.Copy.
Синтаксис метода Worksheet.Copy
expression.Copy [Before, After]
где expression — переменная, представляющая собой объект Worksheet.
Компоненты метода Worksheet.Copy
- Before* — необязательный параметр типа данных Variant, указывающий на лист, перед которым будет добавлена копия.
- After* — необязательный параметр типа данных Variant, указывающий на лист, после которого будет добавлена копия.
*Если Before и After не указаны, Excel создаст новую книгу и поместит копию листа в нее. Если скопированный лист содержит код в проекте VBA (в модуле листа), он тоже будет перенесен в новую книгу.
Примеры копирования листов
|
1 2 3 4 5 6 7 8 9 10 11 12 13 14 15 16 17 18 19 20 21 22 23 |
‘В пределах активной книги ‘(уникальные имена листов) Лист1.Copy After:=Лист2 ‘В пределах активной книги ‘(имена листов на ярлычках) Worksheets(«Лист1»).Copy Before:=Worksheets(«Лист2») ‘Вставить копию в конец Лист1.Copy After:=Sheets(Sheets.Count) ‘Из одной книги в другую Workbooks(«Книга1.xlsm»).Worksheets(«Лист1»).Copy _ After:=Workbooks(«Книга2.xlsm»).Worksheets(«Лист1») ‘Один лист активной книги в новую книгу Лист1.Copy ‘Несколько листов активной книги в новую книгу* Sheets(Array(«Лист1», «Лист2», «Лист3»)).Copy ‘Все листы книги с кодом в новую книгу ThisWorkbook.Worksheets.Copy |
* Если при копировании в новую книгу нескольких листов хотя бы один лист содержит умную таблицу — копирование невозможно. Один лист, содержащий умную таблицу, копируется в новую книгу без проблем.
Если рабочие книги указаны как элементы коллекции Workbooks, в том числе ActiveWorkbook и ThisWorkbook, листы нужно указывать как элементы коллекции Worksheets, использование уникальных имен вызовет ошибку.
Перемещение листов
Перемещение рабочих листов осуществляется с помощью метода Worksheet.Move.
Синтаксис метода Worksheet.Move
expression.Move [Before, After]
где expression — переменная, представляющая собой объект Worksheet.
Компоненты метода Worksheet.Move
- Before* — необязательный параметр типа данных Variant, указывающий на лист, перед которым будет размещен перемещаемый лист.
- After* — необязательный параметр типа данных Variant, указывающий на лист, после которого будет размещен перемещаемый лист.
*Если Before и After не указаны, Excel создаст новую книгу и переместит лист в нее.
Примеры перемещения листов
Простые примеры перемещения листов:
|
1 2 3 4 5 6 7 8 9 10 11 12 13 14 15 16 17 |
‘В пределах активной книги ‘(уникальные имена листов) Лист1.Move After:=Лист2 ‘В пределах активной книги ‘(имена листов на ярлычках) Worksheets(«Лист1»).Move Before:=Worksheets(«Лист2») ‘Размещение после последнего листа: Лист1.Move After:=Sheets(Sheets.Count) ‘Из одной книги в другую Workbooks(«Книга1.xlsm»).Worksheets(«Лист1»).Move _ After:=Workbooks(«Книга2.xlsm»).Worksheets(«Лист1») ‘В новую книгу Лист1.Move |
Если рабочие книги указаны как элементы коллекции Workbooks, в том числе ActiveWorkbook и ThisWorkbook, листы нужно указывать как элементы коллекции Worksheets, использование уникальных имен вызовет ошибку.
Перемещение листа «Лист4» в позицию перед листом, указанным как по порядковому номеру, так и по имени ярлыка:
|
Sub Peremeshcheniye() Dim x x = InputBox(«Введите имя или номер листа», «Перемещение листа «Лист4»») If IsNumeric(x) Then x = CLng(x) Sheets(«Лист4»).Move Before:=Sheets(x) End Sub |
Удаление листов
Удаление рабочих листов осуществляется с помощью метода Worksheet.Delete
Синтаксис метода Worksheet.Delete
expression.Delete
где expression — переменная, представляющая собой объект Worksheet.
Примеры удаления листов
|
‘По уникальному имени Лист1.Delete ‘По имени на ярлычке Worksheets(«Лист1»).Delete ‘По индексу листа Worksheets(1).Delete ‘В другой книге Workbooks(«Книга1.xlsm»).Worksheets(«Лист1»).Delete |
Если рабочие книги указаны как элементы коллекции Workbooks, в том числе ActiveWorkbook и ThisWorkbook, листы нужно указывать как элементы коллекции Worksheets, использование уникальных имен вызовет ошибку.
Как обратиться к рабочему листу, переименовать, скрыть или отобразить его с помощью кода VBA Excel, смотрите в этой статье.

- How to refer to all sheets in a workbook.
- How to refer to all worksheets in a workbook.
- How to refer to the active sheet.
- How to refer to a sheet by its index number.
- How to refer to a worksheet by its index number.
- How to refer to a sheet by its name.
- How to refer to a worksheet by its name.
- How to refer to a sheet by its code name.
- How to refer to several sheets.
- How to refer to several worksheets.
- How to loop through all sheets in a workbook with the For Each… Next loop.
- How to loop through all worksheets in a workbook with the For Each… Next loop.
- How to loop through all sheets in a workbook with the For… Next loop.
- How to loop through all worksheets in a workbook with the For… Next loop.
- How to loop through all sheets in a workbook in reverse order.
- How to loop through all worksheets in a workbook in reverse order.
This VBA Tutorial is accompanied by an Excel workbook containing the macros I use in the examples below. You can get immediate free access to this example workbook by subscribing to the Power Spreadsheets Newsletter.
Alternatively, you can access all the files that accompany my Tutorials here.
Related Excel VBA and Macro Tutorials
The following VBA and Macro Tutorials may help you better understand and implement the contents below:
- General VBA constructs and structures:
- Learn the basics of working with macros here.
- Learn about basic VBA terms and constructs here.
- Learn how to enable or disable macros here.
- Learn how to work with the Visual Basic Editor here.
- Learn how to create Sub procedures here.
- Learn how to create object references here.
- Learn how to work with object properties here.
- Learn how to work with object methods here.
- Learn how to declare and work with variables here.
- Learn about VBA data types here.
- Learn how to work with arrays here.
- Learn how to work with loops here.
- Practical VBA applications and macro examples:
- Learn how to delete sheets and worksheets here.
You can find additional VBA and Macro Tutorials in the Archives.
#1: Refer to all sheets in workbook
VBA code to refer to all sheets in workbook
To refer to all sheets in a workbook with VBA, use an object reference with the following structure:
Workbook.Sheets
Process to refer to all sheets in workbook
To refer to all sheets in a workbook with VBA, follow these steps:
- Identify the workbook containing the sheets (Workbook).
- Refer to the Sheets collection representing all sheets in Workbook (Sheets).
VBA statement explanation
Item: Workbook
Workbook object representing the Excel workbook containing the sheets you refer to.
You can usually work with one of the following properties to refer to this Workbook object:
- Application.ActiveWorkbook.
- Application.ThisWorkbook.
- Application.Workbooks.
Item: Sheets
The Workbook.Sheets property returns a Sheets collection representing all sheets in Workbook. The Sheets collection can, generally, contain both:
- Chart objects, where each Chart object represents an individual chart sheet; or
- Worksheet objects, where each Worksheet object represents an individual worksheet.
Macro example to refer to all sheets in workbook
The following macro example displays a message box (MsgBox) with the number of sheets (Sheets.Count) in the workbook where the macro is stored (ThisWorkbook).
Sub referToSheetsCollection()
'source: https://powerspreadsheets.com/
'displays a message box with the number of sheets in this workbook
'for further information: https://powerspreadsheets.com/excel-vba-sheets-worksheets/
'display message box with number of sheets in this workbook
MsgBox ThisWorkbook.Sheets.Count
End Sub
Effects of executing macro example to refer to all sheets in workbook
The following GIF illustrates the results of executing the macro example. The workbook where the macro is stored contains 5 worksheets (Sheet1 through Sheet5) and 5 chart sheets (Chart1 through Chart5). Therefore, Excel displays a message box with the number 10.
#2: Refer to all worksheets in workbook
VBA code to refer to all worksheets in workbook
To refer to all worksheets in a workbook with VBA, use an object reference with the following structure:
Workbook.Worksheets
Process to refer to all worksheets in workbook
To refer to all worksheets in a workbook with VBA, follow these steps:
- Identify the workbook containing the worksheets (Workbook).
- Refer to the Sheets collection representing all worksheets in Workbook (Worksheets).
VBA statement explanation
Item: Workbook
Workbook object representing the Excel workbook containing the worksheets you refer to.
You can usually work with one of the following properties to refer to this Workbook object:
- Application.ActiveWorkbook.
- Application.ThisWorkbook.
- Application.Workbooks.
Item: Worksheets
The Workbook.Worksheets property returns a Sheets collection representing all worksheets in Workbook.
Macro example to refer to all worksheets in workbook
The following macro example displays a message box (MsgBox) with the number of worksheets (Worksheets.Count) in the workbook where the macro is stored (ThisWorkbook).
Sub referToWorksheetsCollection()
'source: https://powerspreadsheets.com/
'displays a message box with the number of worksheets in this workbook
'for further information: https://powerspreadsheets.com/excel-vba-sheets-worksheets/
'display message box with number of worksheets in this workbook
MsgBox ThisWorkbook.Worksheets.Count
End Sub
Effects of executing macro example to refer to all worksheets in workbook
The following GIF illustrates the results of executing the macro example. The workbook where the macro is stored contains 5 worksheets (Sheet1 through Sheet5). Therefore, Excel displays a message box with the number 5.
#3: Refer to active sheet
VBA code to refer to active sheet
To refer to the active sheet with VBA, use an object reference with the following structure:
Workbook.ActiveSheet
Process to refer to active sheet
To refer to the active sheet with VBA, follow these steps:
- Identify the workbook containing the sheet (Workbook). If you don’t identify Workbook, VBA works with the active workbook.
- Refer to the active sheet in Workbook (ActiveSheet).
VBA statement explanation
Item: Workbook
Workbook object representing the Excel workbook containing the active sheet you refer to.
You can usually work with one of the following properties to refer to this Workbook object:
- Application.ActiveWorkbook.
- Application.ThisWorkbook.
- Application.Workbooks.
If you don’t specify Workbook when referring to the active sheet with ActiveSheet, VBA works with the active workbook (the workbook on top).
Item: ActiveSheet
The ActiveSheet returns an object representing the active sheet (the sheet on top) in Workbook, as follows:
- If you specify Workbook, ActiveSheet returns an object representing the active sheet in Workbook.
- If you don’t specify Workbook, ActiveSheet returns an object representing the active sheet in the active workbook (the workbook on top).
Macro example to refer to active sheet
The following macro example displays a message box (MsgBox) with the name (Name) of the active sheet in the active workbook (ActiveSheet).
Sub referToActiveSheet()
'source: https://powerspreadsheets.com/
'displays a message box with the name of the active sheet
'for further information: https://powerspreadsheets.com/excel-vba-sheets-worksheets/
'display message box with name of active sheet
MsgBox ActiveSheet.Name
End Sub
Effects of executing macro example to refer to active sheet
The following GIF illustrates the results of executing the macro example. As expected, Excel displays a message box with the name of the active sheet (Sheet1).
#4: Refer to sheet by index number
VBA code to refer to sheet by index number
To refer to a sheet by its index number with VBA, use an object reference with the following structure:
Workbook.Sheets(SheetIndexNumber)
Process to refer to sheet by index number
To refer to a sheet by its index number with VBA, follow these steps:
- Identify the workbook containing the sheet (Workbook).
- Identify the sheet by its index number (Sheets(SheetIndexNumber)).
VBA statement explanation
Item: Workbook
Workbook object representing the Excel workbook containing the sheet you refer to.
You can usually work with one of the following properties to refer to this Workbook object:
- Application.ActiveWorkbook.
- Application.ThisWorkbook.
- Application.Workbooks.
Item: Sheets(SheetIndexNumber)
The Workbook.Sheets property returns a Sheets collection representing all sheets in Workbook. The Sheets collection can, generally, contain both:
- Chart objects, where each Chart object represents an individual chart sheet; or
- Worksheet objects, where each Worksheet object represents an individual worksheet.
SheetIndexNumber is the index number of the sheet you refer to. This index number represents the position of the sheet in the tab bar of Workbook, from left to right. For these purposes, the count usually includes:
- Hidden sheets; and
- Both chart sheets and worksheets.
Therefore, Sheets(SheetIndexNumber) usually returns an individual Chart or Worksheet object representing the chart sheet or worksheet whose index number is SheetIndexNumber.
Macro example to refer to sheet by index number
The following macro example activates (Activate) the fifth sheet (Sheets(5)) in the workbook where the macro is stored (ThisWorkbook).
Sub referToSheetIndex()
'source: https://powerspreadsheets.com/
'activates the fifth sheet in this workbook
'for further information: https://powerspreadsheets.com/excel-vba-sheets-worksheets/
'activate fifth sheet in this workbook
ThisWorkbook.Sheets(5).Activate
End Sub
Effects of executing macro example to refer to sheet by index number
The following GIF illustrates the results of executing the macro example.
When the macro is executed, the active sheet is Sheet1. As expected, Excel activates the fifth sheet (Chart1).
#5: Refer to worksheet by index number
VBA code to refer to worksheet by index number
To refer to a worksheet by its index number with VBA, use an object reference with the following structure:
Workbook.Worksheets(WorksheetIndexNumber)
Process to refer to worksheet by index number
To refer to a worksheet by its index number with VBA, follow these steps:
- Identify the workbook containing the worksheet (Workbook).
- Identify the worksheet by its index number (Worksheets(WorksheetIndexNumber)).
VBA statement explanation
Item: Workbook
Workbook object representing the Excel workbook containing the worksheet you refer to.
You can usually work with one of the following properties to refer to this Workbook object:
- Application.ActiveWorkbook.
- Application.ThisWorkbook.
- Application.Workbooks.
Item: Worksheets(WorksheetIndexNumber)
The Workbook.Worksheets property returns a Sheets collection representing all worksheets in Workbook.
WorksheetIndexNumber is the index number of the worksheet you refer to. This index number represents the position of the worksheet in the tab bar of Workbook, from left to right. For these purposes, the count usually:
- Includes hidden worksheets; but
- Doesn’t include chart sheets.
Therefore, Worksheets(WorksheetIndexNumber) returns an individual Worksheet object representing the worksheet whose index number is WorksheetIndexNumber.
Macro example to refer to worksheet by index number
The following macro example activates (Activate) the first worksheet (Worksheets(1)) in the workbook where the macro is stored (ThisWorkbook).
Sub referToWorksheetIndex()
'source: https://powerspreadsheets.com/
'activates the first worksheet in this workbook
'for further information: https://powerspreadsheets.com/excel-vba-sheets-worksheets/
'activate first worksheet in this workbook
ThisWorkbook.Worksheets(1).Activate
End Sub
Effects of executing macro example to refer to worksheet by index number
The following GIF illustrates the results of executing the macro example.
When the macro is executed, the active sheet is Sheet5. As expected, Excel activates the first worksheet (Sheet1).
#6: Refer to sheet by name
VBA code to refer to sheet by name
To refer to a sheet by its name with VBA, use an object reference with the following structure:
Workbook.Sheets("SheetName")
Process to refer to sheet by name
To refer to a sheet by its name with VBA, follow these steps:
- Identify the workbook containing the sheet (Workbook).
- Identify the sheet by its name (Sheets(“SheetName”)).
VBA statement explanation
Item: Workbook
Workbook object representing the Excel workbook containing the sheet you refer to.
You can usually work with one of the following properties to refer to this Workbook object:
- Application.ActiveWorkbook.
- Application.ThisWorkbook.
- Application.Workbooks.
Item: Sheets(“SheetName”)
The Workbook.Sheets property returns a Sheets collection representing all sheets in Workbook. The Sheets collection can, generally, contain both:
- Chart objects, where each Chart object represents an individual chart sheet; or
- Worksheet objects, where each Worksheet object represents an individual worksheet.
“SheetName” is a string representing the name of the sheet you refer to, as displayed in the sheet’s tab. If you explicitly declare a variable to represent “SheetName”, you can usually declare it as of the String data type.
Therefore, Sheets(“SheetName”) usually returns an individual Chart or Worksheet object representing the chart sheet or worksheet whose name is SheetName.
Macro example to refer to sheet by name
The following macro example activates (Activate) the sheet named “Chart1” (Sheets(“Chart1”)) in the workbook where the macro is stored (ThisWorkbook).
Sub referToSheetName()
'source: https://powerspreadsheets.com/
'activates the sheet named "Chart1" in this workbook
'for further information: https://powerspreadsheets.com/excel-vba-sheets-worksheets/
'activate Chart1 in this workbook
ThisWorkbook.Sheets("Chart1").Activate
End Sub
Effects of executing macro example to refer to sheet by name
The following GIF illustrates the results of executing the macro example.
When the macro is executed, the active sheet is Sheet1. As expected, Excel activates Chart1.
#7: Refer to worksheet by name
VBA code to refer to worksheet by name
To refer to a worksheet by its name with VBA, use an object reference with the following structure:
Workbook.Worksheets("WorksheetName")
Process to refer to worksheet by name
To refer to a worksheet by its name with VBA, follow these steps:
- Identify the workbook containing the worksheet (Workbook).
- Identify the worksheet by its name (Worksheets(“WorksheetName”)).
VBA statement explanation
Item: Workbook
Workbook object representing the Excel workbook containing the worksheet you refer to.
You can usually work with one of the following properties to refer to this Workbook object:
- Application.ActiveWorkbook.
- Application.ThisWorkbook.
- Application.Workbooks.
Item: Worksheets(“WorksheetName”)
The Workbook.Worksheets property returns a Sheets collection representing all worksheets in Workbook.
“WorksheetName” is a string representing the name of the worksheet you refer to, as displayed in the worksheet’s tab. If you explicitly declare a variable to represent “WorksheetName”, you can usually declare it as of the String data type.
Therefore, Worksheets(“WorksheetName”) returns an individual Worksheet object representing the worksheet whose name is WorksheetName.
Macro example to refer to worksheet by name
The following macro example activates (Activate) the worksheet named “Sheet1” (Worksheets(“Sheet1”)) in the workbook where the macro is stored (ThisWorkbook).
Sub referToWorksheetName()
'source: https://powerspreadsheets.com/
'activates the worksheet named "Sheet1" in this workbook
'for further information: https://powerspreadsheets.com/excel-vba-sheets-worksheets/
'activate Sheet1 in this workbook
ThisWorkbook.Worksheets("Sheet1").Activate
End Sub
Effects of executing macro example to refer to worksheet by name
The following GIF illustrates the results of executing the macro example.
When the macro is executed, the active sheet is Chart1. As expected, Excel activates Sheet1.
#8: Refer to sheet by code name
VBA code to refer to sheet by code name
To refer to a sheet by its code name with VBA, use the sheet’s code name:
SheetCodeName
Process to refer to sheet by code name
To refer to a sheet by its code name with VBA, use the sheet’s code name.
VBA statement explanation
Item: SheetCodeName
SheetCodeName is the code name of the sheet you refer to.
You can use a sheet’s code name instead of an object reference (such as the ones I explain in other sections of this VBA Tutorial) returning the Chart or Sheet object you refer to.
Macro example to refer to sheet by code name
The following macro example activates (Activate) the worksheet whose code name is Sheet1 (Sheet1).
Sub referToSheetCodeName()
'source: https://powerspreadsheets.com/
'activates Sheet1 in this workbook
'for further information: https://powerspreadsheets.com/excel-vba-sheets-worksheets/
'activate Sheet1 in this workbook
Sheet1.Activate
End Sub
Effects of executing macro example to refer to sheet by code name
The following GIF illustrates the results of executing the macro example.
When the macro is executed, the active sheet is Sheet5. As expected, Excel activates Sheet1 (both the name and code name are Sheet1).
#9: Refer to several sheets
VBA code to refer to several sheets
To refer to several sheets with VBA, use an object reference with the following structure:
Workbook.Sheets(Array(SheetList))
Process to refer to several sheets
To refer to several sheets with VBA, follow these steps:
- Identify the workbook containing the sheets (Workbook).
- Obtain an array with the index numbers or names of the sheets you refer to (Array(SheetList)).
- Identify the sheets (Sheets(Array(SheetList))).
VBA statement explanation
Item: Workbook
Workbook object representing the Excel workbook containing the sheets you refer to.
You can usually work with one of the following properties to refer to this Workbook object:
- Application.ActiveWorkbook.
- Application.ThisWorkbook.
- Application.Workbooks.
Item: Sheets(Array(SheetList))
The Workbook.Sheets property returns a Sheets collection representing all sheets in Workbook. The Sheets collection can, generally, contain both:
- Chart objects, where each Chart object represents an individual chart sheet; or
- Worksheet objects, where each Worksheet object represents an individual worksheet.
The Array function (Array(SheetList)) returns a Variant containing an array with the index numbers or names of the sheets you refer to.
SheetList is the argument list of the Array function, which contains a comma-delimited list of the values you assign to each of the elements in the array returned by Array. When referring to several sheets, you can usually identify the specific objects in the Sheets collection you work with using the appropriate index number or sheet name, as follows:
- The index number represents the position of a sheet in the tab bar of Workbook, from left to right. For these purposes, the count usually includes:
- Hidden sheets; and
- Both chart sheets and worksheets.
- The sheet name is that displayed in the sheet’s tab.
Therefore, Sheets(Array(SheetList)) represents the chart sheets or worksheets you specify in SheetList.
Macro example to refer to several sheets
The following macro example moves (Move) the first sheet, the sheet named “Sheet3” and the sheet named “Chart1” (Sheets(Array(1, “Sheet3”, “Chart1”))) in the workbook where the macro is stored (ThisWorkbook) to the end of the workbook (After:=ThisWorkbook.Sheets(ThisWorkbook.Sheets.Count)).
Sub referToSeveralSheets()
'source: https://powerspreadsheets.com/
'moves several sheets to end of this workbook
'for further information: https://powerspreadsheets.com/excel-vba-sheets-worksheets/
'move the first sheet, "Sheet3" and "Chart1" to end of this workbook
ThisWorkbook.Sheets(Array(1, "Sheet3", "Chart1")).Move After:=ThisWorkbook.Sheets(ThisWorkbook.Sheets.Count)
End Sub
Effects of executing macro example to refer to several sheets
The following GIF illustrates the results of executing the macro example. As expected, Sheet1 (the first sheet), Sheet3 and Chart1 are moved to the end of the workbook.
#10: Refer to several worksheets
VBA code to refer to several worksheets
To refer to several worksheets with VBA, use an object reference with the following structure:
Workbook.Worksheets(Array(WorksheetList))
Process to refer to several worksheets
To refer to several worksheets with VBA, follow these steps:
- Identify the workbook containing the worksheets (Workbook).
- Obtain an array with the index numbers or names of the worksheets you refer to (Array(WorksheetList)).
- Identify the worksheets (Sheets(Array(WorksheetList))).
VBA statement explanation
Item: Workbook
Workbook object representing the Excel workbook containing the worksheets you refer to.
You can usually work with one of the following properties to refer to this Workbook object:
- Application.ActiveWorkbook.
- Application.ThisWorkbook.
- Application.Workbooks.
Item: Worksheets(Array(WorksheetList))
The Workbook.Worksheets property returns a Sheets collection representing all worksheets in Workbook.
The Array function (Array(WorksheetList)) returns a Variant containing an array with the index numbers or names of the worksheets you refer to.
WorksheetList is the argument list of the Array function, which contains a comma-delimited list of the values you assign to each of the elements in the array returned by Array. When referring to several worksheets, you can usually identify the specific objects in the Worksheets collection you work with using the appropriate index number or sheet name, as follows:
- The index number represents the position of a worksheet in the tab bar of Workbook, from left to right. For these purposes, the count usually:
- Includes hidden sheets; but
- Doesn’t include chart sheets.
- The worksheet name is that displayed in the worksheet’s tab.
Therefore, Sheets(Array(WorksheetList)) represents the chart sheets or worksheets you specify in WorksheetList.
Macro example to refer to several worksheets
The following macro example moves (Move) the worksheets named “Sheet1”, “Sheet2” and “Sheet3” (Worksheets(Array(“Sheet1”, “Sheet2”, “Sheet3”))) in the workbook where the macro is stored (ThisWorkbook) after the last worksheets in the workbook (After:=ThisWorkbook.Worksheets(ThisWorkbook.Worksheets.Count)).
Sub referToSeveralWorksheets()
'source: https://powerspreadsheets.com/
'moves several worksheets after the last worksheet in this workbook
'for further information: https://powerspreadsheets.com/excel-vba-sheets-worksheets/
'move "Sheet1", "Sheet2" and "Sheet3" after the last worksheet in this workbook
ThisWorkbook.Worksheets(Array("Sheet1", "Sheet2", "Sheet3")).Move After:=ThisWorkbook.Worksheets(ThisWorkbook.Worksheets.Count)
End Sub
Effects of executing macro example to refer to several worksheets
The following GIF illustrates the results of executing the macro example. As expected, Sheet1, Sheet2 and Sheet3 are moved after the last worksheet in the workbook (Sheet5).
#11: Loop through all sheets in workbook with For Each… Next
VBA code to loop through all sheets in workbook with For Each… Next
To loop through all sheets in a workbook with a For Each… Next VBA loop, use a macro with the following statement structure:
For Each Sheet In Workbook.Sheets
Statements
Next Sheet
Process to loop through all sheets in workbook with For Each… Next
To loop through all sheets in a workbook with a For Each… Next VBA loop, follow these steps:
- Identify the workbook containing the sheets (Workbook).
- Identify the Sheets collection representing all sheets in Workbook (Sheets).
- Use an object variable to iterate through the Sheets in Workbook (Sheet).
- Execute a set of Statements for each Sheet in Workbook.
VBA statement explanation
Lines #1 and #3: For Each Sheet In Workbook.Sheets | Next Sheet
Item: For Each … In … | Next …
The For Each… Next statement repeats the Statements for each Sheet in Workbook.Sheets.
Item: Sheet
Object variable used to iterate through the Sheets in Workbook.
If you explicitly declare an object variable to represent Sheet, you can usually declare it as of the Variant or Object data type.
Item: Workbook.Sheets
Sheets collection through which the For Each… Next statement loops through.
Workbook is a Workbook object representing the Excel workbook containing the sheets you loop through.
You can usually work with one of the following properties to refer to this Workbook object:
- Application.ActiveWorkbook.
- Application.ThisWorkbook.
- Application.Workbooks.
The Workbook.Sheets property returns a Sheets collection representing all sheets in Workbook. The Sheets collection can, generally, contain both:
- Chart objects, where each Chart object represents an individual chart sheet; or
- Worksheet objects, where each Worksheet object represents an individual worksheet.
Therefore, For Each… Next loops through all sheets in Workbook.
Line #2: Statements
Statements that are executed for each Sheet in Workbook.Sheets.
Macro example to loop through all sheets in workbook with For Each… Next
The following macro example:
- Loops through each sheet in the workbook where the macro is stored (For Each iSheet In ThisWorkbook.Sheets | Next iSheet).
- Displays a message box (MsgBox) with the name (Name) of the current sheet (iSheet).
Sub loopThroughAllSheetsForEachNext()
'source: https://powerspreadsheets.com/
'loops through all sheets in this workbook, and displays a message box with each sheet name
'for further information: https://powerspreadsheets.com/excel-vba-sheets-worksheets/
'declare variable to iterate through all sheets
Dim iSheet As Object
'loop through all sheets in this workbook
For Each iSheet In ThisWorkbook.Sheets
'display message box with name of current sheet
MsgBox iSheet.Name
Next iSheet
End Sub
Effects of executing macro example to loop through all sheets in workbook with For Each… Next
The following GIF illustrates the results of executing the macro example. As expected, Excel displays a message box with the name of each sheet (both worksheets and chart sheets) in the workbook.
#12: Loop through all worksheets in workbook with For Each… Next
VBA code to loop through all worksheets in workbook with For Each… Next
To loop through all worksheets in a workbook with a For Each… Next VBA loop, use a macro with the following statement structure:
For Each Worksheet In Workbook.Worksheets
Statements
Next Worksheet
Process to loop through all worksheets in workbook with For Each… Next
To loop through all worksheets in a workbook with a For Each… Next VBA loop, follow these steps:
- Identify the workbook containing the worksheets (Workbook).
- Identify the Sheets collection representing all worksheets in Workbook (Worksheets).
- Use an object variable to iterate through the worksheets in Workbook (Worksheet).
- Execute a set of Statements for each worksheet in Workbook.
VBA statement explanation
Lines #1 and #3: For Each Worksheet In Workbook.Worksheets | Next Worksheet
Item: For Each … In … | Next …
The For Each… Next statement repeats the Statements for each Worksheet in Workbook.Worksheets.
Item: Worksheet
Object variable used to iterate through the worksheets in Workbook.
If you explicitly declare an object variable to represent Worksheet, you can usually declare it as of the Worksheet object data type.
Item: Workbook.Worksheets
Sheets collection through which the For Each… Next statement loops through.
Workbook is a Workbook object representing the Excel workbook containing the worksheets you loop through.
You can usually work with one of the following properties to refer to this Workbook object:
- Application.ActiveWorkbook.
- Application.ThisWorkbook.
- Application.Workbooks.
The Workbook.Worksheets property returns a Sheets collection representing all worksheets in Workbook.
Therefore, For Each… Next loops through all worksheets in Workbook.
Line #2: Statements
Statements that are executed for each worksheet in Workbook.
Macro example to loop through all worksheets in workbook with For Each… Next
The following macro example:
- Loops through each worksheet in the workbook where the macro is stored (For Each iWorksheet In ThisWorkbook.Worksheets | Next iWorksheet).
- Displays a message box (MsgBox) with the name (Name) of the current sheet (iSheet).
Sub loopThroughAllWorksheetsForEachNext()
'source: https://powerspreadsheets.com/
'loops through all worksheets in this workbook, and displays a message box with each worksheet name
'for further information: https://powerspreadsheets.com/excel-vba-sheets-worksheets/
'declare variable to iterate through all worksheets
Dim iWorksheet As Worksheet
'loop through all worksheets in this workbook
For Each iWorksheet In ThisWorkbook.Worksheets
'display message box with name of current worksheet
MsgBox iWorksheet.Name
Next iWorksheet
End Sub
Effects of executing macro example to loop through all worksheets in workbook with For Each… Next
The following GIF illustrates the results of executing the macro example. As expected, Excel displays a message box with the name of each worksheet in the workbook.
#13: Loop through all sheets in workbook with For… Next
VBA code to loop through all sheets in workbook with For… Next
To loop through all sheets in a workbook with a For… Next VBA loop, use a macro with the following statement structure:
For Counter = 1 To Workbook.Sheets.Count
Statements
Next Counter
Process to loop through all sheets in workbook with For… Next
To loop through all sheets in a workbook with a For… Next VBA loop, follow these steps:
- Identify the workbook containing the sheets (Workbook).
- Identify the Sheets collection representing all sheets in Workbook (Sheets).
- Count the number of sheets in the Sheets collection (Count).
- Execute a set of Statements a number of times equal to the number of Sheets in Workbook (For Counter = 1 To Workbook.Sheets.Count).
VBA statement explanation
Lines #1 and #3: For Counter = 1 To Workbook.Sheets.Count | Next Counter
Item: For … To … | Next …
The For… Next statement repeats the statements a number of times equal to the number of Sheets in Workbook.
Item: Counter
Numeric variable used as loop counter. If you explicitly declare Counter, you can usually declare it as of the Long data type.
Item: = 1
Counter’s initial value.
Item: Workbook.Sheets.Count
Counter’s end value, which is equal to the number of Sheets in Workbook.
Workbook is a Workbook object representing the Excel workbook containing the sheets you loop through.
You can usually work with one of the following properties to refer to this Workbook object:
- Application.ActiveWorkbook.
- Application.ThisWorkbook.
- Application.Workbooks.
The Workbook.Sheets property returns a Sheets collection representing all sheets in Workbook. The Sheets collection can, generally, contain both:
- Chart objects, where each Chart object represents an individual chart sheet; or
- Worksheet objects, where each Worksheet object represents an individual worksheet.
The Sheets.Count property returns the number of objects in the Sheets collection.
Therefore:
- Workbook.Sheets.Count returns the number of Sheets in Workbook; and
- For… Next loops through all Sheets in Workbook (From Counter = 1 To Workbook.Sheets.Count).
Line #2: Statements
Statements that are executed a number of times equal to the number of Sheets in Workbook.
Macro example to loop through all sheets in workbook with For… Next
The following macro example:
- Loops through each sheet in the workbook where the macro is stored (For iCounter = 1 To ThisWorkbook.Sheets.Count | Next iCounter).
- Displays a message box (MsgBox) with the name (Name) of the current sheet (ThisWorkbook.Sheets(iCounter)).
Sub loopThroughAllSheetsForNext()
'source: https://powerspreadsheets.com/
'loops through all sheets in this workbook, and displays a message box each sheet name
'for further information: https://powerspreadsheets.com/excel-vba-sheets-worksheets/
'declare variable to hold loop counter
Dim iCounter As Long
'loop through all sheets in this workbook
For iCounter = 1 To ThisWorkbook.Sheets.Count
'display message box with name of current sheet
MsgBox ThisWorkbook.Sheets(iCounter).Name
Next iCounter
End Sub
Effects of executing macro example to loop through all sheets in workbook with For… Next
The following GIF illustrates the results of executing the macro example. As expected, Excel displays a message box with the name of each sheet (both worksheets and chart sheets) in the workbook.
#14: Loop through all worksheets in workbook with For… Next
VBA code to loop through all worksheets in workbook with For… Next
To loop through all worksheets in a workbook with a For… Next VBA loop, use a macro with the following statement structure:
For Counter = 1 To Workbook.Worksheets.Count
Statements
Next Counter
Process to loop through all worksheets in workbook with For… Next
To loop through all worksheets in a workbook with a For… Next VBA loop, follow these steps:
- Identify the workbook containing the worksheets (Workbook).
- Identify the Sheets collection representing all worksheets in Workbook (Worksheets).
- Count the number of worksheets in the Sheets collection (Count).
- Execute a set of Statements a number of times equal to the number of worksheets in Workbook (For Counter = 1 To Workbook.Worksheets.Count).
VBA statement explanation
Lines #1 and #3: For Counter = 1 To Workbook.Worksheets.Count | Next Counter
Item: For … To … | Next …
The For… Next statement repeats the statements a number of times equal to the number of worksheets in Workbook.
Item: Counter
Numeric variable used as loop counter. If you explicitly declare Counter, you can usually declare it as of the Long data type.
Item: = 1
Counter’s initial value.
Item: Workbook.Worksheets.Count
Counter’s end value, which is equal to the number of worksheets in Workbook.
Workbook is a Workbook object representing the Excel workbook containing the worksheets you loop through.
You can usually work with one of the following properties to refer to this Workbook object:
- Application.ActiveWorkbook.
- Application.ThisWorkbook.
- Application.Workbooks.
The Workbook.Worksheets property returns a Sheets collection representing all worksheets in Workbook.
The Worksheets.Count property returns the number of objects in the Sheets collection returned by the Worksheets property.
Therefore:
- Workbook.Worksheets.Count returns the number of worksheets in Workbook; and
- For… Next loops through all worksheets in Workbook (From Counter = 1 to Workbook.Worksheets.Count).
Line #2: Statements
Statements that are executed a number of times equal to the number of worksheets in Workbook.
Macro example to loop through all worksheets in workbook with For… Next
The following macro example:
- Loops through each worksheet in the workbook where the macro is stored (For iCounter = 1 To ThisWorkbook.Worksheets.Count | Next iCounter).
- Displays a message box (MsgBox) with the name (Name) of the current worksheet (ThisWorkbook.Worksheets(iCounter)).
Sub loopThroughAllWorksheetsForNext()
'source: https://powerspreadsheets.com/
'loops through all worksheets in this workbook, and displays a message box with each worksheet name
'for further information: https://powerspreadsheets.com/excel-vba-sheets-worksheets/
'declare variable to hold loop counter
Dim iCounter As Long
'loop through all worksheets in this workbook
For iCounter = 1 To ThisWorkbook.Worksheets.Count
'display message box with name of current worksheet
MsgBox ThisWorkbook.Worksheets(iCounter).Name
Next iCounter
End Sub
Effects of executing macro example to loop through all worksheets in workbook with For… Next
The following GIF illustrates the results of executing the macro example. As expected, Excel displays a message box with the name of each worksheet in the workbook.
#15: Loop through all sheets in reverse order
VBA code to loop through all sheets in reverse order
To loop through all sheets in a workbook in reverse order with VBA, use a macro with the following statement structure:
For Counter = Workbook.Sheets.Count To 1 Step -1
Statements
Next Counter
Process to loop through all sheets in reverse order
To loop through all sheets in a workbook in reverse order with VBA, follow these steps:
- Identify the workbook containing the sheets (Workbook).
- Identify the Sheets collection representing all sheets in Workbook (Sheets).
- Count the number of sheets in the Sheets collection (Count).
- Execute a set of Statements a number of times equal to the number of Sheets in Workbook while clarifying that the looping occurs in reverse order (For Counter = Workbook.Sheets.Count To 1 Step -1).
VBA statement explanation
Lines #1 and #3: For Counter = Workbook.Sheets.Count To 1 Step -1 | Next Counter
Item: For … To …. | Next …
The For… Next statement repeats the statements a number of times equal to the number of worksheets in Workbook.
Item: Counter
Numeric variable used as loop counter. If you explicitly declare Counter, you can usually declare it as of the Long data type.
Item: = Workbook.Sheets.Count
Counter’s initial value, which is equal to the number of Sheets in Workbook.
Workbook is a Workbook object representing the Excel workbook containing the sheets you loop through.
You can usually work with one of the following properties to refer to this Workbook object:
- Application.ActiveWorkbook.
- Application.ThisWorkbook.
- Application.Workbooks.
The Workbook.Sheets property returns a Sheets collection representing all sheets in Workbook. The Sheets collection can, generally, contain both:
- Chart objects, where each Chart object represents an individual chart sheet; or
- Worksheet objects, where each Worksheet object represents an individual worksheet.
The Sheets.Count property returns the number of objects in the Sheets collection. Therefore, Workbook.Sheets.Count returns the number of Sheets in Workbook.
Item: 1
Counter’s end value.
Item: Step -1
Amount Counter changes each loop iteration.
When looping through all sheets in reverse order:
- Counter’s initial value is equal to the number of Sheets in Workbook (Workbook.Sheets.Count).
- Counter’s end value is 1.
- Counter decreases by 1 each iteration.
Therefore, For… Next loops through all Sheets in Workbook in reverse order (From Counter = Workbook.Sheets.Count To 1 Step -1).
Line #2: Statements
Statements that are executed a number of times equal to the number of Sheets in Workbook.
Macro example to loop through all sheets in reverse order
The following macro example:
- Loops through each sheet in the workbook where the macro is stored in reverse order (For iCounter = ThisWorkbook.Sheets.Count To 1 Step -1 | Next iCounter).
- Displays a message box (MsgBox) with the name (Name) of the current sheet (ThisWorkbook.Sheets(iCounter)).
Sub loopThroughAllSheetsBackwards()
'source: https://powerspreadsheets.com/
'loops through all sheets in this workbook (in reverse order), and displays a message box with each sheet name
'for further information: https://powerspreadsheets.com/excel-vba-sheets-worksheets/
'declare variable to hold loop counter
Dim iCounter As Long
'loop through all sheets in this workbook (in reverse order)
For iCounter = ThisWorkbook.Sheets.Count To 1 Step -1
'display message box with name of current sheet
MsgBox ThisWorkbook.Sheets(iCounter).Name
Next iCounter
End Sub
Effects of executing macro example to loop through all sheets in reverse order
The following GIF illustrates the results of executing the macro example. As expected, Excel displays a message box with the name of each sheet (both worksheets and chart sheets) in the workbook in reverse order.
#16: Loop through all worksheets in reverse order
VBA code to loop through all worksheets in reverse order
To loop through all worksheets in a workbook in reverse order with VBA, use a macro with the following statement structure:
For Counter = Workbook.Worksheets.Count To 1 Step -1
Statements
Next Counter
Process to loop through all worksheets in reverse order
To loop through all worksheets in a workbook in reverse order with VBA, follow these steps:
- Identify the workbook containing the worksheets (Workbook).
- Identify the Sheets collection representing all worksheets in Workbook (Worksheets).
- Count the number of worksheets in the Sheets collection (Count).
- Execute a set of Statements a number of times equal to the number of worksheets in Workbook while clarifying that the looping occurs in reverse order (For Counter = Workbook.Worksheets.Count To 1 Step -1).
VBA statement explanation
Lines #1 and #3: For Counter = ThisWorkbook.Worksheets.Count To 1 Step -1 | Next Counter
Item: For … To … | Next …
The For… Next statement repeats the statements a number of times equal to the number of worksheets in Workbook.
Item: Counter
Numeric variable used as loop counter. If you explicitly declare Counter, you can usually declare it as of the Long data type.
Item: = Workbook.Worksheets.Count
Counter’s initial value, which is equal to the number of worksheets in Workbook.
Workbook is a Workbook object representing the Excel workbook containing the worksheets you loop through.
You can usually work with one of the following properties to refer to this Workbook object:
- Application.ActiveWorkbook.
- Application.ThisWorkbook.
- Application.Workbooks.
The Workbook.Worksheets property returns a Sheets collection representing all worksheets in Workbook.
The Worksheets.Count property returns the number of objects in the Sheets collection returned by the Worksheets property. Therefore, Workbook.Worksheets.Count returns the number of worksheets in Workbook.
Item: 1
Counter’s end value.
Item: Step -1
Amount Counter changes each loop iteration.
When looping through all worksheets in reverse order:
- Counter’s initial value is equal to the number of worksheets in Workbook (Workbook.Worksheets.Count).
- Counter’s end value is 1.
- Counter decreases by 1 each iteration.
Therefore, For… Next loops through all worksheets in Workbook in reverse order (From Counter = Workbook.Worksheets.Count To 1 Step -1).
Line #2: Statements
Statements that are executed a number of times equal to the number of worksheets in Workbook.
Macro example to loop through all worksheets in reverse order
The following macro example:
- Loops through each worksheet in the workbook where the macro is stored in reverse order (For iCounter = ThisWorkbook.Worksheets.Count To 1 Step -1 | Next iCounter).
- Displays a message box (MsgBox) with the name (Name) of the current worksheet (ThisWorkbook.Worksheets(iCounter)).
Sub loopThroughAllWorksheetsBackwards()
'source: https://powerspreadsheets.com/
'loops through all worksheets in this workbook (in reverse order), and displays a message box with each worksheet name
'for further information: https://powerspreadsheets.com/excel-vba-sheets-worksheets/
'declare variable to hold loop counter
Dim iCounter As Long
'loop through all worksheets in this workbook (in reverse order)
For iCounter = ThisWorkbook.Worksheets.Count To 1 Step -1
'display message box with name of current worksheet
MsgBox ThisWorkbook.Worksheets(iCounter).Name
Next iCounter
End Sub
Effects of executing macro example to loop through all worksheets in reverse order
The following GIF illustrates the results of executing the macro example. As expected, Excel displays a message box with the name of each worksheet in the workbook in reverse order.
Learn more about working with sheets and worksheets in VBA
You can get immediate free access to the example workbook that accompanies this VBA Tutorial by subscribing to the Power Spreadsheets Newsletter.
Alternatively, you can access all the files that accompany my Tutorials here.
The following Books are referenced in this Excel VBA sheets and worksheets Tutorial:
- Alexander, Michael (2015). Excel Macros for Dummies. Hoboken, NJ: John Wiley & Sons Inc.
- Alexander, Michael and Kusleika, Dick (2016). Excel 2016 Power Programming with VBA. Indianapolis, IN: John Wiley & Sons Inc.
- Jelen, Bill and Syrstad, Tracy (2015). Excel 2016 VBA and Macros. United States of America: Pearson Education, Inc.
- Walkenbach, John (2015). Excel VBA Programming for Dummies. Hoboken, NJ: John Wiley & Sons Inc.
Apart from cells and ranges, working with worksheets is another area you should know about to use VBA efficiently in Excel.
Just like any object in VBA, worksheets have different properties and methods associated with it that you can use while automating your work with VBA in Excel.
In this tutorial, I will cover ‘Worksheets’ in detail and also show you some practical examples.
So let’s get started.
All the codes I mention in this tutorial need to be placed in the VB Editor. Go to the ‘Where to Put the VBA Code‘ section to know how it works.
If you’re interested in learning VBA the easy way, check out my Online Excel VBA Training.
Difference between Worksheets and Sheets in VBA
In VBA, you have two collections that can be a bit confusing at times.
In a workbook, you can have worksheets and as well as chart sheets. The example below has three worksheets and one chart sheet.
In Excel VBA:
- The ‘Worksheets’ collection would refer to the collection of all the worksheet objects in a workbook. In the above example, the Worksheets collection would consist of three worksheets.
- The ‘Sheets’ collection would refer to all the worksheets as well as chart sheets in the workbook. In the above example, it would have four elements – 3 Worksheets + 1 Chart sheet.
If you have a workbook that only has worksheets and no chart sheets, then ‘Worksheets’ and ‘Sheets’ collection is the same.
But when you have one or more chart sheets, the ‘Sheets’ collection would be bigger than the ‘Worksheets’ collection
Sheets = Worksheets + Chart Sheets
Now with this distinction, I recommend being as specific as possible when writing a VBA code.
So if you have to refer to worksheets only, use the ‘Worksheets’ collection, and if you have to refer to all sheets (including chart sheets), the use the ‘Sheets’ collection.
In this tutorial, I will be using the ‘Worksheets’ collection only.
Referencing a Worksheet in VBA
There are many different ways you can use to refer to a worksheet in VBA.
Understanding how to refer to worksheets would help you write better code, especially when you’re using loops in your VBA code.
Using the Worksheet Name
The easiest way to refer to a worksheet is to use its name.
For example, suppose you have a workbook with three worksheets – Sheet 1, Sheet 2, Sheet 3.
And you want to activate Sheet 2.
You can do that using the following code:
Sub ActivateSheet()
Worksheets("Sheet2").Activate
End Sub
The above code asks VBA to refer to Sheet2 in the Worksheets collection and activate it.
Since we are using the exact sheet name, you can also use the Sheets collection here. So the below code would also do that same thing.
Sub ActivateSheet()
Sheets("Sheet2").Activate
End Sub
Using the Index Number
While using the sheet name is an easy way to refer to a worksheet, sometimes, you may not know the exact name of the worksheet.
For example, if you’re using a VBA code to add a new worksheet to the workbook, and you don’t know how many worksheets are already there, you would not know the name of the new worksheet.
In this case, you can use the index number of the worksheets.
Suppose you have the following sheets in a workbook:
The below code would activate Sheet2:
Sub ActivateSheet() Worksheets(2).Activate End Sub
Note that we have used index number 2 in Worksheets(2). This would refer to the second object in the collection of the worksheets.
Now, what happens when you use 3 as the index number?
It will select Sheet3.
If you’re wondering why it selected Sheet3, as it’s clearly the fourth object.
This happens because a chart sheet is not a part of the worksheets collection.
So when we use the index numbers in the Worksheets collection, it will only refer to the worksheets in the workbook (and ignore the chart sheets).
On the contrary, if you’re using Sheets, Sheets(1) would refer to Sheets1, Sheets(2) would refer to Sheet2, Sheets(3) would refer to Chart1 and Sheets(4) would refer to Sheet3.
This technique of using index number is useful when you want to loop through all the worksheets in a workbook. You can count the number of worksheets and then loop through these using this count (we will see how to do this later in this tutorial).
Note: The index number goes from left to right. So if you shift Sheet2 to the left of Sheet1, then Worksheets(1) would refer to Sheet2.
Using the Worksheet Code Name
One of the drawbacks of using the sheet name (as we saw in the section above) is that a user can change it.
And if the sheet name has been changed, your code wouldn’t work until you change the name of the worksheet in the VBA code as well.
To tackle this problem, you can use the code name of the worksheet (instead of the regular name that we have been using so far). A code name can be assigned in the VB Editor and doesn’t change when you change the name of the sheet from the worksheet area.
To give your worksheet a code name, follow the below steps:
- Click the Developer tab.
- Click the Visual Basic button. This will open the VB Editor.
- Click the View option in the menu and click on Project Window. This will make the Properties pane visible. If the Properties pane is already visible, skip this step.
- Click on the sheet name in the project explorer that you want to rename.
- In the Properties pane, change the name in the field in front of (Name). Note that you can’t have spaces in the name.
The above steps would change the name of your Worksheet in the VBA backend. In the Excel worksheet view, you can name the worksheet whatever you want, but in the backend, it will respond to both the names – the sheet name and the code name.
In the above image, the sheet name is ‘SheetName’ and the code name is ‘CodeName’. Even if you change the sheet name on the worksheet, the code name still remains the same.
Now, you can use either the Worksheets collection to refer to the worksheet or use the codename.
For example, both the line will activate the worksheet.
Worksheets("Sheetname").Activate
CodeName.Activate
The difference in these two is that if you change the name of the worksheet, the first one wouldn’t work. But the second line would continue to work even with the changed name. The second line (using the CodeName) is also shorter and easier to use.
Referring to a Worksheet in a Different Workbook
If you want to refer to a worksheet in a different workbook, that workbook needs to be open while the code runs, and you need to specify the name of the workbook and the worksheet that you want to refer to.
For example, if you have a workbook with the name Examples and you want to activate Sheet1 in the Example workbook, you need to use the below code:
Sub SheetActivate()
Workbooks("Examples.xlsx").Worksheets("Sheet1").Activate
End Sub
Note that if the workbook has been saved, you need to use the file name along with the extension. If you’re not sure what name to use, take help from Project Explorer.
In case the workbook has not been saved, you don’t need to use the file extension.
Adding a Worksheet
The below code would add a worksheet (as the first worksheet – i.e., as the leftmost sheet in the sheet tab).
Sub AddSheet() Worksheets.Add End Sub
It takes the default name Sheet2 (or any other number based on how many sheets are already there).
If you want a worksheet to be added before a specific worksheet (say Sheet2), then you can use the below code.
Sub AddSheet()
Worksheets.Add Before:=Worksheets("Sheet2")
End Sub
The above code tells VBA to add a sheet and then uses the ‘Before’ statement to specify the worksheet before which the new worksheet should to be inserted.
Similarly, you can also add a sheet after a worksheet (say Sheet2), using the below code:
Sub AddSheet()
Worksheets.Add After:=Worksheets("Sheet2")
End Sub
If you want the new sheet to be added to the end of the sheets, you need to first know how many sheets are there. The following code first counts the number of sheets, and the adds the new sheet after the last sheet (to which we refer using the index number).
Sub AddSheet() Dim SheetCount As Integer SheetCount = Worksheets.Count Worksheets.Add After:=Worksheets(SheetCount) End Sub
Deleting a Worksheet
The below code would delete the active sheet from the workbook.
Sub DeleteSheet() ActiveSheet.Delete End Sub
The above code would show a warning prompt before deleting the worksheet.
If you don’t want to see the warning prompt, use the below code:
Sub DeleteSheet() Application.DisplayAlerts = False ActiveSheet.Delete Application.DisplayAlerts = True End Sub
When Application.DisplayAlerts is set to False, it will not show you the warning prompt. If you use it, remember to set it back to True at the end of the code.
Remember that you can’t undo this delete, so use the above code when you’re absolutely sure.
If you want to delete a specific sheet, you can do that using the following code:
Sub DeleteSheet()
Worksheets("Sheet2").Delete
End Sub
You can also use the code name of the sheet to delete it.
Sub DeleteSheet() Sheet5.Delete End Sub
Renaming the Worksheets
You can modify the name property of the Worksheet to change its name.
The following code will change the name of Sheet1 to ‘Summary’.
Sub RenameSheet()
Worksheets("Sheet1").Name = "Summary"
End Sub
You can combine this with the adding sheet method to have a set of sheets with specific names.
For example, if you want to insert four sheets with the name 2018 Q1, 2018 Q2, 2018 Q3, and 2018 Q4, you can use the below code.
Sub RenameSheet() Dim Countsheets As Integer Countsheets = Worksheets.Count For i = 1 To 4 Worksheets.Add after:=Worksheets(Countsheets + i - 1) Worksheets(Countsheets + i).Name = "2018 Q" & i Next i End Sub
In the above code, we first count the number of sheets and then use a For Next loop to insert new sheets at the end. As the sheet is added, the code also renames it.
Assigning Worksheet Object to a Variable
When working with worksheets, you can assign a worksheet to an object variable, and then use the variable instead of the worksheet references.
For example, if you want to add a year prefix to all the worksheets, instead of counting the sheets and the running the loop that many numbers of times, you can use the object variable.
Here is the code that will add 2018 as a prefix to all the worksheet’s names.
Sub RenameSheet() Dim Ws As Worksheet For Each Ws In Worksheets Ws.Name = "2018 - " & Ws.Name Next Ws End Sub
The above code declares a variable Ws as the worksheet type (using the line ‘Dim Ws As Worksheet’).
Now, we don’t need to count the number of sheets to loop through these. Instead, we can use ‘For each Ws in Worksheets’ loop. This will allow us to go through all the sheets in the worksheets collection. It doesn’t matter whether there are 2 sheets or 20 sheets.
While the above code allows us to loop through all the sheets, you can also assign a specific sheet to a variable.
In the below code, we assign the variable Ws to Sheet2 and use it to access all of Sheet2’s properties.
Sub RenameSheet()
Dim Ws As Worksheet
Set Ws = Worksheets("Sheet2")
Ws.Name = "Summary"
Ws.Protect
End Sub
Once you set a worksheet reference to an object variable (using the SET statement), that object can be used instead of the worksheet reference. This can be helpful when you have a long complicated code and you want to change the reference. Instead of making the change everywhere, you can simply make the change in the SET statement.
Note that the code declares the Ws object as the Worksheet type variable (using the line Dim Ws as Worksheet).
Hide Worksheets Using VBA (Hidden + Very Hidden)
Hiding and Unhiding worksheets in Excel is a straightforward task.
You can hide a worksheet and the user would not see it when he/she opens the workbook. However, they can easily unhide the worksheet by right-clicking on any sheet tab.
But what if you don’t want them to be able to unhide the worksheet(s).
You can do this using VBA.
The code below would hide all the worksheets in the workbook (except the active sheet), such that you can not unhide it by right-clicking on the sheet name.
Sub HideAllExcetActiveSheet() Dim Ws As Worksheet For Each Ws In ThisWorkbook.Worksheets If Ws.Name <> ActiveSheet.Name Then Ws.Visible = xlSheetVeryHidden Next Ws End Sub
In the above code, the Ws.Visible property is changed to xlSheetVeryHidden.
- When the Visible property is set to xlSheetVisible, the sheet is visible in the worksheet area (as worksheet tabs).
- When the Visible property is set to xlSheetHidden, the sheet is hidden but the user can unhide it by right-clicking on any sheet tab.
- When the Visible property is set to xlSheetVeryHidden, the sheet is hidden and cannot be unhidden from worksheet area. You need to use a VBA code or the properties window to unhide it.
If you want to simply hide sheets, that can be unhidden easily, use the below code:
Sub HideAllExceptActiveSheet() Dim Ws As Worksheet For Each Ws In ThisWorkbook.Worksheets If Ws.Name <> ActiveSheet.Name Then Ws.Visible = xlSheetHidden Next Ws End Sub
The below code would unhide all the worksheets (both hidden and very hidden).
Sub UnhideAllWoksheets() Dim Ws As Worksheet For Each Ws In ThisWorkbook.Worksheets Ws.Visible = xlSheetVisible Next Ws End Sub
Related Article: Unhide All Sheets In Excel (at one go)
Hide Sheets Based on the Text in it
Suppose you have multiple sheets with the name of different departments or years and you want to hide all the sheets except the ones that have the year 2018 in it.
You can do this using a VBA INSTR function.
The below code would hide all the sheets except the ones with the text 2018 in it.
Sub HideWithMatchingText() Dim Ws As Worksheet For Each Ws In Worksheets If InStr(1, Ws.Name, "2018", vbBinaryCompare) = 0 Then Ws.Visible = xlSheetHidden End If Next Ws End Sub
In the above code, the INSTR function returns the position of the character where it finds the matching string. If it doesn’t find the matching string, it returns 0.
The above code checks whether the name has the text 2018 in it. If it does, nothing happens, else the worksheet is hidden.
You can take this a step further by having the text in a cell and using that cell in the code. This will allow you to have a value in the cell and then when you run the macro, all the sheets, except the one with the matching text in it, would remain visible (along with the sheets where you’re entering the value in the cell).
Sorting the Worksheets in an Alphabetical Order
Using VBA, you can quickly sort the worksheets based on their names.
For example, if you have a workbook that has sheets for different department or years, then you can use the below code to quickly sort these sheets in an ascending order.
Sub SortSheetsTabName() Application.ScreenUpdating = False Dim ShCount As Integer, i As Integer, j As Integer ShCount = Sheets.Count For i = 1 To ShCount - 1 For j = i + 1 To ShCount If Sheets(j).Name < Sheets(i).Name Then Sheets(j).Move before:=Sheets(i) End If Next j Next i Application.ScreenUpdating = True End Sub
Note that this code works well with text names and in most of the cases with years and numbers too. But it can give you the wrong results in case you have the sheet names as 1,2,11. It will sort and give you the sequence 1, 11, 2. This is because it does the comparison as text and considers 2 bigger than 11.
Protect/Unprotect All the Sheets at One Go
If you have a lot of worksheets in a workbook and you want to protect all the sheets, you can use the VBA code below.
It allows you to specify the password within the code. You will need this password to unprotect the worksheet.
Sub ProtectAllSheets() Dim ws As Worksheet Dim password As String password = "Test123" 'replace Test123 with the password you want For Each ws In Worksheets ws.Protect password:=password Next ws End Sub
The following code would unprotect all the sheets in one go.
Sub ProtectAllSheets() Dim ws As Worksheet Dim password As String password = "Test123" 'replace Test123 with the password you used while protecting For Each ws In Worksheets ws.Unprotect password:=password Next ws End Sub
Creating a Table of Contents of All Worksheets (with Hyperlinks)
If you have a set of worksheets in the workbook and you want to quickly insert a summary sheet which has the links to all the sheets, you can use the below code.
Sub AddIndexSheet() Worksheets.Add ActiveSheet.Name = "Index" For i = 2 To Worksheets.Count ActiveSheet.Hyperlinks.Add Anchor:=Cells(i - 1, 1), _ Address:="", SubAddress:=Worksheets(i).Name & "!A1", _ TextToDisplay:=Worksheets(i).Name Next i End Sub
The above code inserts a new worksheet and names it Index.
It then loops through all the worksheets and creates a hyperlink for all the worksheets in the Index sheet.
Where to Put the VBA Code
Wondering where the VBA code goes in your Excel workbook?
Excel has a VBA backend called the VBA editor. You need to copy and paste the code into the VB Editor module code window.
Here are the steps to do this:
- Go to the Developer tab.
- Click on the Visual Basic option. This will open the VB editor in the backend.
- In the Project Explorer pane in the VB Editor, right-click on any object for the workbook in which you want to insert the code. If you don’t see the Project Explorer go to the View tab and click on Project Explorer.
- Go to Insert and click on Module. This will insert a module object for your workbook.
- Copy and paste the code in the module window.
You May Also Like the Following Excel VBA Tutorials:
- Working with Workbooks using VBA.
- Using IF Then Else Statements in VBA.
- For Next Loop in VBA.
- Creating a User-Defined Function in Excel.
- How to Record a Macro in Excel.
- How to Run a Macro in Excel.
- Excel VBA Events – An Easy (and Complete) Guide.
- How to Create an Add-in in Excel.
- How to Save and Reuse Macro using Excel Personal Macro Workbook.
- Using Active Cell in VBA in Excel (Examples)
- How to Open Excel Files Using VBA (Examples)
In this Article
- Sheets Vs. Worksheets
- Referencing Sheets
- ActiveSheet
- Sheet Name
- Sheet Index Number
- Sheet “Code Name”
- Referencing Sheets in Other Workbooks
- Activate vs. Select Sheet
- Activate a Sheet
- Select a Sheet
- Select Multiple Sheets
- Worksheet Variable
- Loop Through All Sheets in Workbook
- Worksheet Protection
- Workbook Protection
- Worksheet Protection
- Protect Worksheet
- Unprotect Worksheet
- Worksheet Visible Property
- Unhide Worksheet
- Hide Worksheet
- Very Hide Worksheet
- Worksheet-Level Events
- Worksheet Activate Event
- Worksheet Change Event
- Worksheet Cheat Sheet
- VBA Worksheets Cheatsheet
This is the ultimate guide to working with Excel Sheets / Worksheets in VBA.
At the bottom of this guide, we’ve created a cheat sheet of common commands for working with sheets.
Sheets Vs. Worksheets
There are two ways to reference Sheets using VBA. The first is with the Sheets object:
Sheets("Sheet1").ActivateThe other is with the Worksheets object:
Worksheets("Sheet1").Activate99% of the time, these two objects are identical. In fact, if you’ve searched online for VBA code examples, you’ve probably seen both objects used. Here is the difference:
The Sheets Collection contains Worksheets AND Chart Sheets.
So use Sheets if you want to include regular Worksheets AND Chart Sheets. Use Worksheets if you want to exclude Chart Sheets. For the rest of this guide we will use Sheets and Worksheets interchangeably.
Referencing Sheets
There are several different ways to reference Sheets:
- ActiveSheet
- Sheet Tab Name
- Sheet Index Number
- Sheet Code Name
ActiveSheet
The ActiveSheet is the Sheet that’s currently active. In other words, if you paused your code and looked at Excel, it’s the sheet that is visible. The below code example will display a MessageBox with the ActiveSheet name.
MsgBox ActiveSheet.NameSheet Name
You are probably most familiar with referencing Sheets by their Tab Name:
Sheets("TabName").ActivateThis is the sheet name that’s visible to Excel users. Enter it into the sheets object, as a string of text, surrounded by quotations.
Sheet Index Number
The Sheet Index number is the sheet position in the workbook. 1 is the first sheet. 2 is the second sheet etc.:
Sheets(1).ActivateSheet Index Number – Last Sheet in Workbook
To reference the last Sheet in the workbook, use Sheets.Count to get the last Index Number and activate that sheet:
Sheets(Sheets.Count).ActivateSheet “Code Name”
The Sheet Code Name is it’s Object name in VBA:
CodeName.ActivateVBA Coding Made Easy
Stop searching for VBA code online. Learn more about AutoMacro — A VBA Code Builder that allows beginners to code procedures from scratch with minimal coding knowledge and with many time-saving features for all users!
Learn More
Referencing Sheets in Other Workbooks
It’s also easy to reference Sheets in other Workbooks. To do so, you need to use the Workbooks Object:
Workbooks("VBA_Examples.xlsm").Worksheets("Sheet1").ActivateImportant: The Workbook must be open before you can reference its Sheets.
Activate vs. Select Sheet
In another article we discuss everything about activating and selecting sheets. The short version is this:
When you Activate a Sheet it becomes the ActiveSheet. This is the sheet you would see if you looked at your Excel program. Only one sheet may be activate at a time.
Activate a Sheet
Sheets("Sheet1").ActivateWhen you select a Sheet, it also becomes the ActiveSheet. However, you can select multiple sheets at once. When multiple sheets are selected at once, the “top” sheet is the ActiveSheet. However, you can toggle the ActiveSheet within selected sheets.
VBA Programming | Code Generator does work for you!
Select a Sheet
Sheets("Sheet1").SelectSelect Multiple Sheets
Use an array to select multiple sheets at once:
Worksheets(Array("Sheet2", "Sheet3")).SelectWorksheet Variable
Assigning a worksheet to an object variable allows you to reference the worksheet by it’s variable name. This can save a lot of typing and make your code easier to read. There are also many other reasons you might want to use variables.
To declare a worksheet variable:
Dim ws as worksheetAssign a worksheet to a variable:
Set ws = Sheets("Sheet1")Now you can reference the worksheet variable in your code:
ws.ActivateLoop Through All Sheets in Workbook
Worksheet variables are useful when you want to loop through all the worksheets in a workbook. The easiest way to do this is:
Dim ws as Worksheet
For Each ws in Worksheets
MsgBox ws.name
Next wsThis code will loop through all worksheets in the workbook, displaying each worksheet name in a message box. Looping through all the sheets in a workbook is very useful when locking / unlocking or hiding / unhiding multiple worksheets at once.
Worksheet Protection
AutoMacro | Ultimate VBA Add-in | Click for Free Trial!
Workbook Protection
Workbook protection locks the workbook from structural changes like adding, deleting, moving, or hiding worksheets.
You can turn on workbook protection using VBA:
ActiveWorkbook.Protect Password:="Password"or disable workbook protection:
ActiveWorkbook.UnProtect Password:="Password"Note: You can also protect / unprotect without a password by omitting the Password argument:
ActiveWorkbook.ProtectWorksheet Protection
Worksheet-level protection prevents changes to individual worksheets.
Protect Worksheet
Worksheets("Sheet1").Protect "Password"Unprotect Worksheet
Worksheets("Sheet1").Unprotect "Password"There are a variety of options when protecting worksheets (allow formatting changes, allow user to insert rows, etc.) We recommend using the Macro Recorder to record your desired settings.
We discuss worksheet protection in more detail here.
AutoMacro | Ultimate VBA Add-in | Click for Free Trial!
Worksheet Visible Property
You might already know that worksheets can be hidden:
There are actually three worksheet visibility settings: Visible, Hidden, and VeryHidden. Hidden sheets can be unhidden by any regular Excel user – by right-clicking in the worksheet tab area (shown above). VeryHidden sheets can only be unhidden with VBA code or from within the VBA Editor. Use the following code examples to hide / unhide worksheets:
Unhide Worksheet
Worksheets("Sheet1").Visible = xlSheetVisibleHide Worksheet
Worksheets("Sheet1").visible = xlSheetHiddenVery Hide Worksheet
Worksheets("Sheet1").Visible = xlSheetVeryHiddenAutoMacro | Ultimate VBA Add-in | Click for Free Trial!
Worksheet-Level Events
Events are triggers that can cause “Event Procedures” to run. For example, you can cause code to run every time any cell on a worksheet is changed or when a worksheet is activated.
Worksheet event procedures must be placed in a worksheet module:
There are numerous worksheet events. To see a complete list, go to a worksheet module, select “Worksheet” from the first drop-down. Then selecting an event procedure from the second drop-down to insert it into the module.
Worksheet Activate Event
Worksheet activate events run each time the worksheet is opened.
Private Sub Worksheet_Activate()
Range("A1").Select
End SubThis code will select cell A1 (resetting the view area to the top-left of the worksheet) each time the worksheet is opened.
Worksheet Change Event
Worksheet change events run whenever a cell value is changed on the worksheet. Read our tutorial about Worksheet Change Events for more information.
Worksheet Cheat Sheet
Below you will find a cheat sheet containing common code examples for working with sheets in VBA
VBA Worksheets Cheatsheet
VBA worksheets Cheatsheet
| Description | Code Example |
|---|---|
| Referencing and Activating Sheets | |
| Tab Name | Sheets(«Input»).Activate |
| VBA Code Name | Sheet1.Activate |
| Index Position | Sheets(1).Activate |
| Select Sheet | |
| Select Sheet | Sheets(«Input»).Select |
| Set to Variable | Dim ws as Worksheet Set ws = ActiveSheet |
| Name / Rename | ActiveSheet.Name = «NewName» |
| Next Sheet | ActiveSheet.Next.Activate |
| Loop Through all Sheets | Dim ws as Worksheet
For each ws in Worksheets |
| Loop Through Selected Sheets | Dim ws As Worksheet
For Each ws In ActiveWindow.SelectedSheets |
| Get ActiveSheet | MsgBox ActiveSheet.Name |
| Add Sheet | Sheets.Add |
| Add Sheet and Name | Sheets.Add.Name = «NewSheet» |
| Add Sheet With Name From Cell | Sheets.Add.Name = range(«a3»).value |
| Add Sheet After Another | Sheets.Add After:=Sheets(«Input») |
| Add Sheet After and Name | Sheets.Add(After:=Sheets(«Input»)).Name = «NewSheet» |
| Add Sheet Before and Name | Sheets.Add(Before:=Sheets(«Input»)).Name = «NewSheet» |
| Add Sheet to End of Workbook | Sheets.Add After:=Sheets(Sheets.Count) |
| Add Sheet to Beginning of Workbook | Sheets.Add(Before:=Sheets(1)).Name = «FirstSheet» |
| Add Sheet to Variable | Dim ws As Worksheet Set ws = Sheets.Add |
| Copy Worksheets | |
| Move Sheet to End of Workbook | Sheets(«Sheet1»).Move After:=Sheets(Sheets.Count) |
| To New Workbook | Sheets(«Sheet1»).Copy |
| Selected Sheets To New Workbook | ActiveWindow.SelectedSheets.Copy |
| Before Another Sheet | Sheets(«Sheet1»).Copy Before:=Sheets(«Sheet2») |
| Before First Sheet | Sheets(«Sheet1»).Copy Before:=Sheets(1) |
| After Last Sheet | Sheets(«Sheet1»).Copy After:=Sheets(Sheets.Count) |
| Copy and Name | Sheets(«Sheet1»).Copy After:=Sheets(Sheets.Count) ActiveSheet.Name = «LastSheet» |
| Copy and Name From Cell Value | Sheets(«Sheet1»).Copy After:=Sheets(Sheets.Count) ActiveSheet.Name = Range(«A1»).Value |
| To Another Workbook | Sheets(«Sheet1»).Copy Before:=Workbooks(«Example.xlsm»).Sheets(1) |
| Hide / Unhide Sheets | |
| Hide Sheet | Sheets(«Sheet1»).visible = False or Sheets(«Sheet1»).visible = xlSheetHidden |
| Unhide Sheet | Sheets(«Sheet1»).Visible = True or Sheets(«Sheet1»).Visible = xlSheetVisible |
| Very Hide Sheet | Sheets(Sheet1).Visible = xlSheetVeryHidden |
| Delete or Clear Sheets | |
| Delete Sheet | Sheets(«Sheet1»).Delete |
| Delete Sheet (Error Handling) | On Error Resume Next Sheets(«Sheet1»).Delete On Error GoTo 0 |
| Delete Sheet (No Prompt) | Application.DisplayAlerts = False Sheets(«Sheet1»).Delete Application.DisplayAlerts = True |
| Clear Sheet | Sheets(«Sheet1»).Cells.Clear |
| Clear Sheet Contents Only | Sheets(«Sheet1»).Cells.ClearContents |
| Clear Sheet UsedRange | Sheets(«Sheet1»).UsedRange.Clear |
| Protect or Unprotect Sheets | |
| Unprotect (No Password) | Sheets(«Sheet1»).Unprotect |
| Unprotect (Password) | Sheets(«Sheet1»).Unprotect «Password» |
| Protect (No Password) | Sheets(«Sheet1»).Protect |
| Protect (Password) | Sheets(«Sheet1»).Protect «Password» |
| Protect but Allow VBA Access | Sheets(«Sheet1»).Protect UserInterfaceOnly:=True |
| Unprotect All Sheets | Dim ws As Worksheet
For Each ws In Worksheets |
Home / VBA / VBA Objects / VBA Worksheet Object -Working with Excel Worksheet in VBA
In VBA, the worksheet object represents a single worksheet that is a part of the workbook’s worksheets (or sheets) collection. Using the worksheet object, you can refer to the worksheet in a VBA code, and refer to a worksheet you can also get access to the properties, methods, and events related to it.
Here’s a small snapshot of where a worksheet stands in the Excel object hierarchy.
Application ➪ Workbook ➪ Worksheets ➪ Worksheet
In this tutorial, we will learn about using and referring to a worksheet in Excel using a VBA code.
Helpful Links: Run a Macro – Macro Recorder – Visual Basic Editor – Personal Macro Workbook
Sheets Vs. Worksheets
First thing first. This is important to understand the difference between a worksheet and a sheet. In Excel, you have types of sheets that you can insert into a workbook, and a worksheet is one of those types. As you can see in the below snapshot when you insert a new sheet Excel asks you to select the sheet type.
Here’s the point to understand: When you use the word “Sheets” you are referring to all the sheets (Worksheets, Macro Sheets, and Chart Sheets), but when you use the word “Worksheet” you are referring only to the worksheets (see also).

Accessing a Worksheet (Sheet) using VBA
VBA gives you different ways to access a worksheet from a workbook, and ahead, we will see different ways to do that.
1. Refer to a Sheet using the Name
Every sheet has its name to identify it, and you can use it to refer to that sheet as well. Let’s say you want to refer to the “Sheet1”, the code would be:

Sheets(“Sheet1”)
Worksheets(“Sheet1”)Both above codes refer to the “Sheet1”.
2. Refer to Sheet using Number
You can also use a sheet’s number to refer to it. Let’s if a sheet is at the fifth position in the workbook then you can use this number to refer to it.
Sheets (5)
Worksheets (5)Now here above two lines of code work in two different ways. The first line refers to the 5th sheet, and the second line refers to the 5th worksheet in the workbook.

3. Refer to the ActiveSheet
If a sheet is already active, then you can refer to it, using the keyword “Activesheet” instead of its name.
ActiveSheetIf you want to perform an activity in the ActiveSheet, you can use the “Activesheet” object, but if you skip using it, VBA will still perform the activity in the active sheet.
Read: Select a Range using VBA
4. Refer to a Sheet using Code Window Name
Each sheet has its code window, and there’s a name to that code window. Usually, a user can change the sheet name from the tab, but the name that you have in the code window can’t be changed unless you do it from the properties.
Open the Visual Basic Editor from the Developer Tab, and in the properties section, you can see the name of the sheet that you have selected.

And you can also change this name from the properties section.

Now you can refer to it by using the code window name.
mySheet5. Refer to More than One Sheet
You can also refer to more than one sheet in one go using a single line of code. For this, you can use an array, just like the following code.
Sheets(Array("Sheet1", "Sheet2"))This code refers to “Sheet1” and “Sheet2”, but, there’s one thing that you need to understand when you refer to more than one sheet, there are a few methods and properties that you can’t use.
6. Refer to Sheet in a Different Workbook
A worksheet or a sheet is a part of the worksheets collection in a workbook, and if you want to refer to a specific sheet other than the active workbook, then you need to refer to that workbook first.
Workbooks("Book1").Sheets("Sheet1")To run this code, you need to have “Book1” open.
Properties, Methods, and Events Related to a Sheet or a Worksheet
In VBA, each Excel object has some properties, methods, and events that you can use, and in the same way, you can access the properties and methods that come with it. Once you specify a worksheet, type a dot (.), and you’ll get the list.

In this list, all the icons where you can see a hand are properties, and where you have green brick are methods.
Property Example
Let’s say you want to change the color of the worksheet’s tab, in this case, you can use the TAB property of the worksheet.
mySheet.Tab.ThemeColor = xlThemeColorAccent2In the above line of code, you have the tab property and further theme color property to change the tab color of the worksheet.
Method Example
In the same way, you can use the methods that come with worksheets. One of the most common methods is the “Select” method that you can use to select a sheet.
mySheet.SelectThe moment you run this code, it selects the “mySheet” from the active workbook.
Event Example
Some events are associated with a worksheet. For example, when you activate a sheet, that’s an event, and in the same way, when you change something within the sheet. See the following code where you have code to run when an event (change in the worksheet) happens.

Private Sub Worksheet_SelectionChange(ByVal Target As Range)
Range("A1").Value = Range("A1").Value + 1
End SubThis code enters a value in the cell A1 of the sheet every time you make a change in the worksheet.
Declaring a Worksheet Object
You can also declare a variable as a worksheet, making it easy to use that worksheet in a VBA code. First, use the DIM keyword, and then the name of the variable. After that, specify the object type as a worksheet.

More on VBA Worksheets
Activate a Sheet | Add a New Sheet | Copy a Sheet | Rename a Sheet | Hide a Sheet | Delete Sheet | Protect Sheet | Clear a Sheet | Check IF Sheet Exists | Loop Through Each Sheet in the Workbook | Count Sheets
- VBA Tutorial
Referencing workbooks and sheets programmatically generates a lot of confusion because there are so many possibilities. No method is superior; they all have their place. The purpose at hand will define which referencing method is the most efficient.
Note: This article is also available as a PDF download.
1: Reference the active workbook
VBA’s ActiveWorkbook property refers to the workbook with the focus. The active workbook may or may not contain the code that’s referencing the active workbook, which is an important distinction. It’s perfectly acceptable to use this property to reference the active workbook from code inside the active workbook. However, it’s invaluable when referencing the active workbook remotely.
For example, after passing data to an active workbook, you’d probably want to save that workbook, which is a simple task for the ActiveWorkbook property. The following procedures use the ActiveWorkbook property to close the active workbook:
Sub CloseActiveWBNoSave() <p> 'Close the active workbook without saving.</p> <p> ActiveWorkbook.Close False</p> End Sub
Sub CloseActiveWBWithSave() <p> 'Close the active workbook and save.</p> <p> ActiveWorkbook.Close True</p> End Sub
Sub CloseActiveWB() <p> 'Close the active workbook.</p> <p> 'Let user choose whether to save.</p> <p> ActiveWorkbook.Close</p> End Sub
Of course, you could just as easily combine all three into a Select Case statement and use a single function to pass a conditional argument that specifies which save to execute.
LEARN MORE: Office 365 Consumer pricing and features
Figure A
Function GetActiveWB() As String <p> GetActiveWB = ActiveWorkbook.Path & "" & ActiveWorkbook.Name</p> End Function
Figure A
Use the ActiveWorkbook property to return the active workbook’s full path and filename.
2: Reference the workbook that’s currently running code
VBA’s ThisWorkbook property is similar to the ActiveWorkbook property, but whereas ActiveWorkbook evaluates the workbook with the focus, ThisWorkbook refers to the workbook that’s running the current code. This added flexibility is great because the active workbook isn’t always the workbook that’s running code.
Figure B
Function GetThisWB() As String <p> GetThisWB = ThisWorkbook.Path & "" & ThisWorkbook.Name</p> End Function
As you can see, HumanResources.xls is the active workbook, but the function is in a workbook named 0908002.xls.
Figure B
Take advantage of ThisWorkbook’s flexibility when you need to refer to the workbook running code when the active workbook isn’t the workbook running code.
3: Reference workbooks in the Workbooks collection
The Workbooks collection contains all the open Workbook objects. Using the Workbooks property, you can refer to open workbooks. For instance, the following subprocedure populates a list box in a user form with the names of all open workbooks:
Private Sub UserForm_Activate() <p> 'Populate list box with names of open workbooks.</p> <p> Dim wb As Workbook</p> <p> For Each wb In Workbooks</p> <p> ListBox1.AddItem wb.Name</p> <p> Next wb</p> End Sub
The resulting user form, shown in Figure C, displays a list of open workbooks. By referencing the Workbooks collection, you can reference all the open workbooks without hard-coding a single workbook name.
Figure C
Use the Workbooks collection to reference open workbooks.
Listing all the open workbooks is an easy enough task, thanks to the Workbooks collection. However, opening all of the workbooks in a specified folder is a bit harder, as you can see in the following subprocedure:
Sub OpenAllWB() <p> 'Open all workbooks in specified folder.</p> <p> Dim i As Integer</p> <p> With Application.FileSearch</p> <p> .LookIn = "C:Examples"</p> <p> .FileType = msoFileTypeExcelWorkbooks</p> <p> 'There are wb's</p> <p> If .Execute > 0 Then</p> <p> For i = 1 To .FoundFiles.Count</p> <p> Workbooks.Open (.FoundFiles(i))</p> <p> Next i</p> <p> 'There are no wb's</p> <p> Else</p> <p> MsgBox "There are no workbooks to open", vbOKOnly</p> <p> End If</p> <p> End With</p> End Sub
This task isn’t a referencing one in the true sense, but it shows the power of the Workbooks collection. In this case, the code doesn’t cycle through the Workbooks collection; it just takes advantage of one of the collection’s methods — specifically, the Open method. Closing all the open workbooks is a bit easier than opening them, as the following procedure shows:
Sub CloseAllWB() <p> 'Close all open workbooks.</p> <p> Workbooks.Close</p> End Sub
To see a collection’s many methods and properties, press F2 in the VBE to launch the Object Browser.
4: Explicitly reference a workbook
If you know the name of the workbook you want to reference, an explicit reference might be the most efficient method. Although an explicit reference is easy, it does require a stable situation. If the name of the workbook changes, but the possibilities are known, you can still use an explicit reference by passing the workbook’s name. For example, the following subprocedure activates an open workbook, as determined by the passed argument, wbname:
Function ActivateWB(wbname As String) <p> 'Open wbname.</p> <p> Workbooks(wbname).Activate</p> End Function
To execute it, you simply pass the name of the workbook you want to activate as follows:
ActivateWB("HumanResources.xls")
(You must include the .xls extension.)
The following function also uses the Workbooks property to determine whether a specific workbook is currently open:
Function IsWBOpen(wbname As String) As Boolean <p> 'Open workbook.</p> <p> Dim wb As Workbook</p> <p> On Error Resume Next</p> <p> Set wb = Workbooks(wbname)</p> <p> IsWBOpen = Not wb Is Nothing</p> End Function
If wbname is open, the function returns True. When not open, the function returns False. These procedures also rely on the Workbooks property, but instead of cycling through the collection, they specify a workbook by name.
5: Reference workbooks by index
Perhaps the least stable method for referencing a workbook is to use its index value. Excel assigns index values to workbooks as you open them. The first workbook opened has an index value of 1, the second workbook opened has an index value of 2, and so on.
Index values pose a special problem because they change when you delete a Workbook object from the collection; index values slip down a notch, accordingly. For example, suppose you have three open workbooks with the following index values:
ExcelStatisticalFunctions — 3
0908002.xls – 2
HumanResources.xls – 1
If a particular task depends on all three workbooks always being open, using the index values can generate mistakes. For instance, the statement
Workbooks(1).Activate
activates HumanResources.xls as long as it’s open. If you close HumanResources.xls, ExcelStatisticalFunctions and 0908002.xls both move down a notch: ExcelStatisticalFunctions becomes 2 and 0908002.xls becomes 1. As a result, the above statement activates 0908002.xls, not HumanResources. That may or may not be what you want. Using index values to reference workbooks isn’t wrong, but you must understand its inherent behaviors to avoid errors that can be difficult to troubleshoot.
6: Reference the active sheet
If you don’t specify an object qualifier, the ActiveSheet property defaults to the active sheet in the active workbook. For instance, to retrieve the name of the active sheet, you’d use a function similar to the following:
Function GetActiveSheet() As String <p> GetActiveSheet = ActiveSheet.Name</p> End Function
This property is read-only; you can’t use it to activate a sheet.
7: Reference Worksheet objects
The Worksheets collection contains all the sheet objects in a workbook. Using a simple For Each loop, you can cycle through the collection. For example, the following code populates a list box control with the names of all the sheets in the active workbook:
Private Sub UserForm_Activate() <p> 'Populate list box with names of sheets</p> <p> 'in active workbook.</p> <p> Dim ws As Worksheet</p> <p> For Each ws In Worksheets</p> <p> ws.Select</p> <p> ListBox1.AddItem ws.Name</p> <p> Next ws</p> End Sub
The Sheets and Worksheets collections both contain Worksheet objects, but the Sheets collection contains both worksheets and chart sheets.
8: Explicitly reference sheets
Use the Worksheets property to explicitly reference a sheet. For example, use this type of reference to delete a specific sheet as follows:
Function DeleteSheet(shtname As String) <p> 'Delete shtname.</p> <p> Application.DisplayAlerts = False</p> <p> Worksheets(shtname).Delete</p> <p> Application.DisplayAlerts = True</p> End Function
9: Reference sheets by index
Index values come in handy when you don’t care about specific sheets, but only their number or order. Granted, that’s not going to be a common task, but occasionally, referencing by index values can come in handy. The following procedure adds and deletes sheets based on the number of sheets you want:
Function ControlSheetNumber(intSheets As Integer) <p> 'Add or delete sheets to equal intSheets.</p> <p> Application.DisplayAlerts = False</p> <p> 'Delete sheets if necessary</p> <p> While Worksheets.Count > intSheets</p> <p> Worksheets(1).Delete</p> <p> Wend</p> <p> 'Add sheets if necessary</p> <p> While Worksheets.Count < intSheets</p> <p> Worksheets.Add</p> <p> Wend</p> <p> Application.DisplayAlerts = True</p> End Function
Use caution when executing this function because it deletes the first Sheet object in the collection, even if that sheet contains content. It simply adds and deletes sheets, depending on the value you pass. This function is useful when creating new workbooks programmatically.
10: Refer to a sheet’s code name property
Code that refers to a Worksheet object by the name on the sheet’s tab runs the risk of generating an error. That’s because you must remember to update the code when you change the sheet’s name. Not only is that a lot of trouble, users are apt to change a sheet’s name. One way to safeguard code that refers to specific sheets by name is to use the CodeName property.
The code name is the sheet’s default name , which Excel assigns when you create it — Sheet1, Sheet2, and so on. Changing the sheet’s name, as displayed on the sheet’s tab, does not change its code name, as you can see in Figure D. The names in parentheses are the sheet names (as shown on the sheet tabs). Notice that the default names, the code names, remain the same even if you change the sheet’s name.
Figure D
A sheet’s code name property is stable; its sheet name is subject to change.
To change a sheet’s code name, use the (Name) property, as shown in Figure E. You must use the Visual Basic Editor (VBE), as you can’t change this property programmatically. There are two similar properties, so don’t confuse them. The Name property (without parentheses) toward the bottom of the properties list represents the name Excel displays on the sheet tab. (Code name values must start with a letter character.)
Figure E
Change the code name using the VBE.
Also see
- How to add a drop-down list to an Excel cell (TechRepublic)
- How to become a cloud engineer: A cheat sheet (TechRepublic)
- 50 time-saving tips to speed your work in Microsoft Office (free PDF) (TechRepublic download)
- Cost comparison calculator: G Suite vs. Office 365 (Tech Pro Research)
- Microsoft Office has changed, how you use it should too (ZDNet)
- Best cloud services for small businesses (CNET)
- Best to-do list apps for managing tasks on any platform (Download.com)
- More must-read Microsoft-related coverage (TechRepublic on Flipboard)
Affiliate disclosure: TechRepublic may earn a commission from the products and services featured on this page.