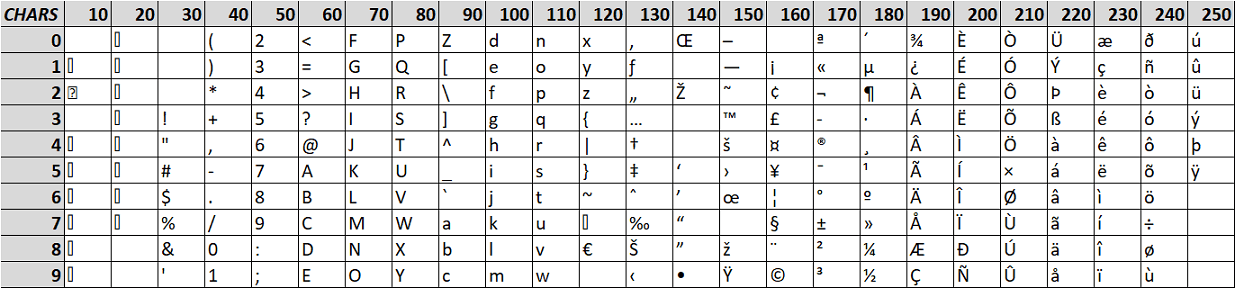Excel Text and String Functions:
Excel CODE & CHAR Functions, VBA Asc & Chr Functions, with examples.
Related Links:
1. Using VBA Chr and Asc functions to convert excel column number to corresponding column letter, and column letter to column number.
2. ASCII Code, Extended ASCII characters (8-bit system) and ANSI Code.
3. Excel Text and String Functions: TRIM & CLEAN.
4. Excel Text and String Functions: LEFT, RIGHT, MID, LEN, FIND, SEARCH, REPLACE, SUBSTITUTE.
Excel CODE Function (Worksheet)
The CODE Function returns the identifying numeric code of the first character in a text string. A ‘character set’ maps characters to their identifying code values, and may vary across operating environments viz. Windows, Macintosh, etc. The Windows operating environment uses the ANSI character set, whereas Macintosh uses the Macintosh character set. The returned numeric code corresponds to this character set — for a Windows computer, Excel uses the standard ANSI character set to return the numeric code. Syntax: CODE(text_string). The text_string argument is the text string whose first character’s numeric code is returned.
The equivalent of excel CODE function in vba is the Asc function. Note that the Excel CODE function is the inverse of the Excel CHAR function. The formula =CODE(CHAR(65)) returns 65, because =CHAR(65) returns the character «A» and =CODE(«A») returns 65.
In a Windows computer, Code function will return values as follows:
=CODE(«A») returns 65.
=CODE(«B») returns 66.
=CODE(«a») returns 97.
=CODE(«b») returns 98.
=CODE(«0») returns 48.
=CODE(«1») returns 49.
=CODE(«-1») returns 45, which is the code for «-» (hyphen) .
=CODE(» «) , note the space between inverted commas, returns 32.
=CODE(«»), no space between inverted commas, returns the #VALUE! error value.
=CODE(«America») returns 65, which is the code for «A», the first character in the text string.
=CODE(A1) returns 66, using cell reference. If cell A1 contains the text «Bond», CODE(A1) returns 66, which is the code for «B», the first character in the text string.
=CODE(«?») returns 63.
=CODE(«™») returns 153.
Excel CHAR Function (Worksheet)
Use the CHAR Function to return the character identified to the specified number. A ‘character set’ maps characters to their identifying code values, and may vary across operating environments viz. Windows, Macintosh, etc. The Windows operating environment uses the ANSI character set, whereas Macintosh uses the Macintosh character set. The returned character corresponds to this character set — for a Windows computer, Excel uses the standard ANSI character set. Syntax: CHAR(number). The number argument is a number between 1 and 255 which identifies the returned character. The function returns the #VALUE! error value if this argument is not a number between 1 and 255.
The equivalent of excel CHAR function in vba is the Chr function. Note that the Excel CHAR function is the inverse of the Excel CODE function. The formula =CHAR(CODE(«A»)) returns A, because =CODE(«A») returns the number 65 and =CHAR(65) returns A.
In a Windows computer, Char function will return values as follows:
=CHAR(65) returns the character «A».
=CHAR(37) returns the character «%».
=CHAR(260) returns the #VALUE! error value.
=CHAR(163) returns the character «£».
=CHAR(A1) returns the character «B», using cell reference. If cell A1 contains the number 66, CHAR(A1) returns the character «B».
Examples of using the Excel CODE & CHAR Functions
Changing case (uppercase / lowercase) of alphabets in a string
Formula =CHAR(CODE(A1)+32) returns the lowercase letter «b», if cell A1 contains the uppercase letter «B». This is because in the ANSI character set, the lowercase alphabets appear after uppercase alphabets, in an alphabetic order, with a difference of exactly 32 numbers. Similarly, =CHAR(CODE(A1)-32) returns the uppercase letter «B», if cell A1 contains the lowercase letter «b».
Convert first character of the first word in a text string (consisting of letters), to lowercase, and first character of all subsequent words to uppercase. To convert the string «we like james bond» in cell A1 to «we Like James Bond» use the following formula:
=REPLACE(PROPER(A1), 1,1, CHAR(CODE( LEFT(PROPER(A1)))+32))
=PROPER(A1) returns the text string «We Like James Bond».
=CHAR(CODE(LEFT( PROPER(A1)))+32) returns the lowercase text «w».
The formula replaces the first character of the text, by first capitalizing it and then converting it to lowercase using CHAR/CODE functions.
It may however be noted, that the excel UPPER (or LOWER) function can also be used as alternate to CHAR/CODE functions. In this case the Formula =REPLACE(PROPER(A1),1,1,LOWER(LEFT(PROPER(A1)))) will also give the same result and return the string «we Like James Bond».
—————————————————————————————————————————-
Making the above formula more complex:
Convert first character of the second word in a text string (consisting of letters) to lowercase, and the first character of all other words to uppercase (wherein words are separated by a single space). To convert the string «we Like James bond» in cell A1 to «We like James Bond» use the following formula:
=REPLACE(PROPER(A1), FIND(» «, A1)+1, 1, CHAR(CODE(MID(PROPER(A1), FIND(» «, A1)+1, 1))+32))
=PROPER(A1) returns text string «We Like James Bond».
=FIND(» «, A1)+1 returns the position 4.
=MID(PROPER(A1), FIND(» «, A1)+1,1) returns L.
=CODE(MID(PROPER(A1), FIND(» «, A1)+1,1)) returns 76.
=CHAR(CODE(MID(PROPER(A1), FIND(» «, A1)+1,1))+32) returns the text «l».
—————————————————————————————————————————
If a text string has irregular spacing (ie. having lead spaces and multiple spaces between words), insert the TRIM function which removes all spaces from text except for single spaces between words:
=REPLACE(PROPER( TRIM(A1)), FIND(» «, TRIM(A1))+1, 1, CHAR(CODE(MID( PROPER( TRIM(A1)), FIND(» «, TRIM(A1))+1, 1))+32))
Note: In addition to the CHAR, CODE, LEFT & MID functions, we have also used the excel worksheet PROPER function. Syntax: PROPER(text). This function: (i) Capitalizes any letter in a text string which follows a non-letter character, and also the first letter of the text string; (ii) Converts to Lowercase all other letters.
—————————————————————————————————————————
For many letters and controls, it might be much easier to format or otherwise manipulate data with their ANSI codes than using your keyboard.
If the address is currently split in different cells, and you wish to consolidate in a single cell in multiple lines, use the excel CHAR function as follows (refer Image 1):
=A1 & CHAR(10) & B1 & CHAR(10) & C1 & CHAR(10) & D1
The address is currently split in cells A1 to D1 and the above formula consolidates and formats into a single cell in multiple lines.
10 is the ANSI code (number) for line feed, and it provides the line breaks to format data.
Ensure that the cell text wrapping is enabled, by clicking on «Wrap Text».
————————————————————————————————————————-
Format a single line address into multiple lines, using the excel CHAR & SUBSTITUTE functions as follows (refer Image 2):
=SUBSTITUTE(A1,», «,CHAR(10))
The address is currently mentioned in cell A1 in a single line, and the above formula formats it (in cell A3) by removing commas and into multiple lines.
10 is the ANSI code (number) for line feed, and it provides the line breaks to format data.
Ensure that the cell text wrapping is enabled, by clicking on «Wrap Text».
—————————————————————————————————————————
NOTE: To format an address with line breaks (appearing in multiple lines in cell A1) to a single line format (cell A3), use the formula (refer Image 3): =SUBSTITUTE(A1, CHAR(10), «, «)
——————————————————————————————————————————
To insert special characters or symbols in a text string, use the excel CHAR function:
=»Exchange Rates Graph of Pound (» & CHAR(163) & «), Euro (» & CHAR(128) & «) and Dollar (» & (CHAR(36) & «)»)
The above formula inserts currency symbols, using the CHAR function.
Returns the text string: «Exchange Rates Graph of Pound (£), Euro(€) and Dollar ($)»
VBA Asc function
The vba Asc function returns the corresponding character code (Integer data type) for the first letter of a string. Syntax: Asc(string). It is necessary to specify the string argument — it is a string expression whose first letter’s character code is returned. You will get a run time error for a string with no characters. For non-DBCS systems the normal range for the returned number is 0 to 255, but on DBCS systems the range is -32768 to 32767.
Use the AscW function to return a Unicode character code, but if the platform does not support Unicode then AscW will give results identical to the Asc function. AscW should not be used in the Macintosh environment because Unicode strings are not supported in Visual Basic for the Macintosh.
VBA Chr function
The vba Chr function returns a character (string data type) identified to the specified character code. Syntax: Chr(charcode). It is necessary to specify the charcode argument — it is the character code (Long data type) which identifies the returned character. The normal range for charcode is 0 to 255, but on DBCS systems (character set that uses 1 or 2 bytes to represent a character, allowing more than 256 characters to be represented — used for languages such as Japanese and Chinese), the actual range for charcode is -32768 to 65535. Numbers from 0 to 31 are the standard ASCII Non-Printing Control Codes.
Use the ChrW function to return a Unicode character, but if the platform does not support Unicode ChrW will give results identical to the Chr function. ChrW should not be used in the Macintosh environment because Unicode strings are not supported in Visual Basic for the Macintosh.
MsgBox Chr(65), returns the letter «A».
MsgBox Asc(«A»), returns the number 65.
—————————————————————————————————————————-
Sub Chr_Replace()
‘using vba Chr() function to replace characters in a string
Dim str As String
‘replaces letter «A» with «B»
str = Replace(«ABC», Chr(65), Chr(66))
‘returns the text «BBC»
MsgBox str
End Sub
————————————————————————————————————————-
Sub TextFormat1()
‘using vba chr() function to remove commas and provide line breaks.
‘Chr(10) provides line feed/new line, and it replaces all instances of comma & following space, in the text string. Refer Image 4.
ActiveSheet.Cells(3, 1) = Replace(ActiveSheet.Cells(1, 1), «, «, Chr(10))
End Sub
————————————————————————————————————————————————————
Sub TextFormat2()
‘inserting symbols using vba chr() function
Dim str As String
‘evaluates to text string «Exchange Rates Graph of Pound (£), Euro (€) and Dollar ($)»
str = «Exchange Rates Graph of Pound (» & Chr(163) & «), Euro (» & Chr(128) & «) and Dollar (» & (Chr(36) & «)«)
‘displays the text string «Exchange Rates Graph of Pound (£), Euro (€) and Dollar ($)»
MsgBox str
End Sub
————————————————————————————————————————————————————
Sub DeleteSpaces()
‘remove spaces from a text string, in vba, using the vba Replace function
Dim str As String
str = «Removing Spaces In Text String «
‘removes space character with ANSI code 32
str = Replace(str, Chr(32), «»)
‘returns the text «RemovingSpacesInTextString»
MsgBox str
End Sub
————————————————————————————————————————————————————
Sub RemoveNumbers()
‘remove characters, say all numericals, from a text string, using the vba Replace function
Dim str As String, i As Integer
str = «RemovingNumbers 12in4 Text6 9String5″
‘chr(48) to chr(57) represent numericals 0 to 9 in ANSI/ASCII character codes
For i = 48 To 57
‘remove all numericals from the text string using vba Replace function:
str = Replace(str, Chr(i), «»)
Next i
‘returns text «Removing Numbers in Text String»
MsgBox str
End Sub
————————————————————————————————————————————————————
Sub ManipulateTextString()
‘manipulate text string consisting of only letters & spaces: remove all spaces, separate each word with comma, capitalize first letter of each word & convert all other letters to lowercase
Dim str As String
str = « red Blue white GREEN yellow «
‘use the worksheet Trim function to remove all spaces from text leaving only single spaces between words — also deletes all leading & trailing spaces
str = Application.Trim(str)
‘replaces space character (ANSI code 32) with comma character (ANSI code 44)
str = Replace(str, Chr(32), Chr(44))
‘use the worksheet Proper function to: Capitalize the first letter & any other letter which follows a non-letter character; also converts to Lowercase all other letters.
str = Application.Proper(str)
‘returns the text «Red,Blue,White,Green,Yellow»
MsgBox str
End Sub
————————————————————————————————————————————————————
VBA Codes:
Using VBA Chr and Asc functions to convert excel column number to corresponding column letter, and column letter to column number.
This page explains how to use Excel VBA ASCFunction to get ASCII value of a text, and how to check if a text contains an alphabet, number or symbol
Excel VBA ASC Function returns the ASCII value of the first character in a text. ASCII (American Standard Code for Information Interchange) uses 8-bit code units, an old encoding system which stores mainly numbers, lowercase letters a to z, uppercase letters A to Z, basic punctuation symbols, control codes. Many old systems still use this encoding system. 8 bit means the computer memory uses “8” digits with 1 and 0 combination (binary) to represent a character, 8 bits memory is equal to 1 byte.
Refer to the below table, Excel ASC Function will convert the “Char” value to “Dec” value.
| Dec | Hex | Oct | Char | Description |
|---|---|---|---|---|
| 0 | 0 | 000 | null | |
| 1 | 1 | 001 | start of heading | |
| 2 | 2 | 002 | start of text | |
| 3 | 3 | 003 | end of text | |
| 4 | 4 | 004 | end of transmission | |
| 5 | 5 | 005 | enquiry | |
| 6 | 6 | 006 | acknowledge | |
| 7 | 7 | 007 | bell | |
| 8 | 8 | 010 | backspace | |
| 9 | 9 | 011 | horizontal tab | |
| 10 | A | 012 | new line | |
| 11 | B | 013 | vertical tab | |
| 12 | C | 014 | new page | |
| 13 | D | 015 | carriage return | |
| 14 | E | 016 | shift out | |
| 15 | F | 017 | shift in | |
| 16 | 10 | 020 | data link escape | |
| 17 | 11 | 021 | device control 1 | |
| 18 | 12 | 022 | device control 2 | |
| 19 | 13 | 023 | device control 3 | |
| 20 | 14 | 024 | device control 4 | |
| 21 | 15 | 025 | negative acknowledge | |
| 22 | 16 | 026 | synchronous idle | |
| 23 | 17 | 027 | end of trans. block | |
| 24 | 18 | 030 | cancel | |
| 25 | 19 | 031 | end of medium | |
| 26 | 1A | 032 | substitute | |
| 27 | 1B | 033 | escape | |
| 28 | 1C | 034 | file separator | |
| 29 | 1D | 035 | group separator | |
| 30 | 1E | 036 | record separator | |
| 31 | 1F | 037 | unit separator | |
| 32 | 20 | 040 | space | |
| 33 | 21 | 041 | ! | |
| 34 | 22 | 042 | “ | |
| 35 | 23 | 043 | # | |
| 36 | 24 | 044 | $ | |
| 37 | 25 | 045 | % | |
| 38 | 26 | 046 | & | |
| 39 | 27 | 047 | ‘ | |
| 40 | 28 | 050 | ( | |
| 41 | 29 | 051 | ) | |
| 42 | 2A | 052 | * | |
| 43 | 2B | 053 | + | |
| 44 | 2C | 054 | , | |
| 45 | 2D | 055 | – | |
| 46 | 2E | 056 | . | |
| 47 | 2F | 057 | / | |
| 48 | 30 | 060 | 0 | |
| 49 | 31 | 061 | 1 | |
| 50 | 32 | 062 | 2 | |
| 51 | 33 | 063 | 3 | |
| 52 | 34 | 064 | 4 | |
| 53 | 35 | 065 | 5 | |
| 54 | 36 | 066 | 6 | |
| 55 | 37 | 067 | 7 | |
| 56 | 38 | 070 | 8 | |
| 57 | 39 | 071 | 9 | |
| 58 | 3A | 072 | : | |
| 59 | 3B | 073 | ; | |
| 60 | 3C | 074 | < | |
| 61 | 3D | 075 | = | |
| 62 | 3E | 076 | > | |
| 63 | 3F | 077 | ? | |
| 64 | 40 | 100 | @ | |
| 65 | 41 | 101 | A | |
| 66 | 42 | 102 | B | |
| 67 | 43 | 103 | C | |
| 68 | 44 | 104 | D | |
| 69 | 45 | 105 | E | |
| 70 | 46 | 106 | F | |
| 71 | 47 | 107 | G | |
| 72 | 48 | 110 | H | |
| 73 | 49 | 111 | I | |
| 74 | 4A | 112 | J | |
| 75 | 4B | 113 | K | |
| 76 | 4C | 114 | L | |
| 77 | 4D | 115 | M | |
| 78 | 4E | 116 | N | |
| 79 | 4F | 117 | O | |
| 80 | 50 | 120 | P | |
| 81 | 51 | 121 | Q | |
| 82 | 52 | 122 | R | |
| 83 | 53 | 123 | S | |
| 84 | 54 | 124 | T | |
| 85 | 55 | 125 | U | |
| 86 | 56 | 126 | V | |
| 87 | 57 | 127 | W | |
| 88 | 58 | 130 | X | |
| 89 | 59 | 131 | Y | |
| 90 | 5A | 132 | Z | |
| 91 | 5B | 133 | [ | |
| 92 | 5C | 134 | ||
| 93 | 5D | 135 | ] | |
| 94 | 5E | 136 | ^ | |
| 95 | 5F | 137 | _ | |
| 96 | 60 | 140 | ` | |
| 97 | 61 | 141 | a | |
| 98 | 62 | 142 | b | |
| 99 | 63 | 143 | c | |
| 100 | 64 | 144 | d | |
| 101 | 65 | 145 | e | |
| 102 | 66 | 146 | f | |
| 103 | 67 | 147 | g | |
| 104 | 68 | 150 | h | |
| 105 | 69 | 151 | i | |
| 106 | 6A | 152 | j | |
| 107 | 6B | 153 | k | |
| 108 | 6C | 154 | l | |
| 109 | 6D | 155 | m | |
| 110 | 6E | 156 | n | |
| 111 | 6F | 157 | o | |
| 112 | 70 | 160 | p | |
| 113 | 71 | 161 | q | |
| 114 | 72 | 162 | r | |
| 115 | 73 | 163 | s | |
| 116 | 74 | 164 | t | |
| 117 | 75 | 165 | u | |
| 118 | 76 | 166 | v | |
| 119 | 77 | 167 | w | |
| 120 | 78 | 170 | x | |
| 121 | 79 | 171 | y | |
| 122 | 7A | 172 | z | |
| 123 | 7B | 173 | { | |
| 124 | 7C | 174 | | | |
| 125 | 7D | 175 | } | |
| 126 | 7E | 176 | ~ | |
| 127 | 7F | 177 | DEL |
Extended Character Set
| Dec | Hex | Unicode |
Char |
Name |
|---|---|---|---|---|
| 128 | 80 | U+20AC | € | Euro Sign |
| 129 | 81 | Undefined | ||
| 130 | 82 | U+201A | ‚ | Single Low-9 Quotation Mark |
| 131 | 83 | U+0192 | ƒ | Latin Small Letter F With Hook |
| 132 | 84 | U+201E | „ | Double Low-9 Quotation Mark |
| 133 | 85 | U+2026 | … | Horizontal Ellipsis |
| 134 | 86 | U+2020 | † | Dagger |
| 135 | 87 | U+2021 | ‡ | Double Dagger |
| 136 | 88 | U+02C6 | ˆ | Modifier Letter Circumflex Accent |
| 137 | 89 | U+2030 | ‰ | Per Mille Sign |
| 138 | 8A | U+0160 | Š | Latin Capital Letter S With Caron |
| 139 | 8B | U+2039 | ‹ | Single Left-pointing Angle Quotation Mark |
| 140 | 8C | U+0152 | Π| Latin Capital Ligature Oe |
| 141 | 8D | Undefined | ||
| 142 | 8E | U+017D | Ž | Latin Capital Letter Z With Caron |
| 143 | 8F | Undefined | ||
| 144 | 90 | Undefined | ||
| 145 | 91 | U+2018 | ‘ | Left Single Quotation Mark |
| 146 | 92 | U+2019 | ’ | Right Single Quotation Mark |
| 147 | 93 | U+201C | “ | Left Double Quotation Mark |
| 148 | 94 | U+201D | ” | Right Double Quotation Mark |
| 149 | 95 | U+2022 | • | Bullet |
| 150 | 96 | U+2013 | – | En Dash |
| 151 | 97 | U+2014 | — | Em Dash |
| 152 | 98 | U+02DC | ˜ | Small Tilde |
| 153 | 99 | U+2122 | ™ | Trade Mark Sign |
| 154 | 9A | U+0161 | š | Latin Small Letter S With Caron |
| 155 | 9B | U+203A | › | Single Right-pointing Angle Quotation Mark |
| 156 | 9C | U+0153 | œ | Latin Small Ligature Oe |
| 157 | 9D | Undefined | ||
| 158 | 9E | U+017E | ž | Latin Small Letter Z With Caron |
| 159 | 9F | U+0178 | Ÿ | Latin Capital Letter Y With Diaeresis |
| 160 | A0 | U+00A0 | No-break Space | |
| 161 | A1 | U+00A1 | ¡ | Inverted Exclamation Mark |
| 162 | A2 | U+00A2 | ¢ | Cent Sign |
| 163 | A3 | U+00A3 | £ | Pound Sign |
| 164 | A4 | U+00A4 | ¤ | Currency Sign |
| 165 | A5 | U+00A5 | ¥ | Yen Sign |
| 166 | A6 | U+00A6 | ¦ | Broken Bar |
| 167 | A7 | U+00A7 | § | Section Sign |
| 168 | A8 | U+00A8 | ¨ | Diaeresis |
| 169 | A9 | U+00A9 | © | Copyright Sign |
| 170 | AA | U+00AA | ª | Feminine Ordinal Indicator |
| 171 | AB | U+00AB | « | Left-pointing Double Angle Quotation Mark |
| 172 | AC | U+00AC | ¬ | Not Sign |
| 173 | AD | U+00AD | | Soft Hyphen |
| 174 | AE | U+00AE | ® | Registered Sign |
| 175 | AF | U+00AF | ¯ | Macron |
| 176 | B0 | U+00B0 | ° | Degree Sign |
| 177 | B1 | U+00B1 | ± | Plus-minus Sign |
| 178 | B2 | U+00B2 | ² | Superscript Two |
| 179 | B3 | U+00B3 | ³ | Superscript Three |
| 180 | B4 | U+00B4 | ´ | Acute Accent |
| 181 | B5 | U+00B5 | µ | Micro Sign |
| 182 | B6 | U+00B6 | ¶ | Pilcrow Sign |
| 183 | B7 | U+00B7 | · | Middle Dot |
| 184 | B8 | U+00B8 | ¸ | Cedilla |
| 185 | B9 | U+00B9 | ¹ | Superscript One |
| 186 | BA | U+00BA | º | Masculine Ordinal Indicator |
| 187 | BB | U+00BB | » | Right-pointing Double Angle Quotation Mark |
| 188 | BC | U+00BC | ¼ | Vulgar Fraction One Quarter |
| 189 | BD | U+00BD | ½ | Vulgar Fraction One Half |
| 190 | BE | U+00BE | ¾ | Vulgar Fraction Three Quarters |
| 191 | BF | U+00BF | ¿ | Inverted Question Mark |
| 192 | C0 | U+00C0 | À | Latin Capital Letter A With Grave |
| 193 | C1 | U+00C1 | Á | Latin Capital Letter A With Acute |
| 194 | C2 | U+00C2 | Â | Latin Capital Letter A With Circumflex |
| 195 | C3 | U+00C3 | Ã | Latin Capital Letter A With Tilde |
| 196 | C4 | U+00C4 | Ä | Latin Capital Letter A With Diaeresis |
| 197 | C5 | U+00C5 | Å | Latin Capital Letter A With Ring Above |
| 198 | C6 | U+00C6 | Æ | Latin Capital Ligature Ae |
| 199 | C7 | U+00C7 | Ç | Latin Capital Letter C With Cedilla |
| 200 | C8 | U+00C8 | È | Latin Capital Letter E With Grave |
| 201 | C9 | U+00C9 | É | Latin Capital Letter E With Acute |
| 202 | CA | U+00CA | Ê | Latin Capital Letter E With Circumflex |
| 203 | CB | U+00CB | Ë | Latin Capital Letter E With Diaeresis |
| 204 | CC | U+00CC | Ì | Latin Capital Letter I With Grave |
| 205 | CD | U+00CD | Í | Latin Capital Letter I With Acute |
| 206 | CE | U+00CE | Î | Latin Capital Letter I With Circumflex |
| 207 | CF | U+00CF | Ï | Latin Capital Letter I With Diaeresis |
| 208 | D0 | U+00D0 | Ð | Latin Capital Letter Eth |
| 209 | D1 | U+00D1 | Ñ | Latin Capital Letter N With Tilde |
| 210 | D2 | U+00D2 | Ò | Latin Capital Letter O With Grave |
| 211 | D3 | U+00D3 | Ó | Latin Capital Letter O With Acute |
| 212 | D4 | U+00D4 | Ô | Latin Capital Letter O With Circumflex |
| 213 | D5 | U+00D5 | Õ | Latin Capital Letter O With Tilde |
| 214 | D6 | U+00D6 | Ö | Latin Capital Letter O With Diaeresis |
| 215 | D7 | U+00D7 | × | Multiplication Sign |
| 216 | D8 | U+00D8 | Ø | Latin Capital Letter O With Stroke |
| 217 | D9 | U+00D9 | Ù | Latin Capital Letter U With Grave |
| 218 | DA | U+00DA | Ú | Latin Capital Letter U With Acute |
| 219 | DB | U+00DB | Û | Latin Capital Letter U With Circumflex |
| 220 | DC | U+00DC | Ü | Latin Capital Letter U With Diaeresis |
| 221 | DD | U+00DD | Ý | Latin Capital Letter Y With Acute |
| 222 | DE | U+00DE | Þ | Latin Capital Letter Thorn |
| 223 | DF | U+00DF | ß | Latin Small Letter Sharp S |
| 224 | E0 | U+00E0 | à | Latin Small Letter A With Grave |
| 225 | E1 | U+00E1 | á | Latin Small Letter A With Acute |
| 226 | E2 | U+00E2 | â | Latin Small Letter A With Circumflex |
| 227 | E3 | U+00E3 | ã | Latin Small Letter A With Tilde |
| 228 | E4 | U+00E4 | ä | Latin Small Letter A With Diaeresis |
| 229 | E5 | U+00E5 | å | Latin Small Letter A With Ring Above |
| 230 | E6 | U+00E6 | æ | Latin Small Ligature Ae |
| 231 | E7 | U+00E7 | ç | Latin Small Letter C With Cedilla |
| 232 | E8 | U+00E8 | è | Latin Small Letter E With Grave |
| 233 | E9 | U+00E9 | é | Latin Small Letter E With Acute |
| 234 | EA | U+00EA | ê | Latin Small Letter E With Circumflex |
| 235 | EB | U+00EB | ë | Latin Small Letter E With Diaeresis |
| 236 | EC | U+00EC | ì | Latin Small Letter I With Grave |
| 237 | ED | U+00ED | í | Latin Small Letter I With Acute |
| 238 | EE | U+00EE | î | Latin Small Letter I With Circumflex |
| 239 | EF | U+00EF | ï | Latin Small Letter I With Diaeresis |
| 240 | F0 | U+00F0 | ð | Latin Small Letter Eth |
| 241 | F1 | U+00F1 | ñ | Latin Small Letter N With Tilde |
| 242 | F2 | U+00F2 | ò | Latin Small Letter O With Grave |
| 243 | F3 | U+00F3 | ó | Latin Small Letter O With Acute |
| 244 | F4 | U+00F4 | ô | Latin Small Letter O With Circumflex |
| 245 | F5 | U+00F5 | õ | Latin Small Letter O With Tilde |
| 246 | F6 | U+00F6 | ö | Latin Small Letter O With Diaeresis |
| 247 | F7 | U+00F7 | ÷ | Division Sign |
| 248 | F8 | U+00F8 | ø | Latin Small Letter O With Stroke |
| 249 | F9 | U+00F9 | ù | Latin Small Letter U With Grave |
| 250 | FA | U+00FA | ú | Latin Small Letter U With Acute |
| 251 | FB | U+00FB | û | Latin Small Letter U With Circumflex |
| 252 | FC | U+00FC | ü | Latin Small Letter U With Diaeresis |
| 253 | FD | U+00FD | ý | Latin Small Letter Y With Acute |
| 254 | FE | U+00FE | þ | Latin Small Letter Thorn |
| 255 | FF | U+00FF | ÿ | Latin Small Letter Y With Diaeresis |
Why do you need Excel VBA ASC Function?
The main use of Excel Code Function is to convert alphabet into number. For example, you may want to know if a string contains A to Z, you can simply check if ASCII code is between 65 to 90, same for symbols.
Another use is to check unknown text. Some text looks like a space but underneath it may be something else, which is caused by conversion of other database type to Excel. After checking the ASCII code of that string, you can use Replace function to get rid of it.
Syntax of Excel VBA ASC Function
ASC(text)
Text The text which you want to convert into ASCII code
Note that ASC Function only returns the ASCII code of the first character in the text.
In Excel worksheet, ASC Function is called Code.
Example of Excel ASC Function
| VBA Code | Result | Explanation |
| ASC(“A”) | 65 | |
| ASC(“Z”) | 90 | |
| ASC(UCASE(Range(“A1”).Value))>=65 AND ASC(UCASE(Range(“A1”).Value))<=90) | TRUE (assume A1 contains text “B”) | Check if the first text in Cell A1 is an alphabet |
Loop through each character in a text to see if the any character contains an alphabet, disregard case sensitivity.
Public Function wCheckAlphabet(var) For i = 1 To Len(var) If Asc(Mid(UCase(var), i, 1)) >= 65 And Asc(Mid(UCase(var), i, 1)) <= 90 Then wCheckAlphabet = True Exit Function Else wCheckAlphabet = False End If Next i End Function
Outbound References
https://support.office.microsoft.com/en-us/article/CODE-function-daabc849-79e2-4661-8145-0b33c8397d4b?CorrelationId=2f7d4c56-6976-4a7f-948b-38b2b1da0be1&ui=en-US&rs=en-001&ad=US
Often we look to certain symbols in Excel that are hard to locate on the keyboard. Or the opposite – we look to find the Excel character codes for certain characters. In such cases we must usually revert to using the CHAR Excel function or the CODE Excel function. Let us explore these functions and how to use them both in Excel and VBA today.
First let us start with exploring the Excel Character codes.
What is a Character Code? Each character is encoded as a number within a specific character map e.g. in ANSI or UTF8 standard
The table below represent the full default encoding in Excel:
On the right side is the Excel character (CHAR) and on the left you have the numeric representation (CODE) of the character.
Converting Characters to Codes (Excel CODE function)
The Excel CODE function allows you to easily obtain the numeric code for the provided character (1 character string).
Syntax
The syntax for the CODE function in VBA is:
CODE( string )
Parameters
string
A single character string.
Example usage
Excel
Below example of using the Excel CODE function:
VBA
Below VBA equivalent of the Excel CODE Funtion – the Asc function
Debug.Print Asc("<")
'Result: 60
Converting Codes to Characters (Excel CHAR function)
The Excel CHAR function allows you to easily obtain the character represented by the numeric code.
Syntax
The syntax for the CHAR function in Excel is:
CHAR( number)
Parameters
number
A number from 0-255.
Example usage
Excel
Below example of using the Excel CHAR function:
VBA
Below VBA equivalent of the Excel CHAR Funtion – the Chr function:
Debug.Print Chr(60) 'Result: <
Содержание
- Список кодов индекса цвета VBA
- Свойство цвета VBA
- Цвет VB
- Цвета RGB
- Список кодов ColorIndex и цвета RGB в Access VBA
При использовании VBA для кодирования Colorindex (или цвета фона) ячейки полезно знать, какое целое число будет равно какому цвету. Ниже приведено справочное изображение, на котором показан цвет и указан соответствующий ему Colorindex. он же Цветовая палитра VBA
Вот код, чтобы сделать его для себя или просто добавить эту страницу в закладки:
| 123456789101112131415 | Sub ColorRef ()Dim x As IntegerДля x = от 1 до 56Если x <ТоCells (x, 1) .Interior.ColorIndex = xЯчейки (x, 2) = xЕщеЯчейки (x — 28, 3) .Interior.ColorIndex = xЯчейки (x — 28, 4) = xКонец, еслиДалее xКонец подписки |
Примеры VBA ColorIndex
Установить цвет фона ячейки
| 1 | Диапазон («A1»). Interior.ColorIndex = 6 |
Установить цвет шрифта ячейки
| 1 | Диапазон («A1»). Font.ColorIndex = 5 |
Установить цвет границ ячеек
| 1 | Диапазон («A1»). Borders.ColorIndex = 5 |
Получить индекс цвета фона ячейки
| 123 | Dim col как целое числоcol = Range («A1»). Interior.ColorIndex |
Установите цвет фона ячейки на цвет другой ячейки
| 1 | Диапазон («A1»). Interior.ColorIndex = Range («B1»). Interior.ColorIndex |
Свойство цвета VBA
Вместо использования свойства ColorIndex Excel / VBA вы можете использовать свойство Color. Свойство Color принимает два типа ввода:
- vbColor
- Цвета RGB
Мы обсудим это ниже:
Цвет VB
VB Color — самый простой способ установить цвета в VBA. Однако он также наименее гибкий. Чтобы установить цветовой код с помощью vbColor, используйте таблицу ниже:
Однако, как видно из таблицы, ваши возможности крайне ограничены.
Установить цвет фона ячейки
| 1 | Диапазон («A1»). Interior.Color = vbYellow |
Установить цвет шрифта ячейки
| 1 | Диапазон («A1»). Font.Color = vbBlue |
Установить цвет границ ячеек
| 1 | Диапазон («A1»). Borders.Color = vbRed |
Установите цвет фона ячейки на цвет другой ячейки
| 1 | Диапазон («A1»). Interior.Color = Range («B1»). Interior.Color |
Цвета RGB
RGB означает красный зеленый синий. Это три основных цвета, которые можно комбинировать для получения любого другого цвета. При вводе цветов как RGB введите значение от 0 до 255 для каждого цветового кода.
Вот пример:
| 1 | Диапазон («A1»). Interior.Color = RGB (255,255,0) |
Выше мы установили красный = 255 (максимальное значение), зеленый = 255 (максимальное значение) и синий = 0 (минимальное значение). Это устанавливает желтый цвет фона ячейки.
Вместо этого мы можем установить цвет шрифта ячейки на фиолетовый:
| 1 | Диапазон («A1»). Interior.Color = RGB (128,0,128) |
Существует множество онлайн-инструментов для поиска кода RGB для желаемого цвета (вот один).
Список кодов ColorIndex и цвета RGB в Access VBA
Access использует формы для отображения данных. Коды ColorIndex можно использовать для программного изменения цвета фона и цвета переднего плана объектов в формах Access.
| 12345 | Частная подпрограмма cmdSave_Click ()’изменить цвет фона кнопки сохранения при сохранении записи.DoCmd.RunCommand acCmdSaveRecordcmdSave.BackColor = vbGreenКонец подписки |