Обращение к рабочим листам Excel из кода VBA. Переименование листов, скрытие и отображение с помощью кода VBA Excel. Свойства Worksheets.Name и Worksheets.Visible.
Обращение к рабочим листам
Рабочий лист (Worksheet) принадлежит коллекции всех рабочих листов (Worksheets) книги Excel. Обратиться к листу можно как к элементу коллекции и, напрямую, по его уникальному имени.
Откройте редактор VBA и обратите внимание на вашу книгу в проводнике, где уникальные имена листов указаны без скобок, а в скобках — имена листов, отображаемые на ярлычках в открытой книге Excel. Уникальные имена листов отсортированы по алфавиту и их расположение по порядку не будет соответствовать их индексам (номерам), если листы перемещались по отношению друг к другу. Индексы листов смотрите по порядку расположения ярлычков в открытой книге. Переместили листы — изменились их индексы.
Обращение к рабочему листу в коде VBA Excel:
|
‘По уникальному имени УникИмяЛиста ‘По индексу Worksheets(N) ‘По имени листа на ярлычке Worksheets(«Имя листа») |
- УникИмяЛиста — уникальное имя листа, отображаемое в проводнике редактора VBA без скобок, с помощью кода VBA изменить его невозможно.
- N — индекс листа от 1 до количества всех листов в книге, соответствует порядковому номеру ярлычка этого листа в открытой книге Excel.
- Имя листа — имя листа, отображаемое в проводнике редактора VBA в скобках, с помощью кода VBA изменить его можно.
Количество листов в рабочей книге Excel определяется так:
|
‘В активной книге Worksheets.Count ‘В любой открытой книге, ‘например, в «Книга1.xlsm» Workbooks(«Книга1.xlsm»).Worksheets.Count |
Переименование листов
В VBA Excel есть некоторые особенности в наименовании листов, так как у рабочего листа есть два свойства, связанных с именем: (Name) и Name. Откройте окно «Properties» в редакторе VBA, нажав клавишу «F4», и выделите любой лист в проводнике. Вы увидите, что в окне «Properties» свойству (Name) в скобках соответствует в проводнике уникальное имя листа без скобок, а свойству Name без скобок соответствует изменяемое имя листа в скобках. Оба имени в окне «Properties» можно редактировать.
С помощью кода VBA Excel можно редактировать только имя листа Name, отображаемое на ярлычке листа и в проводнике без скобок. Для этого используется свойство рабочего листа Worksheets.Name со следующим синтаксисом:
expression.Name
где expression — переменная, представляющая собой объект Worksheet. Смена имени осуществляется путем присвоения нового значения свойству Worksheets.Name.
Допустим, у нас есть лист с уникальным именем (Name) — Лист1, индексом — 1 и именем Name — МойЛист, которое необходимо заменить на имя — Реестр.
|
Лист1.Name = «Реестр» Worksheets(1).Name = «Реестр» Worksheets(«МойЛист»).Name = «Реестр» |
Скрытие и отображение листов
Для скрытия и отображения рабочих листов в VBA Excel используется свойство Worksheet.Visible со следующим синтаксисом:
expression.Visible
где expression — переменная, представляющая собой объект Worksheet. Свойству Worksheet.Visible могут присваиваться следующие значения:
- False — лист становится невидимым, но он будет присутствовать в списке скрытых листов, и пользователь сможет его отобразить с помощью инструментов рабочей книги Excel.
- xlVeryHidden — лист становится супер невидимым и его не будет в списке скрытых листов, пользователь не сможет его отобразить. Актуально для Excel 2003-2016.
- True — лист становится видимым.
Аналоги присваиваемых значений:
- False = xlHidden = xlSheetHidden = 1
- xlVeryHidden = xlSheetVeryHidden = 2
- True = xlSheetVisible = -1 (константа xlVisible вызывает ошибку)
Примеры:
|
Лист1.Visible = xlSheetHidden Лист2.Visible = —1 Worksheets(Worksheets.Count).Visible = xlVeryHidden Worksheets(«МойЛист»).Visible = True |
Как создать, скопировать, переместить или удалить рабочий лист с помощью кода VBA Excel, смотрите в этой статье.
На чтение 16 мин. Просмотров 14.7k.

Malcolm Gladwell
Мечтатель начинает с чистого листа бумаги и переосмысливает мир
Эта статья содержит полное руководство по использованию Excel
VBA Worksheet в Excel VBA. Если вы хотите узнать, как что-то сделать быстро, ознакомьтесь с кратким руководством к рабочему листу VBA ниже.
Если вы новичок в VBA, то эта статья — отличное место для начала. Мне нравится разбивать вещи на простые термины и объяснять их на простом языке.
Вы можете прочитать статью от начала до конца, так как она написана в логическом порядке. Или, если предпочитаете, вы можете использовать оглавление ниже и перейти непосредственно к теме по вашему выбору.
Содержание
- Краткое руководство к рабочему листу VBA
- Вступление
- Доступ к рабочему листу
- Использование индекса для доступа к рабочему листу
- Использование кодового имени рабочего листа
- Активный лист
- Объявление объекта листа
- Доступ к рабочему листу в двух словах
- Добавить рабочий лист
- Удалить рабочий лист
- Цикл по рабочим листам
- Использование коллекции листов
- Заключение
Краткое руководство к рабочему листу VBA
В следующей таблице приведен краткий обзор различных методов
Worksheet .
Примечание. Я использую Worksheet в таблице ниже, не указывая рабочую книгу, т.е. Worksheets, а не ThisWorkbook.Worksheets, wk.Worksheets и т.д. Это сделано для того, чтобы примеры были понятными и удобными для чтения. Вы должны всегда указывать рабочую книгу при использовании Worksheets . В противном случае активная рабочая книга будет использоваться по умолчанию.
| Задача | Исполнение |
| Доступ к рабочему листу по имени |
Worksheets(«Лист1») |
| Доступ к рабочему листу по позиции слева |
Worksheets(2) Worksheets(4) |
| Получите доступ к самому левому рабочему листу |
Worksheets(1) |
| Получите доступ к самому правому листу |
Worksheets(Worksheets.Count) |
| Доступ с использованием кодового имени листа (только текущая книга) |
Смотри раздел статьи Использование кодового имени |
| Доступ по кодовому имени рабочего листа (другая рабочая книга) |
Смотри раздел статьи Использование кодового имени |
| Доступ к активному листу | ActiveSheet |
| Объявить переменную листа | Dim sh As Worksheet |
| Назначить переменную листа | Set sh = Worksheets(«Лист1») |
| Добавить лист | Worksheets.Add |
| Добавить рабочий лист и назначить переменную |
Worksheets.Add Before:= Worksheets(1) |
| Добавить лист в первую позицию (слева) |
Set sh =Worksheets.Add |
| Добавить лист в последнюю позицию (справа) |
Worksheets.Add after:=Worksheets(Worksheets.Count) |
| Добавить несколько листов | Worksheets.Add Count:=3 |
| Активировать рабочий лист | sh.Activate |
| Копировать лист | sh.Copy |
| Копировать после листа | sh1.Copy After:=Sh2 |
| Скопировать перед листом | sh1.Copy Before:=Sh2 |
| Удалить рабочий лист | sh.Delete |
| Удалить рабочий лист без предупреждения |
Application.DisplayAlerts = False sh.Delete Application.DisplayAlerts = True |
| Изменить имя листа | sh.Name = «Data» |
| Показать/скрыть лист | sh.Visible = xlSheetHidden sh.Visible = xlSheetVisible sh.Name = «Data» |
| Перебрать все листы (For) | Dim i As Long For i = 1 To Worksheets.Count Debug.Print Worksheets(i).Name Next i |
| Перебрать все листы (For Each) | Dim sh As Worksheet For Each sh In Worksheets Debug.Print sh.Name Next |
Вступление
Три наиболее важных элемента VBA — это Рабочая книга, Рабочий лист и Ячейки. Из всего кода, который вы пишете, 90% будут включать один или все из них.
Наиболее распространенное использование Worksheet в VBA для доступа к его ячейкам. Вы можете использовать его для защиты, скрытия, добавления, перемещения или копирования листа.
Тем не менее, вы будете в основном использовать его для выполнения некоторых действий с одной или несколькими ячейками на листе.
Использование Worksheets более простое, чем использование рабочих книг. С книгами вам может потребоваться открыть их, найти, в какой папке они находятся, проверить, используются ли они, и так далее. С рабочим листом он либо существует в рабочей книге, либо его нет.
Доступ к рабочему листу
В VBA каждая рабочая книга имеет коллекцию рабочих листов. В этой коллекции есть запись для каждого рабочего листа. Эта коллекция называется просто Worksheets и используется очень похоже на коллекцию Workbooks. Чтобы получить доступ к рабочему листу, достаточно указать имя.
Приведенный ниже код записывает «Привет Мир» в ячейках A1 на листах: Лист1, Лист2 и Лист3 текущей рабочей книги.
Sub ZapisVYacheiku1()
' Запись в ячейку А1 в листе 1, листе 2 и листе 3
ThisWorkbook.Worksheets("Лист1").Range("A1") = "Привет Мир"
ThisWorkbook.Worksheets("Лист2").Range("A1") = "Привет Мир"
ThisWorkbook.Worksheets("Лист3").Range("A1") = "Привет Мир"
End Sub
Коллекция Worksheets всегда принадлежит книге. Если мы не
указываем рабочую книгу, то активная рабочая книга используется по умолчанию.
Sub ZapisVYacheiku1()
' Worksheets относятся к рабочим листам в активной рабочей книге.
Worksheets("Лист1").Range("A1") = "Привет Мир"
Worksheets("Лист2").Range("A1") = "Привет Мир"
Worksheets("Лист3").Range("A1") = "Привет Мир"
End Sub
Скрыть рабочий лист
В следующих примерах показано, как скрыть и показать лист.
ThisWorkbook.Worksheets("Лист1").Visible = xlSheetHidden
ThisWorkbook.Worksheets("Лист1").Visible = xlSheetVisible
Если вы хотите запретить пользователю доступ к рабочему
листу, вы можете сделать его «очень скрытым». Это означает, что это может быть
сделано видимым только кодом.
' Скрыть от доступа пользователя
ThisWorkbook.Worksheets("Лист1").Visible = xlVeryHidden
' Это единственный способ сделать лист xlVeryHidden видимым
ThisWorkbook.Worksheets("Лист1").Visible = xlSheetVisible
Защитить рабочий лист
Другой пример использования Worksheet — когда вы хотите защитить его.
ThisWorkbook.Worksheets("Лист1").Protect Password:="Мойпароль"
ThisWorkbook.Worksheets("Лист1").Unprotect Password:="Мойпароль"
Индекс вне диапазона
При использовании Worksheets вы можете получить сообщение об
ошибке:
Run-time Error 9 Subscript out of Range
Это означает, что вы пытались получить доступ к рабочему листу, который не существует. Это может произойти по следующим причинам:
- Имя Worksheet , присвоенное рабочим листам, написано неправильно.
- Название листа изменилось.
- Рабочий лист был удален.
- Индекс был большим, например Вы использовали рабочие листы (5), но есть только четыре рабочих листа
- Используется неправильная рабочая книга, например Workbooks(«book1.xlsx»).Worksheets(«Лист1») вместо
Workbooks(«book3.xlsx»).Worksheets («Лист1»).
Если у вас остались проблемы, используйте один из циклов из раздела «Циклы по рабочим листам», чтобы напечатать имена всех рабочих листов коллекции.
Использование индекса для доступа к рабочему листу
До сих пор мы использовали имя листа для доступа к листу.
Указатель относится к положению вкладки листа в рабочей книге. Поскольку
положение может быть легко изменено пользователем, не рекомендуется
использовать это.
В следующем коде показаны примеры использования индекса.
' Использование этого кода является плохой идеей, так как
' позиции листа все время меняются
Sub IspIndList()
With ThisWorkbook
' Самый левый лист
Debug.Print .Worksheets(1).Name
' Третий лист слева
Debug.Print .Worksheets(3).Name
' Самый правый лист
Debug.Print .Worksheets(.Worksheets.Count).Name
End With
End Sub
В приведенном выше примере я использовал Debug.Print для печати в Immediate Window. Для просмотра этого окна выберите «Вид» -> «Immediate Window » (Ctrl + G).
Использование кодового имени рабочего листа
Лучший способ получить доступ к рабочему листу —
использовать кодовое имя. Каждый лист имеет имя листа и кодовое имя. Имя листа
— это имя, которое отображается на вкладке листа в Excel.
Изменение имени листа не приводит к изменению кодового имени, что означает, что ссылка на лист по кодовому имени — отличная идея.
Если вы посмотрите в окне свойств VBE, вы увидите оба имени.
На рисунке вы можете видеть, что кодовое имя — это имя вне скобок, а имя листа
— в скобках.
Вы можете изменить как имя листа, так и кодовое имя в окне
свойств листа (см. Изображение ниже).
Если ваш код ссылается на кодовое имя, то пользователь может
изменить имя листа, и это не повлияет на ваш код. В приведенном ниже примере мы
ссылаемся на рабочий лист напрямую, используя кодовое имя.
Sub IspKodImya2()
' Используя кодовое имя листа
Debug.Print CodeName.Name
CodeName.Range("A1") = 45
CodeName.Visible = True
End Sub
Это делает код легким для чтения и безопасным от изменения
пользователем имени листа.
Кодовое имя в других книгах
Есть один недостаток использования кодового имени. Он относится только к рабочим листам в рабочей книге, которая содержит код, т.е. ThisWorkbook.
Однако мы можем использовать простую функцию, чтобы найти
кодовое имя листа в другой книге.
Sub ИспЛист()
Dim sh As Worksheet
' Получить рабочий лист под кодовым именем
Set sh = SheetFromCodeName("CodeName", ThisWorkbook)
' Используйте рабочий лист
Debug.Print sh.Name
End Sub
' Эта функция получает объект листа из кодового имени
Public Function SheetFromCodeName(Name As String, bk As Workbook) As Worksheet
Dim sh As Worksheet
For Each sh In bk.Worksheets
If sh.CodeName = Name Then
Set SheetFromCodeName = sh
Exit For
End If
Next sh
End Function
Использование приведенного выше кода означает, что если
пользователь изменит имя рабочего листа, то на ваш код это не повлияет.
Существует другой способ получения имени листа внешней
рабочей книги с использованием кодового имени. Вы можете использовать элемент
VBProject этой Рабочей книги.
Вы можете увидеть, как это сделать, в примере ниже. Я включил это, как дополнительную информацию, я бы рекомендовал использовать метод из предыдущего примера, а не этот.
Public Function SheetFromCodeName2(codeName As String _
, bk As Workbook) As Worksheet
' Получить имя листа из CodeName, используя VBProject
Dim sheetName As String
sheetName = bk.VBProject.VBComponents(codeName).Properties("Name")
' Используйте имя листа, чтобы получить объект листа
Set SheetFromCodeName2 = bk.Worksheets(sheetName)
End Function
Резюме кодового имени
Ниже приведено краткое описание использования кодового имени:
- Кодовое имя рабочего листа может быть
использовано непосредственно в коде, например. Sheet1.Range - Кодовое имя будет по-прежнему работать, если имя
рабочего листа будет изменено. - Кодовое имя может использоваться только для
листов в той же книге, что и код. - Везде, где вы видите ThisWorkbook.Worksheets
(«имя листа»), вы можете заменить его кодовым именем рабочего листа. - Вы можете использовать функцию SheetFromCodeName
сверху, чтобы получить кодовое имя рабочих листов в других рабочих книгах.
Активный лист
Объект ActiveSheet ссылается на рабочий лист, который в данный момент активен. Вы должны использовать ActiveSheet только в том случае, если у вас есть особая необходимость ссылаться на активный лист.
В противном случае вы должны указать рабочий лист, который
вы используете.
Если вы используете метод листа, такой как Range, и не
упоминаете лист, он по умолчанию будет использовать активный лист.
' Написать в ячейку A1 в активном листе
ActiveSheet.Range("A1") = 99
' Активный лист используется по умолчанию, если лист не используется
Range("A1") = 99
Объявление объекта листа
Объявление объекта листа полезно для того, чтобы сделать ваш
код более понятным и легким для чтения.
В следующем примере показан код для обновления диапазонов
ячеек. Первый Sub не объявляет объект листа. Вторая подпрограмма объявляет
объект листа, и поэтому код намного понятнее.
Sub NeObyavObektList()
Debug.Print ThisWorkbook.Worksheets("Лист1").Name
ThisWorkbook.Worksheets("Лист1").Range("A1") = 6
ThisWorkbook.Worksheets("Лист1").Range("B2:B9").Font.Italic = True
ThisWorkbook.Worksheets("Лист1").Range("B2:B9").Interior.Color = rgbRed
End Sub
Sub ObyavObektList()
Dim sht As Worksheet
Set sht = ThisWorkbook.Worksheets("Лист1")
sht.Range("A1") = 6
sht.Range("B2:B9").Font.Italic = True
sht.Range("B2:B9").Interior.Color = rgbRed
End Sub
Вы также можете использовать ключевое слово With с объектом
листа, как показано в следующем примере.
Sub ObyavObektListWith()
Dim sht As Worksheet
Set sht = ThisWorkbook.Worksheets("Лист1")
With sht
.Range("A1") = 6
.Range("B2:B9").Font.Italic = True
.Range("B2:B9").Interior.Color = rgbRed
End With
End Sub
Доступ к рабочему листу в двух словах
Из-за множества различных способов доступа к рабочему листу вы можете быть сбитыми с толку. Так что в этом разделе я собираюсь разбить его на простые термины.
- Если вы хотите использовать тот лист, который активен в данный момент, используйте ActiveSheet.
ActiveSheet.Range("A1") = 55
2. Если лист находится в той же книге, что и код, используйте кодовое имя.
3. Если рабочая таблица находится в другой рабочей книге, сначала получите рабочую книгу, а затем получите рабочую таблицу.
' Получить рабочую книгу
Dim wk As Workbook
Set wk = Workbooks.Open("C:ДокументыСчета.xlsx", ReadOnly:=True)
' Затем получите лист
Dim sh As Worksheet
Set sh = wk.Worksheets("Лист1")
Если вы хотите защитить пользователя от изменения имени листа, используйте функцию SheetFromCodeName из раздела «Имя кода».
' Получить рабочую книгу
Dim wk As Workbook
Set wk = Workbooks.Open("C:ДокументыСчета.xlsx", ReadOnly:=True)
' Затем получите лист
Dim sh As Worksheet
Set sh = SheetFromCodeName("sheetcodename",wk)
Добавить рабочий лист
Примеры в этом разделе показывают, как добавить новую
рабочую таблицу в рабочую книгу. Если вы не предоставите никаких аргументов для
функции Add, то новый
рабочий лист будет помещен перед активным рабочим листом.
Когда вы добавляете рабочий лист, он создается с именем по умолчанию, например «Лист4». Если вы хотите изменить имя, вы можете легко сделать это, используя свойство Name.
В следующем примере добавляется новый рабочий лист и изменяется имя на «Счета». Если лист с именем «Счета» уже существует, вы получите сообщение об ошибке.
Sub DobavitList()
Dim sht As Worksheet
' Добавляет новый лист перед активным листом
Set sht = ThisWorkbook.Worksheets.Add
' Установите название листа
sht.Name = "Счета"
' Добавляет 3 новых листа перед активным листом
ThisWorkbook.Worksheets.Add Count:=3
End Sub
В предыдущем примере вы добавляете листы по отношению к
активному листу. Вы также можете указать точную позицию для размещения листа.
Для этого вам нужно указать, какой лист новый лист должен
быть вставлен до или после. Следующий код показывает вам, как это сделать.
Sub DobavitListPervPosl()
Dim shtNew As Worksheet
Dim shtFirst As Worksheet, shtLast As Worksheet
With ThisWorkbook
Set shtFirst = .Worksheets(1)
Set shtLast = .Worksheets(.Worksheets.Count)
' Добавляет новый лист на первую позицию в книге
Set shtNew = Worksheets.Add(Before:=shtFirst)
shtNew.Name = "FirstSheet"
' Добавляет новый лист к последней позиции в книге
Set shtNew = Worksheets.Add(After:=shtLast)
shtNew.Name = "LastSheet"
End With
End Sub
Удалить рабочий лист
Чтобы удалить лист, просто вызовите Delete.
Dim sh As Worksheet
Set sh = ThisWorkbook.Worksheets("Лист12")
sh.Delete
Excel отобразит предупреждающее сообщение при удалении листа. Если вы хотите скрыть это сообщение, вы можете использовать код ниже:
Application.DisplayAlerts = False sh.Delete Application.DisplayAlerts = True
Есть два аспекта, которые нужно учитывать при удалении таблиц.
Если вы попытаетесь получить доступ к рабочему листу после
его удаления, вы получите ошибку «Subscript out of Range», которую мы видели в
разделе «Доступ к рабочему листу».
Dim sh As Worksheet
Set sh = ThisWorkbook.Worksheets("Лист2")
sh.Delete
' Эта строка выдаст «Subscript out of Range», так как «Лист2» не существует
Set sh = ThisWorkbook.Worksheets("Лист2")
Вторая проблема — когда вы назначаете переменную листа. Если вы попытаетесь использовать эту переменную после удаления листа, вы получите ошибку автоматизации, подобную этой:
Run-Time error -21147221080 (800401a8′) Automation Error
Если вы используете кодовое имя рабочего листа, а не
переменную, это приведет к сбою Excel,
а не к ошибке автоматизации.
В следующем примере показано, как происходят ошибки автоматизации.
sh.Delete ' Эта строка выдаст ошибку автоматизации Debug.Assert sh.Name
Если вы назначите переменную Worksheet действительному рабочему листу, он будет работать нормально.
sh.Delete
' Назначить sh на другой лист
Set sh = Worksheets("Лист3")
' Эта строка будет работать нормально
Debug.Assert sh.Name
Цикл по рабочим листам
Элемент «Worksheets» — это набор рабочих листов, принадлежащих рабочей книге. Вы можете просмотреть каждый лист в коллекции рабочих листов, используя циклы «For Each» или «For».
В следующем примере используется цикл For Each.
Sub CiklForEach()
' Записывает «Привет Мир» в ячейку A1 для каждого листа
Dim sht As Worksheet
For Each sht In ThisWorkbook.Worksheets
sht.Range("A1") = "Привет Мир"
Next sht
End Sub
В следующем примере используется стандартный цикл For.
Sub CiklFor()
' Записывает «Привет Мир» в ячейку A1 для каждого листа
Dim i As Long
For i = 1 To ThisWorkbook.Worksheets.Count
ThisWorkbook.Worksheets(i).Range("A1") = "Привет Мир"
Next sht
End Sub
Вы видели, как получить доступ ко всем открытым рабочим книгам и как получить доступ ко всем рабочим листам в ThisWorkbook. Давайте сделаем еще один шаг вперед — узнаем, как получить доступ ко всем рабочим листам во всех открытых рабочих книгах.
Примечание. Если вы используете код, подобный этому, для записи на листы, то сначала сделайте резервную копию всего, так как в итоге вы можете записать неверные данные на все листы.
Sub NazvVsehStr()
' Печатает рабочую книгу и названия листов для
' всех листов в открытых рабочих книгах
Dim wrk As Workbook
Dim sht As Worksheet
For Each wrk In Workbooks
For Each sht In wrk.Worksheets
Debug.Print wrk.Name + ":" + sht.Name
Next sht
Next wrk
End Sub
Использование коллекции листов
Рабочая книга имеет еще одну коллекцию, похожую на Worksheets под названием Sheets. Это иногда путает пользователей. Чтобы понять, в первую очередь, вам нужно знать о типе листа, который является диаграммой.
В Excel есть возможность создать лист, который является диаграммой. Для этого нужно:
- Создать диаграмму на любом листе.
- Щелкнуть правой кнопкой мыши на графике и выбрать «Переместить».
- Выбрать первый вариант «Новый лист» и нажмите «ОК».
Теперь у вас есть рабочая книга, в которой есть типовые листы и лист-диаграмма.
- Коллекция «Worksheets » относится ко всем рабочим листам в рабочей книге. Не включает в себя листы типа диаграммы.
- Коллекция Sheets относится ко всем листам, принадлежащим книге, включая листы типовой диаграммы.
Ниже приведены два примера кода. Первый проходит через все
листы в рабочей книге и печатает название листа и тип листа. Второй пример
делает то же самое с коллекцией Worksheets.
Чтобы опробовать эти примеры, вы должны сначала добавить лист-диаграмму в свою книгу, чтобы увидеть разницу.
Sub KollSheets()
Dim sht As Variant
' Показать название и тип каждого листа
For Each sht In ThisWorkbook.Sheets
Debug.Print sht.Name & " is type " & TypeName(sht)
Next sht
End Sub
Sub KollWorkSheets()
Dim sht As Variant
' Показать название и тип каждого листа
For Each sht In ThisWorkbook.Worksheets
Debug.Print sht.Name & " is type " & TypeName(sht)
Next sht
End Sub
Если у вас нет листов диаграмм, то использование коллекции Sheets — то же самое, что использование коллекции WorkSheets.
Заключение
На этом мы завершаем статью о Worksheet VBA. Я надеюсь, что было полезным.
Три наиболее важных элемента Excel VBA — это рабочие книги, рабочие таблицы, диапазоны и ячейки.
Эти элементы будут использоваться практически во всем, что вы делаете. Понимание их сделает вашу жизнь намного проще и сделает изучение VBA увлекательнее.
In this Article
- Sheets Vs. Worksheets
- Referencing Sheets
- ActiveSheet
- Sheet Name
- Sheet Index Number
- Sheet “Code Name”
- Referencing Sheets in Other Workbooks
- Activate vs. Select Sheet
- Activate a Sheet
- Select a Sheet
- Select Multiple Sheets
- Worksheet Variable
- Loop Through All Sheets in Workbook
- Worksheet Protection
- Workbook Protection
- Worksheet Protection
- Protect Worksheet
- Unprotect Worksheet
- Worksheet Visible Property
- Unhide Worksheet
- Hide Worksheet
- Very Hide Worksheet
- Worksheet-Level Events
- Worksheet Activate Event
- Worksheet Change Event
- Worksheet Cheat Sheet
- VBA Worksheets Cheatsheet
This is the ultimate guide to working with Excel Sheets / Worksheets in VBA.
At the bottom of this guide, we’ve created a cheat sheet of common commands for working with sheets.
Sheets Vs. Worksheets
There are two ways to reference Sheets using VBA. The first is with the Sheets object:
Sheets("Sheet1").ActivateThe other is with the Worksheets object:
Worksheets("Sheet1").Activate99% of the time, these two objects are identical. In fact, if you’ve searched online for VBA code examples, you’ve probably seen both objects used. Here is the difference:
The Sheets Collection contains Worksheets AND Chart Sheets.
So use Sheets if you want to include regular Worksheets AND Chart Sheets. Use Worksheets if you want to exclude Chart Sheets. For the rest of this guide we will use Sheets and Worksheets interchangeably.
Referencing Sheets
There are several different ways to reference Sheets:
- ActiveSheet
- Sheet Tab Name
- Sheet Index Number
- Sheet Code Name
ActiveSheet
The ActiveSheet is the Sheet that’s currently active. In other words, if you paused your code and looked at Excel, it’s the sheet that is visible. The below code example will display a MessageBox with the ActiveSheet name.
MsgBox ActiveSheet.NameSheet Name
You are probably most familiar with referencing Sheets by their Tab Name:
Sheets("TabName").ActivateThis is the sheet name that’s visible to Excel users. Enter it into the sheets object, as a string of text, surrounded by quotations.
Sheet Index Number
The Sheet Index number is the sheet position in the workbook. 1 is the first sheet. 2 is the second sheet etc.:
Sheets(1).ActivateSheet Index Number – Last Sheet in Workbook
To reference the last Sheet in the workbook, use Sheets.Count to get the last Index Number and activate that sheet:
Sheets(Sheets.Count).ActivateSheet “Code Name”
The Sheet Code Name is it’s Object name in VBA:
CodeName.ActivateVBA Coding Made Easy
Stop searching for VBA code online. Learn more about AutoMacro — A VBA Code Builder that allows beginners to code procedures from scratch with minimal coding knowledge and with many time-saving features for all users!
Learn More
Referencing Sheets in Other Workbooks
It’s also easy to reference Sheets in other Workbooks. To do so, you need to use the Workbooks Object:
Workbooks("VBA_Examples.xlsm").Worksheets("Sheet1").ActivateImportant: The Workbook must be open before you can reference its Sheets.
Activate vs. Select Sheet
In another article we discuss everything about activating and selecting sheets. The short version is this:
When you Activate a Sheet it becomes the ActiveSheet. This is the sheet you would see if you looked at your Excel program. Only one sheet may be activate at a time.
Activate a Sheet
Sheets("Sheet1").ActivateWhen you select a Sheet, it also becomes the ActiveSheet. However, you can select multiple sheets at once. When multiple sheets are selected at once, the “top” sheet is the ActiveSheet. However, you can toggle the ActiveSheet within selected sheets.
VBA Programming | Code Generator does work for you!
Select a Sheet
Sheets("Sheet1").SelectSelect Multiple Sheets
Use an array to select multiple sheets at once:
Worksheets(Array("Sheet2", "Sheet3")).SelectWorksheet Variable
Assigning a worksheet to an object variable allows you to reference the worksheet by it’s variable name. This can save a lot of typing and make your code easier to read. There are also many other reasons you might want to use variables.
To declare a worksheet variable:
Dim ws as worksheetAssign a worksheet to a variable:
Set ws = Sheets("Sheet1")Now you can reference the worksheet variable in your code:
ws.ActivateLoop Through All Sheets in Workbook
Worksheet variables are useful when you want to loop through all the worksheets in a workbook. The easiest way to do this is:
Dim ws as Worksheet
For Each ws in Worksheets
MsgBox ws.name
Next wsThis code will loop through all worksheets in the workbook, displaying each worksheet name in a message box. Looping through all the sheets in a workbook is very useful when locking / unlocking or hiding / unhiding multiple worksheets at once.
Worksheet Protection
AutoMacro | Ultimate VBA Add-in | Click for Free Trial!
Workbook Protection
Workbook protection locks the workbook from structural changes like adding, deleting, moving, or hiding worksheets.
You can turn on workbook protection using VBA:
ActiveWorkbook.Protect Password:="Password"or disable workbook protection:
ActiveWorkbook.UnProtect Password:="Password"Note: You can also protect / unprotect without a password by omitting the Password argument:
ActiveWorkbook.ProtectWorksheet Protection
Worksheet-level protection prevents changes to individual worksheets.
Protect Worksheet
Worksheets("Sheet1").Protect "Password"Unprotect Worksheet
Worksheets("Sheet1").Unprotect "Password"There are a variety of options when protecting worksheets (allow formatting changes, allow user to insert rows, etc.) We recommend using the Macro Recorder to record your desired settings.
We discuss worksheet protection in more detail here.
AutoMacro | Ultimate VBA Add-in | Click for Free Trial!
Worksheet Visible Property
You might already know that worksheets can be hidden:
There are actually three worksheet visibility settings: Visible, Hidden, and VeryHidden. Hidden sheets can be unhidden by any regular Excel user – by right-clicking in the worksheet tab area (shown above). VeryHidden sheets can only be unhidden with VBA code or from within the VBA Editor. Use the following code examples to hide / unhide worksheets:
Unhide Worksheet
Worksheets("Sheet1").Visible = xlSheetVisibleHide Worksheet
Worksheets("Sheet1").visible = xlSheetHiddenVery Hide Worksheet
Worksheets("Sheet1").Visible = xlSheetVeryHiddenAutoMacro | Ultimate VBA Add-in | Click for Free Trial!
Worksheet-Level Events
Events are triggers that can cause “Event Procedures” to run. For example, you can cause code to run every time any cell on a worksheet is changed or when a worksheet is activated.
Worksheet event procedures must be placed in a worksheet module:
There are numerous worksheet events. To see a complete list, go to a worksheet module, select “Worksheet” from the first drop-down. Then selecting an event procedure from the second drop-down to insert it into the module.
Worksheet Activate Event
Worksheet activate events run each time the worksheet is opened.
Private Sub Worksheet_Activate()
Range("A1").Select
End SubThis code will select cell A1 (resetting the view area to the top-left of the worksheet) each time the worksheet is opened.
Worksheet Change Event
Worksheet change events run whenever a cell value is changed on the worksheet. Read our tutorial about Worksheet Change Events for more information.
Worksheet Cheat Sheet
Below you will find a cheat sheet containing common code examples for working with sheets in VBA
VBA Worksheets Cheatsheet
VBA worksheets Cheatsheet
| Description | Code Example |
|---|---|
| Referencing and Activating Sheets | |
| Tab Name | Sheets(«Input»).Activate |
| VBA Code Name | Sheet1.Activate |
| Index Position | Sheets(1).Activate |
| Select Sheet | |
| Select Sheet | Sheets(«Input»).Select |
| Set to Variable | Dim ws as Worksheet Set ws = ActiveSheet |
| Name / Rename | ActiveSheet.Name = «NewName» |
| Next Sheet | ActiveSheet.Next.Activate |
| Loop Through all Sheets | Dim ws as Worksheet
For each ws in Worksheets |
| Loop Through Selected Sheets | Dim ws As Worksheet
For Each ws In ActiveWindow.SelectedSheets |
| Get ActiveSheet | MsgBox ActiveSheet.Name |
| Add Sheet | Sheets.Add |
| Add Sheet and Name | Sheets.Add.Name = «NewSheet» |
| Add Sheet With Name From Cell | Sheets.Add.Name = range(«a3»).value |
| Add Sheet After Another | Sheets.Add After:=Sheets(«Input») |
| Add Sheet After and Name | Sheets.Add(After:=Sheets(«Input»)).Name = «NewSheet» |
| Add Sheet Before and Name | Sheets.Add(Before:=Sheets(«Input»)).Name = «NewSheet» |
| Add Sheet to End of Workbook | Sheets.Add After:=Sheets(Sheets.Count) |
| Add Sheet to Beginning of Workbook | Sheets.Add(Before:=Sheets(1)).Name = «FirstSheet» |
| Add Sheet to Variable | Dim ws As Worksheet Set ws = Sheets.Add |
| Copy Worksheets | |
| Move Sheet to End of Workbook | Sheets(«Sheet1»).Move After:=Sheets(Sheets.Count) |
| To New Workbook | Sheets(«Sheet1»).Copy |
| Selected Sheets To New Workbook | ActiveWindow.SelectedSheets.Copy |
| Before Another Sheet | Sheets(«Sheet1»).Copy Before:=Sheets(«Sheet2») |
| Before First Sheet | Sheets(«Sheet1»).Copy Before:=Sheets(1) |
| After Last Sheet | Sheets(«Sheet1»).Copy After:=Sheets(Sheets.Count) |
| Copy and Name | Sheets(«Sheet1»).Copy After:=Sheets(Sheets.Count) ActiveSheet.Name = «LastSheet» |
| Copy and Name From Cell Value | Sheets(«Sheet1»).Copy After:=Sheets(Sheets.Count) ActiveSheet.Name = Range(«A1»).Value |
| To Another Workbook | Sheets(«Sheet1»).Copy Before:=Workbooks(«Example.xlsm»).Sheets(1) |
| Hide / Unhide Sheets | |
| Hide Sheet | Sheets(«Sheet1»).visible = False or Sheets(«Sheet1»).visible = xlSheetHidden |
| Unhide Sheet | Sheets(«Sheet1»).Visible = True or Sheets(«Sheet1»).Visible = xlSheetVisible |
| Very Hide Sheet | Sheets(Sheet1).Visible = xlSheetVeryHidden |
| Delete or Clear Sheets | |
| Delete Sheet | Sheets(«Sheet1»).Delete |
| Delete Sheet (Error Handling) | On Error Resume Next Sheets(«Sheet1»).Delete On Error GoTo 0 |
| Delete Sheet (No Prompt) | Application.DisplayAlerts = False Sheets(«Sheet1»).Delete Application.DisplayAlerts = True |
| Clear Sheet | Sheets(«Sheet1»).Cells.Clear |
| Clear Sheet Contents Only | Sheets(«Sheet1»).Cells.ClearContents |
| Clear Sheet UsedRange | Sheets(«Sheet1»).UsedRange.Clear |
| Protect or Unprotect Sheets | |
| Unprotect (No Password) | Sheets(«Sheet1»).Unprotect |
| Unprotect (Password) | Sheets(«Sheet1»).Unprotect «Password» |
| Protect (No Password) | Sheets(«Sheet1»).Protect |
| Protect (Password) | Sheets(«Sheet1»).Protect «Password» |
| Protect but Allow VBA Access | Sheets(«Sheet1»).Protect UserInterfaceOnly:=True |
| Unprotect All Sheets | Dim ws As Worksheet
For Each ws In Worksheets |
Настоящая заметка продолжает знакомство с VBA. В ней представлены некоторые пользовательские функции, которые можно применять в формулах рабочего листа.[1] Помните, что эти процедуры функций необходимо определить в модуле VBA, а не в модуле кода соответствующей рабочей книги, листа или пользовательской формы.
Рис. 1. Активная ячейка имеет полужирное начертание, выполненное с помощью условного форматирования
Скачать заметку в формате Word или pdf, примеры в формате Excel (файл содержит макросы)
Получение информации о форматировании ячейки
Можно написать пользовательскую функцию, возвращающую информацию о форматировании ячейки. Такие функции используются при сортировке данных на основе форматирования (например, в случае, когда ячейки, выделенные полужирным шрифтом, должны располагаться рядом).
Предупреждение. Эти функции не всегда обновляются автоматически — изменение форматирования не приводит к пересчету формул Excel. Чтобы вызвать глобальный пересчет формул (и обновить все пользовательские функции), нажмите клавиши <Ctrl+Alt+F9>. В функцию можно также добавить следующий оператор: Application.Volatile. При наличии этого оператора пересчет функции производится после нажатия клавиши <F9>.
Следующая функция возвращает ИСТИНА, если аргумент, состоящий из одной ячейки, выделен полужирным шрифтом. Если диапазон передается в качестве аргумента, функция использует его верхнюю левую ячейку.
|
Function IsBold(cell) As Boolean ‘ Возвращает TRUE, если ячейка выделена полужирным стилем IsBold = cell.Range(«A1»).Font.Bold End Function |
Эта функция работает только с явно заданным форматированием (не может применяться с условным форматированием). В Excel 2010 появился новый объект – DisplayFormat. Он учитывает наличие условного форматирования. Функция IsBold2 может обрабатывать полужирный формат, являющийся результатом условного форматирования. Свойство DisplayFormat возвращает ошибку #ЗНАЧ! при использовании в пользовательских функциях. Однако свойство работает в процедурах, вызываемых из VBA. Если выбрать в качестве активной ячейку А3, отформатированную с помощью условного форматирования, и вызвать процедуру CI, появится окно, подтверждающее, что активная ячейка имеет полужирное начертание (рис. 1).
|
Function IsBold2() As Boolean ‘ Возвращает TRUE, если ячейка выделена полужирным стилем ‘ даже условным форматированием IsBold2 = ActiveCell.DisplayFormat.Font.Bold End Function |
Следующая функция возвращает ИСТИНА, если используемая в качестве аргумента ячейка выделена курсивом.
|
Function IsItalic(cell) As Boolean ‘ Возвращает TRUE, если ячейка выделена курсивом IsItalic = cell.Range(«A1»).Font.Italic End Function |
Обе предыдущие функции возвращают ошибку, если ячейка имеет смешанное форматирование. Функция, приведенная ниже, возвращает ИСТИНА только тогда, когда все символы в ячейке выделены полужирным шрифтом.
|
Function AllBold(cell) As Boolean ‘ Возвращает TRUE, если все символы в ячейке выделены полужирным стилем AllBold = Not IsNull(cell.Font.Bold) End Function |
Следующая функция возвращает целое число, соответствующее индексу цвета заливки ячейки. Если ячейка не имеет заливки, то функция возвращает значение 4142. Эта функция не может использоваться для определения цветов заливки таблиц (которые создаются с помощью команды Ctrl+T) или сводных таблиц. В подобных случаях воспользуйтесь объектом DisplayFormat.
|
Function FillColor(cell) As Integer ‘ Возвращает целое число, соответствующее фону ячейки Application.Volatile FillColor = cell.Range(«A1»).Interior.ColorIndex End Function |
Беседа с рабочим листом
Функция Saylt применяет синтезатор речи Excel для озвучивания аргумента.
|
Function SayIt(txt) Application.Speech.Speak (txt) SayIt = txt End Function |
Эта функция носит развлекательный характер, но может использоваться и в серьезных целях. Например, ее можно включить в следующую формулу:
=ЕСЛИ(СУММ(А:А)>25000;Saylt("Цель достигнута "))
Если сумма значений в столбце А превышает 25 000, вы услышите синтезированный голос, сообщающий о том, что цель достигнута. Метод Speak можно также включить в конец длинной процедуры, и компьютер известит вас о том, что выполнение процедуры завершено.
Отображение даты сохранения файла или вывода файла на печать
Рабочая книга Excel содержит несколько встроенных свойств документа, к которым можно получить доступ с помощью свойства BuiltinDocumentProperties объекта Workbook. Следующая функция возвращает дату и время последнего сохранения рабочей книги.
|
Function LastSaved() Application.Volatile LastSaved = ThisWorkbook. _ BuiltinDocumentProperties(«Last save time») End Function |
К свойствам можно обратиться по номеру, например, BuiltinDocumentProperties(5), или по имени, как в примере выше. Получить перечень свойств можно с помощью процедуры BDPNames(), код которой приведен в приложенном Excel-файле.
Значения, возвращаемые этой функцией, совпадают со значениями даты и времени, которые отображаются в разделе Связанные даты после выбора команды Файл –> Сведения (рис. 2). Обратите внимание, что на значения даты и времени оказывает влияние свойство AutoSave. Поэтому время последнего сохранения необязательно имеет отношение ко времени сохранения файла пользователем.
Рис. 2. Сведения о рабочей книге; чтобы увеличить изображение кликните на нем правой кнопкой мыши и выберите Открыть картинку в новой вкладке
Следующая функция возвращает дату и время последнего вывода рабочей книги на печать или предварительного просмотра рабочей книги. Если рабочая книга никогда не печаталась и не просматривалась, функция возвращает ошибку #ЗНАЧ. При использовании двух последних функций, чтобы получить текущие значения данных свойств (чтобы обновить значения в ячейках), нажмите F9.
|
Function LastPrinted() Application.Volatile LastPrinted = ThisWorkbook.BuiltinDocumentProperties(10) End Function |
Не ко всем свойствам можно получить доступ с помощью BuiltinDocumentProperties. Например, при попытке получить доступ к свойству Number of Bytes, указывающему размер файла, будет генерироваться ошибка.
Основы иерархии объектов
Объектная модель Excel представляет собой определенную структуру: одни объекты содержатся в других объектах. На вершине этой иерархии находится объект Application. Excel содержит другие объекты, в которые, в свою очередь, вложены более низкоуровневые объекты и т.д. Следующая иерархия показывает, как в этой структуре представлен объект Range.
Объект Application
Объект Workbook
Объект Worksheet
Объект Range
Следующая функция получает один аргумент (диапазон) и возвращает имя рабочего листа, который содержит указанный диапазон. При этом используется свойство Parent объекта Range. Свойство Parent возвращает объект, содержащий объект Range.
|
Function SheetName(ref) As String SheetName = ref.Parent.Name End Function |
Следующая функция возвращает название рабочей книги для конкретной ячейки. Обратите внимание, что эта функция использует свойство Parent дважды. Первое свойство Parent возвращает объект Worksheet, а второе свойство Parent возвращает объект Workbook.
|
Function WorkbookName(ref) As String WorkbookName = ref.Parent.Parent.Name End Function |
Следующая функция переносит это упражнение на следующий логический уровень, обращаясь к свойству Parent трижды. Такая функция возвращает имя объекта Application для заданной ячейки. Указанная функция всегда будет возвращать значение Microsoft Excel.
|
Function AppName(ref) As String AppName = ref.Parent.Parent.Parent.Name End Function |
Подсчет количества ячеек между двумя значениями
Следующая функция возвращает количество значений в диапазоне (первый аргумент), которые попадают в область, заданную вторым и третьим аргументами.
|
Function CountBetween(InRange, num1, num2) As Long ‘ Подсчитывает количество значений между num1 и num2 With Application.WorksheetFunction If num1 <= num2 Then CountBetween = .CountIfs(InRange, «>=» & num1, _ InRange, «<=» & num2) Else CountBetween = .CountIfs(InRange, «>=» & num2, _ InRange, «<=» & num1) End If End With End Function |
Обратите внимание, что эта функция вызывает функцию Excel СЧЁТЕСЛИ (COUNTIFS). По сути, функция CountBetween является «оболочкой», которая может упростить формулы. (Но, наверное, не в этом учебном примере, для которого вполне достаточно стандартной функции Excel =СЧЁТЕСЛИМН(A17:A27;"<=5";A17:A27;">=2") Поскольку функция СЧЁТЕСЛИ появилась в Excel 2007, приведенный код не будет работать с более ранними версиями Excel.
Определение последней непустой ячейки в столбце или в строке
Функция LastInColumn возвращает содержимое последней непустой ячейки в столбце, а LastlnRow – содержимое последней непустой ячейки в строке. В качестве единственного аргумента эти функции используют диапазон. Причем в качестве диапазона может использоваться, как весь столбец, так и вся строка. Если же в качестве аргумента не используется вся строка либо весь столбец, задействуется строка или столбец, в котором находится верхняя левая ячейка диапазона. Например, следующая формула возвращает последнее значение в столбце В: =LastInColumn(В5). Следующая формула возвращает последнее значение в строке 7: =LastInRow (С7 :D9).
|
Function LastInColumn(rng As Range) ‘ Возвращает содержимое последней ячейки в столбце Dim LastCell As Range Application.Volatile With rng.Parent With .Cells(.Rows.Count, rng.Column) If Not IsEmpty(.Value) Then LastInColumn = .Value ElseIf IsEmpty(.End(xlUp)) Then LastInColumn = «» Else LastInColumn = .End(xlUp).Value End If End With End With End Function |
Оператор Application.Volatile вызывает выполнение функции всякий раз, когда пересчитываются формулы на рабочем листе. Оператор Rows.Count возвращает количество строк на рабочем листе (используется именно он, а не жестко заданное значение, из соображений совместимости; новые версии Excel могут включать большее количество строк на рабочем листе). Ссылка rng.Column возвращает номер столбца левой верхней ячейки в аргументе rng. Благодаря ссылке rng.Parent функция работает корректно, даже если аргумент rng ссылается на другой лист или рабочую книгу. Метод End (с аргументом xlUp) эквивалентен переходу к последней ячейке столбца и нажатию <End> и <Т>. Функция IsEmpty проверяет, пуста ли ячейка. Если ячейка пуста, функция возвращает пустую строку. Без этого оператора пустой ячейке соответствовал бы результат 0.
Код функции LastlnRow можно найти в модуле VBA приложенного Excel-файла.
Соответствует ли строка шаблону
Следующая функция возвращает значение ИСТИНА, если строка соответствует заданному шаблону. Функция представляет собой «оболочку», позволяющую использовать в формулах оператор VBA Like.
|
Function IsLike(text As String, pattern As String) As Boolean ‘ Возвращает true, если первый аргумент равен второму IsLike = text Like pattern End Function |
Функция IsLike принимает два аргумента: text — текстовая строка или ссылка на ячейку, содержащую текстовую строку; pattern — строка, содержащая групповые символы согласно таблице (рис. 3).
Рис. 3. Групповые символы
Представленная ниже формула возвращает ИСТИНА, так как * соответствует любому количеству символов. Она возвращает ИСТИНА, если первый аргумент — любой текст, начинающийся с g.
=IsLike("guitar", "g*")
Следующая формула возвращает ИСТИНА, так как ? соответствует любому отдельному символу. Если бы первым аргументом функции был «Unit12», то функция возвращала бы ЛОЖЬ.
=IsLike("Unit1", "Unit?")
Следующая формула возвращает ИСТИНА, так как первый аргумент является одним из символов списка во втором аргументе.
=IsLike("а", "[aeiou]")
Следующая формула возвращает ИСТИНА, если ячейка А1 содержит один из символов: а, е, i, о, u, А, Е, I, О, U. При использовании функции ПРОПИСН (UPPER) в аргументе функция становится нечувствительной к регистру.
=IsLike(ПРОПИСН(А1), ПРОПИСН("[aeiou]"))
Следующая формула возвращает ИСТИНА, если в ячейке А1 находится значение, начинающееся с 1 и состоящее ровно из трех цифр (т.е. любое целое число от 100 до 199).
=IsLike(A1, "1##")
Возвращение из строки n-го элемента
ExtractElement — специальная функция рабочего листа, которая извлекает элемент из текстовой строки.
|
Function ExtractElement(txt, n, Separator) As String ‘ Возвращает n-й элемент в строке, причем элементы ‘ разделены выбранным символом—разделителем Dim AllElements As Variant AllElements = Split(txt, Separator) ExtractElement = AllElements(n — 1) End Function |
В этой процедуре используется VBA-функция Split, возвращающая массив констант, из которого состоит текстовая строка. Массив начинается с нулевого элемента (а не с первого), поэтому текущий элемент имеет индекс n – 1.
Например, если ячейка содержит следующий текст "123-456-789-0133-8844", вы можете использовать функцию ExtractElement для извлечения любых подстрок между дефисами. Следующая формула возвращает 0133, т.е. четвертый элемент в строке.
=ExtractElement("123-456-789-0133-8844",4,"—")
Функция ExtractElement принимает три аргумента:
- txt — текстовая строка, из которой извлекается подстрока (символьная строка или ссылка на ячейку);
- n — целое число, представляющее номер извлекаемого элемента;
- Separator — отдельный символ, используемый как разделитель.
Если в качестве символа-разделителя задать пробел, то несколько пробелов подряд будут рассматриваться как один, что не всегда соответствует требованиям. Если n превышает количество элементов в строке, функция возвращает пустую строку.
Преобразование чисел в текст
Функция SpellDollars возвращает текст, в который преобразуется исходное число – сумма в долларах и центах. Например, формула =SpellDollars(23,45) возвращает строку "двадцать три и 45/100 доллара" (рис. 4). Обратите внимание, что отрицательные числа заключаются в круглые скобки. Код функции SpellDollars приведен в приложенном Excel-файле.
Рис. 4. Примеры использования функции SpellDollars
Универсальная функция
Можно сделать так, чтобы одна функция рабочего листа работала как несколько функций. StatFunction имеет два аргумента: диапазон (rng) и операция (ор). В зависимости от значения аргумента ор функция возвращает значение, вычисленное с помощью одной из следующих функций Excel: СУММ, СРЗНАЧ, МЕДИАНА, МОДА, СЧЁТ, МАКС, МИН, ДИСП, СТАНДОТКЛОН. Например, результат формулы =StatFunction($A$33:$A$37;C36) зависит от содержимого ячейки С36, в которой должна быть текстовая строка с именем одной из допустимых функций. В нашем случае – СЧЁТ. Код функции StatFunction приведен в модуле VBA приложенного Excel-файла.
Рис. 5. Примеры использования функции StatFunction
Функция SheetOffset
В Excel ограничена поддержка «трехмерных рабочих книг». Например, чтобы сослаться на другой рабочий лист в книге, включите в формулу имя рабочего листа. Данная проблема будет оставаться незначительной до тех пор, пока вы не попытаетесь скопировать формулу из одного листа в другой. Скопированные формулы продолжают ссылаться на первоначальное имя рабочего листа, и ссылки на листы не изменяются, как это происходит в реальной трехмерной рабочей книге.
Функция VBA SheetOffset обеспечивает установку относительных ссылок на рабочие листы. Например (рис. 6), можно сослаться на ячейку А1 следующего рабочего листа с помощью такой формулы: =SheetOffset(1; А1). Первый аргумент представляет лист и может быть положительным, отрицательным или нулевым. Второй аргумент должен быть ссылкой на одну ячейку. Можете скопировать эту формулу в другие листы, и в скопированных формулах будет использована относительная ссылка.
Рис. 6. Пример использования функции SheetOffset
|
Function SheetOffset(Offset As Long, Optional cell As Variant) ‘ Возвращает содержимое ячейки в виде ссылки, в смещении листа Dim WksIndex As Long, WksNum As Long Dim wks As Worksheet Application.Volatile If IsMissing(cell) Then Set cell = Application.Caller WksNum = 1 For Each wks In Application.Caller.Parent.Parent.Worksheets If Application.Caller.Parent.Name = wks.Name Then SheetOffset = Worksheets(WksNum + Offset).Range(cell(1).Address) Exit Function Else WksNum = WksNum + 1 End If Next wks End Function |
Возвращение максимального значения всех рабочих листов
Если необходимо определить максимальное значение в ячейке В1 в нескольких рабочих листах, используется следующая формула: =МАКС(Лист1:Лист4!В1). Эта формула возвращает максимальное значение ячейки В1 для листов Лист1, Лист4 и всех листов между ними.
Что же произойдет, если добавить после листа Лист4 новый лист – Лист5? Формула не будет автоматически изменена, поэтому ее необходимо отредактировать, чтобы включить ссылку на новый лист: =МАКС(Лист1:Лист5!В1).
Функция VBA MaxAllSheets получает аргумент (одна ячейка) и возвращает максимальное значение в этой ячейке во всех рабочих листах данной книги. При добавлении нового листа редактировать формулу не нужно.
|
1 2 3 4 5 6 7 8 9 10 11 12 13 14 15 16 17 18 19 20 21 |
Function MaxAllSheets(cell) Dim MaxVal As Double Dim Addr As String Dim Wksht As Object Application.Volatile Addr = cell.Range(«A1»).Address MaxVal = —9.9E+307 For Each Wksht In cell.Parent.Parent.Worksheets If Wksht.Name = cell.Parent.Name And _ Addr = Application.Caller.Address Then ‘ Исключение циклической ссылки Else If IsNumeric(Wksht.Range(Addr)) Then If Wksht.Range(Addr) > MaxVal Then _ MaxVal = Wksht.Range(Addr).Value End If End If Next Wksht If MaxVal = —9.9E+307 Then MaxVal = 0 MaxAllSheets = MaxVal End Function |
Оператор For Each использует для доступа к рабочей книге выражение: cell.Parent.Parent.Worksheets. «Родителем» ячейки является рабочий лист, «родителем» рабочего листа — рабочая книга. Следовательно, цикл For Each проходит по всем рабочим листам в книге. Первый оператор If внутри цикла проверяет, содержит ли ячейка, которая проверяется в данный момент, функцию. Если содержит, то ячейка игнорируется во избежание циклической ссылки.
Функцию можно изменить, чтобы она определяла минимальное, среднее значение, или сумму.
Возвращение массива случайных целых чисел без повторов
Функция Randomlntegers возвращает массив натуральных чисел без повторов. Она предназначена для применения в формуле массива в нескольких ячейках: {=RandomIntegers ()}. Формула вводится в диапазон с помощью комбинации клавиш <Ctrl+Shift+Enter>. Она возвращает массив натуральных чисел без повторов, упорядоченных произвольным образом. Если диапазон содержит 35 ячеек, числа принимают значения от 1 до 35 (рис. 7).
Рис. 7. Пример использования функции Randomlntegers
|
1 2 3 4 5 6 7 8 9 10 11 12 13 14 15 16 17 18 19 20 21 22 23 24 25 26 27 28 29 30 31 32 33 34 35 36 37 38 39 40 41 42 43 44 45 46 47 48 49 50 51 52 53 54 55 56 |
Function RandomIntegers() Dim FuncRange As Range Dim V() As Variant, ValArray() As Variant Dim CellCount As Double Dim i As Integer, j As Integer Dim r As Integer, c As Integer Dim Temp1 As Variant, Temp2 As Variant Dim RCount As Integer, CCount As Integer ‘ Создает объект Range Set FuncRange = Application.Caller ‘ Возвращает ошибку, если значение FuncRange слишком велико CellCount = FuncRange.Count If CellCount > 1000 Then RandomIntegers = CVErr(xlErrNA) Exit Function End If ‘ Присваивание значений переменным RCount = FuncRange.Rows.Count CCount = FuncRange.Columns.Count ReDim V(1 To RCount, 1 To CCount) ReDim ValArray(1 To 2, 1 To CellCount) ‘ Заполнение массива случайными числами ‘ и последовательными целыми числами For i = 1 To CellCount ValArray(1, i) = Rnd ValArray(2, i) = i Next i ‘ Сортировка ValArray по случайным числовым размерам For i = 1 To CellCount For j = i + 1 To CellCount If ValArray(1, i) > ValArray(1, j) Then Temp1 = ValArray(1, j) Temp2 = ValArray(2, j) ValArray(1, j) = ValArray(1, i) ValArray(2, j) = ValArray(2, i) ValArray(1, i) = Temp1 ValArray(2, i) = Temp2 End If Next j Next i ‘ Помещение рандомизованных значений в массив V i = 0 For r = 1 To RCount For c = 1 To CCount i = i + 1 V(r, c) = ValArray(2, i) Next c Next r RandomIntegers = V End Function |
Расположение значений диапазона в произвольном порядке
Функция RangeRandomize получает в качестве аргумента диапазон и возвращает массив, содержащий этот диапазон с произвольно переставленными значениями (рис. 8). Код функции приведен во вложенном Excel-файле. В диапазон В2:В11 введена формула массива:
{=RangeRandomize (А2:А11)}
Эта формула возвращает содержимое диапазона А2:А11, но в случайном порядке.
Рис. 8. Функция RangeRandomize возвращает содержимое диапазона в случайном порядке
[1] По материалам книги Джон Уокенбах. Excel 2010. Профессиональное программирование на VBA. – М: Диалектика, 2013. – С. 362–375.
28
Здесь Workbooks и Worksheets – это коллекции, Книra1 – это элемент коллекции Workbooks. Объект Range не является коллекцией. Одно из определяющих свойств коллекции – возможность добавлять в нее новые элементы. В объект Range нельзя добавить другие диапазоны ячеек, так как в Excel диапазоны жестко определены и ограничены еще во время их задания.
На рис. 1 внизу окна объектной модели Excel приведены обозначения цветовых выделений объектной модели. Желтым цветом выделены объекты и коллекции, голубым – объекты, не являющиеся коллекциями.
2.8.3.5. Метод Add
В коллекции можно добавлять новые элементы. Для этого используется метод Add (Добавить). Например, новую рабочую книгу можно создать с помощью следующего кода:
Workbooks.Add
Этот код эквивалентен выполнению в Excel команды Файл | Создать. Чтобы добавить новый лист в рабочую книгу, используется код
Worksheets.Add
2.8.3.6. Свойство Count
Свойство коллекции Count (Счет) хранит количество элементов, составляющих коллекцию. Для определения количества листов в текущей рабочей книге можно использовать следующие инструкции:
Dim КолРабЛист As Integer КолРабЛист = Worksheets.Count
Можно найти много применений свойству Count. Предположим, вы создаете приложение, где рабочая книга должна содержать отдельный лист на каждый рабочий день недели. С помощью свойства Count можно проверить, сколько содержит рабочая книга рабочих листов. Код процедуры представлен ниже.
Sub КолРабЛист () Dim КолРЛ As Byte Dim Сообщ As String
КолРЛ = Worksheets.Count
Сообщ = «Книга содержит » & КолРЛ Сообщ = Сообщ & » листов » MsgBox Сообщ
End Sub
2.8.4.1.Объект Application
Объект Application (Приложение) занимает самый верхний уровень иерархии объектов Excel и управляет установками и параметрами уровня
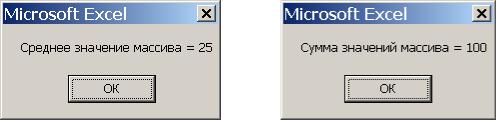
29
приложения, т.е. такими, которые можно найти в диалоговом окне Параметры программы Excel.
Объект Application содержит также встроенные функции Excel, и его необходимо использовать для применения в процедуре VBA встроенных функций Excel. В процедуре МодФункции моделируются функции Excel Average (Среднее) и Sum (Сумма).
Option Base 1 Sub МодФункции()
Dim Число As Variant Число = Array(10, 20, 30, 40) Dim СрЗнач As Integer
СрЗнач = Application.Average(Число)
MsgBox «Среднее значение массива = » & СрЗнач
MsgBox «Сумма значений массива = » & Application.Sum(Число) End Sub
В процедуре МодФункции для подсчёта среднего значения и суммы используются функции VBA Excel Average и Sum, параметром которых является массив Число, значения которого задаются при помощи функции VBA Excel Array. Ниже приведены результаты выполнения процедуры
МодФункции.
Этот пример показывает, что для использования встроенных функций Excel необходимо указывать объект Application и аргументы функций.
Объект Application имеет множество свойств и методов. Из свойств выделим следующие.
ActiveWorkbook – возвращает активную (текущую) книгу.
ActiveSheet – возвращает активный лист в активной рабочей книге. Возвращаемый лист может быть любого поддерживаемого типа, включая рабочий лист и лист диаграмм.
ActiveCell – возвращает активную ячейку на активном листе активной рабочей книги.
ThisWorkbook – возвращает рабочую книгу, где находится выполняемая процедура.
Selection – определяет текущее выделение. Выделением может быть диапазон ячеек, элементы диаграммы и т.п.
Среди методов объекта Application выделим следующие.
InputBox – отображает окно ввода и позволяет указать тип возвращаемого значения.
30
OnKey – устанавливает выполнение указанной процедуры при нажатии заданной комбинации клавиш.
OnTime – назначает выполнение указанной процедуры на определённое время.
Quit – применяется для выхода из Excel.
2.8.4.2. Объект Worksheet
Объект Worksheet представляет собой рабочий лист. В Excel рабочий лист можно выбирать, переименовывать, копировать, удалять, вставлять новый лист в рабочую книгу. Для выполнения таких же и множества других действий с объектом Worksheet используются его многочисленные свойства и методы.
Свойства объекта Worksheet
Из многочисленных свойств объекта Worksheet рассмотрим следующие, наиболее употребительные.
1. Cells – возвращает ячейку рабочего листа.
Формат свойства:
Worksheets(индекс).Cells(<№ строки>,<№ столбца>),где
индекс – номер или имя рабочего листа,
<№ строки>,<№ столбца> – целочисленные выражения, задающие значения № строки и № столбца рабочего листа.
Пример
‘Ячейка, находящаяся в строке 2 в столбце 5 (ячейка E5) листа Лист1, получает значение 10.
i=1
k=5 Worksheets(Лист1).Cells(i*2+1,k).Value=10
2. Name – возвращает имя рабочего листа.
Формат свойства:
ActiveSheet.Name = < имя рабочего листа>
Пример
‘Активный рабочий лист получает имя “Товары”
ActiveSheet.Name =“Товары”
Методы объекта Workbook
При работе с объектом Worksheet часто применяются следующие методы:
Activate – активизирует рабочий лист;
Add – вставляет новый лист в рабочую книгу;
CheckSpelling – используется для проверки орфографии содержимого рабочего листа;
Delete – удаляет рабочий лист из рабочей книги.
Пример
31
В приведённом ниже коде объявляется переменная-объект НовыйЛист, которой затем назначается создаваемый рабочий лист с именем Склад.
Dim НовыйЛист As Worksheet Set НовыйЛист = Worksheets.Add
НовыйЛист.Name= “Склад”
2.8.4.3.Объект Range
ВVBA ячейки рабочего листа трактуются как объект Range. Среди всех объектов Excel этот объект используется наиболее часто.
Вкачестве объекта Range могут выступать:
отдельная ячейка;
выделенный диапазон ячеек;
несколько выделенных диапазонов ячеек (т.е. совокупность несмежных диапазонов);
строка и столбец;
трехмерный диапазон (т.е. состоящий из диапазонов, расположенных на разных рабочих листах).
Свойства объекта Range
Из множества свойств объекта Range, которых у него несколько десятков, рассмотрим следующие, наиболее часто используемые.
Address (Адрес) – возвращает текущее положение диапазона.
Count (Счет) – возвращает количество ячеек в диапазоне.
Formula (Формула) – возвращает формулу, по которой вычисляется значение, отображаемое в ячейке.
Offset (Смещение) – возвращает величину смещения одного диапазона относительно другого.
Resize (Изменение размеров) – позволяет изменять текущее выделение диапазона.
Value (Значение) – возвращает значения ячеек, составляющих диапазон.
Пример
На листе Лист1 в ячейке B4 находится число 4 и в ячейке A1 – формула =B4. В модуле Module1 хранится процедура СвойстваДиапазона:
Sub СвойстваДиапазона()
Worksheets(«Лист1»).Range(«A1:B2»).Activate
MsgBox «Количество ячеек в диапазоне » & Range(«A1:B2»).Count MsgBox «Текущая ячейка » & ActiveCell.Address ActiveCell.Offset(2, 2).Activate
MsgBox «Текущая ячейка » & ActiveCell.Address Range(«A1»).Formula = «=B4»
MsgBox «Формула в ячейке A1 » & Range(«A1»).Formula MsgBox «Значение ячейки A1= » & Range(«A1»).Value
End Sub
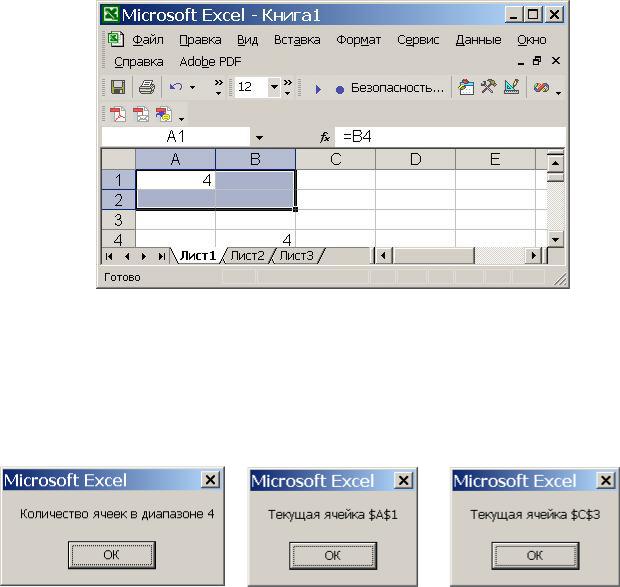
32
Инструкция
Range(«A1:B2»).Activate
выделяет диапазон A1:B2 рабочего листа Лист1 при помощи метода
Activate (рис. 3).
Рис.3. Выделение диапазона ячеек
Функции
MsgBox «Количество ячеек в диапазоне » & Range(«A1:B2»).Count MsgBox «Текущая ячейка » & ActiveCell.Address
выводят при помощи свойств Count и Address количество ячеек в выделенном блоке и адрес текущей ячейки:
Текущая ячейка получила адрес $C&3 в результате выполнения инструкции
ActiveCell.Offset(2, 2).Activate
свойство которой Offset(2,2) задаёт смещение на две ячейки относительно ячейки A1.
Инструкция
Range(«A1»).Formula = «=B4»
Помещает формулу =B4 в ячейку A1.
Функции
MsgBox «Формула в ячейке A1 » & Range(«A1»).Formula MsgBox «Значение ячейки A1= » & Range(«A1»).Value
Соседние файлы в предмете [НЕСОРТИРОВАННОЕ]
- #
- #
- #
- #
- #
- #
- #
- #
- #
- #
- #






















