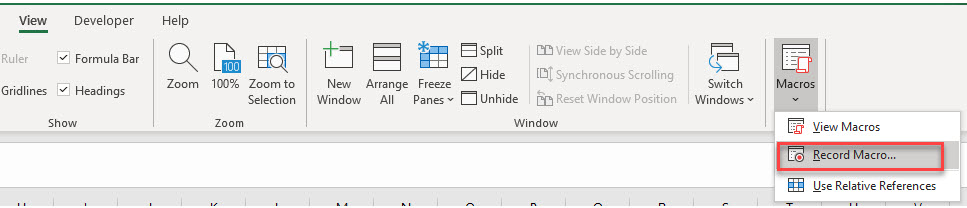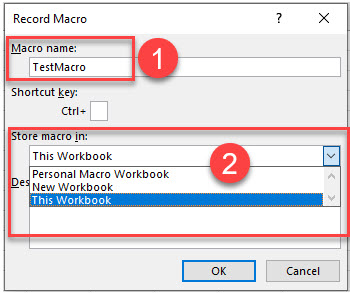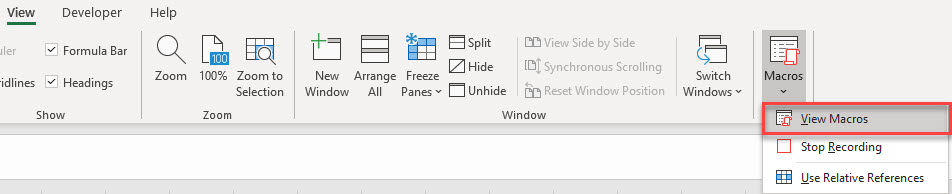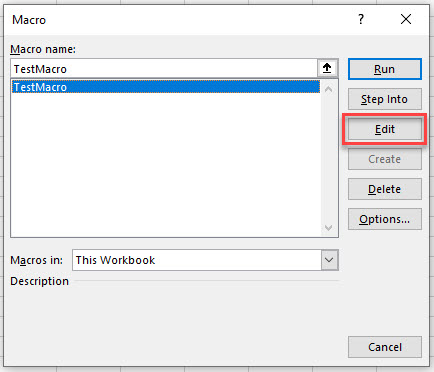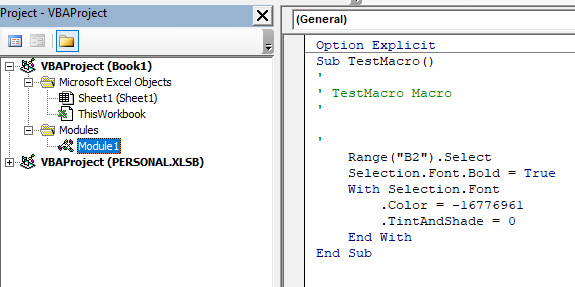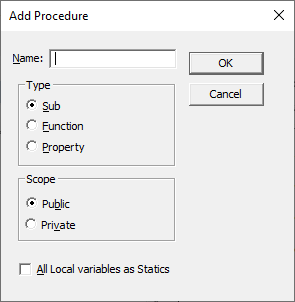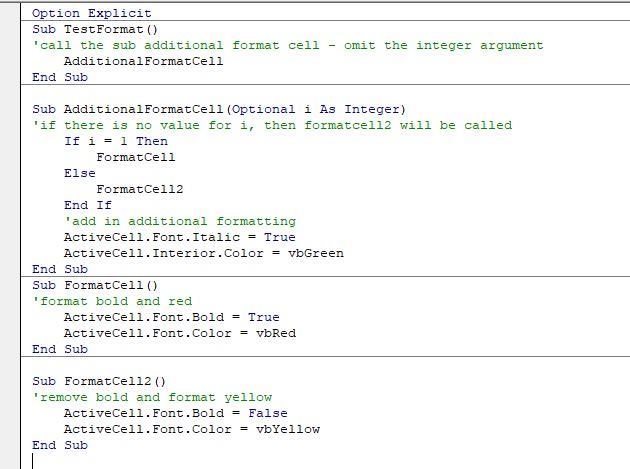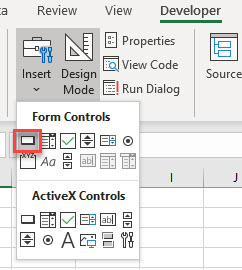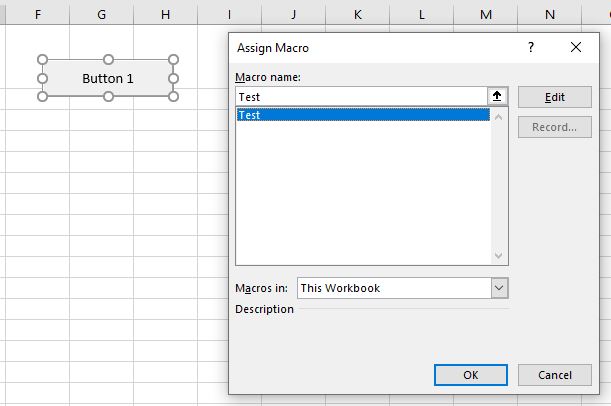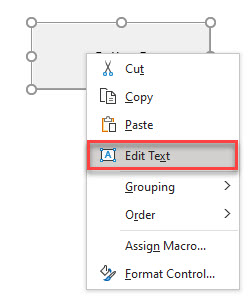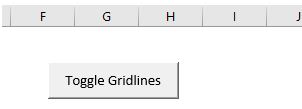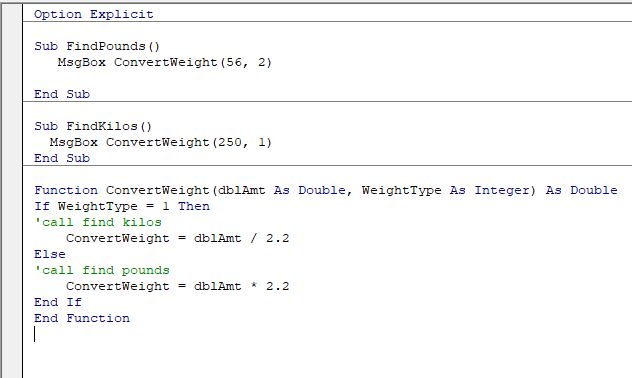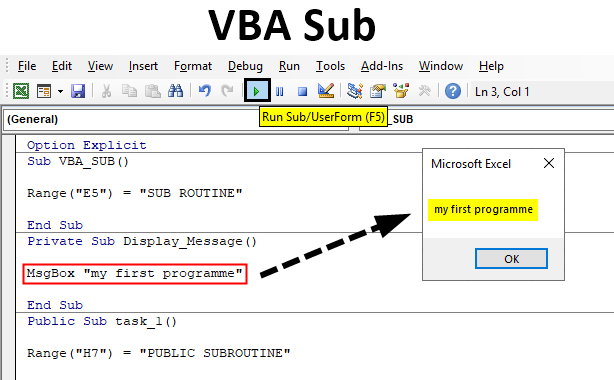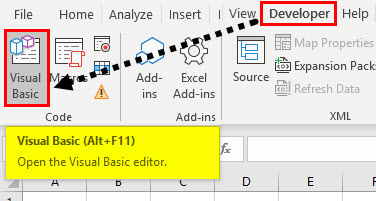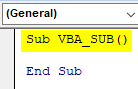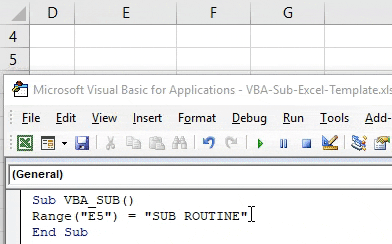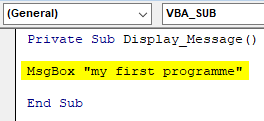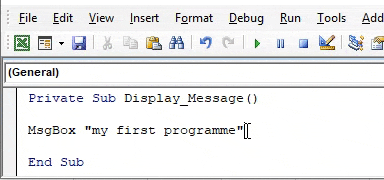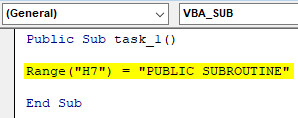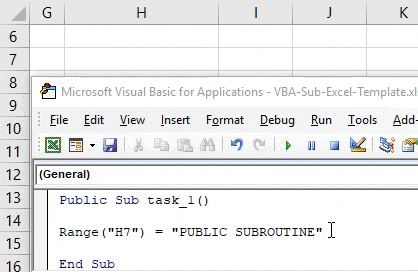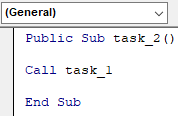This is a bit outside the scope of your question, but to avoid any potential confusion for readers who are new to VBA: End and End Sub are not the same. They don’t perform the same task.
End puts a stop to ALL code execution and you should almost always use Exit Sub (or Exit Function, respectively).
End halts ALL exectution. While this sounds tempting to do it also clears
all global and static variables. (source)
See also the MSDN dox for the End Statement
When executed, the
Endstatement resets allmodule-level variables and all static local variables in allmodules. To preserve the value of these variables, use theStopstatement instead. You can then resume execution while preserving the value of those variables.Note The
Endstatement stops code execution abruptly, without invoking the Unload, QueryUnload, or Terminate event, or any other Visual Basic code. Code you have placed in the Unload, QueryUnload, and Terminate events offorms andclass modules is not executed. Objects created from class modules are destroyed, files opened using the Open statement are closed, and memory used by your program is freed. Object references held by other programs are invalidated.
Nor is End Sub and Exit Sub the same. End Sub can’t be called in the same way Exit Sub can be, because the compiler doesn’t allow it.
This again means you have to Exit Sub, which is a perfectly legal operation:
Exit Sub
Immediately exits the Sub procedure in which it appears.
Execution continues with the statement following the statement that
called the Sub procedure. Exit Sub can be used only inside a Sub
procedure.
Additionally, and once you get the feel for how procedures work, obviously, End Sub does not clear any global variables. But it does clear local (Dim’d) variables:
End Sub
Terminates the definition of this procedure.
In this Article
- What are Sub Procedures?
- Creating a Sub Procedure with the Macro Recorder
- Creating a Sub Procedure in the VBE Window
- Calling a Sub Procedure from Another Sub-Procedure
- Adding an Argument to a Sub Procedure
- Assigning a Button in Excel to a Sub Procedure
- Creating a Function to Return a Value
This tutorial will explain VBA Sub Procedures in Excel.
What are Sub Procedures?
Sub procedure are one of the major cornerstones of VBA. A Sub procedure does things. They perform actions such as formatting a table or creating a pivot table. The majority of procedures written are Sub procedures. All macros are Sub procedures. A sub procedure begins with a Sub statement and ends with an End Sub statement. The procedure name is always followed by parentheses.
Sub Gridlines ()
ActiveWindow.DisplayGridlines = False
End SubA Sub Procedure in VBA can be created by the Macro Recorder or directly in the Visual Basic Editor (VBE).
Creating a Sub Procedure with the Macro Recorder
In the Ribbon, select View > Macros > Record Macro.
OR
Developer > Visual Basic > Record Macro
Note: If you don’t see the Developer Ribbon, you’ll need to enable it. You can learn how to do that here.
1) Type in the name for your macro, and then 2) Select where to store the macro. This can be in the Personal Macro workbook, the workbook you are currently editing or a new workbook entirely.
Once you have clicked OK, you can follow the steps that you want in your macro (for example bolding a cell, changing the color of the text, etc.), and then click the stop button at the bottom of the screen to stop recording the macro.
To view your macro, in the Ribbon, select View > Macros > View Macros.
OR
Developer > Visual Basic >Macros
Click on the Macro in the Macro name list, and then click on Edit.
This will open the VBE and jump you into the VBA Code.
A VBA Project has now automatically been created for your workbook, and within this project, a module (Module 1) has also been created. The Sub Procedure (macro) is contained within this new module on the right hand side.
Creating a Sub Procedure in the VBE Window
To create a new procedure, we first need to insert a module into our VBA Project or make sure you are clicked in the module in which you wish to store the procedure. To insert a new module into your code, click on the Insert option on the menu bar, and click Module. 

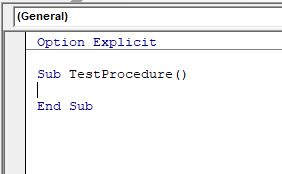
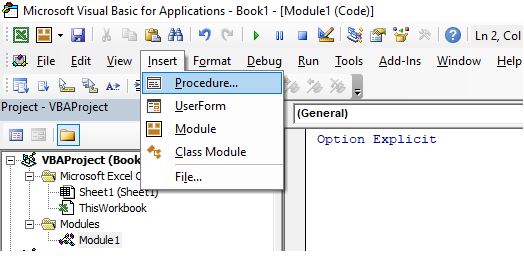
- Type the name of your new procedure in the name box – this must start with a letter of the alphabet and can contain letters and number and be a maximum of 64 characters.
- You can have a Sub procedure, a Function procedure or a Property procedure. (Properties are used in Class modules and set properties for ActiveX controls that you may have created). To create a Sub procedure, make sure that option is selected.
- You can make the scope of the procedure either Public or Private. If the procedure is public (default), then it can be used by all the modules in the project while if the procedure is private, it will only be able to be used by this module.
- You can declare local variables in this procedure as Statics (this is to do with the Scope of the variable and makes a local procedure level variable public to the entire module). We will not use this option.
When you have filled in all the relevant details, click on OK.
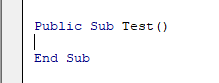
You then type your code between the Sub and End Sub statements.
Public Sub Test()
ActiveWindow.DisplayGridlines = Not ActiveWindow.DisplayGridlines
End SubThe code above will switch off the gridlines in the active window if they are on, but if they are off, it will switch them on!
Calling a Sub Procedure from Another Sub-Procedure
Often we write code that can then be used repetitively throughout the VBA Project. We might have a macro that format a cell for example – perhaps makes the text bold and red, and then in a different macro, we also want to format the cell, as well as do some other stuff to the cell. In the second procedure, we can CALL the first procedure, and then continue with our additional code.
Firstly, we create the first procedure:
Sub FormatCell ()
ActiveCell.Font.Bold = True
ActiveCell.Font.Color = vbRed
End SubThen, in a second procedure, we can refer to the first procedure to run that procedure as well.
Sub AdditionalFormatCell()
'call first procedure
FormatCell
'add additional formatting
ActiveCell.Font.Italic = True
ActiveCell.Interior.Color = vbGreen
End SubSo while the first procedure will make a cell bold and the text red, the second one will in addition to the first one, add italic and make the background of the cell green.
Adding an Argument to a Sub Procedure
We can further control how our code works by adding an argument or arguments to our Sub-Procedure.
Consider the following:
Our sub-procedure TestFormat, is calling the procedure AdditionalFormatCell. Although we have an argument for that procedure, we have marked it as Optional. An optional argument means that you do not have to pass the value to the procedure.
Due to the fact that we are not passing a value, the value of i will be zero – therefore the procedure FormatCell2 will be called instead of FormatCell. If we have passed a value to i – as long as that value was 1, then FormatCell would have been called instead.
Assigning a Button in Excel to a Sub Procedure
Once we have created a macro in Excel VBA, we can create a button on the worksheet to run the macro. We need the Developer tab switched on to do this.
In the Ribbon, select Developer > Insert > Form Controls > Button.
Click and drag in the worksheet to create a button. As soon as you release the mouse button, the assign macro dialog box will appear.
Select the macro you wish to assign to the button, and click OK.
Right click on the button, and select Edit Text to change the text on the button.
Click on the button to run the macro.
VBA Coding Made Easy
Stop searching for VBA code online. Learn more about AutoMacro — A VBA Code Builder that allows beginners to code procedures from scratch with minimal coding knowledge and with many time-saving features for all users!
Learn More
Creating a Function to Return a Value
A Function procedure differs from a Sub Procedure in that it will return a value. It can have multiple arguments, and the value it returns can be defined by a data type (eg: Text, Number, Date etc).
Function ConvertWeight(dblAmt As Double, WeightType As Integer) As Double
If WeightType = 1 Then
ConvertWeight = dblAmt / 2.2
Else
ConvertWeight = dblAmt * 2.2
End If
End FunctionWe can then create 2 Sub Procedures to use this function. One to convert from pounds to kilos and the other from kilos to pounds.
Home / VBA / VBA Exit Sub Statement
VBA Exit Sub is a statement that you use to exit a sub-procedure or a function. As you know, each line is a macro executes one after another, and when you add the “Exit Sub” VBA, exit the procedure without running the rest of the code that comes after that. It works best with loops and the message box.
Using Exit Sub Statement in VBA
- First, decide on which line you want to add the “Exit Sub”.
- After that, check the structure of the code that will get executed when you run the code.
- Next, enter the “Exit Sub”.
- In the end, it’s better to have comment that describes why you are using the “Exit Sub” statement.

Note: In a VBA function procedure, the statement that you need to use is “Exit Function”.
Use Exit Sub with a Message Box and Input Box
Let’s say you want to get input from the user with an input box and exit the procedure if the user’s reply is not a number (consider the following example).

In the above code, you have ISNUMERIC that checks for the value entered in the input box if it’s a number or not, and if that value is not a number, it uses the Exit Sub statement to end the procedure after showing a message box.
Sub vba_exit_sub_example()
If IsNumeric(InputBox("Enter your age.", "Age")) = False Then
MsgBox "Error! Enter your Age in numbers only."
Exit Sub
Else
MsgBox "Thanks for the input."
End If
End SubOn Error Exit Sub
One of the best things about the “Exit Sub” you can use it to exit the procedure when an error occurs. Below is the code that divides a number with a zero that returns a “Run-time error ‘11’ “ and stops the execution.

Here you can use the GoTo statement to create an error handler with the “Exit Sub” to exit the procedure (consider the following code).

Sub vba_exit_sub_on_error()
On Error GoTo iError
Range("A1") = 10 / 0
iError:
MsgBox "You can't divide with the zero." & _
"Change the code."
Exit Sub
End SubIn the above code, you have an error handler, “iError” with a message box and then the “Exit Sub” Statement. When an error occurs during the calculation, the goto statement jumps to the error handler (VBA Error Handling), and it will exit the procedure.
VBA Sub Function
It is the most essential & significant component of VBA. A Sub routine procedure is a series of Visual Basic statements enclosed by the Sub and End Sub statements. SUB means Subroutine procedure, it’s a series of VBScript statements, where it does not return a result or value.
Sub procedure usually take arguments or code (i.e. variables, constants or expressions that are passed by a calling procedure) which are carried out to perform a specific task. Sub statement contains empty set of parentheses () without any argument in it.
How to Write Sub Procedures in Excel VBA?
Let’s check out,
Basic Structure of VBA Sub
Sub [Sub Procedure or task name] ()
[What task needs to be done?]
End Sub
Usually, Subroutine begins with a Sub statement and ends with an End Sub statement. Sub Procedure or task name is also called a Macro name, where it should not contain any spaces and of a unique name. Sub accepts input or code from the user & displays or prints information. When the statement is finished, or at the end of the statement, End Sub is used
Note: Sub can only take arguments, they don’t return results
Different Types of Subroutine in VBA (ACCESS MODIFIERS)
- Public Sub Procedure
- Private Sub Procedure
Prior to knowing the difference between them, you should be aware of “Access level” it’s an extent of ability to access it. Public Sub is similar to Sub, where Procedure allows you to use the procedure or VBA code in all the modules of the workbook. whereas Private Sub Procedure allows you to use the procedure or VBA code only in the current module. (Explained in the example)
How to Use Sub Function in Excel VBA?
Below are the different examples to use Sub Function in Excel using VBA code.
You can download this VBA Sub Excel Template here – VBA Sub Excel Template
VBA Sub Function – Example #1
Step 1: In the Developer tab, click on Visual Basic in the Code group or you can use the shortcut key Alt + F11
Step 2: Now, you can create a blank module i.e. right-click on Sheet1(VBA_SUB), various options appear, in that select Insert and under the insert, three options appear, where you need to select Module, the blank module gets created. You can rename it as “VBA_SUB” under the properties section window
Step 3: Start with subprocedure as follows and create code of VBA_SUB
Code:
Sub VBA_SUB() End Sub
Step 4: Once you start typing range, its argument appears in the parenthesis and click on the tab key to select it. Once you leave a space and enter open bracket “(”, CELLS argument will appear where you need to enter the syntax or argument for the range function i.e. “E5”
Suppose, I want SUBROUTINE to appear in the cell “E5” For this to happen, I need to type = “SUBROUTINE” after range function. and then click enter.
Now, the code is ready,
Code:
Sub VBA_SUB() Range("E5") = "SUB ROUTINE" End Sub
Step 5: Now, you can run the macro by clicking the Run Sub button (i.e. green “play” button) or by pressing F5. You can observe “SUBROUTINE” appears in the cell “B4”
VBA Sub Function – Example #2
Step 1: Start with the Sub and now we will see how we can call the function by using the MsgBox.
Code:
Private Sub Display_Message() MsgBox "my first programme" End Sub
Step 2: Suppose, when you run the above-mentioned code in VBA_SUB module it will work out, but when you try to copy & run it to another module, i.e. run this code in newly created module 1 of sheet 2 or 3, a popup message will not appear.
VBA Sub Function – Example #3
Step 1: Public Sub Procedures can be accessed from a different module, let’s check out how it works.
Code:
Public Sub task_1() Range("H7") = "PUBLIC SUBROUTINE" End Sub
Step 2: When I run the above-mentioned code (Public sub task_1) in VBA_SUB module, it returns the value or result i.e. “PUBLIC SUBROUTINE” text string in the cell “H7” of sheet1
Suppose, I want to run this same code in newly created module i.e. PUBLIC_SUB, then it is not required to write the entire code in that module, just you mention the macro name i.e. call task_1, instead of range function in the second line of code, you will get the same output or result i.e. “PUBLIC SUBROUTINE” text string in the cell “H7” of sheet2.
Code:
Public Sub task_2() Call task_1 End Sub
Save your workbook as “Excel macro-enabled workbook”. When you open this excel file again, you can use below-mentioned shortcut key i.e.
- Function + Alt + F11 short cut key helps you out to access all the created macro code of the workbook
- Function + Alt + F8 short cut key helps you out to open a “Macro” dialog box window, which contains all the macro name, where you can run a specific macro code of your choice
Things to Remember
- If no keyword like PUBLIC or PRIVATE is mentioned or inserted at the start of a VBA Function, i.e. Sub declaration, then, it will consider the default setting “Public” Sub.
- Intellisense menu is the drop-down menu that appears even when you type a period “.” in the VB code or Editor window) dropdown contains a list of all the members of the VB OBJECT MODEL active reference (i.e. includes objects, properties, variables, methods, and constants). This feature helps out in saving time & prevent misspell the words or typo-error.
- Apart from End Sub, there is an option of Exit Sub statement between SUB and END SUB which causes or helps you out in an immediate exit from a Sub procedure.
Recommended Articles
This is a guide to VBA SUB. Here we discuss how to use Excel VBA SUB along with practical examples and downloadable excel template. You can also go through our other suggested articles –
- VBA Active Cell
- VBA CDEC
- VBA Transpose
- VBA 1004 Error
Содержание
- Встроенные функции VBA
- Пользовательские процедуры «Function» и «Sub» в VBA
- Аргументы
- Необязательные аргументы
- Передача аргументов по значению и по ссылке
- VBA процедура «Function»
- Пример VBA процедуры «Function»: Выполняем математическую операцию с 3 числами
- Вызов VBA процедуры «Function»
- Вызов VBA процедуры «Function» из другой процедуры
- Вызов VBA процедуры «Function» из рабочего листа
- VBA процедура «Sub»
- VBA процедура «Sub»: Пример 1. Выравнивание по центру и изменение размера шрифта в выделенном диапазоне ячеек
- VBA процедура «Sub»: Пример 2. Выравнивание по центру и применение полужирного начертания к шрифту в выделенном диапазоне ячеек
- Вызов процедуры «Sub» в Excel VBA
- Вызов VBA процедуры «Sub» из другой процедуры
- Вызов VBA процедуры «Sub» из рабочего листа
- Область действия процедуры VBA
- Ранний выход из VBA процедур «Function» и «Sub»
Встроенные функции VBA
Перед тем, как приступить к созданию собственных функций VBA, полезно знать, что Excel VBA располагает обширной коллекцией готовых встроенных функций, которые можно использовать при написании кода.
Список этих функций можно посмотреть в редакторе VBA:
- Откройте рабочую книгу Excel и запустите редактор VBA (нажмите для этого Alt+F11), и затем нажмите F2.
- В выпадающем списке в верхней левой части экрана выберите библиотеку VBA.
- Появится список встроенных классов и функций VBA. Кликните мышью по имени функции, чтобы внизу окна отобразилось её краткое описание. Нажатие F1 откроет страницу онлайн-справки по этой функции.
Кроме того, полный список встроенных функций VBA с примерами можно найти на сайте Visual Basic Developer Centre.
Пользовательские процедуры «Function» и «Sub» в VBA
В Excel Visual Basic набор команд, выполняющий определённую задачу, помещается в процедуру Function (Функция) или Sub (Подпрограмма). Главное отличие между процедурами Function и Sub состоит в том, что процедура Function возвращает результат, процедура Sub – нет.
Поэтому, если требуется выполнить действия и получить какой-то результат (например, просуммировать несколько чисел), то обычно используется процедура Function, а для того, чтобы просто выполнить какие-то действия (например, изменить форматирование группы ячеек), нужно выбрать процедуру Sub.
Аргументы
При помощи аргументов процедурам VBA могут быть переданы различные данные. Список аргументов указывается при объявлении процедуры. К примеру, процедура Sub в VBA добавляет заданное целое число (Integer) в каждую ячейку в выделенном диапазоне. Передать процедуре это число можно при помощи аргумента, вот так:
Sub AddToCells(i As Integer) ... End Sub
Имейте в виду, что наличие аргументов для процедур Function и Sub в VBA не является обязательным. Для некоторых процедур аргументы не нужны.
Необязательные аргументы
Процедуры VBA могут иметь необязательные аргументы. Это такие аргументы, которые пользователь может указать, если захочет, а если они пропущены, то процедура использует для них заданные по умолчанию значения.
Возвращаясь к предыдущему примеру, чтобы сделать целочисленный аргумент функции необязательным, его нужно объявить вот так:
Sub AddToCells(Optional i As Integer = 0)
В таком случае целочисленный аргумент i по умолчанию будет равен 0.
Необязательных аргументов в процедуре может быть несколько, все они перечисляются в конце списка аргументов.
Передача аргументов по значению и по ссылке
Аргументы в VBA могут быть переданы процедуре двумя способами:
- ByVal – передача аргумента по значению. Это значит, что процедуре передаётся только значение (то есть, копия аргумента), и, следовательно, любые изменения, сделанные с аргументом внутри процедуры, будут потеряны при выходе из неё.
- ByRef – передача аргумента по ссылке. То есть процедуре передаётся фактический адрес размещения аргумента в памяти. Любые изменения, сделанные с аргументом внутри процедуры, будут сохранены при выходе из процедуры.
При помощи ключевых слов ByVal или ByRef в объявлении процедуры можно задать, каким именно способом аргумент передаётся процедуре. Ниже это показано на примерах:
Sub AddToCells(ByVal i As Integer) ... End Sub |
В этом случае целочисленный аргумент i передан по значению. После выхода из процедуры Sub все сделанные с i изменения будут утрачены. |
Sub AddToCells(ByRef i As Integer) ... End Sub |
В этом случае целочисленный аргумент i передан по ссылке. После выхода из процедуры Sub все сделанные с i изменения будут сохранены в переменной, которая была передана процедуре Sub. |
Помните, что аргументы в VBA по умолчанию передаются по ссылке. Иначе говоря, если не использованы ключевые слова ByVal или ByRef, то аргумент будет передан по ссылке.
Перед тем как продолжить изучение процедур Function и Sub более подробно, будет полезным ещё раз взглянуть на особенности и отличия этих двух типов процедур. Далее приведены краткие обсуждения процедур VBA Function и Sub и показаны простые примеры.
VBA процедура «Function»
Редактор VBA распознаёт процедуру Function, когда встречает группу команд, заключённую между вот такими открывающим и закрывающим операторами:
Function ... End Function
Как упоминалось ранее, процедура Function в VBA (в отличие от Sub), возвращает значение. Для возвращаемых значений действуют следующие правила:
- Тип данных возвращаемого значения должен быть объявлен в заголовке процедуры Function.
- Переменная, которая содержит возвращаемое значение, должна быть названа так же, как и процедура Function. Эту переменную не нужно объявлять отдельно, так как она всегда существует как неотъемлемая часть процедуры Function.
Это отлично проиллюстрировано в следующем примере.
Пример VBA процедуры «Function»: Выполняем математическую операцию с 3 числами
Ниже приведён пример кода VBA процедуры Function, которая получает три аргумента типа Double (числа с плавающей точкой двойной точности). В результате процедура возвращает ещё одно число типа Double, равное сумме первых двух аргументов минус третий аргумент:
Function SumMinus(dNum1 As Double, dNum2 As Double, dNum3 As Double) As Double SumMinus = dNum1 + dNum2 - dNum3 End Function
Эта очень простая VBA процедура Function иллюстрирует, как данные передаются процедуре через аргументы. Можно увидеть, что тип данных, возвращаемых процедурой, определён как Double (об этом говорят слова As Double после списка аргументов). Также данный пример показывает, как результат процедуры Function сохраняется в переменной с именем, совпадающим с именем процедуры.
Вызов VBA процедуры «Function»
Если рассмотренная выше простая процедура Function вставлена в модуль в редакторе Visual Basic, то она может быть вызвана из других процедур VBA или использована на рабочем листе в книге Excel.
Вызов VBA процедуры «Function» из другой процедуры
Процедуру Function можно вызвать из другой VBA процедуры при помощи простого присваивания этой процедуры переменной. В следующем примере показано обращение к процедуре SumMinus, которая была определена выше.
Sub main() Dim total as Double total = SumMinus(5, 4, 3) End Sub
Вызов VBA процедуры «Function» из рабочего листа
VBA процедуру Function можно вызвать из рабочего листа Excel таким же образом, как любую другую встроенную функцию Excel. Следовательно, созданную в предыдущем примере процедуру Function – SumMinus можно вызвать, введя в ячейку рабочего листа вот такое выражение:
=SumMinus(10, 5, 2)
VBA процедура «Sub»
Редактор VBA понимает, что перед ним процедура Sub, когда встречает группу команд, заключённую между вот такими открывающим и закрывающим операторами:
VBA процедура «Sub»: Пример 1. Выравнивание по центру и изменение размера шрифта в выделенном диапазоне ячеек
Рассмотрим пример простой VBA процедуры Sub, задача которой – изменить форматирование выделенного диапазона ячеек. В ячейках устанавливается выравнивание по центру (и по вертикали, и по горизонтали) и размер шрифта изменяется на заданный пользователем:
Sub Format_Centered_And_Sized(Optional iFontSize As Integer = 10) Selection.HorizontalAlignment = xlCenter Selection.VerticalAlignment = xlCenter Selection.Font.Size = iFontSize End Sub
Данная процедура Sub выполняет действия, но не возвращает результат.
В этом примере также использован необязательный (Optional) аргумент iFontSize. Если аргумент iFontSize не передан процедуре Sub, то его значение по умолчанию принимается равным 10. Однако же, если аргумент iFontSize передается процедуре Sub, то в выделенном диапазоне ячеек будет установлен размер шрифта, заданный пользователем.
VBA процедура «Sub»: Пример 2. Выравнивание по центру и применение полужирного начертания к шрифту в выделенном диапазоне ячеек
Следующая процедура похожа на только что рассмотренную, но на этот раз, вместо изменения размера, применяется полужирное начертание шрифта в выделенном диапазоне ячеек. Это пример процедуры Sub, которой не передаются никакие аргументы:
Sub Format_Centered_And_Bold() Selection.HorizontalAlignment = xlCenter Selection.VerticalAlignment = xlCenter Selection.Font.Bold = True End Sub
Вызов процедуры «Sub» в Excel VBA
Вызов VBA процедуры «Sub» из другой процедуры
Чтобы вызвать VBA процедуру Sub из другой VBA процедуры, нужно записать ключевое слово Call, имя процедуры Sub и далее в скобках аргументы процедуры. Это показано в примере ниже:
Sub main() Call Format_Centered_And_Sized(20) End Sub
Если процедура Format_Centered_And_Sized имеет более одного аргумента, то они должны быть разделены запятыми. Вот так:
Sub main() Call Format_Centered_And_Sized(arg1, arg2, ...) End Sub
Вызов VBA процедуры «Sub» из рабочего листа
Процедура Sub не может быть введена непосредственно в ячейку листа Excel, как это может быть сделано с процедурой Function, потому что процедура Sub не возвращает значение. Однако, процедуры Sub, не имеющие аргументов и объявленные как Public (как будет показано далее), будут доступны для пользователей рабочего листа. Таким образом, если рассмотренные выше простые процедуры Sub вставлены в модуль в редакторе Visual Basic, то процедура Format_Centered_And_Bold будет доступна для использования на рабочем листе книги Excel, а процедура Format_Centered_And_Sized – не будет доступна, так как она имеет аргументы.
Вот простой способ запустить (или выполнить) процедуру Sub, доступную из рабочего листа:
- Нажмите Alt+F8 (нажмите клавишу Alt и, удерживая её нажатой, нажмите клавишу F8).
- В появившемся списке макросов выберите тот, который хотите запустить.
- Нажмите Выполнить (Run)
Чтобы выполнять процедуру Sub быстро и легко, можно назначить для неё комбинацию клавиш. Для этого:
- Нажмите Alt+F8.
- В появившемся списке макросов выберите тот, которому хотите назначить сочетание клавиш.
- Нажмите Параметры (Options) и в появившемся диалоговом окне введите сочетание клавиш.
- Нажмите ОК и закройте диалоговое окно Макрос (Macro).
Внимание: Назначая сочетание клавиш для макроса, убедитесь, что оно не используется, как стандартное в Excel (например, Ctrl+C). Если выбрать уже существующее сочетание клавиш, то оно будет переназначено макросу, и в результате пользователь может запустить выполнение макроса случайно.
Область действия процедуры VBA
В части 2 данного самоучителя обсуждалась тема области действия переменных и констант и роль ключевых слов Public и Private. Эти ключевые слова так же можно использовать применительно к VBA процедурам:
Public Sub AddToCells(i As Integer) ... End Sub |
Если перед объявлением процедуры стоит ключевое слово Public, то данная процедура будет доступна для всех модулей в данном проекте VBA. |
Private Sub AddToCells(i As Integer) ... End Sub |
Если перед объявлением процедуры стоит ключевое слово Private, то данная процедура будет доступна только для текущего модуля. Её нельзя будет вызвать, находясь в любом другом модуле или из рабочей книги Excel. |
Помните о том, что если перед объявлением VBA процедуры Function или Sub ключевое слово не вставлено, то по умолчанию для процедуры устанавливается свойство Public (то есть она будет доступна везде в данном проекте VBA). В этом состоит отличие от объявления переменных, которые по умолчанию бывают Private.
Ранний выход из VBA процедур «Function» и «Sub»
Если нужно завершить выполнение VBA процедуры Function или Sub, не дожидаясь её естественного финала, то для этого существуют операторы Exit Function и Exit Sub. Применение этих операторов показано ниже на примере простой процедуры Function, в которой ожидается получение положительного аргумента для выполнения дальнейших операций. Если процедуре передано не положительное значение, то дальнейшие операции не могут быть выполнены, поэтому пользователю должно быть показано сообщение об ошибке и процедура должна быть тут же завершена:
Function VAT_Amount(sVAT_Rate As Single) As Single
VAT_Amount = 0
If sVAT_Rate <= 0 Then
MsgBox "Expected a Positive value of sVAT_Rate but Received " & sVAT_Rate
Exit Function
End If
...
End Function
Обратите внимание, что перед тем, как завершить выполнение процедуры Function – VAT_Amount, в код вставлена встроенная VBA функция MsgBox, которая показывает пользователю всплывающее окно с предупреждением.
Оцените качество статьи. Нам важно ваше мнение: