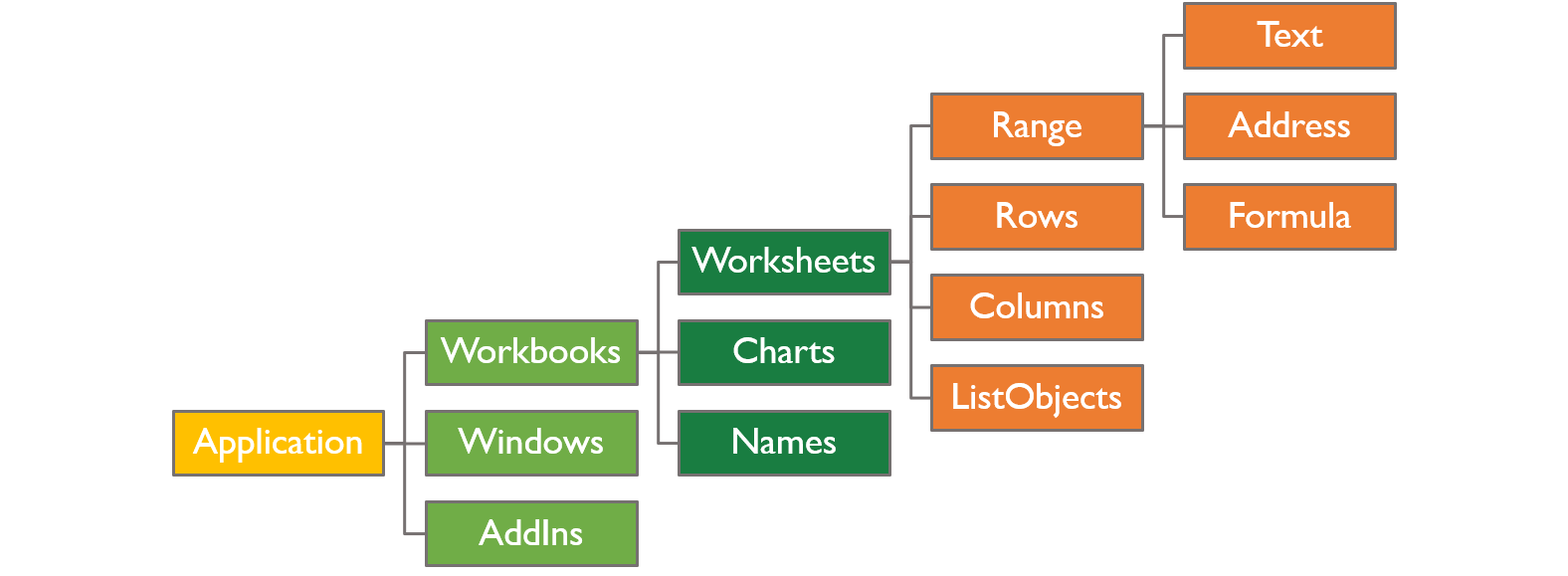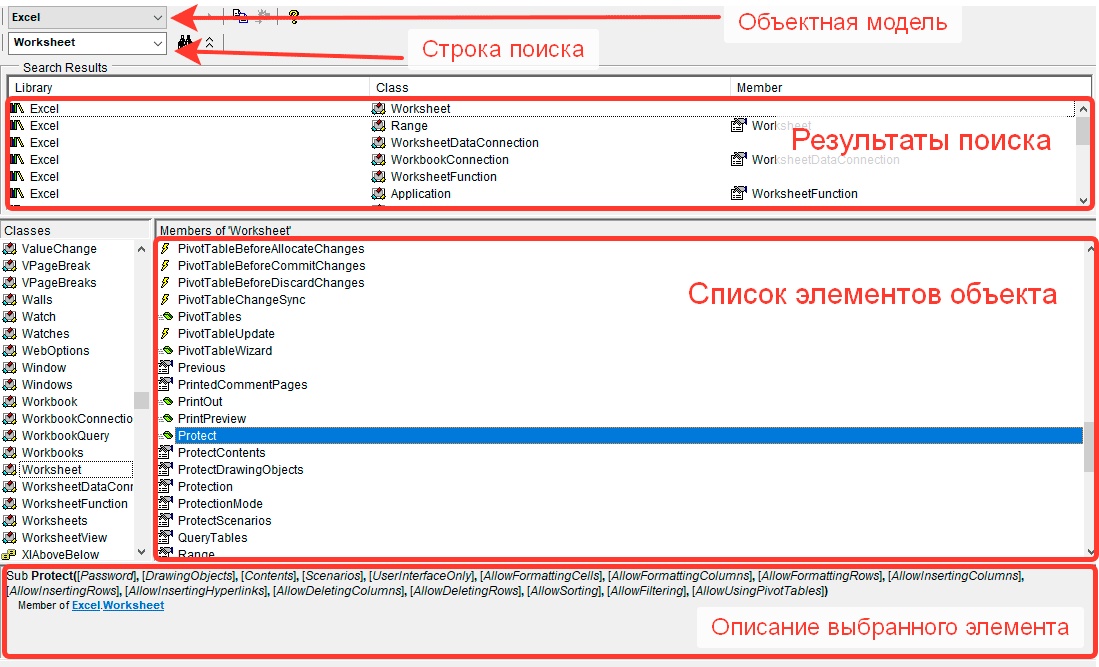|
SergKh Пользователь Сообщений: 4 |
#1 01.08.2018 12:59:02 Выполнение последней строки ниже в 64-разрядной среде вызывает ошибку Run-time error ‘9’:
Изменено: SergKh — 01.08.2018 22:45:54 |
||
|
skais675 Пользователь Сообщений: 2177 |
Быть может стоит указать и расширение книги. |
|
vikttur Пользователь Сообщений: 47199 |
Код в сообщении нужно оформлять с помощью кнопки <…> |
|
SergKh Пользователь Сообщений: 4 |
skais675, у книги нет расширения. Расширение есть у файлов. Но я тем не менее попробовал и конечно не помогло. vikktur, исправил. Изменено: SergKh — 01.08.2018 15:01:20 |
|
sokol92 Пользователь Сообщений: 4445 |
#5 01.08.2018 15:13:13
Проверьте. Откройте любую книгу и выполните макрос
Пример из #1 не понятен. В строке 8 активируется книга, открытие которой не показано. Владимир |
||||
|
skais675 Пользователь Сообщений: 2177 |
#6 01.08.2018 16:06:56 SergKh
Ну до кучи укажите тогда уже и полный путь+файл+расширение.
а потом
И стало бы ясно в чем проблема. Изменено: skais675 — 01.08.2018 16:14:30 Мой канал |
||||
|
Hugo Пользователь Сообщений: 23251 |
А Sheets(«…»).Select может и не сработать… и не по причине отсутствия такого листа. Кстати, в теме опять нет примера… |
|
SergKh Пользователь Сообщений: 4 |
sokol92, skais675, вы совершенно правы с именем книги, причина именно в отсутствии расширения. Проблема РЕШЕНА, ОГРОМНОЕ СПАСИБО! Но только в Office16 похоже расширение является обязательным (и показывается командой MsgBox ActiveWorkbook.Name), его отсутствие вызывает ошибку, а в Office10 — нет (и не обязательно, и не показывается командой MsgBox ActiveWorkbook.Name, поэтому я так и заявил поначалу, и ошибок нет). Вот и получилось — файл работал около года на Office10, но только неделю назад пришлось перейти на Office16 и … Так что название темы действительно можно поменять, только не знаю как. Еще раз ОГРОМНОЕ СПАСИБО! |
|
skais675 Пользователь Сообщений: 2177 |
#9 01.08.2018 16:21:38
Если книга активирована и он видим, и имя верно, тогда почему? Мой канал |
||
|
skais675 Пользователь Сообщений: 2177 |
SergKh
, как же Вы пробовали в #4, что потом получилось в #8? Изменено: skais675 — 01.08.2018 16:23:41 |
|
Hugo Пользователь Сообщений: 23251 |
skais675, если код в модуле другой книги. Именно книги, а не в стандартном. А как там по факту — никому неизвестно… |
|
skais675 Пользователь Сообщений: 2177 |
Hugo
Я ж написал активируем книгу а потом select листа. Изменено: skais675 — 01.08.2018 16:29:46 |
|
Hugo Пользователь Сообщений: 23251 |
Проверили? Ну ведь точно не проверяли Изменено: Hugo — 01.08.2018 16:33:58 |
|
skais675 Пользователь Сообщений: 2177 |
#14 01.08.2018 16:42:08
Проверил, все как я и говорил — не понимаю Вас? Прикрепленные файлы
Изменено: skais675 — 01.08.2018 16:49:53 Мой канал |
||
|
Hugo Пользователь Сообщений: 23251 |
#15 01.08.2018 16:49:58
|
||||
|
skais675 Пользователь Сообщений: 2177 |
Попробовал и в модуль книги, тоже открыл как следует но выдал сообщение «400». Hugo Вы бы уже пояcнили почему происходит эта ошибка? Прикрепленные файлы
Изменено: skais675 — 01.08.2018 22:44:23 |
|
SergKh Пользователь Сообщений: 4 |
skais675
на вопрос #10. Первый раз наверное ошибку при проверке допустил, вот и не помогло, то же самое сообщение вылезло. Но когда увидел что написал MsgBox, уже очень внимательно перепроверил. Остальные после #10 вопросы похоже не ко мне, так что не отвечаю. |
|
Hugo Пользователь Сообщений: 23251 |
Потому что код из модуля ЭтаКнига будет искать лист у себя, а не в активной книге. |
|
skais675 Пользователь Сообщений: 2177 |
#19 01.08.2018 16:59:04 Hugo
однако макрос из модуля книги все делает и лист выделяет из другой книги все как нужно , но вот сообщение выдает. Потому
не соответствует действительности. Изменено: skais675 — 01.08.2018 17:00:39 Мой канал |
||
|
Дмитрий(The_Prist) Щербаков Пользователь Сообщений: 14182 Профессиональная разработка приложений для MS Office |
#20 01.08.2018 17:05:03
Соответствует. Мат.часть вещь упрямая и непоколебимая Изменено: Дмитрий(The_Prist) Щербаков — 01.08.2018 17:05:54 Даже самый простой вопрос можно превратить в огромную проблему. Достаточно не уметь формулировать вопросы… |
||
|
Hugo Пользователь Сообщений: 23251 |
#21 01.08.2018 17:06:06
— у меня он даже книгу не открывает, ну да это ладно. |
||
|
Дмитрий(The_Prist) Щербаков Пользователь Сообщений: 14182 Профессиональная разработка приложений для MS Office |
#22 01.08.2018 17:09:25
там даже путь к открываемой книге не указан Изменено: Дмитрий(The_Prist) Щербаков — 01.08.2018 17:10:09 Даже самый простой вопрос можно превратить в огромную проблему. Достаточно не уметь формулировать вопросы… |
||
|
sokol92 Пользователь Сообщений: 4445 |
Модераторам: Название темы. Как правильно ссылаться на открытую книгу Excel и листы книги в коде VBA Изменено: sokol92 — 01.08.2018 18:44:54 |
|
skais675 Пользователь Сообщений: 2177 |
#24 01.08.2018 19:30:30 Hugo,
Дмитрий(The_Prist) Щербаков Все верно, невнимателен был с примером
Спасибо за разъяснения! Мой канал |
||
|
RAN Пользователь Сообщений: 7091 |
#25 01.08.2018 20:08:40
Необходимость указывать расширение определяется настройкой системы «скрывать расширения зарегистрированных типов файлов». |
||
Открытие книги Excel из кода VBA. Проверка существования книги. Создание новой книги, обращение к открытой книге и ее закрытие. Методы Open, Add и Close.
Открытие существующей книги
Существующая книга открывается из кода VBA Excel с помощью метода Open:
|
Workbooks.Open Filename:=«D:test1.xls» |
или
|
Workbooks.Open («D:test1.xls») |
В кавычках указывается полный путь к открываемому файлу Excel. Если такой файл не существует, произойдет ошибка.
Проверка существования файла
Проверить существование файла можно с помощью функции Dir. Проверка существования книги Excel:
|
If Dir(«D:test1.xls») = «» Then MsgBox «Файл не существует» Else MsgBox «Файл существует» End If |
Или, если файл (книга Excel) существует, можно сразу его открыть:
|
If Dir(«D:test1.xls») = «» Then MsgBox «Файл не существует» Else Workbooks.Open Filename:=«D:test1.xls» End If |
Создание новой книги
Новая рабочая книга Excel создается в VBA с помощью метода Add:
Созданную книгу, если она не будет использоваться как временная, лучше сразу сохранить:
|
Workbooks.Add ActiveWorkbook.SaveAs Filename:=«D:test2.xls» |
В кавычках указывается полный путь сохраняемого файла Excel, включая присваиваемое имя, в примере — это «test2.xls».
Обращение к открытой книге
Обращение к активной книге:
Обращение к книге с выполняемым кодом:
Обращение к книге по имени:
|
Workbooks(«test1.xls») Workbooks(«test2.xls») |
Обратиться по имени можно только к уже открытой книге, а чтобы из кода VBA Excel книгу открыть, необходимо указать полный путь к файлу.
Открытая рабочая книга закрывается из кода VBA Excel с помощью метода Close:
|
Workbooks(«test1.xlsx»).Close |
Если закрываемая книга редактировалась, а внесенные изменения не были сохранены, тогда при ее закрытии Excel отобразит диалоговое окно с вопросом: Вы хотите сохранить изменения в файле test1.xlsx? Чтобы файл был закрыт без сохранения изменений и вывода диалогового окна, можно воспользоваться параметром метода Close — SaveChanges:
|
Workbooks(«test1.xlsx»).Close SaveChanges:=False |
или
|
Workbooks(«test1.xlsx»).Close (False) |
Закрыть книгу Excel из кода VBA с сохранением внесенных изменений можно также с помощью параметра SaveChanges:
|
Workbooks(«test1.xlsx»).Close SaveChanges:=True |
или
|
Workbooks(«test1.xlsx»).Close (True) |
Фразы для контекстного поиска: открыть книгу, открытие книги, создать книгу, создание книги, закрыть книгу, закрытие книги, открыть файл Excel, открытие файла Excel, существование книги, обратиться к открытой книге.
|
896 / 286 / 50 Регистрация: 02.12.2014 Сообщений: 1,229 |
|
|
1 |
|
|
07.12.2014, 15:54. Показов 2064. Ответов 2
Добрый день. Подскажите, пожалуйста, ответ на такой вопрос. Имеется рабочая книга, в которой запускается на выполнение макрос. В ходе выполнения открываются еще несколько рабочих книг. Вопрос: как в макросе получить ссылку на начальную рабочую книгу, из которой он запущен, чтобы потом снова активировать именно эту книгу (при условии, что имя файла рабочей книги может быть изменено, поэтому в макросе нельзя использовать конкретное имя книги)?
0 |
|
Programming Эксперт 94731 / 64177 / 26122 Регистрация: 12.04.2006 Сообщений: 116,782 |
07.12.2014, 15:54 |
|
2 |
|
pashulka 4131 / 2235 / 940 Регистрация: 01.12.2010 Сообщений: 4,624 |
||||
|
07.12.2014, 15:57 |
2 |
|||
1 |
|
896 / 286 / 50 Регистрация: 02.12.2014 Сообщений: 1,229 |
|
|
07.12.2014, 16:12 [ТС] |
3 |
|
И еще раз спасибо) Это я тупонул, признаю. Заработался)
0 |
На чтение 19 мин. Просмотров 14.2k.

John Naisbitt
Мы тонем в информации, но жаждем знаний
Эта статья содержит полное руководство по использованию рабочей книги VBA.
Если вы хотите использовать VBA для открытия рабочей книги, тогда откройте «Открыть рабочую книгу»
Если вы хотите использовать VBA для создания новой рабочей книги, перейдите к разделу «Создание новой рабочей книги».
Для всех
других задач VBA Workbook, ознакомьтесь с кратким руководством ниже.
Содержание
- Краткое руководство по книге VBA
- Начало работы с книгой VBA
- Доступ к рабочей книге VBA по индексу
- Поиск всех открытых рабочих книг
- Открыть рабочую книгу
- Проверить открыта ли книга
- Закрыть книгу
- Сохранить книгу
- Копировать книгу
- Использование диалогового окна «Файл» для открытия рабочей книги
- Использование ThisWorkbook
- Использование ActiveWorkbook
- Примеры доступа к книге
- Объявление переменной VBA Workbook
- Создать новую книгу
- With и Workbook
- Резюме
- Заключение
Краткое руководство по книге VBA
В следующей таблице приведено краткое руководство по
основным задачам книги VBA.
| Задача | Исполнение |
| Доступ к открытой книге с использованием имени |
Workbooks(«Пример.xlsx») |
| Доступ к открытой рабочей книге (открывшейся первой) |
Workbooks(1) |
| Доступ к открытой рабочей книге (открывшейся последней) |
Workbooks(Workbooks.Count) |
| Доступ к активной книге | ActiveWorkbook |
| Доступ к книге, содержащей код VBA |
ThisWorkbook |
| Объявите переменную книги | Dim wk As Workbook |
| Назначьте переменную книги | Set wk = Workbooks(«Пример.xlsx») Set wk = ThisWorkbook Set wk = Workbooks(1) |
| Активировать книгу | wk.Activate |
| Закрыть книгу без сохранения | wk.Close SaveChanges:=False |
| Закройте книгу и сохраните | wk.Close SaveChanges:=True |
| Создать новую рабочую книгу | Set wk = Workbooks.Add |
| Открыть рабочую книгу | Set wk =Workbooks.Open («C:ДокументыПример.xlsx») |
| Открыть книгу только для чтения |
Set wk = Workbooks.Open («C:ДокументыПример.xlsx», ReadOnly:=True) |
| Проверьте существование книги | If Dir(«C:ДокументыКнига1.xlsx») = «» Then MsgBox «File does not exist.» EndIf |
| Проверьте открыта ли книга | Смотрите раздел «Проверить открыта ли книга» |
| Перечислите все открытые рабочие книги |
For Each wk In Application.Workbooks Debug.Print wk.FullName Next wk |
| Открыть книгу с помощью диалогового окна «Файл» |
Смотрите раздел «Использование диалогового окна «Файл» |
| Сохранить книгу | wk.Save |
| Сохранить копию книги | wk.SaveCopyAs «C:Копия.xlsm» |
| Скопируйте книгу, если она закрыта |
FileCopy «C:file1.xlsx»,»C:Копия.xlsx» |
| Сохранить как Рабочая книга | wk.SaveAs «Резервная копия.xlsx» |
Начало работы с книгой VBA
Мы можем получить доступ к любой открытой книге, используя код Workbooks («Пример.xlsm»). Просто замените Пример.xlsm именем книги, которую вы хотите использовать.
В следующем примере показано, как записать в ячейку на листе. Вы заметите, что мы должны были указать рабочую книгу, рабочий лист и диапазон ячеек.
Sub ZapisVYacheikuA1()
'Записывает 100 в ячейку A1 листа "Лист1" в МойVBA.xlsm
Workbooks("МойVBA.xlsm").Worksheets("Лист1").Range("A1") = 100
End Sub
Этот пример может показаться немного запутанным для новичка, но на самом деле он довольно прост.
Первая часть до десятичной запятой представляет собой
рабочую книгу, вторая часть представляет собой рабочую таблицу, а третья —
диапазон. Вот еще несколько примеров записи в ячейку
Sub ZapisiVYacheiku()
' Записывает 100 в ячейку A1 листа "Лист1" в МойVBA.xlsm
Workbooks("МойVBA.xlsm").Worksheets("Лист1").Range("A1") = 100
' Записывает «Иван» в ячейку B1 листа «Лист1» в МойVBA.xlsm
Workbooks("МойVBA.xlsm").Worksheets("Лист1").Range("B1") = "Иван"
' Записывает 100 в ячейку A1 таблицы «Счета» в МойVBA.xlsm
Workbooks("МойVBA.xlsm").Worksheets("Счета").Range("A1") = 100
' Записывает дату в ячейку D3 рабочего листа "Лист2" в Книга.xlsx
Workbooks("Книга.xlsx").Worksheets("Лист2").Range("D3") = "112019"
End Sub
Это простой шаблон. Вы можете написать в любую ячейку любого листа из любой книги. Это просто вопрос изменения названия книги, имени листа и диапазона в соответствии с вашими потребностями.
Взгляните на часть книги
Ключевое слово Workbooks относится к совокупности всех открытых рабочих книг. Предоставление имени книги в коллекцию дает нам доступ к этой книге. Когда у нас есть объект, мы можем использовать его для выполнения задач с книгой.
Устранение неполадок в коллекции книг
Когда вы используете коллекцию Workbooks для доступа к книге, вы можете получить сообщение об ошибке:
Run-time Error 9: Subscript out of Range.
Это означает, что VBA не может найти книгу, которую вы
передали в качестве параметра.
Это может произойти по следующим причинам:
- Рабочая книга в настоящее время закрыта.
- Вы написали имя неправильно.
- Вы создали новую рабочую книгу (например, «Книга1») и попытались получить к ней доступ, используя Workbooks («Книга1.xlsx»). Это имя не Книга1.xlsx, пока оно не будет сохранено в первый раз.
- (Только для Excel 2007/2010) Если вы используете два экземпляра Excel, то Workbooks () относится только к рабочим книгам, открытым в текущем экземпляре Excel.
- Вы передали число в качестве индекса, и оно больше, чем количество открытых книг, например Вы использовали
Workbooks (3), и только две рабочие книги открыты.
Если вы не можете устранить ошибку, воспользуйтесь любой из функций в разделе Поиск всех открытых рабочих книг. Они будут печатать имена всех открытых рабочих книг в «Immediate Window » (Ctrl + G).
Примеры использования рабочей книги VBA
Следующие примеры показывают, что вы можете сделать с
книгой.
Примечание. Чтобы попробовать этот пример, создайте две открытые книги с именами Тест1.xlsx и Тест2.xlsx.
Sub SvoistvaRabocheiKnigi()
' Печатает количество открытых рабочих книг
Debug.Print Workbooks.Count
' Печатает полное название книги
Debug.Print Workbooks("Тест1.xlsx").FullName
' Отображает полное имя книги в диалоговом окне сообщения.
MsgBox Workbooks("Тест1.xlsx").FullName
' Печатает количество листов в Тест2.xlsx
Debug.Print Workbooks("Тест2.xlsx").Worksheets.Count
' Печатает имя активного в данный момент листа Тест2.xlsx
Debug.Print Workbooks("Тест2.xlsx").ActiveSheet.Name
' Закрывает книгу под названием Тест1.xlsx
Workbooks("Tест1.xlsx").Close
' Закрывает книгу Тест2.xlsx и сохраняет изменения
Workbooks("Tест2.xlsx").Close SaveChanges:=True
End Sub
Примечание: в примерах кода я часто использую Debug.Print. Эта функция печатает значения в Immediate Window. Для просмотра этого окна выберите View-> Immediate Window из меню (сочетание клавиш Ctrl + G)
Доступ к рабочей книге VBA по индексу
Вы также можете использовать индексный номер с книгами ().
Индекс относится к порядку, в котором книга была открыта или создана.
Workbooks (1) относится к книге, которая была открыта первой. Workbooks (2) относится к рабочей книге, которая была открыта второй и так далее.
' Первая рабочая книга, которая была открыта Debug.Print Workbooks(1).Name ' Третья рабочая тетрадь, которая была открыта Debug.Print Workbooks(3).Name ' Последняя рабочая книга, которая была открыта Debug.Print Workbooks(Workbooks.Count).Name
В этом примере мы использовали Workbooks.Count. Это количество рабочих книг, которые в настоящее время находятся в коллекции рабочих книг. То есть количество рабочих книг, открытых на данный момент. Таким образом, использование его в качестве индекса дает нам последнюю книгу, которая была открыта
Использование индекса не очень полезно, если вам не нужно знать порядок. По этой причине вам следует избегать его использования. Вместо этого вы должны использовать имя рабочей книги вместе с Workbooks ().
Поиск всех открытых рабочих книг
Иногда вы можете получить доступ ко всем рабочим книгам, которые открыты. Другими словами, все элементы в коллекции Workbooks ().
Вы можете сделать это, используя цикл For Each.
Sub PechatImeniFailaEach()
' Распечатывает полное имя файла всех открытых рабочих книг
Dim wrk As Workbook
For Each wrk In Workbooks
Debug.Print wrk.FullName
Next wrk
End Sub
Вы также можете использовать стандартный цикл For для доступа ко всем открытым рабочим книгам.
Sub PechatImeniFailaFor()
' Распечатывает полное имя файла всех открытых рабочих книг
Dim i As Long
For i = 1 To Workbooks.Count
Debug.Print Workbooks(i).FullName
Next i
End Sub
Для доступа к книгам подходит любой из этих циклов.
Стандартный цикл For полезен, если вы хотите использовать другой порядок или
вам нужно использовать счетчик.
Примечание. Оба примера читаются в порядке с первого открытого до последнего открытого. Если вы хотите читать в обратном порядке (с последнего на первое), вы можете сделать это
Sub PechatImeniFailaForKon()
' Распечатывает полное имя файла всех открытых рабочих книг
' в обратном порядке.
Dim i As Long
For i = Workbooks.Count To 1 Step -1
Debug.Print Workbooks(i).FullName
Next i
End Sub
Открыть рабочую книгу
До сих пор мы имели дело с рабочими книгами, которые уже открыты. Конечно, необходимость вручную открывать рабочую книгу перед запуском макроса не позволяет автоматизировать задачи. Задание «Открыть рабочую книгу» должно выполняться VBA.
Следующий код VBA открывает книгу «Книга1.xlsm» в папке «C: Документы»
Sub OtkritKnigu()
' Откройте книгу и распечатайте количество листов в ней
Workbooks.Open ("C:ДокументыКнига1.xlsm")
Debug.Print Workbooks("Книга1.xlsm").Worksheets.Count
' Закройте книгу без сохранения
Workbooks("Книга1.xlsm").Close saveChanges:=False
End Sub
Рекомендуется проверить, действительно ли существует книга,
прежде чем открывать ее. Это предотвратит ваши ошибки. Функция Dir позволяет
вам легко это сделать.
Sub OtkritKniguDir()
If Dir("C:ДокументыКнига1.xlsm") = "" Then
' Файл не существует - сообщение пользователю
MsgBox "Could not open the workbook. Please check it exists"
Else
' открыть книгу и сделать что-нибудь с ней
Workbooks.Open("C:ДокументыКнига1.xlsm").Open
End If
End Sub
Проверить открыта ли книга
Если вы открываете книгу только для чтения, то не имеет значения, открыта ли она уже. Тем не менее, если вы собираетесь обновить данные в рабочей книге, рекомендуется проверить, открыты ли они.
Приведенную ниже функцию можно использовать для проверки,
открыта ли книга в данный момент. Если нет, то откроется рабочая книга. В любом
случае вы получите открытую рабочую книгу.
Function GetWorkbook(ByVal sFullFilename As String) As Workbook
Dim sFilename As String
sFilename = Dir(sFullFilename)
On Error Resume Next
Dim wk As Workbook
Set wk = Workbooks(sFilename)
If wk Is Nothing Then
Set wk = Workbooks.Open(sFullFilename)
End If
On Error Goto 0
Set GetWorkbook = wk
End Function
Вы можете использовать эту функцию так:
Sub PrimerOtkritiyaKnigi()
Dim sFilename As String
sFilename = "C:ДокументыКнига2.xlsx"
Dim wk As Workbook
Set wk = GetWorkbook(sFilename)
End Sub
Этот код хорош в большинстве ситуаций. Однако, если рабочая книга может быть открыта в режиме только для чтения или может быть открыта в данный момент другим пользователем, возможно, вы захотите использовать немного другой подход.
Простой способ справиться с этим в этом сценарии состоит в
том, чтобы настаивать на том, что файл должен быть закрыт для успешного запуска
приложения. Вы можете использовать функцию ниже, чтобы просто проверить, открыт
ли уже файл, и если это так, сообщить пользователю, что он должен быть закрыт в
первую очередь.
' Функция для проверки, если книга уже открыта
Function IsWorkBookOpen(strBookName As String) As Boolean
Dim oBk As Workbook
On Error Resume Next
Set oBk = Workbooks(strBookName)
On Error GoTo 0
If Not oBk Is Nothing Then
IsWorkBookOpen = True
End If
End Function
Пример использования этой функции показан ниже. В этом
случае, если рабочая книга уже открыта, вы сообщаете пользователю, что она
должна быть закрыта для продолжения макроса.
Sub PrimerIsp()
Dim sFilename As String
sFilename = "C:tempwritedata.xlsx"
If IsWorkBookOpen(Dir(sFilename)) = True Then
MsgBox "File is already open. Please close file and run macro again."
Exit Sub
End If
' Написать в книгу здесь
End Sub
Если вам нужно проверить, открыта ли книга в другом экземпляре Excel, вы можете использовать атрибут ReadOnly книги. Будет установлено значение true, если оно открыто в другом экземпляре.
Закрыть книгу
Закрыть книгу в Excel VBA очень просто. Вы просто вызываете метод Close рабочей книги.
Обычно, когда вы закрываете книгу в VBA, вы не хотите видеть
сообщения из Excel, спрашивающие, хотите ли вы сохранить файл.
Вы можете указать, сохранять ли книгу или нет, и тогда
сообщения Excel не будут появляться.
' Не сохранять изменения wk.Close SaveChanges:= False ' Сохранить изменения wk.Close SaveChanges:= True
Очевидно, что вы не можете сохранить изменения в книге,
которая в данный момент открыта только для чтения.
Сохранить книгу
Мы только что видели, что вы можете сохранить книгу, когда закроете ее. Если вы хотите сохранить его на любом другом этапе, вы можете просто использовать метод Save.
Вы также можете использовать метод SaveAs
wk.SaveAs "C:Резервная копияСчета.xlsx"
Метод WorkAs SaveAs поставляется с двенадцатью параметрами, которые позволяют вам добавить пароль, установить файл только для чтения и так далее. Вы можете увидеть детали здесь.
Вы также можете использовать VBA для сохранения книги в виде копии с помощью SaveCopyAs.
Копировать книгу
Если рабочая книга открыта, вы можете использовать два метода в приведенном выше разделе для создания копии, т.е. SaveAs и SaveCopyAs.
Если вы хотите скопировать книгу, не открывая ее, вы можете использовать FileCopy, как показано в следующем примере:
Sub KopirovatKnigu()
FileCopy "C:ДокументыДокументы.xlsm", "C:ДокументыПример копии.xlsm"
End Sub
Использование диалогового окна «Файл» для открытия рабочей книги
В предыдущем разделе показано, как открыть книгу с заданным именем. Иногда вам может понадобиться, чтобы пользователь выбрал рабочую книгу. Вы можете легко использовать Windows File Dialog.
FileDialog настраивается, и вы можете использовать его так:
- Выберите файл.
- Выберите папку.
- Откройте файл.
- «Сохранить как» файл.
Если вы просто хотите, чтобы пользователь выбрал файл, вы можете использовать функцию GetOpenFilename.
Следующая функция открывает книгу с помощью диалога файлов.
Функция возвращает полное имя файла, если файл был выбран. Если пользователь
отменяет, он отображает сообщение и возвращает пустую строку.
Public Function UserSelectWorkbook() As String
On Error Goto ErrorHandler
Dim sWorkbookName As String
Dim FD As FileDialog
Set FD = Application.FileDialog(msoFileDialogFilePicker)
' Откройте диалоговое окно файла
With FD
' Установить заголовок диалога
.Title = "Please Select File"
' Добавить фильтр
.Filters.Add "Excel Files", "*.xls;*.xlsx;*.xlsm"
' Разрешить выбор только одного файла
.AllowMultiSelect = False
' Диалог дисплея
.Show
If .SelectedItems.Count > 0 Then
UserSelectWorkbook = .SelectedItems(1)
Else
MsgBox "Selecting a file has been cancelled. "
UserSelectWorkbook = ""
End If
End With
' Убирать
Set FD = Nothing
Done:
Exit Function
ErrorHandler:
MsgBox "Error: " + Err.Description
End Function
Когда вы вызываете эту функцию, вы должны проверить, отменяет ли пользователь диалог.
В следующем примере показано, как легко вызвать функцию UserSelectWorkbook и обработать случай отмены пользователя.
Public Sub TestViborPolz()
Dim userBook As Workbook, sFilename As String
' Вызовите функцию UserSelectworkbook
sFilename = UserSelectWorkbook()
' Если имя файла возвращается пустым, пользователь отменил
If sFilename <> "" Then
' Откройте книгу и сделайте что-нибудь с ней
Set userBook = Workbooks.Open(sFilename)
End If
End Sub
Вы можете настроить диалог, изменив Title, Filters и AllowMultiSelect в функции UserSelectWorkbook.
Использование ThisWorkbook
Существует более простой способ доступа к текущей книге, чем использование Workbooks() . Вы можете использовать ключевое слово ThisWorkbook. Это относится к текущей книге, то есть к книге, содержащей код VBA.
Если наш код находится в книге, называемой МойVBA.xlsm, то ThisWorkbook и Workbooks («МойVBA.xlsm») ссылаются на одну и ту же книгу.
Использование ThisWorkbook более полезно, чем использование Workbooks (). С ThisWorkbook нам не нужно беспокоиться об имени файла. Это дает нам два преимущества:
- Изменение имени файла не повлияет на код
- Копирование кода в другую рабочую книгу не
требует изменения кода
Это может показаться очень маленьким преимуществом. Реальность такова, что имена будут меняться все время. Использование ThisWorkbook означает, что ваш код будет работать нормально.
В следующем примере показаны две строки кода. Один с помощью ThisWorkbook, другой с помощью Workbooks (). Тот, который использует Workbooks, больше не будет работать, если имя МойVBA.xlsm изменится.
Sub IzmenenieImeni()
' Обе строки делают одно и то же.
Debug.Print ThisWorkbook.FullName
Debug.Print Workbooks("МойVBA.xlsm").FullName
End Sub
Использование ActiveWorkbook
ActiveWorkbook относится к книге, которая в данный момент активна. Это тот, который пользователь последний раз щелкнул.
Поначалу это может показаться полезным. Проблема в том, что
любая рабочая книга может стать активной простым щелчком мыши. Это означает,
что вы можете легко записать данные не в ту книгу.
Использование ActiveWorkbook также затрудняет чтение кода. Из кода может быть не очевидно, какая книга должна быть активной.
Надеюсь, я дал понять, что вам следует избегать использования ActiveWorkbook, если в этом нет необходимости. Если вы должны быть очень осторожны.
Примеры доступа к книге
Мы рассмотрели все способы доступа к книге. Следующий код показывает примеры этих способов.
Sub PrimerDostupaKKnige()
' Это рабочая книга, которая уже открыта и называется МойVBA.xlsm.
Debug.Print Workbooks("МойVBA.xlsm").FullName
' Рабочая книга, содержащая этот код
Debug.Print ThisWorkbook.FullName
' Открытая рабочая книга, которая была открыта первой
Debug.Print Workbooks(1).FullName
' Открытая рабочая книга, которая была открыта последней
Debug.Print Workbooks(Workbooks.Count).FullName
' Рабочая книга, которая в настоящее время активна
Debug.Print ActiveWorkbook.FullName
' Рабочая книга не указана - будет использована активная
Debug.Print Worksheets("Лист1").Name
' Закрытая рабочая книга с именем Книга1.xlsm в папке
'C:Документы
Workbooks.Open ("C:ДокументыКнига1.xlsm")
Debug.Print Workbooks("Книга1.xlsm").FullName
Workbooks("Книга1.xlsm").Close
End Sub
Объявление переменной VBA Workbook
Причина объявления переменной книги состоит в том, чтобы сделать ваш код более легким для чтения и понимания. Проще увидеть преимущество на примере:
Sub OtkrKnigaPerem()
Dim wrk As Workbook
Set wrk = Workbooks.Open("C:ДокументыКнига1.xlsm")
' Распечатать количество листов в каждой книге
Debug.Print wrk.Worksheets.Count
Debug.Print wrk.Name
wrk.Close
End Sub
Вы можете установить переменную книги с помощью любого из
методов доступа, которые мы видели.
Ниже показан тот же код без переменной рабочей книги.
Sub OtkrKnigaNetPerem()
Workbooks.Open ("C:ДокументыКнига1.xlsm")
Debug.Print Workbooks("Книга2.xlsm").Worksheets.Count
Debug.Print Workbooks("Книга2.xlsm").Name
Workbooks("Книга2.xlsm").Close
End Sub
В этих примерах разница несущественная. Однако, когда у вас много кода, использование переменной полезно, в частности, для рабочего листа и диапазонов, где имена имеют тенденцию быть длинными, например thisWorkbook.Worksheets («Лист1»). Range («A1»).
Вы можете назвать переменную книги как wrkRead или wrkWrite. Затем вы можете сразу увидеть,
для чего используется эта книга.
Создать новую книгу
Для создания новой рабочей книги вы используете функцию добавления рабочих книг. Эта функция создает новую пустую книгу. Это то же самое, что выбрать «Новая книга» в меню «Файл Excel».
Когда
вы создаете новую книгу, вы, как правило, хотите сохранить ее. Следующий код
показывает вам, как это сделать.
Sub SozdatKnigu()
Dim wrk As Workbook
Set wrk = Workbooks.Add
' Сохранить как xlsx. Это по умолчанию.
wrk.SaveAs "C:TempПример.xlsx"
' Сохранить как макрокоманду
wrk.SaveAs "C:TempПример.xlsm", xlOpenXMLWorkbookMacroEnabled
End Sub
Когда вы создаете новую книгу, она обычно содержит три листа. Это определяется свойством Application.SheetsInNewWorkbook.
Если вы хотите, чтобы в новой книге было другое количество
листов, измените это свойство перед созданием новой книги. В следующем примере
показано, как создать новую книгу с семью листами.
Sub SozdatKniguMnStr()
' Сохраните значение SheetsInNewWorkbook, чтобы мы могли сбросить его позже
Dim sheetCnt As Long
sheetCnt = Application.SheetsInNewWorkbook
' Установите листы в новой книге, чтобы быть 7
Application.SheetsInNewWorkbook = 7
' Рабочая книга будет создана из 7 листов
Dim wrk As Workbook
Set wrk = Workbooks.Add
' Показать количество листов
Debug.Print "number of sheets: " & CStr(wrk.Worksheets.Count)
' Сброс к первоначальному значению
Application.SheetsInNewWorkbook = sheetCnt
End Sub
With и Workbook
Ключевое слово With облегчает чтение и написание кода VBA.
Использование с означает, что вам нужно упомянуть только один раз. С
используется с объектами. Это такие элементы, как рабочие книги, рабочие
таблицы и диапазоны.
В следующем примере есть два Subs. Первый похож на код,
который мы видели до сих пор. Второй использует ключевое слово With. Вы можете
увидеть код гораздо понятнее во втором Sub. Ключевые слова End With обозначают
конец кода раздела с помощью With.
' Не используется ключевое слово With
Sub NeIspWith()
Debug.Print Workbooks("Книга2.xlsm").Worksheets.Count
Debug.Print Workbooks("Книга2.xlsm").Name
Debug.Print Workbooks("Книга2.xlsm").Worksheets(1).Range("A1")
Workbooks("Книга2.xlsm").Close
End Sub
' Использование With делает код легче читать
Sub IspWith()
With Workbooks("Книга2.xlsm")
Debug.Print .Worksheets.Count
Debug.Print .Name
Debug.Print .Worksheets(1).Range("A1")
.Close
End With
End Sub
Резюме
Ниже приводится краткое изложение основных моментов этой статьи.
- Чтобы получить рабочую книгу, содержащую код, используйте ThisWorkbook.
- Чтобы получить любую открытую книгу, используйте Workbooks («Пример.xlsx»).
- Чтобы открыть книгу, используйте Set Wrk = Workbooks.Open («C: Папка Пример.xlsx»).
- Разрешить пользователю выбирать файл с помощью функции UserSelectWorkbook, представленной выше.
- Чтобы создать копию открытой книги, используйте свойство SaveAs с именем файла.
- Чтобы создать копию рабочей книги без открытия, используйте функцию FileCopy.
- Чтобы ваш код было легче читать и писать, используйте ключевое слово With.
- Другой способ прояснить ваш код — использовать переменные Workbook.
- Чтобы просмотреть все открытые рабочие книги, используйте For Every wk в Workbooks, где wk — это переменная рабочей книги.
- Старайтесь избегать использования ActiveWorkbook и Workbooks (Index), поскольку их ссылка на рабочую книгу носит временный характер.
Вы можете увидеть краткое руководство по теме в верхней части этой статьи
Заключение
Это был подробная статья об очень важном элементе VBA — Рабочей книги. Я надеюсь, что вы нашли ее полезной. Excel отлично справляется со многими способами выполнения подобных действий, но недостатком является то, что иногда он может привести к путанице.
Чтобы получить максимальную пользу от этой статьи, я рекомендую вам попробовать примеры. Создайте несколько книг и поиграйтесь с кодом. Внесите изменения в код и посмотрите, как эти изменения влияют на результат. Практика — лучший способ выучить VBA.
Часто бывает, что надо получить данные из другой, открытой вместе с используемой, книги Excel.
Данная функция помогает получить ссылку на другую, открытую в текущий момент, книгу:
Sub ПримерИспользования_GetAnotherWorkbook() Dim WB As Workbook Set WB = GetAnotherWorkbook If Not WB Is Nothing Then MsgBox "Выбрана книга: " & WB.FullName, vbInformation Else MsgBox "Книга не выбрана", vbCritical: Exit Sub End If ' обработка данных из выбранной книги x = WB.Worksheets(1).Range("a2") ' ... End Sub Function GetAnotherWorkbook() As Workbook ' если в данный момент открыто 2 книги, функция возвратит вторую открытую книгу ' если помимо текущей, открыто более одной книги - будет предоставлен выбор On Error Resume Next Dim coll As New Collection, WB As Workbook For Each WB In Workbooks If WB.Name <> ThisWorkbook.Name Then If Windows(WB.Name).Visible Then coll.Add CStr(WB.Name) End If Next WB Select Case coll.Count Case 0 ' нет других открытых книг MsgBox "Нет других открытых книг", vbCritical, "Function GetAnotherWorkbook" Case 1 ' открыта ещё только одна книга - её и возвращаем Set GetAnotherWorkbook = Workbooks(coll(1)) Case Else ' открыто несколько книг - предоставляем выбор For i = 1 To coll.Count txt = txt & i & vbTab & coll(i) & vbNewLine Next i msg = "Выберите одну из открытых книг, и введите её порядковый номер:" & _ vbNewLine & vbNewLine & txt res = InputBox(msg, "Открыто более двух книг", 1) If IsNumeric(res) Then Set GetAnotherWorkbook = Workbooks(coll(Val(res))) End Select End Function
- 37375 просмотров
Не получается применить макрос? Не удаётся изменить код под свои нужды?
Оформите заказ у нас на сайте, не забыв прикрепить примеры файлов, и описать, что и как должно работать.
Содержание
- Ссылка на книгу с помощью VBA
- Создание нового объекта книги
- Откройте книгу с помощью VBA
- Сохранение книги
- Сохранение всех открытых книг
- Сохранение и закрытие всех книг
- Сохранить копию книги (с отметкой времени)
- Создайте новую книгу для каждого рабочего листа
- Назначьте объект книги переменной
- Цикл через открытые книги
- Ошибка при работе с объектом книги (ошибка времени выполнения «9»)
- Получить список всех открытых книг
- Откройте указанную книгу, дважды щелкнув ячейку
- Куда поместить код VBA
В этом руководстве я расскажу, как работать с книгами в Excel с помощью VBA.
В Excel «Рабочая книга» — это объект, который является частью коллекции «Рабочие книги». В книге у вас есть различные объекты, такие как рабочие листы, листы диаграмм, ячейки и диапазоны, объекты диаграмм, фигуры и т. Д.
С помощью VBA вы можете выполнять множество операций с объектом книги, например открывать конкретную книгу, сохранять и закрывать книги, создавать новые книги, изменять свойства книги и т. Д.
Итак, приступим.
Все коды, которые я упоминаю в этом руководстве, необходимо поместить в редактор Visual Basic. Перейдите в раздел «Где разместить код VBA», чтобы узнать, как это работает.
Если вы заинтересованы в изучении VBA простым способом, ознакомьтесь с моими Онлайн-обучение по Excel VBA.
Есть разные способы ссылаться на объект Workbook в VBA. Выбранный вами метод будет зависеть от того, что вы хотите сделать. В этом разделе я расскажу о различных способах обращения к книге вместе с некоторыми примерами кодов.
Использование имен книг
Если у вас есть точное имя книги, к которой вы хотите обратиться, вы можете использовать это имя в коде.
Начнем с простого примера.
Если у вас открыты две книги и вы хотите активировать книгу с именем — Examples.xlsx, вы можете использовать следующий код:
Sub ActivateWorkbook () Workbooks ("Examples.xlsx"). Активировать End Sub
Обратите внимание, что вам нужно использовать имя файла вместе с расширением, если файл был сохранен. Если оно не было сохранено, вы можете использовать имя без расширения файла.
Если вы не знаете, какое имя использовать, обратитесь за помощью в Project Explorer.
Если вы хотите активировать книгу и выбрать определенную ячейку на листе в этой книге, вам необходимо указать полный адрес ячейки (включая книгу и имя рабочего листа).
Sub ActivateWorkbook () Рабочие книги ("Examples.xlsx"). Рабочие листы ("Sheet1"). Активировать диапазон ("A1"). Выберите End Sub
Приведенный выше код сначала активирует Sheet1 в книге Examples.xlsx, а затем выбирает ячейку A1 на листе.
Вы часто будете видеть код, в котором ссылка на рабочий лист или ячейку / диапазон делается без ссылки на книгу. Это происходит, когда вы ссылаетесь на лист / диапазоны в той же книге, в которой есть код и которая также является активной книгой. Однако в некоторых случаях вам необходимо указать книгу, чтобы убедиться, что код работает (подробнее об этом в разделе ThisWorkbook).
Использование порядковых номеров
Вы также можете ссылаться на книги по их порядковому номеру.
Например, если у вас открыто три книги, следующий код покажет вам имена трех книг в окне сообщения (по одному).
Sub WorkbookName () MsgBox Workbooks (1) .Name MsgBox Workbooks (2) .Name MsgBox Workbooks (3) .Name End Sub
В приведенном выше коде используется MsgBox — функция, отображающая окно сообщения с указанным текстом / значением (в данном случае это имя книги).
Одна из проблем, с которыми я часто сталкиваюсь при использовании порядковых номеров с рабочими книгами, заключается в том, что вы никогда не знаете, какая из них первая книга, а какая вторая и так далее. Конечно, вам нужно будет запустить код, как показано выше, или что-то подобное, чтобы просмотреть открытые книги и узнать их порядковый номер.
Excel обрабатывает книгу, открытую первой, так, чтобы она имела номер индекса как 1, а следующая — как 2 и так далее.
Несмотря на этот недостаток, использование индексных номеров может оказаться полезным. Например, если вы хотите перебрать все открытые книги и сохранить все, вы можете использовать номера индексов. В этом случае, поскольку вы хотите, чтобы это произошло со всеми книгами, вас не беспокоят их индивидуальные порядковые номера.
Приведенный ниже код будет перебирать все открытые книги и закрывать все, кроме книги с этим кодом VBA.
Sub CloseWorkbooks () Dim WbCount как целое число WbCount = Workbooks.Count For i = WbCount To 1 Step -1 Если Workbooks (i) .Name ThisWorkbook.Name Then Workbooks (i) .Close End If Next i End Sub
Приведенный выше код подсчитывает количество открытых книг, а затем просматривает все книги, используя цикл For Each.
Он использует условие IF, чтобы проверить, совпадает ли имя книги с именем книги, в которой выполняется код.
Если совпадений нет, рабочая книга закрывается и переходит к следующей.
Обратите внимание, что мы выполнили цикл от WbCount до 1 с шагом -1. Это делается по мере того, как с каждым циклом количество открытых книг уменьшается.
ThisWorkbook подробно рассматривается в следующем разделе.
Использование ActiveWorkbook
ActiveWorkbook, как следует из названия, относится к активной книге.
Приведенный ниже код покажет вам имя активной книги.
Sub ActiveWorkbookName () MsgBox ActiveWorkbook.Name End Sub
Когда вы используете VBA для активации другой книги, часть ActiveWorkbook в VBA после этого начнет ссылаться на активированную книгу.
Вот пример этого.
Если у вас есть активная книга, и вы вставляете в нее следующий код и запускаете ее, сначала будет показано имя книги с кодом, а затем имя Examples.xlsx (которое активируется кодом).
Sub ActiveWorkbookName () MsgBox ActiveWorkbook.Name Workbooks («Examples.xlsx»). Активировать MsgBox ActiveWorkbook.Name End Sub
Обратите внимание, что когда вы создаете новую книгу с помощью VBA, эта вновь созданная книга автоматически становится активной.
Использование ThisWorkbook
ThisWorkbook относится к книге, в которой выполняется код.
Каждая книга будет иметь объект ThisWorkbook как часть (видимый в Project Explorer).
ThisWorkbook может хранить обычные макросы (аналогичные тем, которые мы добавляем в модули), а также процедуры обработки событий. Процедура события — это то, что запускается на основе события, например двойного щелчка по ячейке, сохранения книги или активации листа.
Любая процедура события, которую вы сохраняете в этой «ThisWorkbook», будет доступна во всей книге по сравнению с событиями уровня листа, которые ограничены только определенными листами.
Например, если вы дважды щелкните объект ThisWorkbook в проводнике проекта и скопируйте и вставьте в него приведенный ниже код, он будет отображать адрес ячейки всякий раз, когда вы дважды щелкаете любую из ячеек во всей книге.
Private Sub Workbook_SheetBeforeDoubleClick (ByVal Sh As Object, ByVal Target As Range, Cancel As Boolean) MsgBox Target.Address End Sub
Хотя основная роль ThisWorkbook заключается в хранении процедуры события, вы также можете использовать ее для ссылки на книгу, в которой выполняется код.
Приведенный ниже код вернет имя книги, в которой выполняется код.
Sub ThisWorkbookName () MsgBox ThisWorkbook.Name End Sub
Преимущество использования ThisWorkbook (над ActiveWorkbook) заключается в том, что он будет ссылаться на одну и ту же книгу (ту, в которой есть код) во всех случаях. Поэтому, если вы используете код VBA для добавления новой книги, ActiveWorkbook изменится, но ThisWorkbook по-прежнему будет относиться к той, которая имеет код.
Создание нового объекта книги
Следующий код создаст новую книгу.
Sub CreateNewWorkbook () Workbooks.Add End Sub
Когда вы добавляете новую книгу, она становится активной.
Следующий код добавит новую книгу, а затем покажет вам имя этой книги (которое будет именем типа Book1 по умолчанию).
Sub CreateNewWorkbook () Workbooks.Add MsgBox ActiveWorkbook.Name End Sub
Откройте книгу с помощью VBA
Вы можете использовать VBA для открытия определенной книги, если знаете путь к файлу книги.
Приведенный ниже код откроет книгу — Examples.xlsx, которая находится в папке Documents в моей системе.
Sub OpenWorkbook () Workbooks.Open ("C: Users sumit Documents Examples.xlsx") End Sub
Если файл существует в папке по умолчанию, которая является папкой, в которой VBA сохраняет новые файлы по умолчанию, вы можете просто указать имя книги — без полного пути.
Sub OpenWorkbook () Workbooks.Open ("Examples.xlsx") End Sub
Если книга, которую вы пытаетесь открыть, не существует, вы увидите сообщение об ошибке.
Чтобы избежать этой ошибки, вы можете добавить несколько строк в свой код, чтобы сначала проверить, существует ли файл или нет, и, если он существует, попробуйте его открыть.
Приведенный ниже код проверит местоположение файла и, если он не существует, отобразит настраиваемое сообщение (не сообщение об ошибке):
Sub OpenWorkbook () If Dir ("C: Users sumit Documents Examples.xlsx") "" Then Workbooks.Open ("C: Users sumit Documents Examples.xlsx") Else MsgBox "Файл не "не существует" Конец Если Конец Подп.
Вы также можете использовать диалоговое окно «Открыть», чтобы выбрать файл, который хотите открыть.
Sub OpenWorkbook () При ошибке Возобновить следующий Dim FilePath As String FilePath = Application.GetOpenFilename Workbooks.Open (FilePath) End Sub
Приведенный выше код открывает диалоговое окно Открыть. Когда вы выбираете файл, который хотите открыть, он назначает путь к файлу переменной FilePath. Workbooks.Open затем использует путь к файлу для открытия файла.
Если пользователь не открывает файл и нажимает кнопку «Отмена», FilePath принимает значение False. Чтобы избежать появления ошибки в этом случае, мы использовали оператор «On Error Resume Next».
Связанный: Узнать все об обработке ошибок в Excel VBA
Сохранение книги
Чтобы сохранить активную книгу, используйте приведенный ниже код:
Подложка SaveWorkbook () ActiveWorkbook.Save End Sub
Этот код работает с книгами, которые уже были сохранены ранее. Кроме того, поскольку книга содержит указанный выше макрос, если он не был сохранен как файл .xlsm (или .xls), вы потеряете макрос, когда откроете его в следующий раз.
Если вы сохраняете книгу в первый раз, она покажет вам подсказку, как показано ниже:
При первом сохранении лучше использовать опцию «Сохранить».
Приведенный ниже код сохранит активную книгу как файл .xlsm в расположении по умолчанию (которое является папкой документов в моей системе).
Sub SaveWorkbook () ActiveWorkbook.SaveAs Имя файла: = "Test.xlsm", FileFormat: = xlOpenXMLWorkbookMacroEnabled End Sub
Если вы хотите, чтобы файл был сохранен в определенном месте, вам необходимо указать это в значении Filename. Приведенный ниже код сохраняет файл на моем рабочем столе.
Sub SaveWorkbook () ActiveWorkbook.SaveAs Имя файла: = "C: Users sumit Desktop Test.xlsm", FileFormat: = xlOpenXMLWorkbookMacroEnabled End Sub
Если вы хотите, чтобы пользователь мог выбрать место для сохранения файла, вы можете использовать диалоговое окно «Сохранить как». Приведенный ниже код показывает диалоговое окно «Сохранить как» и позволяет пользователю выбрать место для сохранения файла.
Sub SaveWorkbook () Dim FilePath As String FilePath = Application.GetSaveAsFilename ActiveWorkbook.SaveAs Filename: = FilePath & ".xlsm", FileFormat: = xlOpenXMLWorkbookMacroEnabled End Sub
Обратите внимание, что вместо использования FileFormat: = xlOpenXMLWorkbookMacroEnabled можно также использовать FileFormat: = 52, где 52 — это код xlOpenXMLWorkbookMacroEnabled.
Сохранение всех открытых книг
Если у вас открыто несколько книг и вы хотите сохранить все книги, вы можете использовать приведенный ниже код:
Sub SaveAllWorkbooks () Dim wb As Workbook for each wb In Workbooks wb.Save Next wb End Sub
Приведенное выше сохраняет все книги, включая те, которые никогда не сохранялись. Книги, которые не были сохранены ранее, будут сохранены в расположении по умолчанию.
Если вы хотите сохранить только те книги, которые были ранее сохранены, вы можете использовать следующий код:
Sub SaveAllWorkbooks () Dim wb As Workbook For each wb In Workbooks If wb.Path "" Then wb.Save End If Next wb End Sub
Сохранение и закрытие всех книг
Если вы хотите закрыть все книги, кроме книги, в которой есть текущий код, вы можете использовать приведенный ниже код:
Sub CloseandSaveWorkbooks () Dim wb As Workbook для каждого wb в рабочих книгах Если wb.Name ThisWorkbook.Name Then wb.Close SaveChanges: = True End If Next wb End Sub
Приведенный выше код закроет все книги (кроме книги с кодом — ThisWorkbook). Если в этих книгах есть изменения, они будут сохранены. Если есть книга, которая никогда не сохранялась, отобразится диалоговое окно «Сохранить как».
Сохранить копию книги (с отметкой времени)
Когда я работаю со сложными данными и панелью мониторинга в книгах Excel, я часто создаю разные версии своих книг. Это полезно на случай, если с моей текущей книгой что-то пойдет не так. По крайней мере, у меня была бы его копия, сохраненная под другим именем (и я потеряю только ту работу, которую проделал после создания копии).
Вот код VBA, который создаст копию вашей книги и сохранит ее в указанном месте.
Sub CreateaCopyofWorkbook () ThisWorkbook.SaveCopyAs Имя файла: = "C: Users sumit Desktop BackupCopy.xlsm" End Sub
Приведенный выше код будет сохранять копию вашей книги каждый раз, когда вы запускаете этот макрос.
Хотя это отлично работает, мне было бы удобнее, если бы я сохранял разные копии при каждом запуске этого кода. Причина, по которой это важно, заключается в том, что если я сделаю непреднамеренную ошибку и запущу этот макрос, он сохранит работу с ошибками. И у меня не будет доступа к работе, пока я не совершу ошибку.
Чтобы справиться с такими ситуациями, вы можете использовать приведенный ниже код, который сохраняет новую копию работы каждый раз, когда вы ее сохраняете. И он также добавляет дату и метку времени как часть имени книги. Это может помочь вам отследить любую допущенную вами ошибку, поскольку вы никогда не потеряете ни одну из ранее созданных резервных копий.
Private Sub Workbook_BeforeSave (ByVal SaveAsUI As Boolean, Cancel As Boolean) ThisWorkbook.SaveCopyAs Имя файла: = "C: Users sumit Desktop BackupCopy" & Format (Now (), "dd-mm-yy-hh-mm-ss -AMPM ") &" .xlsm "End Sub
Приведенный выше код будет создавать копию при каждом запуске этого макроса и добавлять метку даты / времени к имени книги.
Создайте новую книгу для каждого рабочего листа
В некоторых случаях у вас может быть книга с несколькими листами, и вы хотите создать книгу для каждого листа.
Это может быть в том случае, если у вас есть ежемесячные / ежеквартальные отчеты в одной книге, и вы хотите разделить их на одну книгу для каждого листа.
Или, если у вас есть отчеты по отделам, и вы хотите разделить их на отдельные книги, чтобы можно было отправлять эти отдельные книги руководителям отделов.
Вот код, который создаст книгу для каждого рабочего листа, присвоит ему то же имя, что и рабочий лист, и сохранит его в указанной папке.
Sub CreateWorkbookforWorksheets () Dim ws As Worksheet Dim wb As Workbook For each ws In ThisWorkbook.Worksheets Установить wb = Workbooks.Add ws.Copy Before: = wb.Sheets (1) Application.DisplayAlerts = False wb.Sheets (2) .Delete Application.DisplayAlerts = True wb.SaveAs "C: Users sumit Desktop Test " & ws.Name & ".xlsx" wb.Close Next ws End Sub
В приведенном выше коде мы использовали две переменные «ws» и «wb».
Код просматривает каждый рабочий лист (используя цикл For Each Next) и создает для него книгу. Он также использует метод копирования объекта рабочего листа для создания копии рабочего листа в новой книге.
Обратите внимание, что я использовал оператор SET для присвоения переменной «wb» любой новой книге, созданной с помощью кода.
Вы можете использовать этот метод, чтобы назначить объект книги переменной. Это рассматривается в следующем разделе.
Назначьте объект книги переменной
В VBA вы можете назначить объект переменной, а затем использовать переменную для ссылки на этот объект.
Например, в приведенном ниже коде я использую VBA для добавления новой книги, а затем назначаю эту книгу переменной wb. Для этого мне нужно использовать инструкцию SET.
После того, как я назначил книгу переменной, все свойства книги также становятся доступными для переменной.
Sub AssigntoVariable () Dim wb As Workbook Set wb = Workbooks.Add wb.SaveAs Filename: = "C: Users sumit Desktop Examples.xlsx" End Sub
Обратите внимание, что первый шаг в коде — объявить «wb» как переменную типа книги. Это сообщает VBA, что эта переменная может содержать объект книги.
Следующий оператор использует SET для присвоения переменной новой книги, которую мы добавляем. Как только это назначение будет выполнено, мы можем использовать переменную wb для сохранения книги (или сделать с ней что-нибудь еще).
Цикл через открытые книги
Мы уже видели несколько примеров кода выше, в которых использовался цикл в коде.
В этом разделе я объясню различные способы перебора открытых книг с помощью VBA.
Предположим, вы хотите сохранить и закрыть все открытые книги, кроме той, в которой есть код, тогда вы можете использовать следующий код:
Sub CloseandSaveWorkbooks () Dim wb As Workbook для каждого wb в рабочих книгах Если wb.Name ThisWorkbook.Name Then wb.Close SaveChanges: = True End If Next wb End Sub
В приведенном выше коде цикл For Each используется для просмотра каждой книги в коллекции Workbooks. Для этого нам сначала нужно объявить «wb» в качестве переменной типа книги.
В каждом цикле цикла каждое имя книги анализируется, и если оно не соответствует имени книги с кодом, она закрывается после сохранения своего содержимого.
То же самое может быть достигнуто с помощью другого цикла, как показано ниже:
Sub CloseWorkbooks () Dim WbCount As Integer WbCount = Workbooks.Count For i = WbCount To 1 Step -1 Если Workbooks (i) .Name ThisWorkbook.Name Then Workbooks (i) .Close SaveChanges: = True End If Next i End Sub
В приведенном выше коде цикл For Next используется для закрытия всех книг, кроме той, в которой есть код. В этом случае нам не нужно объявлять переменную книги, но вместо этого нам нужно подсчитать общее количество открытых книг. Когда у нас есть счетчик, мы используем цикл For Next для просмотра каждой книги. Кроме того, в этом случае мы используем порядковый номер для ссылки на книги.
Обратите внимание, что в приведенном выше коде мы переходим от WbCount к 1 с шагом -1. Это необходимо, поскольку с каждым циклом книга закрывается, а количество книг уменьшается на 1.
Ошибка при работе с объектом книги (ошибка времени выполнения «9»)
Одна из наиболее частых ошибок, с которыми вы можете столкнуться при работе с книгами, — это ошибка времени выполнения «9» — индекс вне допустимого диапазона.
Как правило, ошибки VBA не очень информативны и часто оставляют вам задачу выяснить, что пошло не так.
Вот некоторые из возможных причин, которые могут привести к этой ошибке:
- Книга, к которой вы пытаетесь получить доступ, не существует. Например, если я пытаюсь получить доступ к пятой книге с помощью Workbooks (5), а открыты только 4 книги, я получу эту ошибку.
- Если вы используете неправильное имя для ссылки на книгу. Например, если имя вашей книги — Examples.xlsx, и вы используете Example.xlsx. тогда он покажет вам эту ошибку.
- Если вы не сохранили книгу и используете расширение, вы получите эту ошибку. Например, если имя вашей книги — Book1, и вы используете имя Book1.xlsx, не сохраняя его, вы получите эту ошибку.
- Книга, к которой вы пытаетесь получить доступ, закрыта.
Получить список всех открытых книг
Если вы хотите получить список всех открытых книг в текущей книге (книге, в которой вы запускаете код), вы можете использовать следующий код:
Sub GetWorkbookNames () Dim wbcount As Integer wbcount = Workbooks.Count ThisWorkbook.Worksheets.Add ActiveSheet.Range ("A1"). Активировать для i = 1 В диапазон wbcount ("A1"). Смещение (i - 1, 0). Значение = Workbooks (i). Name Next i End Sub
Приведенный выше код добавляет новый лист, а затем перечисляет имена всех открытых книг.
Если вы также хотите получить путь к их файлу, вы можете использовать приведенный ниже код:
Sub GetWorkbookNames () Dim wbcount As Integer wbcount = Workbooks.Count ThisWorkbook.Worksheets.Add ActiveSheet.Range ("A1"). Активировать для i = 1 В диапазон wbcount ("A1"). Смещение (i - 1, 0). Значение = Workbooks (i) .Path & "" & Workbooks (i) .Name Next i End Sub
Откройте указанную книгу, дважды щелкнув ячейку
Если у вас есть список путей к файлам для книг Excel, вы можете использовать приведенный ниже код, чтобы просто дважды щелкнуть ячейку с путем к файлу, и эта книга откроется.
Private Sub Workbook_SheetBeforeDoubleClick (ByVal Sh As Object, ByVal Target As Range, Cancel As Boolean) Workbooks.Open Target.Value End Sub
Этот код будет помещен в окно кода ThisWorkbook.
Сделать это:
- Дважды щелкните объект ThisWorkbook в проводнике проекта. Обратите внимание, что объект ThisWorkbook должен находиться в книге, где вам нужна эта функция.
- Скопируйте и вставьте приведенный выше код.
Теперь, если у вас есть точный путь к файлам, которые вы хотите открыть, вы можете сделать это, просто дважды щелкнув путь к файлу, и VBA мгновенно откроет эту книгу.
Куда поместить код VBA
Хотите знать, где находится код VBA в вашей книге Excel?
В Excel есть серверная часть VBA, называемая редактором VBA. Вам необходимо скопировать и вставить код в окно кода модуля VB Editor.
Вот как это сделать:
- Перейдите на вкладку Разработчик.
- Выберите вариант Visual Basic. Это откроет редактор VB в бэкэнде.
- На панели Project Explorer в редакторе VB щелкните правой кнопкой мыши любой объект книги, в которую вы хотите вставить код. Если вы не видите Project Explorer, перейдите на вкладку View и нажмите Project Explorer.
- Перейдите во вкладку «Вставить» и нажмите «Модуль». Это вставит объект модуля для вашей книги.
- Скопируйте и вставьте код в окно модуля.
Вам также могут понравиться следующие руководства по Excel VBA:
- Как записать макрос в Excel.
- Создание пользовательской функции в Excel.
- Как создать и использовать надстройку в Excel.
- Как возобновить макрос, поместив его в личную книгу макросов.
- Получите список имен файлов из папки в Excel (с VBA и без).
- Как использовать функцию Excel VBA InStr (с практическими примерами).
- Как отсортировать данные в Excel с помощью VBA (пошаговое руководство).
- запрещать/разрешать общий доступ к рабочей книге можно при помощи методов SaveAs() или ExclusiveAccess();
- по умолчанию возможность совместного редактирования для книги отключена (проверить можно при помощи свойства MultiUserEditing);
- получить список всех пользователей (а также когда они открыли файл и в каком режиме) можно при помощи свойства UserStatus.
For Each Item In ThisWorkbook.Names
Это свойство удобно использовать для предварительных проверок для устранения потенциальных ошибок времени выполнения.
Методов у объекта Workbook также очень много, однако значения самых употребимых — Activate(), Close(), Save(), SaveAs(), PrintOut(), Protect() и Unprotect() очевидны и действуют аналогично одноименным методам объекта Document в Word.
Как работать с Excel через VBA или объектная модель Excel
Перед созданием своей первой программы в Excel необходимо разобраться в объектную модели приложения. Имея четкое понимания об объектной модели Excel вы сможете управлять практически всеми объектами, создавать/изменять листы, графики, отдельные файлы и многое другое. Возможно на первый взгляд она покажется довольно сложной, но не пугайтесь на конкретных примерах у вас сложится целостная картина.
Структура объектов
Проще всего рассматривать объектную модель как некое дерево или иерархическую структуру, так как каждый объект имеет свое ответвление. Кусочек этой структуры вы можете увидеть на рисунке далее.
Самый главный объект, вершина нашей структуры, это собственно само приложение Excel — объект Application. Какие объекты входят в Excel? правильно книги (файлы Excel), поэтому в объекте Application содержится коллекция из книг — объект Workbooks. Из чего состоят книги — из листов, диаграмм, соответственно внутри объекта Workbooks мы видим объект Worksheets и Charts. Идем дальше, лист в свою очередь состоит из строк, столбцов, ячеек это объекты Rows, Columns, Range.
Это, конечно, как вы понимаете только часть объектной модели Excel, мы перечислили только одни их самых основных объектов. Полное дерево объектов исчисляется сотнями объектов. Возможно она сейчас кажется сложной, не переживайте со временем вы начнете быстро в ней ориентироваться. Главное сейчас — это понять, что есть некие объекты, которые могут состоять из других объектов.
Объекты и коллекции объектов
Многие объекты, которые мы перечислили выше являются коллекциями. Коллекция — это группа однотипных объектов (или классов). Например Workbook s — это коллекция всех открытых в данный момент книг (объектов Workbook). А коллекция Worksheet s состоит из листов книги (объектов Worksheet), и так далее. Как правило все коллекции заканчиваются буквой S.
Давайте посмотрим, как обращаться к конкретным элементам коллекции в коде VBA.
Мы можем указать порядковый номер (начиная с единицы) элемента в коллекции. Worksheets(3) — в этом случае мы обращаемся к 3-му листу книги.
Мы также можем указать название листа в кавычках Worksheets(«Название листа»).
Аналогичным образом можно обратиться к конкретной книге Workbook(«Названием книги»).
Чтобы обратиться к объекту Excel (к листу, или ячейке) необходимо указать ссылку на этот объект, перечислив полный путь к нему в соответствии с объектной моделью.
Например, для ячейки A1 полная ссылка будет выглядеть следующим образом:
На самом деле полный путь писать не обязательно. Application — можно практически всегда не указывать. Workbooks(«Название книги») — можно не указывать, если необходимо обратиться к ячейке из активной книги, а Worksheets(«Название листа») можно не писать в случае если код должен выполнять действия на активном листе. Т.е. в можно упростить до:
Но всегда имейте ввиду, что это будет ячейка на активном листе.
Свойства объектов
Все объекты имеют свойства и методы. Например, объект Range (диапазон ячеек) имеет свойство Value, в котором содержится значение.
Вы можете получать значения из свойств объекта, просто указав путь к нужному свойству. Следующий код выведет значение ячейки A1 на активном листе.
А следующий код присвоит свойству Value новое значение 12345.
Протестируйте эти функции в своем файле.
Кстати, есть свойства объектов, которые доступны только для чтения. Т.е. вы сможете только получить значения этих свойств, но не сможете присвоить им другие значения. Например, свойство Range(«A1»).Address которое содержит адрес ячейки. При попытке записать новое значение в такое свойство будет возникать ошибка.
Или же свойство Worksheets.Count — вы можете только получить количество листов, но не можете изменить количество листов, задав новое свойство Count. Для этого существуют методы объектов.
Методы объектов
В отличие от свойств, которые просто сохраняют или передают значение, методы выполняют какие-либо действия с объектом. Например метод Worksheets.Add создает новый пустой лист в книге. Еще один пример это метод Clear, который позволяет очистить содержимое ячеек. Следующий код очистит данные и форматы из диапазона ячеек A1:C10.
Есть аналогичная функция, которая не удаляет при этом форматирование ячеек, а только очищает их от значений
Методы могут иметь дополнительные аргументы. Например, метод AddComment имеет обязательный аргумент Text, в котором необходимо передать текст комментария к ячейке.
Также можно использовать следующий код для вызова методов. Возможно это более привычная запись, когда по аналогией с функцией Excel мы в скобках передаем аргументы этой функции.
Приемы и лайфхаки
Автоматическое заполнение кода по начальным символам
Часто, особенно на первых порах, вы не запомните точное название всех объектов, но будете помнить их первые символы. В редакторе кода вы можете использовать отобразить список названий и автоматически записать объект по первым символам. Для этого используйте сочетание клавиш Ctrl+ J и увидите список из предложенных вариантов.
Просмотр свойств и методов у объекта
Когда вы будете писать свои программы, то редактор кода VBE будет подсказывать список свойств и методов у объекта. Чтобы отобразить этот список достаточно ввести объект, например, Worksheets и поставить точку, отобразится список свойств и методов. Выберите нужный с помощью мышки или же используйте стрелки. Вы также можете начать писать название свойства и редактор кода подберет подходящее. Когда выбор сделан — нажимайте клавишу Tab.
Явно указывайте тип переменных
Предыдущий лайфхак не будет работать для созданных локальных переменных до тех пор, пока вы явно не укажите их тип. Например, если вы захотели создать переменную MySheet в которой хотите хранить текущий лист. То список свойств и методов у такой переменной вы не увидите. Но стоит добавить строчку кода и явно указать тип переменной:
И подсказки снова заработают.
Быстрый просмотр справки
Все свойства и методы знать невозможно, так как их тысячи. Первое время вы будете активно пользоваться справкой. Советую использовать официальную справку на сайте Microsoft.
Чтобы быстро посмотреть информацию по интересующему вас объекту, свойству или методу просто поставьте курсор на интересующий элемент кода и нажмите клавишу F1. В окне браузера откроется официальная справка по этому элементу.
Поиск по объектной модели
Также вначале пути у вас постоянно будут возникать вопрос «А как называется свойство, которое отвечает за. «. Иногда мы и не заем есть ли такое свойство/метод вообще. Хороший вариант изучения — просмотр объектной модели. Переходите в редактор кода VBA и нажимайте клавишу F2. Откроется окно с поиском по объектной модели. Тут вы найдете все имеющиеся свойства, методы, события и прочие элементы в модели. Просматривайте их, как правило в названии элемента заложена его суть и вы найдете то что искали. А в процессе поиска будете запоминать и другие элементы, которые будут попадаться на глаза.
Давайте разберем на примере. Допустим нам надо защитить лист, но мы не знаем как точно зазывается свойство или метод.
- Открываем объектную модель клавишей F2.
- Так как мы хотим защитить лист, то логично предположить, что это метод в объекте Worksheet. Введем его в строку поиска и нажмем бинокль.
- В результатах поиска выбираем наш объект Worksheet и просматриваем его элементы.
- Находим метод Protect (Защита).
- Мы также можем просмотреть описание всех аргументов этого метода
- Конечно если что-то не понятно, то жмем клавишу F1 и открываем справку по этому методу с подробным описанием каждого аргумента.
На этом данную статью завершим, а в следующих мы более подробно поговорим про самый распространенный объект Excel — объект Range.
Объект книги (Excel)
Объект Workbook входит в коллекцию книг . Коллекция книг содержит все объекты книги, открытые в настоящее время в Microsoft Excel.
Свойство ThisWorkbook объекта Application возвращает книгу, в которой Visual Basic код. В большинстве случаев это то же самое, что и активная книга. Однако если код Visual Basic является частью надстройки, свойство ThisWorkbook не возвращает активную книгу. В этом случае активная книга — это книга, вызываемая надстройка, в то время как свойство ThisWorkbook возвращает надстройку.
Если вы создаете надстройку из кода Visual Basic, следует использовать свойство ThisWorkbook, чтобы квалифицировать любое утверждение, которое должно быть запускаться в книге, которую вы компиляторите в надстройку.
Пример
Чтобы вернуть один объект книги, используйте книги (индекс), индекс которых является именем книги или номером индекса. В следующем примере активируется книга.
Номер индекса обозначает порядок открытия или создания книг. Workbooks(1) является первой созданной книгой и Workbooks(Workbooks.Count) последней созданной. Активация книги не меняет ее номер индекса. Все книги включены в число индексов, даже если они скрыты.
Свойство Name возвращает имя книги. Вы не можете установить имя с помощью этого свойства; Если необходимо изменить имя, используйте метод SaveAs для сохранения книги под другим именем.
В следующем примере в книге с именем Cogs.xls (книга уже должна быть открыта в Microsoft Excel).
Свойство ActiveWorkbook объекта Application возвращает трудовую книжку, которая в настоящее время активна. В следующем примере устанавливается имя автора для активной книги.
В этом примере вкладка таблицы из активной книги передается по электронной почте с помощью указанного адреса электронной почты и темы. Чтобы запустить этот код, активный электронный таблица должна содержать адрес электронной почты в ячейке A1, субъект в ячейке B1 и имя таблицы для отправки в ячейку C1.
События
Методы
Свойства
См. также
Поддержка и обратная связь
Есть вопросы или отзывы, касающиеся Office VBA или этой статьи? Руководство по другим способам получения поддержки и отправки отзывов см. в статье Поддержка Office VBA и обратная связь.
How do I activate my Other workbook from the Current workbook? I have a current workbook with dumb.xls and The other workbook name as Tire.xls.I have opened the Tire.xls from the dumb.xls using worksbooks.open filename:= "name of the file".Its getting open but The problem is Im unable to make it work.
If I say cells(2,24).value=24 puts these value in the cell of dumb.xls but I want it to be done one Tire.xls.
activesheet.cells(2,24).value=24 puts these on Tire.xls. But how do i activate the Workbook with the name ? I need to open 3 to 4 excel workbooks And perform the operation? How do I activate the specific workbook
I have found this code on google
activeworkbook.worksheet("sheetname").activate ' but not working
windows("sheetname").activate ' people on google suggested not to use
Its not getting activated. I dont know how to make it work. Can anyone tell me How do i activate a specific workbook and a specific sheet of the other workbook ?
Example: I have niko.xls and niko_2.xls opened as workbooks from the dumb.xls workbook so totally 3 workbooks and I have to activate the 2nd sheet of niko_2.xls workbook.How do I make it? Can anyone explain me the syntax with these example? Thank you in advance