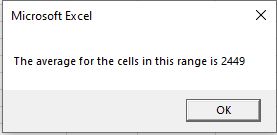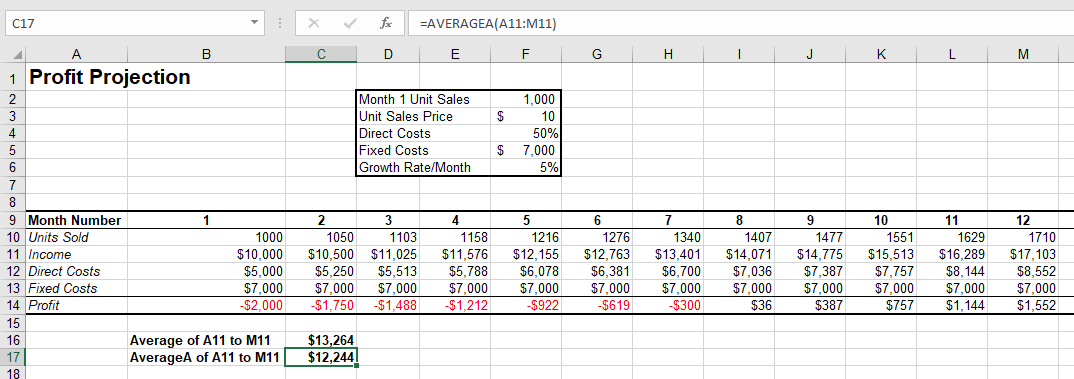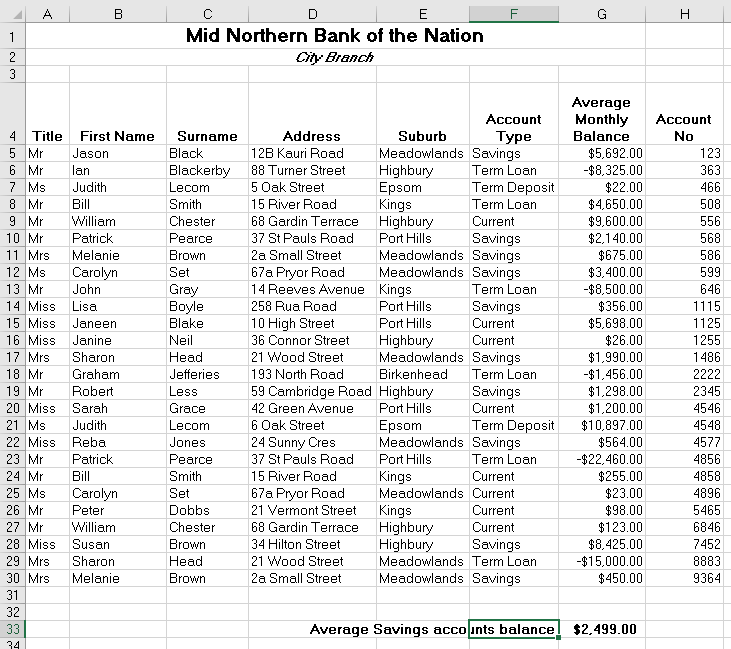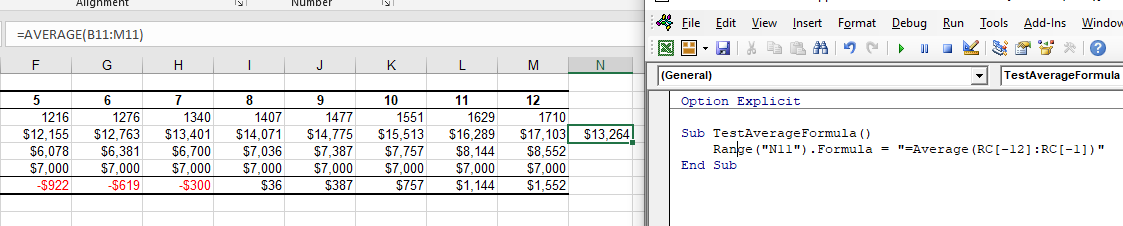In this Article
- AVERAGE WorksheetFunction
- Assign AVERAGE Result to a Variable
- AVERAGE with a Range Object
- AVERAGE Multiple Range Objects
- Using AVERAGEA
- Using AVERAGEIF
- Disadvantages of WorksheetFunction
- Using the Formula Method
- Using the FormulaR1C1 Method
This tutorial will demonstrate how to use the Excel Average function in VBA.
The Excel AVERAGE Function is used to calculate an average from a range cells in your Worksheet that have values in them. In VBA, It is accessed using the WorksheetFunction method.
AVERAGE WorksheetFunction
The WorksheetFunction object can be used to call most of the Excel functions that are available within the Insert Function dialog box in Excel. The AVERAGE function is one of them.
Sub TestFunction
Range("D33") = Application.WorksheetFunction.Average("D1:D32")
End SubYou are able to have up to 30 arguments in the AVERAGE function. Each of the arguments must refer to a range of cells.
This example below will produce the average of the sum of the cells B11 to N11
Sub TestAverage()
Range("O11") = Application.WorksheetFunction.Average(Range("B11:N11"))
End SubThe example below will produce an average of the sum of the cells in B11 to N11 and the sum of the cells in B12:N12. If you do not type the Application object, it will be assumed.
Sub TestAverage()
Range("O11") = WorksheetFunction.Average(Range("B11:N11"),Range("B12:N12"))
End SubAssign AVERAGE Result to a Variable
You may want to use the result of your formula elsewhere in code rather than writing it directly back to an Excel Range. If this is the case, you can assign the result to a variable to use later in your code.
Sub AssignAverage()
Dim result As Integer
'Assign the variable
result = WorksheetFunction.Average(Range("A10:N10"))
'Show the result
MsgBox "The average for the cells in this range is " & result
End SubAVERAGE with a Range Object
You can assign a group of cells to the Range object, and then use that Range object with the WorksheetFunction object.
Sub TestAverageRange()
Dim rng As Range
'assign the range of cells
Set rng = Range("G2:G7")
'use the range in the formula
Range("G8") = WorksheetFunction.Average(rng)
'release the range object
Set rng = Nothing
End SubAVERAGE Multiple Range Objects
Similarly, you can calculate the average of the cells from multiple Range Objects.
Sub TestAverageMultipleRanges()
Dim rngA As Range
Dim rngB as Range
'assign the range of cells
Set rngA = Range("D2:D10")
Set rngB = Range("E2:E10")
'use the range in the formula
Range("E11") = WorksheetFunction.Average(rngA, rngB)
'release the range object
Set rngA = Nothing
Set rngB = Nothing
End Sub
Using AVERAGEA
The AVERAGEA Function differs from the AVERAGE function in that it create an average from all the cells in a range, even if one of the cells has text in it – it replaces the text with a zero and includes that in calculating the average. The AVERAGE function would ignore that cell and not factor it into the calculation.
Sub TestAverageA()
Range("B8) = Application.WorksheetFunction.AverageA(Range("A10:A11"))
End SubIn the example below, the AVERAGE function returns a different value to the AVERAGEA function when the calculation is used on cells A10 to A11
The answer for the AVERAGEA formula is lower than the AVERAGE formula as it replaces the text in A11 with a zero, and therefore averages over 13 values rather than the 12 values that the AVERAGE is calculating over.
Using AVERAGEIF
The AVERAGEIF Function allows you to average the sum of a range of cells that meet a certain criteria.
Sub AverageIf()
Range("F31") = WorksheetFunction.AverageIf(Range("F5:F30"), "Savings", Range("G5:G30"))
End SubThe procedure above will only average the cells in range G5:G30 where the corresponding cell in column F has the word ‘Savings’ in it. The criteria you use has to be in quotation marks.
VBA Coding Made Easy
Stop searching for VBA code online. Learn more about AutoMacro — A VBA Code Builder that allows beginners to code procedures from scratch with minimal coding knowledge and with many time-saving features for all users!
Learn More
Disadvantages of WorksheetFunction
When you use the WorksheetFunction to average the values in a range in your worksheet, a static value is returned, not a flexible formula. This means that when your figures in Excel change, the value that has been returned by the WorksheetFunction will not change.
In the example above, the procedure TestAverage procedure has created the average of B11:M11 and put the answer in N11. As you can see in the formula bar, this result is a figure and not a formula.
If any of the values change therefore in the Range(B11:M11 ), the results in N11 will NOT change.
Instead of using the WorksheetFunction.Average, you can use VBA to apply the AVERAGE Function to a cell using the Formula or FormulaR1C1 methods.
Using the Formula Method
The formula method allows you to point specifically to a range of cells eg: B11:M11 as shown below.
Sub TestAverageFormula()
Range("N11").Formula = "=Average(B11:M11)"
End SubUsing the FormulaR1C1 Method
The FomulaR1C1 method is more flexible in that it does not restrict you to a set range of cells. The example below will give us the same answer as the one above.
Sub TestAverageFormula()
Range("N11").Formula = "=Average(RC[-12]:RC[-1])"
End SubHowever, to make the formula more flexible, we could amend the code to look like this:
Sub TestAverageFormula()
ActiveCell.FormulaR1C1 = "=Average(R[-11]C:R[-1]C)"
End SubWherever you are in your worksheet, the formula will then average the values in the 12 cells directly to the left of it and place the answer into your ActiveCell. The Range inside the AVERAGE function has to be referred to using the Row (R) and Column (C) syntax.
Both these methods enable you to use Dynamic Excel formulas within VBA.
There will now be a formula in N11 instead of a value.
In Excel, you can use VBA to calculate the average values from a range of cells or multiple ranges. And, in this tutorial, we are going to learn the different ways that we can use it.
Average in VBA using WorksheetFunction
In VBA, there are multiple functions that you can use, but there’s no specific function for this purpose. That does not mean we can’t do an average. In VBA, there’s a property called WorksheetFunction that can help you to call functions into a VBA code.

Let’s average values from the range A1:A10.
- First, enter the worksheet function property and then select the AVERAGE function from the list.
- Next, you need to enter starting parenthesis as you do while entering a function in the worksheet.
- After that, we need to use the range object to refer to the range for which we want to calculate the average.
- In the end, type closing parenthesis and assign the function’s returning value to cell B1.
Application.WorksheetFunction.Average(Range("A1:A10"))Now when you run this code, it will calculate the average for the values that you have in the range A1:A10 and enter the value in cell B1.

Average Values from an Entire Column or a Row
In that case, you just need to specify a row or column instead of the range that we have used in the earlier example.
'for the entire column A
Range("B1") = Application.WorksheetFunction.Average(Range("A:A"))
'for entire row 1
Range("B1") = Application.WorksheetFunction.Average(Range("1:1"))Use VBA to Average Values from the Selection
Now let’s say you want to average value from the selected cells only in that you can use a code just like the following.
Sub vba_average_selection()
Dim sRange As Range
Dim iAverage As Long
On Error GoTo errorHandler
Set sRange = Selection
iAverage = WorksheetFunction.Average(Range(sRange.Address))
MsgBox iAverage
Exit Sub
errorHandler:
MsgBox "make sure to select a valid range of cells"
End SubIn the above code, we have used the selection and then specified it to the variable “sRange” and then use that range variable’s address to get the average.
VBA Average All Cells Above
The following code takes all the cells from above and average values from them and enters the result in the selected cell.
Sub vba_auto_Average()
Dim iFirst As String
Dim iLast As String
Dim iRange As Range
On Error GoTo errorHandler
iFirst = Selection.End(xlUp).End(xlUp).Address
iLast = Selection.End(xlUp).Address
Set iRange = Range(iFirst & ":" & iLast)
ActiveCell = WorksheetFunction.Average(iRange)
Exit Sub
errorHandler:
MsgBox "make sure to select a valid range of cells"
End SubAverage a Dynamic Range using VBA
And in the same way, you can use a dynamic range while using VBA to average values.
Sub vba_dynamic_range_average()
Dim iFirst As String
Dim iLast As String
Dim iRange As Range
On Error GoTo errorHandler
iFirst = Selection.Offset(1, 1).Address
iLast = Selection.Offset(5, 5).Address
Set iRange = Range(iFirst & ":" & iLast)
ActiveCell = WorksheetFunction.Average(iRange)
Exit Sub
errorHandler:
MsgBox "make sure to select a valid range of cells"
End SubAverage a Dynamic Column or a Row
In the same way, if you want to use a dynamic column you can use the following code where it will take the column of the active cell and average for all the values that you have in it.
Sub vba_dynamic_column()
Dim iCol As Long
On Error GoTo errorHandler
iCol = ActiveCell.Column
MsgBox WorksheetFunction.Average(Columns(iCol))
Exit Sub
errorHandler:
MsgBox "make sure to select a valid range of cells"
End SubAnd for a row.
Sub vba_dynamic_row()
Dim iRow As Long
On Error GoTo errorHandler
iRow = ActiveCell.Row
MsgBox WorksheetFunction.Average(Rows(iCol))
Exit Sub
errorHandler:
MsgBox "make sure to select a valid range of cells"
End SubImprove Article
Save Article
Like Article
Improve Article
Save Article
Like Article
VBA (Visual Basic for Applications) is the programming language of Excel and other offices. It is an event-driven programming language from Microsoft.
With Excel VBA, one can automate many tasks in excel and all other office softwares. It helps in generating reports, preparing various charts, graphs and moreover, it performs calculation using its various functions.
Let’s see Average functions in Excel.
- AVERAGE It returns the arithmetic mean of all of its arguments.
Syntax:=AVERAGE(number1, number2, …)
Here,
number 1: This is the first number in your cell. You can specify it upto 255 numbers.
number 2: This is an Optional field. You can specify it upto 255 numbers.Example:
Output:
- AVERAGEIF: It calculates the average of only those values which meet a certain criteria.
Syntax:
=AVERAGEIF(range, criteria, average_range)
range: It is the range of cells to be evaluated. The cells in range can be numbers, names, arrays or any other reference that contains numbers. Blank and text values are not considered.
criteria: It should be in the form of a number or any expression which defines which all cells to be averaged. For instance, “mango”, C6, “<35”
average_range: [Optional] If this is not mentioned, Excel will get average of only those cells on which criteria is applied, which are specified in the range argument.
Notes:
-> If a cell in average_range is an empty cell, it will be ignored.
-> If range is a text value or blank, it will return an error.
-> If a cell in criteria is empty, it will be considered as 0 value.
-> If no cell meets the criteria, it will return an error.Example:
Output:
- AVERAGEIFS: Calculate average of cells that meet multiple criteria.
Syntax:=AVERAGEIFS(average_range, criteria_range1, criteria1, [criteria_range2, criteria2], …)
average_range: (Required) One or more cells to calculate average.
criteria_range1: (Required) 1 to 127 ranges to evaluate the given criteria.
criteria1: 1 to 127 criteria in the form of numbers, expression to be averaged. This defines which all cells in criteria_range1 are to be averaged. For instance, criteria can be like this, “>32”, “apple”, “D7”
Example:
Output:
Like Article
Save Article
Расчет среднего арифметического
В данном разделе мы рассмотрим небольшой трюк, с помощью которого можно быстро рассчитать среднее значение ячеек, расположенных над активной ячейкой, с отображением результата в активной ячейке.
Как известно, расчет среднего значения можно выполнять штатными средствами Excel – с помощью функции СРЗНАЧ. Однако в некоторых случаях удобнее воспользоваться макросом, код которого представлен в листинге 3.100 (этот код нужно набрать в стандартном модуле редактора VBA).
Листинг 3.100. Расчет среднего значения
Sub CalculateAverage()
Dim strFistCell As String
Dim strLastCell As String
Dim strFormula As String
‘ Условия закрытия процедуры
If ActiveCell.Row = 1 Then Exit Sub
‘ Определение положения первой и последней ячеек для расчета
strFistCell = ActiveCell.Offset(-1, 0).End(xlUp).Address
strLastCell = ActiveCell.Offset(-1, 0).Address
‘ Формула для расчета среднего значения
strFormula = «=AVERAGE(» & strFistCell & «:» & strLastCell &
«)»
‘ Ввод формулы в текущую ячейку
ActiveCell.Formula = strFormula
End Sub
В результате выполнения данного макроса в активной ячейке отобразится среднее арифметическое, рассчитанное на основании расположенных выше непустых ячеек; при этом ячейки с данными должны следовать одна за другой, без пробелов. Иначе говоря, если активна ячейка А5, а над ней все ячейки содержат данные, кроме ячейки А2, то среднее арифметическое будет рассчитано на основании данных ячеек A3 и А4 (ячейка А1 в расчете участвовать не будет). Если же пустой является только ячейка А4, то среднее арифметическое в ячейке А5 рассчитано не будет.
|
DD Пользователь Сообщений: 76 |
Здравствуйте! |
|
Mershik Пользователь Сообщений: 8277 |
#2 25.08.2020 12:29:58 DD, а какое условие для подсчета среднего?
Изменено: Mershik — 25.08.2020 12:32:35 Не бойтесь совершенства. Вам его не достичь. |
||
|
DD Пользователь Сообщений: 76 |
Первую часть условия «при наличии поля прописал», а вторая — подсчет среднего за день, те за первый день =СРЗНАЧ(E2:E5) и т.д. |
|
msi2102 Пользователь Сообщений: 3137 |
|
|
New Пользователь Сообщений: 4581 |
#5 25.08.2020 12:46:10 ну и я до кучи )
Изменено: New — 25.08.2020 12:46:20 |
||
|
DD Пользователь Сообщений: 76 |
#6 25.08.2020 13:20:27 Да, именно так! Спасибо, msi2102! Изменено: DD — 25.08.2020 13:21:15 |