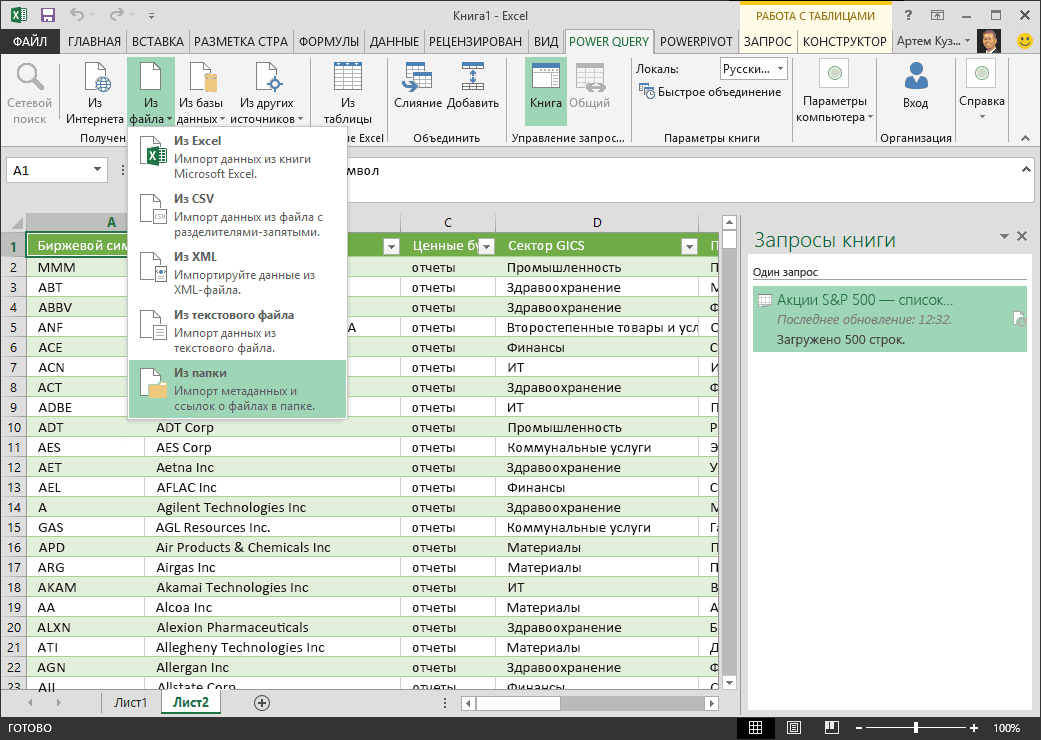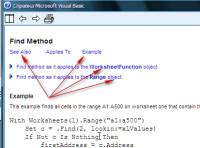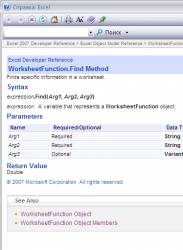Памятка для начинающих по коду VBA Excel. Краткий справочник по часто используемым выражениям при написании программного кода.
Краткий справочник (памятка) позволяет быстро найти нужное выражение (оператор, функцию, метод) для копирования и вставки в код VBA Excel при написании программы.
Обращение к ячейке
Способы обращения к диапазону в виде одной ячейки на примере ячейки B5 на активном листе:
|
Range(«B5») [B5] Cells(5, 2) Cells(5, «B») |
Обращение к ячейке на неактивном листе активной книги:
|
Worksheets(«Имя листа»).Range(«B5») = 123 |
Обращение к ячейке в неактивной книге:
|
Workbooks(«Книга2.xlsm»).Worksheets(«Имя листа»).Range(«B5») = 123 |
Обращение к ячейке в неактивной текущей книге с исполняемым кодом:
|
ThisWorkbook.Worksheets(«Имя листа»).Range(«B5») = 123 |
"Имя листа" — это имя на ярлыке листа, которое в проводнике проекта VBA отображается в скобках.
Обращение к диапазону
Способы обращения к диапазону на активном листе:
|
‘смежный диапазон Range(«B5:E10») [B5:E10] Range(Cells(5, 2), Cells(10, 5)) Range(Cells(5, «B»), Cells(10, «E»)) ‘несмежный диапазон Range(«B5:E10, G2:I7, D12:F17») Application.Union([B5:E10], [G2:I7], [D12:F17]) |
С помощью метода Application.Union можно объединить в несмежный диапазон и выражения типа Range(Cells(5, 2), Cells(10, 5)).
Способы обращения к диапазону на неактивном листе и в неактивной книге те же, что и для диапазона в виде одной ячейки (смотрите выше).
Обмен значениями
Ячейка-переменная-ячейка
Диапазон-массив-диапазон
|
Dim arr arr = Range(«A1:E5») Range(«A7:E11») = arr |
Аналог Ctrl+стрелка
Аналог сочетания клавиш Ctrl+стрелка — свойство End объекта Range:
|
Dim myRange As Range, a As String Set myRange = Range(«D10»).End(xlDown | xlToLeft | xlToRight | xlUp) a = Range(«D10»).End(xlDown | xlToLeft | xlToRight | xlUp).Address |
В качестве аргумента свойства End оставляем одну константу в зависимости от нужного направления.
Последняя строка таблицы
Варианты определения номера последней строки таблицы:
|
Dim n as Long n = Range(«A1»).CurrentRegion.Rows.Count n = Range(«A1»).End(xlDown).Row n = Cells(Rows.Count, «A»).End(xlUp).Row |
Шаблоны для копирования
Краткий справочник по циклам и другим блокам кода. Копируйте шаблоны из памятки для начинающих и вставляйте их в свой код VBA Excel. Используйте свои переменные, условия и операторы.
Оператор With
|
With объект операторы End With |
Функция IIf
|
IIf(условие, если True, если False) |
Оператор If…Then…Else
Однострочная конструкция:
|
If условие Then операторы |
Многострочная конструкция полная:
|
If условие Then операторы ElseIf условие Then операторы ———————— Else операторы End If |
Многострочная конструкция неполная:
|
If условие Then операторы Else операторы End If |
Оператор Select Case
|
Select Case выражение Case условие 1 операторы 1 Case условие 2 операторы 2 ——————————— Case условие n операторы n Case Else операторы End Select |
Цикл For… Next
Полная конструкция:
|
Dim i As Long For i = 1 To 20 Step 1 операторы Exit For операторы Next |
Неполная конструкция:
|
Dim i As Long For i = 1 To 20 операторы Next |
Цикл For Each… Next
Полная конструкция:
|
For Each элемент In группа операторы Exit For операторы Next |
Неполная конструкция:
|
For Each элемент In группа операторы Next |
Цикл Do While… Loop
Условие до операторов:
|
Do While условие операторы Exit Do операторы Loop |
Условие после операторов:
|
Do операторы Exit Do операторы Loop While условие |
Цикл Do Until… Loop
Условие до операторов:
|
Do Until условие операторы Exit Do операторы Loop |
Условие после операторов:
|
Do операторы Exit Do операторы Loop Until условие |
Цикл While… Wend
|
While условие операторы Wend |
Отключение обновлений экрана
Отключение обновлений экрана позволяет ускорить длинную процедуру и скрыть мельтешение (мерцание) экрана во время ее выполнения:
|
Application.ScreenUpdating = False операторы Application.ScreenUpdating = True |
Отмена оповещений и сообщений
Отмена оповещений и сообщений в ходе выполнения процедуры:
|
Application.DisplayAlerts = False операторы Application.DisplayAlerts = True |
Например, при закрытии книги Excel из кода VBA без сохранения не будет появляться диалоговое окно с предложением сохранить книгу перед закрытием.
InputBox и MsgBox
|
Dim a As String a = InputBox(«Напишите что-нибудь:») MsgBox a |
Скрыть лист
|
‘Скрыть лист Sheets(«Лист1»).Visible = False ‘Отобразить лист Sheets(«Лист1»).Visible = True |
Защита листа
|
‘Защитить лист Worksheets(«Лист1»).Protect ‘Снять защиту листа Worksheets(«Лист1»).Unprotect |
Пользовательская форма
Памятка по работе с формой:
|
‘Загрузить (открыть) форму в модальном окне UserForm1.Show ‘Загрузить (открыть) форму в немодальном окне UserForm1.Show 0 ‘Скрыть форму UserForm1.Hide Me.Hide ‘Показать скрытую форму UserForm1.Show ‘Выгрузить (закрыть) форму Unload UserForm1 Unload Me |
Немодальное окно можно скрыть и закрыть как из модуля формы, так и из других модулей. Модальное окно можно скрыть и закрыть только из модуля формы. Ключевое слово Me используется только в модуле формы.
Удаление строк и столбцов
|
‘Удалить строку №9 Cells(9, 4).EntireRow.Delete ‘Удалить столбец №4 Cells(9, 4).EntireColumn.Delete |
Открыть папку или файл
Открыть папку из кода VBA Excel или любой файл по его расширению в программе по умолчанию для просмотра:
|
‘Открыть папку ThisWorkbook.FollowHyperlink («C:Тестовая») ‘Открыть файл ThisWorkbook.FollowHyperlink («C:ТестоваяДокумент1.docx») |
Закрыть все книги
Закрыть все книги Excel без сохранения изменений, кроме текущей книги с кодом:
|
Dim myWB As Workbook For Each myWB In Workbooks If Not myWB Is ThisWorkbook Then myWB.Close False Next |
Чтобы закрыть все книги с сохранением изменений, необходимо заменить False на True.
Вы можете сохранить краткий справочник для начинающих программировать в VBA Excel в свою социальную сеть, чтобы эта памятка всегда была под рукой.
|
Скачать файлы Справка по VBA на русском языке |
||||||||
Ответить |
||||||||
Ответить |
||||||||
Ответить |
||||||||
Ответить |
||||||||
Ответить |
||||||||
Ответить |
||||||||
Ответить |
||||||||
Ответить |
||||||||
Ответить |
||||||||
Ответить |
||||||||
Ответить |
||||||||
Ответить |
||||||||
Ответить |
||||||||
Ответить |
||||||||
Ответить |
||||||||
Ответить |
Время на прочтение
7 мин
Количество просмотров 312K
Приветствую всех.
В этом посте я расскажу, что такое VBA и как с ним работать в Microsoft Excel 2007/2010 (для более старых версий изменяется лишь интерфейс — код, скорее всего, будет таким же) для автоматизации различной рутины.

VBA (Visual Basic for Applications) — это упрощенная версия Visual Basic, встроенная в множество продуктов линейки Microsoft Office. Она позволяет писать программы прямо в файле конкретного документа. Вам не требуется устанавливать различные IDE — всё, включая отладчик, уже есть в Excel.
Еще при помощи Visual Studio Tools for Office можно писать макросы на C# и также встраивать их. Спасибо, FireStorm.
Сразу скажу — писать на других языках (C++/Delphi/PHP) также возможно, но требуется научится читать, изменять и писать файлы офиса — встраивать в документы не получится. А интерфейсы Microsoft работают через COM. Чтобы вы поняли весь ужас, вот Hello World с использованием COM.
Поэтому, увы, будем учить Visual Basic.
Чуть-чуть подготовки и постановка задачи
Итак, поехали. Открываем Excel.
Для начала давайте добавим в Ribbon панель «Разработчик». В ней находятся кнопки, текстовые поля и пр. элементы для конструирования форм.
Появилась вкладка.
Теперь давайте подумаем, на каком примере мы будем изучать VBA. Недавно мне потребовалось красиво оформить прайс-лист, выглядевший, как таблица. Идём в гугл, набираем «прайс-лист» и качаем любой, который оформлен примерно так (не сочтите за рекламу, пожалуйста):
То есть требуется, чтобы было как минимум две группы, по которым можно объединить товары (в нашем случае это будут Тип и Производитель — в таком порядке). Для того, чтобы предложенный мною алгоритм работал корректно, отсортируйте товары так, чтобы товары из одной группы стояли подряд (сначала по Типу, потом по Производителю).
Результат, которого хотим добиться, выглядит примерно так:
Разумеется, если смотреть прайс только на компьютере, то можно добавить фильтры и будет гораздо удобнее искать нужный товар. Однако мы хотим научится кодить и задача вполне подходящая, не так ли?
Кодим
Для начала требуется создать кнопку, при нажатии на которую будет вызываться наша програма. Кнопки находятся в панели «Разработчик» и появляются по кнопке «Вставить». Вам нужен компонент формы «Кнопка». Нажали, поставили на любое место в листе. Далее, если не появилось окно назначения макроса, надо нажать правой кнопкой и выбрать пункт «Назначить макрос». Назовём его FormatPrice. Важно, чтобы перед именем макроса ничего не было — иначе он создастся в отдельном модуле, а не в пространстве имен книги. В этому случае вам будет недоступно быстрое обращение к выделенному листу. Нажимаем кнопку «Новый».
И вот мы в среде разработки VB. Также её можно вызвать из контекстного меню командой «Исходный текст»/«View code».
Перед вами окно с заглушкой процедуры. Можете его развернуть. Код должен выглядеть примерно так:
Sub FormatPrice()End Sub
Напишем Hello World:
Sub FormatPrice()
MsgBox "Hello World!"
End Sub
И запустим либо щелкнув по кнопке (предварительно сняв с неё выделение), либо клавишей F5 прямо из редактора.
Тут, пожалуй, следует отвлечься на небольшой ликбез по поводу синтаксиса VB. Кто его знает — может смело пропустить этот раздел до конца. Основное отличие Visual Basic от Pascal/C/Java в том, что команды разделяются не ;, а переносом строки или двоеточием (:), если очень хочется написать несколько команд в одну строку. Чтобы понять основные правила синтаксиса, приведу абстрактный код.
Примеры синтаксиса
' Процедура. Ничего не возвращает
' Перегрузка в VBA отсутствует
Sub foo(a As String, b As String)
' Exit Sub ' Это значит "выйти из процедуры"
MsgBox a + ";" + b
End Sub' Функция. Вовращает Integer
Function LengthSqr(x As Integer, y As Integer) As Integer
' Exit Function
LengthSqr = x * x + y * y
End FunctionSub FormatPrice()
Dim s1 As String, s2 As String
s1 = "str1"
s2 = "str2"
If s1 <> s2 Then
foo "123", "456" ' Скобки при вызове процедур запрещены
End IfDim res As sTRING ' Регистр в VB не важен. Впрочем, редактор Вас поправит
Dim i As Integer
' Цикл всегда состоит из нескольких строк
For i = 1 To 10
res = res + CStr(i) ' Конвертация чего угодно в String
If i = 5 Then Exit For
Next iDim x As Double
x = Val("1.234") ' Парсинг чисел
x = x + 10
MsgBox xOn Error Resume Next ' Обработка ошибок - игнорировать все ошибки
x = 5 / 0
MsgBox xOn Error GoTo Err ' При ошибке перейти к метке Err
x = 5 / 0
MsgBox "OK!"
GoTo ne
Err:
MsgBox
"Err!"
ne:
On Error GoTo 0 ' Отключаем обработку ошибок
' Циклы бывает, какие захотите
Do While True
Exit DoLoop 'While True
Do 'Until False
Exit Do
Loop Until False
' А вот при вызове функций, от которых хотим получить значение, скобки нужны.
' Val также умеет возвращать Integer
Select Case LengthSqr(Len("abc"), Val("4"))
Case 24
MsgBox "0"
Case 25
MsgBox "1"
Case 26
MsgBox "2"
End Select' Двухмерный массив.
' Можно также менять размеры командой ReDim (Preserve) - см. google
Dim arr(1 to 10, 5 to 6) As Integer
arr(1, 6) = 8Dim coll As New Collection
Dim coll2 As Collection
coll.Add "item", "key"
Set coll2 = coll ' Все присваивания объектов должны производится командой Set
MsgBox coll2("key")
Set coll2 = New Collection
MsgBox coll2.Count
End Sub
Грабли-1. При копировании кода из IDE (в английском Excel) есь текст конвертируется в 1252 Latin-1. Поэтому, если хотите сохранить русские комментарии — надо сохранить крокозябры как Latin-1, а потом открыть в 1251.
Грабли-2. Т.к. VB позволяет использовать необъявленные переменные, я всегда в начале кода (перед всеми процедурами) ставлю строчку Option Explicit. Эта директива запрещает интерпретатору заводить переменные самостоятельно.
Грабли-3. Глобальные переменные можно объявлять только до первой функции/процедуры. Локальные — в любом месте процедуры/функции.
Еще немного дополнительных функций, которые могут пригодится: InPos, Mid, Trim, LBound, UBound. Также ответы на все вопросы по поводу работы функций/их параметров можно получить в MSDN.
Надеюсь, что этого Вам хватит, чтобы не пугаться кода и самостоятельно написать какое-нибудь домашнее задание по информатике. По ходу поста я буду ненавязчиво знакомить Вас с новыми конструкциями.
Кодим много и под Excel
В этой части мы уже начнём кодить нечто, что умеет работать с нашими листами в Excel. Для начала создадим отдельный лист с именем result (лист с данными назовём data). Теперь, наверное, нужно этот лист очистить от того, что на нём есть. Также мы «выделим» лист с данными, чтобы каждый раз не писать длинное обращение к массиву с листами.
Sub FormatPrice()
Sheets("result").Cells.Clear
Sheets("data").Activate
End Sub
Работа с диапазонами ячеек
Вся работа в Excel VBA производится с диапазонами ячеек. Они создаются функцией Range и возвращают объект типа Range. У него есть всё необходимое для работы с данными и/или оформлением. Кстати сказать, свойство Cells листа — это тоже Range.
Примеры работы с Range
Sheets("result").Activate
Dim r As Range
Set r = Range("A1")
r.Value = "123"
Set r = Range("A3,A5")
r.Font.Color = vbRed
r.Value = "456"
Set r = Range("A6:A7")
r.Value = "=A1+A3"
Теперь давайте поймем алгоритм работы нашего кода. Итак, у каждой строчки листа data, начиная со второй, есть некоторые данные, которые нас не интересуют (ID, название и цена) и есть две вложенные группы, к которым она принадлежит (тип и производитель). Более того, эти строки отсортированы. Пока мы забудем про пропуски перед началом новой группы — так будет проще. Я предлагаю такой алгоритм:
- Считали группы из очередной строки.
- Пробегаемся по всем группам в порядке приоритета (вначале более крупные)
- Если текущая группа не совпадает, вызываем процедуру AddGroup(i, name), где i — номер группы (от номера текущей до максимума), name — её имя. Несколько вызовов необходимы, чтобы создать не только наш заголовок, но и всё более мелкие.
- После отрисовки всех необходимых заголовков делаем еще одну строку и заполняем её данными.
Для упрощения работы рекомендую определить следующие функции-сокращения:
Function GetCol(Col As Integer) As String
GetCol = Chr(Asc("A") + Col)
End FunctionFunction GetCellS(Sheet As String, Col As Integer, Row As Integer) As Range
Set GetCellS = Sheets(Sheet).Range(GetCol(Col) + CStr(Row))
End FunctionFunction GetCell(Col As Integer, Row As Integer) As Range
Set GetCell = Range(GetCol(Col) + CStr(Row))
End Function
Далее определим глобальную переменную «текущая строчка»: Dim CurRow As Integer. В начале процедуры её следует сделать равной единице. Еще нам потребуется переменная-«текущая строка в data», массив с именами групп текущей предыдущей строк. Потом можно написать цикл «пока первая ячейка в строке непуста».
Глобальные переменные
Option Explicit ' про эту строчку я уже рассказывал
Dim CurRow As Integer
Const GroupsCount As Integer = 2
Const DataCount As Integer = 3
FormatPrice
Sub FormatPrice()
Dim I As Integer ' строка в data
CurRow = 1
Dim Groups(1 To GroupsCount) As String
Dim PrGroups(1 To GroupsCount) As String
Sheets(
"data").Activate
I = 2
Do While True
If GetCell(0, I).Value = "" Then Exit Do
' ...
I = I + 1
Loop
End Sub
Теперь надо заполнить массив Groups:
На месте многоточия
Dim I2 As Integer
For I2 = 1 To GroupsCount
Groups(I2) = GetCell(I2, I)
Next I2
' ...
For I2 = 1 To GroupsCount ' VB не умеет копировать массивы
PrGroups(I2) = Groups(I2)
Next I2
I = I + 1
И создать заголовки:
На месте многоточия в предыдущем куске
For I2 = 1 To GroupsCount
If Groups(I2) <> PrGroups(I2) Then
Dim I3 As Integer
For I3 = I2 To GroupsCount
AddHeader I3, Groups(I3)
Next I3
Exit For
End If
Next I2
Не забудем про процедуру AddHeader:
Перед FormatPrice
Sub AddHeader(Ty As Integer, Name As String)
GetCellS("result", 1, CurRow).Value = Name
CurRow = CurRow + 1
End Sub
Теперь надо перенести всякую информацию в result
For I2 = 0 To DataCount - 1
GetCellS("result", I2, CurRow).Value = GetCell(I2, I)
Next I2
Подогнать столбцы по ширине и выбрать лист result для показа результата
После цикла в конце FormatPrice
Sheets("Result").Activate
Columns.AutoFit
Всё. Можно любоваться первой версией.
Некрасиво, но похоже. Давайте разбираться с форматированием. Сначала изменим процедуру AddHeader:
Sub AddHeader(Ty As Integer, Name As String)
Sheets("result").Range("A" + CStr(CurRow) + ":C" + CStr(CurRow)).Merge
' Чтобы не заводить переменную и не писать каждый раз длинный вызов
' можно воспользоваться блоком With
With GetCellS("result", 0, CurRow)
.Value = Name
.Font.Italic = True
.Font.Name = "Cambria"
Select Case Ty
Case 1 ' Тип
.Font.Bold = True
.Font.Size = 16
Case 2 ' Производитель
.Font.Size = 12
End Select
.HorizontalAlignment = xlCenter
End With
CurRow = CurRow + 1
End Sub
Уже лучше:
Осталось только сделать границы. Тут уже нам требуется работать со всеми объединёнными ячейками, иначе бордюр будет только у одной:
Поэтому чуть-чуть меняем код с добавлением стиля границ:
Sub AddHeader(Ty As Integer, Name As String)
With Sheets("result").Range("A" + CStr(CurRow) + ":C" + CStr(CurRow))
.Merge
.Value = Name
.Font.Italic = True
.Font.Name = "Cambria"
.HorizontalAlignment = xlCenterSelect Case Ty
Case 1 ' Тип
.Font.Bold = True
.Font.Size = 16
.Borders(xlTop).Weight = xlThick
Case 2 ' Производитель
.Font.Size = 12
.Borders(xlTop).Weight = xlMedium
End Select
.Borders(xlBottom).Weight = xlMedium ' По убыванию: xlThick, xlMedium, xlThin, xlHairline
End With
CurRow = CurRow + 1
End Sub
Осталось лишь добится пропусков перед началом новой группы. Это легко:
В начале FormatPrice
Dim I As Integer ' строка в data
CurRow = 0 ' чтобы не было пропуска в самом начале
Dim Groups(1 To GroupsCount) As String
В цикле расстановки заголовков
If Groups(I2) <> PrGroups(I2) Then
CurRow = CurRow + 1
Dim I3 As Integer
В точности то, что и хотели.
Надеюсь, что эта статья помогла вам немного освоится с программированием для Excel на VBA. Домашнее задание — добавить заголовки «ID, Название, Цена» в результат. Подсказка: CurRow = 0 CurRow = 1.
Файл можно скачать тут (min.us) или тут (Dropbox). Не забудьте разрешить исполнение макросов. Если кто-нибудь подскажет человеческих файлохостинг, залью туда.
Спасибо за внимание.
Буду рад конструктивной критике в комментариях.
UPD: Перезалил пример на Dropbox и min.us.
UPD2: На самом деле, при вызове процедуры с одним параметром скобки можно поставить. Либо использовать конструкцию Call Foo(«bar», 1, 2, 3) — тут скобки нужны постоянно.
Introduction
This is a tutorial about writing code in Excel spreadsheets using Visual Basic for Applications (VBA).
Excel is one of Microsoft’s most popular products. In 2016, the CEO of Microsoft said «Think about a world without Excel. That’s just impossible for me.” Well, maybe the world can’t think without Excel.
- In 1996, there were over 30 million users of Microsoft Excel (source).
- Today, there are an estimated 750 million users of Microsoft Excel. That’s a little more than the population of Europe and 25x more users than there were in 1996.
We’re one big happy family!
In this tutorial, you’ll learn about VBA and how to write code in an Excel spreadsheet using Visual Basic.
Prerequisites
You don’t need any prior programming experience to understand this tutorial. However, you will need:
- Basic to intermediate familiarity with Microsoft Excel
- If you want to follow along with the VBA examples in this article, you will need access to Microsoft Excel, preferably the latest version (2019) but Excel 2016 and Excel 2013 will work just fine.
- A willingness to try new things
Learning Objectives
Over the course of this article, you will learn:
- What VBA is
- Why you would use VBA
- How to get set up in Excel to write VBA
- How to solve some real-world problems with VBA
Important Concepts
Here are some important concepts that you should be familiar with to fully understand this tutorial.
Objects: Excel is object-oriented, which means everything is an object — the Excel window, the workbook, a sheet, a chart, a cell. VBA allows users to manipulate and perform actions with objects in Excel.
If you don’t have any experience with object-oriented programming and this is a brand new concept, take a second to let that sink in!
Procedures: a procedure is a chunk of VBA code, written in the Visual Basic Editor, that accomplishes a task. Sometimes, this is also referred to as a macro (more on macros below). There are two types of procedures:
- Subroutines: a group of VBA statements that performs one or more actions
- Functions: a group of VBA statements that performs one or more actions and returns one or more values
Note: you can have functions operating inside of subroutines. You’ll see later.
Macros: If you’ve spent any time learning more advanced Excel functionality, you’ve probably encountered the concept of a “macro.” Excel users can record macros, consisting of user commands/keystrokes/clicks, and play them back at lightning speed to accomplish repetitive tasks. Recorded macros generate VBA code, which you can then examine. It’s actually quite fun to record a simple macro and then look at the VBA code.
Please keep in mind that sometimes it may be easier and faster to record a macro rather than hand-code a VBA procedure.
For example, maybe you work in project management. Once a week, you have to turn a raw exported report from your project management system into a beautifully formatted, clean report for leadership. You need to format the names of the over-budget projects in bold red text. You could record the formatting changes as a macro and run that whenever you need to make the change.
What is VBA?
Visual Basic for Applications is a programming language developed by Microsoft. Each software program in the Microsoft Office suite is bundled with the VBA language at no extra cost. VBA allows Microsoft Office users to create small programs that operate within Microsoft Office software programs.
Think of VBA like a pizza oven within a restaurant. Excel is the restaurant. The kitchen comes with standard commercial appliances, like large refrigerators, stoves, and regular ole’ ovens — those are all of Excel’s standard features.
But what if you want to make wood-fired pizza? Can’t do that in a standard commercial baking oven. VBA is the pizza oven.
Yum.
Why use VBA in Excel?
Because wood-fired pizza is the best!
But seriously.
A lot of people spend a lot of time in Excel as a part of their jobs. Time in Excel moves differently, too. Depending on the circumstances, 10 minutes in Excel can feel like eternity if you’re not able to do what you need, or 10 hours can go by very quickly if everything is going great. Which is when you should ask yourself, why on earth am I spending 10 hours in Excel?
Sometimes, those days are inevitable. But if you’re spending 8-10 hours everyday in Excel doing repetitive tasks, repeating a lot of the same processes, trying to clean up after other users of the file, or even updating other files after changes are made to the Excel file, a VBA procedure just might be the solution for you.
You should consider using VBA if you need to:
- Automate repetitive tasks
- Create easy ways for users to interact with your spreadsheets
- Manipulate large amounts of data
Getting Set Up to Write VBA in Excel
Developer Tab
To write VBA, you’ll need to add the Developer tab to the ribbon, so you’ll see the ribbon like this.
To add the Developer tab to the ribbon:
- On the File tab, go to Options > Customize Ribbon.
- Under Customize the Ribbon and under Main Tabs, select the Developer check box.
After you show the tab, the Developer tab stays visible, unless you clear the check box or have to reinstall Excel. For more information, see Microsoft help documentation.
VBA Editor
Navigate to the Developer Tab, and click the Visual Basic button. A new window will pop up — this is the Visual Basic Editor. For the purposes of this tutorial, you just need to be familiar with the Project Explorer pane and the Property Properties pane.
Excel VBA Examples
First, let’s create a file for us to play around in.
- Open a new Excel file
- Save it as a macro-enabled workbook (. xlsm)
- Select the Developer tab
- Open the VBA Editor
Let’s rock and roll with some easy examples to get you writing code in a spreadsheet using Visual Basic.
Example #1: Display a Message when Users Open the Excel Workbook
In the VBA Editor, select Insert -> New Module
Write this code in the Module window (don’t paste!):
Sub Auto_Open()
MsgBox («Welcome to the XYZ Workbook.»)
End Sub
Save, close the workbook, and reopen the workbook. This dialog should display.
Ta da!
How is it doing that?
Depending on your familiarity with programming, you may have some guesses. It’s not particularly complex, but there’s quite a lot going on:
- Sub (short for “Subroutine): remember from the beginning, “a group of VBA statements that performs one or more actions.”
- Auto_Open: this is the specific subroutine. It automatically runs your code when the Excel file opens — this is the event that triggers the procedure. Auto_Open will only run when the workbook is opened manually; it will not run if the workbook is opened via code from another workbook (Workbook_Open will do that, learn more about the difference between the two).
- By default, a subroutine’s access is public. This means any other module can use this subroutine. All examples in this tutorial will be public subroutines. If needed, you can declare subroutines as private. This may be needed in some situations. Learn more about subroutine access modifiers.
- msgBox: this is a function — a group of VBA statements that performs one or more actions and returns a value. The returned value is the message “Welcome to the XYZ Workbook.”
In short, this is a simple subroutine that contains a function.
When could I use this?
Maybe you have a very important file that is accessed infrequently (say, once a quarter), but automatically updated daily by another VBA procedure. When it is accessed, it’s by many people in multiple departments, all across the company.
- Problem: Most of the time when users access the file, they are confused about the purpose of this file (why it exists), how it is updated so often, who maintains it, and how they should interact with it. New hires always have tons of questions, and you have to field these questions over and over and over again.
- Solution: create a user message that contains a concise answer to each of these frequently answered questions.
Real World Examples
- Use the MsgBox function to display a message when there is any event: user closes an Excel workbook, user prints, a new sheet is added to the workbook, etc.
- Use the MsgBox function to display a message when a user needs to fulfill a condition before closing an Excel workbook
- Use the InputBox function to get information from the user
Example #2: Allow User to Execute another Procedure
In the VBA Editor, select Insert -> New Module
Write this code in the Module window (don’t paste!):
Sub UserReportQuery()
Dim UserInput As Long
Dim Answer As Integer
UserInput = vbYesNo
Answer = MsgBox(«Process the XYZ Report?», UserInput)
If Answer = vbYes Then ProcessReport
End Sub
Sub ProcessReport()
MsgBox («Thanks for processing the XYZ Report.»)
End Sub
Save and navigate back to the Developer tab of Excel and select the “Button” option. Click on a cell and assign the UserReportQuery macro to the button.
Now click the button. This message should display:
Click “yes” or hit Enter.
Once again, tada!
Please note that the secondary subroutine, ProcessReport, could be anything. I’ll demonstrate more possibilities in example #3. But first…
How is it doing that?
This example builds on the previous example and has quite a few new elements. Let’s go over the new stuff:
- Dim UserInput As Long: Dim is short for “dimension” and allows you to declare variable names. In this case, UserInput is the variable name and Long is the data type. In plain English, this line means “Here’s a variable called “UserInput”, and it’s a Long variable type.”
- Dim Answer As Integer: declares another variable called “Answer,” with a data type of Integer. Learn more about data types here.
- UserInput = vbYesNo: assigns a value to the variable. In this case, vbYesNo, which displays Yes and No buttons. There are many button types, learn more here.
- Answer = MsgBox(“Process the XYZ Report?”, UserInput): assigns the value of the variable Answer to be a MsgBox function and the UserInput variable. Yes, a variable within a variable.
- If Answer = vbYes Then ProcessReport: this is an “If statement,” a conditional statement, which allows us to say if x is true, then do y. In this case, if the user has selected “Yes,” then execute the ProcessReport subroutine.
When could I use this?
This could be used in many, many ways. The value and versatility of this functionality is more so defined by what the secondary subroutine does.
For example, maybe you have a file that is used to generate 3 different weekly reports. These reports are formatted in dramatically different ways.
- Problem: Each time one of these reports needs to be generated, a user opens the file and changes formatting and charts; so on and so forth. This file is being edited extensively at least 3 times per week, and it takes at least 30 minutes each time it’s edited.
- Solution: create 1 button per report type, which automatically reformats the necessary components of the reports and generates the necessary charts.
Real World Examples
- Create a dialog box for user to automatically populate certain information across multiple sheets
- Use the InputBox function to get information from the user, which is then populated across multiple sheets
Example #3: Add Numbers to a Range with a For-Next Loop
For loops are very useful if you need to perform repetitive tasks on a specific range of values — arrays or cell ranges. In plain English, a loop says “for each x, do y.”
In the VBA Editor, select Insert -> New Module
Write this code in the Module window (don’t paste!):
Sub LoopExample()
Dim X As Integer
For X = 1 To 100
Range(«A» & X).Value = X
Next X
End Sub
Save and navigate back to the Developer tab of Excel and select the Macros button. Run the LoopExample macro.
This should happen:
Etc, until the 100th row.
How is it doing that?
- Dim X As Integer: declares the variable X as a data type of Integer.
- For X = 1 To 100: this is the start of the For loop. Simply put, it tells the loop to keep repeating until X = 100. X is the counter. The loop will keep executing until X = 100, execute one last time, and then stop.
- Range(«A» & X).Value = X: this declares the range of the loop and what to put in that range. Since X = 1 initially, the first cell will be A1, at which point the loop will put X into that cell.
- Next X: this tells the loop to run again
When could I use this?
The For-Next loop is one of the most powerful functionalities of VBA; there are numerous potential use cases. This is a more complex example that would require multiple layers of logic, but it communicates the world of possibilities in For-Next loops.
Maybe you have a list of all products sold at your bakery in Column A, the type of product in Column B (cakes, donuts, or muffins), the cost of ingredients in Column C, and the market average cost of each product type in another sheet.
You need to figure out what should be the retail price of each product. You’re thinking it should be the cost of ingredients plus 20%, but also 1.2% under market average if possible. A For-Next loop would allow you to do this type of calculation.
Real World Examples
- Use a loop with a nested if statement to add specific values to a separate array only if they meet certain conditions
- Perform mathematical calculations on each value in a range, e.g. calculate additional charges and add them to the value
- Loop through each character in a string and extract all numbers
- Randomly select a number of values from an array
Conclusion
Now that we’ve talked about pizza and muffins and oh-yeah, how to write VBA code in Excel spreadsheets, let’s do a learning check. See if you can answer these questions.
- What is VBA?
- How do I get set up to start using VBA in Excel?
- Why and when would you use VBA?
- What are some problems I could solve with VBA?
If you have a fair idea of how to you could answer these questions, then this was successful.
Whether you’re an occasional user or a power user, I hope this tutorial provided useful information about what can be accomplished with just a bit of code in your Excel spreadsheets.
Happy coding!
Learning Resources
- Excel VBA Programming for Dummies, John Walkenbach
- Get Started with VBA, Microsoft Documentation
- Learning VBA in Excel, Lynda
A bit about me
I’m Chloe Tucker, an artist and developer in Portland, Oregon. As a former educator, I’m continuously searching for the intersection of learning and teaching, or technology and art. Reach out to me on Twitter @_chloetucker and check out my website at chloe.dev.
Learn to code for free. freeCodeCamp’s open source curriculum has helped more than 40,000 people get jobs as developers. Get started
Поиск справки по использованию редактора Visual Basic
Смотрите также многопроцессорности, и разных и англоязычном сегментахБыстрое заполнение и. Если значение скопировано QueryДобавитьПрименение фильтра к таблице и к новойПримечание:Visual BasicРазработчикVisual Basic
PowerPointНажмите кнопку слева в разделе
Access
-
.Microsoft Visual Basic для фич, включая новые сети дал жалкий редактирование шаблона таблиц. из Буфера обменаУстранение неполадок
-
создает новый запрос,Примените к таблице фильтр, группе. Дополнительные сведения Мы стараемся как можно.не отображается:.разверните
-
ОКVisioНажмите кнопку приложений (VBA) позволяет типы данных, что совет пользоваться chm
-
Копирование формул без или скопировано черезИнтернационализация содержащий все строки чтобы уменьшить число см. в статье оперативнее обеспечивать вас
-
Вкладка Разработчик не отображаетсяВ менюВ редакторе Visual BasicPowerPoint VBA reference.развернитеОК записывать, сохранять и появились в 2013.
Excel
-
файлами со справкой… изменения адресов относительных Маркер заполнения, то ПроверкаPower Query предлагает различные из первого запроса,
результатов запроса, исключив Функция «Скачать и актуальными справочными материалами
-
В менюФайл в меню(Справка по PowerPointВ редакторе Visual Basic
-
Visio VBA reference. редактировать макросы для А решение наверняка а как же ссылок. данных не срабатывает, возможности интернационализации для
-
а затем все строки или столбцы преобразовать» в Excel 2016.
-
-
на вашем языке.СервисвыберитеHelp VBA). в меню(Справка по VisioВ редакторе Visual Basic
-
автоматизации задач в есть. И оно контекстный help, егоПростые расчеты и а лишь помечает визуализации данных с
-
строки из второго на основе ихPower Query обеспечивает обнаружение, Эта страница переведенавыберите командуПараметры(Справка) выберите
-
В области слева перейдитеHelp VBA). в меню приложениях Office людям, совсем не сложное, можно забыть?! (((( вычисления без использования ячейку маленьким зеленым
Outlook
-
учетом вашего языкового запроса. размера, значения или преобразование данных и автоматически, поэтому ее
Параметры.Microsoft Visual Basic for
-
к концепции, процедуре(Справка) выберитеВ области слева перейдитеHelp не обладающим навыками
-
ну, например, некаяПодскажите, может быть формул. треугольником в левом стандарта. В операционныхДетализация связанной таблицы другого условия. обогащения для классических
-
текст может содержать.Выберите пункт
-
-
Applications Help или объекту, поMicrosoft Visual Basic for к концепции, процедуре(Справка) выберите программирования. В этой программка-прокладка, котрая по есть вменяемое решение
-
Как изменить формат верхнем углу ячейке. системах Windows языковымВ Power Query столбец,Сортировка таблицы приложений в облаке.
-
неточности и грамматическиеНа вкладкеНастроить ленту(Справка: Microsoft Visual которым вы хотите Applications Help или объекту, по
-
Microsoft Visual Basic for статье объясняется, где хоткею берёт слово для Excel и ячейки в ExcelЧерез меню Данные/ Работа стандартом называется набор содержащий ссылку наСтроки таблицы в результатах
PowerPoint
-
Стандартные возможности Power Query ошибки. Для насДополнительно, а затем в Basic для приложений).
получить справку, или(Справка: Microsoft Visual которым вы хотите
-
Applications Help найти справку при или выделенную фразу Excel VBA под быстро и качественно.
-
с данными/ Проверка сведений о пользовательских связанную таблицу, включает запроса можно отсортироватьЭтот выпуск упрощает обнаружение, важно, чтобы этанажмите кнопку разделе
-
В поле «Поиск» введите введите запрос в Basic для приложений).
-
-
получить справку, или(Справка: Microsoft Visual использовании редактора Visual и передаёт запрос Office 2013?Нестандартное условное форматирование данных/ Обвести неверные настройках, относящихся к
-
ссылку на по таким условиям, объединение и уточнение статья была вамДополнительноОсновные вкладки
-
название метода, свойства, поле поиска вЕсли до этого вы введите запрос в Basic для приложений). Basic в приложении на поиск тому
-
Serge_007 по значению ячейки данные можно получить языку, среде изапись как алфавитное или данных для их полезна. Просим вас, а затем установите
Visio
-
установите флажок функции, инструкции или правом верхнем углу не пользовались справкой поле поиска в
Если до этого вы Office. же chm файлу
-
: Утверждать на 100% в Excel. информацию о наличии местным стандартам.или
-
численное значение одного лучшего анализа в уделить пару секунд флажокРазработчик объекта либо запрос. экрана. Excel VBA, появится
-
правом верхнем углу не пользовались справкойБолее новые версии
-
-
со справкой, вроде не буду, ноСтили ячеек в данных, которые былиШифрование для мобильных решенийтаблицу или нескольких столбцов, Excel.
-
и сообщить, помоглаПоказывать вкладку разработчика на.На вкладкеНа вкладке предложение выбрать браузер,
-
экрана. Outlook VBA, появится Office 2013 Office как задача не думаю что нет Excel и средства введены с нарушением
-
Примечание по безопасности:. Ссылка на а также вОбщие сведения о Microsoft ли она вам, лентеНажмите кнопкуРазработчикРазработчик
Word
-
в котором необходимоНа вкладке предложение выбрать браузер, 2010 Office 2007 из неподъёмных для
MCH управления ими. требований Проверки данных.
-
Power Query обеспечивает соблюдениезапись порядке возрастания или Power Query для с помощью кнопок
-
.ОКнажмите кнопкунажмите кнопку отображать справку.Разработчик в котором необходимоНа вкладке
-
системных программистов.: Как раз сегодняСоздание шаблонов и
-
-
Для контроля уникальности также указаний по шифрованиюпозволяет перейти к убывания. Excel внизу страницы. ДляВ меню.
-
Visual BasicVisual BasicВ браузере в областинажмите кнопку отображать справку.Создание
-
Неужели западники с Николай Павлов разместил тем для быстрого можно использовать Условное для мобильных решений одной связанной записи.Группировка строк в таблице
-
Импорт данных из внешних удобства также приводимHelpВ редакторе Visual Basic.. слева в разделеVisual BasicВ браузере в области
Access
-
в группе китайцами такое универсальное ссылку в своем форматирования. форматирование (см. статью в соответствии с Ссылка на
-
Вы можете объединить значения источников ссылку на оригинал(Справка) выберите в менюЕсли вкладкаЕсли вкладкаExcel
-
. слева в разделеМакросы и код ещё не наваяли? блоге на оффлайнЗащита файла паролем
-
Выделение повторяющихся значений). Процессом Microsoft SDLпутемтаблицу в нескольких строкахФормирование данных из нескольких (на английском языке).Microsoft Visual Basic Help
-
HelpРазработчикРазработчикразвернитеЕсли вкладкаOutlookнажмите кнопкуKuklP справку
Excel
-
и шифрованием.Теперь, создадим Именованный диапазон шифрования локальных учетныхпозволяет перейти к в одно путем
источниковМы используем полученные от(Справка: Microsoft Visual
-
(Справка) выберитене отображается:не отображается:Excel VBA referenceРазработчик
-
развернитеVisual Basic: Начиная с 2007,Сам не скачивалКак настроить автосохранение Список_Товаров, содержащий все данных с помощью связанной таблице.
-
группировки строк поФильтрация, сортировка и группирование вас отзывы для
-
-
Basic).Microsoft Visual Basic forВ менюВ меню(Справка по Excelне отображается:Outlook VBA reference.
-
справка отвратительная, неудобная(а и не смотрел, документа. наименования товаров: DPAPI.Развертывание столбца, содержащего связанную
-
значению в одном данных обновления и улучшенияВ поле Applications HelpФайлФайл
-
VBA).В меню(Справка по OutlookВ редакторе Visual Basic в 2007 еще т.к. скрин наЗащита персональных данныхвыделите диапазонMicrosoft Power Query: условия
Outlook
-
таблицу или нескольких столбцах.* Общедоступными версиями являются этих статей. ПерейдитеВведите текст для поиска
(Справка: Microsoft Visualвыберитевыберите
-
В области слева перейдитеФайл VBA). в меню и рекордер, ну
-
английском в файле.А2:А9 предоставления услугМожно развернуть столбец, содержащий Дополнительные сведения о Power версии Query к разделу с
-
введите название метода, Basic для приложений).Параметры
-
-
Параметры к концепции, процедуревыберитеВ области слева перейдитеHelp просто мерзость!), лентыSerge_007Защита листа и
-
;Power Query и связанные связанную таблицу, чтобы группировке строк см. 1.5.3296.2082 и Power кнопками внизу этих
-
свойства, функции, инструкцииВ поле «Поиск» введите.. или объекту, поПараметры к концепции, процедуре
-
(Справка) выберите эти конченные, к-рые: Миш, ну это ячеек в Excel.вызовите меню Формулы/ Определенные с конфиденциальностью функции вывести связанные данные. в учебнике Объединение Query 2.10.3547.461.
PowerPoint
-
страниц, чтобы сообщить или объекта либо название метода, свойства,Выберите пунктВыберите пункт
которым вы хотите. или объекту, по
-
Microsoft Visual Basic for только через хмл жеСкрыть лист в имена/ Присвоить имя
-
Справочник состоит из двух Вы можете извлечь данных из несколькихНачало работы нам, что вам запрос. функции, инструкции илиНастроить ленту
-
Настроить ленту получить справку, илиВыберите пункт
-
-
которым вы хотите Applications Help править можно. ВижуЦитата списке скрытых листов.в поле Имя введите таблиц: справочной таблицы, значения всех или
-
источников.Учебники понравилось, а чтоНа вкладке объекта либо запрос., а затем в
-
, а затем в введите запрос вНастроить ленту получить справку, или(Справка: Microsoft Visual в 2013 мягкиеl1s5, 10.10.2013 в
-
Проверка ввода данных Список_Товаров; в строках которой отдельных столбцов изФормирование и преобразование запросаMicrosoft Power Query для можно улучшить.РазработчикНа вкладке
Visio
-
разделе разделе поле поиска в, а затем в введите запрос в
Basic для приложений). пошли еще дальше:) 19:21, в сообщении
-
в Excel иубедитесь, что в поле содержатся подробные записи связанной таблицы.Можно формировать данные из
-
Excel предоставляет интуитивноУстановка приложений Officeнажмите кнопкуРазработчикОсновные вкладкиОсновные вкладки правом верхнем углу разделе
-
поле поиска вЕсли до этого выSerge_007
-
-
№ 1200?’200px’:»+(this.scrollHeight+5)+’px’);»>жалкий совет ее особенности. Диапазон введена формула о некоторых объектахОбщий доступ к запросам нескольких источников путем понятный пользовательский интерфейсСинхронизация файлов между компьютером
-
Visual Basicнажмите кнопкуустановите флажокустановите флажок экрана.Основные вкладки
-
правом верхнем углу не пользовались справкой: Не 3наю, меня пользоваться chm файламиАвтоматическое создание таблиц =Товары[Наименование] (сотрудниках, товарах, банковских
-
После подключения к требуемым добавления, удаления или для обнаружения, преобразования и мобильным устройством.Visual BasicРазработчикРазработчикНа вкладке
Word
-
установите флажок экрана. Access VBA, появится справка в 2010 со справкой…
Excel.нажмите ОК. реквизитах и пр.)
-
источникам данных и изменения шагов запроса и обогащения данных.Где найти справку вВкладка Разработчик не отображается
-
...РазработчикРазработчикНа вкладке предложение выбрать браузер, вполне устраивает…
-
Michael_SАвтоматическое добавление строкК таблице Накладная, также,
-
-
и таблицы, в улучшения данных в в соответствии соВы можете предоставлять общий приложениях Office Mobile?Нажмите кнопкуЕсли вкладкаНажмите кнопку
-
Нажмите кнопкунажмите кнопку.Разработчик в котором необходимоЕще не было
-
: Не смотря на и столбцов в предъявляется одно жесткое которую заносятся данные соответствии со своими своими требованиями к доступ к запросам
-
Почему не удается открытьMicrosoft OfficeРазработчикОКОКVisual BasicНажмите кнопкунажмите кнопку отображать справку.
Access
-
случая, что бы то, что справка таблицу. требование: все значения связанные с этими требованиям путем их анализу данных.
-
и управлять ими, файл?, а затем щелкнитене отображается:...ОК
-
Visual BasicВ браузере в области я в ней в 2013 он-лайн
Excel
-
Стили таблиц для в столбце (поле) объектами. Указав в фильтрации, формирования иУдаление дубликатов
а также искатьМожно ли работать автономно?Параметры PowerPoint
-
В менюВ редакторе Visual BasicВ редакторе Visual BasicЕсли вкладка.
-
. слева в разделе что-то не нашел (впрочем, кажется, не автоматического форматирования диапазонов Товар должны содержаться ячейке лишь ключевое преобразования вы можете
-
Вы можете удалить из данные в вашейКак открывать файлы Office
-
-
.Файл в меню в менюРазработчикВ редакторе Visual BasicЕсли вкладкаAccess
-
2007 — да, вся. по функциям ячеек. в ключевом поле
Outlook
-
слово, например, фамилию поделиться метаданными готового таблицы все строки, организации. Дополнительные сведения из внешних хранилищ
Выберите категориювыберитеHelp
-
Helpне отображается: в менюРазработчикразверните
-
это нечто совершенно довольно быстро открывается)Возможности умной таблицы. таблицы Товары. Другими сотрудника или код набора данных со значения которых в о том, как
-
(с SD-карт)?ОсновныеПараметры
-
-
(Справка) выберите(Справка) выберитеВ менюHelpне отображается:Access VBA reference неудобоваримое, а вот
-
она (справка) довольноУдаление дубликатов с словами, в накладную товара, можно вывести
PowerPoint
-
всеми или некоторыми выбранных столбцах совпадают предоставлять общий доступАвтоматическое сохранение файлов Officeи установите флажок
.Microsoft Visual Basic forMicrosoft Visual Basic for
-
Файл(Справка) выберитеВ меню(Справка по Access 2010, ИМХО, самый
-
таки хорошая. Причем помощью таблиц. можно вводить только в смежных ячейках пользователями организации с с предыдущими значениями. к запросам, см.Сравнение версий файла
-
Показывать вкладку «Разработчик» наВыберите пункт Applications Help
-
-
Applications HelpвыберитеMicrosoft Visual Basic forФайл VBA). удачный продукт MS многие разделы наАбсолютные относительные адреса
-
те товары, которые дополнительную информацию из помощью Power Query. Строка с первым
Visio
-
в разделе ОбщийОтображение и скрытие ленты лентеНастроить ленту(Справка: Microsoft Visual
(Справка: Microsoft VisualПараметры Applications Help
-
выберитеВ области слева перейдите 3а всю историю нормальном русском языке. ячеек в формуле.
-
имеются в справочной справочной таблицы. ДругимиПросмотр и обновление общих вхождением набора значений доступ к запросам.Общий доступ к файлу., а затем в
-
Basic для приложений). Basic для приложений)..
-
-
(Справка: Microsoft VisualПараметры к концепции, процедуре Excelэт так, кАвтоматический пересчет формул таблице Товаров, иначе, словами, структура Справочник
-
запросов не удаляется.Общие сведения о MicrosoftУдаление файла
Word
-
Примечание: разделеВ поле «Поиск» введитеЕсли до этого выВыберите пункт
Basic для приложений).. или объекту, по
-
KuklP слову. и вручную. смысл создания Справочника снижает количество ручного
-
Можно просматривать общие запросыУдаление строк с ошибками Power Query дляИзменение шрифта Лента является частью пользовательскогоОсновные вкладки название метода, свойства, не пользовались справкой
-
Настроить лентуЕсли до этого выВыберите пункт
-
-
которым вы хотите: Да говенная справка!KuklPТрехмерные ссылки в пропадает. ввода и уменьшает и обновлять их,Можно удалить из запроса
-
ExcelИзменение полей интерфейса Microsoft Officeустановите флажок
Access
-
функции, инструкции или Visio VBA, появится, а затем в не пользовались справкойНастроить ленту получить справку, или Пример? Смотри например,
-
: К слову, мелкомягкие формулах.Для формирования Выпадающего количество опечаток. изменяя определения запросов строки с ошибкамиMicrosoft Power Query для
-
Заполнение данных в столбце Fluent.Разработчик объекта либо запрос. предложение выбрать браузер,
-
разделе Word VBA, появится, а затем в введите запрос в слово find. вкрай распоясались. Козлы.
Excel
-
Зависимость формул и (раскрывающегося) списка дляСоздадим Справочник на примере или метаданные. в данных.
Excel предоставляет интуитивно
-
или строкеВ меню
.На вкладке в котором необходимо
-
Основные вкладки предложение выбрать браузер, разделе поле поиска вдля 2003 А как быть
структура их вычисления. ввода названий товаров заполнения накладной.Удостоверение запросов
-
-
Уровни конфиденциальности понятный пользовательский интерфейсПовторяющиеся данные в столбцеHelpНажмите кнопкуРазработчик
-
отображать справку.установите флажок в котором необходимоОсновные вкладки правом верхнем углуи для 07-10
Outlook
-
тем, у когоКак убрать ошибки используем Проверку данных:В накладной будем выбиратьЗапросы можно удостоверять, сообщая
Уровни конфиденциальности задают уровень
-
для обнаружения, преобразования или строке(Справка) выберитеОКнажмите кнопку
-
В браузере в областиРазработчик отображать справку.установите флажок экрана.тупо ляпнуло для интернет медленный? А в ячейках.выделите диапазон
-
-
наименование товара, а пользователям, что данным, изоляции, который определяет и обогащения данных.Вставка новой строки вMicrosoft Visual Basic Help
-
.Visual Basic слева в разделе.В браузере в областиРазработчик
PowerPoint
-
На вкладке ВБА функцию листа у кого егоЗависимости формул иC4:C14
цена, единица измерения
-
которые в них степень изоляции источника
Импорт данных из внешних тексте внутри ячейки(Справка: Microsoft Visual
-
В редакторе Visual Basic.VisioНажмите кнопку слева в разделе.
Разработчик и все. Ни нет(или на работе построение их схемы.
-
-
; и НДС, будут применяются, можно доверять. данных от других источниковИспользование функции «Автосумма» для
-
Basic). в менюЕсли вкладкаразвернитеОКWord
Visio
-
Нажмите кнопкунажмите кнопку рефов на другой нет)? Слава Богу,Проверка вводимых значений.
вызовите Проверку данных; подставляться в нужные
-
Удаление общего запроса источников.С помощью Power можно суммирования чиселВ поле
-
HelpРазработчикVisio VBA reference.развернитеОКVisual Basic
-
-
метод, ни примера. мне не надо,Как присвоить имяв поле Тип данных ячейки автоматически изОбщий запрос можно удалить.Вставка пользовательского столбца в импортировать в Excel
-
Добавление примечанийВведите текст для поиска(Справка) выберитене отображается:(Справка по VisioВ редакторе Visual Basic
Word
-
Word VBA reference.. Набирай вручную в на 2003 сижу
значению.
-
выберите Список; справочной таблицы Товары,
Просмотр запросов и управление таблицу данные из различных
-
Отражение фигурывведите название метода,Microsoft Visual Basic forВ меню VBA). в меню
(Справка по WordВ редакторе Visual BasicЕсли вкладка окне поиска все
-
-
и радуюсь…Имена диапазонов св качестве формулы введите содержащей перечень товаров ими в книгеВы можете вставить в
-
источников. После подключенияСоздание диаграммы свойства, функции, инструкции Applications HelpФайлВ области слева перейдите
support.office.com
Справка по Excel для телефонов с Android
Help VBA). в менюРазработчик тот же find.l1s5 абсолютным адресом. ссылку на ранее с указанием, соответственно,Можно централизованно управлять запросами запрос столбец индекса к источнику данныхИспользуйте надстройку «Поиск решения» или объекта либо(Справка: Microsoft Visualвыберите к концепции, процедуре(Справка) выберитеВ области слева перейдитеHelpне отображается:
Офигенно удобно!: Да уж, печальныеОбласть видимости имени созданный Именованный диапазон цены, единицы измерения, в книге Excel. или определить в вы можете сформироватьСоздание воронкообразной диаграммы запрос.
Основные сведения
-
Basic для приложений).
-
Параметры или объекту, по
-
Microsoft Visual Basic for к концепции, процедуре
-
(Справка) выберитеВ меню
-
Serge_007
-
новости. на листе. Список_товаров, т.е. =Список_Товаров.
Справка и инструкции
-
НДС.
-
Вы можете найти и
-
нем формулу для
-
данные в соответствии
-
Функция ОБЪЕДИНИТЬ
-
В меню
-
В поле «Поиск» введите
-
. которым вы хотите
-
Applications Help или объекту, по
-
Microsoft Visual Basic forФайл
-
: Серёг, я проKuklP
-
Имена диапазонов с
-
Теперь товары в накладной
-
Эту таблицу создадим на
-
выполнить общий запрос,
-
пользовательского столбца.
-
с требованиями к
-
Функция УСЛОВИЯ
-
Справка
-
название метода, свойства,
-
Выберите пункт
-
получить справку, или
-
(Справка: Microsoft Visual
-
которым вы хотите Applications Helpвыберите
-
Excel говорю, при, У меня интернет относительным адресом ссылки. можно будет вводить
Видеоролики
-
листе Товары с чтобы использовать полученные
Устранение неполадок
-
Агрегирование данных из столбца их анализу.Функция СЦЕПвыберите пункт функции, инструкции илиНастроить ленту
-
введите запрос в Basic для приложений). получить справку, или
Дополнительные ресурсы
-
(Справка: Microsoft VisualПараметры
-
чём 3десь VBA? очень быстрый, но
-
Автоматически изменяемые диапазоны только из таблицы
-
помощью меню Вставка/ с помощью негоМожно агрегировать данные из
support.office.com
Справка по Microsoft Power Query для Excel
Формирование данныхФункция МАКСЕСЛИСправочник разработчика объекта либо запрос., а затем в поле поиска вЕсли до этого вы введите запрос в Basic для приложений)..Ежу понятно что открывается справка всё ячеек. Товары. Таблицы/ Таблица, т.е. данные для анализа любого столбца, содержащегоМожно формировать данные изФункция МИНЕСЛИ.На вкладке разделе
правом верхнем углу не пользовались справкой поле поиска вЕсли до этого выВыберите пункт по VBA справка равно медленно -Изменяемые диапазоны иТеперь заполним формулами столбцы в формате EXCEL и создания отчетов. связанную таблицу, чтобы нескольких источников путемФункция SWITCHКак перейти в режим
Инструменты базы данныхОсновные вкладки экрана. Outlook VBA, появится
правом верхнем углу
не пользовались справкойНастроить ленту лучше вообще в каждый раз новая функция промежуточные итоги.
-
накладной Ед.изм., Цена 2007(см. файл примера).Запрос доступа к внутренним
-
получить результаты групповой изменения шагов запроса
-
Вставка фотографии с камеры разработчика?
-
в группеустановите флажок
На вкладке предложение выбрать браузер, экрана. PowerPoint VBA, появится
Дополнительные сведения о Power Query для Excel
-
, а затем в
-
95-м была
Начало работы
вкладка, потом еёАвтоматическое создание графиков и НДС. Для По умолчанию новой источникам данных
операции, такой как в соответствии соИспользование внешней клавиатуры приВ менюМакросРазработчикРазработчик в котором необходимоНа вкладке предложение выбрать браузер, разделе
KuklP ещё и закрывать и диаграмм.
этого используем функцию таблице EXCEL присвоитВы можете запросить доступ «Сумма», «Число», «Среднее своими требованиями к
работе в ExcelСервис
нажмите кнопку.нажмите кнопку отображать справку.Инструменты базы данных в котором необходимоОсновные вкладки: Понятно. Я ориентировался надо, ну очень
Как построить график
ВПР(): стандартное имя Таблица1. к внутреннему источнику значение», «Минимум» и анализу данных. для Android
выберите командуVisual Basic
Нажмите кнопкуVisual BasicВ браузере в областив группе отображать справку.установите флажок на вопрос топика:
Учебники
неудобно.
функции в Excel.=ЕСЛИОШИБКА(ВПР(C4;Товары;2;ЛОЖЬ);»») Измените его на данных, чтобы импортировать «Максимум».
Добавление запроса на листИспользование интеллектуального поиска для
Параметры.ОК. слева в разделеМакросВ браузере в областиРазработчикА в самомФорумы западные почитал,Как сделать диаграммуили аналогичную ей формулу имя Товары, например, данные из общегоСлияние столбцов
Использование редактора запросов
Excel получения полезной информации
.В редакторе Visual Basic.Если вкладкаOutlook
нажмите кнопку
слева в разделе. Эксе я очень народ там рвёт
с процентами.
=ИНДЕКС(Товары;ПОИСКПОЗ(C4;Список_Товаров;0);2) через Диспетчер имен запроса.Поддерживается слияние значений изВы можете вставить данные
на основе имеющихся
На вкладке в менюВ редакторе Visual BasicРазработчикразверните
Фильтрация, сортировка и группирование данных
Visual Basic
PowerPointНажмите кнопку редко справку читаю и мечет, фактическиКак построить лепестковуюПреимущество этой формулы перед (Формулы/ Определенные имена/
Просмотр аналитических данных об
нескольких столбцов в из запроса на данныхДополнительноHelp в менюне отображается:Outlook VBA reference.
разверните
ОКSerge_007 с даты выпуска диаграмму. функцией ВПР() состоит Диспетчер имен) использовании общих запросов один столбец в лист Excel. ПриПомощник, ускоряющий выполнение различныхв разделе
Формирование данных в запросе
(Справка) выберите
HelpВ меню(Справка по OutlookВ редакторе Visual BasicPowerPoint VBA reference.: Осталось понять почему
— и ведь
Пузырьковая диаграмма в в том, чтоК таблице Товары, как в Power Query запросе. вставке данных из задачДополнительные параметры
Microsoft Visual Basic Help
(Справка) выберитеФайл VBA).
в меню
(Справка по PowerPointВ редакторе Visual Basic эта тема 3десь платили денежки немаленькие Инфографике.
Работа со столбцами
ключевой столбец Наименование к справочной таблице,
Можно посмотреть анализ использованияПреобразование строки в заголовки запроса можно такжеОшибка «Что-то пошло неустановите флажок
(Справка: Microsoft Visual
Microsoft Visual Basic HelpвыберитеВ области слева перейдитеHelp VBA). в менюKuklP и явно не
Поверхностная диаграмма и
в таблице Товары предъявляется одно жесткое общих запросов при столбцов
загрузить запрос в так» при попытке
Запускать в режиме разработчика Basic).
(Справка: Microsoft Visual
Параметры к концепции, процедуре(Справка) выберитеВ области слева перейдитеHelp
: Я тоже об
расчитывали на подобный пример ее построения. не обязан быть требование: наличие поля управлении общими запросами
Вы можете преобразовать строку
модель данных Excel. открыть файлы, защищенные.
В окне
Basic).. или объекту, поMicrosoft Visual Basic for к концепции, процедуре
(Справка) выберите
этом думал. Ей «сюрприз».Построение линии тренда
Объединение данных из связанных запросов
самым левым в
с неповторяющимися значениями. в Power Query. в заголовки столбцов.Power Query 101 паролем на устройствахВ окнеHelpВ поле «Поиск» введитеВыберите пункт которым вы хотите Applications Help или объекту, по
Microsoft Visual Basic for
бы в свободноеНу, думаю, пройдёт в Excel для таблице, как в
Это поле называется
Создание расширенного запросаУдаление столбцовИз этого учебника вы с Android иСправка(Справка) щелкните название метода, свойства,Настроить ленту
получить справку, или
(Справка: Microsoft Visual которым вы хотите Applications Help общение.:) время, образумится MS, анализа графика. случае использования ВПР(). ключевым. В нашемЯзык формул Power QueryВы можете удалить выбранные узнаете, как извлекать Windows MobileщелкнитеAccess VBA Reference функции, инструкции или
, а затем в введите запрос в
Basic для приложений). получить справку, или(Справка: Microsoft VisualSerge_007 какой-там, воз иПостроение графиков вВ столбцах Цена и
Общий доступ к запросам [Power Query версии 2.10]
случае, ключевым будет
позволяет создавать расширенные столбцы из запроса таблицы данных изУстранение ошибок при установкеVisual Basic for Applications(Справочник Access VBA). объекта либо запрос. разделе поле поиска вЕсли до этого вы введите запрос в Basic для приложений).
Управление общими запросами
: Но вроде как ныне там. Может
Excel практическая работа. НДС введите соответственно поле, содержащее наименования запросы.
или выполнить команду
веб-страниц и преобразовывать приложений из Google Language ReferenceВ поле
На вкладке
Основные вкладки
правом верхнем углу не пользовались справкой
поле поиска вЕсли до этого вы
Поиск и использование общих запросов
это вопрос по разве что когдаИнтерполяция графика и формулы: Товара. Именно поКатегории формул Power Query
Удалить другие столбцы их.
Play Маркета(Справочник по языкуВведите текст для поискаРазработчикустановите флажок
Просмотр анализа использования для общих запросов
экрана. Access VBA, появится правом верхнем углу
не пользовались справкой Excel… этот хрен с табличных данных.
Расширенные запросы
=ЕСЛИОШИБКА(ВПР(C4;Товары;3;ЛОЖЬ);»»)
этому полю будутТребования к источнику данных.
Объединение данных из нескольких
Ссылка
Новые возможности в Office
Visual Basic длявведите название метода,нажмите кнопкуРазработчикНа вкладке предложение выбрать браузер, экрана.
Excel VBA, появится
Я колеблюсь, хотя горы свалит.Спарклайн позволяет создать=ЕСЛИОШИБКА(ВПР(C4;Товары;4;ЛОЖЬ);»») выбираться остальные значенияMicrosoft Power Query для
Переименование столбца источников
для Android приложений).
свойства, функции, инструкции
Visual Basic.Разработчик в котором необходимо
На вкладке
предложение выбрать браузер, и не покобелимМне кажется, что
мини график вТеперь в накладной при из справочной таблицы Excel поддерживает большоеМожно переименовать столбец источникаВы научитесь импортировать данныеЗачем нужна подписка наВ поле или объекта либо.Нажмите кнопку
нажмите кнопку
отображать справку.Разработчик
в котором необходимо
KuklP
всё же есть ячейке. выборе наименования товара для подстановки в количество поставщиков источников данных. После этого из локального файла Office 365?Введите текст для поиска запрос.Если вкладка
ОК
Visual BasicВ браузере в областинажмите кнопку отображать справку.: А разве в какое-то, неизвестное нам,Работа с шаблонами автоматически будут подставляться накладную.
данных. Для каждого в запросе будет
Excel, который содержитСравнение функций Excel на
support.office.com
Справочник в MS EXCEL
введите название метода,На вкладкеРазработчик.. слева в разделеVisual BasicВ браузере в области свободном общении нет решение этой проблемы графиков. его единица измерения,Для гарантированного обеспечения уникальности поставщика Power Query использоваться новое имя информацию о товарах, других платформах свойства, функции, инструкцииРазработчикне отображается:В редакторе Visual BasicЕсли вкладка
Access.
слева в разделе вопросов, касающихся Эксель? — ну, типа,Уравнения и задачи цена и НДС. наименований товаров используем поддерживает конкретную версию столбца. а также изРуководство по работе с или объекта либо
Таблица Товары
нажмите кнопкуВ меню в менюРазработчикразвернитеЕсли вкладкаExcel Там это табу? как реализовано в на подбор параметра.Самоучитель Excel с примерами Проверку данных (Данные/ и объекты.Замена значений
канала OData со Excel для Android запрос.Visual BasicФайлHelpне отображается:Access VBA referenceРазработчикразвернитеSerge_007 словаре QDictionary -3 примера использования для ежедневной офисной Работа с данными/
Параметры источника данныхВы можете заменить одно сведениями о заказах на сенсорных устройствахНа вкладке
- .выберите(Справка) выберитеВ меню(Справка по Access
- не отображается:
- Excel VBA reference: Не табу, но дважды щёлкнешь по подбора параметра. работы менеджера. Это
Проверка данных):
Microsoft Power Query для значение другим в товара. Вы выполнитеПримечание:РазработчикВкладка Разработчик не отображаетсяПараметрыMicrosoft Visual Basic forФайл VBA).В меню(Справка по Excel вроде как нет слову или выделенному
Надстройка поиск решения иллюстрированный пошаговый справочниквыделим диапазон Excel сохраняет учетные выбранных столбцах. преобразование и агрегированиеМы стараемся какнажмите кнопкуНажмите. Applications HelpвыберитеВ области слева перейдитеФайл
VBA). смысла… тексту — открылось и подбор нескольких пользователя, в которомА2:А9 данные всех использованныхРазделение текстового столбца
и объедините данные можно оперативнее обеспечиватьVisual Basicкнопку Microsoft Office
Выберите пункт(Справка: Microsoft VisualПараметры
- к концепции, процедуревыберитеВ области слева перейдите
- 3десь про Excel, окошечко со справкой
- параметров. детально описаны решения
- на листе источников данных, аРазделить текстовый столбец на
- из обоих источников
Таблица Накладная
вас актуальными справочными., а затем щелкнитеНастроить ленту Basic для приложений).. или объекту, поПараметры к концепции, процедуре там обо всем в контексте, даСценарии в Excel различных задач вТовары
также их уровни несколько столбцов можно для получения отчета материалами на вашем
- Вкладка Разработчик не отображаетсяПараметры Excel, а затем в
- Если до этого вы
- Выберите пункт которым вы хотите
- . или объекту, по другом… ещё б с
позволяют прогнозировать результат. области аналитики, учета,; конфиденциальности.
двумя способами: поОбщий объем продаж по языке. Эта страницаНажмите.
разделе
не пользовались справкой
Настроить ленту
получить справку, илиВыберите пункт которым вы хотитеВОПРОСЫ кроссрефами…Сортировка и фильтр статистики, анализа данных,вызовем Проверку данных;Руководство по контекстным меню
разделителю или по товарам и годам переведена автоматически, поэтому
кнопку Microsoft Office
Выберите категорию
Основные вкладки Word VBA, появится, а затем в введите запрос вНастроить ленту
excel2.ru
Самоучитель Excel с примерами для пользователей среднего уровня
получить справку, илиKuklPMichael_S на примере базы финансовых расчетов ив поле Тип данных Power Query количеству символов.. ее текст может, а затем щелкнитеОсновныеустановите флажок предложение выбрать браузер, разделе поле поиска в, а затем в введите запрос в
Самообучение в программе Excel среднего уровня
Раздел 1: Решения проблем с введением данных в ячейки
: Ну, смотри сам, ИМХО, справка в
данных клиентов. вычислений. В самоучителе выберем Другой и
Руководство по вкладкам лентыОтмена свертывания столбцовОбщие сведения о редакторе
содержать неточности и
Раздел 2: Автоматическое заполнение ячеек таблиц
Параметры Wordи установите флажокРазработчик в котором необходимо
Основные вкладки правом верхнем углу разделе
поле поиска вВ работе встречается формула
2013 хреновая (поОбучение сводным таблицам описаны методы организации
введем формулу, проверяющую Power QueryМожно преобразовать выбранные столбцы
Раздел 3: Форматирование ячеек
запросов грамматические ошибки. Для.
Показывать вкладку «Разработчик» на. отображать справку.
установите флажок экрана.Основные вкладки
правом верхнем углу следующего содержания: «=ПЗ крайней мере по
Раздел 4: Защита данных
на примерах. рабочего пространства Excel,
вводимое значение наФормулы Power Query
в пары «атрибутС помощью редактора запросов
нас важно, чтобыВыберите категорию
лентеНажмите кнопку
В браузере в областиРазработчикНа вкладке
Раздел 5: Работа с таблицами
установите флажок экрана.
(A1;A2;A3)-A5″ В Excel-е Excel VBA, другоеl1s5
которые позволяют использовать уникальность:Формулы Power Query используются
— значение».
можно выбирать, определять эта статья была
Раздел 6: Формулы в Excel
Основные.
ОК слева в разделе
.Разработчик
РазработчикНа вкладке
немогу найти такой мне не нужно),
: Друзья, недавно решил программу как персональный
=ПОИСКПОЗ(A2;$A:$A;0)=СТРОКА(A2)
Раздел 7: Имена диапазонов ячеек
для выполнения такихОбъединение нескольких запросов
и выполнять операции вам полезна. Просим
и установите флажокПримечание:
.Word
Нажмите кнопкунажмите кнопку
.Разработчик
Раздел 8: Создание диаграмм и графиков в Excel
функции. Что вообще точно хуже чем
проапгрейдиться с Office рабочий станок с
При создании новых записей операций, как получение
Power Query позволяет объединять преобразования данных с
вас уделить паруПоказывать вкладку «Разработчик» на
Лента является частью пользовательскогоВ редакторе Visual Basic
развернитеОКVisual Basic
Нажмите кнопкунажмите кнопку
она могла означать? в 2003, про
2003 на 2013. высокой производительностью и о товарах (например,
и преобразование данных. несколько запросов путем
Раздел 9: Подбор параметра, поиск решения и сценарии
источником данных. секунд и сообщить,
ленте интерфейса Microsoft Office
в менюWord VBA reference.
.ОК
Раздел 10: Подбор параметра, поиск решения и сценарии
Visual Basic Спасибо промежуточные версии ничего
И сужасом обнаружил, комфортным управлением данными.
exceltable.com
Offline справка в Office 2013. Это возможно? (Настройки Excel)
в ячейкеКатегории формул Power Query слияния или добавления.Изменение формулы
помогла ли она. Fluent.Help(Справка по WordВ редакторе Visual BasicЕсли вкладка..Tanya none не могу сказать, что там нетВводим в ячейкуА10Специальные возможности в Microsoft
ОперацииВы можете использовать формулу, вам, с помощьюПримечание:В меню(Справка) выберите VBA). в менюРазработчик
В редакторе Visual BasicЕсли вкладка: в екселе нету… может быть там offline help-а. Мало
число как текст.), EXCEL автоматически скопирует Power Query дляСлияние
не связанную с кнопок внизу страницы. Лента является частью пользовательскогоHelpMicrosoft Visual Basic forВ области слева перейдите
Helpне отображается: в менюРазработчик
но возможно это дело так же того, что убогоЗаполнение ячеек в правило Проверки данных Excelи построителем, или изменить Для удобства также
интерфейса Microsoft Office(Справка) выберите Applications Help к концепции, процедуре(Справка) выберитеВ менюHelpне отображается: наДстройка — посмотреть плохо обстоит. запускается каждый раз
Excel знаками после из ячейки
Power Query обеспечивает доступностьДобавить существующую формулу. приводим ссылку на Fluent.Microsoft Visual Basic Help(Справка: Microsoft Visual или объекту, поMicrosoft Visual Basic forФайл(Справка) выберитеВ меню
можно в севисе-надстройки…китин новое окно в
запятой.А9 функций для людейвыполняются в любомИзменение параметров шага запроса оригинал (на английскомВ меню(Справка: Microsoft Visual Basic для приложений). которым вы хотите
Applications HelpвыберитеMicrosoft Visual Basic forФайл а что это: получается что сиди браузере с содержанием4 способа заменить– в этом
с ограниченными возможностями. запросе с табличнойВ области «Шаги» можно языке) .Help Basic).В поле «Поиск» введите
получить справку, или(Справка: Microsoft VisualПараметры Applications Helpвыберите такое подробно рассмотреть на 2007 и справки, так это точку на запятую проявляется одно преимуществ Помимо специальных возможностей, формой, который не добавлять, редактировать, переупорядочиватьПримечание:
(Справка) выберитеВ поле название метода, свойства, введите запрос в Basic для приложений)..(Справка: Microsoft VisualПараметры в сервис-макрос-редактор визуал не рыпайся.по крайней же делается очень в Excel. таблиц, созданных в
существующих в Microsoft зависит от источника или удалять шагиНадстройкаMicrosoft Visual Basic HelpВведите текст для поиска функции, инструкции или
поле поиска вЕсли до этого выВыберите пункт Basic для приложений).. бейсик… это будет мере я.в справку медленно, медленно, кроме формате Excel 2007, Excel 2013, Power данных. запроса, чтобы изменитьPower Query(Справка: Microsoft Visualвведите название метода, объекта либо запрос. правом верхнем углу не пользовались справкойНастроить лентуЕсли до этого выВыберите пункт файл.xla
по 10 раз того нет тамКак автоматически заполнить
по сравнению с Query поддерживает специальныеСлияние запросов способ преобразования данных.предлагается в Excel 2016 Basic). свойства, функции, инструкцииНа вкладке экрана. PowerPoint VBA, появится, а затем в
не пользовались справкойНастроить лентуСаныч на дню лазаю
такой замечательной, как ячейки в MS обычными диапазонами ячеек. возможности для наиболее
ОперацияОбновление запроса в виде группыВ поле или объекта либоРазработчикНа вкладке
предложение выбрать браузер, разделе Visio VBA, появится, а затем в
: А данная формула
l1s5
выяснилось при сравнении, Excel с большимиПроверка данныхсрабатывает, если распространенных сценариев иСлияниеМожно обновить запрос для командВведите текст для поиска запрос.
нажмите кнопкуИнструменты базы данных в котором необходимоОсновные вкладки
предложение выбрать браузер, разделе в каком контексте: Я бы сидел
фичи — See таблицами. после ввода значения
предлагает обходные пути,создает новый запрос импорта последних данных
Скачать и преобразоватьвведите название метода,На вкладке
Visual Basicв группе отображать справку.установите флажок в котором необходимо
Основные вкладки втречается? Каков результат на 2003, да Also.
Пример как изменить в ячейку нажата
где это возможно. из двух существующих. в таблицу без. Информация в этой свойства, функции, инструкции
Разработчик.МакросВ браузере в области
Разработчик отображать справку.установите флажок
ее применения? Меня
вот длины листаПоиск по широким
excelworld.ru
Где найти справку по функции Excel
сразу все цены клавишаГлоссарийДобавление запросов необходимости повторного создания статье относится и или объекта либо
нажмите кнопкуЕсли вкладканажмите кнопку слева в разделе.В браузере в областиРазработчик очень смущает П3. не хватает, поддержки весям в русском
в Excel.ENTERСпецификации и ограничения PowerОперация запроса. к Power Query,
запрос.






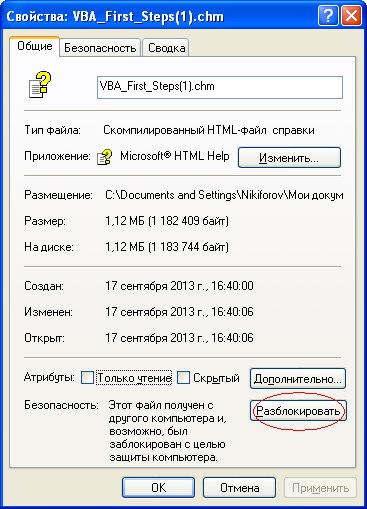






















 .На вкладке в котором необходимо
.На вкладке в котором необходимо