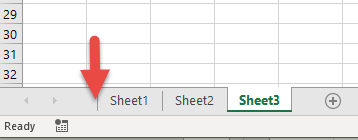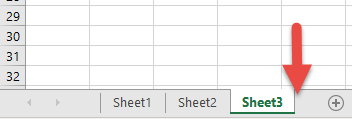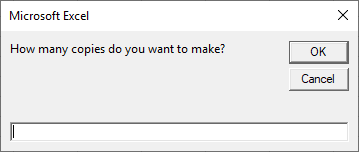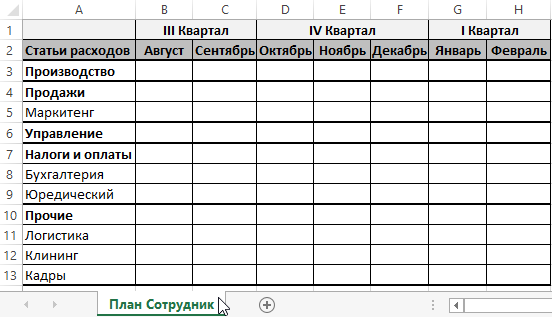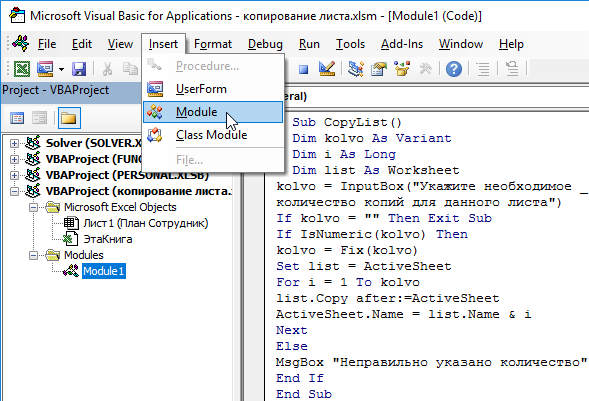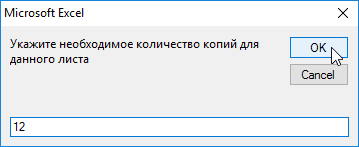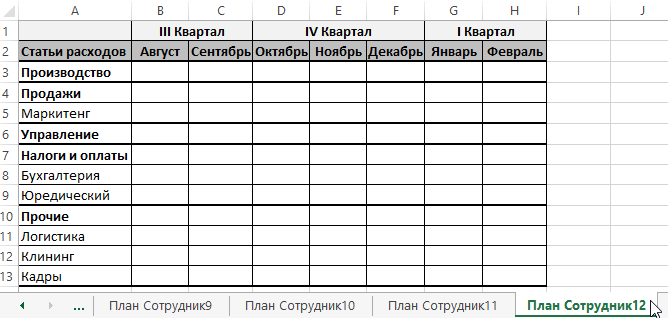Создание, копирование, перемещение и удаление рабочих листов Excel с помощью кода VBA. Методы Sheets.Add, Worksheet.Copy, Worksheet.Move и Worksheet.Delete.
Создание новых листов
Создание новых рабочих листов осуществляется с помощью метода Sheets.Add.
Синтаксис метода Sheets.Add
expression.Add [Before, After, Count, Type]
где expression — переменная, представляющая собой объект Sheet.
Компоненты метода Sheets.Add
- Before* — необязательный параметр типа данных Variant, указывающий на лист, перед которым будет добавлен новый.
- After* — необязательный параметр типа данных Variant, указывающий на лист, после которого будет добавлен новый.
- Count — необязательный параметр типа данных Variant, указывающий, сколько листов будет добавлено (по умолчанию — 1).
- Type — необязательный параметр типа данных Variant, указывающий тип листа: xlWorksheet** (рабочий лист) или xlChart (диаграмма), по умолчанию — xlWorksheet.
*Если Before и After не указаны, новый лист, по умолчанию, будет добавлен перед активным листом.
**Для создания рабочего листа (xlWorksheet) можно использовать метод Worksheets.Add, который для создания диаграмм уже не подойдет.
Примеры создания листов
|
1 2 3 4 5 6 7 8 9 10 11 12 13 14 15 16 17 18 19 20 |
‘Создание рабочего листа: Sheets.Add Worksheets.Add ThisWorkbook.Sheets.Add After:=ActiveSheet, Count:=2 Workbooks(«Книга1.xlsm»).Sheets.Add After:=Лист1 Workbooks(«Книга1.xlsm»).Sheets.Add After:=Worksheets(1) Workbooks(«Книга1.xlsm»).Sheets.Add After:=Worksheets(«Лист1») ‘Создание нового листа с заданным именем: Workbooks(«Книга1.xlsm»).Sheets.Add.Name = «Мой новый лист» ‘Создание диаграммы: Sheets.Add Type:=xlChart ‘Добавление нового листа перед ‘последним листом рабочей книги Sheets.Add Before:=Sheets(Sheets.Count) ‘Добавление нового листа в конец Sheets.Add After:=Sheets(Sheets.Count) |
- Лист1 в After:=Лист1 — это уникальное имя листа, указанное в проводнике редактора VBA без скобок.
- Лист1 в After:=Worksheets(«Лист1») — это имя на ярлыке листа, указанное в проводнике редактора VBA в скобках.
Создаваемый лист можно присвоить объектной переменной:
|
Dim myList As Object ‘В активной книге Set myList = Worksheets.Add ‘В книге «Книга1.xlsm» Set myList = Workbooks(«Книга1.xlsm»).Worksheets.Add ‘Работаем с переменной myList.Name = «Listok1» myList.Cells(1, 1) = myList.Name ‘Очищаем переменную Set myList = Nothing |
Если создаваемый лист присваивается объектной переменной, он будет помещен перед активным листом. Указать дополнительные параметры невозможно.
Копирование листов
Копирование рабочих листов осуществляется с помощью метода Worksheet.Copy.
Синтаксис метода Worksheet.Copy
expression.Copy [Before, After]
где expression — переменная, представляющая собой объект Worksheet.
Компоненты метода Worksheet.Copy
- Before* — необязательный параметр типа данных Variant, указывающий на лист, перед которым будет добавлена копия.
- After* — необязательный параметр типа данных Variant, указывающий на лист, после которого будет добавлена копия.
*Если Before и After не указаны, Excel создаст новую книгу и поместит копию листа в нее. Если скопированный лист содержит код в проекте VBA (в модуле листа), он тоже будет перенесен в новую книгу.
Примеры копирования листов
|
1 2 3 4 5 6 7 8 9 10 11 12 13 14 15 16 17 18 19 20 21 22 23 |
‘В пределах активной книги ‘(уникальные имена листов) Лист1.Copy After:=Лист2 ‘В пределах активной книги ‘(имена листов на ярлычках) Worksheets(«Лист1»).Copy Before:=Worksheets(«Лист2») ‘Вставить копию в конец Лист1.Copy After:=Sheets(Sheets.Count) ‘Из одной книги в другую Workbooks(«Книга1.xlsm»).Worksheets(«Лист1»).Copy _ After:=Workbooks(«Книга2.xlsm»).Worksheets(«Лист1») ‘Один лист активной книги в новую книгу Лист1.Copy ‘Несколько листов активной книги в новую книгу* Sheets(Array(«Лист1», «Лист2», «Лист3»)).Copy ‘Все листы книги с кодом в новую книгу ThisWorkbook.Worksheets.Copy |
* Если при копировании в новую книгу нескольких листов хотя бы один лист содержит умную таблицу — копирование невозможно. Один лист, содержащий умную таблицу, копируется в новую книгу без проблем.
Если рабочие книги указаны как элементы коллекции Workbooks, в том числе ActiveWorkbook и ThisWorkbook, листы нужно указывать как элементы коллекции Worksheets, использование уникальных имен вызовет ошибку.
Перемещение листов
Перемещение рабочих листов осуществляется с помощью метода Worksheet.Move.
Синтаксис метода Worksheet.Move
expression.Move [Before, After]
где expression — переменная, представляющая собой объект Worksheet.
Компоненты метода Worksheet.Move
- Before* — необязательный параметр типа данных Variant, указывающий на лист, перед которым будет размещен перемещаемый лист.
- After* — необязательный параметр типа данных Variant, указывающий на лист, после которого будет размещен перемещаемый лист.
*Если Before и After не указаны, Excel создаст новую книгу и переместит лист в нее.
Примеры перемещения листов
Простые примеры перемещения листов:
|
1 2 3 4 5 6 7 8 9 10 11 12 13 14 15 16 17 |
‘В пределах активной книги ‘(уникальные имена листов) Лист1.Move After:=Лист2 ‘В пределах активной книги ‘(имена листов на ярлычках) Worksheets(«Лист1»).Move Before:=Worksheets(«Лист2») ‘Размещение после последнего листа: Лист1.Move After:=Sheets(Sheets.Count) ‘Из одной книги в другую Workbooks(«Книга1.xlsm»).Worksheets(«Лист1»).Move _ After:=Workbooks(«Книга2.xlsm»).Worksheets(«Лист1») ‘В новую книгу Лист1.Move |
Если рабочие книги указаны как элементы коллекции Workbooks, в том числе ActiveWorkbook и ThisWorkbook, листы нужно указывать как элементы коллекции Worksheets, использование уникальных имен вызовет ошибку.
Перемещение листа «Лист4» в позицию перед листом, указанным как по порядковому номеру, так и по имени ярлыка:
|
Sub Peremeshcheniye() Dim x x = InputBox(«Введите имя или номер листа», «Перемещение листа «Лист4»») If IsNumeric(x) Then x = CLng(x) Sheets(«Лист4»).Move Before:=Sheets(x) End Sub |
Удаление листов
Удаление рабочих листов осуществляется с помощью метода Worksheet.Delete
Синтаксис метода Worksheet.Delete
expression.Delete
где expression — переменная, представляющая собой объект Worksheet.
Примеры удаления листов
|
‘По уникальному имени Лист1.Delete ‘По имени на ярлычке Worksheets(«Лист1»).Delete ‘По индексу листа Worksheets(1).Delete ‘В другой книге Workbooks(«Книга1.xlsm»).Worksheets(«Лист1»).Delete |
Если рабочие книги указаны как элементы коллекции Workbooks, в том числе ActiveWorkbook и ThisWorkbook, листы нужно указывать как элементы коллекции Worksheets, использование уникальных имен вызовет ошибку.
Как обратиться к рабочему листу, переименовать, скрыть или отобразить его с помощью кода VBA Excel, смотрите в этой статье.
In this Article
- Copy Worksheet to New Workbook
- Copy ActiveSheet to New Workbook
- Copy Multiple Sheets to New Workbook
- Copy Sheet Within Same Workbook
- Copy Sheet Before Another Sheet
- Copy Sheet Before First Sheet
- Copy Sheet After Last Sheet
- Move Sheet
- Copy and Name Sheet
- Copy and Name Sheet Based on Cell Value
- Copy Worksheet to Another Workbook
- Copy Worksheet to a Closed Workbook
- Copy Sheet from Another Workbook Without Opening it
- Duplicate Excel Sheet Multiple times
This tutorial will cover how to copy a Sheet or Worksheet using VBA.
Copy Worksheet to New Workbook
To copy a Worksheet to a new Workbook:
Sheets("Sheet1").CopyCopy ActiveSheet to New Workbook
To copy the ActiveSheet to a new Workbook:
ActiveSheet.CopyCopy Multiple Sheets to New Workbook
To copy multiple Sheets to a new workbook:
ActiveWindow.SelectedSheets.CopyCopy Sheet Within Same Workbook
We started off by showing you the most simple copy Sheets example: copying Sheet(s) to a new Workbook. These examples below will show you how to copy a Sheet within the same Workbook. When copying a Sheet within a Worbook, you must specify a location. To specify a location, you will tell VBA to move the Worksheet BEFORE or AFTER another Worksheet.
Copy Sheet Before Another Sheet
Here we will specify to copy and paste the Sheet before Sheet2
Sheets("Sheet1").Copy Before:=Sheets("Sheet2")Copy Sheet Before First Sheet
Instead of specifying the Sheet name, you can also specify the Sheet position. Here we are copying and pasting a Sheet before the first Sheet in the Workbook.
Sheets("Sheet1").Copy Before:=Sheets(1)The newly created Sheet will now be the first Sheet in the Workbook.
VBA Coding Made Easy
Stop searching for VBA code online. Learn more about AutoMacro — A VBA Code Builder that allows beginners to code procedures from scratch with minimal coding knowledge and with many time-saving features for all users!
Learn More
Copy Sheet After Last Sheet
Use the After property to tell VBA to paste the Sheet AFTER another sheet. Here we will copy and paste a Sheet after the last Sheet in the Workbook:
Sheets("Sheet1").Copy After:=Sheets(Sheets.Count)Notice that we used Sheets.Count to count the number of Sheets in the Workbook.
Move Sheet
You can also move a Sheet within a Workbook using similar syntax. This code will move Sheet1 to the end of the Workbook:
Sheets("Sheet1").Move After:=Sheets(Sheets.Count)Copy and Name Sheet
After copying and pasting a Sheet, the newly created sheet becomes the ActiveSheet. So to rename our new sheet, simply use ActiveSheet.Name:
Sub CopySheetRename1()
Sheets("Sheet1").Copy After:=Sheets(Sheets.Count)
ActiveSheet.Name = "LastSheet"
End SubIf the Sheet name already exists, the above code will generate an error. Instead we can use “On Error Resume Next” to tell VBA to ignore naming the Sheet and proceed with the rest of the procedure:
Sub CopySheetRename2()
Sheets("Sheet1").Copy After:=Sheets(Sheets.Count)
On Error Resume Next
ActiveSheet.Name = "LastSheet"
On Error GoTo 0
End SubOr use our RangeExists Function to test if the Sheet name already exists before attempting to copy the sheet:
Sub CopySheetRename3()
If RangeExists("LastSheet") Then
MsgBox "Sheet already exists."
Else
Sheets("Sheet1").Copy After:=Sheets(Sheets.Count)
ActiveSheet.Name = "LastSheet"
End If
End Sub
Function RangeExists(WhatSheet As String, Optional ByVal WhatRange As String = "A1") As Boolean
Dim test As Range
On Error Resume Next
Set test = ActiveWorkbook.Sheets(WhatSheet).Range(WhatRange)
RangeExists = Err.Number = 0
On Error GoTo 0
End FunctionVBA Programming | Code Generator does work for you!
Copy and Name Sheet Based on Cell Value
You might also want to copy and name a Sheet based on a Cell Value. This code will name the Worksheet based on the Cell value in A1
Sub CopySheetRenameFromCell()
Sheets("Sheet1").Copy After:=Sheets(Sheets.Count)
On Error Resume Next
ActiveSheet.Name = Range("A1").Value
On Error GoTo 0
End SubCopy Worksheet to Another Workbook
So far we’ve worked with copying Sheets within a Workbook. Now we will cover examples to copy and paste Sheets to other Workbooks. This code will copy a Sheet to the beginning of another workbook:
Sheets("Sheet1").Copy Before:=Workbooks("Example.xlsm").Sheets(1)This will copy a Worksheet to the end of another Workbook.
Sheets("Sheet1").Copy After:=Workbooks("Example.xlsm").Sheets(Workbooks("Example.xlsm").Sheets.Count)Notice we replaced 1 with Workbooks(“Example.xlsm”).Sheets.Count to get the last Worksheet.
Copy Worksheet to a Closed Workbook
You might also want to copy a Worksheet to a Workbook that is closed. This code will open a closed Workbook so that you can copy a Sheet into it.
Sub CopySheetToClosedWB()
Application.ScreenUpdating = False
Set closedBook = Workbooks.Open("D:Dropboxexcelarticlesexample.xlsm")
Sheets("Sheet1").Copy Before:=closedBook.Sheets(1)
closedBook.Close SaveChanges:=True
Application.ScreenUpdating = True
End SubCopy Sheet from Another Workbook Without Opening it
Conversely, this code will copy a Worksheet FROM a closed Workbook without you needing to manually open the workbook.
Sub CopySheetFromClosedWB()
Application.ScreenUpdating = False
Set closedBook = Workbooks.Open("D:Dropboxexcelarticlesexample.xlsm")
closedBook.Sheets("Sheet1").Copy Before:=ThisWorkbook.Sheets(1)
closedBook.Close SaveChanges:=False
Application.ScreenUpdating = True
End SubNotice that in both these examples we disabled ScreenUpdating so the process runs in the background.
Duplicate Excel Sheet Multiple times
You can also duplicate an Excel Sheet multiple times by using a Loop.
Sub CopySheetMultipleTimes()
Dim n As Integer
Dim i As Integer
On Error Resume Next
n = InputBox("How many copies do you want to make?")
If n > 0 Then
For i = 1 To n
ActiveSheet.Copy After:=ActiveWorkbook.Sheets(Worksheets.Count)
Next
End If
End SubYou can easily copy sheets in Excel manually with a few simple mouse clicks. On the other hand, you need a macro if you want to automate this process. In this guide, we’re going to show you how to copy sheets in Excel with VBA.
Download Workbook
Before you start
If you are new to VBA and macro concept, VBA is a programming language for Office products. Microsoft allows users to automate tasks or modify properties of Office software. A macro, on the other hand, is a set of VBA code which you tell the machine what needs to be done.
Macros, or codes, should be written in modules, which are text areas in VBA’s dedicated user interface. Also, the file should be saved as Excel Macro Enabled Workbook in XLSM format to keep the codes.
You can find detailed instructions in our How to create a macro in Excel guide.
New Workbook
Copy active sheet to a new workbook
The first code is the simplest and shortest one which performs the action the title suggests:
Public Sub CopyActiveSheetToNewWorkbook() ActiveSheet.Copy End Sub
As you can figure out ActiveSheet selector indicates the active sheet in the user window. Once the code run successfully, you will see the copy in a new workbook.
Copy a specific sheet to a new workbook
The following code copies “SUMIFS” sheet into a new workbook, regardless of sheet’s active status.
Public Sub CopySpecificSheetToNewWorkbook()
Sheets("SUMIFS").Copy
End Sub
Copy selected sheets to a new workbook
If you need to copy selected sheets into a new workbook, use ActiveWindow.SelectedSheets selector.
Public Sub CopyActiveSheetsToNewWorkbook() ActiveWindow.SelectedSheets.Copy End Sub
Copy active sheet to a specific position in the same workbook
If you specify a position in the code, VBA duplicates the sheet in a specific position of in the workbook. To do this placement, you can use Before and After arguments with Copy command. With these arguments, you can place the new sheet before or after an existing worksheet.
You can use either sheet names or their indexes to indicate the existing sheet. Here are a few samples:
Public Sub CopyActiveSheetAfterSheet_Name()
'Copies the active sheet after "Types" sheet
ActiveSheet.Copy After:=Sheets("Types")
End Sub
Public Sub CopyActiveSheetAfterSheet_Index()
'Copies after 2nd sheet
ActiveSheet.Copy After:=Sheets(2)
End Sub
Public Sub CopyActiveSheetAfterLastSheet()
'Copies the active sheet after the last sheet
'Sheets.Count command returns the number of the sheets in the workbook
ActiveSheet.Copy After:=Sheets(Sheets.Count)
End Sub
Public Sub CopyActiveSheetBeforeSheet_Name()
'Copies the active sheet before "Types" sheet
ActiveSheet.Copy Before:=Sheets("Types")
End Sub
Public Sub CopyActiveSheetBeforeSheet_Index()
'Copies the active sheet before 2nd sheet
ActiveSheet.Copy Before:=Sheets(2)
End Sub
Public Sub CopyActiveSheetBeforeFirstSheet()
'Copies the active sheet before the first sheet
ActiveSheet.Copy Before:=Sheets(1)
End Sub
Copy active sheet to an existing workbook
To copy anything to an existing workbook, there are 2 perquisites:
- Target workbook should be open as well
- You need to specify the target workbooks by name
Sub CopySpecificSheetToExistingWorkbook()
' define a workbook variable and assign target workbook
' thus, we can use variable multiple times instead of workbook reference
Dim targetSheet As Workbook
Set targetSheet = Workbooks("Target Workbook.xlsx")
'copies "Names" sheet to the last position in the target workbook
Sheets("Names").Copy After:=targetSheet.Sheets(targetSheet.Worksheets.Count)
End Sub
Note: To copy to a closed workbook is possible. However, the target workbook should be opened and preferably closed after copying via VBA as well.
So, what I want to do, generally, is make a copy of a workbook. However, the source workbook is running my macros, and I want it to make an identical copy of itself, but without the macros. I feel like there should be a simple way to do this with VBA, but have yet to find it. I am considering copying the sheets one by one to the new workbook, which I will create. How would I do this? Is there a better way?
asked Jul 28, 2011 at 18:34
1
I would like to slightly rewrite keytarhero’s response:
Sub CopyWorkbook()
Dim sh as Worksheet, wb as workbook
Set wb = workbooks("Target workbook")
For Each sh in workbooks("source workbook").Worksheets
sh.Copy After:=wb.Sheets(wb.sheets.count)
Next sh
End Sub
Edit: You can also build an array of sheet names and copy that at once.
Workbooks("source workbook").Worksheets(Array("sheet1","sheet2")).Copy _
After:=wb.Sheets(wb.sheets.count)
Note: copying a sheet from an XLS? to an XLS will result into an error. The opposite works fine (XLS to XLSX)
answered Jul 28, 2011 at 21:05
iDevlopiDevlop
24.6k11 gold badges89 silver badges147 bronze badges
3
Someone over at Ozgrid answered a similar question. Basically, you just copy each sheet one at a time from Workbook1 to Workbook2.
Sub CopyWorkbook()
Dim currentSheet as Worksheet
Dim sheetIndex as Integer
sheetIndex = 1
For Each currentSheet in Worksheets
Windows("SOURCE WORKBOOK").Activate
currentSheet.Select
currentSheet.Copy Before:=Workbooks("TARGET WORKBOOK").Sheets(sheetIndex)
sheetIndex = sheetIndex + 1
Next currentSheet
End Sub
Disclaimer: I haven’t tried this code out and instead just adopted the linked example to your problem. If nothing else, it should lead you towards your intended solution.
answered Jul 28, 2011 at 19:05
Chris FlynnChris Flynn
9536 silver badges11 bronze badges
2
You could saveAs xlsx. Then you will loose the macros and generate a new workbook with a little less work.
ThisWorkbook.saveas Filename:=NewFileNameWithPath, Format:=xlOpenXMLWorkbook
answered Jul 28, 2011 at 20:55
BradBrad
11.9k4 gold badges44 silver badges70 bronze badges
2
I was able to copy all the sheets in a workbook that had a vba app running, to a new workbook w/o the app macros, with:
ActiveWorkbook.Sheets.Copy
answered Feb 28, 2014 at 17:50
Assuming all your macros are in modules, maybe this link will help. After copying the workbook, just iterate over each module and delete it
answered Jul 28, 2011 at 18:59
ravenraven
4376 silver badges17 bronze badges
Try this instead.
Dim ws As Worksheet
For Each ws In ActiveWorkbook.Worksheets
ws.Copy
Next
ZygD
21k39 gold badges77 silver badges98 bronze badges
answered Jan 17, 2013 at 21:28
You can simply write
Worksheets.Copy
in lieu of running a cycle.
By default the worksheet collection is reproduced in a new workbook.
It is proven to function in 2010 version of XL.
iDevlop
24.6k11 gold badges89 silver badges147 bronze badges
answered Feb 17, 2015 at 14:25
Hors2forceHors2force
1011 silver badge2 bronze badges
Workbooks.Open Filename:="Path(Ex: C:ReportsClientWiseReport.xls)"ReadOnly:=True
For Each Sheet In ActiveWorkbook.Sheets
Sheet.Copy After:=ThisWorkbook.Sheets(1)
Next Sheet
answered Feb 22, 2013 at 11:39
Here is one you might like it uses the Windows FileDialog(msoFileDialogFilePicker) to browse to a closed workbook on your desktop, then copies all of the worksheets to your open workbook:
Sub CopyWorkBookFullv2()
Application.ScreenUpdating = False
Dim ws As Worksheet
Dim x As Integer
Dim closedBook As Workbook
Dim cell As Range
Dim numSheets As Integer
Dim LString As String
Dim LArray() As String
Dim dashpos As Long
Dim FileName As String
numSheets = 0
For Each ws In Application.ActiveWorkbook.Worksheets
If ws.Name <> "Sheet1" Then
Sheets.Add.Name = "Sheet1"
End If
Next
Dim fileExplorer As FileDialog
Set fileExplorer = Application.FileDialog(msoFileDialogFilePicker)
Dim MyString As String
fileExplorer.AllowMultiSelect = False
With fileExplorer
If .Show = -1 Then 'Any file is selected
MyString = .SelectedItems.Item(1)
Else ' else dialog is cancelled
MsgBox "You have cancelled the dialogue"
[filePath] = "" ' when cancelled set blank as file path.
End If
End With
LString = Range("A1").Value
dashpos = InStr(1, LString, "") + 1
LArray = Split(LString, "")
'MsgBox LArray(dashpos - 1)
FileName = LArray(dashpos)
strFileName = CreateObject("WScript.Shell").specialfolders("Desktop") & "" & FileName
Set closedBook = Workbooks.Open(strFileName)
closedBook.Application.ScreenUpdating = False
numSheets = closedBook.Sheets.Count
For x = 1 To numSheets
closedBook.Sheets(x).Copy After:=ThisWorkbook.Sheets(1)
x = x + 1
If x = numSheets Then
GoTo 1000
End If
Next
1000
closedBook.Application.ScreenUpdating = True
closedBook.Close
Application.ScreenUpdating = True
End Sub
answered Apr 5, 2020 at 22:26
try this one
Sub Get_Data_From_File()
'Note: In the Regional Project that's coming up we learn how to import data from multiple Excel workbooks
' Also see BONUS sub procedure below (Bonus_Get_Data_From_File_InputBox()) that expands on this by inlcuding an input box
Dim FileToOpen As Variant
Dim OpenBook As Workbook
Application.ScreenUpdating = False
FileToOpen = Application.GetOpenFilename(Title:="Browse for your File & Import Range", FileFilter:="Excel Files (*.xls*),*xls*")
If FileToOpen <> False Then
Set OpenBook = Application.Workbooks.Open(FileToOpen)
'copy data from A1 to E20 from first sheet
OpenBook.Sheets(1).Range("A1:E20").Copy
ThisWorkbook.Worksheets("SelectFile").Range("A10").PasteSpecial xlPasteValues
OpenBook.Close False
End If
Application.ScreenUpdating = True
End Sub
or this one:
Get_Data_From_File_InputBox()
Dim FileToOpen As Variant
Dim OpenBook As Workbook
Dim ShName As String
Dim Sh As Worksheet
On Error GoTo Handle:
FileToOpen = Application.GetOpenFilename(Title:="Browse for your File & Import Range", FileFilter:="Excel Files (*.xls*),*.xls*")
Application.ScreenUpdating = False
Application.DisplayAlerts = False
If FileToOpen <> False Then
Set OpenBook = Application.Workbooks.Open(FileToOpen)
ShName = Application.InputBox("Enter the sheet name to copy", "Enter the sheet name to copy")
For Each Sh In OpenBook.Worksheets
If UCase(Sh.Name) Like "*" & UCase(ShName) & "*" Then
ShName = Sh.Name
End If
Next Sh
'copy data from the specified sheet to this workbook - updae range as you see fit
OpenBook.Sheets(ShName).Range("A1:CF1100").Copy
ThisWorkbook.ActiveSheet.Range("A10").PasteSpecial xlPasteValues
OpenBook.Close False
End If
Application.ScreenUpdating = True
Application.DisplayAlerts = True
Exit Sub
Handle:
If Err.Number = 9 Then
MsgBox «The sheet name does not exist. Please check spelling»
Else
MsgBox «An error has occurred.»
End If
OpenBook.Close False
Application.ScreenUpdating = True
Application.DisplayAlerts = True
End Sub
both work as
answered Jul 6, 2020 at 4:26
Возможности макросов в Excel практически неограниченные. В данном примере покажем в пару кликов можно создать любое количество копий листов используя VBA-макрос.
Как макросом скопировать листы в Excel
Допустим необходимо приготовить планы работ для сотрудников вашего отдела. Иметься шаблон таблицы для заполнения документа плана в виде одного рабочего листа Excel:
Но вам необходимо создать 12 планов и соответственно 12 листов. В программе Excel нет встроенного инструмента для многократного создания копий рабочих листов за одну операцию. А копировать и вставлять 12 (а в практике встречаются случаи что и 120) листов вручную, да еще их все нужно переименовать – это потребует много рабочего времени и пользовательских сил. Определенно лучше в таком случае воспользоваться собственным макросом. А чтобы его написать воспользуйтесь VBA-кодом, который будет представлен ниже в данной статье.
Сначала откройте редактор макросов Visual Basic:
Создайте в нем стандартный модуль с помощью опций меню: «Insert»-«Module» и введите в него этот код, который ниже представленный на листинге:
Sub CopyList()
Dim kolvo As Variant
Dim i As Long
Dim list As Worksheet
kolvo = InputBox("Укажите необходимое количество копий для данного листа")
If kolvo = "" Then Exit Sub
If IsNumeric(kolvo) Then
kolvo = Fix(kolvo)
Set list = ActiveSheet
For i = 1 To kolvo
list.Copy after:=ActiveSheet
ActiveSheet.Name = list.Name & i
Next
Else
MsgBox "Неправильно указано количество"
End If
End Sub
Теперь если нам нужно скопировать 12 (или любое другое количество) раз листов содержащие шаблон для заполнения плана работы сотрудника, кликните по исходному листу, чтобы сделать его активным и выберите инструмент: «РАЗРАБОТЧИК»-«Код»-«Макросы»-«CopyList»-«Выполнить». Сразу после запуска макроса появиться диалоговое окно, в котором следует указать количество копий листа:
Введите, например, число 12 и нажмите ОК:
Лист с шаблоном плана скопируется 12 раз, а все названия листов будут иметь такое же как название исходного листа только со своим порядковым номером от 1 до12.
Внимание! Если название исходного листа слишком длинное, тогда может возникнуть ошибка в процессе выполнения макроса. Ведь в Excel название листа не может содержать более чем 31 символ. То есть ориентируйтесь так чтобы название исходного листа было меньше чем 27 символов. Так же ошибка может возникнуть если текущая рабочая книга Excel уже содержит листы с таким названием как у копий. Ведь в Excel все листы должны иметь уникальные названия.
Примечание. В новых версиях Excel (начиная от 2010 версии) одна рабочая книга может содержать максимальное количество листов, которое ограничивается лишь размером свободной оперативной памяти системы.
Описание кода макроса для копирования листов Excel
В коде используются 3 переменные:
- kolvo – в этой переменной определено какое количество копий будет создано при копировании текущего рабочего листа Excel.
- i – счетчик циклов.
- list – в этой переменной будет создан экземпляр объекта листа Excel.
В начале макроса вызываем диалоговое окно, в котором пользователь должен указать в поле ввода какое количество копий листов необходимо создать с помощью данного макроса «CopyList». Введенное числовое значение в поле ввода из этого диалогового окна передается в переменную kolvo. Если поле ввода пустое или в диалоговом окне была нажата кнопка отмены «Cancel», тогда дальнейшие инструкции не выполняться и работа макроса прерывается.
В следующей строке кода проверяется: является ли введенное значение в поле ввода – числовым? Если да, тогда на всякий случай удаляются все числа после запятой с помощью функции Fix.
Далее в переменой list создается экземпляр объекта ActiveSheet. После в цикле копируются листы. Количество циклов выполняется ровно столько, сколько пользователь указал в диалоговом окне макроса. В процессе копирования каждый раз изменяется название для новой копии листа. Так как в одной книге не может быть 2 и более листов с одинаковым названием. Уникальные названия для каждой копии создаются за счет присвоения к названию исходного листа число с порядковым номером текущего цикла. При необходимости пользователь может задать свои параметры для присвоения названия копиям листов изменив данную строку кода. Главное придерживаться правила уникальности названий листов.
Примечание. Если нет необходимости настраивать названия для новых листов, тогда данную строку кода можно закомментировать.
‘ActiveSheet.Name = list.Name & i
Читайте также: Макрос для переименования листов Excel при копировании.
В таком случае названия для копий Excel будет присваивать сам. Например, для исходного листа с названием «Лист1» копии будут получать названия: «Лист1 (2)», «Лист1 (3)», «Лист1 (4)» и т.д.
В конце кода выводиться сообщение на тот случай если пользователь неправильно указал числовое значение в поле ввода диалогового окна макроса.