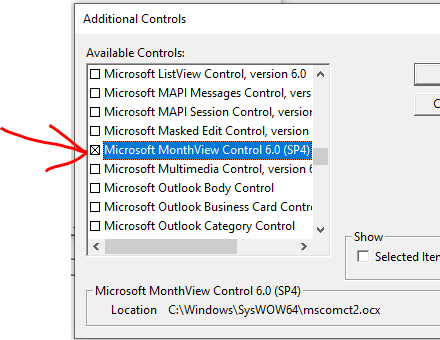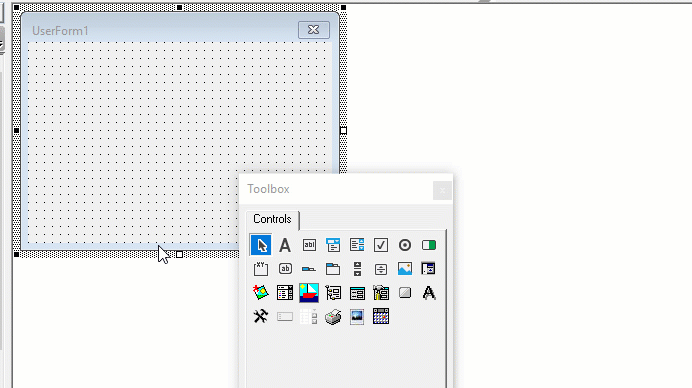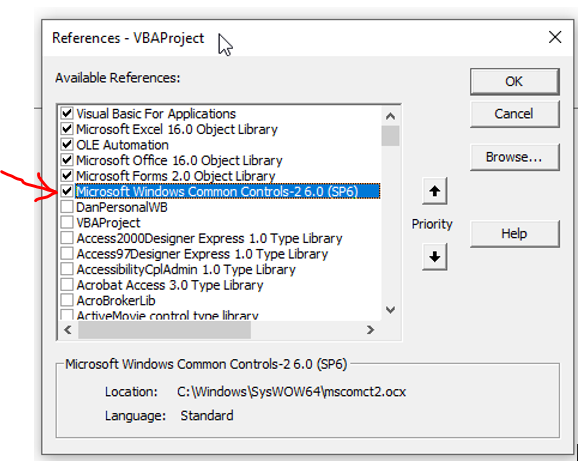Элемент управления пользовательской формы DTPicker (поле с календарем), предназначенный для выбора и ввода даты. Примеры кода VBA Excel с DTPicker.
UserForm.DTPicker – это элемент управления пользовательской формы, представляющий из себя отформатированное текстовое поле с раскрывающимся календарем, клик по выбранной дате в котором записывает ее в текстовое поле.
При вызове календаря пользовательская форма теряет фокус – это видно на изображении. При редактировании даты непосредственно в текстовом поле DTPicker, формат поля позволяет изменять элементы даты (день, месяц, год) по отдельности.
Чтобы перемещаться между элементами даты, необходимо, или выбирать элемент мышью, или нажимать любой знак разделителя («.», «,» или «/») на клавиатуре. А клик по знаку «+» или «-», соответственно, увеличит или уменьшит значение элемента даты на единицу.
Если в элемент «год» ввести однозначное число или двузначное число, не превышающее двузначный остаток текущего года, через пару секунд автоматически добавятся первые две цифры текущего столетия (20). Если вводимое двузначное число превысит двузначный остаток текущего года, автоматически добавятся первые две цифры прошлого столетия (19).
DTPicker – это сокращение от слова DateTimePicker, не являющегося в VBA Excel ключевым словом, как и DatePicker.
Добавление DTPicker на Toolbox
Изначально на панели инструментов Toolbox нет ссылки на элемент управления DTPicker, поэтому ее нужно добавить самостоятельно.
Чтобы добавить DTPicker на панель инструментов Toolbox, кликните по ней правой кнопкой мыши и выберите из контекстного меню ссылку «Additional Controls…»:
В открывшемся окне «Additional Controls» из списка дополнительных элементов управления выберите строку «Microsoft Date and Time Picker Control»:
Нажмите кнопку «OK» и значок элемента управления DTPicker появится на панели инструментов Toolbox:
Свойства поля с календарем
| Свойство | Описание |
|---|---|
| CalendarBackColor | Заливка (фон) календаря без заголовка. |
| CalendarForeColor | Цвет шрифта чисел выбранного в календаре месяца. |
| CalendarTitleBackColor | Заливка заголовка календаря и фон выбранной даты. |
| CalendarTitleForeColor | Цвет шрифта заголовка (месяц и год) и выбранного в календаре числа. |
| CalendarTrailingForeColor | Цвет шрифта чисел предыдущего и следующего месяца. |
| CheckBox | В значении True отображает встроенный в DTPicker элемент управления CheckBox. По умолчанию – False. |
| ControlTipText | Текст всплывающей подсказки при наведении курсора на DTPicker. |
| CustomFormat | Пользовательский формат даты и времени. Работает, когда свойству Format присвоено значение dtpCustom (3). |
| Day (Month, Year) | Задает или возвращает день (месяц, год). |
| DayOfWeek | Задает или возвращает день недели от 1 до 7, отсчет начинается с воскресенья. |
| Enabled | Возможность раскрытия календаря, ввода и редактирования даты/времени. True – все перечисленные опции включены, False – выключены (элемент управления становится серым). |
| Font | Шрифт отображаемого значения в отформатированном поле элемента управления. |
| Format | Формат отображаемого значения в поле элемента управления DTPicker, может принимать следующие значения: dtpCustom (3), dtpLongDate (0), dtpShortDate (1) (по умолчанию) и dtpTime (2). |
| Height | Высота элемента управления DTPicker с нераскрытым календарем. |
| Hour (Minute, Second) | Задает или возвращает часы (минуты, секунды). |
| Left | Расстояние от левого края внутренней границы пользовательской формы до левого края элемента управления. |
| MaxDate | Максимальное значение даты, которое может быть выбрано в элементе управления (по умолчанию – 31.12.9999). |
| MinDate | Минимальное значение даты, которое может быть выбрано в элементе управления (по умолчанию – 01.01.1601). |
| TabIndex | Определяет позицию элемента управления в очереди на получение фокуса при табуляции, вызываемой нажатием клавиш «Tab», «Enter». Отсчет начинается с нуля. |
| Top | Расстояние от верхнего края внутренней границы пользовательской формы до верхнего края элемента управления. |
| UpDown | Отображает счетчик вместо раскрывающегося календаря. True – отображается SpinButton, False – отображается календарь (по умолчанию). |
| Value | Задает или возвращает значение (дата и/или время) элемента управления. |
| Visible | Видимость поля с календарем. True – DTPicker отображается на пользовательской форме, False – DTPicker скрыт. |
| Width | Ширина элемента управления DTPicker с нераскрытым календарем. |
DTPicker – это сокращение от слова DateTimePicker, не являющегося в VBA Excel ключевым словом, как и DatePicker.
Примеры кода VBA Excel с DTPicker
Программное создание DTPicker
Динамическое создание элемента управления DTPicker с помощью кода VBA Excel на пользовательской форме с любым именем:
|
1 2 3 4 5 6 7 8 9 10 11 12 13 14 15 16 17 |
Private Sub UserForm_Initialize() Dim myDTPicker As DTPicker With Me .Height = 100 .Width = 200 ‘Следующая строка создает новый экземпляр DTPicker Set myDTPicker = .Controls.Add(«MSComCtl2.DTPicker», «dtp», True) End With With myDTPicker .Top = 24 .Left = 54 .Height = 18 .Width = 72 .Font.Size = 10 End With Set myDTPicker = Nothing End Sub |
Данный код должен быть размещен в модуле формы. Результат работы кода:
Применение свойства CustomFormat
Чтобы задать элементу управления DTPicker пользовательский формат отображения даты и времени, сначала необходимо присвоить свойству Format значение dtpCustom. Если этого не сделать, то, что бы мы не присвоили свойству CustomFormat, будет применен формат по умолчанию (dtpShortDate) или тот, который присвоен свойству Format.
В данном примере создается пользовательский формат для полей с календарем DTPicker1 и DTPicker2, размещенных на пользовательской форме, и отображаются в них текущие дата и время.
|
Private Sub UserForm_Initialize() With DTPicker1 .Format = dtpCustom .CustomFormat = «Год: yyyy; месяц: M; день: d» .Value = Now End With With DTPicker2 .Format = dtpCustom .CustomFormat = «Часы: H; минуты: m; секунды: s» .Value = Now End With End Sub |
Результат работы кода:
Таблица специальных символов и строк, задающих пользовательский формат даты и времени (регистр символов имеет значение):
| Символы и строки | Описание |
|---|---|
| d | День месяца из одной или двух цифр. |
| dd | День месяца из двух цифр. К числу из одной цифры впереди добавляется ноль. |
| ddd | Сокращенное название дня недели из двух символов (Пн, Вт и т.д.). |
| dddd | Полное название дня недели. |
| h | Час из одной или двух цифр в 12-часовом формате. |
| hh | Час из двух цифр в 12-часовом формате. К часу из одной цифры впереди добавляется ноль. |
| H | Час из одной или двух цифр в 24-часовом формате. |
| HH | Час из двух цифр в 24-часовом формате. К часу из одной цифры впереди добавляется ноль. |
| m | Минута из одной или двух цифр. |
| mm | Минута из двух цифр. К минуте из одной цифры впереди добавляется ноль. |
| M | Месяц из одной или двух цифр. |
| MM | Месяц из двух цифр. К месяцу из одной цифры впереди добавляется ноль. |
| MMM | Сокращенное название месяца из трех символов. |
| MMMM | Полное название месяца. |
| s | Секунда из одной или двух цифр. |
| ss | Секунда из двух цифр. К секунде из одной цифры впереди добавляется ноль. |
| y | Год из одной или двух последних цифр. |
| yy | Год из двух последних цифр. |
| yyyy | Год из четырех цифр. |
Создание границ интервала дат
Простенький пример, как задать интервал дат с начала месяца до текущего дня с помощью двух элементов управления DTPicker:
|
Private Sub UserForm_Initialize() DTPicker1.Value = Now DTPicker1.Day = 1 DTPicker2.Value = Now End Sub |
Результат работы кода, запущенного 23.11.2020:
DTPicker – это сокращение от слова DateTimePicker, не являющегося в VBA Excel ключевым словом, как и DatePicker.
Date Picker Calendar in Excel VBA
Oftentimes, users want to click a button and select a date. This is no different for Excel developers. Check out this ActiveX control by Microsoft that allows users to do just that. It’s a little old school looking, but actually has quite a nice feel to it.
Start by creating a userform and enabling the control by Right-clicking on the Tools menu and click Add additional tools
Now, let’s add this to the userform!
In the downloadable workbook, you’ll see the control was renamed to ‘fCal’. When you double-click the control you’ll see the following code which is the DateClick event of that control:
code snippet
This userform cleverly has two labels to store relevant info on the Userform that summoned it. 1.) The name of the userform that called it and 2.) The name of the control or textbox that needs the date sent to it.
Then, this code above loops through all userforms in your project until it finds one that matches the label for the Userform (lblUF) and the label for the textbox needed (lblCtrlName).
Also, you may need to enable Microsoft Windows Common Controls -2 6.0 (SP6) by using Tools->References and clicking:
s
Stop Wasting Your Time
Experience Ultimate Excel Automation & Learn to “Make Excel Do Your Work For You”
s
Watch Us Make a Calendar In Excel On YouTube:
This website uses cookies to improve your experience. We’ll assume you’re ok with this, but you can opt-out if you wish. Cookie settingsACCEPT
Wait A Second!
Thank you for visiting! Here’s a FREE gift for you!
Enroll In My FREE VBA Crash Course For FREE!
Learn how to write macros from scratch, make buttons and simple procedures to automate tasks.
Содержание
- Create a Scheduling Calendar Workbook
- About the Contributor
- Support and feedback
- Create and insert a calendar in Excel
- Summary
- Resolution
- Microsoft Excel 2003
- Microsoft Excel 2007 or later
- Sample Visual Basic procedure
- Создание книги календаря планирования
- Об участнике
- Поддержка и обратная связь
- Создание и вставка календаря в Excel
- Аннотация
- Решение
- Microsoft Excel 2003
- Microsoft Excel 2007 или более поздние версии
- Пример процедуры Visual Basic
- VBA Excel. Элемент управления DTPicker
- Элемент управления DTPicker
- Добавление DTPicker на Toolbox
- Свойства поля с календарем
- Примеры кода VBA Excel с DTPicker
- Программное создание DTPicker
- Применение свойства CustomFormat
- Создание границ интервала дат
Create a Scheduling Calendar Workbook
The following code example shows how to use information in one workbook to create a scheduling calendar workbook that contains one month per worksheet and can optionally include holidays and weekends.
Sample code provided by: Holy Macro! Books, Holy Macro! It’s 2,500 Excel VBA Examples
To run this code, your workbook must have a worksheet named «Cover» that contains the following:
A spin control that contains a list of years name «SpinButton1»
An option button for the «with weekends» option named «OptionButton1»
An option button for the «without weekends» option named «OptionButton2»
An option button for the «with holidays» option named «OptionButton3»
An option button for the «without holidays» option named «OptionButton4»
Your workbook must also contain a worksheet named «Employee» that lists the names of the employees you want on your calendar in column A starting in cell A3, and a worksheet named «Holidays» that lists the dates of the holidays in column A starting in cell A2 and the name of the holidays in column B starting in cell B2.
About the Contributor
Holy Macro! Books publishes entertaining books for people who use Microsoft Office. See the complete catalog at MrExcel.com.
Support and feedback
Have questions or feedback about Office VBA or this documentation? Please see Office VBA support and feedback for guidance about the ways you can receive support and provide feedback.
Источник
Create and insert a calendar in Excel
Summary
This article contains a sample Microsoft Visual Basic for Applications macro (sub-procedure) that prompts you for the month and year and creates a monthly calendar by using a worksheet.
Resolution
Microsoft provides programming examples for illustration only, without warranty either expressed or implied. This includes, but is not limited to, the implied warranties of merchantability or fitness for a particular purpose. This article assumes that you are familiar with the programming language that is being demonstrated and with the tools that are used to create and to debug procedures. Microsoft support engineers can help explain the functionality of a particular procedure, but they will not modify these examples to provide added functionality or construct procedures to meet your specific requirements.
To create the calendar, follow these steps.
Microsoft Excel 2003
- Create a workbook.
- On the Tools menu, point to Macro, and then select Visual Basic Editor.
- On the Insert menu, select Module.
- Paste the Visual Basic for Applications script from the «Sample Visual Basic procedure» section into the module sheet.
- On the File menu, select Close and Return to Microsoft Excel.
- Select the Sheet1 tab.
- On the Tools menu, point to Macro, and then select Macros.
- Select CalendarMaker, and then select Run to create the calendar.
Microsoft Excel 2007 or later
- Create a workbook.
- On the Developer ribbon, select Visual Basic.
- On the *Insert menu, select Module.
- Paste the Visual Basic for Applications script from the «Sample Visual Basic procedure» section into the module sheet.
- On the File menu, select Close and Return to Microsoft Excel.
- Select the Sheet1 tab.
- On the *Developer ribbon, click Macros.
- Select CalendarMaker, and then select *Run to create the calendar.
If the Developer ribbon is not visible, open Excel Options to enable it. In Excel 2007, the option is available on the Popular menu. In Excel 2010, the option is available on the Customize Ribbon menu.
Sample Visual Basic procedure
You can add other code to customize the calendar to meet your needs. Insert extra rows for entry on the screen for each day or resize the screen to see the whole calendar based on screen size and resolution.
Источник
Создание книги календаря планирования
В следующем примере кода показано, как использовать сведения в одной книге для создания книги календаря планирования, которая содержит один месяц на листе и может при необходимости включать праздники и выходные дни.
Пример кода предоставлен: издательством Holy Macro! Books, Holy Macro! It’s 2,500 Excel VBA Examples (книга «2500 примеров VBA для Excel» от Holy Macro! на английском языке)
Для выполнения этого кода в книге должен быть лист с именем Cover, который содержит следующее:
Элемент управления spin, содержащий список лет с именем SpinButton1.
Кнопка параметра «с выходными» с именем «OptionButton1»
Кнопка параметра «без выходных» с именем OptionButton2
Кнопка параметра «с праздниками» с именем «OptionButton3»
Кнопка параметра «без праздников» с именем «OptionButton4»
Книга также должна содержать лист «Сотрудник», на котором перечислены имена сотрудников, которые вы хотите в календаре в столбце A, начиная с ячейки A3, и лист «Праздники», на котором перечислены даты праздников в столбце A, начиная с ячейки A2, и название праздников в столбце B, начиная с ячейки B2.
Об участнике
Издательство Holy Macro! Books публикует книги о работе с Microsoft Office в занимательном стиле. Полный каталог см. на веб-сайте MrExcel.com.
Поддержка и обратная связь
Есть вопросы или отзывы, касающиеся Office VBA или этой статьи? Руководство по другим способам получения поддержки и отправки отзывов см. в статье Поддержка Office VBA и обратная связь.
Источник
Создание и вставка календаря в Excel
Аннотация
Эта статья содержит образец макроса Microsoft Visual Basic для приложений (подпрограммы), который запрашивает у вас месяц и год и создает календарь на месяц с помощью рабочего листа.
Решение
Корпорация Майкрософт предоставляет примеры программирования только в целях демонстрации без явной или подразумеваемой гарантии. Данное положение включает, но не ограничивается этим, подразумеваемые гарантии товарной пригодности или соответствия отдельной задаче. Эта статья предполагает, что пользователь знаком с представленным языком программирования и средствами, используемыми для создания и отладки процедур. Специалисты технической поддержки Майкрософт могут пояснить работу той или иной процедуры, но модификация примеров и их адаптация к задачам разработчика не предусмотрена.
Для создания календаря выполните следующие действия.
Microsoft Excel 2003
- Создайте новую книгу.
- В меню Сервис выберите Макрос, затем выберите Редактор Visual Basic.
- В меню Вставка выберите пункт Модуль.
- Вставьте сценарий Visual Basic для приложений из раздела «Образец процедуры Visual Basic» на лист модуля.
- В меню Файл нажмите Закрыть и вернуться в Microsoft Excel.
- Выберите вкладку Лист1.
- В меню Сервис выберите пункт Макрос, а затем нажмите Макросы.
- Нажмите CalendarMaker, а затем нажмите Выполнить для создания календаря.
Microsoft Excel 2007 или более поздние версии
- Создайте новую книгу.
- На ленте Разработчик выберите Visual Basic.
- В меню Вставка выберите пункт Модуль.
- Вставьте сценарий Visual Basic для приложений из раздела «Образец процедуры Visual Basic» на лист модуля.
- В меню Файл нажмите Закрыть и вернуться в Microsoft Excel.
- Выберите вкладку Лист1.
- На ленте Разработчик щелкните Макрос.
- Нажмите CalendarMaker, а затем нажмите *Выполнить для создания календаря.
Если вкладка «Разработчик» не отображается, перейдите на вкладку «Параметры Excel» и включите ее. В Excel 2007 этот пункт размещен в меню Популярное. В Excel 2010 этот пункт размещен в меню Настроить ленту.
Пример процедуры Visual Basic
Вы можете добавить другой код, чтобы настроить календарь в соответствии с вашими потребностями. Вставьте дополнительные строки для ввода на экране для каждого дня или измените размер экрана, чтобы увидеть весь календарь в соответствии с размером и разрешением экрана.
Источник
VBA Excel. Элемент управления DTPicker
Элемент управления пользовательской формы DTPicker (поле с календарем), предназначенный для выбора и ввода даты. Примеры кода VBA Excel с DTPicker.
Элемент управления DTPicker
При вызове календаря пользовательская форма теряет фокус – это видно на изображении. При редактировании даты непосредственно в текстовом поле DTPicker, формат поля позволяет изменять элементы даты (день, месяц, год) по отдельности.
Чтобы перемещаться между элементами даты, необходимо, или выбирать элемент мышью, или нажимать любой знак разделителя («.», «,» или «/») на клавиатуре. А клик по знаку «+» или «-», соответственно, увеличит или уменьшит значение элемента даты на единицу.
Если в элемент «год» ввести однозначное число или двузначное число, не превышающее двузначный остаток текущего года, через пару секунд автоматически добавятся первые две цифры текущего столетия (20). Если вводимое двузначное число превысит двузначный остаток текущего года, автоматически добавятся первые две цифры прошлого столетия (19).
DTPicker – это сокращение от слова DateTimePicker, не являющегося в VBA Excel ключевым словом, как и DatePicker.
Изначально на панели инструментов Toolbox нет ссылки на элемент управления DTPicker, поэтому ее нужно добавить самостоятельно.
Чтобы добавить DTPicker на панель инструментов Toolbox, кликните по ней правой кнопкой мыши и выберите из контекстного меню ссылку «Additional Controls…»:
В открывшемся окне «Additional Controls» из списка дополнительных элементов управления выберите строку «Microsoft Date and Time Picker Control»:
Нажмите кнопку «OK» и значок элемента управления DTPicker появится на панели инструментов Toolbox:
Свойства поля с календарем
| Свойство | Описание |
|---|---|
| CalendarBackColor | Заливка (фон) календаря без заголовка. |
| CalendarForeColor | Цвет шрифта чисел выбранного в календаре месяца. |
| CalendarTitleBackColor | Заливка заголовка календаря и фон выбранной даты. |
| CalendarTitleForeColor | Цвет шрифта заголовка (месяц и год) и выбранного в календаре числа. |
| CalendarTrailingForeColor | Цвет шрифта чисел предыдущего и следующего месяца. |
| CheckBox | В значении True отображает встроенный в DTPicker элемент управления CheckBox. По умолчанию – False. |
| ControlTipText | Текст всплывающей подсказки при наведении курсора на DTPicker. |
| CustomFormat | Пользовательский формат даты и времени. Работает, когда свойству Format присвоено значение dtpCustom (3). |
| Day (Month, Year) | Задает или возвращает день (месяц, год). |
| DayOfWeek | Задает или возвращает день недели от 1 до 7, отсчет начинается с воскресенья. |
| Enabled | Возможность раскрытия календаря, ввода и редактирования даты/времени. True – все перечисленные опции включены, False – выключены (элемент управления становится серым). |
| Font | Шрифт отображаемого значения в отформатированном поле элемента управления. |
| Format | Формат отображаемого значения в поле элемента управления DTPicker, может принимать следующие значения: dtpCustom (3), dtpLongDate (0), dtpShortDate (1) (по умолчанию) и dtpTime (2). |
| Height | Высота элемента управления DTPicker с нераскрытым календарем. |
| Hour (Minute, Second) | Задает или возвращает часы (минуты, секунды). |
| Left | Расстояние от левого края внутренней границы пользовательской формы до левого края элемента управления. |
| MaxDate | Максимальное значение даты, которое может быть выбрано в элементе управления (по умолчанию – 31.12.9999). |
| MinDate | Минимальное значение даты, которое может быть выбрано в элементе управления (по умолчанию – 01.01.1601). |
| TabIndex | Определяет позицию элемента управления в очереди на получение фокуса при табуляции, вызываемой нажатием клавиш «Tab», «Enter». Отсчет начинается с нуля. |
| Top | Расстояние от верхнего края внутренней границы пользовательской формы до верхнего края элемента управления. |
| UpDown | Отображает счетчик вместо раскрывающегося календаря. True – отображается SpinButton, False – отображается календарь (по умолчанию). |
| Value | Задает или возвращает значение (дата и/или время) элемента управления. |
| Visible | Видимость поля с календарем. True – DTPicker отображается на пользовательской форме, False – DTPicker скрыт. |
| Width | Ширина элемента управления DTPicker с нераскрытым календарем. |
DTPicker – это сокращение от слова DateTimePicker, не являющегося в VBA Excel ключевым словом, как и DatePicker.
Примеры кода VBA Excel с DTPicker
Программное создание DTPicker
Динамическое создание элемента управления DTPicker с помощью кода VBA Excel на пользовательской форме с любым именем:
Данный код должен быть размещен в модуле формы. Результат работы кода:
Применение свойства CustomFormat
Чтобы задать элементу управления DTPicker пользовательский формат отображения даты и времени, сначала необходимо присвоить свойству Format значение dtpCustom. Если этого не сделать, то, что бы мы не присвоили свойству CustomFormat, будет применен формат по умолчанию (dtpShortDate) или тот, который присвоен свойству Format.
В данном примере создается пользовательский формат для полей с календарем DTPicker1 и DTPicker2, размещенных на пользовательской форме, и отображаются в них текущие дата и время.
Результат работы кода: 
Таблица специальных символов и строк, задающих пользовательский формат даты и времени (регистр символов имеет значение):
| Символы и строки | Описание |
|---|---|
| d | День месяца из одной или двух цифр. |
| dd | День месяца из двух цифр. К числу из одной цифры впереди добавляется ноль. |
| ddd | Сокращенное название дня недели из двух символов (Пн, Вт и т.д.). |
| dddd | Полное название дня недели. |
| h | Час из одной или двух цифр в 12-часовом формате. |
| hh | Час из двух цифр в 12-часовом формате. К часу из одной цифры впереди добавляется ноль. |
| H | Час из одной или двух цифр в 24-часовом формате. |
| HH | Час из двух цифр в 24-часовом формате. К часу из одной цифры впереди добавляется ноль. |
| m | Минута из одной или двух цифр. |
| mm | Минута из двух цифр. К минуте из одной цифры впереди добавляется ноль. |
| M | Месяц из одной или двух цифр. |
| MM | Месяц из двух цифр. К месяцу из одной цифры впереди добавляется ноль. |
| MMM | Сокращенное название месяца из трех символов. |
| MMMM | Полное название месяца. |
| s | Секунда из одной или двух цифр. |
| ss | Секунда из двух цифр. К секунде из одной цифры впереди добавляется ноль. |
| y | Год из одной или двух последних цифр. |
| yy | Год из двух последних цифр. |
| yyyy | Год из четырех цифр. |
Создание границ интервала дат
Простенький пример, как задать интервал дат с начала месяца до текущего дня с помощью двух элементов управления DTPicker:
Результат работы кода, запущенного 23.11.2020:
DTPicker – это сокращение от слова DateTimePicker, не являющегося в VBA Excel ключевым словом, как и DatePicker.
Источник
Ah, The complexities of automation! The versatile and multifaceted world of Excel VBA offers an array of tools and functionalities to streamline tasks and make life easier. Yet, despite its vast offerings, not all versions of Excel VBA come equipped with the desired calendar control, one that would allow for the selection of dates in a visually appealing manner, instead of the tedious manual input of dates into cells or text boxes. But fear not! For we shall embark on a journey, one that will unravel the mysteries of crafting a customized, dynamic calendar in Excel VBA using VBA User Forms and Command Buttons.
Step 1: Baffling Beginnings
Our journey begins with the creation of a User Form, a task achieved by navigating to the VBA editor and right-clicking on the ‘Project’ option in the Project Explorer, selecting ‘Insert’, followed by ‘User Form’. Voila! A new User Form will mysteriously appear, waiting to be customized to your whims and fancies.
Step 2: Commanding Conundrum
Next, we add a series of Command Buttons to the User Form, buttons that will act as our navigational tools, leading us through the calendar and enabling us to switch between months and years. And, to further confuse the matter, we add combo boxes, providing the option for the user to choose the month and year.
Step 3: Cryptic Code
With the controls in place, it’s time to delve into the code, to bring our dynamic calendar to life. To start, we write a function to generate the calendar based on the selected month and year, populating it with the correct number of days and illuminating the current date. And, as a bonus, we add a feature to highlight already existing dates in the text box or label by comparing the dates and marking them with a small star symbol, making the calendar even more user-friendly.
Watch the step-by-step video tutorials to learn the design and coding
Step 4: Calling the Calendar
Finally, with the dynamic calendar fully functional, we can summon it in our VBA project by using the ‘SelectedDate’ function. There are two methods to call this function:
Method 1: Call Calendar.SelectedDate(Me.TextBox1)
Method 2: Me.TextBox1.Value = Calendar.SelectedDate
The first method calls the calendar control and passes the value of the text box to the ‘SelectedDate’ function, while the second method calls the calendar control and assigns the selected date to the text box.
Move the Calendar control in from One to another VBA Project:
Just move this calendar form in your VBA project just drag it using mouse
Bursting with Conclusions
And there you have it, a perplexing puzzle solved, a dynamic calendar crafted with the use of Excel VBA User Forms and Command Buttons. The calendar control, now at your beck and call, can be used in various VBA projects, and is easily summoned using the ‘SelectedDate’ function. And, with a few modifications, additional functionality, such as highlighting of existing dates or changes in style and appearance, can be added to further confuse and bewilder.
This Fully Functional Dynamic Calendar Control in VBA, we have designed to use in VBA project. You can use it for Excel Cells, Textbox, Label and Command Button etc. It is extremely easy to call this Calendar for your VBA Project. You can call this with two methods.
Click here to download this Fully Function Calendar Control
The sample file (added at the end of the post) has a Userform, Module and a Class Module. To incorporate this into your project, simply export the Userform, Module and the Class Module from the sample file and import it into your project.
Class Module Code
In the Class Module (Let’s call it CalendarClass) paste this code
Public WithEvents CommandButtonEvents As MSForms.CommandButton
'~~> Unload the form when the user presses Escape
Private Sub CommandButtonEvents_KeyPress(ByVal KeyAscii As MSForms.ReturnInteger)
If Not f Is Nothing Then If KeyAscii = 27 Then Unload f
End Sub
'~~> This section delas with showing/displaying controls
'~~> and updating different labels
Private Sub CommandButtonEvents_Click()
f.Label6.Caption = CommandButtonEvents.Tag
If Left(CommandButtonEvents.Name, 1) = "Y" Then
If Len(Trim(CommandButtonEvents.Caption)) <> 0 Then
CurYear = Val(CommandButtonEvents.Caption)
With f
.HideAllControls
.ShowMonthControls
.Label4.Caption = CurYear
.Label5.Caption = 2
.CommandButton1.Visible = False
.CommandButton2.Visible = False
End With
End If
ElseIf Left(CommandButtonEvents.Name, 1) = "M" Then
Select Case UCase(CommandButtonEvents.Caption)
Case "JAN": CurMonth = 1
Case "FEB": CurMonth = 2
Case "MAR": CurMonth = 3
Case "APR": CurMonth = 4
Case "MAY": CurMonth = 5
Case "JUN": CurMonth = 6
Case "JUL": CurMonth = 7
Case "AUG": CurMonth = 8
Case "SEP": CurMonth = 9
Case "OCT": CurMonth = 10
Case "NOV": CurMonth = 11
Case "DEC": CurMonth = 12
End Select
f.HideAllControls
f.ShowSpecificMonth
End If
End Sub
Module Code
In the Module (Let’s call it CalendarModule) paste this code
Option Explicit
Public Const GWL_STYLE = -16
Public Const WS_CAPTION = &HC00000
#If VBA7 Then
#If Win64 Then
Public Declare PtrSafe Function GetWindowLongPtr Lib "user32" Alias _
"GetWindowLongPtrA" (ByVal hwnd As LongPtr, ByVal nIndex As Long) As LongPtr
Public Declare PtrSafe Function SetWindowLongPtr Lib "user32" Alias _
"SetWindowLongPtrA" (ByVal hwnd As LongPtr, ByVal nIndex As Long, _
ByVal dwNewLong As LongPtr) As LongPtr
#Else
Public Declare PtrSafe Function GetWindowLongPtr Lib "user32" Alias _
"GetWindowLongA" (ByVal hwnd As LongPtr, ByVal nIndex As Long) As LongPtr
Private Declare Function SetWindowLongPtr Lib "user32" Alias _
"SetWindowLongA" (ByVal hwnd As LongPtr, ByVal nIndex As Long, _
ByVal dwNewLong As LongPtr) As LongPtr
#End If
Public Declare PtrSafe Function DrawMenuBar Lib "user32" _
(ByVal hwnd As LongPtr) As LongPtr
Private Declare PtrSafe Function FindWindow Lib "user32" Alias _
"FindWindowA" (ByVal lpClassName As String, _
ByVal lpWindowName As String) As LongPtr
Private Declare PtrSafe Function SetTimer Lib "user32" _
(ByVal hwnd As LongPtr, ByVal nIDEvent As LongPtr, _
ByVal uElapse As LongPtr, ByVal lpTimerFunc As LongPtr) As LongPtr
Public Declare PtrSafe Function KillTimer Lib "user32" _
(ByVal hwnd As LongPtr, ByVal nIDEvent As LongPtr) As LongPtr
Public TimerID As LongPtr
Dim lngWindow As LongPtr, lFrmHdl As LongPtr
#Else
Public Declare Function GetWindowLong _
Lib "user32" Alias "GetWindowLongA" ( _
ByVal hwnd As Long, ByVal nIndex As Long) As Long
Public Declare Function SetWindowLong _
Lib "user32" Alias "SetWindowLongA" ( _
ByVal hwnd As Long, ByVal nIndex As Long, _
ByVal dwNewLong As Long) As Long
Public Declare Function DrawMenuBar _
Lib "user32" (ByVal hwnd As Long) As Long
Public Declare Function FindWindowA _
Lib "user32" (ByVal lpClassName As String, _
ByVal lpWindowName As String) As Long
Public Declare Function SetTimer Lib "user32" ( _
ByVal hwnd As Long, ByVal nIDEvent As Long, _
ByVal uElapse As Long, ByVal lpTimerFunc As Long) As Long
Public Declare Function KillTimer Lib "user32" ( _
ByVal hwnd As Long, ByVal nIDEvent As Long) As Long
Public TimerID As Long
Dim lngWindow As Long, lFrmHdl As Long
#End If
Public TimerSeconds As Single, tim As Boolean
Public CurMonth As Integer, CurYear As Integer
Public frmYr As Integer, ToYr As Integer
Public f As frmCalendar
Enum CalendarThemes
Venom = 0
MartianRed = 1
ArcticBlue = 2
Greyscale = 3
End Enum
Sub Launch()
Set f = frmCalendar
With f
.Caltheme = Greyscale
.LongDateFormat = "dddd dd. mmmm yyyy" '"dddd mmmm dd, yyyy" etc
.ShortDateFormat = "dd/mm/yyyy" '"mm/dd/yyyy" or "d/m/y" etc
.Show
End With
End Sub
'~~> Hide the title bar of the userform
Sub HideTitleBar(frm As Object)
#If VBA7 Then
Dim lngWindow As LongPtr, lFrmHdl As LongPtr
lFrmHdl = FindWindow(vbNullString, frm.Caption)
lngWindow = GetWindowLongPtr(lFrmHdl, GWL_STYLE)
lngWindow = lngWindow And (Not WS_CAPTION)
Call SetWindowLongPtr(lFrmHdl, GWL_STYLE, lngWindow)
Call DrawMenuBar(lFrmHdl)
#Else
Dim lngWindow As Long, lFrmHdl As Long
lFrmHdl = FindWindow(vbNullString, frm.Caption)
lngWindow = GetWindowLong(lFrmHdl, GWL_STYLE)
lngWindow = lngWindow And (Not WS_CAPTION)
Call SetWindowLong(lFrmHdl, GWL_STYLE, lngWindow)
Call DrawMenuBar(lFrmHdl)
#End If
End Sub
'~~> Start Timer
Sub StartTimer()
'~~ Set the timer for 1 second
TimerSeconds = 1
TimerID = SetTimer(0&, 0&, TimerSeconds * 1000&, AddressOf TimerProc)
End Sub
'~~> End Timer
Sub EndTimer()
On Error Resume Next
KillTimer 0&, TimerID
End Sub
'~~> Update Time
#If VBA7 And Win64 Then ' 64 bit Excel under 64-bit windows ' Use LongLong and LongPtr
Public Sub TimerProc(ByVal hwnd As LongPtr, ByVal uMsg As LongLong, _
ByVal nIDEvent As LongPtr, ByVal dwTimer As LongLong)
frmCalendar.Label1.Caption = Split(Format(Time, "h:mm:ss AM/PM"))(0)
frmCalendar.Label2.Caption = Split(Format(Time, "h:mm:ss AM/PM"))(1)
End Sub
#ElseIf VBA7 Then ' 64 bit Excel in all environments
Public Sub TimerProc(ByVal hwnd As LongPtr, ByVal uMsg As Long, _
ByVal nIDEvent As LongPtr, ByVal dwTimer As Long)
frmCalendar.Label1.Caption = Split(Format(Time, "h:mm:ss AM/PM"))(0)
frmCalendar.Label2.Caption = Split(Format(Time, "h:mm:ss AM/PM"))(1)
End Sub
#Else ' 32 bit Excel
Public Sub TimerProc(ByVal hwnd As Long, ByVal uMsg As Long, _
ByVal nIDEvent As Long, ByVal dwTimer As Long)
frmCalendar.Label1.Caption = Split(Format(Time, "h:mm:ss AM/PM"))(0)
frmCalendar.Label2.Caption = Split(Format(Time, "h:mm:ss AM/PM"))(1)
End Sub
#End If
'~~> Improvement suggested by T.M (https://stackoverflow.com/users/6460297/t-m)
'(1) Get weekday name
Function wday(ByVal wd&, ByVal lang As String) As String
' Purpose: get weekday in "DDD" format
wday = Application.Text(DateSerial(6, 1, wd), cPattern(lang) & "ddd") ' the first day in year 1906 starts with a Sunday
End Function
'~~> Improvement suggested by T.M (https://stackoverflow.com/users/6460297/t-m)
'(2) Get month name
Function mon(ByVal mo&, ByVal lang As String) As String
' Example call: mon(12, "1031") or mon(12, "de")
mon = Application.Text(DateSerial(6, mo, 1), cPattern(lang) & "mmm")
End Function
'~~> Improvement suggested by T.M (https://stackoverflow.com/users/6460297/t-m)
'(3) International patterns
Function cPattern(ByVal ctry As String) As String
' Purpose: return country code pattern for above functions mon() and wday()
' Codes: see https://msdn.microsoft.com/en-us/library/dd318693(VS.85).aspx
ctry = LCase(Trim(ctry))
Select Case ctry
Case "1033", "en-us": cPattern = "[$-409]" ' English (US)
Case "1031", "de": cPattern = "[$-C07]" ' German
Case "1034", "es": cPattern = "[$-C0A]" ' Spanish
Case "1036", "fr": cPattern = "[$-80C]" ' French
Case "1040", "it": cPattern = "[$-410]" ' Italian
' more ...
End Select
End Function
Userform Code
The Userform (Let’s call it frmCalendar) code is too big to be posted here. Please refer to the sample file.
Screenshot
Themes
Highlights
- No need to register any dll/ocx.
- Easily distributable. It is FREE.
- No Administratior Rights required to use this.
- You can select a skin for the calendar widget. One can choose from 4 themes Venom, MartianRed, ArticBlue and GreyScale.
- Choose Language to see Month/Day name. Support for 4 languages.
- Specify Long and Short date formats
Sample File
Sample File
Acknowlegements @Pᴇʜ, @chrisneilsen and @T.M. for suggesting improvements.
What’s New:
Bugs reported by @RobinAipperspach and @Jose fixed
1 2 3 4 5 6 7 8 9 10 11 12 13 14 15 16 17 18 19 20 21 22 23 24 25 26 27 28 29 30 31 32 33 34 35 36 37 38 39 40 41 42 43 44 45 46 47 48 49 50 51 52 53 54 55 56 57 58 59 60 61 62 63 64 65 66 67 68 69 70 71 72 73 74 75 76 77 78 79 80 81 82 83 84 85 86 87 88 89 90 91 92 93 94 95 96 97 98 99 100 101 102 103 104 105 106 107 108 109 110 111 112 113 114 115 116 117 118 119 120 121 122 123 124 125 126 127 128 129 130 131 132 133 134 135 136 137 138 139 140 141 142 143 144 145 146 147 148 149 150 151 152 153 154 155 156 157 158 159 160 161 162 163 164 165 166 167 168 169 170 171 172 173 174 175 176 177 178 179 180 181 182 183 184 185 186 187 188 189 190 191 192 193 194 195 196 197 198 199 200 201 202 203 204 205 206 207 208 209 210 211 212 |
Option Explicit '--------------------------------------------------------------------------------------- ' Решение : Календарь ' Дата и время : 14 января 2015 23:02 ' Автор : Night Ranger ' Яндекс.Деньги - 410012757639478 ' [email]Exingsteem@yandex.ru[/email] ' [url]https://www.cyberforum.ru/vba/[/url] ' Описание : Этот пример наглядно демонстрирует, как можно использовать календарь ' без подключения его к проекту, для этого нужна только форма ' совместимость версий любая ' ' В этой версии, теперь есть возможность запускать календарь от процедуры ' ShowCalendar, и указать там параметры SetDate и UnderRussianStandard ' Добавленна кнопка Ok, и форма помнит свою позицию '--------------------------------------------------------------------------------------- Const jstart = 8, istart = 8 'Стартовые точки Const gap = 5 'Разрыв Const twip = 18 'Прямоугольник Const cc = 6 'Размерность массива Dim tt(cc, cc) As MSForms.ToggleButton, lb As MSForms.Label Dim WithEvents fr As MSForms.Frame, WithEvents tb As MSForms.ToggleButton, WithEvents btn As MSForms.CommandButton Dim WithEvents cbMonth As MSForms.ComboBox, WithEvents cbYear As MSForms.ComboBox Dim WithEvents chbx As MSForms.CheckBox, WithEvents ok As MSForms.CommandButton Dim iNext&, cr As Boolean, i&, j&, jj&, v, a$(), tbClick As Boolean, URStandard As Boolean Public ThisDate As Date 'Переменная в которой храниться выбранная дата Private Sub ok_Click() 'Здесь могут быть дальнейшие инструкции после выбора даты 'Например дату в удобном формате можно поместить в активную ячейку '---------------------------------------------------------------- ' ' ' ActiveCell = TextResult '---------------------------------------------------------------- If chbx.Value Then Me.Hide End Sub Public Sub ShowCalendar( _ Optional ByVal SetDate As Date, _ Optional ByVal UnderRussianStandard As Boolean = 1) 'ShowCalendar -Процедура вызова с параметрами 'SetDate -Устанавливает возможность показа календаря c этой даты 'UnderRussianStandard -Устанавливает возможность исправлять: 1 январь на 1 января If CDbl(SetDate) Then cr = False ThisDate = SetDate cbMonth.ListIndex = Month(ThisDate) - 1 cbYear.Text = Year(ThisDate): cr = True: Update End If URStandard = UnderRussianStandard Me.Show End Sub Private Function TextResult$() TextResult = FormatDateTime(ThisDate, vbLongDate) If URStandard Then TextResult = Format(ThisDate, "[$-FC19]d mmmm yyyy г.") ' a = Split(TextResult) ' If Right$(a(1), 1) Like "[йЙьЬ]" Then ' Mid$(a(1), Len(a(1)), 1) = "я" ' ElseIf Right$(a(1), 1) Like "[Тт]" Then a(1) = a(1) & "а" ' End If ' TextResult = Join(a) End If End Function Private Sub UserForm_Initialize() Dim maxWidth&, Width1&, jNext& maxWidth = twip * (cc + 1) * 2: Width1 = maxWidth 2: iNext = istart: jNext = jstart ThisDate = Date: Me.Caption = "Календарь" Set fr = Me.Controls.Add("Forms.Frame.1", "fr") Set lb = Me.Controls.Add("Forms.Label.1", "lb") Set cbMonth = Me.Controls.Add("Forms.ComboBox.1", "cbMonth") Set cbYear = Me.Controls.Add("Forms.ComboBox.1", "cbYear") Set btn = Me.Controls.Add("Forms.CommandButton.1", "btn") Set ok = Me.Controls.Add("Forms.CommandButton.1", "ok") Set chbx = Me.Controls.Add("Forms.CheckBox.1", "chbx") With lb: .Move jstart, istart, Width1 .Font.Size = 15: .Font.Bold = 1 iNext = iNext + .Height + gap jNext = jNext + .Width + gap End With With cbMonth: .Move jNext, istart, (Width1 - gap * 2) 2, lb.Height: .Style = 2 For i = 1 To 12: .AddItem Format(DateSerial(0, i, 1), "mmmm"): Next jNext = jNext + .Width + gap End With With cbYear: .Move jNext, istart, (Width1 - gap * 2) 2, lb.Height: .Style = 2 For i = 1899 To Year(ThisDate) + 100 .AddItem CStr(i) Next End With iNext = lb.Top + lb.Height + gap With fr: .Move jstart, iNext, maxWidth, twip * (cc + 1) .Enabled = 0 .SpecialEffect = 0 End With For i = 0 To cc: For j = 0 To cc Set tt(j, i) = fr.Controls.Add("Forms.ToggleButton.1", "tt" & i & j) With tt(j, i): .Move j * twip * 2, i * twip, twip * 2, twip: .Locked = i = 0 .ForeColor = IIf(j >= 5, vbRed, vbBlue) .BackColor = IIf(i, vbButtonFace, vbScrollBars) End With: Next j, i jNext = jstart With ok: .Move jNext, iNext + fr.Height + gap, lb.Width, lb.Height: .Caption = "Ok" .AutoSize = 1: jNext = jNext + .Width + gap End With With btn: .Move jNext, iNext + fr.Height + gap, lb.Width, lb.Height: .Caption = "Сегодня" .AutoSize = 1: jNext = jNext + .Width + gap End With With chbx: .Move jNext, btn.Top, (jstart + maxWidth) - jNext .Caption = "Скрываться после выбора или Ok" .Value = GetSetting("Ms Office", "Calendar", "chbx", chbx.Value) End With Call btn_Click: Filling: lbUpdate With Me .Height = btn.Top + twip * 3 .Width = jstart + maxWidth + twip If Application.Left > -100 Then .StartUpPosition = 0 .Left = GetSetting("Ms Office", "Calendar", "Left", .Left) .Top = GetSetting("Ms Office", "Calendar", "Top", .Top) If .Left <= 0 Or .Left > (Application.Left + Application.Width - 100) Or _ .Top <= 0 Or .Top > (Application.Top + Application.Height - 100) Then 'Если сохраненная ранее позиция вышла за предел экрана .StartUpPosition = 2 End If End If End With End Sub Private Sub lbUpdate() If cr = False Then Exit Sub lb.Caption = Format(ThisDate, "mmmm yyyy") If Split(lb.Caption)(0) <> cbMonth.Text Then ThisDate = DateSerial(Year(ThisDate), cbMonth.ListIndex + 2, 0) lb.Caption = Format(ThisDate, "mmmm yyyy") End If End Sub Private Sub btn_Click() cr = False ThisDate = Date cbMonth.ListIndex = Month(ThisDate) - 1 cbYear.Text = Year(ThisDate): cr = True: Update End Sub Private Sub cbMonth_Click() If cr = False Then Exit Sub ThisDate = DateSerial(Year(ThisDate), cbMonth.ListIndex + 1, Day(ThisDate)) Update End Sub Private Sub cbYear_Click() If cr = False Then Exit Sub ThisDate = DateSerial(cbYear.Text, Month(ThisDate), Day(ThisDate)): Update End Sub Private Sub UserForm_MouseDown(ByVal Button As Integer, ByVal Shift As Integer, ByVal X As Single, ByVal Y As Single) On Error Resume Next: Err.Clear: Set tb = tt((X - jstart) twip 2, (Y - iNext) twip) If Err = 0 Then With tb If .Enabled And .Locked = False Then For i = 1 To cc: For j = 0 To cc: With tt(j, i) If (.Name = tb.Name) Then ThisDate = DateSerial(cbYear.Text, cbMonth.ListIndex + 1, .Caption) .Value = 1: tbClick = 1: tb_Click: tbClick = 0 'Выбор произведен ! Else: .Value = 0 End If End With: Next j, i: End If: End With: End If End Sub Private Sub chbx_Click() If cr = False Then Exit Sub SaveSetting "Ms Office", "Calendar", "chbx", chbx.Value End Sub Sub Filling() For j = 0 To cc 'Понедельники вторники даты и тд With tt(j, 0): .Caption = WeekdayName(j + 1, 1, vbMonday): .Font.Bold = 1: End With Next: j = 0 While Weekday(DateSerial(Year(ThisDate), Month(ThisDate), j)) <> 1: j = j - 1: Wend: jj = j For i = 1 To cc: For j = 0 To cc: v = DateSerial(Year(ThisDate), Month(ThisDate), jj) + 1 With tt(j, i): .Caption = Day(v): .Enabled = Month(v) = Month(ThisDate) .Value = .Enabled And .Caption = Day(ThisDate) End With: jj = jj + 1: Next j, i End Sub Private Sub Update(): Call lbUpdate: Filling: End Sub Private Sub tb_Click(): If tbClick = False Then Exit Sub Else ok_Click End Sub Private Sub UserForm_QueryClose(Cancel As Integer, CloseMode As Integer) With Me 'Перед закрытием запомнить позицию SaveSetting "Ms Office", "Calendar", "Left", .Left SaveSetting "Ms Office", "Calendar", "Top", .Top End With End Sub |