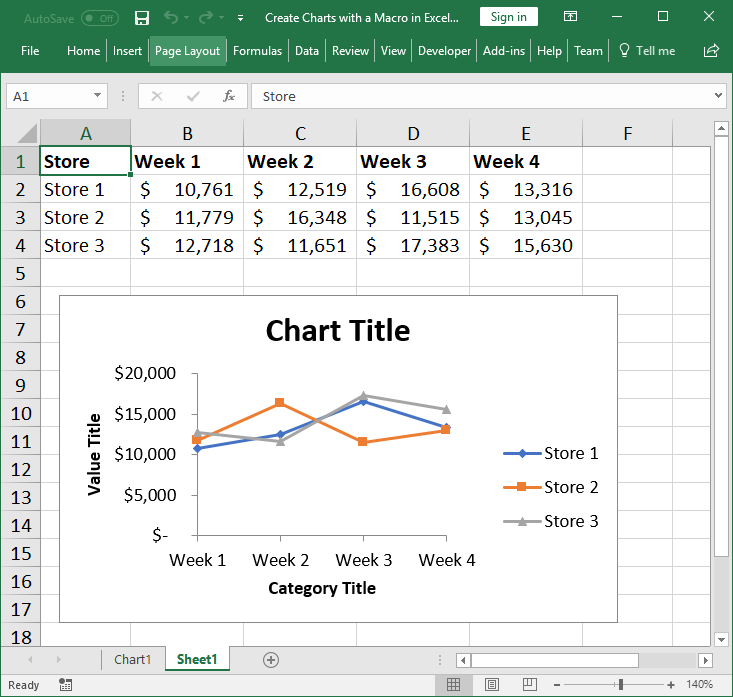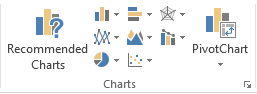Программное создание графика (диаграммы) в VBA Excel с помощью метода Charts.Add на основе данных из диапазона ячеек на рабочем листе. Примеры.
Метод Charts.Add
В настоящее время на сайте разработчиков описывается метод Charts.Add2, который, очевидно, заменил метод Charts.Add. Тесты показали, что Charts.Add продолжает работать в новых версиях VBA Excel, поэтому в примерах используется именно он.
Синтаксис
|
Charts.Add ([Before], [After], [Count]) |
|
Charts.Add2 ([Before], [After], [Count], [NewLayout]) |
Параметры
Параметры методов Charts.Add и Charts.Add2:
| Параметр | Описание |
|---|---|
| Before | Имя листа, перед которым добавляется новый лист с диаграммой. Необязательный параметр. |
| After | Имя листа, после которого добавляется новый лист с диаграммой. Необязательный параметр. |
| Count | Количество добавляемых листов с диаграммой. Значение по умолчанию – 1. Необязательный параметр. |
| NewLayout | Если NewLayout имеет значение True, диаграмма вставляется с использованием новых правил динамического форматирования (заголовок имеет значение «включено», а условные обозначения – только при наличии нескольких рядов). Необязательный параметр. |
Если параметры Before и After опущены, новый лист с диаграммой вставляется перед активным листом.
Примеры
Таблицы
В качестве источников данных для примеров используются следующие таблицы:
Пример 1
Программное создание объекта Chart с типом графика по умолчанию и по исходным данным из диапазона «A2:B26»:
|
Sub Primer1() Dim myChart As Chart ‘создаем объект Chart с расположением нового листа по умолчанию Set myChart = ThisWorkbook.Charts.Add With myChart ‘назначаем объекту Chart источник данных .SetSourceData (Sheets(«Лист1»).Range(«A2:B26»)) ‘переносим диаграмму на «Лист1» (отдельный лист диаграммы удаляется) .Location xlLocationAsObject, «Лист1» End With End Sub |
Результат работы кода VBA Excel из первого примера:
Пример 2
Программное создание объекта Chart с двумя линейными графиками по исходным данным из диапазона «A2:C26»:
|
Sub Primer2() Dim myChart As Chart Set myChart = ThisWorkbook.Charts.Add With myChart .SetSourceData (Sheets(«Лист1»).Range(«A2:C26»)) ‘задаем тип диаграммы (линейный график с маркерами) .ChartType = xlLineMarkers .Location xlLocationAsObject, «Лист1» End With End Sub |
Результат работы кода VBA Excel из второго примера:
Пример 3
Программное создание объекта Chart с круговой диаграммой, разделенной на сектора, по исходным данным из диапазона «E2:F7»:
|
Sub Primer3() Dim myChart As Chart Set myChart = ThisWorkbook.Charts.Add With myChart .SetSourceData (Sheets(«Лист1»).Range(«E2:F7»)) ‘задаем тип диаграммы (пирог — круг, разделенный на сектора) .ChartType = xlPie ‘задаем стиль диаграммы (с отображением процентов) .ChartStyle = 261 .Location xlLocationAsObject, «Лист1» End With End Sub |
Результат работы кода VBA Excel из третьего примера:
Примечание
В примерах использовались следующие методы и свойства объекта Chart:
| Компонент | Описание |
|---|---|
| Метод SetSourceData | Задает диапазон исходных данных для диаграммы. |
| Метод Location | Перемещает диаграмму в заданное расположение (новый лист, существующий лист, элемент управления). |
| Свойство ChartType | Возвращает или задает тип диаграммы. Смотрите константы. |
| Свойство ChartStyle | Возвращает или задает стиль диаграммы. Значение нужного стиля можно узнать, записав макрос. |
In this Article
- Creating an Embedded Chart Using VBA
- Specifying a Chart Type Using VBA
- Adding a Chart Title Using VBA
- Changing the Chart Background Color Using VBA
- Changing the Chart Plot Area Color Using VBA
- Adding a Legend Using VBA
- Adding Data Labels Using VBA
- Adding an X-axis and Title in VBA
- Adding a Y-axis and Title in VBA
- Changing the Number Format of An Axis
- Changing the Formatting of the Font in a Chart
- Deleting a Chart Using VBA
- Referring to the ChartObjects Collection
- Inserting a Chart on Its Own Chart Sheet
Excel charts and graphs are used to visually display data. In this tutorial, we are going to cover how to use VBA to create and manipulate charts and chart elements.
You can create embedded charts in a worksheet or charts on their own chart sheets.
Creating an Embedded Chart Using VBA
We have the range A1:B4 which contains the source data, shown below:
You can create a chart using the ChartObjects.Add method. The following code will create an embedded chart on the worksheet:
Sub CreateEmbeddedChartUsingChartObject()
Dim embeddedchart As ChartObject
Set embeddedchart = Sheets("Sheet1").ChartObjects.Add(Left:=180, Width:=300, Top:=7, Height:=200)
embeddedchart.Chart.SetSourceData Source:=Sheets("Sheet1").Range("A1:B4")
End SubThe result is:
You can also create a chart using the Shapes.AddChart method. The following code will create an embedded chart on the worksheet:
Sub CreateEmbeddedChartUsingShapesAddChart()
Dim embeddedchart As Shape
Set embeddedchart = Sheets("Sheet1").Shapes.AddChart
embeddedchart.Chart.SetSourceData Source:=Sheets("Sheet1").Range("A1:B4")
End SubSpecifying a Chart Type Using VBA
We have the range A1:B5 which contains the source data, shown below:
You can specify a chart type using the ChartType Property. The following code will create a pie chart on the worksheet since the ChartType Property has been set to xlPie:
Sub SpecifyAChartType()
Dim chrt As ChartObject
Set chrt = Sheets("Sheet1").ChartObjects.Add(Left:=180, Width:=270, Top:=7, Height:=210)
chrt.Chart.SetSourceData Source:=Sheets("Sheet1").Range("A1:B5")
chrt.Chart.ChartType = xlPie
End SubThe result is:
These are some of the popular chart types that are usually specified, although there are others:
- xlArea
- xlPie
- xlLine
- xlRadar
- xlXYScatter
- xlSurface
- xlBubble
- xlBarClustered
- xlColumnClustered
Adding a Chart Title Using VBA
We have a chart selected in the worksheet as shown below:
You have to add a chart title first using the Chart.SetElement method and then specify the text of the chart title by setting the ChartTitle.Text property.
The following code shows you how to add a chart title and specify the text of the title of the Active Chart:
Sub AddingAndSettingAChartTitle()
ActiveChart.SetElement (msoElementChartTitleAboveChart)
ActiveChart.ChartTitle.Text = "The Sales of the Product"
End SubThe result is:
Note: You must select the chart first to make it the Active Chart to be able to use the ActiveChart object in your code.
Changing the Chart Background Color Using VBA
We have a chart selected in the worksheet as shown below:
You can change the background color of the entire chart by setting the RGB property of the FillFormat object of the ChartArea object. The following code will give the chart a light orange background color:
Sub AddingABackgroundColorToTheChartArea()
ActiveChart.ChartArea.Format.Fill.ForeColor.RGB = RGB(253, 242, 227)
End SubThe result is:
You can also change the background color of the entire chart by setting the ColorIndex property of the Interior object of the ChartArea object. The following code will give the chart an orange background color:
Sub AddingABackgroundColorToTheChartArea()
ActiveChart.ChartArea.Interior.ColorIndex = 40
End SubThe result is:
Note: The ColorIndex property allows you to specify a color based on a value from 1 to 56, drawn from the preset palette, to see which values represent the different colors, click here.
Changing the Chart Plot Area Color Using VBA
We have a chart selected in the worksheet as shown below:
You can change the background color of just the plot area of the chart, by setting the RGB property of the FillFormat object of the PlotArea object. The following code will give the plot area of the chart a light green background color:
Sub AddingABackgroundColorToThePlotArea()
ActiveChart.PlotArea.Format.Fill.ForeColor.RGB = RGB(208, 254, 202)
End SubThe result is:
Adding a Legend Using VBA
We have a chart selected in the worksheet, as shown below:
You can add a legend using the Chart.SetElement method. The following code adds a legend to the left of the chart:
Sub AddingALegend()
ActiveChart.SetElement (msoElementLegendLeft)
End SubThe result is:
You can specify the position of the legend in the following ways:
- msoElementLegendLeft – displays the legend on the left side of the chart.
- msoElementLegendLeftOverlay – overlays the legend on the left side of the chart.
- msoElementLegendRight – displays the legend on the right side of the chart.
- msoElementLegendRightOverlay – overlays the legend on the right side of the chart.
- msoElementLegendBottom – displays the legend at the bottom of the chart.
- msoElementLegendTop – displays the legend at the top of the chart.
VBA Coding Made Easy
Stop searching for VBA code online. Learn more about AutoMacro — A VBA Code Builder that allows beginners to code procedures from scratch with minimal coding knowledge and with many time-saving features for all users!
Learn More
Adding Data Labels Using VBA
We have a chart selected in the worksheet, as shown below:
You can add data labels using the Chart.SetElement method. The following code adds data labels to the inside end of the chart:
Sub AddingADataLabels()
ActiveChart.SetElement msoElementDataLabelInsideEnd
End SubThe result is:
You can specify how the data labels are positioned in the following ways:
- msoElementDataLabelShow – display data labels.
- msoElementDataLabelRight – displays data labels on the right of the chart.
- msoElementDataLabelLeft – displays data labels on the left of the chart.
- msoElementDataLabelTop – displays data labels at the top of the chart.
- msoElementDataLabelBestFit – determines the best fit.
- msoElementDataLabelBottom – displays data labels at the bottom of the chart.
- msoElementDataLabelCallout – displays data labels as a callout.
- msoElementDataLabelCenter – displays data labels on the center.
- msoElementDataLabelInsideBase – displays data labels on the inside base.
- msoElementDataLabelOutSideEnd – displays data labels on the outside end of the chart.
- msoElementDataLabelInsideEnd – displays data labels on the inside end of the chart.
Adding an X-axis and Title in VBA
We have a chart selected in the worksheet, as shown below:
You can add an X-axis and X-axis title using the Chart.SetElement method. The following code adds an X-axis and X-axis title to the chart:
Sub AddingAnXAxisandXTitle()
With ActiveChart
.SetElement msoElementPrimaryCategoryAxisShow
.SetElement msoElementPrimaryCategoryAxisTitleHorizontal
End With
End SubThe result is:
Adding a Y-axis and Title in VBA
We have a chart selected in the worksheet, as shown below:
You can add a Y-axis and Y-axis title using the Chart.SetElement method. The following code adds an Y-axis and Y-axis title to the chart:
Sub AddingAYAxisandYTitle()
With ActiveChart
.SetElement msoElementPrimaryValueAxisShow
.SetElement msoElementPrimaryValueAxisTitleHorizontal
End With
End SubThe result is:
VBA Programming | Code Generator does work for you!
Changing the Number Format of An Axis
We have a chart selected in the worksheet, as shown below:
You can change the number format of an axis. The following code changes the number format of the y-axis to currency:
Sub ChangingTheNumberFormat()
ActiveChart.Axes(xlValue).TickLabels.NumberFormat = "$#,##0.00"
End SubThe result is:
Changing the Formatting of the Font in a Chart
We have the following chart selected in the worksheet as shown below:
You can change the formatting of the entire chart font, by referring to the font object and changing its name, font weight, and size. The following code changes the type, weight and size of the font of the entire chart.
Sub ChangingTheFontFormatting()
With ActiveChart
.ChartArea.Format.TextFrame2.TextRange.Font.Name = "Times New Roman"
.ChartArea.Format.TextFrame2.TextRange.Font.Bold = True
.ChartArea.Format.TextFrame2.TextRange.Font.Size = 14
End WithThe result is:
Deleting a Chart Using VBA
We have a chart selected in the worksheet, as shown below:
We can use the following code in order to delete this chart:
Sub DeletingTheChart()
ActiveChart.Parent.Delete
End SubReferring to the ChartObjects Collection
You can access all the embedded charts in your worksheet or workbook by referring to the ChartObjects collection. We have two charts on the same sheet shown below:
We will refer to the ChartObjects collection in order to give both charts on the worksheet the same height, width, delete the gridlines, make the background color the same, give the charts the same plot area color and make the plot area line color the same color:
Sub ReferringToAllTheChartsOnASheet()
Dim cht As ChartObject
For Each cht In ActiveSheet.ChartObjects
cht.Height = 144.85
cht.Width = 246.61
cht.Chart.Axes(xlValue).MajorGridlines.Delete
cht.Chart.PlotArea.Format.Fill.ForeColor.RGB = RGB(242, 242, 242)
cht.Chart.ChartArea.Format.Fill.ForeColor.RGB = RGB(234, 234, 234)
cht.Chart.PlotArea.Format.Line.ForeColor.RGB = RGB(18, 97, 172)
Next cht
End SubThe result is:
Inserting a Chart on Its Own Chart Sheet
We have the range A1:B6 which contains the source data, shown below:
You can create a chart using the Charts.Add method. The following code will create a chart on its own chart sheet:
Sub InsertingAChartOnItsOwnChartSheet()
Sheets("Sheet1").Range("A1:B6").Select
Charts.Add
End SubThe result is:
See some of our other charting tutorials:
Charts in Excel
Create a Bar Chart in VBA
Excel VBA Charts
We can term charts as objects in VBA. Similar to the worksheet, we can also insert charts in VBA. First, we select the data and chart type we want for our data. Now, there are two different types of charts we provide. One is the embed chart, where the chart is in the same sheet of data. Another is known as the chart sheet, where the chart is in a separate data sheet.
In data analysis, visual effects are the key performance indicators of the person who has done the analysis. Visuals are the best way an analyst can convey their message. Since we are all Excel users, we usually spend considerable time analyzing the data and drawing conclusions with numbers and charts. Creating a chart is an art to master. We hope you have good knowledge of creating charts with excelIn Excel, a graph or chart lets us visualize information we’ve gathered from our data. It allows us to visualize data in easy-to-understand pictorial ways. The following components are required to create charts or graphs in Excel: 1 — Numerical Data, 2 — Data Headings, and 3 — Data in Proper Order.read more. This article will show you how to create charts using VBA coding.
Table of contents
- Excel VBA Charts
- How to Add Charts using VBA Code in Excel?
- #1 – Create Chart using VBA Coding
- #2 – Create a Chart with the Same Excel Sheet as Shape
- #3 – Code to Loop through the Charts
- #4 – Alternative Method to Create Chart
- Recommended Articles
- How to Add Charts using VBA Code in Excel?
You are free to use this image on your website, templates, etc, Please provide us with an attribution linkArticle Link to be Hyperlinked
For eg:
Source: VBA Charts (wallstreetmojo.com)
How to Add Charts using VBA Code in Excel?
You can download this VBA Charts Excel Template here – VBA Charts Excel Template
#1 – Create Chart using VBA Coding
To create any chart, we should have some numerical data. For this example, we are going to use the below sample data.
First, let us jump to the VBA editorThe Visual Basic for Applications Editor is a scripting interface. These scripts are primarily responsible for the creation and execution of macros in Microsoft software.read more.
Step 1: Start Sub Procedure.
Code:
Sub Charts_Example1() End Sub
Step 2: Define the variable as Chart.
Code:
Sub Charts_Example1() Dim MyChart As Chart End Sub
Step 3: Since the chart is an object variable, we need to Set it.
Code:
Sub Charts_Example1() Dim MyChart As Chart Set MyChart = Charts.Add End Sub
The above code will add a new sheet as a chart sheet, not a worksheet.
Step 4: Now, we need to design the chart. Open With Statement.
Code:
Sub Charts_Example1() Dim MyChart As Chart Set MyChart = Charts.Add With MyChart End With End Sub
Step 5: The first thing we need to do with the chart is to Set the source range by selecting the “Set Source Data” method.
Code:
Sub Charts_Example1() Dim MyChart As Chart Set MyChart = Charts.Add With MyChart .SetSourceData End With End Sub
Step 6: We need to mention the source range. In this case, my source range is in the sheet named “Sheet1,” and the range is “A1 to B7”.
Code:
Sub Charts_Example1() Dim MyChart As Chart Set MyChart = Charts.Add With MyChart .SetSourceData Sheets("Sheet1").Range("A1:B7") End With End Sub
Step 7: Next up, we need to select the kind of chart we are going to create. For this, we need to select the Chart Type property.
Code:
Sub Charts_Example1() Dim MyChart As Chart Set MyChart = Charts.Add With MyChart .SetSourceData Sheets("Sheet1").Range("A1:B7") .ChartType = End With End Sub
Step 8: Here, we have a variety of charts. I am going to select the “xlColumnClustered” chart.
Code:
Sub Charts_Example1() Dim MyChart As Chart Set MyChart = Charts.Add With MyChart .SetSourceData Sheets("Sheet1").Range("A1:B7") .ChartType = xlColumnClustered End With End Sub
Now let’s run the code using the F5 key or manually and see how the chart looks.
Step 9: Now, change other properties of the chart. To change the chart title, below is the code.
Like this, we have many properties and methods with charts. Use each one of them to see the impact and learn.
Sub Charts_Example1() Dim MyChart As Chart Set MyChart = Charts.Add With MyChart .SetSourceData Sheets("Sheet1").Range("A1:B7") .ChartType = xlColumnClustered .ChartTitle.Text = "Sales Performance" End With End Sub
#2 – Create a Chart with the Same Excel Sheet as Shape
We need to use a different technique to create the chart with the same worksheet (datasheet) as the shape.
Step 1: First, declare three object variables.
Code:
Sub Charts_Example2() Dim Ws As Worksheet Dim Rng As Range Dim MyChart As Object End Sub
Step 2: Then, set the worksheet reference.
Code:
Sub Charts_Example2() Dim Ws As Worksheet Dim Rng As Range Dim MyChart As Object Set Ws = Worksheets("Sheet1") End Sub
Step 3: Now, set the range object in VBARange is a property in VBA that helps specify a particular cell, a range of cells, a row, a column, or a three-dimensional range. In the context of the Excel worksheet, the VBA range object includes a single cell or multiple cells spread across various rows and columns.read more
Code:
Sub Charts_Example2() Dim Ws As Worksheet Dim Rng As Range Dim MyChart As Object Set Ws = Worksheets("Sheet1") Set Rng = Ws.Range("A1:B7") End Sub
Step 4: Now, set the chart object.
Code:
Sub Charts_Example2() Dim Ws As Worksheet Dim Rng As Range Dim MyChart As Object Set Ws = Worksheets("Sheet1") Set Rng = Ws.Range("A1:B7") Set MyChart = Ws.Shapes.AddChart2 End Sub
Step 5: Now, as usual, we can design the chart using the “With” statement.
Code:
Sub Charts_Example2() Dim Ws As Worksheet 'To Hold Worksheet Reference Dim Rng As Range 'To Hold Range Reference in the Worksheet Dim MyChart As Object Set Ws = Worksheets("Sheet1") 'Now variable "Ws" is equal to the sheet "Sheet1" Set Rng = Ws.Range("A1:B7") 'Now variable "Rng" holds the range A1 to B7 in the sheet "Sheet1" Set MyChart = Ws.Shapes.AddChart2 'Chart will be added as Shape in the same worksheet With MyChart.Chart .SetSourceData Rng 'Since we already set the range of cells to be used for chart we have use RNG object here .ChartType = xlColumnClustered .ChartTitle.Text = "Sales Performance" End With End Sub
It will add the chart below.
#3 – Code to Loop through the Charts
Like how we look through sheets to change the name, insert values, and hide and unhide them. Similarly, we need to use the ChartObject property to loop through the charts.
The below code will loop through all the charts in the worksheet.
Code:
Sub Chart_Loop() Dim MyChart As ChartObject For Each MyChart In ActiveSheet.ChartObjects 'Enter the code here Next MyChart End Sub
#4 – Alternative Method to Create Chart
We can use the below alternative method to create charts. We can use the ChartObject. Add method to create the chart below is the example code.
It will also create a chart like the previous method.
Code:
Sub Charts_Example3() Dim Ws As Worksheet Dim Rng As Range Dim MyChart As ChartObject Set Ws = Worksheets("Sheet1") Set Rng = Ws.Range("A1:B7") Set MyChart = Ws.ChartObjects.Add(Left:=ActiveCell.Left, Width:=400, Top:=ActiveCell.Top, Height:=200) MyChart.Chart.SetSourceData Source:=Rng MyChart.Chart.ChartType = xlColumnStacked MyChart.Chart.ChartTitle.Text = "Sales Performance" End Sub
Recommended Articles
This article has been a guide to VBA Charts. Here, we learn how to create a chart using VBA code, practical examples, and a downloadable template. Below you can find some useful Excel VBA articles: –
- Excel VBA Pivot Table
- What are Control Charts in Excel?
- Top 8 Types of Charts in Excel
- Graphs vs. Charts – Compare
Charts, Charts, & More Charts!
Graphical visualizations are arguably the pinnacle of how an analyst shares his/her results and possessing the ability to manipulate them is key to the field. Since we as data analysts spend some much time creating graphs, it is more valuable than ever to understand how to automate them.
What if you have 20 graphs on a spreadsheet and they all need to have their legends in the exact same spot? What if you create a bunch of charts and your manager needs the series colors changed at the last minute? Do you want to do this all manually?
Below will be your cheat sheet for manipulating Excel charts & graphs with VBA code. Please let me know via the comments section if there are areas missing from this guide so I can expand on them. Enjoy!
VBA Chart Guide Contents
-
Create/Insert Chart
-
Looping Through Charts/Series
-
Chart Title (Adding/Modifying)
-
Chart Legend (Adding/Modifying)
-
Adding Various Chart Attributes
-
Modifying Various Chart Attributes
-
Removing Various Chart Attributes
-
Change Chart Colors
-
Chart Excel Add-ins
Inserting A Chart
Method 1:
Sub CreateChart()
‘PURPOSE: Create a chart (chart dimensions are not required)
Dim rng As Range
Dim cht As Object
‘Your data range for the chart
Set rng = ActiveSheet.Range(«A24:M27»)
‘Create a chart
Set cht = ActiveSheet.Shapes.AddChart2
‘Give chart some data
cht.Chart.SetSourceData Source:=rng
‘Determine the chart type
cht.Chart.ChartType = xlXYScatterLines
End Sub
Sub CreateChart()
‘PURPOSE: Create a chart (chart dimensions are required)
Dim rng As Range
Dim cht As ChartObject
‘Your data range for the chart
Set rng = ActiveSheet.Range(«A24:M27»)
‘Create a chart
Set cht = ActiveSheet.ChartObjects.Add( _
Left:=ActiveCell.Left, _
Width:=450, _
Top:=ActiveCell.Top, _
Height:=250)
‘Give chart some data
cht.Chart.SetSourceData Source:=rng
‘Determine the chart type
cht.Chart.ChartType = xlXYScatterLines
End Sub
Looping Through Charts & Series
Sub LoopThroughCharts()
‘PURPOSE: How to cycle through charts and chart series
Dim cht As ChartObject
Dim ser As Series
‘Loop Through all charts on ActiveSheet
For Each cht In ActiveSheet.ChartObjects
Next cht
‘Loop through all series in a chart
For Each ser In grph.Chart.SeriesCollection
Next ser
‘Loop Through all series on Activesheet
For Each cht In ActiveSheet.ChartObjects
For Each ser In grph.Chart.SeriesCollection
Next ser
Next cht
End Sub
Adding & Modifying A Chart Title
Add Chart Title
Sub AddChartTitle()
‘PURPOSE: Add a title to a specific chart
Dim cht As ChartObject
Set cht = ActiveSheet.ChartObjects(«Chart 1»)
‘Ensure chart has a title
cht.Chart.HasTitle = True
‘Change chart’s title
cht.Chart.ChartTitle.Text = «My Graph»
End Sub
Move/Reposition Chart Title
Sub RepositionChartTitle()
‘PURPOSE: Reposition a chart’s title
Dim cht As ChartObject
Set cht = ActiveSheet.ChartObjects(«Chart 1»)
‘Reposition title
With cht.Chart.ChartTitle
.Left = 100
.Top = 50
End With
End Sub
Adding & Modifying A Graph Legend
Insert/Create Chart Legend
Sub InsertChartLegend()
Dim cht As Chart
Set cht = ActiveSheet.ChartObjects(«Chart 1»).Chart
‘Add Legend to the Right
cht.SetElement (msoElementLegendRight)
‘Add Legend to the Left
cht.SetElement (msoElementLegendLeft)
‘Add Legend to the Bottom
cht.SetElement (msoElementLegendBottom)
‘Add Legend to the Top
cht.SetElement (msoElementLegendTop)
‘Add Overlaying Legend to the Left
cht.SetElement (msoElementLegendLeftOverlay)
‘Add Overlaying Legend to the Right
cht.SetElement (msoElementLegendRightOverlay)
End Sub
Resize/Move Chart Legend
Sub DimensionChartLegend()
Dim lgd As Legend
Set lgd = ActiveSheet.ChartObjects(«Chart 1»).Chart.Legend
lgd.Left = 240.23
lgd.Top = 6.962
lgd.Width = 103.769
lgd.Height = 25.165
End Sub
Adding Various Chart Attributes
Sub AddStuffToChart()
Dim cht As Chart
Set cht = ActiveSheet.ChartObjects(«Chart 1»).Chart
‘Add X-axis
cht.HasAxis(xlCategory, xlPrimary) = True ‘[Method #1]
cht.SetElement (msoElementPrimaryCategoryAxisShow) ‘[Method #2]
‘Add X-axis title
cht.Axes(xlCategory, xlPrimary).HasTitle = True ‘[Method #1]
cht.SetElement (msoElementPrimaryCategoryAxisTitleAdjacentToAxis) ‘[Method #2]
‘Add y-axis
cht.HasAxis(xlValue, xlPrimary) = True ‘[Method #1]
cht.SetElement (msoElementPrimaryValueAxisShow) ‘[Method #2]
‘Add y-axis title
cht.Axes(xlValue, xlPrimary).HasTitle = True ‘[Method #1]
cht.SetElement (msoElementPrimaryValueAxisTitleAdjacentToAxis) ‘[Method #2]
‘Add Data Labels (Centered)
cht.SetElement (msoElementDataLabelCenter)
‘Add Major Gridlines
cht.SetElement (msoElementPrimaryValueGridLinesMajor)
‘Add Linear Trend Line
cht.SeriesCollection(1).Trendlines.Add Type:=xlLinear
End Sub
Modifying Various Chart Attributes
Sub ChangeChartFormatting()
Dim cht As Chart
Set cht = ActiveSheet.ChartObjects(«Chart 1»).Chart
‘Adjust y-axis Scale
cht.Axes(xlValue).MinimumScale = 40
cht.Axes(xlValue).MaximumScale = 100
‘Adjust x-axis Scale
cht.Axes(xlCategory).MinimumScale = 1
cht.Axes(xlCategory).MaximumScale = 10
‘Adjust Bar Gap
cht.ChartGroups(1).GapWidth = 60
‘Format Font Size
cht.ChartArea.Format.TextFrame2.TextRange.Font.Size = 12
‘Format Font Type
cht.ChartArea.Format.TextFrame2.TextRange.Font.Name = «Arial»
‘Make Font Bold
cht.ChartArea.Format.TextFrame2.TextRange.Font.Bold = msoTrue
‘Make Font Italicized
cht.ChartArea.Format.TextFrame2.TextRange.Font.Italic = msoTrue
End Sub
Removing Various Chart Attributes
Sub RemoveChartFormatting()
Dim cht As Chart
Set cht = ActiveSheet.ChartObjects(«Chart 1»).Chart
‘Remove Chart Series
cht.SeriesCollection(2).Delete
‘Remove Gridlines
cht.Axes(xlValue).MajorGridlines.Delete
cht.Axes(xlValue).MinorGridlines.Delete
‘Remove X-axis
cht.Axes(xlCategory).Delete
‘Remove Y-axis
cht.Axes(xlValue).Delete
‘Remove Legend
cht.Legend.Delete
‘Remove Title
cht.ChartTitle.Delete
‘Remove ChartArea border
cht.ChartArea.Border.LineStyle = xlNone
‘No background color fill
cht.ChartArea.Format.Fill.Visible = msoFalse
cht.PlotArea.Format.Fill.Visible = msoFalse
End Sub
Change Chart Colors
Sub ChangeChartColors()
Dim cht As Chart
Set cht = ActiveSheet.ChartObjects(«Chart 1»).Chart
‘Change first bar chart series fill color
cht.SeriesCollection(1).Format.Fill.ForeColor.RGB = RGB(91, 155, 213)
‘Change X-axis label color
cht.Axes(xlCategory).TickLabels.Font.Color = RGB(91, 155, 213)
‘Change Y-axis label color
cht.Axes(xlValue).TickLabels.Font.Color = RGB(91, 155, 213)
‘Change Plot Area border color
cht.PlotArea.Format.Line.ForeColor.RGB = RGB(91, 155, 213)
‘Change Major gridline color
cht.Axes(xlValue).MajorGridlines.Format.Line.ForeColor.RGB = RGB(91, 155, 213)
‘Change Chart Title font color
cht.ChartTitle.Format.TextFrame2.TextRange.Font.Fill.ForeColor.RGB = RGB(91, 155, 213)
‘No background color fill
cht.ChartArea.Format.Fill.Visible = msoFalse
cht.PlotArea.Format.Fill.Visible = msoFalse
End Sub
Chart Excel Add-ins
-
Waterfall Chart Excel Add-in — Automatically create editable Waterfall Charts directly in your spreadsheet.
-
AutoChart Excel Add-in — This add-in will allow you to create, manipulate series ranges, and format all your charts at once. Making adjustments has never been easier!
-
myBrand Excel Add-in — Stores your favorite colors to the Excel Ribbon and allows you to color cells, shapes, and charts.
-
Peltier Tech Charts for Excel — A chart-building toolkit with the automated creation of difficult chart builds such as Histograms, Pareto, Marimekko, and many more.
Anything You Would Like To See?
There are a ton of things you can do with VBA and Excel charts. I attempted through this guide to tackle the most general ones, but please don’t hesitate to leave a comment if there is something that you would like to see added to the code in this VBA guide. Hopefully, you were able to find what you were looking for!
About The Author
Hey there! I’m Chris and I run TheSpreadsheetGuru website in my spare time. By day, I’m actually a finance professional who relies on Microsoft Excel quite heavily in the corporate world. I love taking the things I learn in the “real world” and sharing them with everyone here on this site so that you too can become a spreadsheet guru at your company.
Through my years in the corporate world, I’ve been able to pick up on opportunities to make working with Excel better and have built a variety of Excel add-ins, from inserting tickmark symbols to automating copy/pasting from Excel to PowerPoint. If you’d like to keep up to date with the latest Excel news and directly get emailed the most meaningful Excel tips I’ve learned over the years, you can sign up for my free newsletters. I hope I was able to provide you with some value today and I hope to see you back here soon!
— Chris
Founder, TheSpreadsheetGuru.com
How to add, edit, and position charts in Excel using VBA.
This tutorial covers what to do when adding the chart.
Sections:
Add a Chart with VBA/Macros
Set Chart Source Data
Set Chart Type
Change Chart Title
Set Category and Value Titles
Include a Legend
Change Chart Size and Position
Fewer Arguments
Notes
Add a Chart with VBA/Macros
Sub CreateChart()
'Tell the macro to make a variable that can hold the chart.
Dim myChart As ChartObject
'Create a chart and put the newly created chart inside of the variable created above.
Set myChart = Worksheets("sheet1").ChartObjects.Add(10, 80, 300, 175)
'Add some basic elements to the chart
myChart.Chart.ChartWizard _
Source:=Worksheets("Sheet1").Range("A1:E4"), _
Gallery:=xlLine, _
Title:="Chart Title", _
CategoryTitle:="Category Title", _
ValueTitle:="Value Title", _
HasLegend:=True
End SubThis is the basic code for adding a chart to a worksheet using a macro. Each section of code in the macro has a comment that explains what that section does, also, each section below here explains how to change and use the macro in more detail.
Set Chart Source Data
This tells the chart what data to use.
Sub CreateChart()
'Tell the macro to make a variable that can hold the chart.
Dim myChart As ChartObject
'Create a chart and put the newly created chart inside of the variable created above.
Set myChart = Worksheets("sheet1").ChartObjects.Add(10, 80, 300, 175)
'Add some basic elements to the chart
myChart.Chart.ChartWizard _
Source:=Worksheets("Sheet1").Range("A1:E4"), _
Gallery:=xlLine, _
Title:="Chart Title", _
CategoryTitle:="Category Title", _
ValueTitle:="Value Title", _
HasLegend:=True
End SubSource:=Worksheets(«Sheet1»).Range(«A1:E4») this holds the range reference for the chart.
Worksheets(«Sheet1»).Range(«A1:E4») is the range reference.
Make sure to specify from which worksheet you want to get the source data, otherwise, it will come from the currently active or visible worksheet.
Possible Values
Any range from any worksheet, including named ranges.
Set Chart Type
This controls the type of chart to use.
Sub CreateChart()
'Tell the macro to make a variable that can hold the chart.
Dim myChart As ChartObject
'Create a chart and put the newly created chart inside of the variable created above.
Set myChart = Worksheets("sheet1").ChartObjects.Add(10, 80, 300, 175)
'Add some basic elements to the chart
myChart.Chart.ChartWizard _
Source:=Worksheets("Sheet1").Range("A1:E4"), _
Gallery:=xlLine, _
Title:="Chart Title", _
CategoryTitle:="Category Title", _
ValueTitle:="Value Title", _
HasLegend:=True
End Sub
Gallery:=xlLine the name of this argument is Gallery, which can seem confusing, but it just controls the type of chart that will be used to display your source data. xlLine is the type of chart that will be used — you can view a full list of possible chart types below here.
List of Possible Chart Types:
| Name | Value | Description |
|---|---|---|
| xl3DArea | -4098 | 3D Area. |
| xl3DAreaStacked | 78 | 3D Stacked Area. |
| xl3DAreaStacked100 | 79 | 100% Stacked Area. |
| xl3DBarClustered | 60 | 3D Clustered Bar. |
| xl3DBarStacked | 61 | 3D Stacked Bar. |
| xl3DBarStacked100 | 62 | 3D 100% Stacked Bar. |
| xl3DColumn | -4100 | 3D Column. |
| xl3DColumnClustered | 54 | 3D Clustered Column. |
| xl3DColumnStacked | 55 | 3D Stacked Column. |
| xl3DColumnStacked100 | 56 | 3D 100% Stacked Column. |
| xl3DLine | -4101 | 3D Line. |
| xl3DPie | -4102 | 3D Pie. |
| xl3DPieExploded | 70 | Exploded 3D Pie. |
| xlArea | 1 | Area |
| xlAreaStacked | 76 | Stacked Area. |
| xlAreaStacked100 | 77 | 100% Stacked Area. |
| xlBarClustered | 57 | Clustered Bar. |
| xlBarOfPie | 71 | Bar of Pie. |
| xlBarStacked | 58 | Stacked Bar. |
| xlBarStacked100 | 59 | 100% Stacked Bar. |
| xlBubble | 15 | Bubble. |
| xlBubble3DEffect | 87 | Bubble with 3D effects. |
| xlColumnClustered | 51 | Clustered Column. |
| xlColumnStacked | 52 | Stacked Column. |
| xlColumnStacked100 | 53 | 100% Stacked Column. |
| xlConeBarClustered | 102 | Clustered Cone Bar. |
| xlConeBarStacked | 103 | Stacked Cone Bar. |
| xlConeBarStacked100 | 104 | 100% Stacked Cone Bar. |
| xlConeCol | 105 | 3D Cone Column. |
| xlConeColClustered | 99 | Clustered Cone Column. |
| xlConeColStacked | 100 | Stacked Cone Column. |
| xlConeColStacked100 | 101 | 100% Stacked Cone Column. |
| xlCylinderBarClustered | 95 | Clustered Cylinder Bar. |
| xlCylinderBarStacked | 96 | Stacked Cylinder Bar. |
| xlCylinderBarStacked100 | 97 | 100% Stacked Cylinder Bar. |
| xlCylinderCol | 98 | 3D Cylinder Column. |
| xlCylinderColClustered | 92 | Clustered Cone Column. |
| xlCylinderColStacked | 93 | Stacked Cone Column. |
| xlCylinderColStacked100 | 94 | 100% Stacked Cylinder Column. |
| xlDoughnut | -4120 | Doughnut. |
| xlDoughnutExploded | 80 | Exploded Doughnut. |
| xlLine | 4 | Line. |
| xlLineMarkers | 65 | Line with Markers. |
| xlLineMarkersStacked | 66 | Stacked Line with Markers. |
| xlLineMarkersStacked100 | 67 | 100% Stacked Line with Markers. |
| xlLineStacked | 63 | Stacked Line. |
| xlLineStacked100 | 64 | 100% Stacked Line. |
| xlPie | 5 | Pie. |
| xlPieExploded | 69 | Exploded Pie. |
| xlPieOfPie | 68 | Pie of Pie. |
| xlPyramidBarClustered | 109 | Clustered Pyramid Bar. |
| xlPyramidBarStacked | 110 | Stacked Pyramid Bar. |
| xlPyramidBarStacked100 | 111 | 100% Stacked Pyramid Bar. |
| xlPyramidCol | 112 | 3D Pyramid Column. |
| xlPyramidColClustered | 106 | Clustered Pyramid Column. |
| xlPyramidColStacked | 107 | Stacked Pyramid Column. |
| xlPyramidColStacked100 | 108 | 100% Stacked Pyramid Column. |
| xlRadar | -4151 | Radar. |
| xlRadarFilled | 82 | Filled Radar. |
| xlRadarMarkers | 81 | Radar with Data Markers. |
| xlStockHLC | 88 | High-Low-Close. |
| xlStockOHLC | 89 | Open-High-Low-Close. |
| xlStockVHLC | 90 | Volume-High-Low-Close. |
| xlStockVOHLC | 91 | Volume-Open-High-Low-Close. |
| xlSurface | 83 | 3D Surface. |
| xlSurfaceTopView | 85 | Surface (Top View). |
| xlSurfaceTopViewWireframe | 86 | Surface (Top View wireframe). |
| xlSurfaceWireframe | 84 | 3D Surface (wireframe). |
| xlXYScatter | -4169 | Scatter. |
| xlXYScatterLines | 74 | Scatter with Lines. |
| xlXYScatterLinesNoMarkers | 75 | Scatter with Lines and No Data Markers. |
| xlXYScatterSmooth | 72 | Scatter with Smoothed Lines. |
| xlXYScatterSmoothNoMarkers | 73 | Scatter with Smoothed Lines and No Data Markers. |
Change Chart Title
Title of the chart.
Sub CreateChart()
'Tell the macro to make a variable that can hold the chart.
Dim myChart As ChartObject
'Create a chart and put the newly created chart inside of the variable created above.
Set myChart = Worksheets("sheet1").ChartObjects.Add(10, 80, 300, 175)
'Add some basic elements to the chart
myChart.Chart.ChartWizard _
Source:=Worksheets("Sheet1").Range("A1:E4"), _
Gallery:=xlLine, _
Title:="Chart Title", _
CategoryTitle:="Category Title", _
ValueTitle:="Value Title", _
HasLegend:=True
End Sub
Title:=»Chart Title» put whatever you want inside of the quotation marks for the title of the chart.
Set Category and Value Titles
Sub CreateChart()
'Tell the macro to make a variable that can hold the chart.
Dim myChart As ChartObject
'Create a chart and put the newly created chart inside of the variable created above.
Set myChart = Worksheets("sheet1").ChartObjects.Add(10, 80, 300, 175)
'Add some basic elements to the chart
myChart.Chart.ChartWizard _
Source:=Worksheets("Sheet1").Range("A1:E4"), _
Gallery:=xlLine, _
Title:="Chart Title", _
CategoryTitle:="Category Title", _
ValueTitle:="Value Title", _
HasLegend:=True
End Sub
CategoryTitle:=»Category Title» the title that goes along the bottom of the chart. Put whatever you want within the quotation marks.
ValueTitle:=»Value Title» the title that goes along the left side of the chart. Put whatever you want within the quotation marks.
Include a Legend
Sub CreateChart()
'Tell the macro to make a variable that can hold the chart.
Dim myChart As ChartObject
'Create a chart and put the newly created chart inside of the variable created above.
Set myChart = Worksheets("sheet1").ChartObjects.Add(10, 80, 300, 175)
'Add some basic elements to the chart
myChart.Chart.ChartWizard _
Source:=Worksheets("Sheet1").Range("A1:E4"), _
Gallery:=xlLine, _
Title:="Chart Title", _
CategoryTitle:="Category Title", _
ValueTitle:="Value Title", _
HasLegend:=True
End Sub
HasLegend:=True when this is set to True, a legend will appear — also, often times a legend will appear by default. If you want to make sure there is no legend, set this value to False.
Possible Values
True show a legend.
False don’t show a legend.
Sometimes legends appear by default; use False when you want to ensure that none will appear.
Change Chart Size and Position
Sub CreateChart()
'Tell the macro to make a variable that can hold the chart.
Dim myChart As ChartObject
'Create a chart and put the newly created chart inside of the variable created above.
Set myChart = Worksheets("sheet1").ChartObjects.Add(10, 80, 300, 175)
'Add some basic elements to the chart
myChart.Chart.ChartWizard _
Source:=Worksheets("Sheet1").Range("A1:E4"), _
Gallery:=xlLine, _
Title:="Chart Title", _
CategoryTitle:="Category Title", _
ValueTitle:="Value Title", _
HasLegend:=True
End Sub
ChartObjects.Add(10, 80, 300, 175) the numbers here control the size and position of the chart.
Add(Left, Top, Width, Height)
10 is the position from the left side of the worksheet. You can set this number to whatever you want so that the chart fits into your data nicely.
80 is the position from the top of the worksheet. You can set this number to whatever you want so that the chart fits into your data nicely.
300 is the width of the chart.
175 is the height of the chart.
Play around with these values until you get the desired size and position of the chart in your worksheet. Note that adding a legend to a chart will make it seem smaller as there will be less space for the data to be displayed.
Fewer Arguments
The above example includes a kind of ‘interesting’ way of writing the arguments for a function in VBA.
myChart.Chart.ChartWizard _
Source:=Worksheets("Sheet1").Range("A1:E4"), _
Gallery:=xlLine, _
Title:="Chart Title", _
CategoryTitle:="Category Title", _
ValueTitle:="Value Title", _
HasLegend:=TrueEach argument for the ChartWizard is put onto its own line and follows this format:
Source:= each line begins with the name of the argument and a :=
, _ each line ends with a comma and an underscore.
Last line this is important! The last line for the ChartWizard, should not end with , _ Notice that the last line is this: HasLegend:=True but if you did not want to include the HasLegend argument and wanted it to end with the ValueTitle argument, you would delete the HasLegend argument (entire line) and remove the , _ from the Value Title argument, like this:
myChart.Chart.ChartWizard _
Source:=Worksheets("Sheet1").Range("A1:E4"), _
Gallery:=xlLine, _
Title:="Chart Title", _
CategoryTitle:="Category Title", _
ValueTitle:="Value Title"This may seem confusing at first, but it’s standard practice in VBA and Macros.
Notes
There are many ways to add charts to Excel, especially considering new and old versions of the program; however, the example above provides a robust solution that will work across many versions of Excel.
Download the sample file to see the above examples in Excel.
Excel Chart VBA Examples and Tutorials
Excel charts are one of the awesome tools available to represent the data in rich visualized graphs. Here are the most frequently used Excel Chart VBA Examples and Tutorials. You can access chart objects, properties and dealing with the methods.
Here are the top most Excel Chart VBA Examples and Tutorials, show you how to deal with chart axis, chart titles, background colors,chart data source, chart types, series and many other chart objects.
Excel Chart VBA Examples and Tutorials – Learning Path
- Example tutorials on Creating Charts using Excel VBA:
- Example tutorials on Chart Type using Excel VBA:
- Example Tutorials on Formatting Chart Objects using Excel VBA:
- Example Tutorials on Chart Collection in Excel VBA:
- Other useful Examples and tutorials on Excel VBA Charting:
- Excel VBA Charting Constants and Enumerations:
- Example File for Free Download:
Creating Charts using Excel VBA
We can create the chart using different methods in Excel VBA, following are the various Excel Chart VBA Examples and Tutorials to show you creating charts in Excel using VBA.
1. Adding New Chart for Selected Data using Sapes.AddChart Method in Excel VBA
The following Excel Chart VBA Examples works similarly when we select some data and click on charts from Insert Menu and to create a new chart. This will create basic chart in an existing worksheet.
Sub ExAddingNewChartforSelectedData_Sapes_AddChart_Method()
Range("C5:D7").Select
ActiveSheet.Shapes.AddChart.Select
End Sub
2. Adding New Chart for Selected Data using Charts.Add Method : Creating Chart Sheet in Excel VBA
The following Excel Chart VBA Examples method will add new chart into new worksheet by default. You can specify a location to embedded in a particular worksheet.
'Here is the other method to add charts using Chart Object. It will add a new chart for the selected data as new chart sheet.
Sub ExAddingNewChartforSelectedData_Charts_Add_Method_SheetChart()
Range("C5:D7").Select
Charts.Add
End Sub
3. Adding New Chart for Selected Data using Charts.Add Method : In Existing Sheet using Excel VBA
We can use the Charts.Add method to create a chart in existing worksheet. We can specify the position and location as shown below. This will create a new chart in a specific worksheet.
Sub ExAddingNewChartforSelectedData_Charts_Add_Method_InSheet()
Range("C5:D7").Select
Charts.Add
ActiveChart.Location Where:=xlLocationAsObject, Name:="Sheet1"
End Sub
4. Difference between embedded Chart and Chart Sheet in Excel:
Both are similar except event handlers, Chart Sheets will have the event handlers,we can write event programming for Chart Sheets. And the other type embedded charts can not support the event handlers. We can write classes to handle the events for the embedded chart, but not recommended.
We have seen multiple methods to create charts, but we cant set the chart at particular position using the above codes. You can use the ChartObjects.Add method to specify the position of the chart.
5. Adding New Chart for Selected Data using ChartObjects.Add Method in Excel VBA
ChartObjects.Add method is the best method as it is very easy to play with the chart objects to change the settings.
Sub ExAddingNewChartforSelectedData_ChartObjects_Add_Method()
With ActiveSheet.ChartObjects.Add(Left:=300, Width:=300, Top:=10, Height:=300)
.Chart.SetSourceData Source:=Sheets("Temp").Range("C5:D7")
End With
End Sub
6. Assigning Charts to an Object in Excel VBA
Here is another Excel Chart VBA Examples with ChartObjects, here we will assign to an Object and play with that.
Sub ExAddingNewChartforSelectedData_ChartObjects_Object()
Dim cht As Object
Set cht = ActiveSheet.ChartObjects.Add(Left:=300, Width:=300, Top:=10, Height:=300)
cht.Chart.SetSourceData Source:=Sheets("Temp").Range("C5:D7")
End Sub
7. Changing the Chart Position in Excel VBA
The following VBA example will show you how to change the chart position.
Sub ExAddingNewChartforSelectedData_Object_Position()
Dim cht As Object
Set cht = ActiveSheet.ChartObjects.Add(Left:=300, Width:=300, Top:=10, Height:=300)
cht.Chart.SetSourceData Source:=Sheets("Temp").Range("C5:D7")
cht.Left = 350
cht.Width = 400
cht.Top = 30
cht.Height = 200
End Sub
8. Align Chart Object at a Particular Range or Cell in Excel VBA
You can set the top,left, height and width properties of a chart object to align in a particular position.
Sub AlignChartAtParticularRange()
' Chart Align
With ActiveSheet.ChartObjects(1)
.Left = Range("A6").Left
.Top = Range("A7").Top
.Width = Range("D6").Left
.Height = Range("D16").Top - Range("D6").Top
End With
End Sub
9. Use with statement while dealing with Charts and avoid the accessing the same object repeatedly in Excel VBA
If you are dealing with the same object, it is better to use with statement. It will make the program more clear to understand and executes faster.
Sub ExChartPostion_Object_Position()
Dim cht As Object
Set cht = ActiveSheet.ChartObjects.Add(Left:=300, Width:=300, Top:=10, Height:=300)
With cht
.Chart.SetSourceData Source:=Sheets("Temp").Range("C5:D7")
.Left = 350
.Width = 400
.Top = 30
.Height = 200
End With
End Sub
10. You can use ActiveChart Object to access the active chart in Excel VBA
Active chart is the chart which is currently selected or activated in your active sheet.
Sub ExChartPostion_ActiveChart()
ActiveSheet.ChartObjects.Add(Left:=300, Width:=300, Top:=10, Height:=300).Activate
With ActiveChart
.SetSourceData Source:=Sheets("Temp").Range("C5:D7")
.Parent.Left = 350
.Parent.Width = 400
.Parent.Top = 30
.Parent.Height = 200
End With
End Sub
Top
Setting Chart Types using Excel VBA
We have verity of chart in Excel, we can use VBA to change and set the suitable chart type based on the data which we want to present. Below are the Excel Chart VBA Examples and Tutorials to change the chart type.
We can use Chart.Type property to set the chart type, here we can pass Excel chart constants or chart enumerations to set the chart type. Please refer the following table to understand the excel constants and enumerations.
11. Example to Change Chart type using Excel Chart Enumerations in Excel VBA
This Excel Chart VBA Example will use 1 as excel enumeration to plot the Aria Chart. Please check here list of enumerations available for Excel VBA Charting
Sub Ex_ChartType_Enumeration()
Dim cht As Object
Set cht = ActiveSheet.ChartObjects.Add(Left:=300, Width:=300, Top:=10, Height:=300)
With cht
.Chart.SetSourceData Source:=Sheets("Temp").Range("C5:D7")
.Chart.Type = 1 ' for aria chart
End With
End Sub
12. Example to Change Chart type using Excel Chart Constants in VBA
This Excel Chart VBA Example will use xlArea as excel constant to plot the Aria Chart. Please check here for list of enumerations available in Excel VBA Charting
Sub Ex_ChartType_xlConstant()
Dim cht As Object
Set cht = ActiveSheet.ChartObjects.Add(Left:=300, Width:=300, Top:=10, Height:=300)
With cht
.Chart.SetSourceData Source:=Sheets("Temp").Range("C5:D7")
.Chart.Type = xlArea
End With
End Sub
xlConstants is recommended than Excel Enumeration, as it is easy to understand and remember. Following are frequently used chart type examples:
13. Example to set the type as a Pie Chart in Excel VBA
The following VBA code using xlPie constant to plot the Pie chart. Please check here for list of enumerations available in Excel VBA Charting
Sub Ex_ChartType_Pie_Chart()
Dim cht As Object
Set cht = ActiveSheet.ChartObjects.Add(Left:=300, Width:=300, Top:=10, Height:=300)
With cht
.Chart.SetSourceData Source:=Sheets("Temp").Range("C5:D7")
.Chart.Type = xlPie
End With
End Sub
14. Example to set the chart type as a Line Chart in Excel VBA
The following VBA code using xlLine constant to plot the Pie chart. Please check here for list of enumerations available in Excel VBA Charting
Sub Ex_ChartType_Line_Chart()
Dim cht As Object
Set cht = ActiveSheet.ChartObjects.Add(Left:=300, Width:=300, Top:=10, Height:=300)
With cht
.Chart.SetSourceData Source:=Sheets("Temp").Range("C5:D7")
.Chart.Type = xlLine
End With
End Sub
15. Example to set the chart type as a Bar Chart in Excel VBA
The following VBA code using xlBar constant to plot the Pie chart. Please check here for list of enumerations available in Excel VBA Charting
Sub Ex_ChartType_Bar_Chart()
Dim cht As Object
Set cht = ActiveSheet.ChartObjects.Add(Left:=300, Width:=300, Top:=10, Height:=300)
With cht
.Chart.SetSourceData Source:=Sheets("Temp").Range("C5:D7")
.Chart.Type = xlBar
End With
End Sub
16. Example to set the chart type as a XYScatter Chart in Excel VBA
The following code using xlXYScatter constant to plot the Pie chart. Please check here for list of enumerations available in Excel VBA Charting
Sub Ex_ChartType_XYScatter_Chart()
Dim cht As Object
Set cht = ActiveSheet.ChartObjects.Add(Left:=300, Width:=300, Top:=10, Height:=300)
With cht
.Chart.SetSourceData Source:=Sheets("Temp").Range("C5:D7")
.Chart.Type = xlXYScatter
End With
End Sub
Here is the complete list of Excel Chart Types, Chart Enumerations and Chart Constants:
Top
Formatting Chart Objects using Excel VBA
Below are Excel Chart VBA Examples to show you how to change background colors of charts, series and changing the different properties of charts like Chart Legends, Line Styles, Number Formatting. You can also find the examples on Chart Axis and Chart Axes Setting and Number Formats.
17. Changing Chart Background Color – Chart Aria Interior Color in Excel VBA
The following VBA code will change the background color of the Excel Chart.
Sub Ex_ChartAriaInteriorColor()
Dim cht As Object
Set cht = ActiveSheet.ChartObjects.Add(Left:=300, Width:=300, Top:=10, Height:=300)
With cht
.Chart.SetSourceData Source:=Sheets("Temp").Range("C5:D7")
.Chart.ChartArea.Interior.ColorIndex = 3
End With
End Sub
18. Changing PlotAria Background Color – PlotAria Interior Color in Excel VBA
The following code will change the background color of Plot Area in Excel VBA.
Sub Ex_PlotAriaInteriorColor()
Dim cht As Object
Set cht = ActiveSheet.ChartObjects.Add(Left:=300, Width:=300, Top:=10, Height:=300)
With cht
.Chart.SetSourceData Source:=Sheets("Temp").Range("C5:D7")
.Chart.PlotArea.Interior.ColorIndex = 5
End With
End Sub
19.Changing Chart Series Background Color – Series Interior Color in Excel VBA
The following code is for changing the background color of a series using Excel VBA.
Sub Ex_SeriesInteriorColor()
Dim cht As Object
Set cht = ActiveSheet.ChartObjects.Add(Left:=300, Width:=300, Top:=10, Height:=300)
With cht
.Chart.SetSourceData Source:=Sheets("Temp").Range("C5:D7")
.Chart.SeriesCollection(1).Format.Fill.ForeColor.RGB = rgbRed
.Chart.SeriesCollection(2).Interior.ColorIndex = 5
End With
End Sub
20. Changing Chart Series Marker Style in Excel VBA
Here is the code to change the series marker style using Excel VBA, you can change to circle, diamond, square,etc. Check the excel constants and enumerations for more options available in excel vba.
Sub Ex_ChangingMarkerStyle()
Dim cht As Object
Set cht = ActiveSheet.ChartObjects.Add(Left:=300, Width:=300, Top:=10, Height:=300)
With cht
.Chart.SetSourceData Source:=Sheets("Temp").Range("C5:D7")
.Chart.Type = xlLine
.Chart.SeriesCollection(1).MarkerStyle = 7
End With
End Sub
21. Changing Chart Series Line Style in Excel VBA
Here is the code to change the line color using Excel VBA, it will change the line style from solid to dash. Check the excel constants for more options.
Sub Ex_ChangingLineStyle()
Dim cht As Object
Set cht = ActiveSheet.ChartObjects.Add(Left:=300, Width:=300, Top:=10, Height:=300)
With cht
.Chart.SetSourceData Source:=Sheets("Temp").Range("C5:D7")
.Chart.Type = xlLine
.Chart.SeriesCollection(1).Border.LineStyle = xlDash
End With
End Sub
22. Changing Chart Series Border Color in Excel VBA
Here is the code for changing series borders in Excel VBA.
Sub Ex_ChangingBorderColor()
Dim cht As Object
Set cht = ActiveSheet.ChartObjects.Add(Left:=300, Width:=300, Top:=10, Height:=300)
With cht
.Chart.SetSourceData Source:=Sheets("Temp").Range("C5:D7")
.Chart.Type = xlBar
.Chart.SeriesCollection(1).Border.ColorIndex = 3
End With
End Sub
23. Change Chart Axis NumberFormat in Excel VBA
This code will change the chart axis number format using excel vba.
Sub Ex_ChangeAxisNumberFormat()
Dim cht As Object
Set cht = ActiveSheet.ChartObjects.Add(Left:=300, Width:=300, Top:=10, Height:=300)
With cht
.Chart.SetSourceData Source:=Sheets("Temp").Range("C5:D7")
.Chart.Type = xlLine
.Chart.Axes(xlValue).TickLabels.NumberFormat = "0.00"
End With
End Sub
24. Formatting Axis Labels: Changing Axis Font to Bold using Excel VBA
The following example is for formating Axis labels using Excel VBA.
Sub Ex_ChangeAxisFormatFontBold()
Dim cht As Object
Set cht = ActiveSheet.ChartObjects.Add(Left:=300, Width:=300, Top:=10, Height:=300)
With cht
.Chart.SetSourceData Source:=Sheets("Temp").Range("C5:D7")
.Chart.Type = xlLine
.Chart.Axes(xlCategory).TickLabels.Font.FontStyle = "Bold"
End With
End Sub
25. Two Y-axes Left and Right of Charts(Primary Axis and Secondary Axis) using Excel VBA
This code will set the series 2 into secondary Axis using Excel VBA.
Sub Ex_ChangeAxistoSecondary()
Dim cht As Object
Set cht = ActiveSheet.ChartObjects.Add(Left:=300, Width:=300, Top:=10, Height:=300)
With cht
.Chart.SetSourceData Source:=Sheets("Temp").Range("C5:D7")
.Chart.Type = xlLine
.Chart.SeriesCollection(2).AxisGroup = 2
End With
End Sub
Top
Chart Collection in Excel VBA
You can use ChartObject Collection to loop through the all charts in worksheet or workbook using Excel VBA. And do whatever you want to do with that particular chart. Here are Excel Chart VBA Examples to deal with Charts using VBA.
26. Set equal widths and heights for all charts available in a Worksheet using Excel VBA
Following is the Excel VBA code to change the chart width and height.
Sub Ex_ChartCollections_Change_widths_heights() Dim cht As Object For Each cht In ActiveSheet.ChartObjects cht.Width = 400 cht.Height = 200 Next End Sub
27. Delete All Charts in a Worksheet using Excel VBA
Following is the Excel VBA example to delete all charts in worksheet.
Sub Ex_DeleteAllCharts() Dim cht As Object For Each cht In ActiveSheet.ChartObjects cht.Delete Next End Sub
Top
Other useful Examples and tutorials on Excel VBA Charting
28. Set Chart Data Source using Excel VBA
Below is the Excel Chart VBA Example to set the chart data source. You can set it by using .SetSourceData Source property of a chart
Sub Ex_ChartDataSource()
Dim cht As Chart
'Add new chart
ActiveSheet.Shapes.AddChart.Select
With ActiveChart
'Specify source data and orientation
.SetSourceData Source:=Sheet1.Range("A1:C5")
End With
End Sub
29. Swap or Switch Rows and Columns in Excel Charts using VBA
Here is the excel VBA code to swap the Rows to Columns.
Sub Ex_SwitchRowsColumns()
Dim cht As Chart
'Add new chart
ActiveSheet.Shapes.AddChart.Select
With ActiveChart
'Specify source data and orientation
.SetSourceData Source:=Sheets("Temp").Range("C5:D7"), PlotBy:=xlRows ' you can use xlColumns to swith it
End With
End Sub
30. Set Chart Data Labels and Legends using Excel VBA
You can set Chart Data Labels and Legends by using SetElement property in Excl VBA
Sub Ex_AddDataLabels()
Dim cht As Chart
'Add new chart
ActiveSheet.Shapes.AddChart.Select
With ActiveChart
'Specify source data and orientation
.SetSourceData Source:=Sheet1.Range("A1:B5"), PlotBy:=xlColumns
'Set Chart type
.ChartType = xlPie
'set data label at center
.SetElement (msoElementDataLabelCenter)
'set legend at bottom
.SetElement (msoElementLegendBottom)
End With
End Sub
31. Changing Axis Titles of a Chart in Excel VBA
Following is the code to change the chart Axis titles using Excel VBA..
Sub Ex_ChangeAxisTitles() activechart.chartobjects(1).activate ActiveChart.Axes(xlCategory).HasTitle = True ActiveChart.Axes(xlCategory).AxisTitle.Text = "Quarter" ActiveChart.Axes(xlValue).HasTitle = True ActiveChart.Axes(xlValue).AxisTitle.Text = "Sales" End Sub
32. Change Titles of a Chart using Excel VBA
Following is the code to change the chart titles using Excel VBA..
Sub Ex_ChangeChartTitles() ActiveSheet.ChartObjects(1).Activate ActiveChart.HasTitle = True ActiveChart.ChartTitle.Text = "Overal Summary" End Sub
33. Send an Excel Chart to an Outlook email using VBA
Download Example File:
ANALYSIS TABS – SendExcelChartToOutLook.xlsm
Following is the code to Send an Excel Chart to an Outlook email using VBA.
Sub SendChartThroughMail()
'Add refernce to Microsoft Outlook object Library
Dim olMail As MailItem
Dim objOL As Object
Dim sImgPath As String
Dim sHi As String
Dim sBody As String
Dim sThanks As String
' Saving chart as image
sImgPath = ThisWorkbook.Path & "Temp_" & Format(Now(), "DD_MM_YY_HH_MM_SS") & ".bmp"
Sheets("Sheet1").ChartObjects(1).Chart.Export sImgPath
'creating html body with image
sHi = "<font size='3' color='black'>" & "Hi," & "<br> <br>" & "Here is the required solution: " & "<br> <br> </font>"
sBody = "<p align='Left'><img src=""cid:" & Mid(sImgPath, InStrRev(sImgPath, "") + 1) & """ width=400 height=300 > <br> <br>"
sThanks = "<font size='3'>" & "Many thanks - ANALYSISTABS.COM <br>The Complete Reference For Analyst <br> website:<A HREF=""https://www.analysistabs.com""> analysistabs.com</A>" & "<br> <br> </font>"
'sending the email
Set objOL = CreateObject("Outlook.Application")
Set olMail = objOL.CreateItem(olMailItem)
With olMail
.To = "youremail@orgdomain.com"
.Subject = "ANALYSISTABS.COM: Test Mail with chart"
.Attachments.Add sImgPath
.HTMLBody = sHi & sBody & sThanks
.Display
End With
'Delete the saved chart
Kill sImgPath
'Free-up the objects
Set olMail = Nothing
Set olApp = Nothing
End Sub
Top
Excel VBA Chart Constants and Enumerations
Chart Types, Constants and Enumerations
| CHART TYPE | VBA CONSTANT | VALUE |
|
AREA Charts |
||
| AREA | xlArea | 1 |
| STACKED AREA | xlAreaStacked | 76 |
| 100% STACKED AREA | xlAreaStacked100 | 77 |
| 3D AREA | xl3DArea | -4098 |
| 3D STACKED AREA | xl3DAreaStacked | 78 |
| 3D 100% STACKED AREA | xl3DAreaStacked100 | 79 |
|
BAR Charts |
||
| 3D CLUSTERED BAR | xl3DBarClustered | 60 |
| 3D STACKED BAR | xl3DBarStacked | 61 |
| 3D 100% STACKED BAR | xl3DBarStacked100 | 62 |
| CLUSTERED BAR | xlBarClustered | 57 |
| STACKED BAR | xlBarStacked | 58 |
| 100% STACKED BAR | xlBarStacked100 | 59 |
| CLUSTERED CONE BAR | xlConeBarClustered | 102 |
| STACKED CONE BAR | xlConeBarStacked | 103 |
| 100% STACKED CONE BAR | xlConeBarStacked100 | 104 |
| CLUSTERED CYLINDER BAR | xlCylinderBarClustered | 95 |
| STACKED CYLINDER BAR | xlCylinderBarStacked | 96 |
| 100% STACKED CYLINDER BAR | xlCylinderBarStacked100 | 97 |
| CLUSTERED PYRAMID BAR | xlPyramidBarClustered | 109 |
| STACKED PYRAMID BAR | xlPyramidBarStacked | 110 |
| 100% STACKED PYRAMID BAR | xlPyramidBarStacked100 | 111 |
| BUBBLE Charts | ||
| 3D BUBBLE, BUBBLE WITH 3D EFFECTS | xlBubble3DEffect | 87 |
| BUBBLE | xlBubble | 15 |
|
COLUMN Charts |
||
| 3D CLUSTERED COLUMN | xl3DColumnClustered | 54 |
| 3D COLUMN | xl3DColumn | -4100 |
| 3D CONE COLUMN | xlConeCol | 105 |
| 3D CYLINDER COLUMN | xlCylinderCol | 98 |
| 3D PYRAMID COLUMN | xlPyramidCol | 112 |
| 3D STACKED COLUMN | xl3DColumnStacked | 55 |
| 3D 100% STACKED COLUMN | xl3DColumnStacked100 | 56 |
| CLUSTERED COLUMN | xlColumnClustered | 51 |
| STACKED COLUMN | xlColumnStacked | 52 |
| 100% STACKED COLUMN | xlColumnStacked100 | 53 |
| CLUSTERED CONE COLUMN | xlConeColClustered | 99 |
| STACKED CONE COLUMN | xlConeColStacked | 100 |
| 100% STACKED CONE COLUMN | xlConeColStacked100 | 101 |
| CLUSTERED CYLINDER COLUMN | xlCylinderColClustered | 92 |
| STACKED CYLINDER COLUMN | xlCylinderColStacked | 93 |
| 100% STACKED CYLINDER COLUMN | xlCylinderColStacked100 | 94 |
| CLUSTERED PYRAMID COLUMN | xlPyramidColClustered | 106 |
| STACKED PYRAMID COLUMN | xlPyramidColStacked | 107 |
| 100% STACKED PYRAMID COLUMN | xlPyramidColStacked100 | 108 |
|
DOUGHNUT Charts |
||
| DOUGHNUT | xlDoughnut | -4120 |
| EXPLODED DOUGHNUT | xlDoughnutExploded | 80 |
|
LINE Charts |
||
| 3D LINE | xl3DLine | -4101 |
| LINE | xlLine | 4 |
| LINE WITH MARKERS | xlLineMarkers | 65 |
| STACKED LINE | xlLineStacked | 63 |
| 100% STACKED LINE | xlLineStacked100 | 64 |
| STACKED LINE WITH MARKERS | xlLineMarkersStacked | 66 |
| 100% STACKED LINE WITH MARKERS | xlLineMarkersStacked100 | 67 |
|
PIE Charts |
||
| 3D PIE | xl3DPie | -4102 |
| 3D EXPLODED PIE | xl3DPieExploded | 70 |
| BAR OF PIE | xlBarOfPie | 71 |
| EXPLODED PIE | xlPieExploded | 69 |
| PIE | xlPie | 5 |
| PIE OF PIE | xlPieOfPie | 68 |
|
RADAR Charts |
||
| RADAR | xlRadar | -4151 |
| FILLED RADAR | xlRadarFilled | 82 |
| RADAR WITH DATA MARKERS | xlRadarMarkers | 81 |
|
SCATTER Charts |
||
| SCATTER | xlXYScatter | -4169 |
| SCATTER WITH LINES | xlXYScatterLines | 74 |
| SCATTER WITH LINES AND NO DATA MARKERS | xlXYScatterLinesNoMarkers | 75 |
| SCATTER WITH SMOOTH LINES | xlXYScatterSmooth | 72 |
| SCATTER WITH SMOOTH LINES AND NO DATA MARKERS | xlXYScatterSmoothNoMarkers | 73 |
|
STOCK Charts |
||
| STOCK HLC (HIGH-LOW-CLOSE) | xlStockHLC | 88 |
| STOCK OHLC (OPEN-HIGH-LOW-CLOSE) | xlStockOHLC | 89 |
| STOCK VHLC (VOLUME-HIGH-LOW-CLOSE) | xlStockVHLC | 90 |
| STOCK VOHLC (VOLUME-OPEN-HIGH-LOW-CLOSE) | xlStockVOHLC | 91 |
|
SURFACE Charts |
||
| 3D SURFACE | xlSurface | 83 |
| 3D SURFACE WIREFRAME | xlSurfaceWireframe | 84 |
| SURFACE TOP VIEW | xlSurfaceTopView | 85 |
| SURFACE TOP VIEW WIREFRAME | xlSurfaceTopViewWireframe | 86 |
Marker Styles, Constants and Enumerations
| Marker Styles | Name | Value |
| Automatic markers | xlMarkerStyleAutomatic | -4105 |
| Circular markers | xlMarkerStyleCircle | 8 |
| Long bar markers | xlMarkerStyleDash | -4115 |
| Diamond-shaped markers | xlMarkerStyleDiamond | 2 |
| Short bar markers | xlMarkerStyleDot | -4118 |
| No markers | xlMarkerStyleNone | -4142 |
| Picture markers | xlMarkerStylePicture | -4147 |
| Square markers with a plus sign | xlMarkerStylePlus | 9 |
| Square markers | xlMarkerStyleSquare | 1 |
| Square markers with an asterisk | xlMarkerStyleStar | 5 |
| Triangular markers | xlMarkerStyleTriangle | 3 |
| Square markers with an X | xlMarkerStyleX | -4168 |
Line Styles, Constants and Enumerations
| Line Style | Value |
| xlContinuous | 1 |
| xlDash | -4115 |
| xlDashDot | 4 |
| xlDashDotDot | 5 |
| xlDot | -4118 |
| xlDouble | -4119 |
| xlLineStyleNone | -4142 |
| xlSlantDashDot | 13 |
Example file to Download
You can download the example file and have a look into the working codes.
ANALYSISTABS- Chart VBA Examples
Reference:
MSDN
A Powerful & Multi-purpose Templates for project management. Now seamlessly manage your projects, tasks, meetings, presentations, teams, customers, stakeholders and time. This page describes all the amazing new features and options that come with our premium templates.
Save Up to 85% LIMITED TIME OFFER

All-in-One Pack
120+ Project Management Templates
Essential Pack
50+ Project Management Templates
Excel Pack
50+ Excel PM Templates
PowerPoint Pack
50+ Excel PM Templates
MS Word Pack
25+ Word PM Templates
Ultimate Project Management Template
Ultimate Resource Management Template
Project Portfolio Management Templates
Related Posts
-
- Excel Chart VBA Examples and Tutorials – Learning Path
- Creating Charts using Excel VBA
- 1. Adding New Chart for Selected Data using Sapes.AddChart Method in Excel VBA
- 2. Adding New Chart for Selected Data using Charts.Add Method : Creating Chart Sheet in Excel VBA
- 3. Adding New Chart for Selected Data using Charts.Add Method : In Existing Sheet using Excel VBA
- 4. Difference between embedded Chart and Chart Sheet in Excel:
- 5. Adding New Chart for Selected Data using ChartObjects.Add Method in Excel VBA
- 6. Assigning Charts to an Object in Excel VBA
- 7. Changing the Chart Position in Excel VBA
- 8. Align Chart Object at a Particular Range or Cell in Excel VBA
- 9. Use with statement while dealing with Charts and avoid the accessing the same object repeatedly in Excel VBA
- 10. You can use ActiveChart Object to access the active chart in Excel VBA
- Setting Chart Types using Excel VBA
- 11. Example to Change Chart type using Excel Chart Enumerations in Excel VBA
- 12. Example to Change Chart type using Excel Chart Constants in VBA
- 13. Example to set the type as a Pie Chart in Excel VBA
- 14. Example to set the chart type as a Line Chart in Excel VBA
- 15. Example to set the chart type as a Bar Chart in Excel VBA
- 16. Example to set the chart type as a XYScatter Chart in Excel VBA
- Formatting Chart Objects using Excel VBA
- 17. Changing Chart Background Color – Chart Aria Interior Color in Excel VBA
- 18. Changing PlotAria Background Color – PlotAria Interior Color in Excel VBA
- 19.Changing Chart Series Background Color – Series Interior Color in Excel VBA
- 20. Changing Chart Series Marker Style in Excel VBA
- 21. Changing Chart Series Line Style in Excel VBA
- 22. Changing Chart Series Border Color in Excel VBA
- 23. Change Chart Axis NumberFormat in Excel VBA
- 24. Formatting Axis Labels: Changing Axis Font to Bold using Excel VBA
- 25. Two Y-axes Left and Right of Charts(Primary Axis and Secondary Axis) using Excel VBA
- Chart Collection in Excel VBA
- 26. Set equal widths and heights for all charts available in a Worksheet using Excel VBA
- 27. Delete All Charts in a Worksheet using Excel VBA
- Other useful Examples and tutorials on Excel VBA Charting
- 28. Set Chart Data Source using Excel VBA
- 29. Swap or Switch Rows and Columns in Excel Charts using VBA
- 30. Set Chart Data Labels and Legends using Excel VBA
- 31. Changing Axis Titles of a Chart in Excel VBA
- 32. Change Titles of a Chart using Excel VBA
- 33. Send an Excel Chart to an Outlook email using VBA
- Excel VBA Chart Constants and Enumerations
- Chart Types, Constants and Enumerations
- Marker Styles, Constants and Enumerations
- Line Styles, Constants and Enumerations
- Example file to Download
VBA Reference
Effortlessly
Manage Your Projects
120+ Project Management Templates
Seamlessly manage your projects with our powerful & multi-purpose templates for project management.
120+ PM Templates Includes:
30 Comments
-
Tim
December 18, 2013 at 11:33 PM — ReplyHI there PNRao,
This is a really great reference – in the past, I’ve beat around the object browser as well. I use MS Graph in an MS Access application (currently A2007 in process of being upgraded from A2003). I have numerous controls to do some of the tasks you’ve identified here and others as well. I also have a button for the very few advanced users UI have to be able to actually open MS Graph in a separate window and do formatting there. What I’m trying to figure out how to do is enumerate through ALL properties of a chart and save them as an array or tab delimited string in a database (Oracle in this case) field.
Is there anyway to do this? I’ve done lots of the sorts of enumeration that you show show excellently here. What I would very much like to do is to be able to enumerate all formatting properties of a chart to be able to store it (above) and retrieve.
Do you have any ideas? Thanks in advance,
—
Tim -
PNRao
December 19, 2013 at 11:30 AM — ReplyHi Tim,
It is good idea to store all properties as enumerations in a field and draw the charts based on the requirement. You can consider the following things to save in the data base.
1. Chart Type
2. Data Source
3. Axes (Primary/Secondary)
4. Border
5. Number Format
6. Legend Alignment
7. Data Labels
8. Chart titleYou can make all the above properties as dynamic and the other things like Colors and minimum and maximum axis should be automatic.
And you can provide UI to format the charts using drop-down lists and Text boxes. For example, you can show different chart types in drop-down and chart type can be changed based on the user selection. You can provide text box to enter the chart title, it should save in your database for chart titles enumeration to reflect on your chart.
Hope this helps, let me know if you need any help on this.
Thanks
PNRao! -
kamran
February 28, 2014 at 3:44 PM — ReplyOne of the best Tutorial for VBA macro.
-
Antoni
April 23, 2014 at 9:02 PM — ReplyHi,
My boss has asked me to do many graphics chars, i love the example and explanations that have left at this web, I would like to do what our friend says PNRao, please have you any example of how to do it?
Thank you very much.
Antoni. -
PNRao
April 24, 2014 at 8:48 PM — ReplyHi Antoni,
We can automate charting using VBA. We have provided some examples in download page. You can download and see the examples, let us know if you need any help.
Thanks-PNRao!
-
Antoni
April 25, 2014 at 8:15 PM — ReplyHi PNRao,
I can’t found examples in the Download section, can you help me please?, or can you send me a links?
Thank you.
-
PNRao
April 26, 2014 at 12:08 AM — ReplyHi Antoni,
I have added the example file at end of the post. Please download and see the code.Thanks-PNRao!
-
Sam
May 4, 2014 at 9:32 AM — ReplyHi,
I am having a task, in which i need to copy chart from one excel sheet to another excel sheet.
So can you please help me in this.
Thanks,
Sam -
PNRao
May 4, 2014 at 11:40 AM — ReplyHi Sam,
You can use the Copy method as shown below:
[vb]
Sub sbVBA_Chart_Copy()
Sheet1.ChartObjects(«Chart 1»).Copy ‘Sheet name and Chart Object name to be copied
Sheet2.Activate ‘Activate your destination Sheet
Range(«G1»).Select ‘Select your destination cell
ActiveSheet.Paste ‘Now Paste
End Sub
[/vb]Thanks-PNRao!
-
Ross
December 29, 2014 at 9:02 PM — ReplyHi PNRao,
Thanks for the above it’s really helpful, although I’m still stuck!
Is there a way to so that when making a graph it has a certain destination within the sheet so it’s not pasted over my data?
Thank you!!
-
เสื้อคู่
May 25, 2015 at 3:43 PM — ReplyHi, this weekend is pleasant in favor of me, since this moment i am reading
this great informative post here at my residence. -
Nkhoma Kenneth
October 4, 2015 at 1:27 PM — ReplyThanks very much for the tutorial, it is a great one indeed and very helpful.
Thanks to you, i have learn’t something.
-
Richard
December 1, 2015 at 4:59 PM — ReplyHi Guys
Great info – ThanksI’m trying to automate some graph formatting, and whilst I’ve worked out how to change the range for a xlTimeScale based graph, I want an easy way for the user to define which graphs need to be scaled to current month rather than all year.
I thought of putting a text string into the Alt Text Description box (found under / but how do I read that field from a macro?
If it were a shape I could use something like shapeDesc = sheet(1).Shapes(1).AlternativeText but that doesn’t work for ChartObjects.
Any ideas?
Thanks
RichardAlways learning …
-
Richard
December 1, 2015 at 7:44 PM — ReplyHah! Got it guys.
I’ve decided to scroll through each sheet. In each sheet scroll through each Shape. If the Shape.Type = msoChart Then I can pick up the Alternative Text and act accordingly.Code extract:
For lShtCtr = 1 To ThisWorkbook.Sheets.Count
Debug.Print “Checking worksheet ” & lShtCtr & ” ” & Sheets(lShtCtr).Name & “. Detected ” & ThisWorkbook.Sheets(lShtCtr).Shapes.Count & ” shapes.”
For lShapeCtr = 1 To ThisWorkbook.Sheets(lShtCtr).Shapes.Count
If ThisWorkbook.Sheets(lShtCtr).Shapes(lShapeCtr).Type = msoChart Then
myText = ThisWorkbook.Sheets(lShtCtr).Shapes(lShapeCtr).AlternativeText
Debug.Print “Alt Text in ” & ThisWorkbook.Sheets(lShtCtr).Shapes(lShapeCtr).Name & ” =:” & myText
If InStr(1, myText, “#AutoScale”, vbTextCompare) > 0 Then
Debug.Print “Scaling axes on ” & ThisWorkbook.Sheets(lShtCtr).Shapes(lShapeCtr).Name
Call ScaleAxes(ThisWorkbook.Sheets(lShtCtr), ThisWorkbook.Sheets(lShtCtr).Shapes(lShapeCtr).Name)
End If ‘myText contains #AutoScale
End If ‘Shape.Type = msoChart
Next lShapeCtr
Next lShtCtrThe debug.print allow you to see what is going on. I’ve used the magic key phrase ‘#AutoScale’ as my command
Thanks
RichardAlways learning
-
Krishnaprasad Menon
January 2, 2016 at 10:45 AM — ReplyVery nice tutorial.. Chart creating example file is not available on download… Kindly make it available
-
PNRao
January 2, 2016 at 11:38 PM — ReplyThanks for your valuable feedback and reporting an issue, we have fixed it.
Thanks-PNRao!
-
HS
March 19, 2016 at 5:12 PM — ReplyVery quickly this site will be famous amid all blogging and site-building
users, due to it’s good posts -
chris
May 9, 2016 at 1:05 AM — Replyi want to explode on a pie chart the piece with the max value. How can i do this? Also what if I have on a pie two pieces with the same max value? Thank you.
-
Nagaraju
July 1, 2016 at 12:17 PM — ReplyHi All,
I’m trying to open website through Vba code….It was done…I need small information that if need code how to search search any information in google and display.
Regards,
Nagu -
Salty
August 25, 2016 at 11:12 PM — ReplyHi
This comment relates to your Example 13, above, but may apply to all of the Chart.Type examples.
Using Excel 2016 on Windows 8, I had to change one line as follows:
From > Chart.Type = xlPie
To > Chart.Chart.Type = xlPie -
Salty
August 29, 2016 at 9:01 AM — ReplyHi
Sorry, I sent you a typo in my August 25 2016 comment. It should have said:
It should have said
To > Chart.ChartType = xlPie -
Raspreet Singh Jaggi
October 21, 2016 at 3:22 PM — ReplyYour codes are very much helpful Mr.PNRao.
-
Dwayne
November 29, 2016 at 10:01 AM — ReplyHi all,
That was quite a read! I’ve come away with many ideas for future spreadsheets..I do have one quick query, I’m using the following script to change the data range for a chart I’m using;
Sub RECPLINE()
ActiveSheet.ChartObjects(“Chart 1”).Activate
ActiveChart.SeriesCollection(1).Select
ActiveChart.SetSourceData Source:=Range(“=Data!$AR$3:$AW$31”)
End SubInstead of having 6 charts crammed into one screen, I aim to have one chart and 6 buttons to change the data range in the chart.
Everything works fine, but I have formatted the visual aspects of the chart to be more appealing. After saving and re-opening the spreadsheet, the first chart has kept the formatting, but all the other charts adopt the standard formatting when the data range is changed..Is there any way I can force the existing visual changes, or will I have to code the changes into the VBA script each time I change the data range?
Any help would be greatly appreciated!
Cheers,
Dwayne. -
Rommel Pastidio
January 29, 2018 at 1:47 PM — ReplyHi PNrao,
The codes here is very useful, for now I am creating excel with VBA for charting. can you help me with below inquiry?
1. if I plot a chart using VBA how can I add comment on the point (if out of specs)? -
anil reddy
March 28, 2019 at 5:47 PM — Replyhi PNrao
how to do data validation using vba
-
paulus
May 20, 2019 at 12:21 PM — Replyhow can i specify range for x-axis and for y-axis when coding for a line graph, and all my data in rows. for example row 1 is my x-axis and row 2 is my y-axis?
-
amol
June 3, 2019 at 4:29 PM — ReplysBody = ” ”
Can you please explain above code…
-
amol
June 3, 2019 at 4:30 PM — ReplyMid(sImgPath, InStrRev(sImgPath, “) + 1)
kindly explain the above code…
-
PNRao
July 4, 2019 at 6:10 PM — Reply
Sub ttt()'Let us say, you have the file path and name asigned to the variable
sImgPath = "C:MainFolderSubFolderYourFileName.xlsm"'You can extract the filename using the given code
Filename = Mid(sImgPath, InStrRev(sImgPath, ") + 1)'Explaination
'InStrRev function checks find the fist finding posing of the given string (") in the sImgPath from the right
'i.e; InStrRev(sImgPath, ") expression results the value 24 in the above code
'And the mid function will return the substing from the given starting positions
'.ie;Mid(sImgPath,24+1) returns the substing of sImgPath from the 25th position
'="YourFileName.xlsm"End Sub
-
PNRao
July 4, 2019 at 6:12 PM — ReplyThis will assign blank space to the sBody variable.
Effectively Manage Your
Projects and Resources
ANALYSISTABS.COM provides free and premium project management tools, templates and dashboards for effectively managing the projects and analyzing the data.
We’re a crew of professionals expertise in Excel VBA, Business Analysis, Project Management. We’re Sharing our map to Project success with innovative tools, templates, tutorials and tips.
Project Management
Excel VBA
Download Free Excel 2007, 2010, 2013 Add-in for Creating Innovative Dashboards, Tools for Data Mining, Analysis, Visualization. Learn VBA for MS Excel, Word, PowerPoint, Access, Outlook to develop applications for retail, insurance, banking, finance, telecom, healthcare domains.
Page load link

3 Realtime VBA Projects
with Source Code!
Go to Top