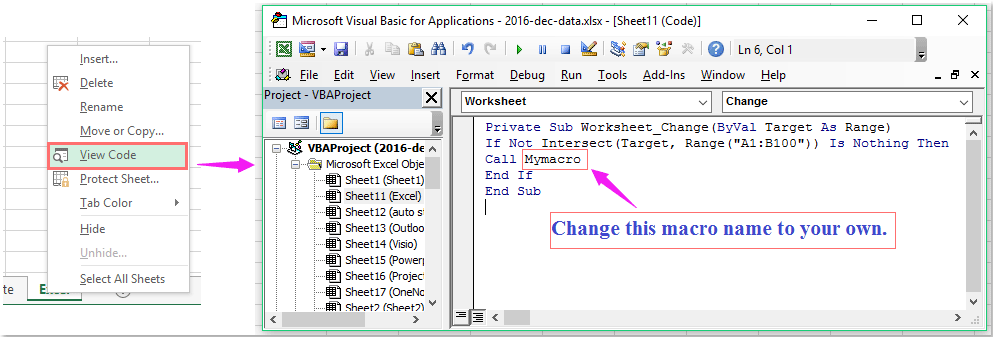Запуск макроса (процедуры) из кода VBA Excel при изменении значения ячейки вручную или программным способом, а также при нажатии клавиши Delete.
Запуск макроса при изменении ячейки
Пример кода
Код VBA Excel для запуска макроса (процедуры) при изменении значения ячейки на рабочем листе:
|
Private Sub Worksheet_Change(ByVal Target As Range) If Not Application.Intersect(Range(«A1:D8»), Range(Target.Address)) Is Nothing Then MsgBox «Значение ячейки « & Target.Address & » изменено.» End If End Sub |
Range("A1:D8") — это диапазон, при изменении значения любой ячейки которого, произойдет выполнение функции MsgBox. Диапазон может состоять из одной ячейки.
Код размещается в модуле рабочего листа, при изменении значения ячейки на котором следует запустить макрос (процедуру).
Вместо функции MsgBox в приведенном коде следует разместить ссылку на исполняемую процедуру (макрос) VBA Excel.
Примечания
- Макрос будет запущен при изменении значения ячейки вручную или программным способом, а также при нажатии клавиши Delete.
- Вызываемая процедура будет запущена и в том случае, если в ячейку будет записано то же самое значение, которое в ней и было. Например, в ячейке было число 28, и в нее записали вручную или программно число 28; или нажали клавишу Delete на пустой ячейке.
- Макрос не будет запущен при изменении значения ячейки с формулой в результате ее пересчета.
Исключение ложного срабатывания
Если в качестве диапазона указать только одну ячейку, можно исключить срабатывание кода VBA Excel при записи в ячейку того же значения. Для этого необходимо использовать переменную уровня модуля, чтобы с ее помощью контролировать факт изменения или неизменения значения в указанной ячейке.
|
1 2 3 4 5 6 7 8 9 10 11 12 13 14 15 16 17 18 19 |
Option Explicit Dim x Private Sub Worksheet_Activate() x = Range(«C4») End Sub Private Sub Worksheet_Change(ByVal Target As Range) If Not Application.Intersect(Range(«A1:D8»), Range(Target.Address)) Is Nothing _ And x <> Range(«C4») Then MyMsgBox x = Range(«C4») End If End Sub Private Sub MyMsgBox() MsgBox «Значение ячейки « & «C4» & » изменено на « & Chr(34) & Range(«C4») & Chr(34) End Sub |
В это примере функция MsgBox вынесена в отдельную процедуру, которая вызывается при изменении значения в ячейке C4.
Значение ячейки C4 присваивается переменной x при активации рабочего листа и, затем, перезаписывается при каждой перезаписи значения в ячейке.
Код этого примера размещен в модуле рабочего листа, но код вызываемой процедуры может быть вынесен из него в другой модуль.
I spent a lot of time researching this and learning how it all works, after really messing up the event triggers. Since there was so much scattered info I decided to share what I have found to work all in one place, step by step as follows:
1) Open VBA Editor, under VBA Project (YourWorkBookName.xlsm) open Microsoft Excel Object and select the Sheet to which the change event will pertain.
2) The default code view is «General.» From the drop-down list at the top middle, select «Worksheet.»
3) Private Sub Worksheet_SelectionChange is already there as it should be, leave it alone. Copy/Paste Mike Rosenblum’s code from above and change the .Range reference to the cell for which you are watching for a change (B3, in my case). Do not place your Macro yet, however (I removed the word «Macro» after «Then»):
Private Sub Worksheet_Change(ByVal Target As Range)
If Not Intersect(Target, Me.Range("H5")) Is Nothing Then
End Sub
or from the drop-down list at the top left, select «Change» and in the space between Private Sub and End Sub, paste If Not Intersect(Target, Me.Range("H5")) Is Nothing Then
4) On the line after «Then» turn off events so that when you call your macro, it does not trigger events and try to run this Worksheet_Change again in a never ending cycle that crashes Excel and/or otherwise messes everything up:
Application.EnableEvents = False
5) Call your macro
Call YourMacroName
6) Turn events back on so the next change (and any/all other events) trigger:
Application.EnableEvents = True
7) End the If block and the Sub:
End If
End Sub
The entire code:
Private Sub Worksheet_Change(ByVal Target As Range)
If Not Intersect(Target, Me.Range("B3")) Is Nothing Then
Application.EnableEvents = False
Call UpdateAndViewOnly
Application.EnableEvents = True
End If
End Sub
This takes turning events on/off out of the Modules which creates problems and simply lets the change trigger, turns off events, runs your macro and turns events back on.
|
OSA913 Пользователь Сообщений: 248 |
#1 25.07.2017 08:31:02 Доброе утро! Помогите заставить правильно работать макрос.
Он рабочий, но только любые изменения в любых ячейках на этом листе другими макросами, они(другие макросы) всегда обращаются к этой процедуре, что замедляет работу макроса. Нужно чтобы к этой процедуре было обращение только когда происходит изменение в ячейке указанной в этой процедуре но ни как не в каждой ячейке. Я пытался подставить код как рекомендует Юрий М тут но не известно почему не вышло. Изменено: OSA913 — 25.07.2017 08:34:47 |
|
|
webley Пользователь Сообщений: 1995 |
#2 25.07.2017 09:21:16 что-то в этом роде:
|
||
|
Sanja Пользователь Сообщений: 14838 |
#3 25.07.2017 09:47:49
Изменено: Sanja — 25.07.2017 15:55:58 Согласие есть продукт при полном непротивлении сторон. |
||
|
OSA913 Пользователь Сообщений: 248 |
Спасибо, но пока не работает макрос( |
|
Sanja Пользователь Сообщений: 14838 |
Покажите файл-пример Согласие есть продукт при полном непротивлении сторон. |
|
OSA913 Пользователь Сообщений: 248 |
Когда в vba клавишей F8 проверяю ход выполнения макроса «QQ», он заходит в процедуру «Private Sub Worksheet_Change» после изменения значения в каждой ячейке. Нужно чтобы в «Private Sub Worksheet_Change» желтая стрелка не попадала. Изменено: OSA913 — 25.07.2017 11:43:38 |
|
OSA913 Пользователь Сообщений: 248 |
Вариант webley так же работает как мой. Может так должно быть ..? |
|
Sanja Пользователь Сообщений: 14838 |
#8 25.07.2017 15:36:20
Правильно. Потому что возникает событие Изменения ячейки Согласие есть продукт при полном непротивлении сторон. |
||
|
Sanja Пользователь Сообщений: 14838 |
#9 25.07.2017 15:51:42
Что значит не работает? Вы поймите, что Событие изменения ячейки возникает при изменении ЛЮБОЙ ячейки на листе, и обработчик этого события (Private Sub Worksheet_Change) будет выполняться в ЛЮБОМ случае. Другое дело КАК он будет выполняться. Проверьте мой макрос (чуть подкорректировал его в сообщении #3) и сравните время выполнения со своим. У Вас же проблема в том что работа макроса замедляется. Но это именно из-за того, что Ваш код написан не оптимально Согласие есть продукт при полном непротивлении сторон. |
||
|
OSA913 Пользователь Сообщений: 248 |
Доброе утро! Sanja, сам макрос не работает именно Ваш вариант. Посмотрите пожалуйста в примере. Сверху два варианта за комментированные они работают. |
|
Александр Пользователь Сообщений: 1147 |
#11 26.07.2017 06:35:03 OSA913, У вас
У Sanja
Разницу улавливаете ?) |
||||
|
OSA913 Пользователь Сообщений: 248 |
|
|
OSA913,А я собственно не понимаю, как оно должно работать ?) Так нужно ? |
|
|
OSA913 Пользователь Сообщений: 248 |
Точно. Спасибо! Действительно оптимальней такой вариант. Только теперь макрос «CopyData1» не всегда срабатывает. Как его поставить в коде чтобы он срабатывал всегда при изменении значения в любой ячейке листа? |
|
Sanja Пользователь Сообщений: 14838 |
#15 26.07.2017 13:53:27
Перенесите CopyData1 после End If Согласие есть продукт при полном непротивлении сторон. |
||
|
OSA913 Пользователь Сообщений: 248 |
#16 26.07.2017 18:35:36
Будет непрерывный цикл т.к. CopyData1 меняя значения в ячейках снова возвращается в «Private Sub Worksheet_Change». |
||
|
Sanja Пользователь Сообщений: 14838 |
#17 26.07.2017 18:43:26 Логично. Тогда отключайте обработку событий сразу после начала процедуры
Согласие есть продукт при полном непротивлении сторон. |
||
|
Sanja Пользователь Сообщений: 14838 |
#18 26.07.2017 18:46:19
Хотя не совсем. Мы же не знаем что Ваш макрос CopyData1 делает. Может он не изменяет ячейки на текущем листе Согласие есть продукт при полном непротивлении сторон. |
||
|
OSA913 Пользователь Сообщений: 248 |
Работает! Спасибо друзья! |
|
OSA913 Пользователь Сообщений: 248 |
#20 05.08.2017 09:08:02 Некоторые макросы слегка притормаживают, проверил, оказалось все из-за процедуры «CopyData», которая выглядит таким образом:
Решил от нее избавиться и перенести ее тело в процедуру события листа «Worksheet_Change» написал код в варианте предложенном Sanja. Макросы стали работать быстрее, но некоторые значения из ячеек не хотят копироваться.
Я думаю что из-за этого например из D3 должно копироваться в M3 и также на др лист в R3. Как раз не копируются значения там где нужно их копировать сразу в два места. Помогите сделать чтобы можно было копировать значение с одной ячейки в два места. Сейчас составлю простой пример и приложу в следующем посте. Изменено: OSA913 — 05.08.2017 09:11:49 |
||
|
OSA913 Пользователь Сообщений: 248 |
Вот простой пример. Значения не копируются на лист2. |
|
Sanja Пользователь Сообщений: 14838 |
Напишите пожалуйста обычными словами -ЧТО, КУДА, ПРИ КАКИХ УСЛОВИЯХ должно копироваться. Потому что Ваш код неправилен и из него не понятно что Вы хотите получить на выходе Согласие есть продукт при полном непротивлении сторон. |
|
OSA913 Пользователь Сообщений: 248 |
Доброе утро) Хочу чтобы при изменении значения в любой из ячеек в A1:A4 в первом листе, значение из ячейки A1 копировалось в B1, A2 в B2, A3 в B3, A4 в B4 и так же из A1 и A2 в первом листе копировалось в A1 и A2 на втором листе. Изменено: OSA913 — 05.08.2017 10:09:52 |
|
Sanja Пользователь Сообщений: 14838 |
#24 05.08.2017 10:08:27
Согласие есть продукт при полном непротивлении сторон. |
||
|
OSA913 Пользователь Сообщений: 248 |
Некоторые ячейки не копируют значения в другой лист когда значение в них определяется формулой, копируются только при ручном вводе значения. Сделал такую же ситуацию на своем файле-примере копирует нормально. Не пойму почему так. Проверил код несколько раз-все написал правильно. |
|
Sanja Пользователь Сообщений: 14838 |
#26 05.08.2017 12:17:45
Потому что
Ручной ввод и изменение значения формулой это разные вещи. ‘Повешайте’ код на событие Private Sub Worksheet_Calculate() Согласие есть продукт при полном непротивлении сторон. |
||||
|
OSA913 Пользователь Сообщений: 248 |
Не помогло. Но в файле-примере работает. |
|
OSA913 Пользователь Сообщений: 248 |
Хотя нет. В примере тоже перестало копировать когда в A1 ввел значение вручную. |
|
Sanja Пользователь Сообщений: 14838 |
#29 05.08.2017 15:33:42 Вы в реальном файле формулу тоже кодом вставляете? Покажите уже пример в РЕАЛЬНОЙ СТРУКТУРЕ и что Вы в нем пытаетесь получить. Я уже просил
Что и Куда Вы объяснили, а вот про условия не хотите. Где данные изменяются вручную? Где формулой? Где формула вставляется кодом? Согласие есть продукт при полном непротивлении сторон. |
||
|
OSA913 Пользователь Сообщений: 248 |
#30 06.08.2017 15:09:40 В реальном файле проблема точно такая же как и в файле-примере выше. Событием «Worksheet_Change» выполняется перенос значения из ячейки A1(лист1) в ячейку B1(лист1) и в ячейку A1(лист2) когда ввожу значение в A1 в ручную — с этим проблем уже нет. Когда жму на ячейку A5(лист1), макрос задает ячейке A1(лист1) формулу =A2*A3(лист1) — с этим проблем тоже нет. Проблема — когда меняю значение в A2(лист1), в A1 меняется значение (т.к. формула), но оно не копируется в ячейку B1(лист1) и в ячейку A1(лист2). Как это поправить? |
Обычно в Excel мы можем нажать клавишу F5 или кнопку «Выполнить», чтобы выполнить код VBA. Но пробовали ли вы когда-нибудь запустить конкретный код макроса при изменении значения ячейки? В этой статье я расскажу о некоторых быстрых приемах, которые помогут справиться с этой задачей в Excel.
Запуск или вызов макроса при изменении значения определенной ячейки с кодом VBA
Запуск или вызов макроса при изменении любого значения ячейки в диапазоне с кодом VBA
 Запуск или вызов макроса при изменении значения определенной ячейки с кодом VBA
Запуск или вызов макроса при изменении значения определенной ячейки с кодом VBA
Чтобы запустить код макроса, изменив значение ячейки, следующий код VBA может оказать вам услугу, сделайте следующее:
1. Щелкните правой кнопкой мыши вкладку листа, на которой вы хотите выполнить макрос, если значение ячейки изменится, а затем выберите Просмотреть код из контекстного меню, а в открывшемся Microsoft Visual Basic для приложений окна, скопируйте и вставьте следующий код в пустой модуль:
Код VBA: запускать макрос при изменении значения ячейки:
Private Sub Worksheet_Change(ByVal Target As Range)
If Target.Address = "$A$1" Then
Call Mymacro
End If
End Sub
Внимание: В приведенном выше коде A1 это конкретная ячейка, на основе которой вы хотите запустить код, Mymacro это имя макроса, который вы хотите запустить. Пожалуйста, измените их по своему усмотрению.
2. А затем сохраните и закройте окно кода, теперь, когда вы вводите или изменяете значение в ячейке A1, определенный код будет запускаться сразу.
 Запуск или вызов макроса при изменении любого значения ячейки в диапазоне с кодом VBA
Запуск или вызов макроса при изменении любого значения ячейки в диапазоне с кодом VBA
Если вы хотите запускать или запускать макрос, когда значение какой-либо ячейки изменяется в диапазоне ячеек, следующий код может вам помочь.
1. Щелкните правой кнопкой мыши вкладку листа, на которой вы хотите выполнить макрос, если значение ячейки изменится, а затем выберите Просмотреть код из контекстного меню, а в открывшемся Microsoft Visual Basic для приложений окна, скопируйте и вставьте следующий код в пустой модуль:
Код VBA: запускать макрос при изменении любого значения ячейки в диапазоне:
Private Sub Worksheet_Change(ByVal Target As Range)
If Not Intersect(Target, Range("A1:B100")) Is Nothing Then
Call Mymacro
End If
End Sub
Внимание: В приведенном выше коде A1: B100 это конкретные ячейки, на основе которых вы хотите запустить код, Mymacro это имя макроса, который вы хотите запустить. Пожалуйста, измените их по своему усмотрению.
2. А затем сохраните и закройте окно кода, теперь, когда вы вводите или изменяете значение в любой ячейке A1: B100, конкретный код будет выполнен сразу.
Статьи по теме:
Как запустить макрос автоматически перед печатью в Excel?
Как запустить макрос на основе значения ячейки в Excel?
Как запустить макрос на основе значения, выбранного из раскрывающегося списка в Excel?
Как запустить макрос, щелкнув гиперссылки в Excel?
Как запустить макрос, когда лист выбран из книги?
Лучшие инструменты для работы в офисе
Kutools for Excel Решит большинство ваших проблем и повысит вашу производительность на 80%
- Снова использовать: Быстро вставить сложные формулы, диаграммы и все, что вы использовали раньше; Зашифровать ячейки с паролем; Создать список рассылки и отправлять электронные письма …
- Бар Супер Формулы (легко редактировать несколько строк текста и формул); Макет для чтения (легко читать и редактировать большое количество ячеек); Вставить в отфильтрованный диапазон…
- Объединить ячейки / строки / столбцы без потери данных; Разделить содержимое ячеек; Объединить повторяющиеся строки / столбцы… Предотвращение дублирования ячеек; Сравнить диапазоны…
- Выберите Дубликат или Уникальный Ряды; Выбрать пустые строки (все ячейки пустые); Супер находка и нечеткая находка во многих рабочих тетрадях; Случайный выбор …
- Точная копия Несколько ячеек без изменения ссылки на формулу; Автоматическое создание ссылок на несколько листов; Вставить пули, Флажки и многое другое …
- Извлечь текст, Добавить текст, Удалить по позиции, Удалить пробел; Создание и печать промежуточных итогов по страницам; Преобразование содержимого ячеек в комментарии…
- Суперфильтр (сохранять и применять схемы фильтров к другим листам); Расширенная сортировка по месяцам / неделям / дням, периодичности и др .; Специальный фильтр жирным, курсивом …
- Комбинируйте книги и рабочие листы; Объединить таблицы на основе ключевых столбцов; Разделить данные на несколько листов; Пакетное преобразование xls, xlsx и PDF…
- Более 300 мощных функций. Поддерживает Office/Excel 2007-2021 и 365. Поддерживает все языки. Простое развертывание на вашем предприятии или в организации. Полнофункциональная 30-дневная бесплатная пробная версия. 60-дневная гарантия возврата денег.
Вкладка Office: интерфейс с вкладками в Office и упрощение работы
- Включение редактирования и чтения с вкладками в Word, Excel, PowerPoint, Издатель, доступ, Visio и проект.
- Открывайте и создавайте несколько документов на новых вкладках одного окна, а не в новых окнах.
- Повышает вашу продуктивность на 50% и сокращает количество щелчков мышью на сотни каждый день!
На чтение 31 мин. Просмотров 19.4k.
Когда вы создаете или записываете макрос в Excel, вам нужно запустить макрос, чтобы выполнить шаги в коде.
Несколько способов запуска макроса включают использование диалогового окна макроса, назначение макроса кнопке, использование ярлыка и т.д.
Помимо этих запускаемых пользователем макросов, вы также можете использовать события VBA для запуска макроса.
Содержание
- События Excel VBA — Введение
- Различные типы событий Excel VBA
- Где поставить код, связанный с событием
- Понимание последовательности событий
- Понимание роли аргументов в событиях VBA
- События на уровне рабочей книги (поясняются примерами)
- События уровня рабочего листа (объясненные с примерами)
- Событие Excel VBA OnTime
- Событие Excel VBA OnKey
- Отключение событий в VBA
- Влияние событий Undo Stack
Позвольте мне сначала объяснить, что такое событие в VBA.
Событие — это действие, которое может инициировать выполнение указанного макроса.
Например, когда вы открываете новую книгу, это событие. Когда вы вставляете новый лист, это событие. Если дважды щелкнуть ячейку, это событие.
В VBA есть много таких событий, и вы можете создавать коды для этих событий. Это означает, что как только происходит событие, и если вы указали код для этого события, этот код будет немедленно выполнен.
Excel автоматически сделает это, как только заметит, что событие произошло. Таким образом, вам нужно только написать код и поместить его в правильную подпрограмму события (это будет описано далее в этой статье).
Например, если вы вставляете новый лист и хотите, чтобы он имел префикс года, вы можете написать для него код.
Теперь, когда кто-нибудь вставляет новый лист, этот код будет автоматически выполняться и добавлять префикс года к имени листа.
Другой пример: вы хотите изменить цвет ячейки, когда кто-то дважды щелкает по ней. Вы можете использовать событие двойного щелчка для этого.
Точно так же вы можете создавать коды VBA для многих таких событий (рассмотрим позже в этой статье).
Ниже приведена краткая картинка, показывающая событие двойного щелчка в действии. Как только я дважды щелкну по ячейке A1. Excel мгновенно открывает окно сообщения, в котором отображается адрес ячейки.
Двойной щелчок — это событие, а отображение окна сообщения — это то, что я указал в коде, когда происходит событие двойного щелчка.
Хотя приведенный выше пример является бесполезным событием, я надеюсь, что он поможет вам понять, как это происходит.
Различные типы событий Excel VBA
В Excel есть разные объекты — например, сам Excel (к которому мы часто обращаемся как приложение), рабочие книги, рабочие таблицы, диаграммы и т.д.
Каждый из этих объектов может иметь различные события, связанные с ним. Например:
- Если вы создаете новую книгу, это событие уровня приложения.
- Если вы добавляете новый лист, это событие уровня книги.
- Если вы измените значение в ячейке на листе, это событие уровня рабочего листа.
Ниже приведены различные типы событий, которые существуют в Excel:
- События уровня рабочего листа. Это типы событий, которые запускаются на основе действий, выполненных в рабочем листе. Примеры этих событий включают изменение ячейки на рабочем листе, изменение выделения, двойной щелчок по ячейке, щелчок правой кнопкой мыши по ячейке и т.д.
- События на уровне рабочей книги. Эти события будут инициироваться на основе действий на уровне рабочей книги. Примеры таких событий включают добавление новой рабочей таблицы, сохранение рабочей книги, открытие рабочей книги, печать части или всей рабочей книги и т.д.
- События уровня приложения: это события, которые происходят в приложении Excel. Примером этого может быть закрытие любой из открытых рабочих книг или открытие новой рабочей книги.
- События уровня пользовательской формы: эти события будут инициироваться на основе действий в пользовательской форме. Примеры этого включают инициализацию пользовательской формы или нажатие кнопки в пользовательской форме.
- События диаграммы: это события, относящиеся к листу диаграммы. Лист диаграммы отличается от рабочего листа. Примеры таких событий могут включать изменение серии диаграммы или изменение размера диаграммы.
- События OnTime и OnKey. Это два события, которые не соответствуют ни одной из перечисленных выше категорий. Поэтому я перечислил их отдельно. Событие «OnTime» позволяет вам выполнить код в определенное время или по истечении определенного времени. Событие «OnKey» позволяет выполнить код, когда используется определенное нажатие клавиши (или комбинация нажатий клавиш).
Где поставить код, связанный с событием
В приведенном выше разделе я рассмотрел различные типы событий.
В зависимости от типа события вам необходимо поместить код в соответствующий объект.
Например, если это событие, связанное с рабочим листом, оно должно идти в окне кода объекта рабочего листа. Если она связана с книгой, она должна идти в окне кода для объекта книги.
В VBA разные объекты — такие как Worksheets, Workbooks, Chart Sheets, UserForms и т.д. Имеют собственные окна кода. Вам необходимо поместить код события в окно кода соответствующего объекта. Например, если это событие уровня рабочей книги, вам нужно иметь код события в окне кода рабочей книги.
Следующие разделы охватывают места, где вы можете поместить код события:
В окне кода Worksheet
Когда вы откроете VB Editor (используя сочетание клавиш ALT + F11), вы заметите объект рабочих таблиц в Project Explorer. Для каждого листа в книге вы увидите один объект.
Если дважды щелкнуть объект листа, в который вы хотите поместить код, откроется окно кода для этого листа.
Хотя вы можете начать писать код с нуля, гораздо лучше выбрать событие из списка параметров и позволить VBA автоматически вставить соответствующий код для выбранного события.
Для этого вам нужно сначала выбрать рабочий лист из выпадающего списка в левом верхнем углу окна кода.
После выбора рабочего листа из выпадающего списка вы получите список всех событий, связанных с рабочим листом. Вы можете выбрать тот, который вы хотите использовать, из выпадающего списка в правом верхнем углу окна кода.
Как только вы выберете событие, оно автоматически введет первую и последнюю строку кода для выбранного события. Теперь вы можете добавить свой код между двумя строками.
Примечание. Как только вы выберете «Worksheet» в раскрывающемся списке, вы увидите две строки кода в окне кода. После того, как вы выбрали событие, для которого вы хотите код, вы можете удалить строки, которые появились по умолчанию.
Обратите внимание, что каждый лист имеет собственное окно кода. Когда вы вводите код для Лист1, он будет работать только в том случае, если событие происходит в Лист1.
В окне кода ThisWorkBook
Точно так же как рабочие листы, если у вас есть код события уровня книги, вы можете поместить его в окно кода ThisWorkbook.
Когда вы дважды щелкните на ThisWorkbook, он откроет окно кода для него.
Вам нужно выбрать Workbook из выпадающего списка в верхнем левом углу окна кода.
После выбора Workbook из выпадающего списка вы получите список всех событий, связанных с Workbook. Вы можете выбрать тот, который вы хотите использовать, из выпадающего списка в правом верхнем углу окна кода.
Как только вы выберете событие, оно автоматически введет первую и последнюю строку кода для выбранного события. Теперь вы можете добавить свой код между двумя строками.
Примечание. Как только вы выберете Workbook из выпадающего списка, вы увидите две строки кода в окне кода. После того, как вы выбрали событие, для которого вы хотите код, вы можете удалить строки, которые появились по умолчанию.
В окне кода Userform
Когда вы создаете пользовательские формы в Excel, вы также можете использовать события пользовательской формы для выполнения кодов на основе определенных действий. Например, вы можете указать код, который будет выполняться при нажатии кнопки.
Хотя объекты Sheet и ThisWorkbook уже доступны при открытии редактора VB, пользовательская форма — это то, что вам нужно создать в первую очередь.
Чтобы создать пользовательскую форму, щелкните правой кнопкой мыши любой из объектов, перейдите на вкладку «Вставка» и выберите «UserForm».
Это вставит объект UserForm в книгу.
Если дважды щелкнуть пользовательскую форму (или любой объект, который вы добавляете в пользовательскую форму), откроется окно кода для пользовательской формы.
Теперь, так же как рабочие листы или ThisWorkbook, вы можете выбрать событие, и оно вставит первую и последнюю строку для этого события. И тогда вы можете добавить код в середине этого.
В окне кода Chart
В Excel вы также можете вставлять листы диаграмм (которые отличаются от листов). Лист диаграмм должен содержать только диаграммы.
Вставив лист диаграммы, вы сможете увидеть объект листа диаграммы в редакторе VB.
Вы можете добавить код события в окно кода листа диаграммы, как мы это делали на листе.
Дважды щелкните объект листа Chart в Project Explorer. Это откроет окно кода для листа диаграммы.
Теперь вам нужно выбрать Chart из выпадающего списка в верхнем левом углу окна кода.
После выбора Chart из выпадающего списка вы получите список всех событий, связанных с листом Chart. Вы можете выбрать тот, который вы хотите использовать, из выпадающего списка в правом верхнем углу окна кода.
Примечание. Как только вы выберете Chart из выпадающего списка, вы заметите две строки кода в окне кода. После того, как вы выбрали событие, для которого вы хотите код, вы можете удалить строки, которые появились по умолчанию.
В Class Module
Class Module должны быть вставлены так же, как пользовательские формы.
Модуль класса может содержать код, связанный с приложением, которым может быть сам Excel и встроенные диаграммы.
Я расскажу о модуле класса в качестве отдельного учебного пособия в ближайшие недели.
Обратите внимание, что кроме событий OnTime и OnKey, ни одно из перечисленных выше событий не может быть сохранено в обычном модуле VBA.
Понимание последовательности событий
Когда вы запускаете событие, оно не происходит изолированно. Это также может привести к последовательности нескольких триггеров.
Например, когда вы вставляете новый лист, происходит следующее:
- Добавлен новый рабочий лист
- Предыдущая рабочая таблица деактивируется
- Новый лист активируется
Хотя в большинстве случаев вам не нужно беспокоиться о последовательности, если вы создаете сложные коды, основанные на событиях, лучше знать последовательность, чтобы избежать неожиданных результатов.
Понимание роли аргументов в событиях VBA
Прежде чем мы перейдем к примерам событий и удивительным вещам, которые вы можете с ним сделать, я должен рассмотреть одну важную концепцию.
В событиях VBA было бы два типа кодов:
- Без каких-либо аргументов
- С аргументами
И в этом разделе я хочу быстро осветить роль аргументов.
Ниже приведен код без аргументов (круглые скобки пусты):
Private Sub Workbook_Open() MsgBox "Не забудьте заполнить расписание" End Sub
С помощью приведенного выше кода, когда вы открываете рабочую книгу, она просто показывает окно сообщения с сообщением — «Не забудьте заполнить расписание».
Теперь давайте посмотрим на код, который имеет аргумент.
Private Sub Workbook_NewSheet(ByVal Sh As Object)
Sh.Range("A1") = Sh.Name
End Sub
Приведенный выше код использует аргумент Sh, который определен как тип объекта. Аргумент Sh может быть рабочим листом или листом диаграммы, так как указанное выше событие вызывается при добавлении нового листа.
Присвоив новый лист, который добавляется к книге, объектной переменной Sh, VBA позволил нам использовать его в коде. Поэтому, чтобы обратиться к новому названию листа, я могу использовать Sh.Name.
Концепция аргументов будет полезна при ознакомлении с примерами событий VBA в следующих разделах.
События на уровне рабочей книги (поясняются примерами)
Ниже приведены наиболее часто используемые события в книге.
| Событие | Что запускает событие |
| Activate | Когда книга активирована |
| AfterSave | Когда книга установлена как надстройка |
| BeforeSave | Когда рабочая книга сохранена |
| BeforeClose | Когда рабочая книга закрыта |
| BeforePrint | Когда печатается книга |
| Deactivate | Когда книга деактивирована |
| NewSheet | Когда добавляется новый лист |
| Open | Когда рабочая книга открыта |
| SheetActivate | Когда любой лист в книге активирован |
| SheetBeforeDelete | При удалении любого листа |
| SheetBeforeDoubleClick | При двойном щелчке по любому листу |
| SheetBeforeRightClick | При щелчке правой кнопкой мыши по любому листу |
| SheetCalculate | Когда любой лист рассчитывается или пересчитывается |
| SheetDeactivate | Когда рабочая книга деактивирован |
| SheetPivotTableUpdate | При обновлении книги |
| SheetSelectionChange | При изменении рабочей книги |
| WindowActivate | Когда книга активирована |
| WindowDeactivate | Когда книга деактивирована |
Обратите внимание, что это не полный список.
Помните, что код для события Workbook хранится в окне кода объектов ThisWorkbook.
Теперь давайте посмотрим на некоторые полезные события из рабочей книги и посмотрим, как они могут быть использованы в вашей повседневной работе.
Событие Workbook Open
Допустим, вы хотите показать пользователю дружеское напоминание, чтобы заполнять его расписания при каждом открытии определенной рабочей книги.
Вы можете использовать приведенный ниже код, чтобы сделать это:
Private Sub Workbook_Open() MsgBox "Не забудьте заполнить расписание" End Sub
Теперь, как только вы откроете рабочую книгу с этим кодом, она покажет вам окно сообщения с указанным сообщением.
При работе с этим кодом (или с кодами событий рабочей книги в целом) необходимо знать несколько вещей:
- Если в книге есть макрос, и вы хотите сохранить его, вам нужно сохранить его в формате .XLSM. В противном случае код макроса будет потерян.
- В приведенном выше примере код события будет выполняться только при включенных макросах. Может появиться желтая полоса, запрашивающая разрешение на включение макросов. Пока это не включено, код события не выполняется.
- Код события Workbook помещается в окно кода объекта ThisWorkbook.
Вы можете дополнительно уточнить этот код и показать сообщение только пятницы.
Код ниже сделает это:
Private Sub Workbook_Open() wkday = Weekday(Date) If wkday = 6 Then MsgBox "Не забудьте заполнить расписание" End Sub
Обратите внимание, что в функции «Weekday» воскресенье присваивается значение 1, понедельник — 2 и т. Д.
Поэтому на пятницу я использовал 6.
Событие Open Workbook может быть полезно во многих ситуациях, таких как:
- Когда вы хотите показать приветственное сообщение человеку, когда книга открыта.
- Когда вы хотите отобразить напоминание, когда рабочая книга открыта.
- Если вы хотите всегда активировать один конкретный лист в книге, когда она открыта.
- Когда вы хотите открыть связанные файлы вместе с книгой.
- Если вы хотите фиксировать дату и время каждый раз, когда открывается рабочая книга.
Событие Workbook NewSheet
Событие NewSheet запускается при вставке нового листа в рабочую книгу.
Допустим, вы хотите ввести значение даты и времени в ячейку A1 вновь вставленного листа. Вы можете использовать приведенный ниже код, чтобы сделать это:
Private Sub Workbook_NewSheet(ByVal Sh As Object)
On Error Resume Next
Sh.Range("A1") = Format(Now, "dd-mmm-yyyy hh:mm:ss")
End Sub
Приведенный выше код использует «On Error Resume Next» для обработки случаев, когда кто-то вставляет лист диаграммы, а не лист. Поскольку на листе диаграммы нет ячейки A1, будет отображаться ошибка, если «On Error Resume Next» не используется.
Другой пример может быть, когда вы хотите применить некоторые базовые настройки или форматирование к новому листу, как только он будет добавлен. Например, если вы хотите добавить новый лист и хотите, чтобы он автоматически получал серийный номер (до 100), то вы можете использовать код ниже.
Private Sub Workbook_NewSheet(ByVal Sh As Object)
On Error Resume Next
With Sh.Range("A1")
.Value = "S. No."
.Interior.Color = vbBlue
.Font.Color = vbWhite
End With
For i = 1 To 100
Sh.Range("A1").Offset(i, 0).Value = i
Next i
Sh.Range("A1", Range("A1").End(xlDown)).Borders.LineStyle = xlContinuous
End Sub
Приведенный выше код также немного форматирует. Это дает ячейке заголовка синий цвет и делает шрифт белым. Это также применяет границу ко всем заполненным ячейкам.
Приведенный выше код является примером того, как короткий код VBA может помочь вам украсть несколько секунд каждый раз, когда вы вставляете новый лист (на случай, если вам придется каждый раз это делать).
Событие Workbook BeforeSave
Событие «BeforeSave» запускается при сохранении книги. Обратите внимание, что событие инициируется сначала, а затем рабочая книга сохраняется.
При сохранении книги Excel возможны два сценария:
- Вы сохраняете его в первый раз, и он покажет диалоговое окно Сохранить как.
- Вы уже сохранили его ранее, и он просто сохранит и перезапишет изменения в уже сохраненной версии.
Теперь давайте рассмотрим несколько примеров, где вы можете использовать событие BeforeSave.
Предположим, у вас есть новая книга, которую вы сохраняете впервые, и вы хотите напомнить пользователю о необходимости сохранить ее на диске K, затем вы можете использовать следующий код:
Private Sub Workbook_BeforeSave(ByVal SaveAsUI As Boolean, Cancel As Boolean) If SaveAsUI Then MsgBox "Сохраните этот файл на диске K" End Sub
В приведенном выше коде, если файл никогда не был сохранен, SaveAsUI имеет значение True и вызывает диалоговое окно Save As. Приведенный выше код будет отображать сообщение до появления диалогового окна «Save As».
Другим примером может быть обновление даты и времени, когда файл сохраняется в определенной ячейке.
Приведенный ниже код вставляет отметку даты и времени в ячейку A1 листа She1 при каждом сохранении файла.
Private Sub Workbook_BeforeSave(ByVal SaveAsUI As Boolean, Cancel As Boolean)
Worksheets("Лист1").Range("A1") = Format(Now, "dd-mmm-yyyy hh:mm:ss")
End Sub
Обратите внимание, что этот код выполняется, как только пользователь сохраняет рабочую книгу. Если книга сохраняется в первый раз, в ней отобразится диалоговое окно «Save As». Но код уже выполняется к тому времени, когда вы видите диалоговое окно Save As. На этом этапе, если вы решите отменить и не сохранить книгу, дата и время уже будут введены в ячейку.
Событие Workbook BeforeClose
Событие «BeforeClose» происходит непосредственно перед закрытием книги.
Приведенный ниже код защищает все рабочие листы до их закрытия.
Private Sub Workbook_BeforeClose(Cancel As Boolean) Dim sh As Worksheet For Each sh In ThisWorkbook.Worksheets sh.Protect Next sh End Sub
Помните, что код события срабатывает, как только вы закрываете книгу.
Об этом событии важно знать, что не имеет значения, закрыта ли рабочая книга или нет.
В случае, если рабочая книга не была сохранена, и вы увидите приглашение с вопросом о том, сохранять рабочую книгу или нет, и вы нажмете Отмена, она не сохранит вашу рабочую книгу. Однако код события уже был бы выполнен к тому времени.
Событие Workbook BeforePrint
Когда вы даете команду печати (или команду предварительного просмотра), запускается событие «BeforePrint».
Приведенный ниже код будет пересчитывать все рабочие листы до их печати.
Private Sub Workbook_BeforePrint(Cancel As Boolean) For Each ws in Worksheets ws.Calculate Next ws End Sub
Когда пользователь печатает книгу, событие вызывается независимо от того, печатает ли он всю книгу или только ее часть.
Другой пример, приведенный ниже, — это код, который добавляет дату и время в нижний колонтитул при печати рабочей книги.
Private Sub Workbook_BeforePrint(Cancel As Boolean) Dim ws As Worksheet For Each ws In ThisWorkbook.Worksheets ws.PageSetup.LeftFooter = "Напечатано - " & Format(Now, "dd-mmm-yyyy hh:mm") Next ws End Sub
События уровня рабочего листа (объясненные с примерами)
События рабочего листа происходят на основе триггеров в рабочем листе.
Ниже приведены наиболее часто используемые события на листе.
| Событие | Что запускает событие |
| Activate | Когда лист активирован |
| BeforeDelete | Перед удалением листа |
| BeforeDoubleClick | Перед двойным щелчком на листе |
| BeforeRightClick | Перед щелчком правой кнопкой мыши по рабочему листу |
| Calculate | До того, как рабочий лист будет рассчитан или пересчитан |
| Change | При изменении ячеек на листе |
| Deactivate | Когда лист деактивирован |
| PivotTableUpdate | При обновлении сводной таблицы на листе |
| SelectionChange | Когда выбор на рабочем листе изменяется |
Обратите внимание, что это не полный список. Вы можете найти полный список здесь.
Помните, что код события Worksheet хранится в окне кода объекта рабочего листа (в том, в котором вы хотите, чтобы событие было запущено). В одной книге может быть несколько рабочих листов, и ваш код будет запущен только тогда, когда событие происходит в рабочей таблице, в которой оно размещено.
Теперь давайте посмотрим на некоторые полезные события на листе и посмотрим, как их можно использовать в вашей повседневной работе.
Событие Worksheet Activate
Это событие вызывается при активации рабочего листа.
Приведенный ниже код снимает защиту листа, как только он активирован.
Private Sub Worksheet_Activate() ActiveSheet.Unprotect End Sub
Вы также можете использовать это событие, чтобы убедиться, что конкретная ячейка или диапазон ячеек (или именованный диапазон) выбран, как только вы активируете рабочую таблицу. Приведенный ниже код выберет ячейку D1, как только вы активируете лист.
Private Sub Worksheet_Activate()
ActiveSheet.Range("D1").Select
End Sub
Событие Worksheet Change
Событие изменения запускается всякий раз, когда вы вносите изменения в лист.
Ну .. не всегда.
Есть некоторые изменения, которые вызывают событие, а некоторые нет. Вот список некоторых изменений, которые не вызовут событие:
- При изменении форматирования ячейки (размер шрифта, цвет, рамка и т.д.).
- Когда вы объединяете клетки. Это удивительно, так как иногда объединение ячеек также удаляет содержимое из всех ячеек, кроме верхнего левого.
- Когда вы добавляете, удаляете или редактируете комментарий к ячейке.
- Когда вы сортируете диапазон ячеек.
- Когда вы используете поиск цели.
Следующие изменения могут вызвать событие (даже если вы думаете, что не должно):
- Копирование и вставка форматирования вызовут событие.
- Очистка форматирования вызовет событие.
- Запуск проверки орфографии вызовет событие.
Ниже код будет отображать окно сообщения с адресом ячейки, которая была изменена.
Private Sub Worksheet_Change(ByVal Target As Range) MsgBox "Вы только что изменились " & Target.Address End Sub
Хотя это бесполезный макрос, он показывает, как использовать аргумент Target, чтобы узнать, какие ячейки были изменены.
Теперь давайте посмотрим пару более полезных примеров.
Предположим, у вас есть диапазон ячеек (скажем, A1: D10), и вы хотите показать подсказку и спросить пользователя, действительно ли он хочет изменить ячейку в этом диапазоне, вы можете использовать приведенный ниже код.
Отображается подсказка с двумя кнопками — «Да» и «Нет». Если пользователь выбирает «Да», изменение выполняется, в противном случае оно отменяется.
Private Sub Worksheet_Change(ByVal Target As Range)
If Target.Row <= 10 And Target.Column <= 4 Then
Ans = MsgBox("Вы вносите изменения в ячейки в A1: D10. Вы уверены, что хотите это?", vbYesNo)
End If
If Ans = vbNo Then
Application.EnableEvents = False
Application.Undo
Application.EnableEvents = True
End If
End Sub
В приведенном выше коде мы проверяем, находится ли целевая ячейка в первых 4 столбцах и первых 10 строках. Если это так, появится окно сообщения. Кроме того, если пользователь выбрал «Нет» в окне сообщения, изменение отменяется (с помощью команды Application.Undo).
Обратите внимание, что я использовал Application.EnableEvents = False перед строкой Application.Undo. И затем я изменил его, используя Application.EnableEvent = True в следующей строке.
Это необходимо, поскольку, когда происходит отмена, это также вызывает событие изменения. Если я не установлю для параметра EnableEvent значение False, он продолжит вызывать событие изменения.
Вы также можете отслеживать изменения в именованном диапазоне, используя событие изменения. Например, если у вас есть именованный диапазон с именем «DataRange», и вы хотите показать подсказку на случай, если пользователь внесет изменение в этот именованный диапазон, вы можете использовать код ниже:
Private Sub Worksheet_Change(ByVal Target As Range)
Dim DRange As Range
Set DRange = Range("DataRange")
If Not Intersect(Target, DRange) Is Nothing Then
MsgBox "Вы только что внесли изменения в диапазон данных"
End If
End Sub
Приведенный выше код проверяет, имеет ли ячейка / диапазон, в котором вы внесли изменения, какие-либо ячейки, общие для диапазона данных. Если это так, он показывает окно сообщения.
Событие SelectionChange Workbook
Событие изменения выбора запускается всякий раз, когда в рабочем листе есть изменение выбора.
Приведенный ниже код будет пересчитывать лист, как только вы измените выбор.
Private Sub Worksheet_SelectionChange(ByVal Target As Range) Application.Calculate End Sub
Другой пример этого события — когда вы хотите выделить активную строку и столбец выбранной ячейки.
Что-то, как показано ниже:
Следующий код может сделать это:
Private Sub Worksheet_SelectionChange(ByVal Target As Range) Cells.Interior.ColorIndex = xlNone With ActiveCell .EntireRow.Interior.Color = RGB(248, 203, 173) .EntireColumn.Interior.Color = RGB(180, 198, 231) End With End Sub
Код сначала удаляет цвет фона из всех ячеек, а затем применяет цвет, упомянутый в коде, к активной строке и столбцу.
И это проблема с этим кодом. Что он удаляет цвет со всех клеток.
Если вы хотите выделить активную строку / столбец, не изменяя цвета в других ячейках, используйте технику, показанную в этом руководстве.
Событие Workbook DoubleClick
Это одно из моих любимых событий на листе, и вы увидите много учебных пособий, в которых я использовал это.
Это событие срабатывает при двойном щелчке по ячейке.
Позвольте мне показать вам, как это круто.
С помощью приведенного ниже кода вы можете дважды щелкнуть ячейку, и она применит цвет фона, изменит цвет шрифта и сделает текст в ячейке жирным;
Private Sub Worksheet_BeforeDoubleClick(ByVal Target As Range, Cancel As Boolean) Cancel = True With Target .Interior.Color = vbBlue .Font.Color = vbWhite .Font.Bold = True End With End Sub
Это может быть полезно, когда вы просматриваете список ячеек и хотите выделить несколько выбранных. Хотя вы можете использовать клавишу F4, чтобы повторить последний шаг, он сможет применить только один вид форматирования. С этим событием двойного щелчка вы можете применить все три с помощью двойного щелчка.
Обратите внимание, что в приведенном выше коде я сделал значение Cancel = True.
Это сделано для того, чтобы действие двойного щелчка по умолчанию было отключено — то есть войти в режим редактирования. Если Cancel = True, Excel не переведет вас в режим редактирования, если дважды щелкнуть ячейку.
Вот еще один пример.
Если у вас есть список дел в Excel, вы можете использовать событие двойного щелчка, чтобы применить формат перечеркивания, чтобы пометить задачу как выполненную.
Как показано ниже:
Вот код, который сделает это:
Private Sub Worksheet_BeforeDoubleClick(ByVal Target As Range, Cancel As Boolean) Cancel = True CurrFormat = Target.Font.Strikethrough If CurrFormat Then Target.Font.Strikethrough = False Else Target.Font.Strikethrough = True End If End Sub
Обратите внимание, что в этом коде я сделал двойной щелчок в качестве события переключения. Если дважды щелкнуть ячейку, она проверяет, был ли уже применен формат зачеркивания. Если это так, двойной щелчок удаляет зачеркнутый формат, а если этого не было, то применяется зачеркнутый формат.
Событие Excel VBA OnTime
События, которые мы видели до сих пор в этой статье, были связаны с одним из объектов Excel, будь то рабочая книга, рабочий лист, лист диаграммы или пользовательские формы и т.д.
Событие OnTime отличается от других событий, поскольку оно может быть сохранено в обычном модуле VBA (тогда как другие должны были быть помещены в окно кода объектов, таких как ThisWorkbook или Worksheets или UserForms).
В обычном модуле VBA он используется как метод объекта приложения.
Причина, по которой это считается событием, заключается в том, что оно может быть запущено в зависимости от указанного вами времени. Например, если я хочу, чтобы лист пересчитывался каждые 5 минут, я могу использовать для него событие OnTime.
Или, если я хочу показать сообщение / напоминание в определенное время дня, я могу использовать событие OnTime.
Ниже приведен код, который будет показывать сообщение в 2 часа дня каждый день.
Sub MessageTime()
Application.OnTime TimeValue("14:00:00"), "ShowMessage"
End Sub
Sub ShowMessage()
MsgBox "Время обеда"
End Sub
Помните, что вам нужно поместить этот код в обычный модуль VBA,
Кроме того, хотя событие OnTime будет запускаться в указанное время, макрос необходимо запускать вручную в любое время. После запуска макроса он будет ждать до 14:00, а затем вызовет макрос «ShowMessage».
Макрос ShowMessage будет отображать сообщение.
Событие OnTime принимает четыре аргумента:
Application.OnTime (Самое раннее время, Процедура, Последнее время, Расписание)
- EarliestTime: время, когда вы хотите запустить процедуру.
- Procedure: имя процедуры, которая должна быть запущена.
- LatestTime (Необязательно): Если другой код выполняется и указанный код не может быть запущен в указанное время, вы можете указать LatestTime, которого он должен ждать. Например, это может быть EarliestTime + 45 (что означает, что он будет ждать 45 секунд, пока другая процедура завершится). Если даже через 45 секунд процедура не может быть запущена, она прекращается. Если вы не укажете это, Excel подождет, пока код может быть запущен, а затем запустит его.
- Schedule (необязательно): если установлено значение «ИСТИНА», оно планирует новую процедуру времени. Если ЛОЖЬ, то это отменяет ранее установленную процедуру. По умолчанию это ИСТИНА
В приведенном выше примере мы использовали только первые два аргумента.
Давайте посмотрим на другой пример.
Приведенный ниже код будет обновлять лист каждые 5 минут.
Dim NextRefresh as Date
Sub RefreshSheet()
ThisWorkbook.Worksheets("Лист1").Calculate
NextRefresh = Now + TimeValue("00:05:00")
Application.OnTime NextRefresh, "RefreshSheet"
End Sub
Sub StopRefresh()
On Error Resume Next
Application.OnTime NextRefresh, "RefreshSheet", , False
End Sub
Приведенный выше код обновляет лист каждые 5 минут.
Он использует функцию «Now», чтобы определить текущее время, а затем добавляет 5 минут к текущему времени.
Событие OnTime будет продолжаться до тех пор, пока вы его не остановите. Если вы закроете книгу, а приложение Excel все еще будет запущено (другие книги открыты), книга, в которой запущено событие OnTime, снова откроется.
Это лучше сделать, если специально остановить событие OnTime.
В приведенном выше коде у меня есть код StopRefresh, но вам нужно выполнить его, чтобы остановить событие OnTime. Вы можете сделать это вручную, назначить ее кнопке и сделать это, нажав кнопку или вызвав ее из события закрытия рабочей книги.
Private Sub Workbook_BeforeClose(Cancel As Boolean) Call StopRefresh End Sub
Вышеупомянутый код события «BeforeClose» находится в окне кода ThisWorkbook.
Событие Excel VBA OnKey
Когда вы работаете с Excel, он продолжает отслеживать нажатия клавиш, которые вы используете. Это позволяет нам использовать нажатия клавиш в качестве триггера для события.
С помощью события OnKey вы можете указать нажатие клавиши (или комбинацию нажатий клавиш) и код, который должен выполняться при использовании этого нажатия клавиши. При нажатии этих клавиш выполняется код для него.
Точно так же, как событие OnTime, у вас должен быть способ отменить событие OnKey. Кроме того, когда вы устанавливаете событие OnKey для определенного нажатия клавиши, оно становится доступным во всех открытых книгах.
Прежде чем я покажу вам пример использования события OnKey, позвольте мне сначала поделиться кодами клавиш, которые вам доступны в VBA.
| Ключ | Код |
| Backspace | {BACKSPACE} or {BS} |
| Break | {BREAK} |
| Caps Lock | {CAPSLOCK} |
| Delete | {DELETE} or {DEL} |
| Down Arrow | {DOWN} |
| End | {END} |
| Enter | ~ |
| Enter (on the nueric keypad) | {ENTER} |
| Escape | {ESCAPE} or {ESC} |
| Home | {HOME} |
| Ins | {INSERT} |
| Left Arrow | {LEFT} |
| NumLock | {NUMLOCK} |
| PageDown | {PGDN} |
| PageUp | {PGUP} |
| RightArrow | {RIGHT} |
| Scroll Lock | {SCROLLOCK} |
| Tab | {TAB} |
| Up Arrow | {UP} |
| F1 through F15 | {F1} through {F15} |
Когда вам нужно использовать любое событие onkey, вам нужно использовать код для него.
В приведенной выше таблице приведены коды для однократных нажатий.
Вы также можете комбинировать их со следующими кодами:
Shift: + (знак плюс)
Контроль: ^ (Карет)
Alt:% (в процентах)
Например, для Alt F4 вам нужно использовать код: «% {F4}» — где% для клавиши ALT, а {F4} для клавиши F4.
Теперь давайте посмотрим на примере (помните, код для событий OnKey находится в обычном модуле VBA).
Когда вы нажимаете клавишу PageUp или PageDown, она переходит на 29 строк выше / ниже активной ячейки (по крайней мере, это то, что она делает на моем ноутбуке).
Если вы хотите, чтобы он перескакивал только на 5 строк одновременно, вы можете использовать следующий код:
Sub PageUpDOwnKeys()
Application.OnKey "{PgUp}", "PageUpMod"
Application.OnKey "{PgDn}", "PageDownMod"
End Sub
Sub PageUpMod()
On Error Resume Next
ActiveCell.Offset(-5, 0).Activate
End Sub
Sub PageDownMod()
On Error Resume Next
ActiveCell.Offset(5, 0).Activate
End Sub
Когда вы запускаете первую часть кода, он запускает события OnKey. Как только это будет выполнено, использование PageUp и клавиши PageDown заставит курсор перескакивать только на 5 строк за раз.
Обратите внимание, что мы использовали «On Error Resume Next», чтобы убедиться, что ошибки игнорируются. Эти ошибки могут возникать, когда вы нажимаете клавишу PageUp, даже если вы находитесь в верхней части листа. Поскольку больше нет строк для перехода, код покажет ошибку. Но так как мы использовали «On Error Resume Next», он будет проигнорирован.
Чтобы убедиться, что эти события OnKey доступны, вам нужно запустить первую часть кода. Если вы хотите, чтобы это было доступно, как только вы откроете рабочую книгу, вы можете поместить ее в окно кода ThisWorkbook.
Private Sub Workbook_Open()
Application.OnKey "{PgUp}", "PageUpMod"
Application.OnKey "{PgDn}", "PageDownMod"
End Sub
Приведенный ниже код вернет ключи к их нормальной работе.
Sub Cancel_PageUpDownKeysMod()
Application.OnKey "{PgUp}"
Application.OnKey "{PgDn}"
End Sub
Если вы не укажете второй аргумент в методе OnKey, он вернет нажатие клавиши к своей обычной функциональности.
В случае, если вы хотите отменить функциональность нажатия клавиши, чтобы Excel ничего не делал при использовании этого нажатия клавиши, вам нужно использовать пустую строку в качестве второго аргумента.
В приведенном ниже коде Excel ничего не будет делать, когда мы используем ключи PageUp или PageDown.
Sub Ignore_PageUpDownKeys()
Application.OnKey "{PgUp}", ""
Application.OnKey "{PgDn}", ""
End Sub
Отключение событий в VBA
Иногда вам может потребоваться отключить события, чтобы ваш код работал правильно.
Например, предположим, что у меня есть диапазон (A1: D10), и я хочу показать сообщение всякий раз, когда ячейка изменяется в этом диапазоне. Поэтому я показываю окно сообщения и спрашиваю пользователя, уверены ли они, что хотят внести изменения. Если ответ «Да», изменение внесено, и если ответ «Нет», VBA отменит его.
Вы можете использовать следующий код:
Private Sub Worksheet_Change(ByVal Target As Range)
If Target.Row <= 10 And Target.Column <= 4 Then
Ans = MsgBox("Вы вносите изменения в ячейки в A1: D10. Вы уверены, что хотите это?", vbYesNo)
End If
If Ans = vbNo Then
Application.Undo
End If
End Sub
Проблема с этим кодом заключается в том, что когда пользователь выбирает «Нет» в окне сообщения, действие отменяется (как я использовал Application.Undo).
Когда происходит отмена, и значение возвращается к исходному, событие изменения VBA снова инициируется, и пользователю снова отображается то же самое окно сообщения.
Это означает, что вы можете продолжать нажимать НЕТ в окне сообщения, и оно будет отображаться. Это происходит, когда вы застряли в бесконечном цикле в этом случае.
Чтобы избежать таких случаев, вам нужно отключить события, чтобы событие изменения (или любое другое событие) не срабатывало.
Следующий код будет хорошо работать в этом случае:
Private Sub Worksheet_Change(ByVal Target As Range)
If Target.Row <= 10 And Target.Column <= 4 Then
Ans = MsgBox("Вы вносите изменения в ячейки в A1: D10. Вы уверены, что хотите это?", vbYesNo)
End If
If Ans = vbNo Then
Application.EnableEvents = False
Application.Undo
Application.EnableEvents = True
End If
End Sub
В приведенном выше коде, прямо над строкой Application.Undo, мы использовали — Application.EnableEvents = False.
Если для параметра EnableEvents установлено значение False, это не приведет к возникновению какого-либо события (в текущей или любой открытой рабочей книге).
После того, как мы завершили операцию отмены, мы можем переключить свойство EnableEvents на True.
Имейте в виду, что отключение событий влияет на все книги, которые в данный момент открыты (или открыты, когда для параметра EnableEvents установлено значение False). Например, как часть кода, если вы откроете новую книгу, событие Workbook Open не будет работать.
Влияние событий Undo Stack
Позвольте мне сначала рассказать вам, что такое Undo Stack.
Когда вы работаете в Excel, он продолжает следить за вашими действиями. Когда вы делаете ошибку, вы всегда можете использовать Control + Z, чтобы вернуться к предыдущему шагу (то есть отменить ваше текущее действие).
Если вы дважды нажмете Control + Z, это вернет вас назад на два шага. Эти шаги, которые вы выполнили, сохраняются как часть Undo Stack.
Любое событие, которое изменяет рабочий лист, уничтожает этот стек отмены. Это означает, что если я выполнил 5 действий до запуска события, я не смогу использовать Control + Z, чтобы вернуться к этим предыдущим шагам. Запуск события уничтожил этот стек для меня.
В приведенном ниже коде я использую VBA для ввода метки времени в ячейку A1 при каждом изменении в листе.
Private Sub Worksheet_Change(ByVal Target As Range)
Application.EnableEvents = False
Range("A1").Value = Format(Now, "dd-mmm-yyyy hh:mm:ss")
Application.EnableEvents = True
End Sub
Поскольку я делаю изменения в листе, это уничтожит Undo Stack.
Также обратите внимание, что это не ограничивается только событиями.
Если у вас есть код, который хранится в обычном модуле VBA, и вы вносите изменения в рабочую таблицу, это также уничтожит Undo Stack в Excel.
Например, приведенный ниже код просто вводит текст «Hello» в ячейку A1, но даже выполнение этого приведет к разрушению
Undo Stack.
Sub TypeHello()
Range("A1").Value = "Привет"
End Sub