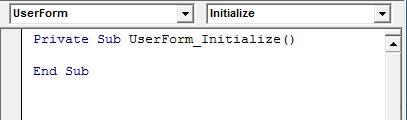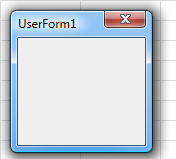Создание таблицы с помощью кода VBA Excel. Создание умной и обычной пользовательской таблицы. Указание стиля умной таблицы, добавление строки итогов. Примеры.
Создание и удаление умной таблицы
Создание умной таблицы
Создается умная таблица Excel с помощью следующего кода:
|
ActiveSheet.ListObjects.Add(xlSrcRange, Range(«$A$1:$L$15»), , xlNo).Name _ = «МояТаблица1» |
В данном примере:
ActiveSheet — лист, на котором создается таблица, может быть любой лист рабочей книги Excel.
Range(«$A$1:$L$15») — диапазон, который преобразуется в таблицу. Можно использовать и такую форму: Range(Cells(1, 1), Cells(15, 12)), где индексы строк и столбцов можно заменить переменными.
xlNo — указывает, что первая строка выбранного диапазона не содержит заголовки столбцов (граф) будущей таблицы, и их необходимо добавить. В этом случае будет добавлена дополнительная строка с наименованиями столбцов по умолчанию: Столбец1, Столбец2, Столбец3 и т.д., которые в дальнейшем можно переименовать (количество строк в таблице, включая строку заголовков, получится на одну больше, чем в указанном диапазоне). Если в диапазоне уже содержатся заголовки столбцов будущей таблицы, то следует указать вместо xlNo значение xlYes. В этом случае первая строка указанного диапазона будет преобразована в строку заголовков, а если она будет не заполнена, то добавятся названия столбцов по умолчанию: Столбец1, Столбец2, Столбец3 и т.д. (количество строк в таблице, включая строку заголовков, будет то же, что и в указанном диапазоне).
МояТаблица1 — имя, присваиваемое создаваемой таблице. Имя должно быть без пробелов: при указании в коде VBA названия таблицы с пробелами, во время его выполнения Excel заменит пробелы знаками подчеркивания (по крайней мере, так происходит в Excel 2016).
Таблица будет создана со стилем по умолчанию (TableStyleMedium2 в Excel 2016).
Стиль умной таблицы
Присвоение стиля таблице (изменение стиля) осуществляется с помощью свойства TableStyle объекта ListObjects:
|
ActiveSheet.ListObjects(«МояТаблица1»).TableStyle = «TableStyleMedium15» |
Свойство TableStyle может принимать следующие значения:
- TableStyleLight (светлый) с индексом от 1 до 21 (в Excel 2016);
- TableStyleMedium (средний) с индексом от 1 до 28 (в Excel 2016);
- TableStyleDark (темный) с индексом от 1 до 11 (в Excel 2016).
Например, TableStyleLight5, TableStyleMedium24, TableStyleDark8.
Чтобы отменить стиль таблицы в коде VBA, необходимо свойству TableStyle присвоить пустую строку:
|
ActiveSheet.ListObjects(«МояТаблица1»).TableStyle = «» |
Этому коду соответствует выбор в разделе «Конструктор» на ленте инструментов Excel самого первого значка стилей в разделе «Светлый».
Добавление строки итогов
Строка итогов умной таблицы добавляется следующим образом:
|
ActiveSheet.ListObjects(«МояТаблица1»).ShowTotals = True |
Удаляется строка итогов умной таблицы так:
|
ActiveSheet.ListObjects(«МояТаблица1»).ShowTotals = False |
Удаление умной таблицы
Удалить умную таблицу очень просто:
|
ActiveSheet.ListObjects(«МояТаблица1»).Delete |
Создание пользовательской таблицы
Мне не приходилось на практике с помощью VBA Excel создавать умные таблицы, в отличие от пользовательских таблиц, которые использовались для улучшения восприятия различных отчетов или сгенерированных документов.
Для создания такой таблицы необходимо:
- определить диапазон, если он заранее не известен (иногда для этого может понадобиться определить номер последней заполненной строки);
- добавить границы ячеек;
- отформатировать строку заголовков;
- добавить строку итогов, если она необходима.
Подробнее о создании пользовательской таблицы в Примере 2.
Примеры создания таблиц
Задание для примеров
Набор данных для примеров создания таблиц
Допустим, на лист Excel переданы данные для заполнения табличной части товарного чека со следующими условиями:
- в табличной части 5 граф: № п/п, Наименование, Количество, Цена и Сумма;
- сколько наименований добавил пользователь неизвестно.
Нам необходимо:
- определить количество строк;
- добавить строку заголовков;
- отобразить сетку (границы ячеек);
- добавить строку итогов.
Таблицу будем оформлять двумя способами: путем создания умной и пользовательской таблиц.
Пример 1 — умная таблица
Упаковываем набор данных из задания в умную таблицу:
|
1 2 3 4 5 6 7 8 9 10 11 12 13 14 15 16 17 18 |
Sub test1() ‘Объявляем переменную для присвоения ей количества строк Dim a As Long ‘Определяем количество строк a = Cells(1, 1).CurrentRegion.Rows.Count ‘Создаем умную таблицу с добавлением строки заголовков ActiveSheet.ListObjects.Add(xlSrcRange, Range(Cells(1, 1),Cells(a, 5)), , xlNo).Name _ = «ТоварныйЧек1» ‘Изменяем названия граф Cells(1, 1) = «№ п/п» Cells(1, 2) = «Наименование» Cells(1, 3) = «Количество» Cells(1, 4) = «Цена» Cells(1, 5) = «Сумма» ‘Добавляем строку итогов ActiveSheet.ListObjects(«ТоварныйЧек1»).ShowTotals = True ‘Стиль оставляем по умолчанию End Sub |
Результат выполнения кода Примера 1 получится такой:
Умная таблица из заданного набора данных
Пример 2 — «обычная» таблица
Упаковываем набор данных из задания в пользовательскую таблицу:
|
1 2 3 4 5 6 7 8 9 10 11 12 13 14 15 16 17 18 19 20 21 22 23 24 25 26 27 28 29 |
Sub test2() ‘Объявляем переменную для присвоения ей количества строк Dim a As Long ‘Определяем количество строк a = Cells(1, 1).CurrentRegion.Rows.Count ‘Добавляем строку заголовков Cells(1, 1).EntireRow.Insert ‘Указываем названия граф Cells(1, 1) = «№ п/п» Cells(1, 2) = «Наименование» Cells(1, 3) = «Количество» Cells(1, 4) = «Цена» Cells(1, 5) = «Сумма» ‘Добавляем сетку Range(Cells(1, 1), Cells(a + 1, 5)).Borders.LineStyle = True ‘Добавляем строку итогов Cells(a + 2, 4) = «Итого:» With Cells(a + 2, 5) .FormulaR1C1 = «=SUM(R[-« & a & «]C:R[-1]C)» .Borders.LineStyle = True .Font.Bold = True End With ‘Выделяем заголовки жирным шрифтом и ‘применяем автоподстройку ширины столбцов With Range(Cells(1, 1), Cells(1, 5)) .Font.Bold = True .EntireColumn.AutoFit End With End Sub |
Результат выполнения кода Примера 2 получится такой:
Пользовательская таблица из заданного набора данных
Если решите поэкспериментировать с моим кодом, добавьте любые данные в пять колонок на активном листе Excel, количество строк может быть любым, в пятой графе должны быть числа.
О работе с умной таблицей (обращение к ячейкам, строкам и столбцам; добавление и удаление строк и столбцов) рассказано в статье VBA Excel. Работа с умной таблицей
All About The Tables
For a data analyst, Excel Tables are a necessity! They are the most efficient way to organize your raw data and refer to data that contracts or expands on a regular basis. Likewise, Excel tables can be extremely useful in combination with VBA.
I personally use data tables as a way to store user settings without having to modify any VBA code. You can see examples of this in my Exporter Template where I use tables to store worksheet names and email addresses.
In this article, I wanted to bring all the common ways of referencing table data with VBA into one place. Hopefully, this will serve as a guide you can come back to again and again so you can easily and efficiently incorporate tables into your VBA macro coding. Enjoy!
Section Quick Links
-
Excel Tables Overview
-
Selecting Areas Of A Table With VBA
-
Inserting Rows and Columns Into The Table
-
Deleting Parts Of A Table
-
Deleting/Clearing The Data In A Table
-
Loop Through Each Table Column Or Row
-
Looking Up Values Within A Table
-
Apply A Sort Order To A Table Column
-
Reading Table Data Into An Array Variable
-
Resizing A Table
-
Change All Table Column’s Total Row Calculations
-
Getting To The ActiveTable
-
Additional Articles
Excel Tables Overview
What Is A Table?
A Table is simply a structured range where you can refer to different sections that are automatically mapped out (such as the Header Row or the column below the header «Amount»). Tables are an amazing feature that Microsoft added into Excel because they not only structure your data, but they also expand with your data as it grows. And if there is one thing you should know about creating a spreadsheet, it would be that making it as DYNAMIC as possible is always a good thing!
You can quickly create a Table by highlighting a range (with proper headings) and using the keyboard shortcut Ctrl + t. You can also navigate to the Insert tab and select the Table button within the Tables group.
The Parts of A Table
The below infographic will help you visualize the different parts of a Table object through the lens of the VBA coding language.
These parts of a ListObject Table include:
-
Range
-
HeaderRowRange
-
DataBodyRange
-
ListRows
-
ListColumns
-
TotalsRowRange
How Do I Find Existing Tables?
Tables can be a little tricky to find if you are not familiar working with them because they can blend in very well with the spreadsheet depending on the formatting that has been applied.
Let’s look at 4 different ways you can determine if you are working with cells in a Table Object.
1. The Table Design Tab Appears
If you click within a cell that is part of an Excel Table, you will immediately see the Table Design tab appear in the Ribbon. This is a contextual tab, which means it only appears when a specific object is selected on your spreadsheet (a similar tab appears when Pivot Tables or Shapes are selected on a spreadsheet).
This is a very quick tell-tail sign that the cell you are working on is part of a Table Object.
2. The Blue Corner Indicator
There is a small little indicator at the bottom right cell of a Table range to indicate there is a table. As you can see in the image below, this indicator can be very simple to find, but also can be easily missed due to its small size!
3. Use Excel’s Name Manager
Another great way to find a table (and its name) is to go into the Name Manager. You can get to the name manager by navigating to the Formulas tab and clicking the Name Manager button inside the Defined Names group.
By using the Filter menu in the right-hand corner of the Name Manager, you can narrow down your name list to just the Tables within the Workbook. The Name Manager will show you exactly where the tables are within the spreadsheet and also what the Table names are.
4. VBA Code To Check If Cell Is In A ListObject Table
There may be instances when you need to determine if a certain cell resides within a ListObject (Table). The below VBA code shows you how you can perform a test to see if the ActiveCell (selected cell) is part of any Excel Table on the spreadsheet.
Sub IsActiveCellInTable()
‘PURPOSE: Determine if the current selected cell is part of an Excel Table
‘SOURCE: www.TheSpreadsheetGuru.com
Dim TestForTable As String
‘Test To See If Cell Is Within A Table
On Error Resume Next
TestForTable = ActiveCell.ListObject.Name
On Error GoTo 0
‘Determine Results of Test
If TestForTable <> «» Then
‘ActiveCell is within a ListObject Table
MsgBox «Cell is part of the table named: » & TestForTable
Else
‘ActiveCell is NOT within a ListObject Table
MsgBox «Cell is not part of any table»
End If
End Sub
This is a great validation test if you are creating code that allows the user to manipulate an excel table. I’ve used this many times to create buttons that allow users to insert or delete specific rows within a table based on where they select on a password protected sheet.
Selecting Areas of a Table with VBA
| Select | VBA Coding |
|---|---|
| Entire Table | ActiveSheet.ListObjects(«Table1»).Range.Select |
| Table Header Row | ActiveSheet.ListObjects(«Table1»).HeaderRowRange.Select |
| Table Data | ActiveSheet.ListObjects(«Table1»).DataBodyRange.Select |
| Third Column | ActiveSheet.ListObjects(«Table1»).ListColumns(3).Range.Select |
| Third Column (Data Only) | ActiveSheet.ListObjects(«Table1»).ListColumns(3).DataBodyRange.Select |
| Select Row 4 of Table Data | ActiveSheet.ListObjects(«Table1»).ListRows(4).Range.Select |
| Select 3rd Heading | ActiveSheet.ListObjects(«Table1»).HeaderRowRange(3).Select |
| Select Data point in Row 3, Column 2 | ActiveSheet.ListObjects(«Table1»).DataBodyRange(3, 2).Select |
| Subtotals | ActiveSheet.ListObjects(«Table1»).TotalsRowRange.Select |
Inserting Rows and Columns into the Table
| Select | VBA Coding |
|---|---|
| Insert A New Column 4 | ActiveSheet.ListObjects(«Table1»).ListColumns.Add Position:=4 |
| Insert Column at End of Table | ActiveSheet.ListObjects(«Table1»).ListColumns.Add |
| Insert Row Above Row 5 | ActiveSheet.ListObjects(«Table1»).ListRows.Add (5) |
| Add Row To Bottom of Table | ActiveSheet.ListObjects(«Table1»).ListRows.Add AlwaysInsert:= True |
| Add Totals Row | ActiveSheet.ListObjects(«Table1»).ShowTotals = True |
Deleting Various Parts Of A Table
Sub RemovePartsOfTable()
Dim tbl As ListObject
Set tbl = ActiveSheet.ListObjects(«Table1»)
‘Remove 3rd Column
tbl.ListColumns(3).Delete
‘Remove 4th DataBody Row
tbl.ListRows(4).Delete
‘Remove 3rd through 5th DataBody Rows
tbl.Range.Rows(«3:5»).Delete
‘Remove Totals Row
tbl.TotalsRowRange.Delete
End Sub
Deleting/Clearing The Data In A Table
Delete all data rows from a table (except the first row)
Sub ResetTable()
Dim tbl As ListObject
Set tbl = ActiveSheet.ListObjects(«Table1»)
‘Delete all table rows except first row
With tbl.DataBodyRange
If .Rows.Count > 1 Then
.Offset(1, 0).Resize(.Rows.Count — 1, .Columns.Count).Rows.Delete
End If
End With
‘Clear out data from first table row
tbl.DataBodyRange.Rows(1).ClearContents
End Sub
If you have formulas in your table, you may want to keep those intact. The following modification will just remove constant values from the remaining first row in the Table Object.
Sub ResetTable()
Dim tbl As ListObject
Set tbl = ActiveSheet.ListObjects(«Table1»)
‘Delete all table rows except first row
With tbl.DataBodyRange
If .Rows.Count > 1 Then
.Offset(1, 0).Resize(.Rows.Count — 1, .Columns.Count).Rows.Delete
End If
End With
‘Clear out data from first table row (retaining formulas)
tbl.DataBodyRange.Rows(1).SpecialCells(xlCellTypeConstants).ClearContents
End Sub
Loop Through Each Table Column Or Row
Sub LoopingThroughTable()
Dim tbl As ListObject
Dim x As Long
Set tbl = ActiveSheet.ListObjects(«Table1»)
‘Loop Through Each Column in Table
For x = 1 To tbl.ListColumns.Count
tbl.ListColumns(x).Range.ColumnWidth = 8
Next x
‘Loop Through Every Row in Table
For x = 1 To tbl.Range.Rows.Count
tbl.Range.Rows(x).RowHeight = 20
Next x
‘Loop Through Each DataBody Row in Table
For x = 1 To tbl.ListRows.Count
tbl.ListRows(x).Range.RowHeight = 15
Next x
End Sub
Apply Sort To Column In A Table
You may find yourself needing to sort your Table data in either Ascending or Descending order. The following VBA code will show you how to sort a column in your ListObject Table in either order.
Sub SortTableColumn()
‘PUPOSE: Sort Table in Ascending/Descending Order
‘SOURCE: www.TheSpreadsheetGuru.com
Dim tbl As ListObject
Dim SortOrder As Integer
‘Choose Sort Order
SortOrder = xlAscending ‘(or xlDescending)
‘Store Desired Excel Table to a variable
Set tbl = ActiveSheet.ListObjects(«Table1»)
‘Clear Any Prior Sorting
tbl.Sort.SortFields.Clear
‘Apply A Sort on Column 1 of Table
tbl.Sort.SortFields.Add2 _
Key:=tbl.ListColumns(1).Range, _
SortOn:=xlSortOnValues, _
Order:=SortOrder, _
DataOption:=xlSortNormal
‘Sort Options (if you want to change from default)
tbl.Sort.Header = xlYes
tbl.Sort.MatchCase = False
tbl.Sort.Orientation = xlTopToBottom
tbl.Sort.SortMethod = xlPinYin
‘Apply the Sort to the Table
tbl.Sort.Apply
End Sub
While the above VBA code has all the potential options written out for you to tweak, most of the time you will not need to stray away from the default sorting options.
Below is the same code, but with all the options you likely don’t need to change from their default setting value removed.
Sub SortTableColumn_Simple()
‘PUPOSE: Sort Table in Ascending/Descending Order
‘SOURCE: www.TheSpreadsheetGuru.com
Dim tbl As ListObject
Dim SortOrder As Integer
‘Choose Sort Order
SortOrder = xlDescending ‘(or xlAscending)
‘Store Desired Excel Table to a variable
Set tbl = ActiveSheet.ListObjects(«Table1»)
‘Clear Any Prior Sorting
tbl.Sort.SortFields.Clear
‘Apply A Sort on Column 1 of Table
tbl.Sort.SortFields.Add2 _
Key:=tbl.ListColumns(1).Range, _
Order:=SortOrder
‘Apply the Sort to the Table
tbl.Sort.Apply
End Sub
Looking Up Values Within A Table
If you are storing values inside a Table, there may be scenarios where you wish to look up or find a value. There are many different lookup scenarios one might have, but for simplicity, I will provide a generic example. The following code looks to find an ID string within a specific table’s first column and returns that ID’s table row number. Hopefully, you can use the logic within this example and apply it to your specific needs.
Sub LookupTableValue()
Dim tbl As ListObject
Dim FoundCell As Range
Dim LookupValue As String
‘Lookup Value
LookupValue = «ID-123»
‘Store Table Object to a variable
Set tbl = ActiveSheet.ListObjects(«Table1»)
‘Attempt to find value in Table’s first Column
On Error Resume Next
Set FoundCell = tbl.DataBodyRange.Columns(1).Find(LookupValue, LookAt:=xlWhole)
On Error GoTo 0
‘Return Table Row number if value is found
If Not FoundCell Is Nothing Then
MsgBox «Found in table row: » & _
tbl.ListRows(FoundCell.Row — tbl.HeaderRowRange.Row).Index
Else
MsgBox «Value not found»
End If
End Sub
Store Table Data In An Array Variable
Pulling in data from tables is a great tactic to incorporate in your VBA coding. Tables are ideal because they:
-
Are always structured the same
-
Can be moved anywhere on the spreadsheet without affecting your code
-
Automatically adjust their range size
One example of using Tables as a data source in a macro is shown in one of my Code Vault snippets which allows you to filter your data based on the words in a specified table. There are tons of different ways you can use tables to store settings and preferences dynamically for your macros. The below code shows you how to load in data from a single column and a multi-column table.
Single Column Table
Sub SingleColumnTable_To_Array()
Dim myTable As ListObject
Dim myArray As Variant
Dim TempArray As Variant
Dim x As Long
‘Set path for Table variable
Set myTable = ActiveSheet.ListObjects(«Table1»)
‘Create Array List from Table
TempArray = myTable.DataBodyRange
‘Convert from vertical to horizontal array list
myArray = Application.Transpose(TempArray)
‘Loop through each item in the Table Array (displayed in Immediate Window [ctrl + g])
For x = LBound(myArray) To UBound(myArray)
Debug.Print myArray(x)
Next x
End Sub
Multiple Column Table
Sub MultiColumnTable_To_Array()
Dim myTable As ListObject
Dim myArray As Variant
Dim x As Long
‘Set path for Table variable
Set myTable = ActiveSheet.ListObjects(«Table1»)
‘Create Array List from Table
myArray = myTable.DataBodyRange
‘Loop through each item in Third Column of Table (displayed in Immediate Window [ctrl + g])
For x = LBound(myArray) To UBound(myArray)
Debug.Print myArray(x, 3)
Next x
End Sub
Resizing A Table
If needed, you can resize a table’s dimensions by declaring a new range area for the Excel table to shrink or expand. Below are a couple of examples showing how you can perform this sort of size adjustment.
(A special thanks to Peter Bartholomew for requesting this on LinkedIn)
Sub ResizeTable()
Dim rng As Range
Dim tbl As ListObject
‘Resize Table to 7 rows and 5 columns
Set rng = Range(«Table1[#All]»).Resize(7, 5)
ActiveSheet.ListObjects(«Table1»).Resize rng
‘Expand Table size by 10 rows
Set tbl = ActiveSheet.ListObjects(«Table1»)
Set rng = Range(tbl.Name & «[#All]»).Resize(tbl.Range.Rows.Count + 10, tbl.Range.Columns.Count)
tbl.Resize rng
End Sub
Change All Table Total Row Calculations
Sub ChangeAllColumnTotals()
Dim tbl As ListObject
Dim CalcType As Integer
Dim x As Long
Set tbl = ActiveSheet.ListObjects(«Table1»)
‘What calculation should the Totals Row Have?
CalcType = 1 ‘or: xlTotalsCalculationSum
‘Loop Through All Table Columns
For x = 1 To tbl.ListColumns.Count
tbl.ListColumns(x).TotalsCalculation = CalcType
Next x
‘___________________________________________
‘Members of xlTotalsCalculation
‘Enum Calculation
‘ 0 None
‘ 1 Sum
‘ 2 Average
‘ 3 Count
‘ 4 Count Numbers
‘ 5 Min
‘ 6 Max
‘ 7 Std Deviation
‘ 8 Var
‘ 9 Custom
‘___________________________________________
End Sub
Getting the ActiveTable
There may be instances where you want to make a personal macro that formats your selected table in a certain way or adds certain calculation columns. Since the Excel developers didn’t create an ActiveTable command in their VBA language, you have no straightforward way of manipulating a user-selected table. But with a little creativity, you can make your own ActiveTable ListObject variable and do whatever you want with the selected table!
Sub DetermineActiveTable()
Dim SelectedCell As Range
Dim TableName As String
Dim ActiveTable As ListObject
Set SelectedCell = ActiveCell
‘Determine if ActiveCell is inside a Table
On Error GoTo NoTableSelected
TableName = SelectedCell.ListObject.Name
Set ActiveTable = ActiveSheet.ListObjects(TableName)
On Error GoTo 0
‘Do something with your table variable (ie Add a row to the bottom of the ActiveTable)
ActiveTable.ListRows.Add AlwaysInsert:=True
Exit Sub
‘Error Handling
NoTableSelected:
MsgBox «There is no Table currently selected!», vbCritical
End Sub
Visual Learner? Download My Example Workbook
Screenshot from one of the tabs in the downloadable file
After many requests, I put together a fun little interactive workbook that will show you how a bunch of the code described in this article actually works on a spreadsheet. It also serves as a good reference that you can save to your computer so you don’t have to keep googling about Excel Tables whenever something slips your mind.
Download Example Excel File
If you would like to get a copy of the Excel file I used throughout this article, feel free to directly download the spreadsheet by clicking the download button below.
Anything Else About Tables I Missed?
Did you come to this page trying to find out how to do something with VBA and Excel tables and it wasn’t covered? If that is the case, let me know what you were looking for in the comment section below. If it makes sense to add it to this guide and will definitely add it to the content. I look forward to reading your thoughts and/or recommendations!
About The Author
Hey there! I’m Chris and I run TheSpreadsheetGuru website in my spare time. By day, I’m actually a finance professional who relies on Microsoft Excel quite heavily in the corporate world. I love taking the things I learn in the “real world” and sharing them with everyone here on this site so that you too can become a spreadsheet guru at your company.
Through my years in the corporate world, I’ve been able to pick up on opportunities to make working with Excel better and have built a variety of Excel add-ins, from inserting tickmark symbols to automating copy/pasting from Excel to PowerPoint. If you’d like to keep up to date with the latest Excel news and directly get emailed the most meaningful Excel tips I’ve learned over the years, you can sign up for my free newsletters. I hope I was able to provide you some value today and hope to see you back here soon! — Chris
Доброго времени суток форумчане. Я являюсь новичком в написании макросов в vba поэтому прошу отнестись с пониманием:)
Для своей работы я пишу достаточную объёмную программу со внесением в таблицу данных через пользовательскую форму с последующей их обработкой. Мне необходимо, чтобы эти данные «перешли» в умные таблицы на других листах того же самого документа Excel. Но для начала эти умные таблицы необходимо создать.
Немного погуглив я нашел решение:
| Код |
|---|
ActiveSheet.ListObjects.Add(xlSrcRange, Range("$A$1:$L$15"), , xlNo).Name = "МояТаблица1"
|
Всё прекрасно работает, таблица создается с диапазоном ячеек указанных в параметрах Range. Можно даже вместо ActiveSheet написать
| Код |
|---|
Workbooks("Mybook").Worksheets("MySheet")
|
И данный способ будет работать, но только в одном случае — если данный MySheet является активным в момент исполнения макроса. Если переключить активный лист на другой и попытаться запустить макрос, то будет ошибка:
Run-time error ‘1004’:
Данные листа таблица должны находиться на том же листе, что и таблица.
Есть предположение, что сначала перед созданием умной таблицы в коде vba можно написать, чтобы нужный нам лист где должна располагаться будущая таблица стал активным. Но как и это сделать я пока тоже не знаю.
Решения своего вопроса на просторах в интернете я не нашел, поэтому решил спросить здесь. Буду благодарен за ваши ответы.
Изменено: Максим Белич — 22.07.2022 10:30:23
содержание видео
Урок 1. Работа с Умной таблицей на VBA
В данном уроке рассматриваем пример, как работать с умной таблицей кодом VBA. Учимся добавлять новые строки, столбцы. Работаем с выделением таблицы, форматированием и учимся включать дополнительные функции умной таблицы
Дата: 2022-01-11
Комментарии и отзывы: 10
Как задать имя умной таблицы не жестко. Дело в том, что лист будет копироваться. И умная таблица на скопированном листе будет иметь другое имя — автоматически добавляется числовой индекс в конце. Если сходная была Таблица, то на скопированном листе будет Таблица1 и т. д. Макрос должен удалять и добавлять строки как в вашем видео как на исходном листе так и на скопированных. Проблема — обращаться при добавлении к умн. таблице на активном листе.
Павел
Не понятно как переименовать умную таблицу!
На листе Платежи создал умную таблицу. Она сразу получила имя Таблица1
При попытке задать ей имя появился псевдоним ТабПлатежи, но Таблица1 тоже осталась.
В диспетчере имён видно. что
имени ТабПлатежи соответствует ДИАПАЗОН Таблица1
Пробую код:
Set ShPayment = ThisWorkbook. Worksheets(Платежи) — работает
Set ListObjPay = ShPayment. ListObjects(Таблица1) — работает
Set ListObjPay = ShPayment. ListObjects(ТабПлатежи) — НЕ РАБОТАЕТ!
Юлия
Спасибо за информативное и понятное видео!
Подскажите, а можно ли обратиться к столбцу не по его номеру, а по названию? Если да, то как это сделать?
Буду Вам очень благодарна, если поможете со следующей задачей: как прописать формулу в умной таблице не по индексам ячейки (А2В2, а по названиям столбцов?
Алексей
а не проще удалить вручную все и ничего не писать. До сих пор не могу понять зачем ВБА. Что в нем такого суперового? По мне так сложно все, писать на английском кучу строк что бы удалить строку. Обьясните мне тупому, зачем ВБА. Сколько не искал ответа нету(
Иван
Отличный урок.
Только 22: 58 маленькая неточность. Думаю строка должна иметь вид:
For i=1 to ListObj. ListColumns. Count
а то как-то не комильфо работать со столбцами по количеству строк)
и переменную і забыли объявить, если установлен Option Explicit VBA будет тоже ругаться.
ivan
Спасибо за Вашу работу, очень полезно, подскажите как сделать чтобы номер столбца который нужно добавить ListObj. ListColumns. Add 7 вставлялся автоматически например у меня лист товар, ячейка А15 = значение 6
ListObj. ListColumns. Add 7 (вместо 7 стало 6. спасибо
Алексей
Спасибо за урок. Очень жду продолжения.
Замечена одна неточность: при форматировании всех колонок считаешь количество строк, а форматируешь колонки. Насколько понимаю, правильным было бы записать ListObj. ListColumns. Count
сергей
В видео допущен ошибка на 22: 55 при установке ширины колонок. Количество столбцов нужно определять ListObj. ListColumns. Count, а не через свойство ListRows
Elnara
Здравствуйте! Почему у меня не получается? Выходит маленькое окошко и там написано: run-time error ‘9’: Subscript out of range. Что это означает не поняла?
Николай
Большое спасибо за урок! Очень ценно. А можно ли удалить сразу несколько смежных строк, указав диапазон? Или только по одной?
VBA Excel. Создание таблицы (умной, обычной)
Создание таблицы с помощью кода VBA Excel. Создание «умной» и обычной пользовательской таблицы. Указание стиля «умной» таблицы, добавление строки итогов. Примеры.
Работа с «умной» таблицей
Создание «умной» таблицы
Создается «умная» таблица Excel с помощью следующего кода:
В данном примере:
ActiveSheet — лист, на котором создается таблица, может быть любой лист рабочей книги Excel.
Range(«$A$1:$L$15») — диапазон, который преобразуется в таблицу. Можно использовать и такую форму: Range(Cells(1, 1), Cells(15, 12)), где индексы строк и столбцов можно заменить переменными.
xlNo — указывает, что первая строка выбранного диапазона не содержит заголовки столбцов (граф) будущей таблицы, и их необходимо добавить. В этом случае будет добавлена дополнительная строка с наименованиями столбцов по умолчанию: Столбец1, Столбец2, Столбец3 и т.д., которые в дальнейшем можно переименовать (количество строк в таблице, включая строку заголовков, получится на одну больше, чем в указанном диапазоне). Если в диапазоне уже содержатся заголовки столбцов будущей таблицы, то следует указать вместо xlNo значение xlYes. В этом случае первая строка указанного диапазона будет преобразована в строку заголовков, а если она будет не заполнена, то добавятся названия столбцов по умолчанию: Столбец1, Столбец2, Столбец3 и т.д. (количество строк в таблице, включая строку заголовков, будет то же, что и в указанном диапазоне).
МояТаблица1 — имя, присваиваемое создаваемой таблице. Имя должно быть без пробелов: при указании в коде VBA названия таблицы с пробелами, во время его выполнения Excel заменит пробелы знаками подчеркивания (по крайней мере, так происходит в Excel 2016).
Таблица будет создана со стилем по умолчанию (TableStyleMedium2 в Excel 2016).
Стиль «умной» таблицы
Присвоение стиля таблице (изменение стиля) осуществляется с помощью свойства TableStyle объекта ListObjects:
Свойство TableStyle может принимать следующие значения:
- TableStyleLight (светлый) с индексом от 1 до 21 (в Excel 2016);
- TableStyleMedium (средний) с индексом от 1 до 28 (в Excel 2016);
- TableStyleDark (темный) с индексом от 1 до 11 (в Excel 2016).
Например, TableStyleLight5, TableStyleMedium24, TableStyleDark8.
Чтобы отменить стиль таблицы в коде VBA, необходимо свойству TableStyle присвоить пустую строку:
Этому коду соответствует выбор в разделе «Конструктор» на ленте инструментов Excel самого первого значка стилей в разделе «Светлый».
Добавление строки итогов
Строка итогов «умной» таблицы добавляется следующим образом:
Удаляется строка итогов «умной» таблицы так:
Удаление «умной» таблицы
Удалить умную таблицу очень просто:
Создание пользовательской таблицы
Мне не приходилось на практике с помощью VBA Excel создавать «умные» таблицы, в отличие от пользовательских таблиц, которые использовались для улучшения восприятия различных отчетов или сгенерированных документов.
Для создания такой таблицы необходимо:
- определить диапазон, если он заранее не известен (иногда для этого может понадобиться определить номер последней заполненной строки);
- добавить границы ячеек;
- отформатировать строку заголовков;
- добавить строку итогов, если она необходима.
Подробнее о создании пользовательской таблицы в Примере 2.
Примеры создания таблиц
Задание для примеров
Допустим, на лист Excel переданы данные для заполнения табличной части товарного чека со следующими условиями:
- в табличной части 5 граф: № п/п, Наименование, Количество, Цена и Сумма;
- сколько наименований добавил пользователь неизвестно.
- определить количество строк;
- добавить строку заголовков;
- отобразить сетку (границы ячеек);
- добавить строку итогов.
Таблицу будем оформлять двумя способами: путем создания «умной» и пользовательской таблиц.
Пример 1 — «умная» таблица
Упаковываем набор данных из задания в «умную» таблицу:
Результат выполнения кода Примера 1 получится такой:

Пример 2 — «обычная» таблица
Упаковываем набор данных из задания в пользовательскую таблицу:
Результат выполнения кода Примера 2 получится такой:

Если решите поэкспериментировать с моим кодом, добавьте любые данные в пять колонок на активном листе Excel, количество строк может быть любым, в пятой графе должны быть числа.
VBA Excel. Создание таблицы (умной, обычной)
Создание таблицы с помощью кода VBA Excel. Создание «умной» и обычной пользовательской таблицы. Указание стиля «умной» таблицы, добавление строки итогов. Примеры.
Работа с «умной» таблицей
Создание «умной» таблицы
Создается «умная» таблица Excel с помощью следующего кода:
В данном примере:
ActiveSheet — лист, на котором создается таблица, может быть любой лист рабочей книги Excel.
Range(«$A$1:$L$15») — диапазон, который преобразуется в таблицу. Можно использовать и такую форму: Range(Cells(1, 1), Cells(15, 12)), где индексы строк и столбцов можно заменить переменными.
xlNo — указывает, что первая строка выбранного диапазона не содержит заголовки столбцов (граф) будущей таблицы, и их необходимо добавить. В этом случае будет добавлена дополнительная строка с наименованиями столбцов по умолчанию: Столбец1, Столбец2, Столбец3 и т.д., которые в дальнейшем можно переименовать (количество строк в таблице, включая строку заголовков, получится на одну больше, чем в указанном диапазоне). Если в диапазоне уже содержатся заголовки столбцов будущей таблицы, то следует указать вместо xlNo значение xlYes. В этом случае первая строка указанного диапазона будет преобразована в строку заголовков, а если она будет не заполнена, то добавятся названия столбцов по умолчанию: Столбец1, Столбец2, Столбец3 и т.д. (количество строк в таблице, включая строку заголовков, будет то же, что и в указанном диапазоне).
МояТаблица1 — имя, присваиваемое создаваемой таблице. Имя должно быть без пробелов: при указании в коде VBA названия таблицы с пробелами, во время его выполнения Excel заменит пробелы знаками подчеркивания (по крайней мере, так происходит в Excel 2016).
Таблица будет создана со стилем по умолчанию (TableStyleMedium2 в Excel 2016).
Стиль «умной» таблицы
Присвоение стиля таблице (изменение стиля) осуществляется с помощью свойства TableStyle объекта ListObjects:
Свойство TableStyle может принимать следующие значения:
- TableStyleLight (светлый) с индексом от 1 до 21 (в Excel 2016);
- TableStyleMedium (средний) с индексом от 1 до 28 (в Excel 2016);
- TableStyleDark (темный) с индексом от 1 до 11 (в Excel 2016).
Например, TableStyleLight5, TableStyleMedium24, TableStyleDark8.
Чтобы отменить стиль таблицы в коде VBA, необходимо свойству TableStyle присвоить пустую строку:
Этому коду соответствует выбор в разделе «Конструктор» на ленте инструментов Excel самого первого значка стилей в разделе «Светлый».
Добавление строки итогов
Строка итогов «умной» таблицы добавляется следующим образом:
Удаляется строка итогов «умной» таблицы так:
Удаление «умной» таблицы
Удалить умную таблицу очень просто:
Создание пользовательской таблицы
Мне не приходилось на практике с помощью VBA Excel создавать «умные» таблицы, в отличие от пользовательских таблиц, которые использовались для улучшения восприятия различных отчетов или сгенерированных документов.
Для создания такой таблицы необходимо:
- определить диапазон, если он заранее не известен (иногда для этого может понадобиться определить номер последней заполненной строки);
- добавить границы ячеек;
- отформатировать строку заголовков;
- добавить строку итогов, если она необходима.
Подробнее о создании пользовательской таблицы в Примере 2.
Примеры создания таблиц
Задание для примеров
Допустим, на лист Excel переданы данные для заполнения табличной части товарного чека со следующими условиями:
- в табличной части 5 граф: № п/п, Наименование, Количество, Цена и Сумма;
- сколько наименований добавил пользователь неизвестно.
- определить количество строк;
- добавить строку заголовков;
- отобразить сетку (границы ячеек);
- добавить строку итогов.
Таблицу будем оформлять двумя способами: путем создания «умной» и пользовательской таблиц.
Пример 1 — «умная» таблица
Упаковываем набор данных из задания в «умную» таблицу:
Результат выполнения кода Примера 1 получится такой:

Пример 2 — «обычная» таблица
Упаковываем набор данных из задания в пользовательскую таблицу:
Результат выполнения кода Примера 2 получится такой:

Если решите поэкспериментировать с моим кодом, добавьте любые данные в пять колонок на активном листе Excel, количество строк может быть любым, в пятой графе должны быть числа.
Программное создание формы для ввода и редактирования данных таблицы Excel
Программа предназначена для автоматизации процесса создания форм ввода и редактирования данных из таблиц Excel.
Сейчас реализована лишь малая часть программы.
Но уже сейчас программа достаточно точно распознаёт типы полей таблицы, и для полей типа «выпадающий список» и «поле с маской ввода» формирует список значений и маску ввода соответственно.
Как будет свободное время — постараюсь продолжить написание кода.
Если кто желает поучаствовать в проекте — присоединяйтесь )
- 95326 просмотров
Комментарии
А как на 64 битной винде запустить?
В описании, первой строкой красным цветом написано:
«Сейчас реализована лишь малая часть программы.»
потому и не работает — раз программа не доделана
(раньше она мне была нужна — мне часто заказывали всякие формы ввода — я и начал делать подобную программу, а сейчас я эти формы почти не делаю, так что надобность в программе отпала)
Почему не работает то? ни чего не понимаю форму пустую отображает а создавать не создает
Все конечно хорошо но только вот почему то не реагирует на команду создать. и удалить считает попытки, в общем не работает хотя и безопасноть отключена и все такое. Кто подсскажет что к чему?
В этом случае не получится сделать программу универсальной.
Сколько каких элементов добавлять? Всех по 20 штук?
А если не хватит? К примеру, текстовых полей надо всего 5, а галочек (checkbox) — 30 штук.
Когда я начинал делать эту программу, я стремился прежде всего к универсальности, и максимальному удобству использования (чтобы пользователь нажал на кнопку, — и готовая форма ввода отобразилась на экране, причем чтобы пользователь мог передвинуть некоторые элементы, дописать код обработчиков, и т.п., и чтобы изменения сохранялись с файлом)
Форма ввода большой и не должна быть — я планировал элементы управления размещать на разных вкладках, по 5-10 элементов на вкладке MultiPage.
Увы, сейчас у меня слишком мало свободного времени, и я не знаю, когда у меня дойдут руки до завершения этой программы.
А что если добавить все элементы управления на форму сразу? И менять их параметр .Visible в зависимости от формы формирования вида и типа формы ввода — отображать те или иные элементы управления, с теми или иными параметрами и табиндексами?
Форма ввода все равно не может быть слишком большой, тогда уж удобнее использовать лист экселя голяком, без форм.
Форма данных
Данная функция является частью надстройки MulTEx
- Описание, установка, удаление и обновление
- Полный список команд и функций MulTEx
- Часто задаваемые вопросы по MulTEx
Скачать MulTEx
Вызов команды:
MulTEx -группа Ячейки/Диапазоны —Диапазоны —Форма данных
С помощью формы данных удобно просматривать, искать и изменять данные в таблицах, добавлять, удалять и копировать строки с переносом всех данных, только значений или только формул.
ВВОД ДАННЫХ
На вкладке Ввод данных размещены элементы для основных операций с таблицей: навигация по записям, просмотр и изменений записей, копирование, добавление, изменение и удаление строк.
Навигация
Перемещаться по записям можно изменяя ползунок полосы прокрутки(колесиком мыши или перемещением горизонтального ползунка прокрутки). Чуть ниже отображается информация о том, сколько записей в таблице и какая запись сейчас просматривается.
Там же раcположено окно быстрого перехода к записи с указанным номером. Если указать число меньше или равное 1, то будет отображена первая запись. Если указать число, большее или равное количеству всех записей, то будет отображена последняя запись.
Форма не пропускает скрытые строки и столбцы при просмотре и поиске, но помечает такие ячейки серым фоном: 
Работа со скрытыми ячейками ничем не отличается от работы с обычными ячейками.
Для поиска строк с конкретными значениями или по иным условиям необходимо воcпользоваться вкладкой Поиск.
Если внутри таблицы есть объединенные ячейки это не вызовет ошибки, но перемещение может происходить некорректно(в некоторых случаях объединенная ячейка будет считаться как одна строка).
Работа со строками
Значения каждой строки отображаются в полях. Левее каждого поля отображается заголовок таблицы, чтобы можно было точно понять к какому столбцу таблицы относится значение. Изменяя значения в полях можно изменить значения ячеек. Для этого необходимо изменить значения в нужных полях и нажать Изменить строку. Если в ячейке поля на листе создан выпадающий список значений — в форме он будет продублирован и можно будет выбрать значения из этого списка или ввести значение вручную.
Помимо этого есть и другие инструменты работы со строками и полями:
- Отменить изменения — если изменения в полях необходимо отменить до записи в ячейки, то надо нажать кнопку Отменить изменения. Эта кнопка отменяет изменения только в полях формы и никак не влияет на значения ячеек таблицы. Сразу после изменения в ячейках эта кнопка становится недоступной.
- Изменить строку — записывает в ячейки значения, заданные в полях. Записываются значения только измененных полей(если значение в поле отличается от первоначального значения в ячейке). Если изменить значение ячейки не удалось, то будет выдано сообщение:
Поля, данные которых не удалось изменить, будут окрашены красным:
Изменение поля будет отменено и в нем будет записано первоначальное значение. - Добавить строку — добавляет новую пустую строку либо после текущей строки, либо в конец таблицы. Это регулируется настройками на вкладке Настройки.
- Удалить строку — удаляет текущую строку. Это действие невозможно отменить.
- Дублировать строку:
-
после нажатия кнопки Дублировать добавляет новую строку на основании текущей. Новая строка вставляется либо после текущей, либо в конец таблицы. Это регулируется настройками на вкладке Настройки
- как есть — текущая строка копируется полностью, включая формулы, форматы и связи. Действие полностью совпадает с обычным копированием строки стандартными средствами.
- только значения — текущая строка копируется, но вставляется только форматы и значения. Все формулы, которые есть в текущей строке заменяются результатом их вычислений.
- только формулы — текущая строка копируется, но вставляется только форматы и формулы. Все ячейки, не содержащие формул очищаются.
- значения и формулы — текущая строка копируется, но вставляется только значения и формулы. Форматы не переносятся.
Правее каждого поля есть дополнительные элементы, в которых отображается информация о наличии формулы в ячейке, присутствии в тексте невидимых символов и текущем типе данных поля.
Индикатор формул
-
Если в ячейке содержится формула, то правее поля с данными этой ячейки появится значок . С помощью этого индикатора сразу можно понять в каких столбцах и ячейках содержатся формулы. Если щелкнуть по значку индикатора левой кнопкой мыши, то появится окно, в котором будет отображена формула:

Формула отображается в точности так же, как она выглядит в ячейке(если в ячейке записана формула массива — сама формула будет отображена в фигурных скобках <=A1:A10*B1B10>, а в заголовке появится текст Формула массива ). В основном поле всегда отображается значение(результат вычисления формулы) и если изменить данные и нажать Изменить строку, то формула будет «затерта» новым значением.
Примечание: Окно с формулой можно закрыть либо крестиком, либо нажатием кнопки Esc . Пока открыто любое окно с формулой ни Excel ни форма не доступны. Следовательно, чтобы продолжить работать с формой необходимо закрыть активное окно с формулой.
Индикатор наличия непечатных символов в ячейке
Тип данных
-
Справа от каждого поля есть выпадающий список, с помощью которого можно выбрать тип данных в ячейке. Изменение типа данных не изменяет значения в ячейках, а влияет исключительно на отображение данных в полях формы. Однако, значения в этих полях могут влиять на типы данных при изменении строки кнопкой Изменить строку. Если в ячейке дата записана как текст и в списке выбран тип данных Дата и значение в поле будет изменено, то при нажатии кнопки Изменить строку форма попробует преобразовать данные в поле в дату и записать в ячейку уже не текст, а реальную дату. С числами и временем точно также(читать подробнее про то, как Excel видит данные). Но если в качестве типа данных будет выбрано значение Авто, то форма не будет пытаться изменять тип данных в ячейках.
Примечание: Хоть по умолчанию программа сама пытается определить тип данных — в силу особенностей работы с датой и временем в Excel они могут определяться не корректно(например, может быть отображено число вместо даты или времени). Тогда следует назначить нужный тип данных принудительно. Так же, если в ячейке установлен процентный формат данных(или различные денежные и пользовательские форматы) — они не будут применены. Число, дата или время будут отображены так, как их видит Excel.
ПОИСК
На этой вкладке можно быстро найти нужные записи, задав условия поиска:
В выпадающих списках для каждого поля выбирается метод сравнения: Равно, Не равно, Содержит, Не содержит, Начинается с, Не начинается с, Заканчивается на, Не заканчивается на, Больше, Меньше, Больше или равно, Меньше или равно . В поле указывается значение, которое необходимо найти в ячейке этого столбца. Если метод не выбран, то поле игнорируются. Если выбран метод сравнения Содержит или Не содержит , то значение для поиска может содержать специальные символы подстановки: звёздочка(*) и вопросительный знак(?).
После нажатия кнопки Найти будут отобраны строки, отвечающие условиями поиска. Если хоть одна строка отвечает условиям поиска — будет активирована вкладка Ввод данных и выделена первая найденная запись. Перемещение ползунка полосы прокрутки будет выделять последовательно все найденные строки(только те, которые подходят под условия поиска). Общее количество найденных записей отображается внизу формы.
НАСТРОЙКИ 
Настройка диапазона таблицы
-
Диапазон данных
отвечает за определение границ таблицы, данные которой просматриваются через форму
- Определять автоматически — если установить, программа сама попытается определить начало и окончание таблицы, которую просматривать. Удобно использовать, если таблицы построены правильно, начинаются с ячейки A1 и заголовок состоит только из одной строки.
- Указать вручную — диапазон данных указывается вручную из любого доступного листа или книги. Может потребоваться, если на листе несколько таблиц и просматривать надо только конкретную.
Номер строки заголовков(в диапазоне данных): указывается номер строки в диапазоне данных, в которой расположены заголовки. Как правило это строка №1, но при автоматическом определении диапазона данных строка заголовка может быть и ниже. Например, если шапка таблицы состоит из нескольких строк и в качестве заголовков необходимо использовать 2-ю строку.
При добавлении строк
-
настройка добавления строк на основной вкладке кнопкой Добавить
При дублировании строк
-
настройка добавления строк на основной вкладке кнопкой Дублировать
Не выделять строки таблицы при перемещении — по умолчанию при изменении строки просмотра просматриваемая строка выделяется на листе. Но если необходимо сравнить данные с другой таблицей(расположенной на другом листе или книге), то выделение постоянно будет «перекидывать» в ту таблицу, которая просматривается через форму. Чтобы можно было одновременно перемещаться по записям и просматривать другие листы, галочку с пункта необходимо снять.
VBA-Урок 12.1. Пользовательские формы (UserForm)
Чтобы добавить UserForm, нужно сделать то же самое, когда мы добавляем новый модуль:
После этого появится форма (UserForm) и панель инструментов (Toolbox):
Если вы не видите окно Свойства ( Properties ), убедитесь, что оно отображено и тогда начните с изменения названия Формы (так, чтобы вы ее легко могли найти позже):
Вид ( UserForm ) имеет свои собственные события, подобно тому, как имеет рабочая книга или лист. Чтобы добавить событие, дважды щелкните по Форме (UserForm).
Теперь давайте создадим два события, чтобы посмотреть как это работает. Первое событие будет определять начальный размер Формы , и второе — увеличивать ее размеры на 50 пикселей, когда пользователь щелкает.
Событие UserForm_Initialize будет срабатывать когда Форма запускается:
Для упрощения кода, мы можем использовать Me вместо названия формы (так как этот код есть в Форме , с которой мы работаем):
Второе событие будет возникать когда пользователь будут кликать по Форме:
Запуск формы (UserForm)
Чтобы запустить Форму в процедуре, используйте Show:







 Скачать MulTEx
Скачать MulTEx