Remember that when you write:
MyArray = Range("A1:A5000")
you are really writing
MyArray = Range("A1:A5000").Value
You can also use names:
MyArray = Names("MyWSTable").RefersToRange.Value
But Value is not the only property of Range. I have used:
MyArray = Range("A1:A5000").NumberFormat
I doubt
MyArray = Range("A1:A5000").Font
would work but I would expect
MyArray = Range("A1:A5000").Font.Bold
to work.
I do not know what formats you want to copy so you will have to try.
However, I must add that when you copy and paste a large range, it is not as much slower than doing it via an array as we all thought.
Post Edit information
Having posted the above I tried by own advice. My experiments with copying Font.Color and Font.Bold to an array have failed.
Of the following statements, the second would fail with a type mismatch:
ValueArray = .Range("A1:T5000").Value
ColourArray = .Range("A1:T5000").Font.Color
ValueArray must be of type variant. I tried both variant and long for ColourArray without success.
I filled ColourArray with values and tried the following statement:
.Range("A1:T5000").Font.Color = ColourArray
The entire range would be coloured according to the first element of ColourArray and then Excel looped consuming about 45% of the processor time until I terminated it with the Task Manager.
There is a time penalty associated with switching between worksheets but recent questions about macro duration have caused everyone to review our belief that working via arrays was substantially quicker.
I constructed an experiment that broadly reflects your requirement. I filled worksheet Time1 with 5000 rows of 20 cells which were selectively formatted as: bold, italic, underline, subscript, bordered, red, green, blue, brown, yellow and gray-80%.
With version 1, I copied every 7th cells from worksheet «Time1» to worksheet «Time2» using copy.
With version 2, I copied every 7th cells from worksheet «Time1» to worksheet «Time2» by copying the value and the colour via an array.
With version 3, I copied every 7th cells from worksheet «Time1» to worksheet «Time2» by copying the formula and the colour via an array.
Version 1 took an average of 12.43 seconds, version 2 took an average of 1.47 seconds while version 3 took an average of 1.83 seconds. Version 1 copied formulae and all formatting, version 2 copied values and colour while version 3 copied formulae and colour. With versions 1 and 2 you could add bold and italic, say, and still have some time in hand. However, I am not sure it would be worth the bother given that copying 21,300 values only takes 12 seconds.
** Code for Version 1**
I do not think this code includes anything that needs an explanation. Respond with a comment if I am wrong and I will fix.
Sub SelectionCopyAndPaste()
Dim ColDestCrnt As Integer
Dim ColSrcCrnt As Integer
Dim NumSelect As Long
Dim RowDestCrnt As Integer
Dim RowSrcCrnt As Integer
Dim StartTime As Single
Application.ScreenUpdating = False
Application.Calculation = xlCalculationManual
NumSelect = 1
ColDestCrnt = 1
RowDestCrnt = 1
With Sheets("Time2")
.Range("A1:T715").EntireRow.Delete
End With
StartTime = Timer
Do While True
ColSrcCrnt = (NumSelect Mod 20) + 1
RowSrcCrnt = (NumSelect - ColSrcCrnt) / 20 + 1
If RowSrcCrnt > 5000 Then
Exit Do
End If
Sheets("Time1").Cells(RowSrcCrnt, ColSrcCrnt).Copy _
Destination:=Sheets("Time2").Cells(RowDestCrnt, ColDestCrnt)
If ColDestCrnt = 20 Then
ColDestCrnt = 1
RowDestCrnt = RowDestCrnt + 1
Else
ColDestCrnt = ColDestCrnt + 1
End If
NumSelect = NumSelect + 7
Loop
Debug.Print Timer - StartTime
' Average 12.43 secs
Application.Calculation = xlCalculationAutomatic
End Sub
** Code for Versions 2 and 3**
The User type definition must be placed before any subroutine in the module. The code works through the source worksheet copying values or formulae and colours to the next element of the array. Once selection has been completed, it copies the collected information to the destination worksheet. This avoids switching between worksheets more than is essential.
Type ValueDtl
Value As String
Colour As Long
End Type
Sub SelectionViaArray()
Dim ColDestCrnt As Integer
Dim ColSrcCrnt As Integer
Dim InxVLCrnt As Integer
Dim InxVLCrntMax As Integer
Dim NumSelect As Long
Dim RowDestCrnt As Integer
Dim RowSrcCrnt As Integer
Dim StartTime As Single
Dim ValueList() As ValueDtl
Application.ScreenUpdating = False
Application.Calculation = xlCalculationManual
' I have sized the array to more than I expect to require because ReDim
' Preserve is expensive. However, I will resize if I fill the array.
' For my experiment I know exactly how many elements I need but that
' might not be true for you.
ReDim ValueList(1 To 25000)
NumSelect = 1
ColDestCrnt = 1
RowDestCrnt = 1
InxVLCrntMax = 0 ' Last used element in ValueList.
With Sheets("Time2")
.Range("A1:T715").EntireRow.Delete
End With
StartTime = Timer
With Sheets("Time1")
Do While True
ColSrcCrnt = (NumSelect Mod 20) + 1
RowSrcCrnt = (NumSelect - ColSrcCrnt) / 20 + 1
If RowSrcCrnt > 5000 Then
Exit Do
End If
InxVLCrntMax = InxVLCrntMax + 1
If InxVLCrntMax > UBound(ValueList) Then
' Resize array if it has been filled
ReDim Preserve ValueList(1 To UBound(ValueList) + 1000)
End If
With .Cells(RowSrcCrnt, ColSrcCrnt)
ValueList(InxVLCrntMax).Value = .Value ' Version 2
ValueList(InxVLCrntMax).Value = .Formula ' Version 3
ValueList(InxVLCrntMax).Colour = .Font.Color
End With
NumSelect = NumSelect + 7
Loop
End With
With Sheets("Time2")
For InxVLCrnt = 1 To InxVLCrntMax
With .Cells(RowDestCrnt, ColDestCrnt)
.Value = ValueList(InxVLCrnt).Value ' Version 2
.Formula = ValueList(InxVLCrnt).Value ' Version 3
.Font.Color = ValueList(InxVLCrnt).Colour
End With
If ColDestCrnt = 20 Then
ColDestCrnt = 1
RowDestCrnt = RowDestCrnt + 1
Else
ColDestCrnt = ColDestCrnt + 1
End If
Next
End With
Debug.Print Timer - StartTime
' Version 2 average 1.47 secs
' Version 3 average 1.83 secs
Application.Calculation = xlCalculationAutomatic
End Sub
In excel, I am trying to copy text from one cell to another cell in another sheet. The source cell contains formatted text (bold,underlined,different colors). But when I copy the text using VBA to the other cell, the formatting is lost.
I know it is because excel is copying only the text value. Is there a way we can read the HTML text (rather than plain text) from a cell?
I have googled this and did not get any answers. I know that if we use copy and paste methods, we can copy the formatting.
E.g.
Range("F10").Select
Selection.Copy
Range("I10").Select
ActiveSheet.Paste
But I want to do it without a copy and paste since my destination is a merged cell and not identically sized as my source cell. Is there an option available in excel VBA to do this?
EDIT:
I was able to solve it with the following code.
Range("I11").Value = Range("I10").Value
For i = 1 To Range("I10").Characters.Count
Range("I11").Characters(i, 1).Font.Bold = Range("I10").Characters(i, 1).Font.Bold
Range("I11").Characters(i, 1).Font.Color = Range("I10").Characters(i, 1).Font.Color
Range("I11").Characters(i, 1).Font.Italic = Range("I10").Characters(i, 1).Font.Italic
Range("I11").Characters(i, 1).Font.Underline = Range("I10").Characters(i, 1).Font.Underline
Range("I11").Characters(i, 1).Font.FontStyle = Range("I10").Characters(i, 1).Font.FontStyle
Next i
Вырезание, перемещение, копирование и вставка ячеек (диапазонов) в VBA Excel. Методы Cut, Copy и PasteSpecial объекта Range, метод Paste объекта Worksheet.
Метод Range.Cut
Range.Cut – это метод, который вырезает объект Range (диапазон ячеек) в буфер обмена или перемещает его в указанное место на рабочем листе.
Синтаксис
Параметры
| Параметры | Описание |
|---|---|
| Destination | Необязательный параметр. Диапазон ячеек рабочего листа, в который будет вставлен (перемещен) вырезанный объект Range (достаточно указать верхнюю левую ячейку диапазона). Если этот параметр опущен, объект вырезается в буфер обмена. |
Для вставки на рабочий лист диапазона ячеек, вырезанного в буфер обмена методом Range.Cut, следует использовать метод Worksheet.Paste.
Метод Range.Copy
Range.Copy – это метод, который копирует объект Range (диапазон ячеек) в буфер обмена или в указанное место на рабочем листе.
Синтаксис
Параметры
| Параметры | Описание |
|---|---|
| Destination | Необязательный параметр. Диапазон ячеек рабочего листа, в который будет вставлен скопированный объект Range (достаточно указать верхнюю левую ячейку диапазона). Если этот параметр опущен, объект копируется в буфер обмена. |
Метод Worksheet.Paste
Worksheet.Paste – это метод, который вставляет содержимое буфера обмена на рабочий лист.
Синтаксис
|
Worksheet.Paste (Destination, Link) |
Метод Worksheet.Paste работает как с диапазонами ячеек, вырезанными в буфер обмена методом Range.Cut, так и скопированными в буфер обмена методом Range.Copy.
Параметры
| Параметры | Описание |
|---|---|
| Destination | Необязательный параметр. Диапазон (ячейка), указывающий место вставки содержимого буфера обмена. Если этот параметр не указан, используется текущий выделенный объект. |
| Link | Необязательный параметр. Булево значение, которое указывает, устанавливать ли ссылку на источник вставленных данных: True – устанавливать, False – не устанавливать (значение по умолчанию). |
В выражении с методом Worksheet.Paste можно указать только один из параметров: или Destination, или Link.
Для вставки из буфера обмена отдельных компонентов скопированных ячеек (значения, форматы, примечания и т.д.), а также для проведения транспонирования и вычислений, используйте метод Range.PasteSpecial (специальная вставка).
Примеры
Вырезание и вставка диапазона одной строкой (перемещение):
|
Range(«A1:C3»).Cut Range(«E1») |
Вырезание ячеек в буфер обмена и вставка методом ActiveSheet.Paste:
|
Range(«A1:C3»).Cut ActiveSheet.Paste Range(«E1») |
Копирование и вставка диапазона одной строкой:
|
Range(«A18:C20»).Copy Range(«E18») |
Копирование ячеек в буфер обмена и вставка методом ActiveSheet.Paste:
|
Range(«A18:C20»).Copy ActiveSheet.Paste Range(«E18») |
Копирование одной ячейки и вставка ее данных во все ячейки заданного диапазона:
|
Range(«A1»).Copy Range(«B1:D10») |
Excel VBA Copy Range to Another Sheet with Formatting
Very often we need to copy the Excel Range to another sheet with formatting. We can use VBA to automate this task. Excel VBA Copy Range to Another Sheet with Formatting macro is explained to know how to copy a range to another worksheet using VBA.
How to Copy Range to Another Sheet with Formatting in Excel VBA
Here is the ‘Excel VBA Copy Range to Another Sheet with Formatting‘ macro to copy a range to another sheet with formatting. You can clearly observe that the Excel VBA is copying the given range to another sheet.
Sub Excel_VBA_Copy_Range_to_Another_Sheet_with_Formatting()
Range("A1:E21").Copy Destination:=Sheets("AnotherSheet").Range("A1")
End Sub
The above example macro will copy the given range to another sheet. Macro will copy the Range A1:A21 and paste at Range A1 of Another Sheet. You can edit the sheet name and range to suit your requirement. You can clearly see form the two sheets and notice these points:
- The macro is perfectly copying the range of data to another sheet
- It is also copying the Format of the given range to destination sheet.
- But not the column width.
How to copy the Excel Range including Column widths
It is easy to copy Excel Range to another sheet with formatting and column widths. We have theree solutions, you can implement one of this to suite your process automation.
Method 1: Using PasteSpecial Method to Copy Range and Paste in Another Sheet with Formatting and Column Widths.
Sub Excel_VBA_Copy_Range_to_Another_Sheet_with_Formatfting_ColumnWidth()
Range("A1:E21").Copy Destination:=Sheets("AnotherSheet").Range("A1")
Range("A1:E21").Copy
Sheets("AnotherSheet").Range("A1").PasteSpecial Paste:=xlPasteColumnWidths, Operation:=xlNone, _
SkipBlanks:=False, Transpose:=False
End Sub
Method 3: Copying Entire Range of Columns and Paste in Another Sheet.
We copy entire columns of the required range and paste in another sheet. This approach is useful when there is no other data in both the sheets. This will copy range of data including Formatting and Column Widths. Please check the following macro to copy both formatting and column widths.
Sub Excel_VBA_Copy_Range_to_Another_Sheet_with_FormattingAndColumnWidths()
Range("A:E").Copy Destination:=Sheets("AnotherSheet2").Range("a1")
End Sub
The only change in this method is, removing the row numbers from the ranges (A1:E21) and just using the columns A:E.
Method 3: Explicitly specifying the Column Widths
The following macro will copy the range and paste into another sheet. This will also make copy the Formatting and Column widths of the given Range.
Sub Excel_VBA_Copy_Range_to_Another_Sheet_with_FormattingForEachColumn()
Range("A1:E21").Copy Destination:=Sheets("AnotherSheet").Range("a1")
colCntr = 0
For Each col In Range("A1:E21").Columns
Sheets("AnotherSheet").Range("A1").Offset(1, colCntr).ColumnWidth = col.ColumnWidth
colCntr = colCntr + 1
Next
End Sub
Copy Range Values to Another Sheet with out Formatting in Excel VBA
We may need to copy only the values of the given range to another sheet with no formatting. You can copy and paste only values into the another sheet using Excel VBA.
The following macro will copy a range and paste only values in another sheet.
Range("A1:E21").Copy
Sheets("AnotherSheet").Range("A1").PasteSpecial _
Paste:=xlPasteValues, Operation:=xlNone, SkipBlanks _
:=False, Transpose:=False
Copy Formats of a Range to Another Sheet using Excel VBA
Alternatively, we can also paste only the formats of the given range into another sheet. We can copy the range use pastespecial method to paste only formats of the source range using Excel VBA.
Here is the macro will copy a range and paste only the formats in another sheet.
Sheets("AnotherSheet").Range("A1").PasteSpecial Paste:=xlPasteFormats, Operation:=xlNone, _
SkipBlanks:=False, Transpose:=False
Copy Formulas of a Range to Another Sheet using Excel VBA
Sometimes, we may need copy the formulas of the given range and paste in to another range. PasteSpecial method allows us to paste only Formulas to the target range and sheet using Excel VBA.
Macro to copy the formulas from source range and paste into another range and sheet.
Sheets("AnotherSheet").Range("A1").PasteSpecial Paste:=xlPasteFormulas, Operation:=xlNone, _
SkipBlanks:=False, Transpose:=False
CopyPaste Only the Border of a Range to Another Sheet in Excel VBA
The following macro will help us to copy and paste only the borders of the source range and ignore all other formats. We need this when you wants to maintain same border formats in all our target sheets.
Sheets("AnotherSheet").Range("A1").PasteSpecial Paste:=xlPasteAllExceptBorders, Operation:=xlNone, _
SkipBlanks:=False, Transpose:=False
Sheets("AnotherSheet").Range("A1").PasteSpecial Paste:=xlPasteAllExceptBorders, Operation:=xlNone, _
SkipBlanks:=True, Transpose:=True
Best Practices to follow while Copying Excel Range to another Sheet
Excel VBA macros are very helpfull to copy Excel Range to another sheet. We recommend you to note the below points while automating the copy paste tasks.
- Clear the Target Range: Always clear the target range (in Another sheet) before copying and pasting the data. There may be some data or formats avaialbe in the target range. This will make sure that you have same source data in the target sheet. And this will clear any pre formats and reduce the file size.
- Specify Source and Destination Sheets: Try to specify both of the source and destination sheets. So that you can run your macro from any sheet. If your source range is alwas from active sheet, then do not specify the source sheet.
- Do not perform any other operations between Copy and Paste. It is noticed many beginners copy the range and do some task and then pasting the values. Excel will turn off the CutCopy mode and no data will be pasted in your destination sheet.
A Powerful & Multi-purpose Templates for project management. Now seamlessly manage your projects, tasks, meetings, presentations, teams, customers, stakeholders and time. This page describes all the amazing new features and options that come with our premium templates.
Save Up to 85% LIMITED TIME OFFER

All-in-One Pack
120+ Project Management Templates
Essential Pack
50+ Project Management Templates
Excel Pack
50+ Excel PM Templates
PowerPoint Pack
50+ Excel PM Templates
MS Word Pack
25+ Word PM Templates
Ultimate Project Management Template
Ultimate Resource Management Template
Project Portfolio Management Templates
Related Posts
- How to Copy Range to Another Sheet with Formatting in Excel VBA
- How to copy the Excel Range including Column widths
- Method 1: Using PasteSpecial Method to Copy Range and Paste in Another Sheet with Formatting and Column Widths.
- Method 3: Copying Entire Range of Columns and Paste in Another Sheet.
- Method 3: Explicitly specifying the Column Widths
- Copy Range Values to Another Sheet with out Formatting in Excel VBA
- Copy Formats of a Range to Another Sheet using Excel VBA
- Copy Formulas of a Range to Another Sheet using Excel VBA
- CopyPaste Only the Border of a Range to Another Sheet in Excel VBA
- Best Practices to follow while Copying Excel Range to another Sheet
- How to copy the Excel Range including Column widths
VBA Reference
Effortlessly
Manage Your Projects
120+ Project Management Templates
Seamlessly manage your projects with our powerful & multi-purpose templates for project management.
120+ PM Templates Includes:
One Comment
-
Jo
July 10, 2019 at 8:31 AM — ReplyClear and very helpful. Thanks for providing a the macro to copy ranges in Excel sheets.
Effectively Manage Your
Projects and Resources
ANALYSISTABS.COM provides free and premium project management tools, templates and dashboards for effectively managing the projects and analyzing the data.
We’re a crew of professionals expertise in Excel VBA, Business Analysis, Project Management. We’re Sharing our map to Project success with innovative tools, templates, tutorials and tips.
Project Management
Excel VBA
Download Free Excel 2007, 2010, 2013 Add-in for Creating Innovative Dashboards, Tools for Data Mining, Analysis, Visualization. Learn VBA for MS Excel, Word, PowerPoint, Access, Outlook to develop applications for retail, insurance, banking, finance, telecom, healthcare domains.
Page load link

3 Realtime VBA Projects
with Source Code!
Go to Top
|
.Tima 5 / 5 / 0 Регистрация: 21.09.2012 Сообщений: 37 |
||||||||
|
1 |
||||||||
Скопировать содержимое ячейки с форматированием03.03.2014, 13:10. Показов 8208. Ответов 9 Метки нет (Все метки)
Как скопировать содержимое ячейки с форматированием на visual basic в excel?
или
копирует только содержимое без форматирования.
0 |
|
Заблокирован |
||||
|
03.03.2014, 13:19 |
2 |
|||
|
копирует с форматированием
1 |
|
15136 / 6410 / 1730 Регистрация: 24.09.2011 Сообщений: 9,999 |
|
|
03.03.2014, 13:19 |
3 |
|
РешениеВторое как раз с форматированием, кроме ширины столбца и высоты строки. i -> j. А первое j -> i, может в этом загвоздка.
1 |
|
mc-black 2784 / 716 / 106 Регистрация: 04.02.2011 Сообщений: 1,443 |
||||
|
03.03.2014, 13:25 |
4 |
|||
|
Второй вариант копирует и вставляет с форматированием. Если в диапазоне только одна ячейка, адресовать её удобней так:
где srcRow, dstRow — номер строки для ячейки, а srcColumn, dstColumn — номер столбца (в режиме показа ссылок R1C1). P.S. С ответом опоздал
1 |
|
5 / 5 / 0 Регистрация: 21.09.2012 Сообщений: 37 |
|
|
03.03.2014, 14:12 [ТС] |
5 |
|
Второе как раз с форматированием, кроме ширины столбца и высоты строки. i -> j. А первое j -> i, может в этом загвоздка. Так и было, спасибо всем за помощь!
Если в диапазоне только одна ячейка, адресовать её удобней так: У меня адрес ячейки формируется из буквы и цифры, и как я понял, в данном случае можно лишь так:
0 |
|
KoGG 5590 / 1580 / 406 Регистрация: 23.12.2010 Сообщений: 2,366 Записей в блоге: 1 |
||||
|
03.03.2014, 15:07 |
6 |
|||
1 |
|
5 / 5 / 0 Регистрация: 21.09.2012 Сообщений: 37 |
|
|
07.03.2014, 00:29 [ТС] |
7 |
|
Код myS.Range(Ch & i).copy mySE.Range(Ch & j) Копирует содержимое ячейки «формулой», а нужно «значением». Как быть?
0 |
|
KoGG 5590 / 1580 / 406 Регистрация: 23.12.2010 Сообщений: 2,366 Записей в блоге: 1 |
||||
|
07.03.2014, 12:38 |
8 |
|||
1 |
|
5 / 5 / 0 Регистрация: 21.09.2012 Сообщений: 37 |
|
|
07.03.2014, 13:09 [ТС] |
9 |
|
mySE.Range(Ch & j)=myS.Range(Ch & i) Логично, но тогда не копируется форматирование. Как я понимаю, для того, чтобы скопировать содержимое «значением» с форматированием нужно выполнить две операции: Код myS.Range(Ch & i).copy mySE.Range(Ch & j) mySE.Range(Ch & j)=myS.Range(Ch & i) Мысль в верном направлении?
0 |
|
KoGG 5590 / 1580 / 406 Регистрация: 23.12.2010 Сообщений: 2,366 Записей в блоге: 1 |
||||
|
07.03.2014, 20:30 |
10 |
|||
|
Можно так, либо эдак:
2 |
Как скопировать с листа на лист с сохранением форматирования
- qwertyhp
- Продвинутый пользователь
-
- Сообщения: 156
- Зарегистрирован: 07.10.2009 (Ср) 15:02
- Откуда: Москва
Как скопировать с листа на лист с сохранением форматирования
Есть ячейка с адресом Sheets(Лист1).Range(«A1»).Select. В другом листе есть другая ячейка с адресом Sheets(Лист2).Range(«A3»).Select.
Требуется скопировать первую ячейку с её содержимым в адрес второй ячейки с полным сохранением форматирования первой — теми же шрифтами, цветами, выравниваниями и т.п. Но при этом не прыгать с листа на лист, вызывая мелькание на экране (ячеек много), а так же скрытно, как если бы из ячейки в ячейку копировались только данные. То есть визуально оставаясь на одном листе.
Клевал я эту Range, клевал — ничего не выходит.
И еще. Есть такая штука — ActiveCell.Characters(Start:=i, Length:=j).Insert(x) = x, которая позволяет вставлять (заменять) фрагменты строки с сохранением форматирования оной. Но работает она, как видно из названия, только с активной ячейкой. А как аналогично работать с неактивной?
Кто знает — пожалуйста, подскажите.
Пятачок Forever!
- Alec
- Бывалый
- Сообщения: 275
- Зарегистрирован: 31.08.2008 (Вс) 0:15
- Откуда: Ростов-на-Дону
-
- ICQ
Re: Как скопировать с листа на лист с сохранением форматирования
Alec » 09.06.2010 (Ср) 23:32
qwertyhp писал(а):Есть ячейка с адресом Sheets(Лист1).Range(«A1»).Select
Э, а что, по-твоему, такое Select, как слово иностранного языка, и как элемент используемого языка программирования?
И вообще, что означает каждая часть этого «адреса» (в котором, возможно, не хватает пару кавычек)?
qwertyhp писал(а):Клевал я эту Range, клевал — ничего не выходит.
Интересно, каким это образом?
PS. Excel, кстати, содержит неплохую справку по VBA…
Иногда лучше вовремя остановиться…
И начать заново!
- qwertyhp
- Продвинутый пользователь
-
- Сообщения: 156
- Зарегистрирован: 07.10.2009 (Ср) 15:02
- Откуда: Москва
Re: Как скопировать с листа на лист с сохранением форматирования
qwertyhp » 09.06.2010 (Ср) 23:58
Согласен. Следовало написать «На листе MS Excel с именем «Лист1» есть ячейка с адресом «A1″», и далее — в том же духе. Написал короче и интуитивно понятнее (наверное). А Select — это по-заумному, по-иноземному. Клевал по-разному, не выходит. Помогите, кто знает.
Пятачок Forever!
- Alec
- Бывалый
- Сообщения: 275
- Зарегистрирован: 31.08.2008 (Вс) 0:15
- Откуда: Ростов-на-Дону
-
- ICQ
Re: Как скопировать с листа на лист с сохранением форматирования
Alec » 10.06.2010 (Чт) 0:33
Иногда лучше вовремя остановиться…
И начать заново!
- qwertyhp
- Продвинутый пользователь
-
- Сообщения: 156
- Зарегистрирован: 07.10.2009 (Ср) 15:02
- Откуда: Москва
Re: Как скопировать с листа на лист с сохранением форматирования
qwertyhp » 10.06.2010 (Чт) 1:29
Сообщение удалено как потерявшее актуальность.
Последний раз редактировалось qwertyhp 10.06.2010 (Чт) 1:50, всего редактировалось 1 раз.
Пятачок Forever!
- qwertyhp
- Продвинутый пользователь
-
- Сообщения: 156
- Зарегистрирован: 07.10.2009 (Ср) 15:02
- Откуда: Москва
Re: Как скопировать с листа на лист с сохранением форматирования
qwertyhp » 10.06.2010 (Чт) 1:46
Нашёл. Проблема решена.
Была ячейка, в которой текст набран РАЗЛИЧНЫМИ шрифтами *цветом, и т.п. — буквально винегрет из размеров, выделений и т.д. — и мне всё это нужно было без потерь и визуальной смены листа скопировать на другой лист.
Привожу код, вдруг кому пригодится:
- Код: Выделить всё
Sub КопированиеЯчейки()
' Копирование ячейки "как есть", один-в-один :
Sheets("Лист1").Range("A2").Copy
Sheets("Лист2").Range("A8").PasteSpecial Paste:=xlPasteAll, Operation:=xlNone, SkipBlanks:= _
False, Transpose:=False
Application.CutCopyMode = False
End Sub
Alec, спасибо за совет обратиться к Справке. Помогло. Пошёл шКодить дальше))))).
Последний раз редактировалось qwertyhp 10.06.2010 (Чт) 1:54, всего редактировалось 1 раз.
Пятачок Forever!
- Alec
- Бывалый
- Сообщения: 275
- Зарегистрирован: 31.08.2008 (Вс) 0:15
- Откуда: Ростов-на-Дону
-
- ICQ
Re: Как скопировать с листа на лист с сохранением форматирования
Alec » 10.06.2010 (Чт) 1:54
qwertyhp писал(а):Требуется скопировать первую ячейку с её содержимым в адрес второй ячейки с полным сохранением форматирования первой — теми же шрифтами, цветами, выравниваниями и т.п.
qwertyhp писал(а):Сам я нашел решение
Запись макросов + избавление от выделения ячеек. Только, когда ты то же самое делаешь без макросов, ты тоже во второй ячейке заново набираешь текст, а потом делаешь специальную вставку? Или просто — скопировать/вставить?
- Код: Выделить всё
Sheets("Лист1").Range("A2").Copy
Sheets("Лист2").Paste Range("A8")
Application.CutCopyMode = False
Добавлено позже.
Первоначально это был ответ на твой стертый пост…
Иногда лучше вовремя остановиться…
И начать заново!
- qwertyhp
- Продвинутый пользователь
-
- Сообщения: 156
- Зарегистрирован: 07.10.2009 (Ср) 15:02
- Откуда: Москва
Re: Как скопировать с листа на лист с сохранением форматирования
qwertyhp » 10.06.2010 (Чт) 2:06
Всё равно спасибо. Только поправка — Sheets(«Лист2»).Paste Range(«A8») в Вашем коде вставляет в активный лист, не в указанный.
Пятачок Forever!
- Alec
- Бывалый
- Сообщения: 275
- Зарегистрирован: 31.08.2008 (Вс) 0:15
- Откуда: Ростов-на-Дону
-
- ICQ
Re: Как скопировать с листа на лист с сохранением форматирования
Alec » 10.06.2010 (Чт) 2:09
Однако… Точно!
- Код: Выделить всё
ActiveSheet.Paste Sheets("Лист2").Range("A8")
Иногда лучше вовремя остановиться…
И начать заново!
- Alec
- Бывалый
- Сообщения: 275
- Зарегистрирован: 31.08.2008 (Вс) 0:15
- Откуда: Ростов-на-Дону
-
- ICQ
Re: Как скопировать с листа на лист с сохранением форматирования
Alec » 11.06.2010 (Пт) 1:24
Оказывается, можно и одной строчкой:
- Код: Выделить всё
Sheets("Лист1").Range("A2").Copy Sheets("Лист2").Range("A8")
Иногда лучше вовремя остановиться…
И начать заново!
- qwertyhp
- Продвинутый пользователь
-
- Сообщения: 156
- Зарегистрирован: 07.10.2009 (Ср) 15:02
- Откуда: Москва
Re: Как скопировать с листа на лист с сохранением форматирования
qwertyhp » 11.06.2010 (Пт) 16:57
Отличное решение! Элегантное и компактное! Спасибо!
Пятачок Forever!
Вернуться в VBA
Кто сейчас на конференции
Сейчас этот форум просматривают: Yandex-бот и гости: 2

You’ve probably copied and pasted many cell ranges manually. The process itself is quite easy.
Well…
You can also copy and paste cells and ranges of cells when working with Visual Basic for Applications. As you learn in this Excel VBA Tutorial, you can easily copy and paste cell ranges using VBA.
However, for purposes of copying and pasting ranges with Visual Basic for Applications, you have a variety of methods to choose from.
My main objective with this Excel tutorial is to introduce to you the most important VBA methods and properties that you can use for purposes of carrying out these copy and paste activities with Visual Basic for Applications in Excel. In addition to explaining everything you need to know in order to start using these different methods and properties to copy and paste cell ranges, I show you 8 different examples of VBA code that you can easily adjust and use immediately for these purposes.
The following table of contents lists the main topics (and VBA methods) that I cover in this blog post. Use the table of contents to navigate to the topic that interests you at the moment, but make sure to read all sections 😉 .
Let’s start by taking a look at some information that will help you to easily modify the source and destination ranges of the sample macros I provide in the sections below (if you need to).
Scope Of Macro Examples In This Tutorial And How To Modify The Source Or Destination Cells
As you’ve seen in the table of contents above, this Excel tutorial covers several different ways of copying and pasting cells ranges using VBA. Each of these different methods is accompanied by, at least, 1 example of VBA code that you can adjust and use immediately.
All of these macro examples assume that the sample workbook is active and the whole operation takes place on the active workbook. Furthermore, they are designed to copy from a particular source worksheet to another destination worksheet within that sample workbook.
You can easily modify these behaviors by adjusting the way in which the object references are built. You can, for example, copy a cell range to a different worksheet or workbook by qualifying the object reference specifying the destination cell range.
Similar comments apply for purposes of modifying the source and destination cell ranges. More precisely, to (i) copy a different range or (ii) copy to a different destination range, simply modify the range references.
For example, in the VBA code examples that I include throughout this Excel tutorial, the cell range where the source data is located is referred to as follows:
Worksheets("Sample Data").Range("B5:M107")
This reference isn’t a fully qualified object reference. More precisely, it assumes that the copying and pasting operations take place in the active workbook.
The following reference is the equivalent of the above, but is fully qualified:
Workbooks("Book1.xlsm").Worksheets("Sample Data").Range("B5:M107")
This fully qualified reference doesn’t assume that Book1.xlsm is the active workbook. Therefore, the reference works appropriately regardless of which Excel workbook is active.
I explain how to work with object references in detail in The Essential Guide To Excel’s VBA Object Model And Object References. Similarly, I explain how to work with cell ranges in Excel’s VBA Range Object And Range Object References: The Tutorial for Beginners. I suggest you refer to these posts if you feel you need to refresh your knowledge about these topics, or if you’re not familiar with them. They will probably help you to better understand this Excel tutorial and how to modify the sample macros I include here.
You’ll also notice that within the VBA code examples that I include in this Excel tutorial, I always qualify the references up to the level of the worksheet. Strictly speaking, this isn’t always necessary. In fact, when implementing similar code in your VBA macros, you may want to modify the references by, for example:
- Using variables.
- Further simplifying the object references (not qualifying them up to the level of the worksheet).
- Using the With… End With statement.
The reason I’ve decided to keep references qualified up to the level of the worksheet is because the focus of this Excel tutorial is on how to copy and paste using VBA. Not on simplifying references or using variables, which are topics I cover in separate blog posts, such as those I link to above (and which I suggest you take a look at).
The Copy Command In Excel’s Ribbon
Before we go into how to copy a range using Visual Basic for Applications, let’s take a quick look at Excel’s ribbon:
Perhaps one of the most common used buttons in the Ribbon is “Copy”, within the Home tab.
When you think about copying ranges in Excel, you’re probably referring to the action carried out by Excel when you press this button: copying the current active cell or range of cells to the Clipboard.
You may have noticed, however, that the Copy button isn’t just a simple button. It’s actually a split button:
I explain how you can automate the functions of both of these commands in this Excel tutorial. More precisely:
- If you want to work with the regular Copy command, you’ll want to read more about the Range.Copy method, which I explain in the following section.
- If you want to use the Copy as Picture command, you’ll be interested in the Range.CopyPicture method, which I cover below.
Let’s start by taking a look at…
Excel VBA Copy Paste With The Range.Copy Method
The main purpose of the Range.Copy VBA method is to copy a particular range.
When you copy a range of cells manually by, for example, using the “Ctrl + C” keyboard shortcut, the range of cells is copied to the Clipboard. You can use the Range.Copy method to achieve the same thing.
However, the Copy method provides an additional option:
Copying the selected range to another range. You can achieve this by appropriately using the Destination parameter, which I explain in the following section.
In other words, you can use Range.Copy for copying a range to either of the following:
- The Clipboard.
- A certain range.
The Range.Copy VBA Method: Syntax And Parameters
The basic syntax of the Range.Copy method is as follows:
expression.Copy(Destination)
“expression” is the placeholder for the variable representing the Range object that you want to copy.
The only parameter of the Copy VBA method is Destination. This parameter is optional, and allows you to specify the range to which you want to copy the copied range. If you omit the Destination parameter, the copied range is simply copied to the Clipboard.
This means that the appropriate syntax you should use for the Copy method (depending on your purpose) is as follows:
- To copy a Range object to the Clipboard, omit the Destination parameter. In such a case, use the following syntax:
expression.Copy
- To copy the Range object to another (the destination) range, use the Destination parameter to specify the destination range. This means that you should use the following syntax:
expression.Copy(Destination)
Let’s take a look at how you can use the Range.Copy method to copy and paste a range of cells in Excel:
Macro Examples #1 And #2: The VBA Range.Copy Method
This Excel VBA Copy Paste Tutorial is accompanied by an Excel workbook containing the data and macros I use. You can get immediate free access to this workbook by clicking the button below.
For this particular example, I’ve created the following table. This table displays the sales of certain items (A, B, C, D and E) made by 100 different sales managers in terms of units and total Dollar value. The first row (above the main table), displays the unit price for each item. The last column displays the total value of the sales made by each manager.
Macro Example #1: Copy A Cell Range To The Clipboard
First, let’s take a look at how you can copy all of the items within the sample worksheet (table and unit prices) to the Clipboard. The following simple macro (called “Copy_to_Clipboard”) achieves this:
This particular Sub procedure is made out of the following single statement:
Worksheets("Sample Data").Range("B5:M107").Copy
This statement is made up by the following 2 items:
Let’s take a look at this macro in action. Notice how, once I execute the Copy_to_Clipboard macro, the copied range of cells is surrounded by the usual dashed border that indicates that the range is available for pasting.
After executing the macro, I go to another worksheet and paste all manually. As a last step, I autofit the column width to ensure that all the data is visible.
Even though the sample Copy_to_Clipboard macro does what it’s supposed to do and is a good introduction to the Range.Copy method, it isn’t very powerful. It, literally, simply copies the relevant range to the Clipboard. You don’t really need a macro to do only that.
Fortunately, as explained above, the Range.Copy method has a parameter that allows you to specify the destination of the copied range. Let’s use this to improve the power of the sample macro:
Macro Example #2: Copy A Cell Range To A Destination Range
The following sample Sub procedure (named “Copy_to_Range”) takes the basic Copy_to_Clipboard macro used as example #1 above and adds the Destination parameter.
Even though it isn’t the topic of this Excel tutorial, I include an additional statement that uses the Range.AutoFit method.
Let’s take a closer look at each of the lines of code within this sample macro:
Line #1: Worksheets(“Sample Data”).Range(“B5:M107”).Copy
This is, substantially, the sample “Copy_to_Clipboard” macro which I explain in the section above.
More precisely, this particular line uses the Range.Copy method for purposes of copying the range of cells cells B5 and M107 of the worksheet called “Sample Data”.
However, at this point of the tutorial, our focus isn’t in the Copy method itself but rather in the Destination parameter which appears in…
Line #2: Destination:=Worksheets(“Example 2 – Destination”).Range(“B5:M107”)
You use the Destination parameter of the Range.Copy method for purposes of specifying the destination range in which to which the copied range of cells should be copied. In this particular case, the destination range is cells B5 to M107 of the worksheet named “Example 2 – Destination”, as shown in the image below:
As I explain above, you can easily modify this statement for purposes of specifying a different destination. For example, for purposes of specifying a destination range in a different Excel workbook, you just need to qualify the object reference.
Line #3: Worksheets(“Example 2 – Destination”).Columns(“B:M”).AutoFit
As anticipated above, this statement isn’t absolutely necessary for the sample macro to achieve its main purpose of copying the copied range in the destination range. Its purpose is solely to autofit the column width of the destination range.
For these purposes, I use the Range.Autofit method. The syntax of this method is as follows:
expression.AutoFit
In this particular case, “expression” represents a Range object, and must be either (i) a range of 1 or more rows, or (ii) a range of 1 or more columns. In the Copy_to_Range macro example, the Range object is columns B through M of the worksheet titled “Example 2 – Destination”. The following image shows how this range is specified within the VBA code.
The following image shows the results obtained when executing the Copy_to_Range macro. Notice how this worksheet looks substantially the same as the source worksheet displayed above.
If you were to compare the results obtained when copying a range to the Clipboard (example #1) with the results obtained when copying the range to a destination range (example #2), you may conclude that the general rule is that one should always use the Destination parameter of the Copy method.
To a certain extent, this is generally true and some Excel authorities generally discourage using the Clipboard. However, the choice between copying to the Clipboard or copying to a destination range isn’t always so straightforward. Let’s take a look at why this is the case:
The Range.Copy VBA Method: When To Copy To The Clipboard And When To Use The Destination Parameter
In my opinion, if you can achieve your purposes without copying to the Clipboard, you should simply use the Destination parameter of the Range.Copy method.
Using the Destination parameter is, generally, more efficient that copying to the Clipboard and then using the Range.PasteSpecial method or the Worksheet.Paste method (both of which I explain below). Copying to the Clipboard and pasting (with the Range.PasteSpecial or Worksheet.Paste methods) involves 2 steps:
- Copying.
- Pasting.
This 2-step process (usually):
- Increases the procedure’s memory requirements.
- Results in (slightly) less efficient procedures.
I explain this argument further in example #4 below, which introduces the Worksheet.Paste method. The Worksheet.Paste method is one of the VBA methods you’d use for purposes of pasting the data that you’ve copied to the Clipboard with the Range.Copy method.
Avoiding the Clipboard whenever possible may be a good idea to reduce the risks of data loss or leaks of information whenever another application is using the Clipboard at the same time. Some users report unpredictable Clipboard behavior in certain cases.
Considering this arguments, you probably understand why I say that, if you can avoid the Clipboard, you probably should.
However, using the Range.Copy method with the Destination parameter may not be the most appropriate solution always. For purposes of determining when the Destination parameter allows you to achieve the purpose you want, it’s very important that you’re aware of how the Range.Copy method works, particularly what it can (and can’t do). Let’s see an example of what I mean:
If you go back to the screenshots showing the results of executing the sample macros #1 (Copy_to_Clipboard) and #2 (Copy_to_Range), you’ll notice that the end result is that the destination worksheet looks pretty much the same as the source worksheet.
In other words, Excel copies and pastes all (for ex., values, formulas, formats).
In some cases, this is precisely what you want. However:
In other cases, this is precisely what you don’t want. Take a look, for example, at the following Sub procedure:
At first glance, this is the Copy_to_Range macro that I introduce and explain in the section above. Notice, however, that I’ve changed the Destination parameter. More precisely, in this version of the Copy_to_Range macro, the top-left cell of the destination range is cell B1 (instead of B5, as it was originally) of the “Example 2 – Destination” worksheet.
The following GIF shows what happens when I execute this macro. The worksheet shown is the destination “Example 2 – Destination” worksheet, and I’ve enabled iterative calculations (I explain to you below why I did this).
As you can see immediately, there’s something wrong. The total sales for all items are, clearly, inaccurate.
The reason for this is that, in the original table, I used mixed references in order to refer to the unit prices of the items. Notice, for example, the formula used to calculate the total sales of Item A made by Sarah Butler (the first Sales Manager in the table):
These formulas aren’t a problem as long as the destination cells are exactly the same as the source cells. This is the case in both examples #1 and #2 above where, despite the worksheet changing, the destination continues to be cells B5 to M107. That guarantees that the mixed references continue to point to the right cell.
However, once the destination range changes (as in the example above), the original mixed references wreak havoc on the worksheet. Take a look, for example, at the formula used to calculate the total sales of Item B by Sales Manager Walter Perry (second in the table):
The formula doesn’t use the unit price of Item B (which appears in cell F1) to calculate the sales. Instead, it uses cell F5 as a consequence of the mixed references copied from the source worksheet. This results in (i) the wrong result and (ii) a circular reference.
By the way, if you’re downloading the sample workbook that accompanies this Excel tutorial, it will have circular references.
In such (and other similar) cases, you may not want to rely solely on the Range.Copy method with the Destination parameter. In other words: There are cases where you don’t want to copy and paste all the contents of the source cell range. There are, for example, cases where you may want to:
- Copy a cell range containing formulas; and
- Paste values in the destination cell range.
This is precisely what happens in the case of the example above. In such a situation, you may want to paste only the values (no formulas).
For purposes of controlling what is copied in a particular destination range when working with VBA, you must understand the Range.PasteSpecial method. Let’s take a look at it:
Excel VBA Copy Paste With The Range.PasteSpecial Method
Usually, whenever you want to control what Excel copies in a particular destination range, you rely on the Paste Special options. You can access these options, for example, through the Paste Special dialog box.
When working with Visual Basic for Applications, you usually rely on the Range.PasteSpecial method for purposes of controlling what is copied in the destination range.
Generally speaking, the Range.PasteSpecial method allows you to paste a particular Range object from the Clipboard into the relevant destination range. This, by itself, isn’t particularly exciting.
The power of the Range.PasteSpecial method comes from its parameters, and the ways in which they allow you to further determine the way in which Excel carries out the pasting. Therefore, let’s take a look at…
The Range.PasteSpecial VBA Method: Syntax And Parameters
The basic syntax of the Range.PasteSpecial method is as follows:
expression.PasteSpecial(Paste, Operation, SkipBlanks, Transpose)
“expression” represents a Range object. The PasteSpecial method has 4 optional parameters:
- Parameter #1: Paste.
- Parameter #2: Operation.
- Parameter #3: SkipBlanks.
- Parameter #4: Transpose.
Notice how each of these parameters roughly mimics most of the different sections and options of the Paste Special dialog box shown above. The main exception to this general rule is the Paste Link button.
I explain how you can paste a link below.
For the moment, let’s take a closer look at each of these parameters:
Parameter #1: Paste
The Paste parameter of the PasteSpecial method allows you to specify what is actually pasted. This parameter is the one that, for example, allows you specify that only the values (or the formulas) should be pasted in the destination range.
This is, roughly, the equivalent of the Paste section in the Paste Special dialog box shown below:
The Paste parameter can take any of 12 values that are specified in the XlPasteType enumeration:
Parameter #2: Operation
The Operation parameter of the Range.PasteSpecial method allows you to specify whether a mathematical operation is carried out with the destination cells. This parameter is roughly the equivalent of the Operation section of the Paste Special dialog box.
The Operation parameter can take any of the following values from the XlPasteSpecialOperation enumeration:
Parameter #3: SkipBlanks
You can use the SkipBlanks parameter of the Range.PasteSpecial method to specify whether the blank cells in the copied range should be (or not) pasted in the destination range.
SkipBlanks can be set to True or False, as follows:
- If SkipBlanks is True, the blank cells within the copied range aren’t pasted in the destination range.
- If SkipBlanks is False, those blank cells are pasted.
False is the default value of the SkipBlanks parameter. If you omit SkipBlanks, the blank cells are pasted in the destination range.
Parameter #4: Transpose
The Transpose parameter of the Range.PasteSpecial VBA method allows you to specify whether the rows and columns of the copied range should be transposed (their places exchanged) when pasting.
You can set Transpose to either True or False. The consequences are as follows:
- If Transpose is True, rows and columns are transposed when pasting.
- If Transpose is False, Excel doesn’t transpose anything.
The default value of the Transpose parameter is False. Therefore, if you omit it, Excel doesn’t transpose the rows and columns of the copied range.
Macro Example #3: Copy And Paste Special
Let’s go back once more to the sample macros and see how we can use the Range.PasteSpecial method to copy and paste the sample data.
The following sample Sub procedure, called “Copy_PasteSpecial” shows 1 of the many ways in which you can do this:
When using the Range.Copy method to copy to the Clipboard (as in the case above) you can end the macro with the statement “Application.CutCopyMode = False”, which I explain in more detail towards the end of this blog post. This particular statement cancels Cut or Copy mode and removes the moving border.
Let’s take a look at each of the lines of code to understand how this macro achieves its purpose:
Line #1: Worksheets(“Sample Data”).Range(“B5:M107”).Copy
This statement appears in both of the previous examples.
As explained in those previous sections, its purpose is to copy the range between cells B5 and M107 of the worksheet named “Sample Data” to the Clipboard.
Lines #2 Through #6 Worksheets(“Example 3 – PasteSpecial”).Range(“B5”).PasteSpecial Paste:=xlPasteValuesAndNumberFormats, Operation:=xlPasteSpecialOperationNone, SkipBlanks:=False, Transpose:=True
These lines of code make reference to the Range.PasteSpecial method that I explain in the previous section. In order to take a closer look at it, let’s break down this statement into the following 6 items:
And let’s take a look at each of the items separately:
- Item #1: “Worksheets(“Example 3 – PasteSpecial”).Range(“B5″)”.
- This is a Range object. Within the basic syntax of the PasteSpecial method that I introduce above, this item is the “expression”.
- This range is the destination range, where the contents of the Clipboard are pasted. In this particular case, the range is identified by its worksheet (“Example 3 – PasteSpecial” of the active workbook) and the upper-left cell of the cell range (B5).
- To paste the items that you have in the Clipboard in a different workbook, simply qualify this reference as required and explained above.
- Item #2: “PasteSpecial”.
- This item simply makes reference to the Range.PasteSpecial method.
- Item #3: “Paste:=xlPasteValuesAndNumberFormats”.
- This is the Paste parameter of the PasteSpecial method. In this particular case, the argument is set to equal xlPasteValuesAndNumberFormats. The consequence of this, as explained above, is that only values and number formats are pasted. Other items, such as formulas and borders, aren’t pasted in the destination range.
- Item #4: “Operation:=xlPasteSpecialOperationNone”.
- The line sets the Operation parameter of the Range.PasteSpecial method to be equal to xlPasteSpecialOperationNone. As I mention above, this means that Excel carries out no calculation when pasting the contents of the Clipboard.
- Item #5: “SkipBlanks:=False”.
- This line confirms that the value of the SkipBlanks parameter is False (which is its default value anyway). Therefore, if there were blank cells in the range held by the Clipboard, they would be pasted in the destination.
- Item #6: “Transpose:=True”.
- The final parameter of the Range.PasteSpecial method (Transpose) is set to True by this line. As a consequence of this, rows and columns are transposed upon being pasted.
The purpose of this code example is just to show you some of the possibilities that you have when working with the Range.PasteSpecial VBA method. It doesn’t mean it’s how I would arrange the data it in real life. For example, if I were implementing a similar macro for copying similarly organized data, I wouldn’t transpose the rows and columns (you can see how the transposing looks like in this case further below).
In any case, since the code includes all of the parameters of the Range.PasteSpecial method, and I explain all of those parameters above, you shouldn’t have much problem making any adjustments.
Line #7: Worksheets(“Example 3 – PasteSpecial”).Columns(“B:CZ”).AutoFit
This line is substantially the same as the last line of code within example #2 above (Copy_to_Range). Its purpose is exactly the same:
This line uses the Range.AutoFit method for purposes of autofitting the column width.
The only difference between this statement and that in example #2 above is the column range to which it is applied. In example #2 (Copy_to_Range) above, the autofitted columns are B to M (Range(“B5:M107”)). In this example #3 (Copy_PasteSpecial), the relevant columns are B to CZ (Columns(“B:CZ”)).
The reason why I make this adjustment is the layout of the data and, more precisely, the fact that the Copy_PasteSpecial macro transposes the rows and columns. This results in the table extending further horizontally.
The following screenshot shows the results of executing the Copy_PasteSpecial macro. Notice, among others, how (i) no borders have been pasted (a consequence of setting the Paste parameter to xlPasteValuesAndNumberFormats), and (ii) the rows and columns are transposed (a consequence of setting Transpose to equal True).
If you only need to copy values (the equivalent of setting the Paste parameter to xlPasteValues) or formulas (the equivalent of setting the Paste parameter to xlPasteFormulas), you may prefer to set the values or the formulas of the destination cells to be equal to that of the source cells instead of using the Range.Copy and Range.PasteSpecial methods. I explain how you can do this (alongside an example) below.
As you can see, you can use the PasteSpecial method to replicate all of the options that appear in the Paste Special dialog box, except for the Paste Link button that appears on the lower left corner of the dialog.
Let’s take a look at a VBA method you can use for these purposes:
Excel VBA Copy Paste With The Worksheet.Paste Method
The Worksheet.Paste VBA method (Excel VBA has no Range.Paste method) is, to a certain extent, very similar to the Range.PasteSpecial method that I explain in the previous section. The main purpose of the Paste method is to paste the contents contained by the Clipboard on the relevant worksheet.
However, as the following section makes clear, there are some important differences between both methods, both in terms of syntax and functionality. Let’s take a look at this:
Worksheet.Paste VBA Method: Syntax And Parameters
The basic syntax of the Worksheet.Paste method is:
expression.Paste(Destination, Link)
The first difference between this method and the others that I explain in previous sections is that, in this particular case, “expression” stands for a Worksheet object. In other cases we’ve seen in this Excel tutorial (such as the Range.PasteSpecial method), “expression” is a variable representing a Range object.
The Paste method has the following 2 optional parameters. They have some slightly particular conditions which differ from what we’ve seen previously in this same blog post.
- Destination: Destination is a Range object where the contents of the Clipboard are to be pasted.
- Since the Destination parameter is optional, you can omit it. If you omit Destination, Excel pastes the contents of the Clipboard in the current selection. Therefore, if you omit the argument, you must select the destination range before using the Worksheet.Paste method.
- You can only use the Destination argument if 2 conditions are met: (i) the contents of the Clipboard can be pasted into a range, and (ii) you’re not using the Link parameter.
- Link: You use the Link parameter for purposes of establishing a link to the source of the pasted data. To do this, you set the value to True. The default value of the parameter is False, meaning that no link to the source data is established.
- If you’re using the Destination parameter when working with the Worksheet.Paste method, you can’t use the Link parameter. Macro example #5 below shows how one way in which you can specify the destination for pasting links.
Let’s take a look at 2 examples that show the Worksheet.Paste method working in practice:
Macro Example #4: Copy And Paste
The following sample macro (named “Copy_Paste”) works with exactly the same data as the previous examples. It shows how you can use the Worksheet.Paste method for purposes of copying and pasting data.
Just as with the previous example macro #3, since this particular macro uses the Clipboard, you can add the statement “Application.CutCopyMode = False” at the end of the macro for purposes of cancelling the Cut or Copy mode. I explain this statement in more detail below.
Let’s take a look at each of the lines of code to understand how this sample macro proceeds:
Line #1: Worksheets(“Sample Data”).Range(“B5:M107”).Copy
This statement is the same as the first statement of all the other sample macros that I’ve introduced in this blog post. I explain its different items the first time is used.
Its purpose is to copy the contents within cells B5 to M107 of the “Sample Data” worksheet to the Clipboard.
Lines #2 And #3: Worksheets(“Example 4 – Paste”).Paste Destination:=Worksheets(“Example 4 – Paste”).Range(“B5:M107”)
This statement uses the Worksheet.Paste method for purposes of pasting the contents of the Clipboard (determined by line #1 above) in the destination range of cells.
To be more precise, let’s break down the statement into the following 3 items:
- Item #1: “Worksheets(“Example 4 – Paste”)”.
- This item represents the worksheet named “Example 4 – Paste”. Within the basic syntax of the Worksheet.Paste method that I explain above, this is the expression variable representing a Worksheet object.
- You can easily modify this object reference by, for example, qualifying it as I introduce above. This allows you to, for example, paste the items that are in the Clipboard in a different workbook.
- Item #2: “Paste”.
- This is the Paste method.
- Item #3: “Destination:=Worksheets(“Example 4 – Paste”).Range(“B5:M107″)”.
- The last item within the statement we’re looking at is the Destination parameter of the Worksheet.Paste method. In this particular case, the destination is the range of cells B5 to M107 within the worksheet named “Example 4 – Paste”.
Line #4: Worksheets(“Example 4 – Paste”).Columns(“B:M”).AutoFit
This is an additional line that I’ve added to most of the sample macros within this Excel tutorial for presentation purposes. Its purpose is to autofit the width of the columns within the destination range.
I explain this statement it in more detail above.
The end result of executing the sample macro above (Copy_Paste) is as follows:
These results are substantially the same as those obtained when executing the macro in example #2 above (Copy_to_Range), which only used the Range.Copy method with a Destination parameter. Therefore, you may not find this particular application of the Worksheet.Paste method particularly interesting.
In fact, in such cases, you’re probably better off by using the Range.Copy method with a Destination parameter instead of using the Worksheet.Paste method (as in this example). The main reason for this is that the Range.Copy method is more efficient and faster.
The Worksheet.Paste method pastes the Clipboard contents to a worksheet. You must (therefore) carry out a 2-step process (to copy and paste a cell range):
- Copy a cell range’s contents to the Clipboard.
- Paste the Clipboard’s contents to a worksheet.
If you use the macro recorder for purposes of creating a macro that copies and pastes a range of cells, the recorded code generally uses the Worksheet.Paste method. Recorded code (usually) follows a 3-step process:
- Copy a cell range’s contents to the Clipboard.
- Select the destination cell range.
- Paste the Clipboard’s contents to the selected (destination) cell range.
You can (usually) achieve the same result in a single step by working with the Range.Copy method and its Destination parameter. As a general rule, directly copying to the destination cell range (by using the Range.Copy method with a Destination parameter) is more efficient than both of the following:
- Copying to the Clipboard and pasting from the Clipboard.
- Copying to the Clipboard, selecting the destination cell range, and pasting from the Clipboard.
I provide further reasons why, when possible, you should try to avoid copying to the Clipboard near the beginning of this blog post when answering the question of whether, when working with the Range.Copy method, you should copy to the Clipboard or a Destination. Overall, there seems to be little controversy around the suggestion that (when possible) you should avoid the multi-step process of copying and pasting.
The next example uses the Worksheet.Paste method again, but for purposes of setting up links to the source data.
Macro Example #5: Copy And Paste Links
The following sample macro (Copy_Paste_Link) uses, once more, the Worksheet.Paste method that appears in the previous example. The purpose of using this method is, however, different.
More precisely, this sample macro #5 uses the Worksheet.Paste method for purposes of pasting links to the source data.
As with the other macro examples within this tutorial that use the Clipboard, you may want to use the Application.CutCopyMode property for purposes of cancelling Cut or Copy mode. To do this, add the statement “Application.CutCopyMode = False” at the end of the Sub procedure. I explain this particular topic below.
Let’s take a closer look at each of the lines of code to understand the structure of this macro, which differs from others we’ve previously seen in this Excel tutorial.
Line #1: Worksheets(“Sample Data”).Range(“B5:M107”).Copy
This statement, used in all of the previous sample macros and explained above, copies the range of cells B5 to M107 within the “Sample Data” worksheet to the Clipboard.
Line #2: Worksheets(“Example 4 – Paste”).Activate
This statement uses the Worksheet.Activate method. The main purpose of the Worksheet.Activate VBA method is to activate the relevant worksheet. As explained in the Microsoft Dev Center, it’s “the equivalent to clicking the sheet’s tab”.
The basic syntax of the Worksheet.Activate method is:
expression.Activate[/code]
“expression” is a variable representing a Worksheet object. In this particular macro example, “expression” is “Worksheets(“Example 5 – Paste Link”)”.
You can also activate a worksheet in a different workbook by qualifying the object reference, as I introduce above.
Line #3: ActiveSheet.Range(“B5”).Select
This particular statement uses the Range.Select VBA method. The purpose of this method is to select the relevant range.
The syntax of the Range.Select method is:
expression.Select
In this particular case, “expression” is a variable representing a Range object. In the example we’re looking at, this expression is “ActiveSheet.Range(“B5″)”.
The first item within this expression (“ActiveSheet”) is the Application.ActiveSheet property. This property returns the active sheet in the active workbook. The second item (“Range (“B5″)”) makes reference to cell B5.
As a consequence of the above, this statement selects cell B5 of the “Example 5 – Paste Link” worksheet. This worksheet was activated by the previous line of code.
Lines #4 And #5: ActiveSheet.Paste Link:=True
The use of the Worksheet.Activate method in line #2 and the Range.Select method in line #3 is an important difference between this macro sample #5 and the previous sample macros we’ve seen in this tutorial.
The reason why this particular Sub procedure (Copy_Paste_Link) uses the Worksheet.Activate and Range.Select method is that you can’t use the Destination parameter of the Paste method when using the Link parameter. In the absence of the Destination parameter, the Worksheet.Paste method pastes the contents of the Clipboard on the current selection. That current selection is (in this case) determined by the Worksheet.Activate and Range.Select methods as shown above.
In other words, since cell B5 of the “Example 5 – Paste Link” worksheet is the current selection, this is where the items within the Clipboard are pasted.
This particular statement uses the Worksheet.Paste method alongside with its Link parameter for purposes of only pasting links to the data sources. This is done by setting the Link parameter to True.
Line #5: Worksheets(“Example 5 – Paste Link”).Columns(“B:M”).AutoFit
This line isn’t absolutely necessary for purposes of copying and pasting links. I include it, mainly, for purposes of improving the readability of the destination worksheet (Example 5 – Paste Link).
Since this line repeats itself in other sample macros within this blog post, I explain it in more detail above. For purposes of this section, is enough to know that its purpose is to autofit the width of the destination columns (B through M) of the worksheet where the links are pasted (Example 5 – Paste Link).
The following image shows the results of executing the sample Copy_Paste_Link macro. Notice the effects this has in comparison with other methods used by previous sample macros. In particular, notice how (i) no borders or number formatting has been pasted, and (ii) cells that are blank in the source range result in a 0 being displayed when the link is established.
Excel VBA Copy Paste With The Range.CopyPicture Method
As anticipated above, the Range.CopyPicture VBA method allows you to copy a Range object as a picture.
The object is always copied to the Clipboard. In other words, there’s no Destination parameter that allows you to specify the destination of the copied range.
Range.CopyPicture Method: Syntax And Parameters
The basic syntax of the Range.CopyPicture method is the following:
expression.CopyPicture(Appearance, Format)
“expression” stands for the Range object you want to copy.
The CopyPicture method has 2 optional parameters: Appearance and Format. Notice that these 2 parameters are exactly the same as those that Excel displays in the Copy Picture dialog box.
This Copy Picture dialog box is displayed when you manually execute the Copy as Picture command.
The purpose and values that each of the parameters (Appearance and Format) can take within Visual Basic for Applications reflect the Copy Picture dialog box. Let’s take a look at what this means more precisely:
The Appearance parameter specifies how the copied range is actually copied as a picture. Within VBA, you specify this by using the appropriate value from the XlPictureAppearance enumeration. More precisely:
- xlScreen (or 1) means that the appearance should resemble that displayed on screen as close as possible.
- xlPrinter (or 2) means that the picture is copied as it is shown when printed.
The Format parameter allows you to specify the format of the picture. The enumeration you use to specify the formats is the XlCopyPictureFormat enumeration, which is as follows:
- xlBitmap (or 2) stands for bitmap (.bmp, .jpg or .gif formats).
- xlPicture (or -4147) represents drawn picture (.png, .wmf or .mix) formats.
Let’s take a look at an example which uses the Range.CopyPicture VBA method in practice:
Macro Example #6: Copy As Picture
The following Sub procedure (Copy_Picture) works with the same source data as all of the previous examples. However, in this particular case, the data is copied as a picture thanks to the Range.CopyPicture method.
Let’s go through each of the lines of code separately to understand how the macro works:
Lines #1 To #3: Worksheets(“Sample Data”).Range(“B5:M107”).CopyPicture Appearance:=xlScreen, Format:=xlPicture
Lines #1 through #3 use the Range.CopyPicture VBA method for purposes of copying the relevant range of cells as a picture.
Notice how, this line of code is very similar to, but not the same as, the opening statements in all of the previous sample macros. The reason for this is that, this particular macro example #6 uses the Range.CopyPicture method instead of the Range.Copy method used by the previous macro samples.
Let’s break this statement in the following 4 items in order to understand better how it works and how it differs from the previous macro examples:
- Item #1: “Worksheets(“Sample Data”).Range(“B5:M107″)”.
- This item uses the Worksheet.Range property for purposes of returning the range object that is copied as a picture. More precisely, this Range object that is copied as a picture is made up of cells B5 to 107 within the “Sample Data” worksheet.
- Item #2: “CopyPicture”.
- This makes reference to the Range.CopyPicture method that we’re analyzing.
- Item #3: “Appearance:=xlScreen”.
- This item is the Appearance property of the Range.CopyPicture method. You can use this for purposes of specifying how the copied range is copied as a picture. In this particular case, Excel copies the range in such a way that it resembles how it’s displayed on the screen (as much as possible).
- Item #4: “Format:=xlPicture”.
- This is the Format property of the CopyPicture method. You can use this property to determine the format of the copied picture. In this particular example, the value of xlPicture represents drawn picture (.png, .wmf or .mix) formats.
Lines #5 And #6: Worksheets(“Example 6 – Copy Picture”).Paste Destination:=Worksheets(“Example 6 – Copy Picture”).Range(“B5”)
This statement uses the Worksheets.Paste method that I explain above for purposes of pasting the picture copied using the Range.CopyPicture method above. Notice how this statement is very similar to that which I use in macro example #4 above.
In order to understand in more detail how the statement works, let’s break it into the following 3 items:
- Item #1: “Worksheets(“Example 6 – Copy Picture”)”.
- This item uses the Applications.Worksheets VBA property for purposes of returning the worksheet where the picture that’s been copied previously is pasted. In this particular case, that worksheet is “Example 6 – Copy Picture”.
- If you want to paste the picture in a different workbook, you just need to appropriately qualify the object reference as I explain at the beginning of this Excel tutorial.
- Item #2: “Paste”.
- This makes reference to the Worksheet.Paste method.
- Item #3: “Destination:=Worksheets(“Example 6 – Copy Picture”).Range(“B5″)”.
- This is item sets the Destination parameter of the Worksheet.Paste method. This is the destination where the picture within the Clipboard is pasted. In this particular case, this is set by using the Worksheet.Range property to specify cell B5 of the worksheet “Example 6 – Copy Picture”.
The following screenshot shows the results obtained when executing the sample macro #6 (Copy_Picture). Notice how source data is indeed (now) a picture. Check out, for example, the handles that allow you to rotate and resize the image.
Excel VBA Copy Paste With The Range.Value And Range.Formula Properties
These methods don’t, strictly speaking, copy and paste the contents of a cell range. However, you may find them helpful if all you want to do is copy and paste the (i) values or (ii) the formulas of particular source range in another destination range.
In fact, if you’re only copying and pasting values or formulas, you probably should be using this way of carrying out the task with Visual Basic for Applications instead of relying on the Range.PasteSpecial method I introduce above. The main reason for this is performance and speed: This strategy tends to result in faster VBA code (than working with the Range.Copy method).
In order to achieve your purposes of copying and pasting values or formulas using this faster method, you’ll be using the Range.Value VBA property or the Range.Formula property (depending on the case).
- The Range.Value property returns or sets the value of a particular range.
- The Range.Formula property returns or sets the formula in A1-style notation.
The basic syntax of both properties is similar. In the case of the Range.Value property, this is:
expression.Value(RangeValueDataType)
For the Range.Formula property, the syntax is as follows:
expression.Formula
In both cases, “expression” is a variable representing a Range object.
The only optional parameter of the Range.Value property us RangeValueDataType, which specifies the range value data type by using the values within the xlRangeValueDataType enumeration. However, you can understand how to implement the method I describe here for purposes of copying and pasting values from one range to another without focusing too much on this parameter.
Let’s take a look at how you can use these 2 properties for purposes of copying and pasting values and formulas by checking out some practical examples:
Macro Example #7: Set Value Property Of Destination Range
The following macro (Change_Values) sets the values of cells B5 to M107 of the worksheet “Example 7 – Values” to be equal to the values of cells B5 to M107 of the worksheet “Sample Data”.
For this way of copying and pasting values to work, the size of the source and destination ranges must be the same. The macro example above complies with this condition. Alternatively, you may want to check out the adjustment at thespreadsheetguru.com (by following the link above), which helps you guarantee that the 2 ranges are the same size.
Let’s take a closer at the VBA code row-by-row look:
Line #1: Worksheets(“Example 7 – Values”).Range(“B5:M107”).Value = Worksheets(“Sample Data”).Range(“B5:M107”).Value
This statement sets the Value property of a certain range (cells B5 to M107 of the “Example 7 – Values” worksheet) to be equal to the Value property of another range (cells B5 to M107 of the “Sample Data” worksheet).
I explain how you can set and read object properties in detail in this Excel tutorial. In this particular case, this is done as follows:
Line #2: Worksheets(“Example 7 – Values”).Columns(“B:M”).AutoFit
This statement is used several times in previous macro examples. I explain it in more detail above.
Its main purpose is to autofit the width of the columns where the cells whose values are set by the macro (the destination cells) are located. In this particular example, those are columns B to M of the “Example 7 – Values” worksheet.
The following screenshot shows the results I get when executing the Change_Values macro.
The following example, which sets the Formula property of the destination range, is analogous to this one. Let’s take a look at it:
Macro Example #8: Set Formula Property Of Destination Range
As anticipated, the following macro (Change_Formulas) works in a very similar way to the previous example #7. The main difference is that, in this particular case, the purpose of the Sub procedure is to set formulas, instead of values. More precisely, the macro sets the formulas of cells B5 to M107 of the “Example 8 – Formulas” worksheet to be the same as those of cells B5 to M107 of the “Sample Data” worksheet.
The basic structure of this macro is virtually identical to that of the Change_Values Sub procedure that appears in macro example #7 above. Just as in that case, the source and destination ranges must be of the same size.
Let’s take, anyway, a quick look at each of the lines of code to ensure that we understand every detail:
Line #1: Worksheets(“Example 8 – Formulas”).Range(“B5:M107”).Formula = Worksheets(“Sample Data”).Range(“B5:M107”).Formula
This statement sets the Formula property of cells B5 to M107 of the “Example 8 – Formulas” worksheet to be equal to the Formula property of cells B5 to M107 of the “Sample Data” worksheet.
The basic structure of the statement is exactly the same to that in the previous macro example #7, with the difference that (now) we’re using the Range.Formula property instead of the Range.Value property. More precisely:
Line #2: Worksheets(“Example 8 – Formulas”).Columns(“B:M”).AutoFit
The purpose of this statement is to autofit the width of the columns where the cells whose formulas have changed are located.
The following screenshot shows the results obtained when executing this macro:
Notice the following interesting aspects of how the Range.Formula property works:
- When the cell contains a constant, the Formula property returns a constant. This applies, for example, for (i) the columns that hold the number of units sold, and (ii) the unit prices of Items A, B, C, D and E.
- If a cell is empty, Range.Formula returns an empty string. In the example we’re looking at, this explains the result in the blank cells between the row specifying unit prices and the main table.
- Finally, if a cell contains a formula, the Range.Formula property returns the formula as a string, and includes the equal sign (=) at the beginning. In the sample worksheet, this explains the results obtained in the cells containing total sales (per item and the grand total).
How To Cancel Cut or Copy Mode and Remove the Moving Border
Several of the VBA methods and macro examples included in this Excel tutorial use the Clipboard.
If you must (or choose to) use the Clipboard when copying and pasting cells or cell ranges with Visual Basic for Applications, you may want to cancel Cut or Copy mode prior to the end of your macros. This removes the moving border around the copied cell range.
The following screenshot shows how this moving border looks like in the case of the “Sample Data” worksheet that includes the source cell range that I’ve used in all of the macro examples within this blog post. Notice the dotted moving outline around the copied cell range:
The VBA statement you need to cancel Cut or Copy mode and remove the moving outline (that appears above) is as follows:
Application.CutCopyMode = False
This statement simply sets the Application.CutCopyMode VBA property to False. Including this statement at the end of a macro has the following 2 consequences:
- Effect #1: The Cut or Copy mode is cancelled.
- Effect #2: The moving border is removed.
The following image shows the VBA code of macro example #4 above, with this additional final statement for purposes of cancelling Cut or Copy mode.
If I execute this new version of the Copy_Paste sample macro, Excel automatically removes the moving border around the copied cell range in the “Sample Data” worksheet. Notice how, in the following screenshot, the relevant range isn’t surrounded by the moving border:
Excel VBA Copy Paste: Other VBA Methods You May Want To Explore
The focus of this Excel tutorial is in copying and pasting data in ranges of cells.
You may, however, be interested in learning or exploring about other VBA methods that you can use for pasting other objects or achieve different objectives. If that is the case, perhaps one or more of the methods that I list below may be helpful:
- The Chart.CopyPicture method, which pastes the selected chart object as a picture.
- The Chart.Copy method and the Charts.Copy method, whose purpose is to copy chart sheets to another location.
- The Chart.Paste method, which pastes data into a particular chart.
- The ChartArea.Copy VBA method, whose purpose is to copy the chart area of a chart to the Clipboard.
- The ChartObject.Copy method and the ChartObjects.Copy method, which copy embedded charts to the Clipboard.
- The ChartObject.CopyPicture method and the ChartObjects.CopyPicture VBA method, which you can use to copy embedded charts to the Clipboard as a picture.
- The Floor.Paste VBA method, which pastes a picture that is within the Clipboard on the floor of a particular chart.
- The Point.Copy method, which (when a point in a series in a chart has a picture fill), copies the relevant picture to the Clipboard.
- The Point.Paste method, whose purpose is to paste a picture from the Clipboard as the marker of a particular point in a series in a chart.
- The Range.CopyFromRecordset method, which copies the contents of a Data Access Object (DAO) or an ActiveX Data Object (ADO) Recordset object to a worksheet.
- The Series.Copy method, whose purpose is to copy the picture fill of the marker on a series in a chart (if the series has a picture fill).
- The Series.Paste method, which pastes a picture from the Clipboard as the marker on a particular series in a chart.
- The SeriesCollection.Paste VBA method, whose purpose is to paste the data on the Clipboard into a chart series collection.
- The Shape.CopyPicture method, which copies an object to the Clipboard as a picture.
- The Sheets.Copy method, which copies a sheet to another location.
- The Slicer.Copy VBA method, whose purpose is to copy a slicer to the Clipboard.
- The Walls.Paste method, which pastes a picture from the Clipboard on the walls of a chart.
- The Worksheet.Copy method, which you can use to copy a sheet to another location.
- The Worksheet.PasteSpecial VBA method, which pastes the contents that are within the Clipboard on the worksheet using a specified format. This particular method is commonly used for purposes of pasting (i) data from other applications, or (ii) pasting data in a particular format.
This list doesn’t include absolutely all the VBA methods that copy and paste objects. It covers (mostly) the methods that apply to some of the main objects you’re likely to work with on a consistent basis, such as charts and worksheets.
Conclusion
By completing this Excel tutorial, you’ve covered the most important VBA methods that you can use for purposes of copying and pasting cells and cell ranges in Excel. More precisely, you’ve read about:
- The Range.Copy method.
- The Range.PasteSpecial method.
- The Worksheet.Paste method.
- The Range.CopyPicture method.
- The Range.Value and Range.Formula properties, and how you can use them for purposes of copying values and formulas between cells and cell ranges.
You’ve also seen how to use the Application.CutCopyMode property for purposes of cancelling the Cut or Copy mode, if you decide to use it in your copy-pasting macros.
In addition to covering the basics of each method and property, you’ve seen 8 different examples of VBA code that can be easily adjusted to cover other situations you may encounter.
This Excel VBA Copy Paste Tutorial is accompanied by an Excel workbook containing the data and macros I use in the examples above. You can get immediate free access to this workbook by clicking the button below.
Also, remember that you can easily adjust the source and destination cells in any of those macros by adequately qualifying the object references or modifying the range references.
The knowledge and examples you’ve acquired enables you to immediately start creating your own macros for purposes of copying and pasting cells and cell ranges in Excel.
I’m aware that, in some situations, you’ll want to copy and paste other objects (not cell ranges) with VBA. For those purposes, you can refer to the list of similar VBA methods that I’ve not covered in this Excel VBA tutorial.

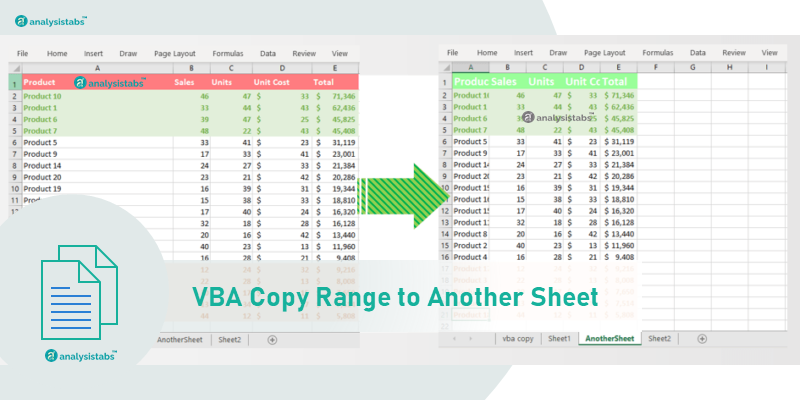
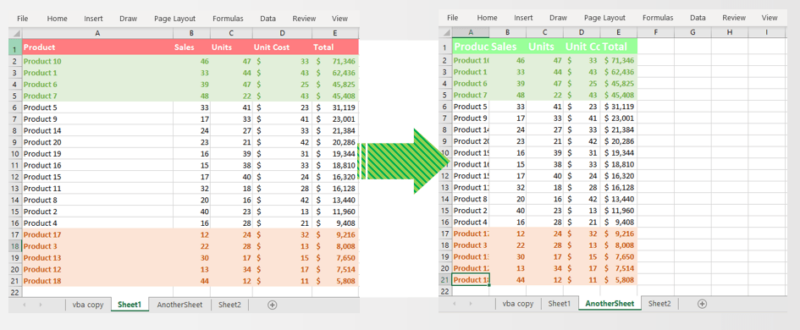




 Сообщение было отмечено .Tima как решение
Сообщение было отмечено .Tima как решение


















































