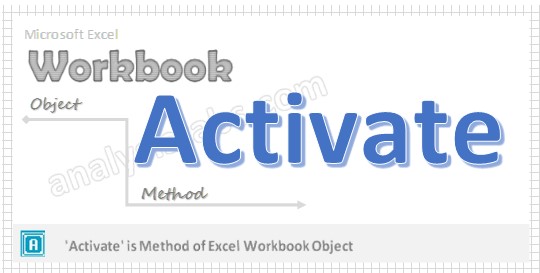На чтение 19 мин. Просмотров 14.2k.

John Naisbitt
Мы тонем в информации, но жаждем знаний
Эта статья содержит полное руководство по использованию рабочей книги VBA.
Если вы хотите использовать VBA для открытия рабочей книги, тогда откройте «Открыть рабочую книгу»
Если вы хотите использовать VBA для создания новой рабочей книги, перейдите к разделу «Создание новой рабочей книги».
Для всех
других задач VBA Workbook, ознакомьтесь с кратким руководством ниже.
Содержание
- Краткое руководство по книге VBA
- Начало работы с книгой VBA
- Доступ к рабочей книге VBA по индексу
- Поиск всех открытых рабочих книг
- Открыть рабочую книгу
- Проверить открыта ли книга
- Закрыть книгу
- Сохранить книгу
- Копировать книгу
- Использование диалогового окна «Файл» для открытия рабочей книги
- Использование ThisWorkbook
- Использование ActiveWorkbook
- Примеры доступа к книге
- Объявление переменной VBA Workbook
- Создать новую книгу
- With и Workbook
- Резюме
- Заключение
Краткое руководство по книге VBA
В следующей таблице приведено краткое руководство по
основным задачам книги VBA.
| Задача | Исполнение |
| Доступ к открытой книге с использованием имени |
Workbooks(«Пример.xlsx») |
| Доступ к открытой рабочей книге (открывшейся первой) |
Workbooks(1) |
| Доступ к открытой рабочей книге (открывшейся последней) |
Workbooks(Workbooks.Count) |
| Доступ к активной книге | ActiveWorkbook |
| Доступ к книге, содержащей код VBA |
ThisWorkbook |
| Объявите переменную книги | Dim wk As Workbook |
| Назначьте переменную книги | Set wk = Workbooks(«Пример.xlsx») Set wk = ThisWorkbook Set wk = Workbooks(1) |
| Активировать книгу | wk.Activate |
| Закрыть книгу без сохранения | wk.Close SaveChanges:=False |
| Закройте книгу и сохраните | wk.Close SaveChanges:=True |
| Создать новую рабочую книгу | Set wk = Workbooks.Add |
| Открыть рабочую книгу | Set wk =Workbooks.Open («C:ДокументыПример.xlsx») |
| Открыть книгу только для чтения |
Set wk = Workbooks.Open («C:ДокументыПример.xlsx», ReadOnly:=True) |
| Проверьте существование книги | If Dir(«C:ДокументыКнига1.xlsx») = «» Then MsgBox «File does not exist.» EndIf |
| Проверьте открыта ли книга | Смотрите раздел «Проверить открыта ли книга» |
| Перечислите все открытые рабочие книги |
For Each wk In Application.Workbooks Debug.Print wk.FullName Next wk |
| Открыть книгу с помощью диалогового окна «Файл» |
Смотрите раздел «Использование диалогового окна «Файл» |
| Сохранить книгу | wk.Save |
| Сохранить копию книги | wk.SaveCopyAs «C:Копия.xlsm» |
| Скопируйте книгу, если она закрыта |
FileCopy «C:file1.xlsx»,»C:Копия.xlsx» |
| Сохранить как Рабочая книга | wk.SaveAs «Резервная копия.xlsx» |
Начало работы с книгой VBA
Мы можем получить доступ к любой открытой книге, используя код Workbooks («Пример.xlsm»). Просто замените Пример.xlsm именем книги, которую вы хотите использовать.
В следующем примере показано, как записать в ячейку на листе. Вы заметите, что мы должны были указать рабочую книгу, рабочий лист и диапазон ячеек.
Sub ZapisVYacheikuA1()
'Записывает 100 в ячейку A1 листа "Лист1" в МойVBA.xlsm
Workbooks("МойVBA.xlsm").Worksheets("Лист1").Range("A1") = 100
End Sub
Этот пример может показаться немного запутанным для новичка, но на самом деле он довольно прост.
Первая часть до десятичной запятой представляет собой
рабочую книгу, вторая часть представляет собой рабочую таблицу, а третья —
диапазон. Вот еще несколько примеров записи в ячейку
Sub ZapisiVYacheiku()
' Записывает 100 в ячейку A1 листа "Лист1" в МойVBA.xlsm
Workbooks("МойVBA.xlsm").Worksheets("Лист1").Range("A1") = 100
' Записывает «Иван» в ячейку B1 листа «Лист1» в МойVBA.xlsm
Workbooks("МойVBA.xlsm").Worksheets("Лист1").Range("B1") = "Иван"
' Записывает 100 в ячейку A1 таблицы «Счета» в МойVBA.xlsm
Workbooks("МойVBA.xlsm").Worksheets("Счета").Range("A1") = 100
' Записывает дату в ячейку D3 рабочего листа "Лист2" в Книга.xlsx
Workbooks("Книга.xlsx").Worksheets("Лист2").Range("D3") = "112019"
End Sub
Это простой шаблон. Вы можете написать в любую ячейку любого листа из любой книги. Это просто вопрос изменения названия книги, имени листа и диапазона в соответствии с вашими потребностями.
Взгляните на часть книги
Ключевое слово Workbooks относится к совокупности всех открытых рабочих книг. Предоставление имени книги в коллекцию дает нам доступ к этой книге. Когда у нас есть объект, мы можем использовать его для выполнения задач с книгой.
Устранение неполадок в коллекции книг
Когда вы используете коллекцию Workbooks для доступа к книге, вы можете получить сообщение об ошибке:
Run-time Error 9: Subscript out of Range.
Это означает, что VBA не может найти книгу, которую вы
передали в качестве параметра.
Это может произойти по следующим причинам:
- Рабочая книга в настоящее время закрыта.
- Вы написали имя неправильно.
- Вы создали новую рабочую книгу (например, «Книга1») и попытались получить к ней доступ, используя Workbooks («Книга1.xlsx»). Это имя не Книга1.xlsx, пока оно не будет сохранено в первый раз.
- (Только для Excel 2007/2010) Если вы используете два экземпляра Excel, то Workbooks () относится только к рабочим книгам, открытым в текущем экземпляре Excel.
- Вы передали число в качестве индекса, и оно больше, чем количество открытых книг, например Вы использовали
Workbooks (3), и только две рабочие книги открыты.
Если вы не можете устранить ошибку, воспользуйтесь любой из функций в разделе Поиск всех открытых рабочих книг. Они будут печатать имена всех открытых рабочих книг в «Immediate Window » (Ctrl + G).
Примеры использования рабочей книги VBA
Следующие примеры показывают, что вы можете сделать с
книгой.
Примечание. Чтобы попробовать этот пример, создайте две открытые книги с именами Тест1.xlsx и Тест2.xlsx.
Sub SvoistvaRabocheiKnigi()
' Печатает количество открытых рабочих книг
Debug.Print Workbooks.Count
' Печатает полное название книги
Debug.Print Workbooks("Тест1.xlsx").FullName
' Отображает полное имя книги в диалоговом окне сообщения.
MsgBox Workbooks("Тест1.xlsx").FullName
' Печатает количество листов в Тест2.xlsx
Debug.Print Workbooks("Тест2.xlsx").Worksheets.Count
' Печатает имя активного в данный момент листа Тест2.xlsx
Debug.Print Workbooks("Тест2.xlsx").ActiveSheet.Name
' Закрывает книгу под названием Тест1.xlsx
Workbooks("Tест1.xlsx").Close
' Закрывает книгу Тест2.xlsx и сохраняет изменения
Workbooks("Tест2.xlsx").Close SaveChanges:=True
End Sub
Примечание: в примерах кода я часто использую Debug.Print. Эта функция печатает значения в Immediate Window. Для просмотра этого окна выберите View-> Immediate Window из меню (сочетание клавиш Ctrl + G)
Доступ к рабочей книге VBA по индексу
Вы также можете использовать индексный номер с книгами ().
Индекс относится к порядку, в котором книга была открыта или создана.
Workbooks (1) относится к книге, которая была открыта первой. Workbooks (2) относится к рабочей книге, которая была открыта второй и так далее.
' Первая рабочая книга, которая была открыта Debug.Print Workbooks(1).Name ' Третья рабочая тетрадь, которая была открыта Debug.Print Workbooks(3).Name ' Последняя рабочая книга, которая была открыта Debug.Print Workbooks(Workbooks.Count).Name
В этом примере мы использовали Workbooks.Count. Это количество рабочих книг, которые в настоящее время находятся в коллекции рабочих книг. То есть количество рабочих книг, открытых на данный момент. Таким образом, использование его в качестве индекса дает нам последнюю книгу, которая была открыта
Использование индекса не очень полезно, если вам не нужно знать порядок. По этой причине вам следует избегать его использования. Вместо этого вы должны использовать имя рабочей книги вместе с Workbooks ().
Поиск всех открытых рабочих книг
Иногда вы можете получить доступ ко всем рабочим книгам, которые открыты. Другими словами, все элементы в коллекции Workbooks ().
Вы можете сделать это, используя цикл For Each.
Sub PechatImeniFailaEach()
' Распечатывает полное имя файла всех открытых рабочих книг
Dim wrk As Workbook
For Each wrk In Workbooks
Debug.Print wrk.FullName
Next wrk
End Sub
Вы также можете использовать стандартный цикл For для доступа ко всем открытым рабочим книгам.
Sub PechatImeniFailaFor()
' Распечатывает полное имя файла всех открытых рабочих книг
Dim i As Long
For i = 1 To Workbooks.Count
Debug.Print Workbooks(i).FullName
Next i
End Sub
Для доступа к книгам подходит любой из этих циклов.
Стандартный цикл For полезен, если вы хотите использовать другой порядок или
вам нужно использовать счетчик.
Примечание. Оба примера читаются в порядке с первого открытого до последнего открытого. Если вы хотите читать в обратном порядке (с последнего на первое), вы можете сделать это
Sub PechatImeniFailaForKon()
' Распечатывает полное имя файла всех открытых рабочих книг
' в обратном порядке.
Dim i As Long
For i = Workbooks.Count To 1 Step -1
Debug.Print Workbooks(i).FullName
Next i
End Sub
Открыть рабочую книгу
До сих пор мы имели дело с рабочими книгами, которые уже открыты. Конечно, необходимость вручную открывать рабочую книгу перед запуском макроса не позволяет автоматизировать задачи. Задание «Открыть рабочую книгу» должно выполняться VBA.
Следующий код VBA открывает книгу «Книга1.xlsm» в папке «C: Документы»
Sub OtkritKnigu()
' Откройте книгу и распечатайте количество листов в ней
Workbooks.Open ("C:ДокументыКнига1.xlsm")
Debug.Print Workbooks("Книга1.xlsm").Worksheets.Count
' Закройте книгу без сохранения
Workbooks("Книга1.xlsm").Close saveChanges:=False
End Sub
Рекомендуется проверить, действительно ли существует книга,
прежде чем открывать ее. Это предотвратит ваши ошибки. Функция Dir позволяет
вам легко это сделать.
Sub OtkritKniguDir()
If Dir("C:ДокументыКнига1.xlsm") = "" Then
' Файл не существует - сообщение пользователю
MsgBox "Could not open the workbook. Please check it exists"
Else
' открыть книгу и сделать что-нибудь с ней
Workbooks.Open("C:ДокументыКнига1.xlsm").Open
End If
End Sub
Проверить открыта ли книга
Если вы открываете книгу только для чтения, то не имеет значения, открыта ли она уже. Тем не менее, если вы собираетесь обновить данные в рабочей книге, рекомендуется проверить, открыты ли они.
Приведенную ниже функцию можно использовать для проверки,
открыта ли книга в данный момент. Если нет, то откроется рабочая книга. В любом
случае вы получите открытую рабочую книгу.
Function GetWorkbook(ByVal sFullFilename As String) As Workbook
Dim sFilename As String
sFilename = Dir(sFullFilename)
On Error Resume Next
Dim wk As Workbook
Set wk = Workbooks(sFilename)
If wk Is Nothing Then
Set wk = Workbooks.Open(sFullFilename)
End If
On Error Goto 0
Set GetWorkbook = wk
End Function
Вы можете использовать эту функцию так:
Sub PrimerOtkritiyaKnigi()
Dim sFilename As String
sFilename = "C:ДокументыКнига2.xlsx"
Dim wk As Workbook
Set wk = GetWorkbook(sFilename)
End Sub
Этот код хорош в большинстве ситуаций. Однако, если рабочая книга может быть открыта в режиме только для чтения или может быть открыта в данный момент другим пользователем, возможно, вы захотите использовать немного другой подход.
Простой способ справиться с этим в этом сценарии состоит в
том, чтобы настаивать на том, что файл должен быть закрыт для успешного запуска
приложения. Вы можете использовать функцию ниже, чтобы просто проверить, открыт
ли уже файл, и если это так, сообщить пользователю, что он должен быть закрыт в
первую очередь.
' Функция для проверки, если книга уже открыта
Function IsWorkBookOpen(strBookName As String) As Boolean
Dim oBk As Workbook
On Error Resume Next
Set oBk = Workbooks(strBookName)
On Error GoTo 0
If Not oBk Is Nothing Then
IsWorkBookOpen = True
End If
End Function
Пример использования этой функции показан ниже. В этом
случае, если рабочая книга уже открыта, вы сообщаете пользователю, что она
должна быть закрыта для продолжения макроса.
Sub PrimerIsp()
Dim sFilename As String
sFilename = "C:tempwritedata.xlsx"
If IsWorkBookOpen(Dir(sFilename)) = True Then
MsgBox "File is already open. Please close file and run macro again."
Exit Sub
End If
' Написать в книгу здесь
End Sub
Если вам нужно проверить, открыта ли книга в другом экземпляре Excel, вы можете использовать атрибут ReadOnly книги. Будет установлено значение true, если оно открыто в другом экземпляре.
Закрыть книгу
Закрыть книгу в Excel VBA очень просто. Вы просто вызываете метод Close рабочей книги.
Обычно, когда вы закрываете книгу в VBA, вы не хотите видеть
сообщения из Excel, спрашивающие, хотите ли вы сохранить файл.
Вы можете указать, сохранять ли книгу или нет, и тогда
сообщения Excel не будут появляться.
' Не сохранять изменения wk.Close SaveChanges:= False ' Сохранить изменения wk.Close SaveChanges:= True
Очевидно, что вы не можете сохранить изменения в книге,
которая в данный момент открыта только для чтения.
Сохранить книгу
Мы только что видели, что вы можете сохранить книгу, когда закроете ее. Если вы хотите сохранить его на любом другом этапе, вы можете просто использовать метод Save.
Вы также можете использовать метод SaveAs
wk.SaveAs "C:Резервная копияСчета.xlsx"
Метод WorkAs SaveAs поставляется с двенадцатью параметрами, которые позволяют вам добавить пароль, установить файл только для чтения и так далее. Вы можете увидеть детали здесь.
Вы также можете использовать VBA для сохранения книги в виде копии с помощью SaveCopyAs.
Копировать книгу
Если рабочая книга открыта, вы можете использовать два метода в приведенном выше разделе для создания копии, т.е. SaveAs и SaveCopyAs.
Если вы хотите скопировать книгу, не открывая ее, вы можете использовать FileCopy, как показано в следующем примере:
Sub KopirovatKnigu()
FileCopy "C:ДокументыДокументы.xlsm", "C:ДокументыПример копии.xlsm"
End Sub
Использование диалогового окна «Файл» для открытия рабочей книги
В предыдущем разделе показано, как открыть книгу с заданным именем. Иногда вам может понадобиться, чтобы пользователь выбрал рабочую книгу. Вы можете легко использовать Windows File Dialog.
FileDialog настраивается, и вы можете использовать его так:
- Выберите файл.
- Выберите папку.
- Откройте файл.
- «Сохранить как» файл.
Если вы просто хотите, чтобы пользователь выбрал файл, вы можете использовать функцию GetOpenFilename.
Следующая функция открывает книгу с помощью диалога файлов.
Функция возвращает полное имя файла, если файл был выбран. Если пользователь
отменяет, он отображает сообщение и возвращает пустую строку.
Public Function UserSelectWorkbook() As String
On Error Goto ErrorHandler
Dim sWorkbookName As String
Dim FD As FileDialog
Set FD = Application.FileDialog(msoFileDialogFilePicker)
' Откройте диалоговое окно файла
With FD
' Установить заголовок диалога
.Title = "Please Select File"
' Добавить фильтр
.Filters.Add "Excel Files", "*.xls;*.xlsx;*.xlsm"
' Разрешить выбор только одного файла
.AllowMultiSelect = False
' Диалог дисплея
.Show
If .SelectedItems.Count > 0 Then
UserSelectWorkbook = .SelectedItems(1)
Else
MsgBox "Selecting a file has been cancelled. "
UserSelectWorkbook = ""
End If
End With
' Убирать
Set FD = Nothing
Done:
Exit Function
ErrorHandler:
MsgBox "Error: " + Err.Description
End Function
Когда вы вызываете эту функцию, вы должны проверить, отменяет ли пользователь диалог.
В следующем примере показано, как легко вызвать функцию UserSelectWorkbook и обработать случай отмены пользователя.
Public Sub TestViborPolz()
Dim userBook As Workbook, sFilename As String
' Вызовите функцию UserSelectworkbook
sFilename = UserSelectWorkbook()
' Если имя файла возвращается пустым, пользователь отменил
If sFilename <> "" Then
' Откройте книгу и сделайте что-нибудь с ней
Set userBook = Workbooks.Open(sFilename)
End If
End Sub
Вы можете настроить диалог, изменив Title, Filters и AllowMultiSelect в функции UserSelectWorkbook.
Использование ThisWorkbook
Существует более простой способ доступа к текущей книге, чем использование Workbooks() . Вы можете использовать ключевое слово ThisWorkbook. Это относится к текущей книге, то есть к книге, содержащей код VBA.
Если наш код находится в книге, называемой МойVBA.xlsm, то ThisWorkbook и Workbooks («МойVBA.xlsm») ссылаются на одну и ту же книгу.
Использование ThisWorkbook более полезно, чем использование Workbooks (). С ThisWorkbook нам не нужно беспокоиться об имени файла. Это дает нам два преимущества:
- Изменение имени файла не повлияет на код
- Копирование кода в другую рабочую книгу не
требует изменения кода
Это может показаться очень маленьким преимуществом. Реальность такова, что имена будут меняться все время. Использование ThisWorkbook означает, что ваш код будет работать нормально.
В следующем примере показаны две строки кода. Один с помощью ThisWorkbook, другой с помощью Workbooks (). Тот, который использует Workbooks, больше не будет работать, если имя МойVBA.xlsm изменится.
Sub IzmenenieImeni()
' Обе строки делают одно и то же.
Debug.Print ThisWorkbook.FullName
Debug.Print Workbooks("МойVBA.xlsm").FullName
End Sub
Использование ActiveWorkbook
ActiveWorkbook относится к книге, которая в данный момент активна. Это тот, который пользователь последний раз щелкнул.
Поначалу это может показаться полезным. Проблема в том, что
любая рабочая книга может стать активной простым щелчком мыши. Это означает,
что вы можете легко записать данные не в ту книгу.
Использование ActiveWorkbook также затрудняет чтение кода. Из кода может быть не очевидно, какая книга должна быть активной.
Надеюсь, я дал понять, что вам следует избегать использования ActiveWorkbook, если в этом нет необходимости. Если вы должны быть очень осторожны.
Примеры доступа к книге
Мы рассмотрели все способы доступа к книге. Следующий код показывает примеры этих способов.
Sub PrimerDostupaKKnige()
' Это рабочая книга, которая уже открыта и называется МойVBA.xlsm.
Debug.Print Workbooks("МойVBA.xlsm").FullName
' Рабочая книга, содержащая этот код
Debug.Print ThisWorkbook.FullName
' Открытая рабочая книга, которая была открыта первой
Debug.Print Workbooks(1).FullName
' Открытая рабочая книга, которая была открыта последней
Debug.Print Workbooks(Workbooks.Count).FullName
' Рабочая книга, которая в настоящее время активна
Debug.Print ActiveWorkbook.FullName
' Рабочая книга не указана - будет использована активная
Debug.Print Worksheets("Лист1").Name
' Закрытая рабочая книга с именем Книга1.xlsm в папке
'C:Документы
Workbooks.Open ("C:ДокументыКнига1.xlsm")
Debug.Print Workbooks("Книга1.xlsm").FullName
Workbooks("Книга1.xlsm").Close
End Sub
Объявление переменной VBA Workbook
Причина объявления переменной книги состоит в том, чтобы сделать ваш код более легким для чтения и понимания. Проще увидеть преимущество на примере:
Sub OtkrKnigaPerem()
Dim wrk As Workbook
Set wrk = Workbooks.Open("C:ДокументыКнига1.xlsm")
' Распечатать количество листов в каждой книге
Debug.Print wrk.Worksheets.Count
Debug.Print wrk.Name
wrk.Close
End Sub
Вы можете установить переменную книги с помощью любого из
методов доступа, которые мы видели.
Ниже показан тот же код без переменной рабочей книги.
Sub OtkrKnigaNetPerem()
Workbooks.Open ("C:ДокументыКнига1.xlsm")
Debug.Print Workbooks("Книга2.xlsm").Worksheets.Count
Debug.Print Workbooks("Книга2.xlsm").Name
Workbooks("Книга2.xlsm").Close
End Sub
В этих примерах разница несущественная. Однако, когда у вас много кода, использование переменной полезно, в частности, для рабочего листа и диапазонов, где имена имеют тенденцию быть длинными, например thisWorkbook.Worksheets («Лист1»). Range («A1»).
Вы можете назвать переменную книги как wrkRead или wrkWrite. Затем вы можете сразу увидеть,
для чего используется эта книга.
Создать новую книгу
Для создания новой рабочей книги вы используете функцию добавления рабочих книг. Эта функция создает новую пустую книгу. Это то же самое, что выбрать «Новая книга» в меню «Файл Excel».
Когда
вы создаете новую книгу, вы, как правило, хотите сохранить ее. Следующий код
показывает вам, как это сделать.
Sub SozdatKnigu()
Dim wrk As Workbook
Set wrk = Workbooks.Add
' Сохранить как xlsx. Это по умолчанию.
wrk.SaveAs "C:TempПример.xlsx"
' Сохранить как макрокоманду
wrk.SaveAs "C:TempПример.xlsm", xlOpenXMLWorkbookMacroEnabled
End Sub
Когда вы создаете новую книгу, она обычно содержит три листа. Это определяется свойством Application.SheetsInNewWorkbook.
Если вы хотите, чтобы в новой книге было другое количество
листов, измените это свойство перед созданием новой книги. В следующем примере
показано, как создать новую книгу с семью листами.
Sub SozdatKniguMnStr()
' Сохраните значение SheetsInNewWorkbook, чтобы мы могли сбросить его позже
Dim sheetCnt As Long
sheetCnt = Application.SheetsInNewWorkbook
' Установите листы в новой книге, чтобы быть 7
Application.SheetsInNewWorkbook = 7
' Рабочая книга будет создана из 7 листов
Dim wrk As Workbook
Set wrk = Workbooks.Add
' Показать количество листов
Debug.Print "number of sheets: " & CStr(wrk.Worksheets.Count)
' Сброс к первоначальному значению
Application.SheetsInNewWorkbook = sheetCnt
End Sub
With и Workbook
Ключевое слово With облегчает чтение и написание кода VBA.
Использование с означает, что вам нужно упомянуть только один раз. С
используется с объектами. Это такие элементы, как рабочие книги, рабочие
таблицы и диапазоны.
В следующем примере есть два Subs. Первый похож на код,
который мы видели до сих пор. Второй использует ключевое слово With. Вы можете
увидеть код гораздо понятнее во втором Sub. Ключевые слова End With обозначают
конец кода раздела с помощью With.
' Не используется ключевое слово With
Sub NeIspWith()
Debug.Print Workbooks("Книга2.xlsm").Worksheets.Count
Debug.Print Workbooks("Книга2.xlsm").Name
Debug.Print Workbooks("Книга2.xlsm").Worksheets(1).Range("A1")
Workbooks("Книга2.xlsm").Close
End Sub
' Использование With делает код легче читать
Sub IspWith()
With Workbooks("Книга2.xlsm")
Debug.Print .Worksheets.Count
Debug.Print .Name
Debug.Print .Worksheets(1).Range("A1")
.Close
End With
End Sub
Резюме
Ниже приводится краткое изложение основных моментов этой статьи.
- Чтобы получить рабочую книгу, содержащую код, используйте ThisWorkbook.
- Чтобы получить любую открытую книгу, используйте Workbooks («Пример.xlsx»).
- Чтобы открыть книгу, используйте Set Wrk = Workbooks.Open («C: Папка Пример.xlsx»).
- Разрешить пользователю выбирать файл с помощью функции UserSelectWorkbook, представленной выше.
- Чтобы создать копию открытой книги, используйте свойство SaveAs с именем файла.
- Чтобы создать копию рабочей книги без открытия, используйте функцию FileCopy.
- Чтобы ваш код было легче читать и писать, используйте ключевое слово With.
- Другой способ прояснить ваш код — использовать переменные Workbook.
- Чтобы просмотреть все открытые рабочие книги, используйте For Every wk в Workbooks, где wk — это переменная рабочей книги.
- Старайтесь избегать использования ActiveWorkbook и Workbooks (Index), поскольку их ссылка на рабочую книгу носит временный характер.
Вы можете увидеть краткое руководство по теме в верхней части этой статьи
Заключение
Это был подробная статья об очень важном элементе VBA — Рабочей книги. Я надеюсь, что вы нашли ее полезной. Excel отлично справляется со многими способами выполнения подобных действий, но недостатком является то, что иногда он может привести к путанице.
Чтобы получить максимальную пользу от этой статьи, я рекомендую вам попробовать примеры. Создайте несколько книг и поиграйтесь с кодом. Внесите изменения в код и посмотрите, как эти изменения влияют на результат. Практика — лучший способ выучить VBA.
In this Article
- The Workbook Object
- Workbook Index Number
- Activate Workbook, ActiveWorkbook, and ThisWorkbook
- Activate Workbook
- ActiveWorkbook
- ThisWorkbook
- Open Workbook
- Open and Assign to Variable
- Open File Dialog
- Create New (Add) Workbook
- Add New Workbook to Variable
- Close Workbook
- Close & Save
- Close without Save
- Workbook Save As
- Other Workbook VBA Examples
- Workbook Name
- Protect Workbook
- Loop Through all Open Workbooks
- Workbook Activate Event
This guide will introduce you working with the Workbook Object in VBA.
The Workbook Object
First, in order to interact with workbooks in VBA, you must understand the Workbook Object.
With the workbook object, you can reference workbooks by their name like this:
Workbooks("Book2.xlsm").ActivateHowever, this code will only work if the workbook is open. If the workbook is closed, you will need to provide the full workbook path:
Workbooks.Open ("C:UsersStevePC2Downloadsbook2.xlsm")Instead of typing out the full path, if your desired workbook is in the same directory as the workbook where your code is stored, you could use this line code to open the workbook:
Workbooks.Open (ThisWorkbook.Path & "book2.xlsm")This makes use of the ThisWorkbook object that we will discuss in the next section.
Workbook Index Number
Last, you can reference workbooks by their “Index Number”. The index number of a workbook corresponds to the order that the workbook was opened (technically its the workbook’s position in the Workbooks Collection).
Workbooks(1).ActivateThis is useful if you want to do something like close the first (or last) opened workbook.
Activate Workbook, ActiveWorkbook, and ThisWorkbook
If a workbook is NOT ACTIVE, you can access the Workbook’s objects like this:
Workbooks("Book2.xlsm").Sheets("Sheet1").Range("A1").value = 1However, if the workbook is Active, you can omit the workbook object:
Sheets("Sheet1").Range("A1").value = 1And if you want to interact with the workbook’s active sheet, you can also ommit the sheets object:
Range("A1").value = 1Activate Workbook
To activate a workbook, use the Activate Method.
Workbooks("Book2.xlsm").ActivateNow you can interact with Book2’s object’s without explicitly stating the workbook name.
ActiveWorkbook
The ActiveWorkbook object always refer to the active workbook. This is useful if you’d like to assign the ActiveWorkbook to a variable to use later.
Dim wb As Workbook
Set wb = ActiveWorkbookThisWorkbook
The ThisWorkbook object always refers to the workbook where the running code is stored. To activate ThisWorkbook, use this line of code:
ThisWorkbook.ActivateVBA Coding Made Easy
Stop searching for VBA code online. Learn more about AutoMacro — A VBA Code Builder that allows beginners to code procedures from scratch with minimal coding knowledge and with many time-saving features for all users!
Learn More
Open Workbook
To open a workbook, use the Open Method:
Workbooks.Open ("C:UsersStevePC2Downloadsbook2.xlsm")The newly opened workbook will always become the ActiveWorkbook, allowing you to easily interact with it.
ActiveWorkbook.SaveThe Open Method has several other arguments, allowing you to open read-only, open a password-protected workbook, and more. It’s covered here in our article about Opening / Closing Workbooks.
Open and Assign to Variable
You can also open a workbook and assign it to a variable at the same time:
Dim wb As Workbook
Set wb = Workbooks.Open("C:UsersStevePC2Downloadsbook2.xlsm")Open File Dialog
You can also trigger the Open File Dialog Box like this:
Sub OpenWorkbook ()
Dim strFile As String
strFile = Application.GetOpenFilename()
Workbooks.Open (strFile)
End SubVBA Programming | Code Generator does work for you!
Create New (Add) Workbook
This line of code will create a new workbook:
Workbooks.AddThe new workbook now becomes the ActiveWorkbook, allowing you to interact with it (ex. save the new workbook).
Add New Workbook to Variable
You can also add a new workbook directly to a variable:
Dim wb As Workbook
Set wb = Workbooks.AddClose Workbook
Close & Save
To close a workbook with saving, use the Close Method with SaveChanges set to TRUE:
ActiveWorkbook.Close SaveChanges:=TrueClose without Save
To close without saving, set SaveChanges equal to FALSE:
ActiveWorkbook.Close SaveChanges:=FalseAutoMacro | Ultimate VBA Add-in | Click for Free Trial!
Workbook Save As
The SaveAs Method is used to save a workbook as.
To save a workbook with a new name, in the same directory, you can imply use this:
ActiveWorkbook.SaveAs "new"where “new” is the new file name.
To save a workbook in a new directory with a specific file extension, simply specify the new directory and file name:
ActiveWorkbook.SaveAs "C:UsersStevePC2Downloadsnew.xlsm"Other Workbook VBA Examples
Workbook Name
To get the name of a workbook:
MsgBox ActiveWorkbook.NameProtect Workbook
To protect the workbook structure from editing, you can use the Protect Method (password optional):
Workbooks("book1.xlsm").Protect "password"To unprotect a workbook use the UnProtect Method:
Workbooks("book1.xlsm").Unprotect "password"AutoMacro | Ultimate VBA Add-in | Click for Free Trial!
Loop Through all Open Workbooks
To loop through all open workbooks:
Sub LoopThroughWBs()
Dim wb As Workbook
For Each wb In Workbooks
MsgBox wb.Name
Next wb
End SubWorkbook Activate Event
You can run some code whenever a specific workbook is opened with the Workbook Open Event.
Place this procedure your workbook’s ThisWorkbook Module:
Private Sub Workbook_Open()
Sheets("sheet1").Activate
End SubThis procedure will activate Sheet1 every time the workbook is opened.
VBA Activate Workbook — ActiveWorkbook
VBA Workbook Activate method will help us to activate a specific Workbook. It is helpful when we have opened multiple workbooks and want to access a particular workbook to manipulate or read some data from the Active Workbook.
- Why we need to activate a Workbook using VBA?
- VBA Activate Workbook – Syntax
- VBA Activate Workbook – with Name: Example 1
- VBA Activate Workbook – with Number: Example 2
- VBA Activate Workbook – ThisWorkbook: Example 3
- VBA ActiveWorkbook Object
- Set ActiveWorkbook in Excel VBA
- VBA ThisWorkbook Object in Excel
- Set ThisWorkbook in Excel VBA
- VBA Activate Workbook – Best Approach
- VBA Activate Workbook – Instructions
Why we need to activate a Workbook using VBA?
When we deal with multiple workbooks and if you want to read or write to a specific workbook. You can easily activate a workbook using VBA. And do whatever tasks which you want to do.
VBA Activate Workbook – Syntax
Here is the example syntax to activate a Workbook using VBA. You can use either a Workbook name or Workbook number. When we specify the workbook number if it the order of the workbooks which you are opening.
Workbooks(“Your Workbook Name”).Activate
‘Or
Workbooks(
‘And you can use Thisworkbook.Activate method to activate the workbook with the current procedure/macro
ThisWorkbook.Activate
VBA Activate Workbook – with Name:Example 1
Please see the below VBA codes to activate a Workbook. In this example we are activating a workbook named “Project1”.
'Workbook Activate
Sub sb_Activate_Workbook()
Workbooks("Project1").Activate
End Sub
VBA Activate Workbook – with Number:Example 2
Please see the below VBA codes to activate a Workbook using workbook number. In this example we are activating a workbook 2 in the currently opened workbooks collection.
'Workbook Activate
Sub sb_Activate_Workbook_Number()
Workbooks(2).Activate
End Sub
VBA Activate Workbook – ThisWorkbook:Example 2
Please see the below VBA codes to activate a currently running macro workbook. This will be very useful while dealing with the multiple workbooks.
Let’s say you have your macros in “MyProjects1.xlsm” and you have opened multiple workbooks say Book2.xlsx, Book3.xlsx, Book4.xlsx, and you can deal with any workbook and come back to your original workbook with the currently running code by just referring to ThisWorkbook Object.
'Workbook Activate
Sub sb_Activate_Workbook_ThisWorkbook()
'Lets say you have written this macro in "MyProjects1.xlsm
'And say you want to write to Book2
Workbooks("Book2").Activate
Sheet1.Range("A1") = 1
'Now you want to write to Book3
Workbooks("Book3").Activate
Sheet1.Range("A1") = 1
'You can come back to activate the currently macro running workbook
ThisWorkbook.Activate 'This will activate "MyProjects1.xlsm
End Sub
VBA ActiveWorkbook Object
We can refer the currently activated Excel Workbook using Excel VBA ActiveWorkbook object. ActiveWorkbook VBA object is very usefull while automating tasks and working on currently active Excel WorkBook in the active workbook window. If you ignore the ActiveWorkbook object while refering any other object like sheet, range or chart, VBA will treat the ActiveWorkbook as the current Workbook by default. For example: Following are the two macro statements both will refer the active ActiveWorkbook.
ActiveWorkbook.ActiveSheet.Range("A1")="Some Value"
'OR ActiveSheet.Range("A1")="Some Value"
'OR Range("A1")="Some Value"
both the above statements print some value at Range A1 of Activesheet.
Set ActiveWorkbook in Excel VBA
It is very useful to refer the Active Eorkbook in Excel VBA by setting into a Variable. We can assign and set ActiveWorkbook to an object and refer at any place of the procedure. Here is the syntax to Set ActiveWorkbook in VBA.
Sub sbSetActiveWorkbookVBA()
Dim wb As Workbook
Set wb = ActiveWorkbook
Set ws = wb.ActiveSheet
ws.Range("A1") = "Some Value"
End Sub
This code will print the some value at Range A1 of ActiveWorkbook.
VBA ThisWorkbook Object in Excel VBA
While automating the Excel Tasks, we usually have all our macros in one Excel Workbook (say Book1.xlsm) and deal with with multiple workbboks and files. We activate different workbooks to access the file objects and do some activity. For example, we activate Book12.xlsx to enter some data, we may open and format some ranges. While accessing the different objects in different workbooks, we generally activate the Workbook and do perform some operation with Excel VBA Macros.
What if you need to wok on the same workbook(Book1.xlsm) where all your macros are written. You do not required to activate and use VBA ActiveWorokbook object. Instead, you can use VBA Thisworkbook object to deal with your macro file.
Here is the simple macro to insert some values in ThisWorkbook using VBA.
ThisWorkbook.Sheets(1).Range("A1") = "Some Value"
Set ThisWorkbook in Excel VBA
We can also set ThisWorkbook to a variable using VBA and access it whereever it is required. For example the following macro will do print the some value at A1 of Sheet 1 of ThisWorkbook.
Sub sbThisWorkbookVBA()
Dim wb As Workbook
Set wb = ThisWorkbook
Set ws = wb.Sheets(1)
ws.Range("A1") = "Some Value"
End Sub
VBA Activate Workbook – Best Approach
Note: Always better to use the Workbook name, instead of workbook number. The best is to assign the workbook to an object and then do whatever task you want to do with that particular Workbook object.
When working with multiple workbooks, you should refer the workbook with exact workbook name to correctly update your data into target workbook. Create workbook object and refer the workbook with the object whenever you require.
Let us see the another example to understand the accessing the workbooks using objects. You do not need to activate workbook to deal with any workbook.
Sub sb_Activate_Workbook_Object()
'Declare the objects here
Dim wbkMain, wbk_A, wbk_B, wbk_C
'Set the Workbooks to Objects
Set wbMain = ThisWorkbook
Set wbk_A = Workbooks("Book2")
Set wbk_B = Workbooks("Book3")
Set wbk_C = Workbooks("Book4")
'Now deal with your workbooks
wbk_A.Sheets(1).Range("A1") = wbkMain.Sheet1.Range("A1")
End Sub
VBA Activate Workbook – Instructions
Please follow the below step by step instructions to execute the above mentioned VBA macros or codes:
- Open an Excel Workbook
- Press Alt+F11 to Open VBA Editor
- Insert a Module from Insert Menu
- Copy the above code for activating a range and Paste in the code window(VBA Editor)
- Save the file as macro enabled workbook
- Press ‘F5’ to run it or Keep Pressing ‘F8’ to debug the code line by line.
A Powerful & Multi-purpose Templates for project management. Now seamlessly manage your projects, tasks, meetings, presentations, teams, customers, stakeholders and time. This page describes all the amazing new features and options that come with our premium templates.
Save Up to 85% LIMITED TIME OFFER

All-in-One Pack
120+ Project Management Templates
Essential Pack
50+ Project Management Templates
Excel Pack
50+ Excel PM Templates
PowerPoint Pack
50+ Excel PM Templates
MS Word Pack
25+ Word PM Templates
Ultimate Project Management Template
Ultimate Resource Management Template
Project Portfolio Management Templates
-
-
- In this topic:
-
- Why we need to activate a Workbook using VBA?
- VBA Activate Workbook – Syntax
- VBA Activate Workbook – with Name:Example 1
- VBA Activate Workbook – with Number:Example 2
- VBA Activate Workbook – ThisWorkbook:Example 2
- VBA ActiveWorkbook Object
- Set ActiveWorkbook in Excel VBA
- VBA ThisWorkbook Object in Excel VBA
- Set ThisWorkbook in Excel VBA
- VBA Activate Workbook – Best Approach
- VBA Activate Workbook – Instructions
VBA Reference
Effortlessly
Manage Your Projects
120+ Project Management Templates
Seamlessly manage your projects with our powerful & multi-purpose templates for project management.
120+ PM Templates Includes:
3 Comments
-
Lisa
April 27, 2019 at 12:34 AM — ReplyHello,
How do you activate a workbook whose full name changes because it is downloaded from the internet and gets a number appended to each file? In this case, you would not always know the full name in order to activate it. How do you call this workbook? I am using
Workbooks(ActiveWorkbookName).Activate
but some users are getting a run-time error 1004 “Application-defined or Object-defined error”
-
Neha.Meghani
May 7, 2020 at 6:39 AM — ReplyHi,
Can you please help me with code how to consolidate different workbooks into one workbook.
-
M Jairam
August 13, 2020 at 10:14 AM — ReplyI used the coding to Activate workbooks Best Approach..using workbook objects . I created 4 work books.Myprojects,Books2,3,4 as per your recommendation.It did not work ..Run-time error Subscript out of range..
***** Can you help me in this….Thanks..
Effectively Manage Your
Projects and Resources
ANALYSISTABS.COM provides free and premium project management tools, templates and dashboards for effectively managing the projects and analyzing the data.
We’re a crew of professionals expertise in Excel VBA, Business Analysis, Project Management. We’re Sharing our map to Project success with innovative tools, templates, tutorials and tips.
Project Management
Excel VBA
Download Free Excel 2007, 2010, 2013 Add-in for Creating Innovative Dashboards, Tools for Data Mining, Analysis, Visualization. Learn VBA for MS Excel, Word, PowerPoint, Access, Outlook to develop applications for retail, insurance, banking, finance, telecom, healthcare domains.
Page load link

3 Realtime VBA Projects
with Source Code!
Go to Top
In this tutorial, I will cover the how to work with workbooks in Excel using VBA.
In Excel, a ‘Workbook’ is an object that is a part of the ‘Workbooks’ collection. Within a workbook, you have different objects such as worksheets, chart sheets, cells and ranges, chart objects, shapes, etc.
With VBA, you can do a lot of stuff with a workbook object – such as open a specific workbook, save and close workbooks, create new workbooks, change the workbook properties, etc.
So let’s get started.
If you’re interested in learning VBA the easy way, check out my Online Excel VBA Training.
Referencing a Workbook using VBA
There are different ways to refer to a Workbook object in VBA.
The method you choose would depend on what you want to get done.
In this section, I will cover the different ways to refer to a workbook along with some example codes.
Using Workbook Names
If you have the exact name of the workbook that you want to refer to, you can use the name in the code.
Let’s begin with a simple example.
If you have two workbooks open, and you want to activate the workbook with the name – Examples.xlsx, you can use the below code:
Sub ActivateWorkbook()
Workbooks("Examples.xlsx").Activate
End Sub
Note that you need to use the file name along with the extension if the file has been saved. If it hasn’t been saved, then you can use the name without the file extension.
If you’re not sure what name to use, take help from the Project Explorer.

If you want to activate a workbook and select a specific cell in a worksheet in that workbook, you need to give the entire address of the cell (including the Workbook and the Worksheet name).
Sub ActivateWorkbook()
Workbooks("Examples.xlsx").Worksheets("Sheet1").Activate
Range("A1").Select
End Sub
The above code first activates Sheet1 in the Examples.xlsx workbook and then selects cell A1 in the sheet.
You will often see a code where a reference to a worksheet or a cell/range is made without referring to the workbook. This happens when you’re referring to the worksheet/ranges in the same workbook that has the code in it and is also the active workbook. However, in some cases, you do need to specify the workbook to make sure the code works (more on this in the ThisWorkbook section).
Using Index Numbers
You can also refer to the workbooks based on their index number.
For example, if you have three workbooks open, the following code would show you the names of the three workbooks in a message box (one at a time).
Sub WorkbookName() MsgBox Workbooks(1).Name MsgBox Workbooks(2).Name MsgBox Workbooks(3).Name End Sub
The above code uses MsgBox – which is a function that shows a message box with the specified text/value (which is the workbook name in this case).
One of the troubles I often have with using index numbers with Workbooks is that you never know which one is the first workbook and which one is the second and so on. To be sure, you would have to run the code as shown above or something similar to loop through the open workbooks and know their index number.
Excel treats the workbook opened first to have the index number as 1, and the next one as 2 and so on.
Despite this drawback, using index numbers can come in handy.
For example, if you want to loop through all the open workbooks and save all, you can use the index numbers.
In this case, since you want this to happen to all the workbooks, you’re not concerned about their individual index numbers.
The below code would loop through all the open workbooks and close all except the workbook that has this VBA code.
Sub CloseWorkbooks() Dim WbCount As Integer WbCount = Workbooks.Count For i = WbCount To 1 Step -1 If Workbooks(i).Name <> ThisWorkbook.Name Then Workbooks(i).Close End If Next i End Sub
The above code counts the number of open workbooks and then goes through all the workbooks using the For Each loop.
It uses the IF condition to check if the name of the workbook is the same as that of the workbook where the code is being run.
If it’s not a match, it closes the workbook and moves to the next one.
Note that we have run the loop from WbCount to 1 with a Step of -1. This is done as with each loop, the number of open workbooks is decreasing.
ThisWorkbook is covered in detail in the later section.
Also read: How to Open Excel Files Using VBA (Examples)
Using ActiveWorkbook
ActiveWorkbook, as the name suggests, refers to the workbook that is active.
The below code would show you the name of the active workbook.
Sub ActiveWorkbookName() MsgBox ActiveWorkbook.Name End Sub
When you use VBA to activate another workbook, the ActiveWorkbook part in the VBA after that would start referring to the activated workbook.
Here is an example of this.
If you have a workbook active and you insert the following code into it and run it, it would first show the name of the workbook that has the code and then the name of Examples.xlsx (which gets activated by the code).
Sub ActiveWorkbookName()
MsgBox ActiveWorkbook.Name
Workbooks("Examples.xlsx").Activate
MsgBox ActiveWorkbook.Name
End Sub
Note that when you create a new workbook using VBA, that newly created workbook automatically becomes the active workbook.
Using ThisWorkbook
ThisWorkbook refers to the workbook where the code is being executed.
Every workbook would have a ThisWorkbook object as a part of it (visible in the Project Explorer).

‘ThisWorkbook’ can store regular macros (similar to the ones that we add-in modules) as well as event procedures. An event procedure is something that is triggered based on an event – such as double-clicking on a cell, or saving a workbook or activating a worksheet.
Any event procedure that you save in this ‘ThisWorkbook’ would be available in the entire workbook, as compared to the sheet level events which are restricted to the specific sheets only.
For example, if you double-click on the ThisWorkbook object in the Project Explorer and copy-paste the below code in it, it will show the cell address whenever you double-click on any of the cells in the entire workbook.
Private Sub Workbook_SheetBeforeDoubleClick(ByVal Sh As Object, ByVal Target As Range, Cancel As Boolean) MsgBox Target.Address End Sub
While ThisWorkbook’s main role is to store event procedure, you can also use it to refer to the workbook where the code is being executed.
The below code would return the name of the workbook in which the code is being executed.
Sub ThisWorkbookName() MsgBox ThisWorkbook.Name End Sub
The benefit of using ThisWorkbook (over ActiveWorkbook) is that it would refer to the same workbook (the one that has the code in it) in all the cases. So if you use a VBA code to add a new workbook, the ActiveWorkbook would change, but ThisWorkbook would still refer to the one that has the code.
Creating a New Workbook Object
The following code will create a new workbook.
Sub CreateNewWorkbook() Workbooks.Add End Sub
When you add a new workbook, it becomes the active workbook.
The following code will add a new workbook and then show you the name of that workbook (which would be the default Book1 type name).
Sub CreateNewWorkbook() Workbooks.Add MsgBox ActiveWorkbook.Name End Sub
Open a Workbook using VBA
You can use VBA to open a specific workbook when you know the file path of the workbook.
The below code will open the workbook – Examples.xlsx which is in the Documents folder on my system.
Sub OpenWorkbook()
Workbooks.Open ("C:UserssumitDocumentsExamples.xlsx")
End Sub
In case the file exists in the default folder, which is the folder where VBA saves new files by default, then you can just specify the workbook name – without the entire path.
Sub OpenWorkbook()
Workbooks.Open ("Examples.xlsx")
End Sub
In case the workbook that you’re trying to open doesn’t exist, you’ll see an error.
To avoid this error, you can add a few lines to your code to first check whether the file exists or not and if it exists then try to open it.
The below code would check the file location and if it doesn’t exist, it will show a custom message (not the error message):
Sub OpenWorkbook()
If Dir("C:UserssumitDocumentsExamples.xlsx") <> "" Then
Workbooks.Open ("C:UserssumitDocumentsExamples.xlsx")
Else
MsgBox "The file doesn't exist"
End If
End Sub
You can also use the Open dialog box to select the file that you want to open.
Sub OpenWorkbook()
If Dir("C:UserssumitDocumentsExamples.xlsx") <> "" Then
Workbooks.Open ("C:UserssumitDocumentsExamples.xlsx")
Else
MsgBox "The file doesn't exist"
End If
End Sub
The above code opens the Open dialog box. When you select a file that you want to open, it assigns the file path to the FilePath variable. Workbooks.Open then uses the file path to open the file.
In case the user doesn’t open a file and clicks on Cancel button, FilePath becomes False. To avoid getting an error in this case, we have used the ‘On Error Resume Next’ statement.
Saving a Workbook
To save the active workbook, use the code below:
Sub SaveWorkbook() ActiveWorkbook.Save End Sub
This code works for the workbooks that have already been saved earlier. Also, since the workbook contains the above macro, if it hasn’t been saved as a .xlsm (or .xls) file, you will lose the macro when you open it next.
If you’re saving the workbook for the first time, it will show you a prompt as shown below:

When saving for the first time, it’s better to use the ‘Saveas’ option.
The below code would save the active workbook as a .xlsm file in the default location (which is the document folder in my system).
Sub SaveWorkbook() ActiveWorkbook.SaveAs Filename:="Test.xlsm", FileFormat:=xlOpenXMLWorkbookMacroEnabled End Sub
If you want the file to be saved in a specific location, you need to mention that in the Filename value. The below code saves the file on my desktop.
Sub SaveWorkbook() ActiveWorkbook.SaveAs Filename:="C:UserssumitDesktopTest.xlsm", FileFormat:=xlOpenXMLWorkbookMacroEnabled End Sub
If you want the user to get the option to select the location to save the file, you can use call the Saveas dialog box. The below code shows the Saveas dialog box and allows the user to select the location where the file should be saved.
Sub SaveWorkbook() Dim FilePath As String FilePath = Application.GetSaveAsFilename ActiveWorkbook.SaveAs Filename:=FilePath & ".xlsm", FileFormat:=xlOpenXMLWorkbookMacroEnabled End Sub
Note that instead of using FileFormat:=xlOpenXMLWorkbookMacroEnabled, you can also use FileFormat:=52, where 52 is the code xlOpenXMLWorkbookMacroEnabled.
Saving All Open Workbooks
If you have more than one workbook open and you want to save all the workbooks, you can use the code below:
Sub SaveAllWorkbooks() Dim wb As Workbook For Each wb In Workbooks wb.Save Next wb End Sub
The above saves all the workbooks, including the ones that have never been saved. The workbooks that have not been saved previously would get saved in the default location.
If you only want to save those workbooks that have previously been saved, you can use the below code:
Sub SaveAllWorkbooks() Dim wb As Workbook For Each wb In Workbooks If wb.Path <> "" Then wb.Save End If Next wb End Sub
Saving and Closing All Workbooks
If you want to close all the workbooks, except the workbook that has the current code in it, you can use the code below:
Sub CloseandSaveWorkbooks() Dim wb As Workbook For Each wb In Workbooks If wb.Name <> ThisWorkbook.Name Then wb.Close SaveChanges:=True End If Next wb End Sub
The above code would close all the workbooks (except the workbook that has the code – ThisWorkbook). In case there are changes in these workbooks, the changes would be saved. In case there is a workbook that has never been saved, it will show the save as dialog box.
Save a Copy of the Workbook (with Timestamp)
When I am working with complex data and dashboard in Excel workbooks, I often create different versions of my workbooks. This is helpful in case something goes wrong with my current workbook. I would at least have a copy of it saved with a different name (and I would only lose the work I did after creating a copy).
Here is the VBA code that will create a copy of your workbook and save it in the specified location.
Sub CreateaCopyofWorkbook() ThisWorkbook.SaveCopyAs Filename:="C:UserssumitDesktopBackupCopy.xlsm" End Sub
The above code would save a copy of your workbook every time you run this macro.
While this works great, I would feel more comfortable if I had different copies saved whenever I run this code. The reason this is important is that if I make an inadvertent mistake and run this macro, it will save the work with the mistakes. And I wouldn’t have access to the work before I made the mistake.
To handle such situations, you can use the below code that saves a new copy of the work each time you save it. And it also adds a date and timestamp as a part of the workbook name. This can help you track any mistake you did as you never lose any of the previously created backups.
Private Sub Workbook_BeforeSave(ByVal SaveAsUI As Boolean, Cancel As Boolean) ThisWorkbook.SaveCopyAs Filename:="C:UserssumitDesktopBackupCopy" & Format(Now(), "dd-mm-yy-hh-mm-ss-AMPM") & ".xlsm" End Sub
The above code would create a copy every time you run this macro and add a date/time stamp to the workbook name.
Create a New Workbook for Each Worksheet
In some cases, you may have a workbook that has multiple worksheets, and you want to create a workbook for each worksheet.
This could be the case when you have monthly/quarterly reports in a single workbook and you want to split these into one workbook for each worksheet.
Or, if you have department wise reports and you want to split these into individual workbooks so that you can send these individual workbooks to the department heads.
Here is the code that will create a workbook for each worksheet, give it the same name as that of the worksheet, and save it in the specified folder.
Sub CreateWorkbookforWorksheets() Dim ws As Worksheet Dim wb As Workbook For Each ws In ThisWorkbook.Worksheets Set wb = Workbooks.Add ws.Copy Before:=wb.Sheets(1) Application.DisplayAlerts = False wb.Sheets(2).Delete Application.DisplayAlerts = True wb.SaveAs "C:UserssumitDesktopTest" & ws.Name & ".xlsx" wb.Close Next ws End Sub
In the above code, we have used two variable ‘ws’ and ‘wb’.
The code goes through each worksheet (using the For Each Next loop) and creates a workbook for it. It also uses the copy method of the worksheet object to create a copy of the worksheet in the new workbook.
Note that I have used the SET statement to assign the ‘wb’ variable to any new workbook that is created by the code.
You can use this technique to assign a workbook object to a variable. This is covered in the next section.
Assign Workbook Object to a Variable
In VBA, you can assign an object to a variable, and then use the variable to refer to that object.
For example, in the below code, I use VBA to add a new workbook and then assign that workbook to the variable wb. To do this, I need to use the SET statement.
Once I have assigned the workbook to the variable, all the properties of the workbook are made available to the variable as well.
Sub AssigntoVariable() Dim wb As Workbook Set wb = Workbooks.Add wb.SaveAs Filename:="C:UserssumitDesktopExamples.xlsx" End Sub
Note that the first step in the code is to declare ‘wb’ as a workbook type variable. This tells VBA that this variable can hold the workbook object.
The next statement uses SET to assign the variable to the new workbook that we are adding. Once this assignment is done, we can use the wb variable to save the workbook (or do anything else with it).
Looping through Open Workbooks
We have already seen a few examples codes above that used looping in the code.
In this section, I will explain different ways to loop through open workbooks using VBA.
Suppose you want to save and close all the open workbooks, except the one with the code in it, then you can use the below code:
Sub CloseandSaveWorkbooks() Dim wb As Workbook For Each wb In Workbooks If wb.Name <> ThisWorkbook.Name Then wb.Close SaveChanges:=True End If Next wb End Sub
The above code uses the For Each loop to go through each workbook in the Workbooks collection. To do this, we first need to declare ‘wb’ as the workbook type variable.
In every loop cycle, each workbook name is analyzed and if it doesn’t match the name of the workbook that has the code, it’s closed after saving its content.
The same can also be achieved with a different loop as shown below:
Sub CloseWorkbooks() Dim WbCount As Integer WbCount = Workbooks.Count For i = WbCount To 1 Step -1 If Workbooks(i).Name <> ThisWorkbook.Name Then Workbooks(i).Close SaveChanges:=True End If Next i End Sub
The above code uses the For Next loop to close all the workbooks except the one that has the code in it. In this case, we don’t need to declare a workbook variable, but instead, we need to count the total number of open workbooks. When we have the count, we use the For Next loop to go through each workbook. Also, we use the index number to refer to the workbooks in this case.
Note that in the above code, we are looping from WbCount to 1 with Step -1. This is needed as with each loop, the workbook gets closed and the number of workbooks gets decreased by 1.
Error while Working with the Workbook Object (Run-time error ‘9’)
One of the most common error you may encounter when working with workbooks is – Run-time Error ‘9’ – Subscript out of range.

Generally, VBA errors are not very informative and often leave it to you to figure out what went wrong.
Here are some of the possible reasons that may lead to this error:
- The workbook that you’re trying to access does not exist. For example, if I am trying to access the fifth workbook using Workbooks(5), and there are only 4 workbooks open, then I will get this error.
- If you’re using a wrong name to refer to the workbook. For example, if your workbook name is Examples.xlsx and you use Example.xlsx. then it will show you this error.
- If you haven’t saved a workbook, and you use the extension, then you get this error. For example, if your workbook name is Book1, and you use the name Book1.xlsx without saving it, you will get this error.
- The workbook you’re trying to access is closed.
Get a List of All Open Workbooks
If you want to get a list of all the open workbooks in the current workbook (the workbook where you’re running the code), you can use the below code:
Sub GetWorkbookNames()
Dim wbcount As Integer
wbcount = Workbooks.Count
ThisWorkbook.Worksheets.Add
ActiveSheet.Range("A1").Activate
For i = 1 To wbcount
Range("A1").Offset(i - 1, 0).Value = Workbooks(i).Name
Next i
End Sub
The above code adds a new worksheet and then lists the name of all the open workbooks.
If you want to get their file path as well, you can use the below code:
Sub GetWorkbookNames()
Dim wbcount As Integer
wbcount = Workbooks.Count
ThisWorkbook.Worksheets.Add
ActiveSheet.Range("A1").Activate
For i = 1 To wbcount
Range("A1").Offset(i - 1, 0).Value = Workbooks(i).Path & "" & Workbooks(i).Name
Next i
End Sub
Open the Specified Workbook by Double-clicking on the Cell
If you have a list of file paths for Excel workbooks, you can use the below code to simply double-click on the cell with the file path and it will open that workbook.
Private Sub Workbook_SheetBeforeDoubleClick(ByVal Sh As Object, ByVal Target As Range, Cancel As Boolean) Workbooks.Open Target.Value End Sub
This code would be placed in the ThisWorkbook code window.
To do this:
- Double click on the ThisWorkbook object in the project explorer. Note that the ThisWorkbook object should be in the workbook where you want this functionality.
- Copy and paste the above code.
Now, if you have the exact path of the files that you want to open, you can do that by simply double-clicking on the file path and VBA would instantly open that workbook.
Where to Put the VBA Code
Wondering where the VBA code goes in your Excel workbook?
Excel has a VBA backend called the VBA editor. You need to copy and paste the code into the VB Editor module code window.
Here are the steps to do this:
- Go to the Developer tab.
- Click on the Visual Basic option. This will open the VB editor in the backend.
- In the Project Explorer pane in the VB Editor, right-click on any object for the workbook in which you want to insert the code. If you don’t see the Project Explorer go to the View tab and click on Project Explorer.
- Go to Insert and click on Module. This will insert a module object for your workbook.
- Copy and paste the code in the module window.
You May Also Like the Following Excel VBA Tutorials:
- How to Record a Macro in Excel.
- Creating a User Defined Function in Excel.
- How to Create and Use Add-in in Excel.
- How to Resue Macros by placing it in the Personal Macro Workbook.
- Get the List of File Names from a Folder in Excel (with and without VBA).
- How to Use Excel VBA InStr Function (with practical EXAMPLES).
- How to Sort Data in Excel using VBA (A Step-by-Step Guide).
Открытие книги Excel из кода VBA. Проверка существования книги. Создание новой книги, обращение к открытой книге и ее закрытие. Методы Open, Add и Close.
Открытие существующей книги
Существующая книга открывается из кода VBA Excel с помощью метода Open:
|
Workbooks.Open Filename:=«D:test1.xls» |
или
|
Workbooks.Open («D:test1.xls») |
В кавычках указывается полный путь к открываемому файлу Excel. Если такой файл не существует, произойдет ошибка.
Проверка существования файла
Проверить существование файла можно с помощью функции Dir. Проверка существования книги Excel:
|
If Dir(«D:test1.xls») = «» Then MsgBox «Файл не существует» Else MsgBox «Файл существует» End If |
Или, если файл (книга Excel) существует, можно сразу его открыть:
|
If Dir(«D:test1.xls») = «» Then MsgBox «Файл не существует» Else Workbooks.Open Filename:=«D:test1.xls» End If |
Создание новой книги
Новая рабочая книга Excel создается в VBA с помощью метода Add:
Созданную книгу, если она не будет использоваться как временная, лучше сразу сохранить:
|
Workbooks.Add ActiveWorkbook.SaveAs Filename:=«D:test2.xls» |
В кавычках указывается полный путь сохраняемого файла Excel, включая присваиваемое имя, в примере — это «test2.xls».
Обращение к открытой книге
Обращение к активной книге:
Обращение к книге с выполняемым кодом:
Обращение к книге по имени:
|
Workbooks(«test1.xls») Workbooks(«test2.xls») |
Обратиться по имени можно только к уже открытой книге, а чтобы из кода VBA Excel книгу открыть, необходимо указать полный путь к файлу.
Открытая рабочая книга закрывается из кода VBA Excel с помощью метода Close:
|
Workbooks(«test1.xlsx»).Close |
Если закрываемая книга редактировалась, а внесенные изменения не были сохранены, тогда при ее закрытии Excel отобразит диалоговое окно с вопросом: Вы хотите сохранить изменения в файле test1.xlsx? Чтобы файл был закрыт без сохранения изменений и вывода диалогового окна, можно воспользоваться параметром метода Close — SaveChanges:
|
Workbooks(«test1.xlsx»).Close SaveChanges:=False |
или
|
Workbooks(«test1.xlsx»).Close (False) |
Закрыть книгу Excel из кода VBA с сохранением внесенных изменений можно также с помощью параметра SaveChanges:
|
Workbooks(«test1.xlsx»).Close SaveChanges:=True |
или
|
Workbooks(«test1.xlsx»).Close (True) |
Фразы для контекстного поиска: открыть книгу, открытие книги, создать книгу, создание книги, закрыть книгу, закрытие книги, открыть файл Excel, открытие файла Excel, существование книги, обратиться к открытой книге.
“We are drowning in information but starved for knowledge.” – John Naisbitt
This post provides a complete guide to using the VBA Workbook.
If you want to use VBA to Open a Workbook then check out Open Workbook
If you want to use VBA to create a new workbook go to Create New Workbook
For all other VBA Workbook tasks, check out the quick guide below.
A Quick Guide to the VBA Workbook
The following table provides a quick how-to guide on the main VBA workbook tasks
| Task | How to |
|---|---|
| Access open workbook using name | Workbooks(«Example.xlsx») |
| Access open workbook (the one opened first) | Workbooks(1) |
| Access open workbook (the one opened last) | Workbooks(Workbooks.Count) |
| Access the active workbook | ActiveWorkbook |
| Access workbook containing VBA code | ThisWorkbook |
| Declare a workbook variable | Dim wk As Workbook |
| Assign a workbook variable | Set wk = Workbooks(«Example.xlsx») Set wk = ThisWorkbook Set wk = Workbooks(1) |
| Activate workbook | wk.Activate |
| Close workbook without saving | wk.Close SaveChanges:=False |
| Close workbook and save | wk.Close SaveChanges:=True |
| Create new workbook | Set wk = Workbooks.Add |
| Open workbook | Set wk =Workbooks.Open («C:DocsExample.xlsx») |
| Open workbook as read only | Set wk = Workbooks.Open («C:DocsExample.xlsx», ReadOnly:=True) |
| Check Workbook exists | If Dir(«C:Docsbook1.xlsx») = «» Then MsgBox «File does not exist.» EndIf |
| Check Workbook is open | See Check Workbook Open section below |
| List all open workbooks | For Each wk In Application.Workbooks Debug.Print wk.FullName Next wk |
| Open workbook with the File Dialog | See File Dialog section below function below |
| Save workbook | wk.Save |
| Save workbook copy | wk.SaveCopyAs «C:Copy.xlsm» |
| Copy workbook if closed | FileCopy «C:file1.xlsx»,«C:Copy.xlsx» |
| SaveAs workbook | wk.SaveAs «Backup.xlsx» |
VBA Workbook Webinar
If you are a member of the website, click on the image below to access the webinar.
(Note: Website members have access to the full webinar archive.)
Getting Started with the VBA Workbook
We can access any open workbook using the code Workbooks(“Example.xlsm“). Simply replace Example.xlsm with the name of the workbook you wish to use.
The following example shows you how to write to a cell on a worksheet. You will notice we had to specify the workbook, worksheet and range of cells.
' https://excelmacromastery.com/ Public Sub WriteToA1() ' Writes 100 to cell A1 of worksheet "Sheet1" in MyVBA.xlsm Workbooks("MyVBA.xlsm").Worksheets("Sheet1").Range("A1") = 100 End Sub
This example may look a little be confusing to a new user but it is actually quite simple.
The first part up to the decimal point is the Workbook, the second part is the Worksheet and the third is the Range. Here are some more examples of writing to a cell
' https://excelmacromastery.com/ Public Sub WriteToMulti() ' Writes 100 to cell A1 of worksheet "Sheet1" in MyVBA.xlsm Workbooks("MyVBA.xlsm").Worksheets("Sheet1").Range("A1") = 100 ' Writes "John" to cell B1 of worksheet "Sheet1" in MyVBA.xlsm Workbooks("MyVBA.xlsm").Worksheets("Sheet1").Range("B1") = "John" ' Writes 100 to cell A1 of worksheet "Accounts" in MyVBA.xlsm Workbooks("MyVBA.xlsm").Worksheets("Accounts").Range("A1") = 100 ' Writes the date to cell D3 of worksheet "Sheet2" in Book.xlsc Workbooks("Book.xlsx").Worksheets("Sheet2").Range("D3") = "112016" End Sub
You can see the simple pattern here. You can write to any cell in any worksheet from any workbook. It is just a matter of changing the workbook name, worksheet name and the range to suit your needs.
Take a look at the workbook part
Workbooks("Example.xlsx")
The Workbooks keyword refers to a collection of all open workbooks. Supplying the workbook name to the collection gives us access to that workbook. When we have the object we can use it to perform tasks with the workbook.
Troubleshooting the Workbooks Collection
When you use the Workbooks collection to access a workbook, you may get the error message:
Run-time Error 9: Subscript out of Range.
This means that VBA cannot find the workbook you passed as a parameter.
This can happen for the following reasons
- The workbook is currently closed.
- You spelled the name wrong.
- You created e new workbook (e.g. Book1) and tried to access it using Workbooks(“Book1.xlsx”). It’s name is not Book1.xlsx until it is saved for the first time.
- (Excel 2007/2010 only) If you are running two instances of Excel then Workbooks() only refers to to the workbooks open in the current Excel instance.
- You passed a number as Index and it is greater than the number of workbooks open e.g. you used Workbooks(3) and only two workbooks are open.
If you cannot resolve the error then use either of the functions in the section Finding all open Workbooks. These will print the names of all open workbooks to the Immediate Window(Ctrl + G).
Examples of Using the VBA Workbook
The following examples show what you can do with the workbook.
Note: To try this example create two open workbooks called Test1.xlsx and Test2.xlsx.
' https://excelmacromastery.com/ Public Sub WorkbookProperties() ' Prints the number of open workbooks Debug.Print Workbooks.Count ' Prints the full workbook name Debug.Print Workbooks("Test1.xlsx").FullName ' Displays the full workbook name in a message dialog MsgBox Workbooks("Test1.xlsx").FullName ' Prints the number of worksheets in Test2.xlsx Debug.Print Workbooks("Test2.xlsx").Worksheets.Count ' Prints the name of currently active sheet of Test2.xlsx Debug.Print Workbooks("Test2.xlsx").ActiveSheet.Name ' Closes workbook called Test1.xlsx Workbooks("Test1.xlsx").Close ' Closes workbook Test2.xlsx and saves changes Workbooks("Test2.xlsx").Close SaveChanges:=True End Sub
Note: In the code examples I use Debug.Print a lot. This function prints values to the Immediate Window. To view this window select View->Immediate Window from the menu( Shortcut is Ctrl + G)
Accessing the VBA Workbook by Index
You can also use an Index number with Workbooks(). The index refers to the order the Workbook was open or created.
Workbooks(1) refers to the workbook that was opened first. Workbooks(2) refers to the workbook that was opened second and so on.
' First workbook that was opened Debug.Print Workbooks(1).Name ' Third workbook that was opened Debug.Print Workbooks(3).Name ' The last workbook that was opened Debug.Print Workbooks(Workbooks.Count).Name
In this example, we used Workbooks.Count. This is the number of workbooks that are currently in the Workbooks collection. That is, the number of workbooks currently open. So using it as the Index gives us the last workbook that was opened
Using the index is not really useful unless you really need to know the order. For this reason, you should avoid using it. You should use the workbook name with Workbooks() instead.
Finding all Open Workbooks
Sometimes you may want to access all the workbooks that are open. In other words, all the items in the Workbooks() collection.
You can do this using the For Each loop.
' https://excelmacromastery.com/ Public Sub PrintWrkFileName() ' Prints out the full filename of all open workbooks Dim wrk As Workbook For Each wrk In Workbooks Debug.Print wrk.FullName Next wrk End Sub
You can also use the standard For loop to access all the open workbooks
' https://excelmacromastery.com/ Public Sub PrintWrkFileNameIdx() ' Prints out the full filename of all open workbooks Dim i As Long For i = 1 To Workbooks.Count Debug.Print Workbooks(i).FullName Next i End Sub
For accessing workbooks, either of these Loops is fine. The standard For loop is useful if you want to use a different order or you need to use a counter.
Note: Both examples read in the order of the first opened to the last opened. If you want to read in reverse order(last to first) you can do this
' https://excelmacromastery.com/ Public Sub PrintWrkFileNameIdxRev() ' Prints out the full filename of all open workbooks ' in reverse order. Dim i As Long For i = Workbooks.Count To 1 Step -1 Debug.Print Workbooks(i).FullName Next i End Sub
Open Workbook
So far we have dealt with workbooks that are already open. Of course, having to manually open a workbook before running a Macro, defeats the purpose of automating tasks. The Open Workbook task should be performed by VBA.
The following VBA code opens the workbook “Book1.xlsm” in the “C:Docs” folder
' https://excelmacromastery.com/ Public Sub OpenWrk() ' Open the workbook and print the number of sheets it contains Workbooks.Open ("C:DocsBook1.xlsm") Debug.Print Workbooks("Book1.xlsm").Worksheets.Count ' Close the workbook without saving Workbooks("Book1.xlsm").Close saveChanges:=False End Sub
It is a good idea to check a workbook actually exists before you try to open it. This will prevent you getting errors. The Dir function allows you to easily do this .
' https://excelmacromastery.com/ Public Sub OpenWrkDir() If Dir("C:DocsBook1.xlsm") = "" Then ' File does not exist - inform user MsgBox "Could not open the workbook. Please check it exists" Else ' open workbook and do something with it Workbooks.Open("C:DocsBook1.xlsm") End If End Sub
Check For Open Workbook
If you are opening a workbook as Read-Only, it doesn’t matter if it is already open. However, if you’re going to update data in a workbook then it is a good idea to check if it is already open.
The function below can be used to check if the workbook is currently open. If not, then it will open the workbook. In either case you will end up with the workbook opened.
(The code below is taken from this StackOverFlow entry.)
' https://excelmacromastery.com/ Function GetWorkbook(ByVal sFullFilename As String) As Workbook Dim sFilename As String sFilename = Dir(sFullFilename) On Error Resume Next Dim wk As Workbook Set wk = Workbooks(sFilename) If wk Is Nothing Then Set wk = Workbooks.Open(sFullFilename) End If On Error Goto 0 Set GetWorkbook = wk End Function
You can use this function like this
' https://excelmacromastery.com/ Sub ExampleOpenWorkbook() Dim sFilename As String sFilename = "C:DocsBook2.xlsx" Dim wk As Workbook Set wk = GetWorkbook(sFilename) End Sub
This code is fine is most situations. However, if the workbook could be currently open in read-only mode or could be currently opened by another user then you may want to use a slightly different approach.
An easy way to deal this with this scenario is to insist that the file must be closed for the application to run successfully. You can use the function below to simply check is the file already open and if so inform the user that it must be closed first.
(The code below is also taken from this StackOverFlow entry)
' https://excelmacromastery.com/ ' Function to check if workbook is already open Function IsWorkBookOpen(strBookName As String) As Boolean Dim oBk As Workbook On Error Resume Next Set oBk = Workbooks(strBookName) On Error GoTo 0 If Not oBk Is Nothing Then IsWorkBookOpen = True End If End Function
An example of using this function is shown below. In this case, if the workbook is already open then you inform the user that is must be closed for the macro to proceed.
' https://excelmacromastery.com/ Sub ExampleUse() Dim sFilename As String sFilename = "C:tempwritedata.xlsx" If IsWorkBookOpen(Dir(sFilename)) = True Then MsgBox "File is already open. Please close file and run macro again." Exit Sub End If ' Write to workbook here End Sub
If you need to check if the workbook is open in another instance of Excel you can use the ReadOnly attribute of the workbook. It will be set to true if it is open in another instance.
Close Workbook
To Close a Workbook in Excel VBA is very simple. You simply call the Close method of the workbook.
wk.Close
Normally when you close a workbook in VBA, you don’t want to see messages from Excel asking if you want to save the file.
You can specify whether to save the workbook or not and then the Excel messages will not appear.
' Don't save changes wk.Close SaveChanges:= False ' Do save changes wk.Close SaveChanges:= True
Obviously, you cannot save changes to a workbook that is currently open as read-only.
Save Workbook
We have just seen that you can save a workbook when you close it. If you want to save it any other stage you can simply use the Save method
wk.Save
You can also use the SaveAs method
wk.SaveAs "C:Backupsaccounts.xlsx"
The Workbook SaveAs method comes with twelve parameters which allow you to add a password, set the file as read-only and so on. You can see the details here.
You can also use VBA to save the workbook as a copy using SaveCopyAs
wk.SaveCopyAs "C:DocsCopy.xlsm"
Copy Workbook
If the workbook is open you can use the two methods in the above section to create a copy i.e. SaveAs and SaveCopyAs.
If you want to copy a workbook without opening it then you can use FileCopy as the following example demonstrates
Public Sub CopyWorkbook() FileCopy "C:DocsDocs.xlsm", "C:DocsExample_Copy.xlsm" End Sub
Using the File Dialog To Open a Workbook
The previous section shows you how to open a workbook with a given name. Sometimes you may want the user to select the workbook. You can easily use the Windows File Dialog shown here.
The Windows File Dialog
The FileDialog is configurable and you can use it to
- Select a file.
- Select a folder.
- Open a file.
- “Save As” a file.
If you just want the user to select the file you can use the GetOpenFilename function.
The following function opens a workbook using the File Dialog. The function returns the full file name if a file was selected. If the user cancels it displays a message and returns an empty string.
' https://excelmacromastery.com/ Public Function UserSelectWorkbook() As String On Error Goto ErrorHandler Dim sWorkbookName As String Dim FD As FileDialog Set FD = Application.FileDialog(msoFileDialogFilePicker) ' Open the file dialog With FD ' Set Dialog Title .Title = "Please Select File" ' Add filter .Filters.Add "Excel Files", "*.xls;*.xlsx;*.xlsm" ' Allow selection of one file only .AllowMultiSelect = False ' Display dialog .Show If .SelectedItems.Count > 0 Then UserSelectWorkbook = .SelectedItems(1) Else MsgBox "Selecting a file has been cancelled. " UserSelectWorkbook = "" End If End With ' Clean up Set FD = Nothing Done: Exit Function ErrorHandler: MsgBox "Error: " + Err.Description End Function
When you call this function you have to check for the user cancelling the dialog. The following example shows you how to easily call the UserSelectWorkbook function and handle the case of the user cancelling
' https://excelmacromastery.com/ Public Sub TestUserSelect() Dim userBook As Workbook, sFilename As String ' Call the UserSelectworkbook function sFilename = UserSelectWorkbook() ' If the filename returns is blank the user cancelled If sFilename <> "" Then ' Open workbook and do something with it Set userBook = Workbooks.Open(sFilename) End If End Sub
You can customise the dialog by changing the Title, Filters and AllowMultiSelect in the UserSelectWorkbook function.
Using ThisWorkbook
There is an easier way to access the current workbook than using Workbooks(). You can use the keyword ThisWorkbook. It refers to the current workbook i.e. the workbook that contains the VBA code.
If our code is in a workbook call MyVBA.xlsm then ThisWorkbook and Workbooks(“MyVBA.xlsm”) refer to the same workbook.
Using ThisWorkbook is more useful than using Workbooks(). With ThisWorkbook we do not need to worry about the name of the file. This gives us two advantages:
- Changing the file name will not affect the code
- Copying the code to another workbook will not require a code change
These may seem like very small advantages. The reality is your filenames will change all the time. Using ThisWorkbook means your code will still work fine.
The following example shows two lines of code. One using ThisWorkbook and one using Workbooks(). The one using Workbooks will no longer work if the name of MyVBA.xlsm changes.
' https://excelmacromastery.com/ Public Sub WriteToCellUsingThis() ' Both lines do the same thing. Debug.Print ThisWorkbook.FullName Debug.Print Workbooks("MyVBA.xlsm").FullName End Sub
Using the ActiveWorkbook
ActiveWorkbook refers to the workbook that is currently active. This is the one that the user last clicked on.
This can seem useful at first. The problem is that any workbook can become active by a simple mouse click. This means you could easily write data to the wrong workbook.
Using ActiveWorkbook also makes the code hard to read. It may not be obvious from the code which workbook should be the active one.
I hope I made it clear that you should avoid using ActiveWorkbook unless you really have to. If you must then be very careful.
Examples of the Accessing the Workbook
We’ve looked at all the ways of accessing a workbook. The following code shows examples of these ways
' https://excelmacromastery.com/ Public Sub WorkbooksUse() ' This is a workbook that is already open and called MyVBA.xlsm Debug.Print Workbooks("MyVBA.xlsm").FullName ' The workbook that contains this code Debug.Print ThisWorkbook.FullName ' The open workbook that was opened first Debug.Print Workbooks(1).FullName ' The open workbook that was opened last Debug.Print Workbooks(Workbooks.Count).FullName ' The workbook that is the currently active one Debug.Print ActiveWorkbook.FullName ' No workbook mentioned - the active one will be used Debug.Print Worksheets("Sheet1").Name ' A closed workbook called Book1.xlsm in folder C:Docs Workbooks.Open ("C:DocsBook1.xlsm") Debug.Print Workbooks("Book1.xlsm").FullName Workbooks("Book1.xlsm").Close End Sub
Declaring a VBA Workbook variable
The reason for declaring a workbook variable is to make your code easier to read and understand. It is easier to see the advantage of using an example
' https://excelmacromastery.com/ Public Sub OpenWrkObjects() Dim wrk As Workbook Set wrk = Workbooks.Open("C:DocsBook1.xlsm") ' Print number of sheets in each book Debug.Print wrk.Worksheets.Count Debug.Print wrk.Name wrk.Close End Sub
You can set a workbook variable with any of the access methods we have seen.
The following shows you the same code without a workbook variable
' https://excelmacromastery.com/ Public Sub OpenWrkNoObjects() Workbooks.Open ("C:DocsBook1.xlsm") Debug.Print Workbooks("Book2.xlsm").Worksheets.Count Debug.Print Workbooks("Book2.xlsm").Name Workbooks("Book2.xlsm").Close End Sub
In these examples the difference is not major. However, when you have a lot of code, using a variable is useful particularly for worksheet and ranges where the names tend to be long e.g. thisWorkbook.Worksheets(“Sheet1”).Range(“A1”).
You can name the workbook variable to be something like wrkRead or wrkWrite. Then at a glance you can see what this workbook is being used for.
Create New Workbook
To create a new workbook you use the Workbooks Add function. This function creates a new blank workbook. It is the same as selecting New Workbook from the Excel File menu.
When you create a new workbook you will generally want to save it. The following code shows you how to do this.
' https://excelmacromastery.com/ Public Sub AddWordbook() Dim wrk As Workbook Set wrk = Workbooks.Add ' Save as xlsx. This is the default. wrk.SaveAs "C:TempExample.xlsx" ' Save as a Macro enabled workbook wrk.SaveAs "C:TempExample.xlsm", xlOpenXMLWorkbookMacroEnabled End Sub
When you create a new workbook it normally contains three sheets. This is determined by the property Application.SheetsInNewWorkbook.
If you want to have a different number of sheets in a new workbook then you change this property before you create the new workbook. The following example shows you how to create a new workbook with seven sheets.
' https://excelmacromastery.com/ Public Sub AddWordbookMultiSheets() ' Store SheetsInNewWorkbook value so we can reset it later Dim sheetCnt As Long sheetCnt = Application.SheetsInNewWorkbook ' Set sheets in a new workbook to be 7 Application.SheetsInNewWorkbook = 7 ' Workbook will be created with 7 sheets Dim wrk As Workbook Set wrk = Workbooks.Add ' Display sheet count Debug.Print "number of sheets: " & CStr(wrk.Worksheets.Count) ' Reset to original value Application.SheetsInNewWorkbook = sheetCnt End Sub
The With keyword and the Workbook
The With keyword makes reading and writing VBA code easier. Using With means you only need to mention the item once. With is used with Objects. These are items such as Workbooks, Worksheets and Ranges.
The following example has two Subs. The first is similar to code we have seen so far. The second uses the With keyword. You can see the code is much clearer in the second Sub. The keywords End With mark the finish of a section code using With.
' https://excelmacromastery.com/ ' Not using the With keyword Public Sub NoUsingWith() Debug.Print Workbooks("Book2.xlsm").Worksheets.Count Debug.Print Workbooks("Book2.xlsm").Name Debug.Print Workbooks("Book2.xlsm").Worksheets(1).Range("A1") Workbooks("Book2.xlsm").Close End Sub ' Using With makes the code easier to read Public Sub UsingWith() With Workbooks("Book2.xlsm") Debug.Print .Worksheets.Count Debug.Print .Name Debug.Print .Worksheets(1).Range("A1") .Close End With End Sub
Summary
The following is a brief summary of the main points of this post
- To get the workbook containing the code use ThisWorkbook.
- To get any open workbook use Workbooks(“Example.xlsx”).
- To open a workbook use Set Wrk = Workbooks.Open(“C:FolderExample.xlsx”).
- Allow the user to select a file using the UserSelectWorkbook function provided above.
- To create a copy of an open workbook use the SaveAs property with a filename.
- To create a copy of a workbook without opening use the FileCopy function.
- To make your code easier to read and write use the With keyword.
- Another way to make your code clear is to use a Workbook variables
- To run through all open Workbooks use For Each wk in Workbooks where wk is a workbook variable.
- Try to avoid using ActiveWorkbook and Workbooks(Index) as their reference to a workbook is temporary.
You can see a quick guide to the topic at the top of this post
Conclusion
This was an in-depth post about a very important element of VBA – the Workbook. I hope you found it beneficial. Excel is great at providing many ways to perform similar actions but the downside is it can lead to confusion at times.
To get the most benefit from this post I recommend you try out the examples. Create some workbooks and play around with the code. Make changes to the code and see how the changes affect the outcome. Practice is the best way to learn VBA.
If you found this post useful then feel free to share it with others using the bar at the side.
What’s Next?
Free VBA Tutorial If you are new to VBA or you want to sharpen your existing VBA skills then why not try out the The Ultimate VBA Tutorial.
Related Training: Get full access to the Excel VBA training webinars and all the tutorials.
(NOTE: Planning to build or manage a VBA Application? Learn how to build 10 Excel VBA applications from scratch.)
Содержание
- Ссылка на книгу с помощью VBA
- Создание нового объекта книги
- Откройте книгу с помощью VBA
- Сохранение книги
- Сохранение всех открытых книг
- Сохранение и закрытие всех книг
- Сохранить копию книги (с отметкой времени)
- Создайте новую книгу для каждого рабочего листа
- Назначьте объект книги переменной
- Цикл через открытые книги
- Ошибка при работе с объектом книги (ошибка времени выполнения «9»)
- Получить список всех открытых книг
- Откройте указанную книгу, дважды щелкнув ячейку
- Куда поместить код VBA
В этом руководстве я расскажу, как работать с книгами в Excel с помощью VBA.
В Excel «Рабочая книга» — это объект, который является частью коллекции «Рабочие книги». В книге у вас есть различные объекты, такие как рабочие листы, листы диаграмм, ячейки и диапазоны, объекты диаграмм, фигуры и т. Д.
С помощью VBA вы можете выполнять множество операций с объектом книги, например открывать конкретную книгу, сохранять и закрывать книги, создавать новые книги, изменять свойства книги и т. Д.
Итак, приступим.
Все коды, которые я упоминаю в этом руководстве, необходимо поместить в редактор Visual Basic. Перейдите в раздел «Где разместить код VBA», чтобы узнать, как это работает.
Если вы заинтересованы в изучении VBA простым способом, ознакомьтесь с моими Онлайн-обучение по Excel VBA.
Есть разные способы ссылаться на объект Workbook в VBA. Выбранный вами метод будет зависеть от того, что вы хотите сделать. В этом разделе я расскажу о различных способах обращения к книге вместе с некоторыми примерами кодов.
Использование имен книг
Если у вас есть точное имя книги, к которой вы хотите обратиться, вы можете использовать это имя в коде.
Начнем с простого примера.
Если у вас открыты две книги и вы хотите активировать книгу с именем — Examples.xlsx, вы можете использовать следующий код:
Sub ActivateWorkbook () Workbooks ("Examples.xlsx"). Активировать End Sub
Обратите внимание, что вам нужно использовать имя файла вместе с расширением, если файл был сохранен. Если оно не было сохранено, вы можете использовать имя без расширения файла.
Если вы не знаете, какое имя использовать, обратитесь за помощью в Project Explorer.
Если вы хотите активировать книгу и выбрать определенную ячейку на листе в этой книге, вам необходимо указать полный адрес ячейки (включая книгу и имя рабочего листа).
Sub ActivateWorkbook () Рабочие книги ("Examples.xlsx"). Рабочие листы ("Sheet1"). Активировать диапазон ("A1"). Выберите End Sub
Приведенный выше код сначала активирует Sheet1 в книге Examples.xlsx, а затем выбирает ячейку A1 на листе.
Вы часто будете видеть код, в котором ссылка на рабочий лист или ячейку / диапазон делается без ссылки на книгу. Это происходит, когда вы ссылаетесь на лист / диапазоны в той же книге, в которой есть код и которая также является активной книгой. Однако в некоторых случаях вам необходимо указать книгу, чтобы убедиться, что код работает (подробнее об этом в разделе ThisWorkbook).
Использование порядковых номеров
Вы также можете ссылаться на книги по их порядковому номеру.
Например, если у вас открыто три книги, следующий код покажет вам имена трех книг в окне сообщения (по одному).
Sub WorkbookName () MsgBox Workbooks (1) .Name MsgBox Workbooks (2) .Name MsgBox Workbooks (3) .Name End Sub
В приведенном выше коде используется MsgBox — функция, отображающая окно сообщения с указанным текстом / значением (в данном случае это имя книги).
Одна из проблем, с которыми я часто сталкиваюсь при использовании порядковых номеров с рабочими книгами, заключается в том, что вы никогда не знаете, какая из них первая книга, а какая вторая и так далее. Конечно, вам нужно будет запустить код, как показано выше, или что-то подобное, чтобы просмотреть открытые книги и узнать их порядковый номер.
Excel обрабатывает книгу, открытую первой, так, чтобы она имела номер индекса как 1, а следующая — как 2 и так далее.
Несмотря на этот недостаток, использование индексных номеров может оказаться полезным. Например, если вы хотите перебрать все открытые книги и сохранить все, вы можете использовать номера индексов. В этом случае, поскольку вы хотите, чтобы это произошло со всеми книгами, вас не беспокоят их индивидуальные порядковые номера.
Приведенный ниже код будет перебирать все открытые книги и закрывать все, кроме книги с этим кодом VBA.
Sub CloseWorkbooks () Dim WbCount как целое число WbCount = Workbooks.Count For i = WbCount To 1 Step -1 Если Workbooks (i) .Name ThisWorkbook.Name Then Workbooks (i) .Close End If Next i End Sub
Приведенный выше код подсчитывает количество открытых книг, а затем просматривает все книги, используя цикл For Each.
Он использует условие IF, чтобы проверить, совпадает ли имя книги с именем книги, в которой выполняется код.
Если совпадений нет, рабочая книга закрывается и переходит к следующей.
Обратите внимание, что мы выполнили цикл от WbCount до 1 с шагом -1. Это делается по мере того, как с каждым циклом количество открытых книг уменьшается.
ThisWorkbook подробно рассматривается в следующем разделе.
Использование ActiveWorkbook
ActiveWorkbook, как следует из названия, относится к активной книге.
Приведенный ниже код покажет вам имя активной книги.
Sub ActiveWorkbookName () MsgBox ActiveWorkbook.Name End Sub
Когда вы используете VBA для активации другой книги, часть ActiveWorkbook в VBA после этого начнет ссылаться на активированную книгу.
Вот пример этого.
Если у вас есть активная книга, и вы вставляете в нее следующий код и запускаете ее, сначала будет показано имя книги с кодом, а затем имя Examples.xlsx (которое активируется кодом).
Sub ActiveWorkbookName () MsgBox ActiveWorkbook.Name Workbooks («Examples.xlsx»). Активировать MsgBox ActiveWorkbook.Name End Sub
Обратите внимание, что когда вы создаете новую книгу с помощью VBA, эта вновь созданная книга автоматически становится активной.
Использование ThisWorkbook
ThisWorkbook относится к книге, в которой выполняется код.
Каждая книга будет иметь объект ThisWorkbook как часть (видимый в Project Explorer).
ThisWorkbook может хранить обычные макросы (аналогичные тем, которые мы добавляем в модули), а также процедуры обработки событий. Процедура события — это то, что запускается на основе события, например двойного щелчка по ячейке, сохранения книги или активации листа.
Любая процедура события, которую вы сохраняете в этой «ThisWorkbook», будет доступна во всей книге по сравнению с событиями уровня листа, которые ограничены только определенными листами.
Например, если вы дважды щелкните объект ThisWorkbook в проводнике проекта и скопируйте и вставьте в него приведенный ниже код, он будет отображать адрес ячейки всякий раз, когда вы дважды щелкаете любую из ячеек во всей книге.
Private Sub Workbook_SheetBeforeDoubleClick (ByVal Sh As Object, ByVal Target As Range, Cancel As Boolean) MsgBox Target.Address End Sub
Хотя основная роль ThisWorkbook заключается в хранении процедуры события, вы также можете использовать ее для ссылки на книгу, в которой выполняется код.
Приведенный ниже код вернет имя книги, в которой выполняется код.
Sub ThisWorkbookName () MsgBox ThisWorkbook.Name End Sub
Преимущество использования ThisWorkbook (над ActiveWorkbook) заключается в том, что он будет ссылаться на одну и ту же книгу (ту, в которой есть код) во всех случаях. Поэтому, если вы используете код VBA для добавления новой книги, ActiveWorkbook изменится, но ThisWorkbook по-прежнему будет относиться к той, которая имеет код.
Создание нового объекта книги
Следующий код создаст новую книгу.
Sub CreateNewWorkbook () Workbooks.Add End Sub
Когда вы добавляете новую книгу, она становится активной.
Следующий код добавит новую книгу, а затем покажет вам имя этой книги (которое будет именем типа Book1 по умолчанию).
Sub CreateNewWorkbook () Workbooks.Add MsgBox ActiveWorkbook.Name End Sub
Откройте книгу с помощью VBA
Вы можете использовать VBA для открытия определенной книги, если знаете путь к файлу книги.
Приведенный ниже код откроет книгу — Examples.xlsx, которая находится в папке Documents в моей системе.
Sub OpenWorkbook () Workbooks.Open ("C: Users sumit Documents Examples.xlsx") End Sub
Если файл существует в папке по умолчанию, которая является папкой, в которой VBA сохраняет новые файлы по умолчанию, вы можете просто указать имя книги — без полного пути.
Sub OpenWorkbook () Workbooks.Open ("Examples.xlsx") End Sub
Если книга, которую вы пытаетесь открыть, не существует, вы увидите сообщение об ошибке.
Чтобы избежать этой ошибки, вы можете добавить несколько строк в свой код, чтобы сначала проверить, существует ли файл или нет, и, если он существует, попробуйте его открыть.
Приведенный ниже код проверит местоположение файла и, если он не существует, отобразит настраиваемое сообщение (не сообщение об ошибке):
Sub OpenWorkbook () If Dir ("C: Users sumit Documents Examples.xlsx") "" Then Workbooks.Open ("C: Users sumit Documents Examples.xlsx") Else MsgBox "Файл не "не существует" Конец Если Конец Подп.
Вы также можете использовать диалоговое окно «Открыть», чтобы выбрать файл, который хотите открыть.
Sub OpenWorkbook () При ошибке Возобновить следующий Dim FilePath As String FilePath = Application.GetOpenFilename Workbooks.Open (FilePath) End Sub
Приведенный выше код открывает диалоговое окно Открыть. Когда вы выбираете файл, который хотите открыть, он назначает путь к файлу переменной FilePath. Workbooks.Open затем использует путь к файлу для открытия файла.
Если пользователь не открывает файл и нажимает кнопку «Отмена», FilePath принимает значение False. Чтобы избежать появления ошибки в этом случае, мы использовали оператор «On Error Resume Next».
Связанный: Узнать все об обработке ошибок в Excel VBA
Сохранение книги
Чтобы сохранить активную книгу, используйте приведенный ниже код:
Подложка SaveWorkbook () ActiveWorkbook.Save End Sub
Этот код работает с книгами, которые уже были сохранены ранее. Кроме того, поскольку книга содержит указанный выше макрос, если он не был сохранен как файл .xlsm (или .xls), вы потеряете макрос, когда откроете его в следующий раз.
Если вы сохраняете книгу в первый раз, она покажет вам подсказку, как показано ниже:
При первом сохранении лучше использовать опцию «Сохранить».
Приведенный ниже код сохранит активную книгу как файл .xlsm в расположении по умолчанию (которое является папкой документов в моей системе).
Sub SaveWorkbook () ActiveWorkbook.SaveAs Имя файла: = "Test.xlsm", FileFormat: = xlOpenXMLWorkbookMacroEnabled End Sub
Если вы хотите, чтобы файл был сохранен в определенном месте, вам необходимо указать это в значении Filename. Приведенный ниже код сохраняет файл на моем рабочем столе.
Sub SaveWorkbook () ActiveWorkbook.SaveAs Имя файла: = "C: Users sumit Desktop Test.xlsm", FileFormat: = xlOpenXMLWorkbookMacroEnabled End Sub
Если вы хотите, чтобы пользователь мог выбрать место для сохранения файла, вы можете использовать диалоговое окно «Сохранить как». Приведенный ниже код показывает диалоговое окно «Сохранить как» и позволяет пользователю выбрать место для сохранения файла.
Sub SaveWorkbook () Dim FilePath As String FilePath = Application.GetSaveAsFilename ActiveWorkbook.SaveAs Filename: = FilePath & ".xlsm", FileFormat: = xlOpenXMLWorkbookMacroEnabled End Sub
Обратите внимание, что вместо использования FileFormat: = xlOpenXMLWorkbookMacroEnabled можно также использовать FileFormat: = 52, где 52 — это код xlOpenXMLWorkbookMacroEnabled.
Сохранение всех открытых книг
Если у вас открыто несколько книг и вы хотите сохранить все книги, вы можете использовать приведенный ниже код:
Sub SaveAllWorkbooks () Dim wb As Workbook for each wb In Workbooks wb.Save Next wb End Sub
Приведенное выше сохраняет все книги, включая те, которые никогда не сохранялись. Книги, которые не были сохранены ранее, будут сохранены в расположении по умолчанию.
Если вы хотите сохранить только те книги, которые были ранее сохранены, вы можете использовать следующий код:
Sub SaveAllWorkbooks () Dim wb As Workbook For each wb In Workbooks If wb.Path "" Then wb.Save End If Next wb End Sub
Сохранение и закрытие всех книг
Если вы хотите закрыть все книги, кроме книги, в которой есть текущий код, вы можете использовать приведенный ниже код:
Sub CloseandSaveWorkbooks () Dim wb As Workbook для каждого wb в рабочих книгах Если wb.Name ThisWorkbook.Name Then wb.Close SaveChanges: = True End If Next wb End Sub
Приведенный выше код закроет все книги (кроме книги с кодом — ThisWorkbook). Если в этих книгах есть изменения, они будут сохранены. Если есть книга, которая никогда не сохранялась, отобразится диалоговое окно «Сохранить как».
Сохранить копию книги (с отметкой времени)
Когда я работаю со сложными данными и панелью мониторинга в книгах Excel, я часто создаю разные версии своих книг. Это полезно на случай, если с моей текущей книгой что-то пойдет не так. По крайней мере, у меня была бы его копия, сохраненная под другим именем (и я потеряю только ту работу, которую проделал после создания копии).
Вот код VBA, который создаст копию вашей книги и сохранит ее в указанном месте.
Sub CreateaCopyofWorkbook () ThisWorkbook.SaveCopyAs Имя файла: = "C: Users sumit Desktop BackupCopy.xlsm" End Sub
Приведенный выше код будет сохранять копию вашей книги каждый раз, когда вы запускаете этот макрос.
Хотя это отлично работает, мне было бы удобнее, если бы я сохранял разные копии при каждом запуске этого кода. Причина, по которой это важно, заключается в том, что если я сделаю непреднамеренную ошибку и запущу этот макрос, он сохранит работу с ошибками. И у меня не будет доступа к работе, пока я не совершу ошибку.
Чтобы справиться с такими ситуациями, вы можете использовать приведенный ниже код, который сохраняет новую копию работы каждый раз, когда вы ее сохраняете. И он также добавляет дату и метку времени как часть имени книги. Это может помочь вам отследить любую допущенную вами ошибку, поскольку вы никогда не потеряете ни одну из ранее созданных резервных копий.
Private Sub Workbook_BeforeSave (ByVal SaveAsUI As Boolean, Cancel As Boolean) ThisWorkbook.SaveCopyAs Имя файла: = "C: Users sumit Desktop BackupCopy" & Format (Now (), "dd-mm-yy-hh-mm-ss -AMPM ") &" .xlsm "End Sub
Приведенный выше код будет создавать копию при каждом запуске этого макроса и добавлять метку даты / времени к имени книги.
Создайте новую книгу для каждого рабочего листа
В некоторых случаях у вас может быть книга с несколькими листами, и вы хотите создать книгу для каждого листа.
Это может быть в том случае, если у вас есть ежемесячные / ежеквартальные отчеты в одной книге, и вы хотите разделить их на одну книгу для каждого листа.
Или, если у вас есть отчеты по отделам, и вы хотите разделить их на отдельные книги, чтобы можно было отправлять эти отдельные книги руководителям отделов.
Вот код, который создаст книгу для каждого рабочего листа, присвоит ему то же имя, что и рабочий лист, и сохранит его в указанной папке.
Sub CreateWorkbookforWorksheets () Dim ws As Worksheet Dim wb As Workbook For each ws In ThisWorkbook.Worksheets Установить wb = Workbooks.Add ws.Copy Before: = wb.Sheets (1) Application.DisplayAlerts = False wb.Sheets (2) .Delete Application.DisplayAlerts = True wb.SaveAs "C: Users sumit Desktop Test " & ws.Name & ".xlsx" wb.Close Next ws End Sub
В приведенном выше коде мы использовали две переменные «ws» и «wb».
Код просматривает каждый рабочий лист (используя цикл For Each Next) и создает для него книгу. Он также использует метод копирования объекта рабочего листа для создания копии рабочего листа в новой книге.
Обратите внимание, что я использовал оператор SET для присвоения переменной «wb» любой новой книге, созданной с помощью кода.
Вы можете использовать этот метод, чтобы назначить объект книги переменной. Это рассматривается в следующем разделе.
Назначьте объект книги переменной
В VBA вы можете назначить объект переменной, а затем использовать переменную для ссылки на этот объект.
Например, в приведенном ниже коде я использую VBA для добавления новой книги, а затем назначаю эту книгу переменной wb. Для этого мне нужно использовать инструкцию SET.
После того, как я назначил книгу переменной, все свойства книги также становятся доступными для переменной.
Sub AssigntoVariable () Dim wb As Workbook Set wb = Workbooks.Add wb.SaveAs Filename: = "C: Users sumit Desktop Examples.xlsx" End Sub
Обратите внимание, что первый шаг в коде — объявить «wb» как переменную типа книги. Это сообщает VBA, что эта переменная может содержать объект книги.
Следующий оператор использует SET для присвоения переменной новой книги, которую мы добавляем. Как только это назначение будет выполнено, мы можем использовать переменную wb для сохранения книги (или сделать с ней что-нибудь еще).
Цикл через открытые книги
Мы уже видели несколько примеров кода выше, в которых использовался цикл в коде.
В этом разделе я объясню различные способы перебора открытых книг с помощью VBA.
Предположим, вы хотите сохранить и закрыть все открытые книги, кроме той, в которой есть код, тогда вы можете использовать следующий код:
Sub CloseandSaveWorkbooks () Dim wb As Workbook для каждого wb в рабочих книгах Если wb.Name ThisWorkbook.Name Then wb.Close SaveChanges: = True End If Next wb End Sub
В приведенном выше коде цикл For Each используется для просмотра каждой книги в коллекции Workbooks. Для этого нам сначала нужно объявить «wb» в качестве переменной типа книги.
В каждом цикле цикла каждое имя книги анализируется, и если оно не соответствует имени книги с кодом, она закрывается после сохранения своего содержимого.
То же самое может быть достигнуто с помощью другого цикла, как показано ниже:
Sub CloseWorkbooks () Dim WbCount As Integer WbCount = Workbooks.Count For i = WbCount To 1 Step -1 Если Workbooks (i) .Name ThisWorkbook.Name Then Workbooks (i) .Close SaveChanges: = True End If Next i End Sub
В приведенном выше коде цикл For Next используется для закрытия всех книг, кроме той, в которой есть код. В этом случае нам не нужно объявлять переменную книги, но вместо этого нам нужно подсчитать общее количество открытых книг. Когда у нас есть счетчик, мы используем цикл For Next для просмотра каждой книги. Кроме того, в этом случае мы используем порядковый номер для ссылки на книги.
Обратите внимание, что в приведенном выше коде мы переходим от WbCount к 1 с шагом -1. Это необходимо, поскольку с каждым циклом книга закрывается, а количество книг уменьшается на 1.
Ошибка при работе с объектом книги (ошибка времени выполнения «9»)
Одна из наиболее частых ошибок, с которыми вы можете столкнуться при работе с книгами, — это ошибка времени выполнения «9» — индекс вне допустимого диапазона.
Как правило, ошибки VBA не очень информативны и часто оставляют вам задачу выяснить, что пошло не так.
Вот некоторые из возможных причин, которые могут привести к этой ошибке:
- Книга, к которой вы пытаетесь получить доступ, не существует. Например, если я пытаюсь получить доступ к пятой книге с помощью Workbooks (5), а открыты только 4 книги, я получу эту ошибку.
- Если вы используете неправильное имя для ссылки на книгу. Например, если имя вашей книги — Examples.xlsx, и вы используете Example.xlsx. тогда он покажет вам эту ошибку.
- Если вы не сохранили книгу и используете расширение, вы получите эту ошибку. Например, если имя вашей книги — Book1, и вы используете имя Book1.xlsx, не сохраняя его, вы получите эту ошибку.
- Книга, к которой вы пытаетесь получить доступ, закрыта.
Получить список всех открытых книг
Если вы хотите получить список всех открытых книг в текущей книге (книге, в которой вы запускаете код), вы можете использовать следующий код:
Sub GetWorkbookNames () Dim wbcount As Integer wbcount = Workbooks.Count ThisWorkbook.Worksheets.Add ActiveSheet.Range ("A1"). Активировать для i = 1 В диапазон wbcount ("A1"). Смещение (i - 1, 0). Значение = Workbooks (i). Name Next i End Sub
Приведенный выше код добавляет новый лист, а затем перечисляет имена всех открытых книг.
Если вы также хотите получить путь к их файлу, вы можете использовать приведенный ниже код:
Sub GetWorkbookNames () Dim wbcount As Integer wbcount = Workbooks.Count ThisWorkbook.Worksheets.Add ActiveSheet.Range ("A1"). Активировать для i = 1 В диапазон wbcount ("A1"). Смещение (i - 1, 0). Значение = Workbooks (i) .Path & "" & Workbooks (i) .Name Next i End Sub
Откройте указанную книгу, дважды щелкнув ячейку
Если у вас есть список путей к файлам для книг Excel, вы можете использовать приведенный ниже код, чтобы просто дважды щелкнуть ячейку с путем к файлу, и эта книга откроется.
Private Sub Workbook_SheetBeforeDoubleClick (ByVal Sh As Object, ByVal Target As Range, Cancel As Boolean) Workbooks.Open Target.Value End Sub
Этот код будет помещен в окно кода ThisWorkbook.
Сделать это:
- Дважды щелкните объект ThisWorkbook в проводнике проекта. Обратите внимание, что объект ThisWorkbook должен находиться в книге, где вам нужна эта функция.
- Скопируйте и вставьте приведенный выше код.
Теперь, если у вас есть точный путь к файлам, которые вы хотите открыть, вы можете сделать это, просто дважды щелкнув путь к файлу, и VBA мгновенно откроет эту книгу.
Куда поместить код VBA
Хотите знать, где находится код VBA в вашей книге Excel?
В Excel есть серверная часть VBA, называемая редактором VBA. Вам необходимо скопировать и вставить код в окно кода модуля VB Editor.
Вот как это сделать:
- Перейдите на вкладку Разработчик.
- Выберите вариант Visual Basic. Это откроет редактор VB в бэкэнде.
- На панели Project Explorer в редакторе VB щелкните правой кнопкой мыши любой объект книги, в которую вы хотите вставить код. Если вы не видите Project Explorer, перейдите на вкладку View и нажмите Project Explorer.
- Перейдите во вкладку «Вставить» и нажмите «Модуль». Это вставит объект модуля для вашей книги.
- Скопируйте и вставьте код в окно модуля.
Вам также могут понравиться следующие руководства по Excel VBA:
- Как записать макрос в Excel.
- Создание пользовательской функции в Excel.
- Как создать и использовать надстройку в Excel.
- Как возобновить макрос, поместив его в личную книгу макросов.
- Получите список имен файлов из папки в Excel (с VBA и без).
- Как использовать функцию Excel VBA InStr (с практическими примерами).
- Как отсортировать данные в Excel с помощью VBA (пошаговое руководство).