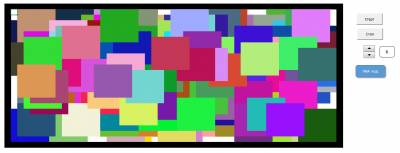I am developing a dashboard in excel. And I am looking for calculating row count. (How many records are present) ..
Since there are some blank cells I thought to go from bottom to up. I use the following
Range("A1048576").Select
Selection.End(xlUp).Select
After this execution the active cell is at A113 which means the row count is 113.
My question is how to get this number 113 from the active cell?
asked Feb 4, 2014 at 13:37
You can use this:
Dim lastrow as Long
lastrow = Cells(Rows.Count,"A").End(xlUp).Row
lastrow will contain number of last empty row in column A, in your case 113
answered Feb 4, 2014 at 13:38
Dmitry PavlivDmitry Pavliv
35.2k13 gold badges79 silver badges80 bronze badges
1
Here is what I usually use for that:
lastrow = WorksheetFunction.CountA(Columns("A:A"))
This will return the number of non-empty cells in Column «A» which is what I think you’re after. Hope this helps.
answered Feb 4, 2014 at 13:49
Jim SimsonJim Simson
2,7663 gold badges21 silver badges30 bronze badges
2
The best way to get the count of rows/records (in most cases) is to use .UsedRange.Rows.Count. You can assign the return value to a variable like this:
lastRow = Sheets(1).UsedRange.Rows.Count
If you use a function that includes a column (such as column A) as shown in other examples, that will only get you the count of rows in that column, which may or may not be what you’re going for. One caveat: if you have formatted rows below your last row with a value then it will return that row number.
answered Mar 3, 2021 at 0:28
If there is a slight chance that the last row of the worksheet is not empty, you should add an IsEmpty() check to @simoco ‘s solution. Therefore; following is a function that returns the last used row and check if the last row of the worksheet is empty:
Function lastRow(WS As Worksheet, iColumn As String) As Long
If Not IsEmpty(WS.Range(iColumn & WS.Rows.Count)) Then
lastRow = WS.Rows.Count
Else
lastRow = WS.Range(iColumn & WS.Rows.Count).End(xlUp).Row
End If
End Function
answered Feb 4, 2014 at 14:22
simpLE MAnsimpLE MAn
1,56213 silver badges22 bronze badges
Home / VBA / Count Rows using VBA in Excel
To count rows using VBA, you need to define the range from which you want to count the rows and then use the count and rows property to get the count of the row from that range. You can also use a loop to count rows where you have data only.
Use VBA to Count Rows
- First, you need to define the range for which you want to count the rows.
- After that, use a dot (.) to open the list of properties and methods.
- Next, type or select the “Rows” property.
- In the end, use the “Count” property.

Now when you run this code, it will return the count of the rows, and to get the count you can use a message box or directly enter that value into a cell as well.
Sub vba_count_rows()
Range("A1:A10").Rows.Count
End SubCount Rows for the Used Range
Sub vba_count_rows2()
MsgBox Worksheets("Sheet1").UsedRange.Rows.Count
End SubCount Rows with Data using VBA
You can also count rows where you have data by ignoring the blank rows.

The following code will take the used range as the range to loop up at and loop through each row one by one and check if there’s a non-empty cell there, and if it is there it will consider it as a row with data, and in the end, show a message box with the total count of rows.
Sub vba_count_rows_with_data()
Dim counter As Long
Dim iRange As Range
With ActiveSheet.UsedRange
'loop through each row from the used range
For Each iRange In .Rows
'check if the row contains a cell with a value
If Application.CountA(iRange) > 0 Then
'counts the number of rows non-empty Cells
counter = counter + 1
End If
Next
End With
MsgBox "Number of used rows is " & counter
End SubMore Tutorials
- Excel VBA Font (Color, Size, Type, and Bold)
- Excel VBA Hide and Unhide a Column or a Row
- Excel VBA Range – Working with Range and Cells in VBA
- Apply Borders on a Cell using VBA in Excel
- Find Last Row, Column, and Cell using VBA in Excel
- Insert a Row using VBA in Excel
- Merge Cells in Excel using a VBA Code
- Select a Range/Cell using VBA in Excel
- SELECT ALL the Cells in a Worksheet using a VBA Code
- ActiveCell in VBA in Excel
- Special Cells Method in VBA in Excel
- UsedRange Property in VBA in Excel
- VBA AutoFit (Rows, Column, or the Entire Worksheet)
- VBA ClearContents (from a Cell, Range, or Entire Worksheet)
- VBA Copy Range to Another Sheet + Workbook
- VBA Enter Value in a Cell (Set, Get and Change)
- VBA Insert Column (Single and Multiple)
- VBA Named Range | (Static + from Selection + Dynamic)
- VBA Range Offset
- VBA Sort Range | (Descending, Multiple Columns, Sort Orientation
- VBA Wrap Text (Cell, Range, and Entire Worksheet)
- VBA Check IF a Cell is Empty + Multiple Cells
⇠ Back to What is VBA in Excel
Helpful Links – Developer Tab – Visual Basic Editor – Run a Macro – Personal Macro Workbook – Excel Macro Recorder – VBA Interview Questions – VBA Codes
This tutorial shows how to count the total number of rows from a selected range through the use of an Excel formula or VBA
Example: Count number of rows in a range
METHOD 1. Count number of rows in a range
EXCEL
|
This formula uses the Excel ROWS function to return the number of rows in the selected range. In this example we have selected range (E5:E15) inside the ROWS function, which returns a total of 11 rows. |
METHOD 1. Count number of rows in a range using VBA
VBA
Sub Count_number_of_rows_in_range()
‘declare a variable
Dim ws As Worksheet
Set ws = Worksheets(«Analysis»)
‘count the total number of rows in a specific range
ws.Range(«B5») = ws.Range(«E5:E15»).Rows.Count
End Sub
ADJUSTABLE PARAMETERS
Output Range: Select the output range by changing the cell reference («B5») in the VBA code.
Range: Select the range from which you want to count the number of rows by changing the range reference («E5:E15») in the VBA code.
Worksheet Selection: Select the worksheet in which you want to count the number of rows from a selected range by changing the Analysis worksheet name in the VBA code. You can also change the name of this object variable, by changing the name ‘ws’ in the VBA code.
Explanation about the formula used to count number of rows in a range
EXPLANATION
EXPLANATION
This tutorial shows how to count the total number of rows from a selected range through the use of an Excel formula or VBA.
Both the Excel formula and VBA approach make use of the ROWS function to count the number of rows in a selected range.
Using the VBA method you will also need to combine the Rows function with the Count function to return the total number of rows in a selected range.
FORMULA
=ROWS(array)
ARGUMENTS
array: An array or reference to a range of cells.
| Related Topic | Description | Related Topic and Description |
|---|---|---|
| Count number of columns in a range | How to count the total number of columns in a range using Excel and VBA methods | |
| Count number of cells in a range | How to count the total number of cells in a range using Excel and VBA methods | |
| Count number of characters in a cell | How to count the total number of characters, including spaces, in a cell using Excel and VBA methods | |
| Count number of characters in a cell excluding spaces | How to count the total number of characters in a cell, excluding spaces, using Excel and VBA methods | |
| Count number of characters in a range | How to ccount the total number of characters in a range, including spaces, using Excel and VBA methods |
| Related Functions | Description | Related Functions and Description |
|---|---|---|
| ROWS Function | The Excel ROWS function returns the number of rows in a specified array |
Excel VBA Row Count
In VBA programming, referring to rows is most important as well, and counting them is one thing you must be aware of when it comes to VBA coding. We can get a lot of value if we understand the importance of counting rows with data in the worksheet. This article will show you how to count rows using VBA coding.
You are free to use this image on your website, templates, etc, Please provide us with an attribution linkArticle Link to be Hyperlinked
For eg:
Source: VBA Row Count (wallstreetmojo.com)
Table of contents
- Excel VBA Row Count
- How to Count Rows in VBA?
- Example #1
- Example #2
- Example #3 – Find Last Used Row
- Things to Remember
- Recommended Articles
- How to Count Rows in VBA?
How to Count Rows in VBA?
You can download this VBA Row Count Excel Template here – VBA Row Count Excel Template
Example #1
To count rowsThere are numerous ways to count rows in Excel using the appropriate formula, whether they are data rows, empty rows, or rows containing numerical/text values. Depending on the circumstance, you can use the COUNTA, COUNT, COUNTBLANK, or COUNTIF functions.read more, we need to use the RANGE object. In this object, we need to use the ROWS object. In this, we need to use the COUNT property.
Look at the below data in Excel.
From the above data, we need to identify how many rows are there from the range A1 to A8. So first, define the variable as an Integer to store the number of rows.
Code:
Sub Count_Rows_Example1() Dim No_Of_Rows As Integer End Sub
We will assign row numbers for this variable, so enter the variable name and the equal sign.
Code:
Sub Count_Rows_Example1() Dim No_Of_Rows As Integer No_Of_Rows = End Sub
We need to provide a range of cells, so open the RANGE objectRange is a property in VBA that helps specify a particular cell, a range of cells, a row, a column, or a three-dimensional range. In the context of the Excel worksheet, the VBA range object includes a single cell or multiple cells spread across various rows and columns.read more and supply the range as “A1:A8”.
Code:
Sub Count_Rows_Example1() Dim No_Of_Rows As Integer No_Of_Rows = Range("A1:A8") End Sub
Once we supply the range, we need to count the number of rows, so choose the ROWS property of the RANGE object.
We are counting several rows in the RANGE object’s ROWS property, so choose the “COUNT” property now.
Now in the message box, show the value of the variable.
Code:
Sub Count_Rows_Example1() Dim No_Of_Rows As Integer No_Of_Rows = Range("A1:A8").Rows.Count MsgBox No_Of_Rows End Sub
Now, run the code and see the count of rows of the supplied range of cells.
There are 8 rows supplied for the range, so the row count is 8 in the message box.
Example #2
We have other ways of counting rows as well. For the above method, we need to supply a range of cells, showing the number of rows selected.
But imagine the scenario where we need to find the last use of any column. For example, take the same data as seen above.
To move to the last used cell from cell A1, we press the shortcut excel keyAn Excel shortcut is a technique of performing a manual task in a quicker way.read more “Ctrl + Down Arrow,” so it will take you to the last cell before the empty cell.
First, supply the cell as A1 using the RANGE object.
Code:
Sub Count_Rows_Example2() Dim No_Of_Rows As Integer No_Of_Rows = Range("A1") MsgBox No_Of_Rows End Sub
From this cell, we need to move down. We use Ctrl + Down Arrow in the worksheet, but in VBA, we use the END propertyEnd is a VBA statement that can be used in a variety of ways in VBA applications. Anywhere in the code, a simple End statement can be used to instantly end the execution of the code. In procedures, the end statement is used to end a subprocedure or any loop function, such as ‘End if’.read more. Choose this property and open the bracket to see options.
Look there with the END key. We can see all the arrow keys like “xlDown, xlToLeft, xlToRight, and xlUp” since we need to move down and use the “xlDown” option.
Code:
Sub Count_Rows_Example2() Dim No_Of_Rows As Integer No_Of_Rows = Range("A1").End(xlDown) MsgBox No_Of_Rows End Sub
It will take you to the last cell before any break. We need the row number in the active cellThe active cell is the currently selected cell in a worksheet. Active cell in VBA can be used as a reference to move to another cell or change the properties of the same active cell or the cell’s reference provided from the active cell.read more so use the ROW property.
Code:
Sub Count_Rows_Example2() Dim No_Of_Rows As Integer No_Of_Rows = Range("A1").End(xlDown).Row MsgBox No_Of_Rows End Sub
Now, this will show the last row numberThe End(XLDown) method is the most commonly used method in VBA to find the last row, but there are other methods, such as finding the last value in VBA using the find function (XLDown).read more, which will be the count of the number of rows.
So in rows, we have data.
Example #3 – Find Last Used Row
Finding the last used row is important to decide how many times the loop has to run. Also, in the above method, the last row stops to select if there is any breakpoint cell. So in this method, we can find the last used row without any problems.
Open CELL propertyCells are cells of the worksheet, and in VBA, when we refer to cells as a range property, we refer to the same cells. In VBA concepts, cells are also the same, no different from normal excel cells.read more.
Code:
Sub Count_Rows_Example3() Dim No_Of_Rows As Integer No_Of_Rows = Cells( MsgBox No_Of_Rows End Sub
Now, we need to mention the row number to start with. The problem here is we are not sure how many rows of data we have so that we can go straight to the last row of the worksheet, for this mention, ROWS.COUNT property.
Code:
Sub Count_Rows_Example3() Dim No_Of_Rows As Integer No_Of_Rows = Cells(Rows.Count, MsgBox No_Of_Rows End Sub
Next, we need to mention in which column we are finding the last used row, so in this case, we are finding it in the first column, so mention 1.
Code:
Sub Count_Rows_Example3() Dim No_Of_Rows As Integer No_Of_Rows = Cells(Rows.Count, 1) MsgBox No_Of_Rows End Sub
At this moment, it will take you to the last cell of the first column. We need to move upwards to the last used cell from there onwards, so use the End(xlUp) property.
Code:
Sub Count_Rows_Example3() Dim No_Of_Rows As Integer No_Of_Rows = Cells(Rows.Count, 1).End(xlUp) MsgBox No_Of_Rows End Sub
So, this will take you to the last used cell of column 1, and in this cell, we need the row number, so use the ROW property to get the row number.
Code:
Sub Count_Rows_Example3() Dim No_Of_Rows As Integer No_Of_Rows = Cells(Rows.Count, 1).End(xlUp).Row MsgBox No_Of_Rows End Sub
Things to Remember
- The COUNT will give several rows in the worksheet.
- If you have a range, then it will give several rows selected in the range.
- The ROW property will return the active cell row number.
Recommended Articles
This article has been a guide to VBA Row Count. Here, we discuss how to count used rows in Excel using VBA coding, practical examples, and a downloadable Excel template. You may learn more about Excel from the following articles: –
- VBA Insert Row
- VBA Delete Row
- VBA StatusBar
- VBA Variable Range
Содержание
- Count Rows using VBA in Excel
- Use VBA to Count Rows
- Count Rows for the Used Range
- Count Rows with Data using VBA
- Как получить количество строк в EXCEL VBA
- 4 ответа
- Excel vba количество строк
- Как определить последнюю ячейку на листе через VBA?
- Excel vba количество заполненных строк
- Как определить последнюю ячейку на листе через VBA?
- Excel vba количество заполненных строк
- Excel vba количество заполненных строк
- Таблица «Функции работы со строками»
- Следующие три функции позволяют работать с массивом строк
- И последние две функции генерируют строки символов
- Пример
- Технология выполнения
- Excel vba количество заполненных строк
- Примеры кода
- Скачать
- Типовые задачи
- Перебор ячеек диапазона (вариант 4)
- Работа с текущей областью
- Определение границ текущей области
- Выделение столбцов / строк текущей области
- Сброс форматирования диапазона
- Поиск последней строки столбца (вариант 1)
- Поиск последней строки столбца (вариант 2)
- Поиск «последней» ячейки листа
- Разбор клипо-генератора
- Подсчет числа строк в Microsoft Excel
- Определение количества строк
- Способ 1: указатель в строке состояния
- Способ 2: использование функции
- Способ 3: применение фильтра и условного форматирования
Count Rows using VBA in Excel
To count rows using VBA, you need to define the range from which you want to count the rows and then use the count and rows property to get the count of the row from that range. You can also use a loop to count rows where you have data only.
Use VBA to Count Rows
- First, you need to define the range for which you want to count the rows.
- After that, use a dot (.) to open the list of properties and methods.
- Next, type or select the “Rows” property.
- In the end, use the “Count” property.
Now when you run this code, it will return the count of the rows, and to get the count you can use a message box or directly enter that value into a cell as well.
Count Rows for the Used Range
Count Rows with Data using VBA
You can also count rows where you have data by ignoring the blank rows.
The following code will take the used range as the range to loop up at and loop through each row one by one and check if there’s a non-empty cell there, and if it is there it will consider it as a row with data, and in the end, show a message box with the total count of rows.
Источник
Как получить количество строк в EXCEL VBA
Разрабатываю дашборд в excel. И я ищу для расчета количества строк. (Сколько записей присутствует) ..
Поскольку есть несколько пустых ячеек, я решил пойти снизу вверх. Я использую следующие
После этого выполнения активная ячейка находится в A113, что означает, что количество строк равно 113.
У меня вопрос, как получить этот номер 113 из активной ячейки?
4 ответа
Вы можете использовать это:
lastrow будет содержать номер последней пустой строки в столбце A , в вашем случае 113
Вот что я обычно использую для этого:
Это вернет количество непустых ячеек в столбце «A», которое, я думаю, вам нужно. Надеюсь это поможет.
Лучший способ получить количество строк / записей (в большинстве случаев) — использовать .UsedRange.Rows.Count . Вы можете присвоить возвращаемое значение переменной следующим образом:
Если вы используете функцию, которая включает столбец (например, столбец A), как показано в других примерах, это даст вам только количество строк в этом столбце, которое может или не может быть тем, что вы собираетесь делать. Одно предостережение: если вы отформатировали строки под последней строкой со значением, он вернет этот номер строки.
Если есть небольшая вероятность, что последняя строка рабочего листа не пуста, вы должны добавить проверку IsEmpty() в решение @simoco. Следовательно; Ниже приведена функция, которая возвращает последнюю использованную строку и проверяет, пуста ли последняя строка рабочего листа:
Источник
Excel vba количество строк
Как определить последнюю ячейку на листе через VBA?
Очень часто при внесении данных на лист Excel возникает вопрос определения последней заполненной или первой пустой ячейки. Чтобы впоследствии с этой первой пустой ячейки начать заносить данные. В этой теме я опишу несколько способов определения последней заполненной ячейки.
В качестве переменной, которой мы будем присваивать номер последней заполненной строки, у нас во всех примерах будет lLastRow. Объявлять мы её будем как Long . Для экономии памяти можно было бы использовать и тип Integer, но т.к. строк на листе может быть больше 32767(это максимальное допустимое значение переменных типа Integer ) нам понадобиться именно Long , во избежание ошибки. Подробнее про типы переменных можно прочитать в статье Что такое переменная и как правильно её объявить
Одинаковые переменные для всех примеров
Dim lLastRow As Long ‘а для lLastCol можно применить тип Integer, ‘т.к. столбцов в Excel пока меньше 32767 Dim lLastCol As Long
определяя таким способом нам надо знать что:
1 — это номер столбца, последнюю заполненную ячейку в котором мы определяем. В данном случае это столбце №1 или А.
Это самый распространенный метод определения последней строки. Используя его мы можем определить последнюю ячейку только в одном конкретном столбце. Но в большинстве случаев этого достаточно.
Правда, следует знать одну вещь: если у вас заполнены все строки в просматриваемом столбце(или будет заполнена самая последняя ячейка столбца) — то результат будет неверный(ну или не совсем такой, какой ожидали увидеть вы)
Определение последнего столбца через свойство End
lLastCol = Cells(1, Columns.Count).End(xlToLeft).Column
1 — это номер строки, последнюю заполненную ячейку в которой мы определяем.
Данный метод лишен недостатков, присущих второму и третьему способам. Однако есть другой, в определенных ситуациях даже полезный: при таком методе определения игнорируются строки, скрытые фильтром, группировкой или командой Скрыть (Hide) . Т.е. если последняя строка таблицы будет скрыта, то данный метод вернет номер последней видимой заполненной строки, а не последней реально заполненной.
Способ 2:
Определение последней заполненной строки через SpecialCells
Определение последнего столбца через SpecialCells
Данный метод не требует указания номера столбца и возвращает максимальную последнюю ячейку(строку — Row либо столбец — Column). Но используя данный метод следует помнить, что не всегда можно получить реальную последнюю заполненную ячейку, т.е. именно ячейку со значением. Если вы где-то ниже занесете данные и сразу удалите их из таблицы, а затем примените такой метод, то lLastRow будет равна значению строки, из которой вы только что удалили значения. Другими словами требует обязательного обновления данных, а этого можно добиться только сохранив и закрыв документ и открыв его снова. Так же, если какая-либо ячейка содержит форматирование(например, заливку), но не содержит никаких значений, то она тоже будет считаться заполненной.
Плюс данный метод определения последней ячейки не будет работать на защищенном листе(Рецензирование -Защитить лист).
Я этот метод использую только для определения в только что созданном документе, в котором только добавляю строки.
Способ 3:
Определение последней строки через UsedRange
lLastRow = ActiveSheet.UsedRange.Row + ActiveSheet.UsedRange.Rows.Count — 1
Определение последнего столбца через UsedRange
lLastCol = ActiveSheet.UsedRange.Column + ActiveSheet.UsedRange.Columns.Count — 1
- ActiveSheet.UsedRange.Row — этой строкой мы определяем первую ячейку, с которой начинаются данные на листе. Важно понимать для чего это — если у вас первые строк 5 не заполнены ничем, то данная строка вернет 6(т.е. номер первой строки с данными). Если же все строки заполнены — то вернет 1.
- ActiveSheet.UsedRange.Rows.Count — определяем кол-во строк, входящих в весь диапазон данных на листе.
Т.е. получается: первая строка данных + кол-во строк с данными — 1. Зачем вычитать единицу? Попробуем посчитать вместе: первая строка: 3. Всего строк: 3. 3 + 3 = 6. Вроде все верно, чего тут непонятного? А теперь выделите на листе три ячейки, начиная с 3-ей. Все верно. Ведь у нас в 3-ей строке уже есть данные. Думаю, остальное уже понятно и без моих пояснений. - То же самое и с ActiveSheet.UsedRange.Column, только уже не для строк, а для столбцов.
Обладает всеми недостатками предыдущего метода. . Однако, можно перед определением последней строки/столбца записать строку: With ActiveSheet.UsedRange: End With
Это должно переопределить границы рабочего диапазона и тогда определение последней строки/столбца сработает как ожидается, даже если до этого в ячейке содержались данные, которые впоследствии были удалены.
Если хотите получить первую пустую ячейку на листе придется вспомнить математику. Т.к. последнюю заполненную мы определили, то первая пустая — следующая за ней. Т.е. к результату необходимо прибавить 1.
Способ 4:
Определение последней строки и столбца, а так же адрес ячейки методом Find
Dim rF As Range Dim lLastRow As Long, lLastCol As Long ‘ищем последнюю ячейку на листе, в которой хранится хоть какое-то значение Set rF = ActiveSheet.UsedRange.Find(«*», , xlValues, xlWhole, , xlPrevious) If Not rF Is Nothing Then lLastRow = rF.Row ‘последняя заполненная строка lLastCol = rF.Column ‘последний заполненный столбец MsgBox rF.Address ‘показываем сообщение с адресом последней ячейки Else ‘если ничего не нашлось — значит лист пустой ‘и можно назначить в качестве последних первую строку и столбец lLastRow = 1 lLastCol = 1 End If
Этот метод, пожалуй, самый оптимальный в случае, если надо определить последнюю строку/столбец на листе без учета форматов и формул — только по отображаемому значению в ячейке. Например, если на листе большая таблица и последние строки заполнены формулами, возвращающими пустую ячейку(=»»), предыдущие варианты вернут строку/столбец ячейки с последней формулой, в то время как данный метод вернет адрес ячейки только в случае, если в ячейке реально отображается какое-то значение. Такой подход часто используется для того, чтобы определить границы данных для последующего анализа заполненных данных, чтобы не захватывать пустые ячейки и не тратить время на их проверку.
Однако данный метод не будет учитывать в просмотре скрытые строки и столбцы. Это следует учитывать при его применении.
небольшой практический код , который поможет вам понять, как использовать полученную переменную:
Sub Get_Last_Cell() Dim lLastRow As Long Dim lLastCol As Long lLastRow = Cells(Rows.Count, 1).End(xlUp).Row MsgBox «Заполненные ячейки в столбце А: » & Range(«A1:A» & lLastRow).Address lLastCol = Cells.SpecialCells(xlLastCell).Column MsgBox «Заполненные ячейки в первой строке: » & Range(Cells(1, 1), Cells(1, lLastCol)).Address MsgBox «Адрес последней ячейки диапазона на листе: » & Cells.SpecialCells(xlLastCell).Address End Sub
А такой код выделит диапазон ячеек в столбцах с А по С, определяя последнюю ячейку по столбцу A этого же листа:
Sub Copy_To_Last_Cell() Range(«A1:C» & Cells(Rows.Count, 1).End(xlUp).Row).Select End Sub
А вот такой код скопирует ячейку B1 в первую пустую ячейку столбца A этого же листа:
Sub Copy_To_Last_Cell() Range(«B1»).Copy Cells(Rows.Count, 1).End(xlUp).Offset(1) End Sub
Важно знать: необходимо помнить, что если ячейка содержит формулу, пусть и возвращающую значение «», Excel не считает её пустой(к слову совершенно справедливо) и включает в просмотр при поиске последней ячейки.
Статья помогла? Поделись ссылкой с друзьями!
Источник
Excel vba количество заполненных строк
Как определить последнюю ячейку на листе через VBA?
Очень часто при внесении данных на лист Excel возникает вопрос определения последней заполненной или первой пустой ячейки. Чтобы впоследствии с этой первой пустой ячейки начать заносить данные. В этой теме я опишу несколько способов определения последней заполненной ячейки.
В качестве переменной, которой мы будем присваивать номер последней заполненной строки, у нас во всех примерах будет lLastRow. Объявлять мы её будем как Long . Для экономии памяти можно было бы использовать и тип Integer, но т.к. строк на листе может быть больше 32767(это максимальное допустимое значение переменных типа Integer ) нам понадобиться именно Long , во избежание ошибки. Подробнее про типы переменных можно прочитать в статье Что такое переменная и как правильно её объявить
Одинаковые переменные для всех примеров
Dim lLastRow As Long ‘а для lLastCol можно применить тип Integer, ‘т.к. столбцов в Excel пока меньше 32767 Dim lLastCol As Long
определяя таким способом нам надо знать что:
1 — это номер столбца, последнюю заполненную ячейку в котором мы определяем. В данном случае это столбце №1 или А.
Это самый распространенный метод определения последней строки. Используя его мы можем определить последнюю ячейку только в одном конкретном столбце. Но в большинстве случаев этого достаточно.
Правда, следует знать одну вещь: если у вас заполнены все строки в просматриваемом столбце(или будет заполнена самая последняя ячейка столбца) — то результат будет неверный(ну или не совсем такой, какой ожидали увидеть вы)
Определение последнего столбца через свойство End
lLastCol = Cells(1, Columns.Count).End(xlToLeft).Column
1 — это номер строки, последнюю заполненную ячейку в которой мы определяем.
Данный метод лишен недостатков, присущих второму и третьему способам. Однако есть другой, в определенных ситуациях даже полезный: при таком методе определения игнорируются строки, скрытые фильтром, группировкой или командой Скрыть (Hide) . Т.е. если последняя строка таблицы будет скрыта, то данный метод вернет номер последней видимой заполненной строки, а не последней реально заполненной.
Способ 2:
Определение последней заполненной строки через SpecialCells
Определение последнего столбца через SpecialCells
Данный метод не требует указания номера столбца и возвращает максимальную последнюю ячейку(строку — Row либо столбец — Column). Но используя данный метод следует помнить, что не всегда можно получить реальную последнюю заполненную ячейку, т.е. именно ячейку со значением. Если вы где-то ниже занесете данные и сразу удалите их из таблицы, а затем примените такой метод, то lLastRow будет равна значению строки, из которой вы только что удалили значения. Другими словами требует обязательного обновления данных, а этого можно добиться только сохранив и закрыв документ и открыв его снова. Так же, если какая-либо ячейка содержит форматирование(например, заливку), но не содержит никаких значений, то она тоже будет считаться заполненной.
Плюс данный метод определения последней ячейки не будет работать на защищенном листе(Рецензирование -Защитить лист).
Я этот метод использую только для определения в только что созданном документе, в котором только добавляю строки.
Способ 3:
Определение последней строки через UsedRange
lLastRow = ActiveSheet.UsedRange.Row + ActiveSheet.UsedRange.Rows.Count — 1
Определение последнего столбца через UsedRange
lLastCol = ActiveSheet.UsedRange.Column + ActiveSheet.UsedRange.Columns.Count — 1
- ActiveSheet.UsedRange.Row — этой строкой мы определяем первую ячейку, с которой начинаются данные на листе. Важно понимать для чего это — если у вас первые строк 5 не заполнены ничем, то данная строка вернет 6(т.е. номер первой строки с данными). Если же все строки заполнены — то вернет 1.
- ActiveSheet.UsedRange.Rows.Count — определяем кол-во строк, входящих в весь диапазон данных на листе.
Т.е. получается: первая строка данных + кол-во строк с данными — 1. Зачем вычитать единицу? Попробуем посчитать вместе: первая строка: 3. Всего строк: 3. 3 + 3 = 6. Вроде все верно, чего тут непонятного? А теперь выделите на листе три ячейки, начиная с 3-ей. Все верно. Ведь у нас в 3-ей строке уже есть данные. Думаю, остальное уже понятно и без моих пояснений. - То же самое и с ActiveSheet.UsedRange.Column, только уже не для строк, а для столбцов.
Обладает всеми недостатками предыдущего метода. . Однако, можно перед определением последней строки/столбца записать строку: With ActiveSheet.UsedRange: End With
Это должно переопределить границы рабочего диапазона и тогда определение последней строки/столбца сработает как ожидается, даже если до этого в ячейке содержались данные, которые впоследствии были удалены.
Если хотите получить первую пустую ячейку на листе придется вспомнить математику. Т.к. последнюю заполненную мы определили, то первая пустая — следующая за ней. Т.е. к результату необходимо прибавить 1.
Способ 4:
Определение последней строки и столбца, а так же адрес ячейки методом Find
Dim rF As Range Dim lLastRow As Long, lLastCol As Long ‘ищем последнюю ячейку на листе, в которой хранится хоть какое-то значение Set rF = ActiveSheet.UsedRange.Find(«*», , xlValues, xlWhole, , xlPrevious) If Not rF Is Nothing Then lLastRow = rF.Row ‘последняя заполненная строка lLastCol = rF.Column ‘последний заполненный столбец MsgBox rF.Address ‘показываем сообщение с адресом последней ячейки Else ‘если ничего не нашлось — значит лист пустой ‘и можно назначить в качестве последних первую строку и столбец lLastRow = 1 lLastCol = 1 End If
Этот метод, пожалуй, самый оптимальный в случае, если надо определить последнюю строку/столбец на листе без учета форматов и формул — только по отображаемому значению в ячейке. Например, если на листе большая таблица и последние строки заполнены формулами, возвращающими пустую ячейку(=»»), предыдущие варианты вернут строку/столбец ячейки с последней формулой, в то время как данный метод вернет адрес ячейки только в случае, если в ячейке реально отображается какое-то значение. Такой подход часто используется для того, чтобы определить границы данных для последующего анализа заполненных данных, чтобы не захватывать пустые ячейки и не тратить время на их проверку.
Однако данный метод не будет учитывать в просмотре скрытые строки и столбцы. Это следует учитывать при его применении.
небольшой практический код , который поможет вам понять, как использовать полученную переменную:
Sub Get_Last_Cell() Dim lLastRow As Long Dim lLastCol As Long lLastRow = Cells(Rows.Count, 1).End(xlUp).Row MsgBox «Заполненные ячейки в столбце А: » & Range(«A1:A» & lLastRow).Address lLastCol = Cells.SpecialCells(xlLastCell).Column MsgBox «Заполненные ячейки в первой строке: » & Range(Cells(1, 1), Cells(1, lLastCol)).Address MsgBox «Адрес последней ячейки диапазона на листе: » & Cells.SpecialCells(xlLastCell).Address End Sub
А такой код выделит диапазон ячеек в столбцах с А по С, определяя последнюю ячейку по столбцу A этого же листа:
Sub Copy_To_Last_Cell() Range(«A1:C» & Cells(Rows.Count, 1).End(xlUp).Row).Select End Sub
А вот такой код скопирует ячейку B1 в первую пустую ячейку столбца A этого же листа:
Sub Copy_To_Last_Cell() Range(«B1»).Copy Cells(Rows.Count, 1).End(xlUp).Offset(1) End Sub
Важно знать: необходимо помнить, что если ячейка содержит формулу, пусть и возвращающую значение «», Excel не считает её пустой(к слову совершенно справедливо) и включает в просмотр при поиске последней ячейки.
Статья помогла? Поделись ссылкой с друзьями!
Excel vba количество заполненных строк
Перминов Игорь
Автор
Сообщений: 1582
Откуда: Красная Орловка
Ограничимся двумя колонками: A, B. Пропустим все остальные. Вот если значения в ячейках An и Bn пусты (ISNULL()) то будем считать, что данных больше нет.
Но возможен вариант когда:
A1 и B1 не пусты
A2 и B2 пусты (собственно пропуск)
A3 и B3 не пусты
Crispy
Ну тогда напрашивается просто совместить перебор с определением последней строки.
Т.е. получаем номер строки, используя xlLastCell, а затем делаем цикл до нее, подсчитывая непустые.
Т.е. в синтаксисе макроса определение последней непустой строки листа выглядит примерно так:
И далее обычный For. Next дает нужное.
ry
Владимир Максимов
Сообщений: 13850
Откуда: Москва
Количество не пустых ячеек совпадет с количеством строк, только если анализируется один столбец. Если же столбцов несколько, то рассчитать по количеству заполненных ячеек количество не пустых строк — не получится.
Впрочем, можно сканировать строки и подсчитывать количество значений по строке. Но тут проблема, как вызвать функцию COUNTA() не записывая ее в ячейку? Т.е. чтобы она просто вернула значение.
Хотя, подозреваю, что в данном случае нужно всего-лишь знать адрес последней заполненной строки.
Исправлено: Владимир Максимов, 24.09.10 11:06
Перминов Игорь
Автор
Сообщений: 1582
Откуда: Красная Орловка
Владимир МаксимовХотя, подозреваю, что в данном случае нужно всего-лишь знать адрес последней заполненной строки.[/quote
Правильно.
Вот это дает то что нужно
Pliskin
Сообщений: 2941
Откуда: Новосибирск
Crispy
Твое выражение однако у меня например дает 65536.
А последнюю непустую строку дает как раз-таки то, которое я приводил выше.
Перминов Игорь
Автор
Сообщений: 1582
Откуда: Красная Орловка
Хм.
У меня на всех файлах которые тестировал-все правильно показывает.
Хорошо. Как альтернативный вариан (или как основной, зависит от результатов) буду пользовать твой пример.
Владимир Максимов
Сообщений: 13850
Откуда: Москва
Создаю новый лист Excel. Создаю макрос
Все функции показывают 10. Ту строку, в которую и была записана информация. Однако.
— Функция End() не имеет «тормозов». Если в столбце не окажется ни одного значения, то она перейдет к самой последней ячейке, что видно по значению для поиска по 5 столбцу
— Функция UsedRange возвращает использованную область, но ведь область не обязана начинаться с 1 строки файла Excel. Т.е., в общем случае, ее использование довольно громоздко
— SpecialCells в данном синтаксисе — это ссылка правый нижний угол UsedRange. Т.е. это «облегченный» вариант использования UsedRange
Igor Korolyov
xlLastCell к сожалению не даёт 100% результата — иногда «балует» (как правило в большую сторону — видимо в некоторых ячейках образуется «не совсем пустая пустота»).
Для целей импорта из «типичной» корявой таблицы наверное имеет смысл сделать предварительно сортировку массива.
rubinov
Наверно так (для каждой колонки отдельно, здесь — для A):
Однако с формулами и linked cells могут быть нюансы
Crispy
Когда-то тоже обнаружил подобное, как бы некий «эффект остаточной памяти» у Excel. 
В OpenOffice Calc такое поведение уже не наблюдается. Там при очистке ячейки в нее сразу же однозначно возвращается значение Null, после чего эта ячейка ведет себя абсолютно так же, как и изначально пустая.
Excel vba количество заполненных строк
Для данных типа String существует только одна операция — конкатенация (объединение). Например, результатом операции конкатенации трех строковых значений «Петр» & » » & «Иванович» будет строка «Петр Иванович». Возможно также использование другого оператора для операции конкатенации, например: «десяти» + «тысячник». Разница между этими выражениями состоит в том, что в первом случае операндами могут быть значения любого типа (они просто будут преобразовываться в строковые), а во втором — оба операнда должны иметь тип String.
Для работы со строками существует большое количество функций (таблица. Функции работы со строками).
Таблица «Функции работы со строками»
Для сравнения строковых значений можно использовать обычные операторы сравнения числовых значений, так как при сравнении символов сравниваются их двоичные коды.
Для сравнения строковых значений также применяется оператор Like, который позволяет обнаруживать неточное совпадение, например выражение «Входной сигнал» Like «Вход*» будет иметь значение True, так как сравниваемая строка начинается со слова «Вход». Символ звездочка (*) в строке заменяет произвольное число символов. Другие символы, которые обрабатываются оператором Like в сравниваемой строке:
- ? — любой символ (один);
- #- одна цифра (0-9);
- [ ] — символ, совпадающий с одним из символов списка;
- [! ] — символ, не совпадающий ни с одним из символов списка.
Следующие три функции позволяют работать с массивом строк
- Split ( [, ]) — преобразует строку в массив подстрок. По умолчанию в качестве разделителя используется пробел. Данную функцию удобно использовать для разбиения предложения на слова. Однако можно указать в этой функции любой другой разделитель. Например, Split(3, «Это тестовое предложение») возвращает массив из трех строковых значений: «Это», «тестовое», «предложение».
- Join ( [, ]) — преобразует массив строк в одну строку с указанным разделителем.
- Filter ( , [, ] [, ]) — просматривает массив строковых значений и ищет в нем все подстроки, совпадающие с заданной строкой.
Эта функция имеет четыре аргумента:
- — искомая строка;
- — параметр (boolean значение), который указывает, будут ли возвращаемые строки включать искомую подстроку или, наоборот, возвращаться будут только те строки массива, которые не содержат искомой строки в качестве подстроки;
- — параметр, определяющий метод сравнения строк.
Еще три функции обеспечивают преобразование строк:
- LCase ( ) — преобразует все символы строки к нижнему регистру, например функция LCase(«ПОЧTA») возвращает строку «почта»;
- UCase ( ) — преобразует все символы строки к верхнему регистру;
- StrConv ( , ) — выполняет несколько типов преобразований строки в зависимости от второго параметра. Этот параметр описывается встроенными константами, например функция StrConv(«poccия», VbProperCase) возвращает значение «Россия».
И последние две функции генерируют строки символов
- Space ( ) — создает строку, состоящую из указанного числа пробелов;
- String ( , ) — создает строку, состоящую из указанного в первом аргументе числа символов. Сам символ указывается во втором аргументе.
Пример
Создать программу, работающую со строковыми переменными. Для этого создать форму, в метки которой выходят следующие сообщения:
1 метка: сообщается длина строки, введенной в первое текстовое поле (1 строка);
2 метка: преобразует все символы третьего текстового поля (3 строка) в заглавные буквы;
3 метка: выводит вместе содержание первого и второго текстовых полей (1 и 2 строки).
Хороший фреймворк (framework) лучшее решение для безпроблемной работы со строками.
Технология выполнения
- Откройте приложение Word, сохраните документ и перейдите в редактор VBA.
- Создайте форму аналогично приведенному рисунку.
- Пропишите обработчик события кнопки ОК.
- Откомпилируйте программу.
- Запустите форму на выполнение.
Форма примера в режиме конструктора и в рабочем состоянии
Excel vba количество заполненных строк
Продолжаем наш разговор про объект Excel Range , начатый в первой части. Разберём ещё несколько типовых задач и одну развлекательную. Кстати, в процессе написания второй части я дополнил и расширил первую, поэтому рекомендую её посмотреть ещё раз.
Примеры кода
Скачать
Типовые задачи
Перебор ячеек диапазона (вариант 4)
Для коллекции добавил четвёртый вариант перебора ячеек. Как видите, можно выбирать, как перебирается диапазон — по столбцам или по строкам. Обратите внимание на использование свойства коллекции Cells . Не путайте: свойство Cells рабочего листа содержит все ячейки листа, а свойство Cells диапазона ( Range ) содержит ячейки только этого диапазона. В данном случае мы получаем все ячейки столбца или строки.
Должен вас предупредить, что код, который вы видите в этом цикле статей — это код, написанный для целей демонстрации работы с объектной моделью Excel. Тут нет объявлений переменных, обработки ошибок и проверки условий, так как я специально минимизирую программы, пытаясь акцентировать ваше внимание целиком на обсуждаемом предмете — объекте Range .
Работа с текущей областью
Excel умеет автоматически определять текущую область вокруг активной ячейки. Соответствующая команда на листе вызывается через Ctrl + A . Через ActiveCell мы посредством свойства Worksheet легко выходим на лист текущей ячейки, а уже через него можем эксплуатировать свойство UsedRange , которое и является ссылкой на Range текущей области. Чтобы понять, какой диапазон мы получили, мы меняем цвет ячеек. Функция GetRandomColor не является стандартной, она определена в модуле файла примера.
Определение границ текущей области
Демонстрируем определение левого верхнего и правого нижнего углов диапазона текущей области. С левым верхним углом всё просто, так как координаты этой ячейки всегда доступны через свойства Row и Column объекта Range (не путать с коллекциями Rows и Columns !). А вот для определения второго угла приходится использовать конструкцию вида .Rows(.Rows.Count).Row , где .Rows.Count — количество строк в диапазоне UsedRange , .Rows(.Rows.Count) — это мы получили последнюю строку, и уже для этого диапазона забираем из свойства Row координату строки. Со столбцом — по аналогии. Также обратите внимание на использование оператора With . Как видите, оператор With , помимо сокращения кода, также позволяет отказаться от объявления отдельной объектной переменной через оператор Set , что очень удобно.
Выделение столбцов / строк текущей области
Тут нет ничего нового, мы всё это обсудили в предыдущем примере. Мы получаем ссылки на столбцы / строки, меняя их цвет для контроля результата работы кода.
Сброс форматирования диапазона
Для возвращения диапазона к каноническому стерильному состоянию очень просто и удобно использовать свойство Style , и присвоить ему имя стиля «Normal». Интересно, что все остальные стандартные стили в локализованном офисе имеют русские имена, а у этого стиля оставили англоязычное имя, что неплохо.
Поиск последней строки столбца (вариант 1)
Range имеет 2 свойства EntireColumn и EntireRow , возвращающие столбцы / строки, на которых расположился ваш диапазон, но возвращают их ЦЕЛИКОМ. То есть, если вы настроили диапазон на D5 , то Range(«D5»).EntireColumn вернёт вам ссылку на D:D , а EntireRow — на 5:5 .
Идём далее — свойство End возвращает вам ближайшую ячейку в определенном направлении, стоящую на границе непрерывного диапазона с данными. Как это работает вы можете увидеть, нажимая на листе комбинации клавиш Ctrl + стрелки . Кстати, это одна из самых полезных горячих клавиш в Excel. Направление задаётся стандартными константами xlUp , xlDown , xlToRight , xlToLeft .
Классическая задача у Excel программиста — определить, где кончается таблица или, в данном случае, конкретный столбец. Идея состоит в том, чтобы встать на последнюю ячейку столбца (строка 1048576) и, стоя в этой ячейке, перейти по Ctrl + стрелка вверх (что на языке VBA — End(xlUp) ).
Поиск последней строки столбца (вариант 2)
Ещё один вариант.
Поиск «последней» ячейки листа
Тут показывается, как найти на листе ячейку, ниже и правее которой находятся только пустые ячейки. Соответственно данные надо искать в диапазоне от A1 до этой ячейки. На эту ячейку можно перейти через Ctrl + End . Как этим воспользоваться в VBA показано ниже:
Разбор клипо-генератора
Ну, и в качестве развлечения и разрядки взгляните на код клипо-генератора, который генерирует цветные квадраты в заданных границах экрана. На некоторых это оказывает умиротворяющий эффект 🙂
По нашей теме в коде обращает на себя внимание использование свойства ReSize объекта Range . Как не трудно догадаться, свойство расширяет (усекает) текущий диапазон до указанных границ, при этом левый верхний угол диапазона сохраняет свои координаты. А также посмотрите на 2 последние строчки кода, реализующие очистку экрана. Там весьма показательно использован каскад свойств End и Offset .
Подсчет числа строк в Microsoft Excel
При работе в Excel иногда нужно подсчитать количество строк определенного диапазона. Сделать это можно несколькими способами. Разберем алгоритм выполнения этой процедуры, используя различные варианты.
Определение количества строк
Существует довольно большое количество способов определения количества строк. При их использовании применяются различные инструменты. Поэтому нужно смотреть конкретный случай, чтобы выбрать более подходящий вариант.
Способ 1: указатель в строке состояния
Самый простой способ решить поставленную задачу в выделенном диапазоне – это посмотреть количество в строке состояния. Для этого просто выделяем нужный диапазон. При этом важно учесть, что система считает каждую ячейку с данными за отдельную единицу. Поэтому, чтобы не произошло двойного подсчета, так как нам нужно узнать количество именно строк, выделяем только один столбец в исследуемой области. В строке состояния после слова «Количество» слева от кнопок переключения режимов отображения появится указание фактического количества заполненных элементов в выделенном диапазоне.
Правда, случается и такое, когда в таблице нет полностью заполненных столбцов, при этом в каждой строке имеются значения. В этом случае, если мы выделим только один столбец, то те элементы, у которых именно в той колонке нет значений, не попадут в расчет. Поэтому сразу выделяем полностью конкретный столбец, а затем, зажав кнопку Ctrl кликаем по заполненным ячейкам, в тех строчках, которые оказались пустыми в выделенной колонке. При этом выделяем не более одной ячейки на строку. Таким образом, в строке состояния будет отображено количество всех строчек в выделенном диапазоне, в которых хотя бы одна ячейка заполнена.
Но бывают и ситуации, когда вы выделяете заполненные ячейки в строках, а отображение количества на панели состояния так и не появляется. Это означает, что данная функция просто отключена. Для её включения кликаем правой кнопкой мыши по панели состояния и в появившемся меню устанавливаем галочку напротив значения «Количество». Теперь численность выделенных строк будет отображаться.
Способ 2: использование функции
Но, вышеуказанный способ не позволяет зафиксировать результаты подсчета в конкретной области на листе. К тому же, он предоставляет возможность посчитать только те строки, в которых присутствуют значения, а в некоторых случаях нужно произвести подсчет всех элементов в совокупности, включая и пустые. В этом случае на помощь придет функция ЧСТРОК. Её синтаксис выглядит следующим образом:
Её можно вбить в любую пустую ячейку на листе, а в качестве аргумента «Массив» подставить координаты диапазона, в котором нужно произвести подсчет.
Для вывода результата на экран достаточно будет нажать кнопку Enter.
Причем подсчитываться будут даже полностью пустые строки диапазона. Стоит заметить, что в отличие от предыдущего способа, если вы выделите область, включающую несколько столбцов, то оператор будет считать исключительно строчки.
Пользователям, у которых небольшой опыт работы с формулами в Экселе, проще работать с данным оператором через Мастер функций.
- Выделяем ячейку, в которую будет производиться вывод готового итога подсчета элементов. Жмем на кнопку «Вставить функцию». Она размещена сразу слева от строки формул.
Запускается небольшое окно Мастера функций. В поле «Категории» устанавливаем позицию «Ссылки и массивы» или «Полный алфавитный перечень». Ищем значение «ЧСТРОК», выделяем его и жмем на кнопку «OK».
Открывается окно аргументов функции. Ставим курсор в поле «Массив». Выделяем на листе тот диапазон, количество строк в котором нужно подсчитать. После того, как координаты этой области отобразились в поле окна аргументов, жмем на кнопку «OK».
Способ 3: применение фильтра и условного форматирования
Но бывают случаи, когда нужно подсчитать не все строки диапазона, а только те, которые отвечают определенному заданному условию. В этом случае на помощь придет условное форматирование и последующая фильтрация
- Выделяем диапазон, по которому будет производиться проверка на выполнение условия.
Переходим во вкладку «Главная». На ленте в блоке инструментов «Стили» жмем на кнопку «Условное форматирование». Выбираем пункт «Правила выделения ячеек». Далее открывается пункт различных правил. Для нашего примера мы выбираем пункт «Больше…», хотя для других случаев выбор может быть остановлен и на иной позиции.
Открывается окно, в котором задается условие. В левом поле укажем число, ячейки, включающие в себя значение больше которого, окрасятся определенным цветом. В правом поле существует возможность этот цвет выбрать, но можно и оставить его по умолчанию. После того, как установка условия завершена, жмем на кнопку «OK».
Как видим, после этих действий ячейки, удовлетворяющие условию, были залиты выбранным цветом. Выделяем весь диапазон значений. Находясь во все в той же вкладке «Главная», кликаем по кнопке «Сортировка и фильтр» в группе инструментов «Редактирование». В появившемся списке выбираем пункт «Фильтр».
После этого в заглавиях столбцов появляется значок фильтра. Кликаем по нему в том столбце, где было проведено форматирование. В открывшемся меню выбираем пункт «Фильтр по цвету». Далее кликаем по тому цвету, которым залиты отформатированные ячейки, удовлетворяющие условию.
Как видим, существует несколько способов узнать количество строчек в выделенном фрагменте. Каждый из этих способов уместно применять для определенных целей. Например, если нужно зафиксировать результат, то в этом случае подойдет вариант с функцией, а если задача стоит подсчитать строки, отвечающие определенному условию, то тут на помощь придет условное форматирование с последующей фильтрацией.
Отблагодарите автора, поделитесь статьей в социальных сетях.
Источник