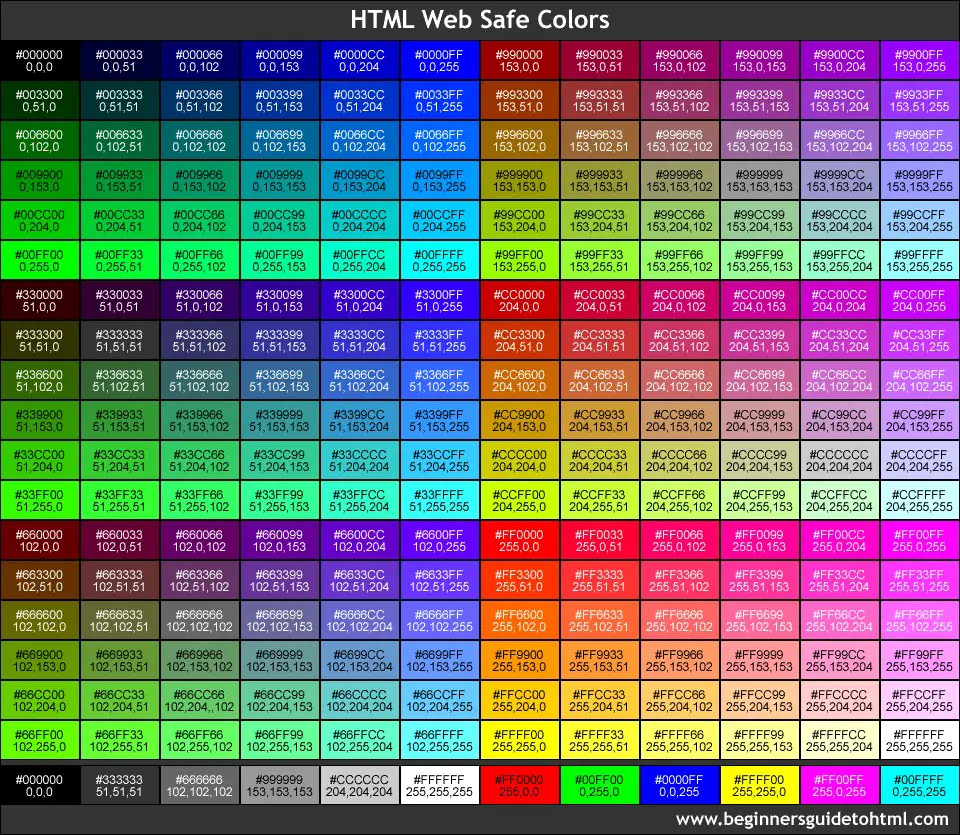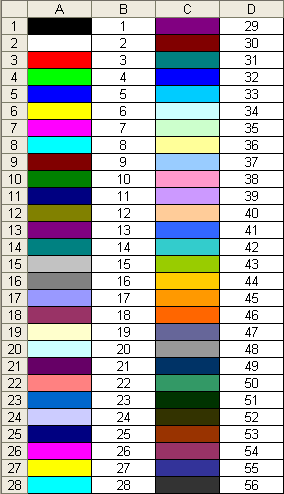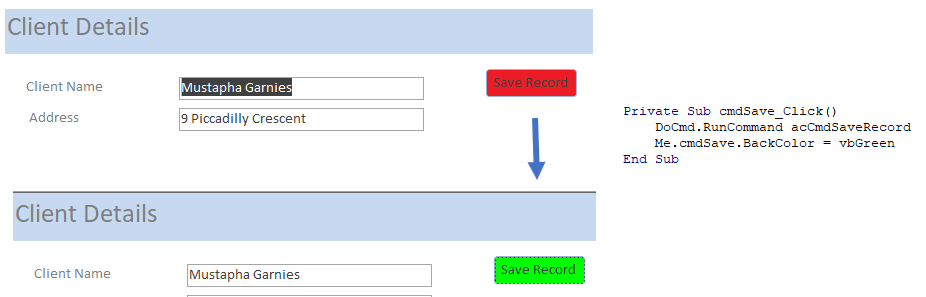Заливка ячейки цветом в VBA Excel. Фон ячейки. Свойства .Interior.Color и .Interior.ColorIndex. Цветовая модель RGB. Стандартная палитра. Очистка фона ячейки.
Свойство .Interior.Color объекта Range
Начиная с Excel 2007 основным способом заливки диапазона или отдельной ячейки цветом (зарисовки, добавления, изменения фона) является использование свойства .Interior.Color объекта Range путем присваивания ему значения цвета в виде десятичного числа от 0 до 16777215 (всего 16777216 цветов).
Заливка ячейки цветом в VBA Excel
Пример кода 1:
|
Sub ColorTest1() Range(«A1»).Interior.Color = 31569 Range(«A4:D8»).Interior.Color = 4569325 Range(«C12:D17»).Cells(4).Interior.Color = 568569 Cells(3, 6).Interior.Color = 12659 End Sub |
Поместите пример кода в свой программный модуль и нажмите кнопку на панели инструментов «Run Sub» или на клавиатуре «F5», курсор должен быть внутри выполняемой программы. На активном листе Excel ячейки и диапазон, выбранные в коде, окрасятся в соответствующие цвета.
Есть один интересный нюанс: если присвоить свойству .Interior.Color отрицательное значение от -16777215 до -1, то цвет будет соответствовать значению, равному сумме максимального значения палитры (16777215) и присвоенного отрицательного значения. Например, заливка всех трех ячеек после выполнения следующего кода будет одинакова:
|
Sub ColorTest11() Cells(1, 1).Interior.Color = —12207890 Cells(2, 1).Interior.Color = 16777215 + (—12207890) Cells(3, 1).Interior.Color = 4569325 End Sub |
Проверено в Excel 2016.
Вывод сообщений о числовых значениях цветов
Числовые значения цветов запомнить невозможно, поэтому часто возникает вопрос о том, как узнать числовое значение фона ячейки. Следующий код VBA Excel выводит сообщения о числовых значениях присвоенных ранее цветов.
Пример кода 2:
|
Sub ColorTest2() MsgBox Range(«A1»).Interior.Color MsgBox Range(«A4:D8»).Interior.Color MsgBox Range(«C12:D17»).Cells(4).Interior.Color MsgBox Cells(3, 6).Interior.Color End Sub |
Вместо вывода сообщений можно присвоить числовые значения цветов переменным, объявив их как Long.
Использование предопределенных констант
В VBA Excel есть предопределенные константы часто используемых цветов для заливки ячеек:
| Предопределенная константа | Наименование цвета |
|---|---|
| vbBlack | Черный |
| vbBlue | Голубой |
| vbCyan | Бирюзовый |
| vbGreen | Зеленый |
| vbMagenta | Пурпурный |
| vbRed | Красный |
| vbWhite | Белый |
| vbYellow | Желтый |
| xlNone | Нет заливки |
Присваивается цвет ячейке предопределенной константой в VBA Excel точно так же, как и числовым значением:
Пример кода 3:
|
Range(«A1»).Interior.Color = vbGreen |
Цветовая модель RGB
Цветовая система RGB представляет собой комбинацию различных по интенсивности основных трех цветов: красного, зеленого и синего. Они могут принимать значения от 0 до 255. Если все значения равны 0 — это черный цвет, если все значения равны 255 — это белый цвет.
Выбрать цвет и узнать его значения RGB можно с помощью палитры Excel:
Палитра Excel
Чтобы можно было присвоить ячейке или диапазону цвет с помощью значений RGB, их необходимо перевести в десятичное число, обозначающее цвет. Для этого существует функция VBA Excel, которая так и называется — RGB.
Пример кода 4:
|
Range(«A1»).Interior.Color = RGB(100, 150, 200) |
Список стандартных цветов с RGB-кодами смотрите в статье: HTML. Коды и названия цветов.
Очистка ячейки (диапазона) от заливки
Для очистки ячейки (диапазона) от заливки используется константа xlNone:
|
Range(«A1»).Interior.Color = xlNone |
Свойство .Interior.ColorIndex объекта Range
До появления Excel 2007 существовала только ограниченная палитра для заливки ячеек фоном, состоявшая из 56 цветов, которая сохранилась и в настоящее время. Каждому цвету в этой палитре присвоен индекс от 1 до 56. Присвоить цвет ячейке по индексу или вывести сообщение о нем можно с помощью свойства .Interior.ColorIndex:
Пример кода 5:
|
Range(«A1»).Interior.ColorIndex = 8 MsgBox Range(«A1»).Interior.ColorIndex |
Просмотреть ограниченную палитру для заливки ячеек фоном можно, запустив в VBA Excel простейший макрос:
Пример кода 6:
|
Sub ColorIndex() Dim i As Byte For i = 1 To 56 Cells(i, 1).Interior.ColorIndex = i Next End Sub |
Номера строк активного листа от 1 до 56 будут соответствовать индексу цвета, а ячейка в первом столбце будет залита соответствующим индексу фоном.
Подробнее о стандартной палитре Excel смотрите в статье: Стандартная палитра из 56 цветов, а также о том, как добавить узор в ячейку.
What does VBA Excel RGB Property do?
VBA Excel RGB Property is a color Property of Objects, commonly used for Cell color or Shape color.
“RGB” stands for Red Green Blue, which are known as three additive primary colors, which can be combined to produce other colors. For example, purple is a mix of blue and red. In RGB Property, you need to give a value (from 0 to 255) for each color in order to mix a new color. For example, Red = 255 means the brightness of color red is 100%.
If you try to change a color but you don’t know the color code, you can visit the websites below
http://www.ifreesite.com/color/
http://big-coronasdklua.blogspot.hk/2011/04/rgb.html
You may also want to compare ColorIndex Property with RGB Property to use a different Property to set color for Cells.
Syntax of VBA Excel RGB Property
expression.RGB(red, green, blue)
| red | Integer from 0-255 |
| green | Integer from 0-255 |
| blue | Integer from 0-255 |
Example of Excel VBA RGB Property
Example 1: Set Cell A1 font color to red
Range("A1").Font.Color = RGB(255, 0, 0)
Example 2: Set Cell A1 back color to red
Range("A1").Interior.Color = RGB(255, 0, 0)
Example 3: Set Cell A1 border color to red
Range("A1").Borders.Color = RGB(255, 0, 0)
Usually Property comes in a pair, one is to Set Property Method and another is Get Property Method. However, RGB does not seem to have the Get Method.
To get the RGB Color, we need to get the use Interior.Color Property to get Interior Color first and then convert to RGB color based on the below formula
Interior Color = red+ green * 256 + blue * 256 ^ 2
Note carefully that if a Cell is colorless (no color), Interior.Color would return value 16777215, which is also the white color.
Below is a Function to get RGB color, where r, g, b are RGB value of Red, Green, Blue
Public Function wRGB(rng As Range) Dim intColor As Long Dim rgb As String intColor = rng.Interior.Color r = intColor And 255 g = intColor 256 And 255 b = intColor 256 ^ 2 And 255 wRGB = r & "," & g & "," & b End Function
Excel VBA RGB Color
RGB can also be called red, green, and blue. So, one may use this function to get the numerical value of the color value. This function has three components as a named range, and they are red, blue, and green. The other colors are the components of these three different colors in VBA.
In VBA, everything boils down to the coding of every piece. For example, we can use the RANGE object if you want to reference some portion of the worksheet. If you want to change the font color, we can use the NAME property of the range. Then, write the font name that we need but imagine a situation of changing the font color or the cell’s background color. Of course, we can use built-in VB colors like vbGreen, vbBlue, vbRed, etc. But, we have a dedicated function to play around with different colors, i.e., RGB.
Table of contents
- Excel VBA RGB Color
- Change Color of Cells using VBA RGB Function
- Example #1
- Example #2
- Things to Remember Here
- Recommended Articles
- Change Color of Cells using VBA RGB Function
You are free to use this image on your website, templates, etc, Please provide us with an attribution linkArticle Link to be Hyperlinked
For eg:
Source: VBA RGB (wallstreetmojo.com)
Below is the syntax of the RGB color function.
As you can see above, we can supply three arguments: red, green, and blue. These three parameters can only accept integer numbers ranging from 0 to 255. The result of this function will be the “Long” data type.
Change Color of Cells using VBA RGB Function
You can download this VBA RGB Excel Template here – VBA RGB Excel Template
Example #1
We have numbers from cells A1 to A8, as shown in the below image.
We will try to change the font color to some random color for this range of cells by using the RGB function.
Start the macro procedure first.
Code:
Sub RGB_Example1() End Sub
First, we need to reference the range of cells of fonts we want to change the color of. In this case, our range of cells is A1 to A8, so supply the same using the RANGE object.
Code:
Sub RGB_Example1() Range ("A1:A8") End Sub
Put a dot to see the IntelliSense list of RANGE objects. From the IntelliSense list, we are trying to change the font color, so choose the FONT property from the list.
Code:
Sub RGB_Example1() Range("A1:A8").Font End Sub
Once we chose the FONT property in this property, we tried to change the color, so we chose the color property of the FONT.
Code:
Sub RGB_Example1() Range("A1:A8").Font.Color End Sub
Put an equal sign and open the RGB function.
Code:
Sub RGB_Example1() Range("A1:A8").Font.Color = RGB( End Sub
Give random integer numbers ranging from 0 to 255 for all three arguments of the RGB function.
Code:
Sub RGB_Example1() Range("A1:A8").Font.Color = RGB(300, 300, 300) End Sub
Now, run the code and see the result of font colors of the cells from A1 to A8.
Output:
So, the colors of the font changed from black to some other. The color depends on the numbers we give to the RGB function.
Below are RGB color codes to get some of the common colors.
You can just change the integer number combination from 0 to 255 to get the different sorts of colors.
Example #2
For the same range of cells, let us see how to change the background color of these cells.
First, supply the range of cells by using the RANGE object.
Code:
Sub RGB_Example2() Range ("A1:A8"). End Sub
This time we are changing the background color of the mentioned cells, so we have nothing to do with the FONT property. Now, choose the “Interior” property of the RANGE object to change the background color.
Code:
Sub RGB_Example2() Range("A1:A8").Interior End Sub
Once the “Interior” property is selected, a dot to see the properties and methods of this “Interior” property.
Code:
Sub RGB_Example2() Range("A1:A8").Interior. End Sub
Since we are changing the interior color of the mentioned cells, choose the “Color” property.
Code:
Sub RGB_Example2() Range("A1:A8").Interior.Color End Sub
Set the interior color property of the range of cells (A1 to A8) out the equal sign and open the RGB function.
Code:
Sub RGB_Example2() Range("A1:A8").Interior.Color = RGB( End Sub
Enter the random number as you want.
Code:
Sub RGB_Example2() Range("A1:A8").Interior.Color = RGB(0, 255, 255) End Sub
Run the code and see the background color.
Output:
The background color has changed.
Things to Remember Here
- RGB stands for Red, Green, and Blue.
- A combination of these three colors will give different colors.
- All these three parameters can accept integer values between 0 to 255 only. It will reset any numbers above this to 255.
Recommended Articles
This article has been a guide to VBA RGB. Here, we discuss changing the color of the interior cell (background, font) in Excel VBA by putting different integer numbers in the RGB function with examples and a downloadable Excel template. Below are some useful Excel articles related to VBA: –
- VBA Font Color
- Excel VBA Web Scraping
- Color Index in VBA
- Class in VBA
- VBA MsgBox (Yes/No)
In this Article
- VBA Color Index Codes List
- VBA ColorIndex Examples
- VBA Color Property
- VB Color
- RGB Colors
- ColorIndex Codes List & RGB Colors in Access VBA
VBA Color Index Codes List
When using VBA to code the Colorindex (or background color) of a cell it is useful to know what integer will equal what color. Below is a reference picture which shows the color and lists it’s respective Colorindex. aka VBA Color Palette
Here’s the code to make one for yourself, or just bookmark this page:
Sub ColorRef()
Dim x As Integer
For x = 1 To 56
If x < Then
Cells(x, 1).Interior.ColorIndex = x
Cells(x, 2) = x
Else
Cells(x - 28, 3).Interior.ColorIndex = x
Cells(x - 28, 4) = x
End If
Next x
End Sub
VBA ColorIndex Examples
Set Cell Background Color
This example sets the cell’s background color.
Range("A1").Interior.ColorIndex = 6Set Cell Font Color
This example sets the cell’s font color.
Range("A1").Font.ColorIndex = 5Set Cell Borders Color
This example sets the cell’s border color.
Range("A1").Borders.ColorIndex = 5Get Cell Background ColorIndex
This example gets the cell’s background color and assigns it to an Integer variable.
Dim col as Integer
col = Range("A1").Interior.ColorIndexSet a Cell Background Color to Another Cell’s Color
This example sets a cell color equal to another cell color.
Range("A1").Interior.ColorIndex = Range("B1").Interior.ColorIndexVBA Color Property
Instead of using Excel / VBA’s ColorIndex property, you can use the Color property. The Color property takes two input types:
- vbColor
- RGB Colors
We will discuss these below:
VB Color
VB Color is the easiest way to set colors in VBA. However, it’s also the least flexible. To set a color code using vbColor use the table below:
However, as you can see from the table, your options are extremely limited.
Set Cell Background Color
Range("A1").Interior.Color = vbYellowSet Cell Font Color
Range("A1").Font.Color = vbBlueSet Cell Borders Color
Range("A1").Borders.Color = vbRedSet a Cell Background Color to Another Cell’s Color
Range("A1").Interior.Color = Range("B1").Interior.ColorRGB Colors
RGB stands for Red Green Blue. These are the three primary colors that can be combined to produce any other color. When entering colors as RGB, enter a value between 0 and 255 for each color code.
Here’s an example:
Range("A1").Interior.Color = RGB(255,255,0)Above we’ve set Red = 255 (max value), Green = 255 (max value), and Blue = 0 (min value). This sets the cell background color to Yellow.
Instead we can set the cell font color to purple:
Range("A1").Interior.Color = RGB(128,0,128)There are numerous online tools to find the RGB code for your desired color (here’s one).
ColorIndex Codes List & RGB Colors in Access VBA
Access uses forms to display data. You can use the ColorIndex Codes to programmatically change the background color and foreground color of objects in your Access forms.
Private Sub cmdSave_Click()
'change the background color of the save button when the record is saved.
DoCmd.RunCommand acCmdSaveRecord
cmdSave.BackColor = vbGreen
End SubVBA colors
0. Quick guide to the RGB color model
In this module:
- RGB color circles
- ColorIndex property — 56 colours, and VBA ColorConstants
- RGB and decimal color values, plus conversion
- Color property
The RGB color model adds combinations of Red, Green, and Blue to produce various colours. Each component is an integer value 0 to 255. The RGB colors with intersection overlap is demonstrated in figure 1.
1. RGB colors
1.1 RGB circles with additive colour mixing
Three RGB circles with colour mixing — returns 7 colors.
With the inclusion of black (no colour), the eight colours are:
- Black: RGB(0,0,0)
- White: RGB(255,255,255)
- Red: RGB(255,0,0)
- Green: RGB(0,255,0)
- Blue: RGB(0,0,255)
- Yellow: RGB(255,255,0)
- Magenta: RGB(255,0,255)
- Cyan: RGB(0,255,255)
1.2 RGB circles — production code
Using web browser CSS and Scalable Vector Graphics (SVG)
Code for CSS style and Scalable Vector Graphics (SVG) used to produce the RGB circles in figure 1
2. VBA ColorIndex property
Syntax: expression.ColorIndex = value
where value is an element from the integer series 1,2, …, 56. Special values include xlColorIndexAutomatic (-4105) and xlColorIndexNone (-4142).
Examples of the ColorIndex property:
xlRange.Value = "excel"xlRange.Interior.ColorIndex = 48xlRange.Font.ColorIndex = 20xlRange.Borders.ColorIndex = 3xlRange.Characters(1, 2).Font.ColorIndex = 6
2.1 The 56 colours of ColorIndex
Colours 2 to 8 are red, green, and blue with additive mixing. The colours 9 to 56 are various combinations of red, green and blue with RGB values: 0, 51, 102, 128, 150, 153, 192, 204, and 255 (figure 2).
The WS range in figure 2 was printed from the ColIndx2wWS procedure in code 1.
Code 1: Sub ColIndx2WS procedure prints ColorIndex to WS (see figure 2)
Sub ColIndx2WS()
' Requires xlfDec2RGB(ColDec) function
Dim i As Integer
Dim AC As Range: Set AC = ActiveCell
For i = 1 To 56
AC(i, 1) = i
AC(i, 1).HorizontalAlignment = xlLeft
AC(i, 2).Interior.ColorIndex = i
AC(i, 3).Value = "RGB(" & xlfDec2RGB(AC(i, 2).Interior.Color) & ")" ' see code ...
AC(i, 3).HorizontalAlignment = xlRight
Next i
AC(i, 3).ColumnWidth = 19
End Sub
The colour table can also be printed as a 7 by 8 array (code 2)
Code 2: Sub ColIndx2WSarraS procedure prints ColorIndex to WS array (7 rows by 8 columns)
Sub ColIndx2WSarray()
Const TLC As String = "B2" ' top left cell
Dim i As Integer, j As Integer
Dim Col As Integer, Val As Integer
With Range(TLC)
For i = 1 To 7
For j = 1 To 8
Col = i * j
Val = Val + 1
.Offset(i - 1, j - 1).Interior.ColorIndex = Col
.Offset(i - 1, j - 1).Value = Val
Select Case Col
Case 1, 5, 9 To 14, 16, 18, 21, 23, 25, 29, 30, 32, 41, 47 To 49, 51 To 56
.Offset(i - 1, j - 1).Font.ColorIndex = 2
Case Else
.Offset(i - 1, j - 1).Font.ColorIndex = 1
End Select
Next j
Next i
.Resize(7, 8).ColumnWidth = 5
.Resize(7, 8).RowHeight = 20
End With
End Sub
Ten of the ColorIndex colours are duplicate pairs:
Blue 5 and 32 ;
Yellow 6 and 27 ;
Pink 7 and 26 ;
Turquoise 8 and 28 ;
Dark Red 9 and 30 ;
Dark Blue 11 and 25 ;
Violet 13 and 29 ;
Teal 14 and 31 ;
[No name] 18 and 54 ;
and [No name] 20 and 34
. Leaving only 46 unique colours.
2.2 ColorConstants
The 8 colours listed in section 1.1 have name equivalents listed as members of the VBA ColorConstants class in the decimal colour system. The ColorConstants Auto List drop down is shown in figure 4.
Code 3 prints a list of the ColorConstants numerical values to the immediate window (figure 5).
Code 3: Sub ColConst procedure
Sub ColConst()
Dim i As Integer
Dim ColArrVal As Variant
Dim ColArrLbl As Variant
ColArrVal = Array(vbBlack, vbWhite, vbRed, vbGreen, vbBlue, vbYellow, vbMagenta, vbCyan)
ColArrLbl = Array("vbBlack", "vbWhite", "vbRed", "vbGreen", "vbBlue", "vbYellow", "vbMagenta", "vbCyan")
For i = LBound(ColArrVal) To UBound(ColArrVal)
Debug.Print ColArrLbl(i) & ": " & ColArrVal(i)
Next i
End Sub
The immediate window with output from line 69
3. Decimal values of colours
3.1 RGB to positive decimal
To convert RGB to decimal
, the relationship is (C_d = R * 256 ^ 0 + (G * 256 ^ 1) + (B * 256 ^ 2)). See code 4.
Code 4: Function xlfRGB2DecX converts RGB values to decimal. Includes test routine
Function xlfRGB2DecX(Red As Integer, Green As Integer, Blue As Integer) As Long
xlfRGB2DecX = Red * 256 ^ 0 + Green * 256 ^ 1 + Blue * 256 ^ 2
End Function
' ===========================
Function xlfRGB2DecY(Red As Integer, Green As Integer, Blue As Integer) As Long
xlfRGB2DecY = RGB(Red, Green, Blue)
End Function
' ===========================
Sub TestxlfRGB2DecX()
Dim Ans As Long
Ans = xlfRGB2DecX(204, 255, 255)
End Sub
3.2 RGB to negative decimal
To convert RGB to Excel negative decimal, the relationship is (C_{-d} = RGB — (256^3) — 1 )
The color red is RGB(255,0,0), equal to 256 as a positive value. The Excel negative value equivalent is RGB — (256^3) — 1 = 256 - (256^3) - 1 = -16776961
3.3 Decimal to RGB
The backslash operator «» divides two numbers and returns the integer quotient. The remainder is ignored.
Code 5: Function xlfDec2RGB converts color decimal to RGB comma separated values. Includes test routine
Function xlfDec2RGB(ByVal ColDec As Long) As String
Dim R As Long
Dim G As Long
Dim b As Long
R = (ColDec And &HFF) 256 ^ 0 ' &HFF hexadecimal = 255 decimal
' leading &H is the prefix radix (base) for hexadecimal
G = (ColDec And &HFF00&) 256 ^ 1 ' &HFF00& hexadecimal = 65280 decimal
' trailing & is a TDC for type long, if
' omitted (&HFF00), the assigned value is -256
b = ColDec 256 ^ 2
xlfDec2RGB = CStr(R) & "," & CStr(G) & "," & CStr(b)
End Function
' ===========================
Sub TestxlfDec2RGB()
Dim Ans As String
Ans = xlfDec2RGB(16737843) ' returns 51,102,255
Stop
End Sub
About code 5
- Line 95:
16737843 And 255returns 51,51 1returns 51, remainder 0
Further details of the binary And are provided in figure 5. Only the last 8 digits on the right are relevant.- 16737843 = 111111110110011000110011;
- 255 = 11111111;
- AND returns 00110011 = 51
-
Fig 5: binary AND — last 8 digits on the right - Line 97:
16737843 And 65280returns 26112,26112 256returns 102, remainder 0 - Line 100:
16737843 65536returns 255, remainder 2616
4. Color property
Syntax: expression.Color = value
where value can be created by the RGB function returned as a long whole number.
Examples of the Color property:
xlRange.Value = "excel"xlRange.Interior.Color = RGB(150,150,150)(equivalent to ColorIndex 48)xlRange.Font.Color = 16777164(equivalent to: RGB(204,255,255); ColorIndex 48)xlRange.Borders.Color = RGB(150,0,0)(equivalent to ColorIndex 3)xlRange.Characters(1, 2).Font.Color = 6(equivalent to: RGB(6,0,0))
- RGB discussion [23 Apr 2018]
- Development platform: Excel 2016 64 bit.
- Published: 14th April 2016
- Revised: Friday 24th of February 2023 — 10:37 PM, Pacific Time (PT)