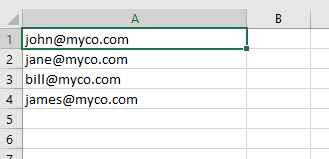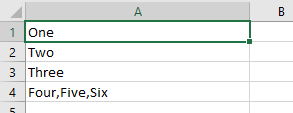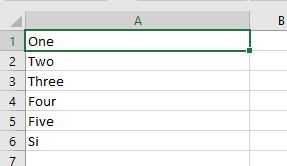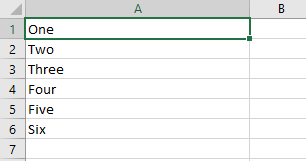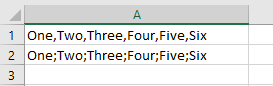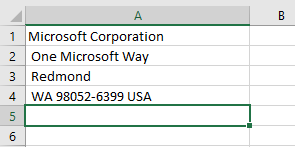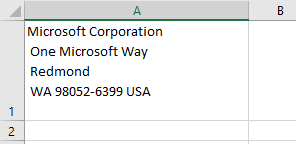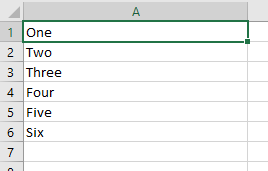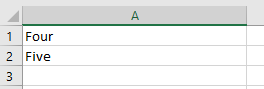Использование функции Split в VBA Excel, ее синтаксис и параметры. Значения, возвращаемые функцией Split. Примеры использования.
Функция Split предназначена в VBA Excel для разделения строки на подстроки по специальным меткам — разделителям. Разделителем может быть как отдельный символ, так и строка из нескольких символов. Функция Split по своему действию является обратной функции Join, которая создает одну строку из массива подстрок.
Синтаксис функции
|
Split (Expression,[Delimiter],[Limit],[Compare]) |
Обязательным параметром функции Split является Expression. Если остальные параметры явно не указаны, используются их значения по умолчанию.
Параметры функции
| Параметр | Описание | Значение по умолчанию |
|---|---|---|
| Expression | Строка, содержащая подстроки и разделители | Нет |
| Delimiter | Разделитель, представляющий один или более символов | Пробел |
| Limit | Максимальное число подстрок, на которые должна быть разделена входная строка | -1 |
| Compare* | Определяет, какое используется сравнение, двоичное — CompareMethod.Binary (0) или текстовое — CompareMethod.Text (1) | 0 |
*Если используется двоичное сравнение (0 или CompareMethod.Binary), функция чувствительна к регистру букв. Если используется текстовое сравнение (1 или CompareMethod.Text), функция не чувствительна к регистру букв.
Возвращаемые значения
Функция Split возвращает одномерный массив с индексацией от нуля, который содержит указанное параметром Limit число подстрок. Чаще всего, функция Split используется со значением параметра Limit по-умолчанию, равному -1, когда возвращаются все найденные в исходной строке подстроки.
Пример 1
|
Sub Test1() Dim a() As String a = Split(«vremya ne zhdet») MsgBox a(0) & vbNewLine & a(1) & vbNewLine & a(2) End Sub |
Результат в MsgBox:
vremya
ne
zhdet
В первом примере используются Delimiter и Limit по-умолчанию.
Пример 2
|
Sub Test2() Dim a() As String a = Split(«vremya-ne-zhdet»,«-«, 2) MsgBox a(0) & vbNewLine & a(1) End Sub |
Результат в MsgBox:
vremya
ne-zhdet
Во втором примере Delimiter = «-«, а Limit = 2.
Для присваивания результатов функции Split используется предварительно объявленный текстовый динамический массив, который можно использовать в строке присваивания с пустыми скобками или без них. В представленных выше примерах массив указан без скобок.
Вы можете скопировать коды из приведенных примеров в модуль VBA своей рабочей книги Excel, посмотреть, как они работают. Поэкспериментируйте, подставляя свои данные, чтобы на практике ознакомиться с возможностями функции Split.
In this Article
- VBA Split Function
- Using the Split Function with a Delimiter Character
- Using a Limit Parameter in a Split Function
- Using the Compare Parameter in a Split Function
- Using Non-Printable Characters as the Delimiter Character
- Using the Join Function to Reverse a Split
- Using the Split Function to do a Word Count
- Splitting an Address into Worksheet Cells
- Split String into Worksheet Cells
- Creating a New Function to Allow Splitting from a Given Point
VBA Split Function
The VBA Split function splits a string of text into substrings based on a specific delimiter character (e.g. a comma, space, or a colon). It is easier to use than writing code to search for the delimiters in the string and then extracting the values.
It could be used if you are reading in a line from a Comma-Separated Value (CSV file) or you have a mailing address that is all on one line, but you want to see it as multiple lines.
The syntax is:
Split expression, delimiter[optional], limit[optional], compare[optional]The VBA Split function has four parameters:
- Expression – The string of text that you wish to split into different parts.
- Delimiter (optional)– string or non-printable character – Defines the delimiter character that is going to be used for the split. If no delimiter character is provided then the default of a space is used.
- Limit (optional) – number – Defines how many splits will be made. If blank, all available splits will be made within the string. If it is set to 1, then no splits will be made. Basically, it enables you to separate out a specific number of values starting at the beginning of the string e.g. where the string is very long and you only need the first three splits.
- Compare (optional) – If your delimiter is a text character then this is used to toggle whether the delimiter is case-sensitive or not. Values are vbBinaryCompare ( case-senstiive) and vbTextCompare (not-case sensitive).
The split function always returns an array.
Simple Example of the Split Function
Sub SplitExample()
'Define variables
Dim MyArray() As String, MyString As String, I As Variant
'Sample string with space delimiters
MyString = "One Two Three Four"
'Use Split function to divide up the component parts of the string
MyArray = Split(MyString)
'iterate through the array created to show each value
For Each I In MyArray
MsgBox I
Next I
End Sub
In this example, no delimiter is specified because all the words have a space in between them, so the default delimiter (space) can be used.
The array has no dimensions, and is set as a string. The variable I, which is used in the For…Next loop must be dimensioned as a variant.
When this code is run, it will show four message boxes, one for each of the splits e.g. One, Two, Three. Four.
Note that if there is a double space between the words in the string, this will be evaluated as a split, although with nothing in it. This may not be the result that you want to see.
You can fix this problem by using the Replace function to replace any double spaces with a single space:
MyString = Replace(MyString, " ", " ")A trailing or leading space can also cause problems by producing an empty split. These are often very difficult to see. You can remove these extraneous spaces by using the Trim Function:
MyString = Trim(MyString)Using the Split Function with a Delimiter Character
We can use a delimiter of a semi-colon (;). This is frequently found in email address strings to separate the addresses. You may have an email sent to you which is shared with a number of colleagues and you want to see a list in your worksheet of who it has gone to. You can easily copy the email addresses from the email ‘To’ or ‘Copy’ boxes and into your code.
Sub SplitBySemicolonExample()
'Define variables
Dim MyArray() As String, MyString As String, I As Variant, N As Integer
'Sample string with semi colon delimiters
MyString = "john@myco.com;jane@myco.com;bill@myco.com;james@myco.com"
'Use Split function to divide up the component parts of the string
MyArray = Split(MyString, ";")
'Clear the worksheet
ActiveSheet.UsedRange.Clear
'iterate through the array
For N = 0 To UBound(MyArray)
'Place each email address into the first column of the worksheet
Range("A" & N + 1).Value = MyArray(N)
Next N
End Sub
Note that a For…Next loop is used to iterate through the array. The first element in the array always starts at zero, and the Upper Bound Function is used to get the maximum number of elements.
After running this code, your worksheet will look like this:
Using a Limit Parameter in a Split Function
The limit parameter allows a specific number of splits to be done from the start of the string. Unfortunately, you cannot provide a start position or a range of splits to be done, so it is fairly basic. You can build your own VBA code to create a function to do this, and this will be explained later in this article.
Sub SplitWithLimitExample()
'Create variables
Dim MyArray() As String, MyString As String, I As Variant, N As Integer
'Sample string with comma delimiters
MyString = "One,Two,Three,Four,Five,Six"
'Use Split function to divide up the component parts of the string
MyArray = Split(MyString, ",", 4)
'Clear the worksheet
ActiveSheet.UsedRange.Clear
'Iterate through the array
For N = 0 To UBound(MyArray)
'Place each split into the first column of the worksheet
Range("A" & N + 1).Value = MyArray(N)
Next N
End Sub
After you run this code, your worksheet will look like this:
Only the first three split values are shown separately. The later three values are shown as one long string and do not get split.
If you choose a limit value that is greater than the number of delimiters within a string, this will not produce an error. The string will be split into all its component parts as if the limit value had not been provided.
Using the Compare Parameter in a Split Function
The Compare parameter determines if the delimiter is case-sensitive or not. This is not applicable if the delimiters are commas, semi-colons, or colons.
Note: Instead, you can always place Option Compare Text at the top of your module to eliminate case-sensitivity for the entire module.
Sub SplitByCompareExample()
'Create variables
Dim MyArray() As String, MyString As String, I As Variant, N As Integer
'Sample string with X delimiters
MyString = "OneXTwoXThreexFourXFivexSix"
'Use Split function to divide up the component parts of the string
MyArray = Split(MyString, "X", , vbBinaryCompare)
'Clear the worksheet
ActiveSheet.UsedRange.Clear
'iterate through the array
For N = 0 To UBound(MyArray)
'Place each split into the first column of the worksheet
Range("A" & N + 1).Value = MyArray(N)
Next N
End Sub
In this example, the string to be split uses the ‘X’ character as a delimiter. However, in this string, there is a mixture of upper and lower case ‘X’ characters. The Compare parameter in the Split function uses an upper case ‘X’ character.
If the Compare parameter is set to vbBinaryCompare, then the lower case ‘x’ characters will be ignored and your worksheet will look like this:
If the Compare parameter is set to vbTextCompare, then the lower case ‘x’ characters will be used in the split and your worksheet will look like this:
Note that the value at cell A6 is truncated because it contains a lower case ‘x’ character. Because the split is not case sensitive, any delimiter which forms part of a sub string will cause a split to happen.
This is an important point to bear in mind when using a text delimiter and vbTextCompare. You can easily end up with the wrong result.
Using Non-Printable Characters as the Delimiter Character
You can use non printable characters as the delimiter, such as a carriage return (a line break).
Here we use the vbCr to specify a carriage return.
Sub SplitByNonPrintableExample()
'Create variables
Dim MyArray() As String, MyString As String, I As Variant, N As Integer
'Sample string with carriage return delimiters
MyString = "One" & vbCr & "Two" & vbCr & "Three" & vbCr & "Four" & vbCr & "Five" & vbCr & "Six"
'Use Split function to divide up the component parts of the string
MyArray = Split(MyString, vbCr, , vbTextCompare)
'Clear the worksheet
ActiveSheet.UsedRange.Clear
'Iterate through the array
For N = 0 To UBound(MyArray)
'Place each split into the first column of the worksheet
Range("A" & N + 1).Value = MyArray(N)
Next N
End Sub
In this example, a string is built up using vbCr (carriage return character) as the delimiter.
When this code is run, your worksheet will look like this:
VBA Coding Made Easy
Stop searching for VBA code online. Learn more about AutoMacro — A VBA Code Builder that allows beginners to code procedures from scratch with minimal coding knowledge and with many time-saving features for all users!
Learn More
Using the Join Function to Reverse a Split
The Join function will re-join all the elements of an array, but using a specified delimiter. If no delimiter character is specified then a space will be used.
Sub JoinExample()
'Create variables
Dim MyArray() As String, MyString As String, I As Variant, N As Integer
Dim Target As String
'Sample string with comma delimiters
MyString = "One,Two,Three,Four,Five,Six"
'Place MyString at cell A1
Range("A1").Value = MyString
'Use Split function to divide up the component parts of the string
MyArray = Split(MyString, ",")
'Use Join function to re-create the original string using a semi colon delimiter
Target = Join(MyArray,”;”)
'Place the result string at cell A2
Range("A2").Value = Target
End Sub
This code splits a string with comma delimiters into an array, and joins it back together using semi-colon delimiters.
After running this code your worksheet will look like this:
Cell A1 has the original string with comma delimiters, and cell A2 has the new joined string with semi-colon delimiters.
Using the Split Function to do a Word Count
Bearing in mind that a string variable in Excel VBA can be up to 2Gb long, you can use the split function to do word count in a piece of text. Obviously, Microsoft Word does it automatically, but this could be useful for a simple text file or text copied from another application.
Sub NumberOfWordsExample()
'Create variables
Dim MyArray() As String, MyString As String
'Sample string with space delimiters
MyString = "One Two Three Four Five Six"
'Remove any double spaces
MyString = Replace(MyString, " ", " ")
'Remove any leading or trailing spaces
MyString = Trim(MyString)
'Use Split function to divide up the component parts of the string
MyArray = Split(MyString)
'Show number of words using the UBound function
MsgBox "Number of Words " & UBound(MyArray) + 1
End Sub
One of the dangers of this word count code is that it will be thrown by double spaces and leading and trailing spaces. If these are present, they will be counted as extra words, and the word count will end up as inaccurate.
The code uses the Replace and Trim functions to remove these extra spaces.
The final code line displays the number of words found by using the UBound function to get the maximum element number of the array and then incrementing it by 1. This is because the first array element begins at zero.
Splitting an Address into Worksheet Cells
Mail addresses are often long strings of text with comma delimiters. You may well want to split each part of the address into a separate cell.
Sub AddressExample()
'Create variables
Dim MyArray() As String, MyString As String, N As Integer
'Set up string with Microsoft Corporation Address
MyString = "Microsoft Corporation, One Microsoft Way, Redmond, WA 98052-6399 USA"
'Use the split function to divide the string using a comma delimiter
MyArray = Split(MyString, ",")
'Clear the worksheet
ActiveSheet.UsedRange.Clear
'iterate through the array
For N = 0 To UBound(MyArray)
'Place each split into the first column of the worksheet
Range("A" & N + 1).Value = MyArray(N)
Next N
End Sub
Running this code will use the comma delimiter to put each line of the address into a separate cell:
If you only wanted to return the zip code (last array element), then you could use the code:
Sub AddressZipCodeExample()
'Create variables
Dim MyArray() As String, MyString As String, N As Integer, Temp As String
'Set up string with Microsoft Corporation Address
MyString = "Microsoft Corporation, One Microsoft Way, Redmond, WA 98052-6399 USA"
'Use the split function to divide the string using a comma delimiter
MyArray = Split(MyString, ",")
'Clear the worksheet
ActiveSheet.UsedRange.Clear
'Put the Zip Code at cell A1
Range("A1").Value = MyArray(UBound(MyArray))
End Sub
This will only use the last element in the array, which is found by using the UBound function.
On the other hand, you may wish to see all the lines in one cell so that they can be printed onto an address label:
Sub AddressExample()
'Create variables
Dim MyArray() As String, MyString As String, N As Integer, Temp As String
'Set up string with Microsoft Corporation Address
MyString = "Microsoft Corporation, One Microsoft Way, Redmond, WA 98052-6399 USA"
'Use the split function to divide the string using a comma delimiter
MyArray = Split(MyString, ",")
'Clear the worksheet
ActiveSheet.UsedRange.Clear
'iterate through the array
For N = 0 To UBound(MyArray)
'place each array element plus a line feed character into a string
Temp = Temp & MyArray(N) & vbLf
Next N
'Put the string onto the worksheet
Range("A1") = Temp
End Sub
This example works the same way as the earlier one, except that it creates a temporary string of all the array elements, but inserting a line feed character after each element.
The worksheet will look like this after the code has been run:
VBA Programming | Code Generator does work for you!
Split String into Worksheet Cells
You can copy the Split array into worksheet cells with just one command:
Sub CopyToRange()
'Create variables
Dim MyArray() As String, MyString As String
'Sample string with space delimiters
MyString = "One,Two,Three,Four,Five,Six"
'Use Split function to divide up the component parts of the string
MyArray = Split(MyString, ",")
'Copy the array into the worksheet
Range("A1:A" & UBound(MyArray) + 1).Value = WorksheetFunction.Transpose(MyArray)
End Sub
When this code has been run, your worksheet will look like this:
Creating a New Function to Allow Splitting from a Given Point
The Limit parameter in the Split function only allows you to specify an upper limit where you want the splitting to stop. It always commences from the start of the string.
It would be very useful to have a similar function where you can specify the start point of the split within the string, and the number of splits that you want to see from that point onwards. It will also only extract the splits that you have specified into the array, rather than having an enormous string value as the last element in the array.
You can easily build a function (called SplitSlicer) yourself in VBA to do this:
Function SplitSlicer(Target As String, Del As String, Start As Integer, N As Integer)
'Create array variable
Dim MyArray() As String
'Capture the split using the start variable using the delimiter character
MyArray = Split(Target, Del, Start)
‘Check if the start parameter is greater than the number of splits – this can cause problems
If Start > UBound(MyArray) + 1 Then
‘Display error and exit the function
MsgBox "Start parameter is greater than number of splits available"
SplitSlicer = MyArray
Exit Function
End If
'Put the last array element into the string
Target = MyArray(UBound(MyArray))
'Split the string using N as the limit
MyArray = Split(Target, Del, N)
‘Check that the top limit is greater than zero as the code removes the last element
If UBound(MyArray) > 0 Then
'Use ReDim to remove the final element of the array
ReDim Preserve MyArray(UBound(MyArray) - 1)
End If
'Return the new array
SplitSlicer = MyArray
End Function
This function is built with four parameters:
- Target – string – this is the input string that you want to split
- Del – string or non-printable character – this is the delimiter character that you use e.g. comma, colon
- Start – number – this is the start split for your slice
- N – number – this is the number of splits that you want to do within your slice
None of these parameters are optional or have default values, but you can work that into the code for the function if you wish to extend it further.
The function uses the Split function to create an array using the Start parameter as the Limit. This means that the array elements will hold the splits up to the start parameter, but the remainder of the string will be the last element, and will not be split.
The last element in the array is transferred back to a string using the UBound function to determine which element this is.
The string is then split again into the array, using N as the limit variable. This means that splits will be done for the string up to position N, after which the rest of the string will form the last element in the array.
The ReDim statement is used to remove the last element as we only want the specific elements left in the array. Note that the Preserve parameter is used, otherwise all data in the array will be lost.
The new array is then returned to the code that it was called from.
Note that the code is ‘error proofed’. Users will often do strange things that you did not consider. For example, if they try using the function with the Start or N parameter greater than the available number of splits in the string, this is likely to cause the function to fail.
Code is included to check the Start value, and also to make sure that there is an element that can be removed when the ReDim statement is used on the array.
Here is the code to test the function:
Sub TestSplitSlicer()
'Create variables
Dim MyArray() As String, MyString As String
'Define sample string with comma delimiters
MyString = "One,Two,Three,Four,Five,Six,Seven,Eight,Nine,Ten"
'Use the Splitslicer function to define new array
MyArray = SplitSlicer(MyString, ",", 4, 3)
'Clear the active sheet
ActiveSheet.UsedRange.Clear
'Copy the array into the worksheet
Range("A1:A" & UBound(MyArray) + 1).Value = WorksheetFunction.Transpose(MyArray)
End Sub
Run this code and your worksheet will look like this:
Introduction
The VBA Split Function is used is to split a string of text into an array. The text is split based on a given delimiter – e.g. a comma, space, colon etc.
For example, imagine we have the following string:
“Apple:Orange:Pear:Plum”
You can see that each item separated by the colon sign. We call the colon sign the delimiter.
We can split this string into an array:
' https://excelmacromastery.com/ Sub SplitBasic() Dim arr() As String arr = Split("John:Jane:Paul:Sophie", ":") End Sub
Once it is in an array it is easy to access each item:
Glossary
Array – a structure for storing a group of similar variables.
Ubound – this function gives the last position of an array.
Lbound – this function gives the first position of an array. For an array, returned by the Split function, the first position is zero.
Instr – this function is used to search for a string within a string and return the position.
InStrRev – the same as Instr but searches a string from the end.
Split Syntax
Split expression, delimiter[optional], limit[optional], compare[optional]
Split Return Value
The Split function returns an array.
Split Function Parameters
expression – this is the text string that is to be split.
delimiter [optional] – the character delimiter used in the string to separate each item. If you don’t use this parameter then VBA uses space as the delimiter.
limit [optional] – this allows us to set the number of items in the result. If we use 1 as the limit then no split takes place and the full string is returned.
compare [optional] – if we are using letters as the delimiter then this determines if we take the case of letters into consideration.
VBA Split – Simple Example
The following code shows an example of using the Split function and printing the result to the Immediate Window:
' https://excelmacromastery.com/ Sub VBA_Split_Print() Dim arr() As String ' Split the string to an array arr = Split("John:Jane:Paul:Sophie", ":") ' Print each item in the array to the Immediate Window(Ctrl + G) Dim name As Variant For Each name In arr Debug.Print name Next End Sub
Output
John
Jane
Paul
Sophie
When we split the string into an array we have an item in each position in the array. This means we can easily access any item using the array position:
' https://excelmacromastery.com/ Sub VBA_Split_PrintArr() Dim arr() As String ' Split the string to an array arr = Split("John:Jane:Paul:Sophie", ":") Debug.Print arr(0) ' Print John Debug.Print arr(1) ' Print Jane Debug.Print arr(2) ' Print Paul Debug.Print arr(3) ' Print Sophie End Sub
Split returns an array that starts at position zero. If we want to use a For statement to read through the array we can use LBound and UBound to give us the first and last positions of the array:
' https://excelmacromastery.com/ Sub VBA_Split_Print() Dim arr() As String ' Split the string to an array arr = Split("John:Jane:Paul:Sophie", ":") ' Print each item in the array to the Immediate Window(Ctrl + G) Dim i As Long For i = LBound(arr) To UBound(arr) Debug.Print arr(i) Next End Sub
Split Limit Parameter
The Limit parameter is used to determine how items are placed in the array. In other words, how many items is the original string split into.
The table below shows the results of using different limits this sample string:
| String | Limit | Result |
|---|---|---|
| «John:Jane:Paul:Sophie» | 1 | John:Jane:Paul:Sophie |
| «John:Jane:Paul:Sophie» | 2 | John Jane:Paul:Sophie |
| «John:Jane:Paul:Sophie» | 3 | John Jane Paul:Sophie |
| «John:Jane:Paul:Sophie» | 4 | John Jane Paul Sophie |
You can try out the code for yourself:
' https://excelmacromastery.com/ Sub VBA_Split_Limit() Dim arr() As String ' Split the string to an array arr = Split("John:Jane:Paul:Sophie", ":", 1) ' Print each item in the array to the Immediate Window(Ctrl + G) Dim name As Variant For Each name In arr Debug.Print name Next End Sub
Split Compare Parameter
The Compare parameter is used for delimiters that are made up of one or letters.
For example, imagine we want to use the letter x as a delimiter in the following string:
“12x34X45x”
- If we want to split by x when lower case only – then we use vbBinaryCompare.
- If we want to split by upper or lower case x – then we use vbTextCompare.
- vbUseCompareOption is the default and tells split to use the module Compare settings. Read more about the module compare settings here.
The following code shows how we use the Compare parameter:
' https://excelmacromastery.com/ Sub VBA_Split_Compare() Dim arr() As String ' Split the string to an array - not case sensitive arr = Split("12x34X45", "x", , vbTextCompare) ' Print each item in the array to the Immediate Window(Ctrl + G) Dim name As Variant For Each name In arr Debug.Print name Next End Sub
The following table shows the results from the different Compare arguments:
| String | Delimiter | Compare Type | Result |
|---|---|---|---|
| «12x34X45» | x | vbCompareText | 12 34 45 |
| «12x34X45» | x | vbCompareBinary | 12 34X45 |
Reversing Split
We can use the Join function to do the opposite of what the split function does. Join converts an array into a string and adds a given delimiter.
This can be useful as sometimes we may want to split a string, update one or more values in the array and then convert the array to a string.
This example shows how to use Join:
' https://excelmacromastery.com/ Sub UsingJoin() Dim arr As Variant ' create an array using the array function arr = Array("Apple", "Orange", "Pear") Dim s As String ' Covert the array to a string using the colon delimiter s = Join(arr, ":") ' Print the string to the Immediate Window(Ctrl + G) Debug.Print s End Sub
See the section “Split Example – Using Join” for an example of using the Join function with the Split function.
Split Example – Names
A really great example of Split is when dealing with names.
Imagine we have the name “John Henry Smith” and we want to extract each name.
We can use Left and Instr to get the first name:
' https://excelmacromastery.com/ Sub Instr_Firstname() Dim s As String s = "John Henry Smith" ' Get the position of the first space Dim position As Long position = InStr(s, " ") - 1 ' Prints John Debug.Print Left(s, position) End Sub
To get the last name is a bit trickier:
' https://excelmacromastery.com/ Sub Instr_Lastname() Dim s As String s = "John Henry Smith" ' Get the position of the last space Dim position As Long, length As Long position = InStrRev(s, " ") - 1 length = Len(s) ' Prints Smith Debug.Print Right(s, length - position) End Sub
Getting names that are not in the first or last position gets very messy indeed. However, using Split we can simplify the whole process:
' https://excelmacromastery.com/ Sub SplitName() Dim s As String: s = "John Henry Smith" Dim arr() As String arr = Split(s, " ") Debug.Print arr(0) ' John Debug.Print arr(1) ' Henry Debug.Print arr(2) ' Smith End Sub
We actually don’t need to use an array as we can see in the next example. It is not efficient to call the Split function 3 times instead of 1 but it does look nice in this example:
' https://excelmacromastery.com/ Sub SplitName() Dim s As String: s = "John Henry Smith" Debug.Print Split(s, " ")(0) ' John Debug.Print Split(s, " ")(1) ' Henry Debug.Print Split(s, " ")(2) ' Smith End Sub
Split Example – Filenames
In the next example we use Split to get the extension part of a filename:
' https://excelmacromastery.com/ Sub GetFileExt() ' Create an array of filenames for our test Dim myFiles As Variant myFiles = Array("my resume.xlsx", "myresume2.doc", "my resume latest ver.pdf") Dim file As Variant, arr() As String ' Read through the filenames For Each file In myFiles ' Split by the period arr = Split(file, ".") ' Use Ubound to get the last position in the array Debug.Print arr(UBound(arr)) Next file End Sub
Here is an interesting one you can try for yourself. Given a full file name, try to write code to extract the filename without the extension or folder.
For example for “C:MyDocsJanMyResume.Doc” we want to extract MyResume.
' https://excelmacromastery.com/ Sub GetFilenamePart() ' Create an array of filenames for our test Dim myFiles As Variant myFiles = Array("C:MyDocsJanMyResume.Doc" _ , "C:MyMusicSongslovesong.mp3" _ , "D:MyGamesGamesSavedsavedbattle.sav") Dim file As Variant, arr() As String ' Read through the filenames For Each file In myFiles ' Split by the period arr = Split(file, ".") ' Split by the folder separator / arr = Split(arr(0), Application.PathSeparator) Debug.Print arr(UBound(arr)) Next file End Sub
Output
MyResume
lovesong
savedbattle
Split Example – Copy to a Range
Because the result of Split is an array, we easily copy it to a range.
' https://excelmacromastery.com/ Sub VBA_Split_Range() Dim s As String s = "001,John Smith,New York,067435334" ' write the values to cells A1 to D1 Sheet1.Range("A1:D1").Value = Split(s, ",") ' write the values to cells A1 to A4 Sheet1.Range("A1:A4").Value = WorksheetFunction.Transpose(Split(s, ",")) End Sub
Split Example – Count Items
If we want to count the number of items in a delimited string we can use Split to do this for us.
We simply split the string and then use the Ubound function to give us back the number of items. We saw already that UBound is used to give us back the last position in an array. Because, the array start at zero, we need to add one to get the number of items.
' https://excelmacromastery.com/ Sub Split_Count() Dim s As String s = "Apple,Orange,Mango,Peach,Plum,Banana,Pear" Debug.Print "number of items:" & UBound(Split(s, ",")) + 1 End Sub
Split Example – Using Join
This is an interesting one that you may want to try yourself. Take the three strings below:
123.3456.96.345
1234.1156.7.345
1273.9998.123.345
We want to add one to the third number in each string. For example, the first string should become 123.3456.97.345.
Before you try yourself, I will give one hint. You can use the Join function to reverse the Split operation. It takes a array and delimiter and creates a string.
You can start with this code:
' https://excelmacromastery.com/ Sub UpdateNumber() ' Create an array of number for our test Dim myNums As Variant myNums = Array("123.3456.99.345" _ , "1234.1156.7.98" _ , "1273.9998.123.3235") ' Read through the strings Dim i As Long, arr() As String For i = LBound(myNums) To UBound(myNums) ' add your code here Next i ' Print the updated array to the Immediate Window(Ctrl+G) Debug.Print vbNewLine & "Printing new array" For i = LBound(myNums) To UBound(myNums) Debug.Print myNums(i) Next i End Sub
This is how to do it:
' https://excelmacromastery.com/ Sub UpdateNumber() ' Create an array for our test Dim myNums As Variant myNums = Array("123.3456.99.345" _ , "1234.1156.7.98" _ , "1273.9998.123.3235") ' Read through the strings Dim i As Long, arr() As String For i = LBound(myNums) To UBound(myNums) ' Split the string to an array arr = Split(myNums(i), ".") ' Add one to the number arr(2) = arr(2) + 1 ' convert the array back to a string myNums(i) = Join(arr, ".") Next i ' Print the updated array to the Immediate Window(Ctrl+G) Debug.Print vbNewLine & "Printing new array" For i = LBound(myNums) To UBound(myNums) Debug.Print myNums(i) Next i End Sub
Output
123.3456.100.345
1234.1156.8.345
1273.9998.124.345
Further Reading
The Ultimate Guide to VBA String Functions
Extracting using the Split function
VBA Arrays
VBA For Loop
Microsoft Docs – Split function
If you would like to see some real-world examples of using Split, you will find them in the post How to Easily Extract From Any String Without Using VBA InStr.
What’s Next?
Free VBA Tutorial If you are new to VBA or you want to sharpen your existing VBA skills then why not try out the The Ultimate VBA Tutorial.
Related Training: Get full access to the Excel VBA training webinars and all the tutorials.
(NOTE: Planning to build or manage a VBA Application? Learn how to build 10 Excel VBA applications from scratch.)
To split a string into an array of sub-strings of any desired length:
Function charSplitMulti(s As Variant, splitLen As Long) As Variant
Dim padding As Long: padding = 0
Dim l As Long: l = 0
Dim v As Variant
'Pad the string so it divides evenly by
' the length of the desired sub-strings
Do While Len(s) Mod splitLen > 0
s = s & "x"
padding = padding + 1
Loop
'Create an array with sufficient
' elements to hold all the sub-strings
Do Until Len(v) = (Len(s) / splitLen) - 1
v = v & ","
Loop
v = Split(v, ",")
'Populate the array by repeatedly
' adding in the first [splitLen]
' characters of the string, then
' removing them from the string
Do While Not s Like ""
v(l) = Mid(s, 1, splitLen)
s = Right(s, Len(s) - splitLen)
l = l + 1
Loop
'Remove any padding characters added at step one
v(UBound(v)) = Left(v(UBound(v)), Len(v(UBound(v))) - padding)
'Output the array
charSplitMulti = v
End Function
You can pass the string into it either as a string:
Sub test_charSplitMulti_stringInput()
Dim s As String: s = "123456789abc"
Dim subStrLen As Long: subStrLen = 4
Dim myArray As Variant
myArray = charSplitMulti(s, subStrLen)
For i = 0 To UBound(myArray)
MsgBox myArray(i)
Next
End Sub
…or already declard as a variant:
Sub test_charSplitMulti_variantInput()
Dim s As Variant: s = "123456789abc"
Dim subStrLen As Long: subStrLen = 5
s = charSplitMulti(s, subStrLen)
For i = 0 To UBound(s)
MsgBox s(i)
Next
End Sub
If the length of the desired sub-string doesn’t divide equally into the length of the string, the uppermost element of the array will be shorter. (It’ll be equal to strLength Mod subStrLength. Which is probably obvious.)
I found that most-often I use it to split a string into single characters, so I added another function, so I can be lazy and not have to pass two variables in that case:
Function charSplit(s As Variant) As Variant
charSplit = charSplitMulti(s, 1)
End Function
Sub test_charSplit()
Dim s As String: s = "123456789abc"
Dim myArray As Variant
myArray = charSplit(s)
For i = 0 To UBound(myArray)
MsgBox myArray(i)
Next
End Sub

VBA is prebuilt into Microsoft Excel (and other office suite applications). To access VBA, you need to enable the developer tab first, if you haven’t already. Click on a spot on your ribbon (at the top) and choose the Customize the Ribbon option. By default, the Developer tab is unchecked. Enable it and click on Ok. A new tab should appear next to the View tab on top of your screen. This is the Developer tab, through which you can access VBA and Macros in general. The Developer tab lets you add VBA objects to your spreadsheet (you can check out this course to learn more about using VBA and Macros with Excel).
Like other programming languages, VBA lets you play around with strings and perform various operations on them. The split function is the function that lets you work with lengthy strings in Excel.If you’re new to VBA, or programming languages in general, and don’t know what strings are, we recommend you sign up for our Excel VBA beginner course for an introduction to the language.
The Excel VBA Split function was introduced in the year 2000, in response to a growing need to have a function that could handle large strings (for example, “John Harry David Smith” or “welcome to this tutorial”). The split function is used to split, or break, a string into manageable chunks.
If you’re familiar with Excel spreadsheets (if not, you can take a basic Excel course here), you know that sometimes parts of a long name get hidden – they can’t fit in the confines of a single cell. With the split function, what you can do is split the string into smaller parts and get them to occupy separate cells. For example, if you had a name “John Harry David Smith” and it was occupying cell A1, you can use the split function to separate the name and get it to occupy cells A1, B1, C1 and D1. Sounds useful, doesn’t it? Of course, this is just one of the uses of a split function.
VBA Split Syntax
What the split function does is split a string into an array and then returning that array. This array is one-dimensional. So how do you write a split function? The syntax for the split function is:
Split (string, delimiter, limit, compare)
Here, the string is the text you want to split. The “delimiter” will decide how the text will be split into parts. Usually, the space character “ “ occupies this part of the code. If you don’t define a delimiter, a space character “ “ will be used by default. The limit defines the number of the strings is allowed to divide into. By default, the limit is linked to the delimiter (default value of -1). This means that the delimiter part of the code will decide the number of parts the string gets divided into. The compare method lets you specify the method of comparison: binary (0) or text (1). You don’t have to specify the compare parameter either. By default, it will revert to binary (0).
Example 1
Let’s take a couple of examples to help you understand how the string function works. In the first example, let’s split the string “welcome to this tutorial” and print the words of the string separately (on a new line). The code for that is as follows:
Sub Example() Dim text As String Dim message As Variant Dim a As Long text = "welcome to this tutorial" message = Split(text, " ") For a = 0 To UBound(message) Debug.Printmessage(a) Next a End Sub
Try running this code and see what happens. You will get the message “welcome to this tutorial” printed on 4 different lines.
So how does the code work exactly? First, we initialized text as a string variable, message as a variant variable and a as long variable. A variant variable is a necessity if you are working with the split function. It allows the string text to be treated as split-able. We followed the syntax and used the default delimiter “ “. Finally, we used a for loop to get the array printed on separate lines. 0 defines the starting position of the array and UBound defines the maximum (ending) position of the array.
Example 2
Now let’s write a program to separate a big name (John Harry David Smith) written on a single cell in Excel and get it printed on 4 different cells. Let’s write the name on cell A1 as in the image:
The code for that is as follows:
Sub example() Dim text As String Dim a As Integer Dim name As Variant text = ActiveCell.Value name = Split(text, " ") For a = 0 To UBound(name) Cells(1, a + 1).Value = name(a) Next a End Sub
The code in this example is similar to the code in the previous example. The ActiveCell.Value tells the computer to look for the active cell (A1) and get the string value written there. The split function is used exactly like we have in the previous example. The Cells(1, a + 1).Value part of the code accesses the first row (1) of the spreadsheet. The loop is used to run through the parts of the array and get the string separated and printed into different cells. The final result should look like this, once your run your code:
You can see how useful the split function is. You can also use the split function to omit unnecessary words or symbols (like the “.” character) from your string.
We recommend that you practice with the code we’ve given above to find out how to do that. Try to change the text entered and change the value of the delimiter, limit and compare parts of the split function syntax. Alternatively, you can sign up for our advanced Excel VBA course, where we teach you how to do that, and about using VBA efficiently in general.
A string is a collection of characters joined together. When these characters are divided and stored in a variable, that variable becomes an array for these characters. The method we use to split a string into an array is by using the SPLIT function in VBA, which splits the string into a one-dimensional string.
Like worksheets in VBA, too, we have functions to deal with String or Text values. We are familiar with the string operations like extracting the first name, last name, middle name, etc. But how about the idea of splitting string values into arrays in VBA? Yes, you heard it correctly we can split string sentences into an array using VBA codingVBA code refers to a set of instructions written by the user in the Visual Basic Applications programming language on a Visual Basic Editor (VBE) to perform a specific task.read more. This special article will show you how to split the string into an array in Excel VBA.
Table of contents
- Excel VBA Split String into Array
- What is Split String into an Array?
- How to Convert Split String into an Array in Excel VBA?
- Example #1
- Example #2
- Things to Remember
- Recommended Articles
You are free to use this image on your website, templates, etc, Please provide us with an attribution linkArticle Link to be Hyperlinked
For eg:
Source: VBA Split String into Array (wallstreetmojo.com)
What is Split String into an Array?
Let me clarify this first, “String into Array” is nothing but “different parts of the sentence or string will split into multiple parts.” So, for example, if the sentence is “Bangalore is the capital city of Karnataka,” each word is a different array.
So, how to split this sentence into an array is the topic of this article.
How to Convert Split String into an Array in Excel VBA?
To convert the split string into an array in VBA, we have a function called “SPLIT.” This VBA functionVBA functions serve the primary purpose to carry out specific calculations and to return a value. Therefore, in VBA, we use syntax to specify the parameters and data type while defining the function. Such functions are called user-defined functions.read more splits supplied string values into different parts based on the delimiter provided.
For example, if the sentence is “Bangalore is the capital city of Karnataka,” space is the delimiter between each word.
Below is the syntax of the SPLIT function.
- Value or Expression: This is the string or text value we try to convert to the array by segregating each part of the string.
- [Delimiter]: This is nothing but the common things which separate each word in the string. In our sentence, “Bangalore is the capital city of Karnataka,” each word is separated by a space character, so our delimiter is space here.
- [Limit]: Limit is nothing but how many parts we want as a result. For example, in the sentence “Bangalore is the capital city of Karnataka,” we have seven parts. If we need only three parts, then we will get the first part as “Bangalore,” the second part as “is,” and the third part as the rest of the sentence, i.e., “the capital city of Karnataka.”
- [Compare]: One does not use this99% of the time, so let us not touch this.
You can download this VBA Split String into Array Excel Template here – VBA Split String into Array Excel Template
Example #1
Now, let us see practical examples.
Step 1: Define the VBA variableVariable declaration is necessary in VBA to define a variable for a specific data type so that it can hold values; any variable that is not defined in VBA cannot hold values.read more to hold the string value.
Code:
Sub String_To_Array() Dim StringValue As String End Sub
Step 2: For this variable, assign the string “Bangalore is the capital city of Karnataka.”
Code:
Sub String_To_Array() Dim StringValue As String StringValue = "Bangalore is the capital city of Karnatka" End Sub
Step 3: Next, define one more variable which can hold each part of the above string value. We need to remember this because the sentence has more than one word, so we need to define the variable as “Array” to hold more than one value.
In this case, we have 7 words in the string so define the array as follows.
Code:
Sub String_To_Array() Dim StringValue As String StringValue = "Bangalore is the capital city of Karnatka" Dim SingleValue() As String End Sub
Now, for this array variable, we will use the SPLIT function to split the string into an array in Excel VBAArrays are used in VBA to define groups of objects. There are nine different array functions in VBA: ARRAY, ERASE, FILTER, ISARRAY, JOIN, LBOUND, REDIM, SPLIT, and UBOUND.read more.
Code:
Sub String_To_Array() Dim StringValue As String StringValue = "Bangalore is the capital city of Karnataka" Dim SingleValue() As String SingleValue = Split(StringValue, " ") End Sub
The expression is our string value, i.e., the variable already holds the string value, so enter the variable name only.
The delimiter in this string is a space character so supply the same.
Code:
Sub String_To_Array() Dim StringValue As String StringValue = "Bangalore is the capital city of Karnataka" Dim SingleValue() As String SingleValue = Split(StringValue, " ") End Sub
As of now, leave other parts of the SPLIT function.
The SPLIT function splits the string value into 7 pieces, each word segregated at the expense of space character. Since we have declared the variable “SingleValue” as an array, we can assign all 7 values to this variable.
We can write the code as follows.
Code:
Sub String_To_Array() Dim StringValue As String StringValue = "Bangalore is the capital city of Karnataka" Dim SingleValue() As String SingleValue = Split(StringValue, " ") MsgBox SingleValue(0) End Sub
Run the code and see what we get in the message box.
Now, we can see the first word, “Bangalore.” To show other words, we can write the code as follows.
Code:
Sub String_To_Array() Dim StringValue As String StringValue = "Bangalore is the capital city of Karnataka" Dim SingleValue() As String SingleValue = Split(StringValue, " ") MsgBox SingleValue(0) & vbNewLine & SingleValue(1) & vbNewLine & SingleValue(2) & vbNewLine & SingleValue(3) & _vbNewLine & SingleValue(4) & vbNewLine & SingleValue(5) & vbNewLine & SingleValue(6) End Sub
Now, run the code and see what we get in the message box.
Each and every word has been split into arrays.
Example #2
Now, imagine a situation of storing these values in cells, i.e., each word in a separate cell. For this, we need to include the FOR NEXT loop in VBAAll programming languages make use of the VBA For Next loop. After the FOR statement, there is a criterion in this loop, and the code loops until the criteria are reached. read more.
The below code will insert each word into separate cells.
Sub String_To_Array1() Dim StringValue As String StringValue = "Bangalore is the capital city of Karnataka" Dim SingleValue() As String SingleValue = Split(StringValue, " ") Dim k As Integer For k = 1 To 7 Cells(1, k).Value = SingleValue(k - 1) Next k End Sub
It will insert each word, as shown in the below image.
Things to Remember
- One may use arrays and loops to make the code dynamic.
- The SPLIT function requires a common delimiter, which separates each word in the sentence.
- Array length starts from zero, not from 1.
Recommended Articles
This article has been a guide to VBA Split String into Array. Here, we discuss converting a split string into an array in Excel VBA, along with practical examples. You can learn more about VBA functions from the following articles: –
- Split Names in Excel
- VBA String Comparison
- Excel VBA String Array
- Find Next in VBA
В этом учебном материале вы узнаете, как использовать VBA функцию SPLIT с синтаксисом и примерами.
Описание
VBA функция SPLIT разбивает строку на подстроки на основе разделителя. Результат возвращается в виде массива подстрок.
Функция SPLIT — это встроенная в Excel функция, которая относится к категории строковых / текстовых функций. Её можно использовать как функцию VBA в Excel.
В качестве функции VBA вы можете использовать эту функцию в коде макроса, который вводится через редактор Microsoft Visual Basic Editor.
Синтаксис
Синтаксис функции SPLIT в Microsoft Excel:
Split ( expression [,delimiter] [,limit] [,compare] )
Аргументы или параметры
- expression
- Строка для разделения на подстроки на основе разделителя.
- delimiter
- По желанию. Разделитель, используемый для разделения
expressionна подстроки. Если не указан, в качестве разделителя по умолчанию используется пробел. - limit
- Необязательно. Максимальное количество подстрок, отделяемых от
expression. Если не указано, ограничение по умолчанию будет равно -1, что приведет к разделению всех подстрок. - compare
- Необязательно. Это тип сравнения, выполняемый при синтаксическом анализе подстрок, и он может быть одним из следующих:
VBA Константа Значение Пояснение CompareMethod.Binary 0 Двоичное сравнение CompareMethod.Text 1 Текстовое сравнение
Возвращаемое значение
Функция SPLIT возвращает массив строковых значений.
Применение
- Excel для Office 365, Excel 2019, Excel 2016, Excel 2013, Excel 2011 для Mac, Excel 2010, Excel 2007, Excel 2003, Excel XP, Excel 2000
Тип функции
- Функция VBA
Пример (как функция VBA)
Функцию SPLIT можно использовать только в коде VBA в Microsoft Excel.
Рассмотрим несколько примеров функции Excel SPLIT чтобы понять, как использовать Excel функцию SPLIT в коде Excel VBA:
|
1 2 3 4 5 6 7 8 9 10 11 12 13 14 15 16 17 18 19 20 |
Split(«У попа была собака») Результат: {«У», «попа», «была», «собака»} Split(«192.168.1.100», «.») Результат: {«192», «168», «1», «100»} Split(«A;B;C;D», «;») Результат: {«A», «B», «C», «D»} Split(«A;B;C;D», «;», 1) Результат: {«A;B;C;D»} Split(«A;B;C;D», «;», 2) Результат: {«A», «B;C;D»} Split(«A;B;C;D», «;», 3) Результат: {«A», «B», «C;D»} Split(«A;B;C;D», «;», 4) Результат: {«A», «B», «C», «D»} |
Например:
|
Dim LString As String Dim LArray() As String LString = «У попа была собака» LArray = Split(LString) MsgBox LArray(0) MsgBox LArray(1) MsgBox LArray(2) MsgBox LArray(3) |
В этом примере переменная с именем LArray теперь будет содержать массив {«У», «попа», «была», «собака»}. Четыре оператора MsgBox будут отображать значение, хранящееся в каждом элементе массива.