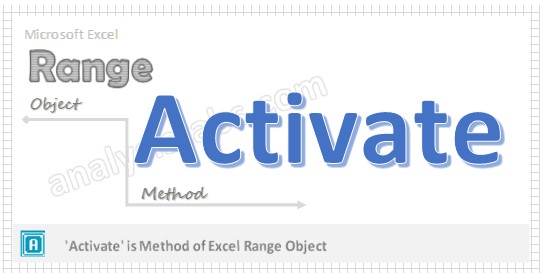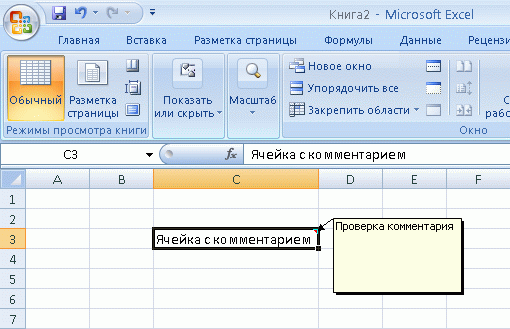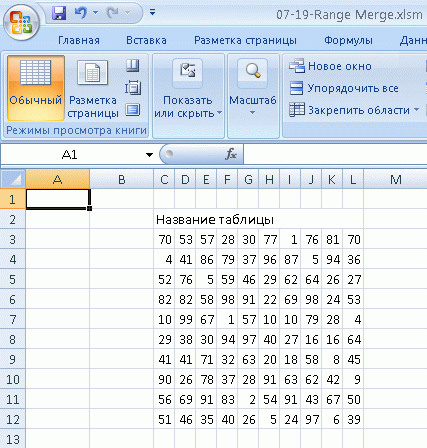VBA Range Activate — Explained with Examples
VBA activate range macro code helps you to activate a range in an excel worksheet. You can use the Activate method of Range object to activate any range or one single cell in the worksheet. You can follow this tutorial to know – how to activate a range using VBA in Excel 2003,2007,2010,2013 or above.
- Why we need to activate a Range?
- VBA Activate Range – Syntax
- VBA Activate Range – Examples
- Example 1:Activating one single cell
- Example 2:Activating Multiple cells
- Example 3:Activating Multiple cells
- Activating a Range – Instructions
Why we need to activate a Range using VBA?
When we are automating any tasks we can activate a range and perform different tasks with the active range. For example, we can format the background color, font color, font style, font size etc.
VBA Activate Range – Syntax
Here is the example syntax to activate a range using VBA.
Range(“YourRange”).Activate
Usage:The below excel macro will activate range D1.
Range(“D1”).Activate
Here, Activate is the method of Range object. Where D1 is the Range which we want to activate.
VBA Activate Range – Examples
Please see the below VBA codes to activate a Range.
Example 1:Activating one single cell.
The below macro can be used to activate a one single cell. It can be written in two ways. The first one is using Range object and the second statement is using cells object(Range is a collection of cells or one single cell).
Sub Activating_Single_Cell()
Range("A2").Activate
'or
Cells(2, 1).Activate
End Sub
In Range(“A2”).Activate statement ‘A2’ is the range which we are activating. Here, ‘A’ is the column name and ‘2’ is the row number.
In Cells(2, 1).Activate statement ‘2’ is the row number and ‘1’ is the column number.
Example 2:Activating Multiple cells.
The below macro can be used to activate multiple cells. You can mention the start range and end range separated with a colon. For example, To activate a range from A2 to C3, you can mention as Range(“A2:C3”).Activate. This will activate A2, A3,B2,B3,C2,C3 Cells.
Sub Activating_multiple_Cells()
Range("A2:C3").Activate
End Sub
Example 3: Activating Multiple cells using VBA
We can also use the Cells syntax to active multiple Cells. The below macro will activate the same range (A2:C3) whcih we discussed above using Cells and Range object.
Sub Activating_multiple_Cells() Range(Cells(2, 1), Cells(3, 3)).Activate End Sub
Here Cells(2, 1) refers to A2 and Cells(3, 3) refers to C3. and wee need to use comma (,) instead of colon (:).
VBA for Activating a Range – Instructions
Please follow the below step by step instructions to execute the above mentioned VBA macros or codes:
- Open an Excel Workbook
- Press Alt+F11 to Open VBA Editor
- Insert a Module from Insert Menu
- Copy the above code for activating a range and Paste in the code window(VBA Editor)
- Save the file as macro enabled workbook
- Press ‘F5’ to run it or Keep Pressing ‘F8’ to debug the code line by line.
Now, you can see the range A2:C3 is activated in the active worksheet.
Recent Posts:
Excel Template for Monthly Expenses
Monthly Expenses Templates helps you to check your expenses against your income. You can plan you budget and limit your expenses by analyzing your income and expense details. You can use this template to track […]
Excel Template for Task Management
Excel Task Management Template helps you to manage list of Tasks. This Excel template for task management is created using simple formulas and function in Excel. It is very easy to use and enter data […]
How to Use Project Plan Template
Here are the step by step instruction to use Excel Project Plan Template. You can download our free Project Plan Template and follow the below instruction to plan your projects. Overview Project Plan template contains […]
VBA ActiveSheet – Excel Active Sheet Object
VBA ActiveSheet Object helps to refer the currently activated sheet in the active workbook. We can get all properties and methods of the ActiveSheet using VBA. Let us see the useful of the examples on […]
A Powerful & Multi-purpose Templates for project management. Now seamlessly manage your projects, tasks, meetings, presentations, teams, customers, stakeholders and time. This page describes all the amazing new features and options that come with our premium templates.
Save Up to 85% LIMITED TIME OFFER

All-in-One Pack
120+ Project Management Templates
Essential Pack
50+ Project Management Templates
Excel Pack
50+ Excel PM Templates
PowerPoint Pack
50+ Excel PM Templates
MS Word Pack
25+ Word PM Templates
Ultimate Project Management Template
Ultimate Resource Management Template
Project Portfolio Management Templates
-
-
- In this topic:
-
- Why we need to activate a Range using VBA?
- VBA Activate Range – Syntax
- VBA Activate Range – Examples
- Example 1:Activating one single cell.
- Example 2:Activating Multiple cells.
- Example 3: Activating Multiple cells using VBA
- VBA for Activating a Range – Instructions
- Recent Posts:
-
- Excel Template for Monthly Expenses
- Excel Template for Task Management
- How to Use Project Plan Template
- VBA ActiveSheet – Excel Active Sheet Object
-
VBA Reference
Effortlessly
Manage Your Projects
120+ Project Management Templates
Seamlessly manage your projects with our powerful & multi-purpose templates for project management.
120+ PM Templates Includes:
Effectively Manage Your
Projects and Resources
ANALYSISTABS.COM provides free and premium project management tools, templates and dashboards for effectively managing the projects and analyzing the data.
We’re a crew of professionals expertise in Excel VBA, Business Analysis, Project Management. We’re Sharing our map to Project success with innovative tools, templates, tutorials and tips.
Project Management
Excel VBA
Download Free Excel 2007, 2010, 2013 Add-in for Creating Innovative Dashboards, Tools for Data Mining, Analysis, Visualization. Learn VBA for MS Excel, Word, PowerPoint, Access, Outlook to develop applications for retail, insurance, banking, finance, telecom, healthcare domains.
Page load link

3 Realtime VBA Projects
with Source Code!
Go to Top
Хитрости »
26 Июль 2015 77780 просмотров
Все начинающие изучать VBA сталкиваются с тем, что записанные через макрорекордер коды пестрят методами Select и Activate.
Если не знакомы с работой макрорекордера — Что такое макрос и где его искать?
Это значительно ухудшает читабельность кода и, как ни странно — быстродействие. Но есть недостатки и куда более критичные. Если код выполняется достаточно долго и он постоянно что-то выделяет — пользователь может заскучать и забыться и начнет тыкать мышкой по листам и ячейкам, выделяя не то, что выделил ранее код. Что повлечет ошибки логики. Т.е. код может и выполнится, но совершенно не так, как ожидалось. Поэтому избавляться от Select и Activate необходимо везде, где это возможно.
Для начала рассмотрим два кода, выполняющие одни те же действия — запись в ячейку А3 листа Лист2 слова «Привет». При этом сам код запускается с Лист1 и после выполнения код Лист1 должен остаться активным. Чтобы сделать эти действия вручную потребуется сначала перейти на Лист2, выделить ячейку А3, записать в неё слово «Привет» и вернуться на Лист1. Поэтому запись макрорекордером этих действий приведет к такому коду:
Sub Макрос1() Sheets("Лист2").Select 'выделяем Лист2 Range("A3").Select 'выделяем ячейку А3 ActiveCell.FormulaR1C1 = "Привет" 'записываем слово Привет Range("A4").Select 'после нажатия Enter автоматически выделяется ячейка А4 Sheets("Лист1").Select 'возвращаемся на Лист1 End Sub
Нигде не говорится, что в большинстве случаев все эти Select и Activate в кодах не нужны. Однако вышеприведенный код можно значительно улучшить, если убрать все ненужные Select и Activate:
Sub Макрос1() Sheets("Лист2").Range("A3").FormulaR1C1 = "Привет" End Sub
Как видно, вместо 5-ти строк кода получилась одна строка. Которая выполняет ту же задачу, что и код из 5-ти строк.
Прежде чем понять как правильно избавляться от лишнего давайте разберемся зачем же тогда VBA записывает эти Select и Activate? Как ни странно, но здесь все очень просто. VBA просто не знает, что Вы будете делать после того, как выделили Лист2. И когда Вы переходите на Лист2 — VBA записывает именно переход(его активацию, выделение). Когда выделяете ячейку — так же именно это действие записывает VBA. Захотите ли Вы затем выделить еще что-то, или закрасить ячейку, или записать в неё формулу/значение — VBA не знает. Поэтому в дальнейшем VBA работает именно с выделенным объектом Selection на активном листе.
Но при написании кода вручную или при правке записанного рекордером мы уже вольны в выборе и знаем, чего хотели добиться и какие действия нам точно не нужны.
Итак, чтобы записать в ячейку слово «Привет» рекордер предложит нам такой код:
Sub Макрос1() Range("A3").Select 'выделяем ячейку А3 ActiveCell.FormulaR1C1 = "Привет" 'записываем слово Привет Range("A4").Select 'после нажатия Enter автоматически выделяется ячейка А4 End Sub
однако выделять ячейку(Range(«A3»).Select) совершенно необязательно. Значит один Select уже лишний. После этого идет обращение к активной ячейке — ActiveCell. .FormulaR1C1 = «Привет» означает запись значения «Привет» в эту ячейку.
Пусть не смущает FormulaR1C1 — VBA всегда так указывает запись и значения и формулы. Т.к. перед словом «Привет» нет знака равно — то это значение.
Т.к. ActiveCell является обращением к выделенной ячейке, а выделили мы до этого А3, значит их можно просто «сократить»:
Sub Макрос1() Range("A3").FormulaR1C1 = "Привет" Range("A4").Select 'после нажатия Enter автоматически выделяется ячейка А4 End Sub
Теперь у нас код получился короче и понятнее. Однако остался один Select: Range(«A4»).Select. Если нет необходимости выделять ячейку А4 после записи в А3 значения, то надо просто удалить эту строку и после выполнения кода активной будет та ячейка, которая была выделена до выполнения(т.е. выделенная ячейка просто не изменится). Таким образом мы с трех строк сократим код до 1-ой:
Sub Макрос1() Range("A3").FormulaR1C1 = "Привет" End Sub
Теперь несложно догадаться, что с листами все в точности так же. Sheets(«Лист2»).Select — Select хоть и не нужен, но и ActiveSheet после него нет. Здесь необходимо знать некоторую иерархию в Excel. Сначала идет сам Excel — Application, потом книга — Workbook. В книгу входят рабочие листы(Worksheets), а уже в листах — ячейки и диапазоны — Range и Cells(Application ->Workbook ->Worksheet ->Range). Если перед Range или Cells не указывать явно лист: Range(«A3»).FormulaR1C1 = «Привет», то значение будет записано на активный лист. Подробнее можно прочесть в статье: Как обратиться к диапазону из VBA
Маленький нюанс: если сокращаем обращение к объектам, то Select-ов быть не должно вообще. Иначе есть шанс получить ошибку «Subscript out of range»:
буквально это означает, что указанный индекс вне досягаемости. А появляется эта ошибка потому, что нельзя выделить ячейку НЕактивного листа или лист НЕактивной книги. Легко эту ошибку получить например в таком коде:Sub Макрос2() Windows("Книга3").Activate 'здесь появится ошибка, т.к. пытаемся выделить лист в Книга2 'а на данный момент активной является Книга3 Windows("Книга2").Sheets("Лист3").Select End SubОшибка обязательно появится, т.к. сначала мы активировали кодом книгу «Книга3», а потом пытаемся активировать лист НЕактивной на этот момент книги «Книга2». А это сделать невозможно без активации той книги, в которой активируемый лист. Т.е. активация должна происходить именно последовательно: Книга ->Лист ->Ячейка. И никак иначе, если мы хотим активировать именно конкретную ячейку конкретного листа в конкретной книге.
И пример с ячейками:Sub Макрос2() Sheets("Лист3").Select 'здесь появится ошибка, т.к. пытаемся выделить ячейку на листе "Лист1" 'а на данный момент активным является Лист3 Sheets("Лист1").Range("C7").Select End SubТак же такая ошибка может появиться и по той простой причине, что указанного листа или книги нет(листа с указанным именем нет в данной книге или книга, к которой обращаемся просто закрыта).
Еще небольшой пример оптимизации:
Sub Макрос2() Windows("Книга3").Activate Sheets("Лист3").Select Range("C7").Select ActiveCell.FormulaR1C1 = "Привет" Range("C7").Select Selection.Font.Bold = True With Selection.Interior .Pattern = xlSolid .PatternColorIndex = xlAutomatic .Color = 65535 .TintAndShade = 0 .PatternTintAndShade = 0 End With End Sub
Этот код записывает в ячейку С7 Лист3 книги «Книга3» слово «Привет», потом делает жирным шрифт и назначает желтый цвет заливке. Убираем активацию книги, листа и ячейки, заменив их прямым обращением:
Workbooks("Книга3").Sheets("Лист3").Range("C7").FormulaR1C1 = "Привет"
далее делаем для ячейки жирный шрифт:
Workbooks("Книга3").Sheets("Лист3").Range("C7").Font.Bold = True
и цвет заливки:
With Workbooks("Книга3").Sheets("Лист3").Range("C7").Interior .Pattern = xlSolid .PatternColorIndex = xlAutomatic .Color = 65535 .TintAndShade = 0 .PatternTintAndShade = 0 End With
Тут есть нюанс. Windows необходимо всегда заменять на Workbooks — в кодах я сделал именно так. Если этого не сделать, то получите ошибку 438 — объект не поддерживает данное свойство или метод(object dos’t support this property or metod), т.к. коллекция Windows не содержит определения для Sheets.
Важный момент: лучше всегда указать имя книги вместе с расширением(.xlsx, xlsm, .xls и т.д.). Если в настройках ОС Windows(Панель управления —Параметры папок -вкладка Вид —Скрывать расширения для зарегистрированных типов файлов) указано скрывать расширения — то указывать расширение не обязательно — Workbooks(«Книга2»). Но и ошибки не будет, если его указать. Однако, если пункт «Скрывать расширения для зарегистрированных типов файлов» отключен, то указание Workbooks(«Книга2») обязательно приведет к ошибке.
Вместо Workbooks(«Книга3.xlsx») можно использовать обращение к активной книге или книге, в которой расположен код. Обращение к Лист3 активной книги, когда активен Лист2 или другой:
ActiveWorkbook.Sheets("Лист3").Range("A1").Value = "Привет"
Но бывают случаи, когда необходимо производить действия исключительно в той книге, в которой сам код. И не зависеть при этом от того, какая книга активна в данный момент и как она называется. Ведь в процессе книга может быть переименована. За это отвечает ThisWorkbook:
ThisWorkbook.Sheets("Лист3").Range("A1").Value = "Привет"
ActiveWorkbook — действия с активной на момент выполнения кода книгой
ThisWorkbook — действия с книгой, в которой записан код
Однако так же бывают случаи, когда необходимо обращаться к новой книге или листу, которые были созданы в процессе работы кода. В таком случае необходимо использовать переменные:
Sub NewBook() 'объявляем переменную для дальнейшего обращения Dim wbNewBook As Workbook 'создаем книгу Set wbNewBook = Workbooks.Add 'теперь можно обращаться к wbNewBook как к любой другой книге 'но уже не указывая её имя wbNewBook.Sheets(1).Range("A1").Value = "Привет" 'Sheets(1) - обращение к листу по его порядковому номеру '(отсчет с начинается с 1 слева) End Sub Sub NewSheet() 'объявляем переменную для дальнейшего обращения Dim wsNewSheet As Worksheet 'добавляем новый лист в активную книгу Set wsNewSheet = ActiveWorkbook.Sheets.Add 'теперь можно обращаться к wsNewSheet как к любому другому листу 'но уже не указывая его имя или индекс wsNewSheet.Range("A1").Value = "Привет" End Sub
Не везде Activate лишний
Но есть и такие свойства и методы, которые требуют обязательной активации книги/листа. Одним из таких свойств является свойство окна FreezePanes(Закрепление областей):
Sub Freeze_Panes() ThisWorkbook.Activate Sheets(2).Activate Range("B2").Select ActiveWindow.FreezePanes = True End Sub
В этом коде нельзя убирать Select и Activate, т.к. свойство FreezePanes применяется исключительно к активному листу и активной ячейке, потому что является оно именно методом окна, а не листа или ячейки.
Так же сюда можно отнести свойства: Split, SplitColumn, SplitHorizontal и им подобные. Иными словами все свойства, которые работают исключительно с активным окном приложения, а не с объектами напрямую.
Так же см.:
Что такое макрос и где его искать?
Что такое модуль? Какие бывают модули?
Как обратиться к диапазону из VBA
Что такое переменная и как правильно её объявить?
Статья помогла? Поделись ссылкой с друзьями!
Видеоуроки
Поиск по меткам
Access
apple watch
Multex
Power Query и Power BI
VBA управление кодами
Бесплатные надстройки
Дата и время
Записки
ИП
Надстройки
Печать
Политика Конфиденциальности
Почта
Программы
Работа с приложениями
Разработка приложений
Росстат
Тренинги и вебинары
Финансовые
Форматирование
Функции Excel
акции MulTEx
ссылки
статистика
Всё о работе с ячейками в Excel-VBA: обращение, перебор, удаление, вставка, скрытие, смена имени.
Содержание:
Table of Contents:
- Что такое ячейка Excel?
- Способы обращения к ячейкам
- Выбор и активация
- Получение и изменение значений ячеек
- Ячейки открытой книги
- Ячейки закрытой книги
- Перебор ячеек
- Перебор в произвольном диапазоне
- Свойства и методы ячеек
- Имя ячейки
- Адрес ячейки
- Размеры ячейки
- Запуск макроса активацией ячейки
2 нюанса:
- Я почти везде стараюсь использовать ThisWorkbook (а не, например, ActiveWorkbook) для обращения к текущей книге, в которой написан этот код (считаю это наиболее безопасным для новичков способом обращения к книгам, чтобы случайно не внести изменения в другие книги). Для экспериментов можете вставлять этот код в модули, коды книги, либо листа, и он будет работать только в пределах этой книги.
- Я использую английский эксель и у меня по стандарту листы называются Sheet1, Sheet2 и т.д. Если вы работаете в русском экселе, то замените Thisworkbook.Sheets(«Sheet1») на Thisworkbook.Sheets(«Лист1»). Если этого не сделать, то вы получите ошибку в связи с тем, что пытаетесь обратиться к несуществующему объекту. Можно также заменить на Thisworkbook.Sheets(1), но это менее безопасно.
Что такое ячейка Excel?
В большинстве мест пишут: «элемент, образованный пересечением столбца и строки». Это определение полезно для людей, которые не знакомы с понятием «таблица». Для того, чтобы понять чем на самом деле является ячейка Excel, необходимо заглянуть в объектную модель Excel. При этом определения объектов «ряд», «столбец» и «ячейка» будут отличаться в зависимости от того, как мы работаем с файлом.
Объекты в Excel-VBA. Пока мы работаем в Excel без углубления в VBA определение ячейки как «пересечения» строк и столбцов нам вполне хватает, но если мы решаем как-то автоматизировать процесс в VBA, то о нём лучше забыть и просто воспринимать лист как «мешок» ячеек, с каждой из которых VBA позволяет работать как минимум тремя способами:
- по цифровым координатам (ряд, столбец),
- по адресам формата А1, B2 и т.д. (сценарий целесообразности данного способа обращения в VBA мне сложно представить)
- по уникальному имени (во втором и третьем вариантах мы будем иметь дело не совсем с ячейкой, а с объектом VBA range, который может состоять из одной или нескольких ячеек). Функции и методы объектов Cells и Range отличаются. Новичкам я бы порекомендовал работать с ячейками VBA только с помощью Cells и по их цифровым координатам и использовать Range только по необходимости.
Все три способа обращения описаны далее
Как это хранится на диске и как с этим работать вне Excel? С точки зрения хранения и обработки вне Excel и VBA. Сделать это можно, например, сменив расширение файла с .xls(x) на .zip и открыв этот архив.
Пример содержимого файла Excel:
Далее xl -> worksheets и мы видим файл листа
Содержимое файла:
То же, но более наглядно:
<?xml version="1.0" encoding="UTF-8" standalone="yes"?>
<worksheet xmlns="http://schemas.openxmlformats.org/spreadsheetml/2006/main" xmlns:r="http://schemas.openxmlformats.org/officeDocument/2006/relationships" xmlns:mc="http://schemas.openxmlformats.org/markup-compatibility/2006" mc:Ignorable="x14ac xr xr2 xr3" xmlns:x14ac="http://schemas.microsoft.com/office/spreadsheetml/2009/9/ac" xmlns:xr="http://schemas.microsoft.com/office/spreadsheetml/2014/revision" xmlns:xr2="http://schemas.microsoft.com/office/spreadsheetml/2015/revision2" xmlns:xr3="http://schemas.microsoft.com/office/spreadsheetml/2016/revision3" xr:uid="{00000000-0001-0000-0000-000000000000}">
<dimension ref="B2:F6"/>
<sheetViews>
<sheetView tabSelected="1" workbookViewId="0">
<selection activeCell="D12" sqref="D12"/>
</sheetView>
</sheetViews>
<sheetFormatPr defaultRowHeight="14.4" x14ac:dyDescent="0.3"/>
<sheetData>
<row r="2" spans="2:6" x14ac:dyDescent="0.3">
<c r="B2" t="s">
<v>0</v>
</c>
</row>
<row r="3" spans="2:6" x14ac:dyDescent="0.3">
<c r="C3" t="s">
<v>1</v>
</c>
</row>
<row r="4" spans="2:6" x14ac:dyDescent="0.3">
<c r="D4" t="s">
<v>2</v>
</c>
</row>
<row r="5" spans="2:6" x14ac:dyDescent="0.3">
<c r="E5" t="s">
<v>0</v></c>
</row>
<row r="6" spans="2:6" x14ac:dyDescent="0.3">
<c r="F6" t="s"><v>3</v>
</c></row>
</sheetData>
<pageMargins left="0.7" right="0.7" top="0.75" bottom="0.75" header="0.3" footer="0.3"/>
</worksheet>Как мы видим, в структуре объектной модели нет никаких «пересечений». Строго говоря рабочая книга — это архив структурированных данных в формате XML. При этом в каждую «строку» входит «столбец», и в нём в свою очередь прописан номер значения данного столбца, по которому оно подтягивается из другого XML файла при открытии книги для экономии места за счёт отсутствия повторяющихся значений. Почему это важно. Если мы захотим написать какой-то обработчик таких файлов, который будет напрямую редактировать данные в этих XML, то ориентироваться надо на такую модель и структуру данных. И правильное определение будет примерно таким: ячейка — это объект внутри столбца, который в свою очередь находится внутри строки в файле xml, в котором хранятся данные о содержимом листа.
Способы обращения к ячейкам
Выбор и активация
Почти во всех случаях можно и стоит избегать использования методов Select и Activate. На это есть две причины:
- Это лишь имитация действий пользователя, которая замедляет выполнение программы. Работать с объектами книги можно напрямую без использования методов Select и Activate.
- Это усложняет код и может приводить к неожиданным последствиям. Каждый раз перед использованием Select необходимо помнить, какие ещё объекты были выбраны до этого и не забывать при необходимости снимать выбор. Либо, например, в случае использования метода Select в самом начале программы может быть выбрано два листа вместо одного потому что пользователь запустил программу, выбрав другой лист.
Можно выбирать и активировать книги, листы, ячейки, фигуры, диаграммы, срезы, таблицы и т.д.
Отменить выбор ячеек можно методом Unselect:
Selection.UnselectОтличие выбора от активации — активировать можно только один объект из раннее выбранных. Выбрать можно несколько объектов.
Если вы записали и редактируете код макроса, то лучше всего заменить Select и Activate на конструкцию With … End With. Например, предположим, что мы записали вот такой макрос:
Sub Macro1()
' Macro1 Macro
Range("F4:F10,H6:H10").Select 'выбрали два несмежных диапазона зажав ctrl
Range("H6").Activate 'показывает только то, что я начал выбирать второй диапазон с этой ячейки (она осталась белой). Это действие ни на что не влияет
With Selection.Interior
.Pattern = xlSolid
.PatternColorIndex = xlAutomatic
.Color = 65535 'залили желтым цветом, нажав на кнопку заливки на верхней панели
.TintAndShade = 0
.PatternTintAndShade = 0
End With
End SubПочему макрос записался таким неэффективным образом? Потому что в каждый момент времени (в каждой строке) программа не знает, что вы будете делать дальше. Поэтому в записи выбор ячеек и действия с ними — это два отдельных действия. Этот код лучше всего оптимизировать (особенно если вы хотите скопировать его внутрь какого-нибудь цикла, который должен будет исполняться много раз и перебирать много объектов). Например, так:
Sub Macro11()
'
' Macro1 Macro
Range("F4:F10,H6:H10").Select '1. смотрим, что за объект выбран (что идёт до .Select)
Range("H6").Activate
With Selection.Interior '2. понимаем, что у выбранного объекта есть свойство interior, с которым далее идёт работа
.Pattern = xlSolid
.PatternColorIndex = xlAutomatic
.Color = 65535
.TintAndShade = 0
.PatternTintAndShade = 0
End With
End Sub
Sub Optimized_Macro()
With Range("F4:F10,H6:H10").Interior '3. переносим объект напрямую в конструкцию With вместо Selection
' ////// Здесь я для надёжности прописал бы ещё Thisworkbook.Sheet("ИмяЛиста") перед Range,
' ////// чтобы минимизировать риск любых случайных изменений других листов и книг
' ////// With Thisworkbook.Sheet("ИмяЛиста").Range("F4:F10,H6:H10").Interior
.Pattern = xlSolid '4. полностью копируем всё, что было записано рекордером внутрь блока with
.PatternColorIndex = xlAutomatic
.Color = 55555 '5. здесь я поменял цвет на зеленый, чтобы было видно, работает ли код при поочерёдном запуске двух макросов
.TintAndShade = 0
.PatternTintAndShade = 0
End With
End SubПример сценария, когда использование Select и Activate оправдано:
Допустим, мы хотим, чтобы во время исполнения программы мы одновременно изменяли несколько листов одним действием и пользователь видел какой-то определённый лист. Это можно сделать примерно так:
Sub Select_Activate_is_OK()
Thisworkbook.Worksheets(Array("Sheet1", "Sheet3")).Select 'Выбираем несколько листов по именам
Thisworkbook.Worksheets("Sheet3").Activate 'Показываем пользователю третий лист
'Далее все действия с выбранными ячейками через Select будут одновременно вносить изменения в оба выбранных листа
'Допустим, что тут мы решили покрасить те же два диапазона:
Range("F4:F10,H6:H10").Select
Range("H6").Activate
With Selection.Interior
.Pattern = xlSolid
.PatternColorIndex = xlAutomatic
.Color = 65535
.TintAndShade = 0
.PatternTintAndShade = 0
End With
End SubЕдинственной причиной использовать этот код по моему мнению может быть желание зачем-то показать пользователю определённую страницу книги в какой-то момент исполнения программы. С точки зрения обработки объектов, опять же, эти действия лишние.
Получение и изменение значений ячеек
Значение ячеек можно получать/изменять с помощью свойства value.
'Если нужно прочитать / записать значение ячейки, то используется свойство Value
a = ThisWorkbook.Sheets("Sheet1").Cells (1,1).Value 'записать значение ячейки А1 листа "Sheet1" в переменную "a"
ThisWorkbook.Sheets("Sheet1").Cells (1,1).Value = 1 'задать значение ячейки А1 (первый ряд, первый столбец) листа "Sheet1"
'Если нужно прочитать текст как есть (с форматированием), то можно использовать свойство .text:
ThisWorkbook.Sheets("Sheet1").Cells (1,1).Text = "1"
a = ThisWorkbook.Sheets("Sheet1").Cells (1,1).Text
'Когда проявится разница:
'Например, если мы считываем дату в формате "31 декабря 2021 г.", хранящуюся как дата
a = ThisWorkbook.Sheets("Sheet1").Cells (1,1).Value 'эапишет как "31.12.2021"
a = ThisWorkbook.Sheets("Sheet1").Cells (1,1).Text 'запишет как "31 декабря 2021 г."Ячейки открытой книги
К ячейкам можно обращаться:
'В книге, в которой хранится макрос (на каком-то из листов, либо в отдельном модуле или форме)
ThisWorkbook.Sheets("Sheet1").Cells(1,1).Value 'По номерам строки и столбца
ThisWorkbook.Sheets("Sheet1").Cells(1,"A").Value 'По номерам строки и букве столбца
ThisWorkbook.Sheets("Sheet1").Range("A1").Value 'По адресу - вариант 1
ThisWorkbook.Sheets("Sheet1").[A1].Value 'По адресу - вариант 2
ThisWorkbook.Sheets("Sheet1").Range("CellName").Value 'По имени ячейки (для этого ей предварительно нужно его присвоить)
'Те же действия, но с использованием полного названия рабочей книги (книга должна быть открыта)
Workbooks("workbook.xlsm").Sheets("Sheet1").Cells(1,1).Value 'По номерам строки и столбца
Workbooks("workbook.xlsm").Sheets("Sheet1").Cells(1,"A").Value 'По номерам строки и букве столбца
Workbooks("workbook.xlsm").Sheets("Sheet1").Range("A1").Value 'По адресу - вариант 1
Workbooks("workbook.xlsm").Sheets("Sheet1").[A1].Value 'По адресу - вариант 2
Workbooks("workbook.xlsm").Sheets("Sheet1").Range("CellName").Value 'По имени ячейки (для этого ей предварительно нужно его присвоить)
Ячейки закрытой книги
Если нужно достать или изменить данные в другой закрытой книге, то необходимо прописать открытие и закрытие книги. Непосредственно работать с закрытой книгой не получится, потому что данные в ней хранятся отдельно от структуры и при открытии Excel каждый раз производит расстановку значений по соответствующим «слотам» в структуре. Подробнее о том, как хранятся данные в xlsx см выше.
Workbooks.Open Filename:="С:closed_workbook.xlsx" 'открыть книгу (она становится активной)
a = ActiveWorkbook.Sheets("Sheet1").Cells(1,1).Value 'достать значение ячейки 1,1
ActiveWorkbook.Close False 'закрыть книгу (False => без сохранения)Скачать пример, в котором можно посмотреть, как доставать и как записывать значения в закрытую книгу.
Код из файла:
Option Explicit
Sub get_value_from_closed_wb() 'достать значение из закрытой книги
Dim a, wb_path, wsh As String
wb_path = ThisWorkbook.Sheets("Sheet1").Cells(2, 3).Value 'get path to workbook from sheet1
wsh = ThisWorkbook.Sheets("Sheet1").Cells(3, 3).Value
Workbooks.Open Filename:=wb_path
a = ActiveWorkbook.Sheets(wsh).Cells(3, 3).Value
ActiveWorkbook.Close False
ThisWorkbook.Sheets("Sheet1").Cells(4, 3).Value = a
End Sub
Sub record_value_to_closed_wb() 'записать значение в закрытую книгу
Dim wb_path, b, wsh As String
wsh = ThisWorkbook.Sheets("Sheet1").Cells(3, 3).Value
wb_path = ThisWorkbook.Sheets("Sheet1").Cells(2, 3).Value 'get path to workbook from sheet1
b = ThisWorkbook.Sheets("Sheet1").Cells(5, 3).Value 'get value to record in the target workbook
Workbooks.Open Filename:=wb_path
ActiveWorkbook.Sheets(wsh).Cells(4, 4).Value = b 'add new value to cell D4 of the target workbook
ActiveWorkbook.Close True
End SubПеребор ячеек
Перебор в произвольном диапазоне
Скачать файл со всеми примерами
Пройтись по всем ячейкам в нужном диапазоне можно разными способами. Основные:
- Цикл For Each. Пример:
Sub iterate_over_cells() For Each c In ThisWorkbook.Sheets("Sheet1").Range("B2:D4").Cells MsgBox (c) Next c End SubЭтот цикл выведет в виде сообщений значения ячеек в диапазоне B2:D4 по порядку по строкам слева направо и по столбцам — сверху вниз. Данный способ можно использовать для действий, в который вам не важны номера ячеек (закрашивание, изменение форматирования, пересчёт чего-то и т.д.).
- Ту же задачу можно решить с помощью двух вложенных циклов — внешний будет перебирать ряды, а вложенный — ячейки в рядах. Этот способ я использую чаще всего, потому что он позволяет получить больше контроля над исполнением: на каждой итерации цикла нам доступны координаты ячеек. Для перебора всех ячеек на листе этим методом потребуется найти последнюю заполненную ячейку. Пример кода:
Sub iterate_over_cells() Dim cl, rw As Integer Dim x As Variant 'перебор области 3x3 For rw = 1 To 3 ' цикл для перебора рядов 1-3 For cl = 1 To 3 'цикл для перебора столбцов 1-3 x = ThisWorkbook.Sheets("Sheet1").Cells(rw + 1, cl + 1).Value MsgBox (x) Next cl Next rw 'перебор всех ячеек на листе. Последняя ячейка определена с помощью UsedRange 'LastRow = ActiveSheet.UsedRange.Row + ActiveSheet.UsedRange.Rows.Count - 1 'LastCol = ActiveSheet.UsedRange.Column + ActiveSheet.UsedRange.Columns.Count - 1 'For rw = 1 To LastRow 'цикл перебора всех рядов ' For cl = 1 To LastCol 'цикл для перебора всех столбцов ' Действия ' Next cl 'Next rw End Sub - Если нужно перебрать все ячейки в выделенном диапазоне на активном листе, то код будет выглядеть так:
Sub iterate_cell_by_cell_over_selection() Dim ActSheet As Worksheet Dim SelRange As Range Dim cell As Range Set ActSheet = ActiveSheet Set SelRange = Selection 'if we want to do it in every cell of the selected range For Each cell In Selection MsgBox (cell.Value) Next cell End SubДанный метод подходит для интерактивных макросов, которые выполняют действия над выбранными пользователем областями.
- Перебор ячеек в ряду
Sub iterate_cells_in_row() Dim i, RowNum, StartCell As Long RowNum = 3 'какой ряд StartCell = 0 ' номер начальной ячейки (минус 1, т.к. в цикле мы прибавляем i) For i = 1 To 10 ' 10 ячеек в выбранном ряду ThisWorkbook.Sheets("Sheet1").Cells(RowNum, i + StartCell).Value = i '(i + StartCell) добавляет 1 к номеру столбца при каждом повторении Next i End Sub - Перебор ячеек в столбце
Sub iterate_cells_in_column() Dim i, ColNum, StartCell As Long ColNum = 3 'какой столбец StartCell = 0 ' номер начальной ячейки (минус 1, т.к. в цикле мы прибавляем i) For i = 1 To 10 ' 10 ячеек ThisWorkbook.Sheets("Sheet1").Cells(i + StartCell, ColNum).Value = i ' (i + StartCell) добавляет 1 к номеру ряда при каждом повторении Next i End Sub
Свойства и методы ячеек
Имя ячейки
Присвоить новое имя можно так:
Thisworkbook.Sheets(1).Cells(1,1).name = "Новое_Имя"Для того, чтобы сменить имя ячейки нужно сначала удалить существующее имя, а затем присвоить новое. Удалить имя можно так:
ActiveWorkbook.Names("Старое_Имя").DeleteПример кода для переименования ячеек:
Sub rename_cell()
old_name = "Cell_Old_Name"
new_name = "Cell_New_Name"
ActiveWorkbook.Names(old_name).Delete
ThisWorkbook.Sheets(1).Cells(2, 1).Name = new_name
End Sub
Sub rename_cell_reverse()
old_name = "Cell_New_Name"
new_name = "Cell_Old_Name"
ActiveWorkbook.Names(old_name).Delete
ThisWorkbook.Sheets(1).Cells(2, 1).Name = new_name
End SubАдрес ячейки
Sub get_cell_address() ' вывести адрес ячейки в формате буква столбца, номер ряда
'$A$1 style
txt_address = ThisWorkbook.Sheets(1).Cells(3, 2).Address
MsgBox (txt_address)
End Sub
Sub get_cell_address_R1C1()' получить адрес столбца в формате номер ряда, номер столбца
'R1C1 style
txt_address = ThisWorkbook.Sheets(1).Cells(3, 2).Address(ReferenceStyle:=xlR1C1)
MsgBox (txt_address)
End Sub
'пример функции, которая принимает 2 аргумента: название именованного диапазона и тип желаемого адреса
'(1- тип $A$1 2- R1C1 - номер ряда, столбца)
Function get_cell_address_by_name(str As String, address_type As Integer)
'$A$1 style
Select Case address_type
Case 1
txt_address = Range(str).Address
Case 2
txt_address = Range(str).Address(ReferenceStyle:=xlR1C1)
Case Else
txt_address = "Wrong address type selected. 1,2 available"
End Select
get_cell_address_by_name = txt_address
End Function
'перед запуском нужно убедиться, что в книге есть диапазон с названием,
'адрес которого мы хотим получить, иначе будет ошибка
Sub test_function() 'запустите эту программу, чтобы увидеть, как работает функция
x = get_cell_address_by_name("MyValue", 2)
MsgBox (x)
End SubРазмеры ячейки
Ширина и длина ячейки в VBA меняется, например, так:
Sub change_size()
Dim x, y As Integer
Dim w, h As Double
'получить координаты целевой ячейки
x = ThisWorkbook.Sheets("Sheet1").Cells(2, 2).Value
y = ThisWorkbook.Sheets("Sheet1").Cells(3, 2).Value
'получить желаемую ширину и высоту ячейки
w = ThisWorkbook.Sheets("Sheet1").Cells(6, 2).Value
h = ThisWorkbook.Sheets("Sheet1").Cells(7, 2).Value
'сменить высоту и ширину ячейки с координатами x,y
ThisWorkbook.Sheets("Sheet1").Cells(x, y).RowHeight = h
ThisWorkbook.Sheets("Sheet1").Cells(x, y).ColumnWidth = w
End SubПрочитать значения ширины и высоты ячеек можно двумя способами (однако результаты будут в разных единицах измерения). Если написать просто Cells(x,y).Width или Cells(x,y).Height, то будет получен результат в pt (привязка к размеру шрифта).
Sub get_size()
Dim x, y As Integer
'получить координаты ячейки, с которой мы будем работать
x = ThisWorkbook.Sheets("Sheet1").Cells(2, 2).Value
y = ThisWorkbook.Sheets("Sheet1").Cells(3, 2).Value
'получить длину и ширину выбранной ячейки в тех же единицах измерения, в которых мы их задавали
ThisWorkbook.Sheets("Sheet1").Cells(2, 6).Value = ThisWorkbook.Sheets("Sheet1").Cells(x, y).ColumnWidth
ThisWorkbook.Sheets("Sheet1").Cells(3, 6).Value = ThisWorkbook.Sheets("Sheet1").Cells(x, y).RowHeight
'получить длину и ширину с помощью свойств ячейки (только для чтения) в поинтах (pt)
ThisWorkbook.Sheets("Sheet1").Cells(7, 9).Value = ThisWorkbook.Sheets("Sheet1").Cells(x, y).Width
ThisWorkbook.Sheets("Sheet1").Cells(8, 9).Value = ThisWorkbook.Sheets("Sheet1").Cells(x, y).Height
End SubСкачать файл с примерами изменения и чтения размера ячеек
Запуск макроса активацией ячейки
Для запуска кода VBA при активации ячейки необходимо вставить в код листа нечто подобное:
3 важных момента, чтобы это работало:
1. Этот код должен быть вставлен в код листа (здесь контролируется диапазон D4)
2-3. Программа, ответственная за запуск кода при выборе ячейки, должна называться Worksheet_SelectionChange и должна принимать значение переменной Target, относящейся к триггеру SelectionChange. Другие доступные триггеры можно посмотреть в правом верхнем углу (2).
Скачать файл с базовым примером (как на картинке)
Скачать файл с расширенным примером (код ниже)
Option Explicit
Private Sub Worksheet_SelectionChange(ByVal Target As Range)
' имеем в виду, что триггер SelectionChange будет запускать эту Sub после каждого клика мышью (после каждого клика будет проверяться:
'1. количество выделенных ячеек и
'2. не пересекается ли выбранный диапазон с заданным в этой программе диапазоном.
' поэтому в эту программу не стоит без необходимости писать никаких других тяжелых операций
If Selection.Count = 1 Then 'запускаем программу только если выбрано не более 1 ячейки
'вариант модификации - брать адрес ячейки из другой ячейки:
'Dim CellName as String
'CellName = Activesheet.Cells(1,1).value 'брать текстовое имя контролируемой ячейки из A1 (должно быть в формате Буква столбца + номер строки)
'If Not Intersect(Range(CellName), Target) Is Nothing Then
'для работы этой модификации следующую строку надо закомментировать/удалить
If Not Intersect(Range("D4"), Target) Is Nothing Then
'если заданный (D4) и выбранный диапазон пересекаются
'(пересечение диапазонов НЕ равно Nothing)
'можно прописать диапазон из нескольких ячеек:
'If Not Intersect(Range("D4:E10"), Target) Is Nothing Then
'можно прописать несколько диапазонов:
'If Not Intersect(Range("D4:E10"), Target) Is Nothing or Not Intersect(Range("A4:A10"), Target) Is Nothing Then
Call program 'выполняем программу
End If
End If
End Sub
Sub program()
MsgBox ("Program Is running") 'здесь пишем код того, что произойдёт при выборе нужной ячейки
End Sub
Аннотация: Лекция посвящена описанию объектной модели MS Excel, относящейся к ячейкам — объект Range.
15.1. Как обратиться к ячейке
15-01-Excel Обращение к ячейкам.xlsm — пример к п. 15.1.
Мы добрались до ячеек, работа с которыми осуществляется, в основном, через объект типа Range. Выше мы немного работали с ячейками, а теперь рассмотрим их наиболее интересные методы и свойства.
Выше мы уже обращались к ячейкам в некоторых примерах. Здесь мы кратко обобщим и поясним основные способы обращения к ячейкам.
Можно адресовать ячейку или диапазон ячеек, указав их адреса в стиле A1. Здесь и далее мы используем метод Select объекта Range, который выделяет ячейки (листинг 15.1.)
ActiveSheet.Range("A2").Select
Листинг
15.1.
Обращаемся к ячейке по имени в стиле A1
Для обращения к диапазону ячеек нужно знать верхнюю левую и нижнюю правую границы диапазона. Например, для обращения к диапазону высотой в одну строку от A2 до E2 или к диапазону A2:E4 — понадобится такой код (листинг 15.2.)
ActiveSheet.Range("A2:E2").Select
ActiveSheet.Range("A2:E4").Select
Листинг
15.2.
Обращаемся к диапазонам
Можно воспользоваться конструкцией с использованием объекта Cells, который позволяет обращаться к отдельной ячейке по ее индексу в формате R1C1. Чтобы обратиться к ячейке A5 таким способом, нужно заметить, что она расположена в пятой строке и первом столбце (листинг 15.3.):
ActiveSheet.Cells(5,1).Select
Листинг
15.3.
Обращаемся к ячейке по номеру строки и столбца
Можно объединить использование Range и Cells, указав координаты ячеек при адресации диапазона с помощью Cells (листинг 15.4.).
ActiveSheet.Range(Cells(5, 4), _
Cells(7, 5)).Select
Листинг
15.4.
Обращение к диапазону с использованием комбинации Range и Cells
Нам уже встречалось использование Cells для доступа к группам ячеек в цикле — в качестве индексов ячеек можно использовать переменные (листинг 15.5.)
For i = 1 To 3
For j = 1 To 3
ActiveSheet.Cells(i, j).Select
Application.Wait (Now + _
TimeValue("0:00:01"))
p = p + 1
Selection = p
Next j
Next i
ActiveSheet.Range("A1:E5").Clear
Листинг
15.5.
Обращение к ячейкам в цикле
Здесь мы циклически выделяем ячейки диапазона A1:C3, делая задержку на 1 секунду после каждого выделения и выводя количество прошедших с начала работы программы секунд. Здесь мы воспользовались для выделения ячейки уже знакомым вам методом Select, а для ввода данных в выделенную ячейку применили объект Selection, который в данном случае ссылается на выделенную ячейку. В конце мы очистили диапазон A1:E5 от введенных данных.
Объект Selection — это еще один способ работы с ячейками, однако он используется сравнительно редко, так как к ячейкам удобнее обращаться по их именам.
Выше мы использовали прямое обращение к ячейкам активного листа, без использования объектных переменных.)
Dim obj_MyCells As Range Set obj_MyCells = ActiveSheet.Cells(5, 5) obj_MyCells.Select
Листинг
15.6.
Объектная переменная и работа с ячейками
Помимо обращения к отдельным ячейкам или их диапазонам, Excel предусматривает возможность обращения к строкам и столбцам, а так же — к листу целиком.
В листинге 15.7 мы сначала выделяем столбец A, потом столбец B, используя коллекцию Columns (столбцы), 3-ю строку, используя коллекцию Rows (строки) а далее — лист целиком.
ActiveSheet.Range("A:A").Select
ActiveSheet.Columns("B:B").Select
ActiveSheet.Range("3:3").Select
ActiveSheet.Rows("4:4").Select
ActiveSheet.Cells.Select
Листинг
15.7.
Работа со столбцами, строками и всеми ячейками листа
Еще один способ обращения к ячейкам — применение именованных диапазонов (коллекция Names ) мы рассмотрим ниже. А теперь поговорим о методах и свойствах объекта Range.
15.2. Методы Range
15.2.1. Activate — активация ячейки
15-02-Range Activate.xlsm — пример к п. 15.2.1.
Позволяет выбрать ячейку в выделенном диапазоне. Даже когда выделен диапазон ячеек, активной является лишь одна из них. Чтобы изменить эту активную ячейку, и применяется данный метод. Если использовать вместо метода Activate метод Select, то ячейка будет выделена, а остальное выделение — снято. В то же время, если попытаться активировать ячейку, расположенную вне выделенного диапазона, выделение снимется, и активированная ячейка окажется выделенной.
Например, в листинге 15.8. мы сначала выделили диапазон ячеек, а потом, не снимая выделения, сделали одну из ячеек диапазона активной.
Range("A1:E5").Select
Range("C2").Activate
Листинг
15.8.
Активация ячейки в выделенной области
15.2.2. AddComment — добавляем комментарии к ячейкам
Позволяет добавлять комментарии к ячейкам. Если вы формируете какой-нибудь Excel-документ программно, вы можете добавить в некоторые ячейки комментарии для пояснения данных, которые в них хранятся. В листинге 15.9. мы добавляем комментарий к ячейке C3.
Range("C3").AddComment ("Проверка комментария")
Листинг
15.9.
Добавляем комментарий к ячейке
В правом верхнем углу ячейки появится красный треугольник, а наведя мышь на ячейку, можно увидеть текст комментария (рис. 15.1.).
Рис.
15.1.
Комментарий в ячейке MS Excel
15.2.3. AutoFit — автонастройка ширины столбцов и высоты строк
Позволяет автоматически подстроить ширину столбцов и высоту строк, входящих в диапазон. Это удобно делать, чтобы придать автоматически генерируемым таблицам привлекательный вид.
Метод можно применять как к диапазону, так и к отдельным строкам или столбцам.
Например, код в листинге 15.10. позволяет автоматически подобрать ширину столбцов A, B, C, D, E, руководствуясь данными, расположенными в первой строке этих столбцов. Если в других строках столбцов будут более длинные значения — они не будут приняты во внимание.
ActiveSheet.Range("A1:E1").Columns.AutoFit
Листинг
15.10.
Автоматически настраиваем ширину столбцов по ширине данных в указанных ячейках
Мы не случайно обращаемся здесь к свойству Columns объекта Range — иначе метод AutoFit не работает. Если же в подобном вызове не задавать конкретной строки, а выполнить эту команду так (листинг 15.11.), то ширина столбцов A — E будет подстроена таким образом, чтобы наилучшим образом вместить самое длинное из значений, хранящихся в ячейках, принадлежащих столбцам.
ActiveSheet.Range("A:E").Columns.AutoFit
Листинг
15.11.
Автоматически настраиваем ширину столбцов
15.2.4. Clear, ClearComments, ClearContents, ClearFormats — очистка и удаление
Метод Clear позволяет очистить диапазон — он удаляет данные и форматирование из ячеек. Например, в листинге 15.12. мы очищаем от форматирования сначала диапазон A1:E5, а потом — весь лист.
ActiveSheet.Range("A1:E5").Clear
Activesheet.Cells.Select
Selection.Clear
Листинг
15.12.
Очистка от данных и форматирования
Другие методы, название которых начинается с Clear, позволяют очищать ячейки от соответствующих им объектов.
ClearContents очищает содержимое ячеек, не затрагивая форматирование. Если вы выделите ячейки и нажмете клавишу Del на клавиатуре — вы добъетесь того же эффекта.
ClearFormats очищает лишь форматирование ячеек, не затрагивая содержимого.
15.2.5. Copy, Cut, PasteSpecial — буфер обмена
Выше мы уже рассматривали команды для работы с буфером обмена в MS Excel. Метод Copy копирует содержимое диапазона в буфер обмена, Cut — вырезает, PasteSpecial осуществляет специальную вставку.
Как ни странно, объект Range не поддерживает метод Paste, осуществляющий обычную вставку, однако, этот метод поддерживает объект Worksheet.
15.2.6. Delete — удалить диапазон
Удаляет выделенный диапазон — остальные ячейки сдвигаются, занимая его место.
15.2.7. Merge, UnMerge — объединение ячеек
15-03-Range Merge.xlsm — пример к п. 15.2.7.
Merge позволяет создать одну объединенную ячейку из заданного диапазона.
UnMerge разбивает объединенную ячейку на обычные ячейки.
Объединенные ячейки удобно использовать для хранения в них названий таблиц.
В листинге 15.13. мы программно формируем таблицу шириной в 10 ячеек. Заполняем ее данными, автоматически подстраиваем ширину столбцов под введенные значения. После этого вводим в левую верхнюю ячейку строки, которая расположена над таблицей, название таблицы, и объединяем все ячейки до конца таблицы, расположенные левее строки с названием. В итоге название будет отображено в одной большой строчке, занимающей всю верхнюю часть таблицы (рис. 15.2.).
'Заполняем область C3:L2
'случайными целыми числами
For i = 1 To 10
For j = 1 To 10
ActiveSheet.Cells(i + 2, j + 2) = _
Int(Rnd * 100)
Next j
Next i
'Выравниваем размер столбцов
ActiveSheet.Range("C:L").Columns.AutoFit
'Записываем название таблицы
'в ячейку верхней строчки
Range("C2") = "Название таблицы"
'Объединяем ячейки над таблицей
Range("C2:L2").Merge
Листинг
15.13.
Оформление таблиц с использованием объединения ячеек
Рис.
15.2.
Название таблицы в объединенной ячейке
15.2.8. Select — выделение ячейки
15-04-Range Select.xlsm — пример к п. 7.7.2.8.
Выделяет ячейки или ячейку. Выделив ячейку, к ней можно обращаться, используя объект Selection. Так же этот объект можно использовать для работы с ячейками, предварительно выделенными пользователями.
Например, в листинге 15.14. мы находим сумму чисел, которые хранятся в ячейках диапазона, выделенного пользователем перед запуском макроса.
Dim obj_Range As Range
Dim num_Sum
'Обращаемся к каждой ячейке
'в выделенной области
For Each obj_Range In Selection.Cells
num_Sum = num_Sum + Val(obj_Range)
Next
MsgBox ("Сумма выделенных ячеек: " & _
num_Sum)
Листинг
15.14.
Поиск суммы чисел в диапазоне, выделенном пользователем
Home / VBA / How to use ActiveCell in VBA in Excel
In VBA, the active cell is a property that represents the cell that is active at the moment. When you select a cell or navigate to a cell and that green box covers that cell you can use ACTIVECELL property to refer to that cell in a VBA code. There are properties and methods that come with it.

Use the Active Cell Property
- Type the keyword “ActiveCell”.
- Type a dot (.) to get the list properties and methods.
- Select the property or method that you want to use.
- Run the code to perform the activity to the active cell.

Important Points
- When you use the active cell property VBA refers to the active cell of the active workbook’s active sheet’s, irrespective of how many workbooks are open at the moment.
- ActiveCell is ultimately a cell that comes with all the properties and methods that a normal cell comes with.
Activate a Cell from the Selected Range
To activate a cell using a VBA code there are two ways that you can use one “Activate” method and “Select” method.
Sub vba_activecell()
'select and entire range
Range("A1:A10").Select
'select the cell A3 from the selected range
Range("A3").Activate
'clears everything from the active cell
ActiveCell.Clear
End SubThe above code, first of all, selects the range A1:A10 and then activates the cell A3 out of that and in the end, clears everything from the active cell i.e., A3.
Return Value from the Active Cell
The following code returns the value from the active cell using a message box.
MsgBox ActiveCell.ValueOr if you want to get the value from the active cell and paste it into a separate cell.
Range("A1") = ActiveCell.ValueSet Active Cell to a Variable
You can also set the active cell to the variable, just like the following example.
Sub vba_activecell()
'declares the variable as range
Dim myCell As Range
'set active cell to the variable
Set myCell = ActiveCell
'enter value in the active cell
myCell.Value = Done
End SubGet Row and Column Number of the ActiveCell
With the active cell there comes a row and column property that you can use to get the row and column number of the active cell.
MsgBox ActiveCell.Row
MsgBox ActiveCell.ColumnGet Active Cell’s Address
You can use the address property to get the address of the active cell.
MsgBox ActiveCell.AddressWhen you run the above code, it shows you a message box with the cell address of the active cell of the active workbook’s active sheet (as I mentioned earlier).
Move from the Active Cell using Offset
With offset property, you can move to a cell which is a several rows and columns away from the active cell.
ActiveCell.Offset(2, 2).SelectSelect a Range from the Active Cell
And you can also select a range starting from the active cell.
Range(ActiveCell.Offset(1, 1), ActiveCell.Offset(5, 5)).SelectMore Tutorials
- Count Rows using VBA in Excel
- Excel VBA Font (Color, Size, Type, and Bold)
- Excel VBA Hide and Unhide a Column or a Row
- Excel VBA Range – Working with Range and Cells in VBA
- Apply Borders on a Cell using VBA in Excel
- Find Last Row, Column, and Cell using VBA in Excel
- Insert a Row using VBA in Excel
- Merge Cells in Excel using a VBA Code
- Select a Range/Cell using VBA in Excel
- SELECT ALL the Cells in a Worksheet using a VBA Code
- Special Cells Method in VBA in Excel
- UsedRange Property in VBA in Excel
- VBA AutoFit (Rows, Column, or the Entire Worksheet)
- VBA ClearContents (from a Cell, Range, or Entire Worksheet)
- VBA Copy Range to Another Sheet + Workbook
- VBA Enter Value in a Cell (Set, Get and Change)
- VBA Insert Column (Single and Multiple)
- VBA Named Range | (Static + from Selection + Dynamic)
- VBA Range Offset
- VBA Sort Range | (Descending, Multiple Columns, Sort Orientation
- VBA Wrap Text (Cell, Range, and Entire Worksheet)
- VBA Check IF a Cell is Empty + Multiple Cells
⇠ Back to What is VBA in Excel
Helpful Links – Developer Tab – Visual Basic Editor – Run a Macro – Personal Macro Workbook – Excel Macro Recorder – VBA Interview Questions – VBA Codes