На чтение 16 мин. Просмотров 14.7k.

Malcolm Gladwell
Мечтатель начинает с чистого листа бумаги и переосмысливает мир
Эта статья содержит полное руководство по использованию Excel
VBA Worksheet в Excel VBA. Если вы хотите узнать, как что-то сделать быстро, ознакомьтесь с кратким руководством к рабочему листу VBA ниже.
Если вы новичок в VBA, то эта статья — отличное место для начала. Мне нравится разбивать вещи на простые термины и объяснять их на простом языке.
Вы можете прочитать статью от начала до конца, так как она написана в логическом порядке. Или, если предпочитаете, вы можете использовать оглавление ниже и перейти непосредственно к теме по вашему выбору.
Содержание
- Краткое руководство к рабочему листу VBA
- Вступление
- Доступ к рабочему листу
- Использование индекса для доступа к рабочему листу
- Использование кодового имени рабочего листа
- Активный лист
- Объявление объекта листа
- Доступ к рабочему листу в двух словах
- Добавить рабочий лист
- Удалить рабочий лист
- Цикл по рабочим листам
- Использование коллекции листов
- Заключение
Краткое руководство к рабочему листу VBA
В следующей таблице приведен краткий обзор различных методов
Worksheet .
Примечание. Я использую Worksheet в таблице ниже, не указывая рабочую книгу, т.е. Worksheets, а не ThisWorkbook.Worksheets, wk.Worksheets и т.д. Это сделано для того, чтобы примеры были понятными и удобными для чтения. Вы должны всегда указывать рабочую книгу при использовании Worksheets . В противном случае активная рабочая книга будет использоваться по умолчанию.
| Задача | Исполнение |
| Доступ к рабочему листу по имени |
Worksheets(«Лист1») |
| Доступ к рабочему листу по позиции слева |
Worksheets(2) Worksheets(4) |
| Получите доступ к самому левому рабочему листу |
Worksheets(1) |
| Получите доступ к самому правому листу |
Worksheets(Worksheets.Count) |
| Доступ с использованием кодового имени листа (только текущая книга) |
Смотри раздел статьи Использование кодового имени |
| Доступ по кодовому имени рабочего листа (другая рабочая книга) |
Смотри раздел статьи Использование кодового имени |
| Доступ к активному листу | ActiveSheet |
| Объявить переменную листа | Dim sh As Worksheet |
| Назначить переменную листа | Set sh = Worksheets(«Лист1») |
| Добавить лист | Worksheets.Add |
| Добавить рабочий лист и назначить переменную |
Worksheets.Add Before:= Worksheets(1) |
| Добавить лист в первую позицию (слева) |
Set sh =Worksheets.Add |
| Добавить лист в последнюю позицию (справа) |
Worksheets.Add after:=Worksheets(Worksheets.Count) |
| Добавить несколько листов | Worksheets.Add Count:=3 |
| Активировать рабочий лист | sh.Activate |
| Копировать лист | sh.Copy |
| Копировать после листа | sh1.Copy After:=Sh2 |
| Скопировать перед листом | sh1.Copy Before:=Sh2 |
| Удалить рабочий лист | sh.Delete |
| Удалить рабочий лист без предупреждения |
Application.DisplayAlerts = False sh.Delete Application.DisplayAlerts = True |
| Изменить имя листа | sh.Name = «Data» |
| Показать/скрыть лист | sh.Visible = xlSheetHidden sh.Visible = xlSheetVisible sh.Name = «Data» |
| Перебрать все листы (For) | Dim i As Long For i = 1 To Worksheets.Count Debug.Print Worksheets(i).Name Next i |
| Перебрать все листы (For Each) | Dim sh As Worksheet For Each sh In Worksheets Debug.Print sh.Name Next |
Вступление
Три наиболее важных элемента VBA — это Рабочая книга, Рабочий лист и Ячейки. Из всего кода, который вы пишете, 90% будут включать один или все из них.
Наиболее распространенное использование Worksheet в VBA для доступа к его ячейкам. Вы можете использовать его для защиты, скрытия, добавления, перемещения или копирования листа.
Тем не менее, вы будете в основном использовать его для выполнения некоторых действий с одной или несколькими ячейками на листе.
Использование Worksheets более простое, чем использование рабочих книг. С книгами вам может потребоваться открыть их, найти, в какой папке они находятся, проверить, используются ли они, и так далее. С рабочим листом он либо существует в рабочей книге, либо его нет.
Доступ к рабочему листу
В VBA каждая рабочая книга имеет коллекцию рабочих листов. В этой коллекции есть запись для каждого рабочего листа. Эта коллекция называется просто Worksheets и используется очень похоже на коллекцию Workbooks. Чтобы получить доступ к рабочему листу, достаточно указать имя.
Приведенный ниже код записывает «Привет Мир» в ячейках A1 на листах: Лист1, Лист2 и Лист3 текущей рабочей книги.
Sub ZapisVYacheiku1()
' Запись в ячейку А1 в листе 1, листе 2 и листе 3
ThisWorkbook.Worksheets("Лист1").Range("A1") = "Привет Мир"
ThisWorkbook.Worksheets("Лист2").Range("A1") = "Привет Мир"
ThisWorkbook.Worksheets("Лист3").Range("A1") = "Привет Мир"
End Sub
Коллекция Worksheets всегда принадлежит книге. Если мы не
указываем рабочую книгу, то активная рабочая книга используется по умолчанию.
Sub ZapisVYacheiku1()
' Worksheets относятся к рабочим листам в активной рабочей книге.
Worksheets("Лист1").Range("A1") = "Привет Мир"
Worksheets("Лист2").Range("A1") = "Привет Мир"
Worksheets("Лист3").Range("A1") = "Привет Мир"
End Sub
Скрыть рабочий лист
В следующих примерах показано, как скрыть и показать лист.
ThisWorkbook.Worksheets("Лист1").Visible = xlSheetHidden
ThisWorkbook.Worksheets("Лист1").Visible = xlSheetVisible
Если вы хотите запретить пользователю доступ к рабочему
листу, вы можете сделать его «очень скрытым». Это означает, что это может быть
сделано видимым только кодом.
' Скрыть от доступа пользователя
ThisWorkbook.Worksheets("Лист1").Visible = xlVeryHidden
' Это единственный способ сделать лист xlVeryHidden видимым
ThisWorkbook.Worksheets("Лист1").Visible = xlSheetVisible
Защитить рабочий лист
Другой пример использования Worksheet — когда вы хотите защитить его.
ThisWorkbook.Worksheets("Лист1").Protect Password:="Мойпароль"
ThisWorkbook.Worksheets("Лист1").Unprotect Password:="Мойпароль"
Индекс вне диапазона
При использовании Worksheets вы можете получить сообщение об
ошибке:
Run-time Error 9 Subscript out of Range
Это означает, что вы пытались получить доступ к рабочему листу, который не существует. Это может произойти по следующим причинам:
- Имя Worksheet , присвоенное рабочим листам, написано неправильно.
- Название листа изменилось.
- Рабочий лист был удален.
- Индекс был большим, например Вы использовали рабочие листы (5), но есть только четыре рабочих листа
- Используется неправильная рабочая книга, например Workbooks(«book1.xlsx»).Worksheets(«Лист1») вместо
Workbooks(«book3.xlsx»).Worksheets («Лист1»).
Если у вас остались проблемы, используйте один из циклов из раздела «Циклы по рабочим листам», чтобы напечатать имена всех рабочих листов коллекции.
Использование индекса для доступа к рабочему листу
До сих пор мы использовали имя листа для доступа к листу.
Указатель относится к положению вкладки листа в рабочей книге. Поскольку
положение может быть легко изменено пользователем, не рекомендуется
использовать это.
В следующем коде показаны примеры использования индекса.
' Использование этого кода является плохой идеей, так как
' позиции листа все время меняются
Sub IspIndList()
With ThisWorkbook
' Самый левый лист
Debug.Print .Worksheets(1).Name
' Третий лист слева
Debug.Print .Worksheets(3).Name
' Самый правый лист
Debug.Print .Worksheets(.Worksheets.Count).Name
End With
End Sub
В приведенном выше примере я использовал Debug.Print для печати в Immediate Window. Для просмотра этого окна выберите «Вид» -> «Immediate Window » (Ctrl + G).
Использование кодового имени рабочего листа
Лучший способ получить доступ к рабочему листу —
использовать кодовое имя. Каждый лист имеет имя листа и кодовое имя. Имя листа
— это имя, которое отображается на вкладке листа в Excel.
Изменение имени листа не приводит к изменению кодового имени, что означает, что ссылка на лист по кодовому имени — отличная идея.
Если вы посмотрите в окне свойств VBE, вы увидите оба имени.
На рисунке вы можете видеть, что кодовое имя — это имя вне скобок, а имя листа
— в скобках.
Вы можете изменить как имя листа, так и кодовое имя в окне
свойств листа (см. Изображение ниже).
Если ваш код ссылается на кодовое имя, то пользователь может
изменить имя листа, и это не повлияет на ваш код. В приведенном ниже примере мы
ссылаемся на рабочий лист напрямую, используя кодовое имя.
Sub IspKodImya2()
' Используя кодовое имя листа
Debug.Print CodeName.Name
CodeName.Range("A1") = 45
CodeName.Visible = True
End Sub
Это делает код легким для чтения и безопасным от изменения
пользователем имени листа.
Кодовое имя в других книгах
Есть один недостаток использования кодового имени. Он относится только к рабочим листам в рабочей книге, которая содержит код, т.е. ThisWorkbook.
Однако мы можем использовать простую функцию, чтобы найти
кодовое имя листа в другой книге.
Sub ИспЛист()
Dim sh As Worksheet
' Получить рабочий лист под кодовым именем
Set sh = SheetFromCodeName("CodeName", ThisWorkbook)
' Используйте рабочий лист
Debug.Print sh.Name
End Sub
' Эта функция получает объект листа из кодового имени
Public Function SheetFromCodeName(Name As String, bk As Workbook) As Worksheet
Dim sh As Worksheet
For Each sh In bk.Worksheets
If sh.CodeName = Name Then
Set SheetFromCodeName = sh
Exit For
End If
Next sh
End Function
Использование приведенного выше кода означает, что если
пользователь изменит имя рабочего листа, то на ваш код это не повлияет.
Существует другой способ получения имени листа внешней
рабочей книги с использованием кодового имени. Вы можете использовать элемент
VBProject этой Рабочей книги.
Вы можете увидеть, как это сделать, в примере ниже. Я включил это, как дополнительную информацию, я бы рекомендовал использовать метод из предыдущего примера, а не этот.
Public Function SheetFromCodeName2(codeName As String _
, bk As Workbook) As Worksheet
' Получить имя листа из CodeName, используя VBProject
Dim sheetName As String
sheetName = bk.VBProject.VBComponents(codeName).Properties("Name")
' Используйте имя листа, чтобы получить объект листа
Set SheetFromCodeName2 = bk.Worksheets(sheetName)
End Function
Резюме кодового имени
Ниже приведено краткое описание использования кодового имени:
- Кодовое имя рабочего листа может быть
использовано непосредственно в коде, например. Sheet1.Range - Кодовое имя будет по-прежнему работать, если имя
рабочего листа будет изменено. - Кодовое имя может использоваться только для
листов в той же книге, что и код. - Везде, где вы видите ThisWorkbook.Worksheets
(«имя листа»), вы можете заменить его кодовым именем рабочего листа. - Вы можете использовать функцию SheetFromCodeName
сверху, чтобы получить кодовое имя рабочих листов в других рабочих книгах.
Активный лист
Объект ActiveSheet ссылается на рабочий лист, который в данный момент активен. Вы должны использовать ActiveSheet только в том случае, если у вас есть особая необходимость ссылаться на активный лист.
В противном случае вы должны указать рабочий лист, который
вы используете.
Если вы используете метод листа, такой как Range, и не
упоминаете лист, он по умолчанию будет использовать активный лист.
' Написать в ячейку A1 в активном листе
ActiveSheet.Range("A1") = 99
' Активный лист используется по умолчанию, если лист не используется
Range("A1") = 99
Объявление объекта листа
Объявление объекта листа полезно для того, чтобы сделать ваш
код более понятным и легким для чтения.
В следующем примере показан код для обновления диапазонов
ячеек. Первый Sub не объявляет объект листа. Вторая подпрограмма объявляет
объект листа, и поэтому код намного понятнее.
Sub NeObyavObektList()
Debug.Print ThisWorkbook.Worksheets("Лист1").Name
ThisWorkbook.Worksheets("Лист1").Range("A1") = 6
ThisWorkbook.Worksheets("Лист1").Range("B2:B9").Font.Italic = True
ThisWorkbook.Worksheets("Лист1").Range("B2:B9").Interior.Color = rgbRed
End Sub
Sub ObyavObektList()
Dim sht As Worksheet
Set sht = ThisWorkbook.Worksheets("Лист1")
sht.Range("A1") = 6
sht.Range("B2:B9").Font.Italic = True
sht.Range("B2:B9").Interior.Color = rgbRed
End Sub
Вы также можете использовать ключевое слово With с объектом
листа, как показано в следующем примере.
Sub ObyavObektListWith()
Dim sht As Worksheet
Set sht = ThisWorkbook.Worksheets("Лист1")
With sht
.Range("A1") = 6
.Range("B2:B9").Font.Italic = True
.Range("B2:B9").Interior.Color = rgbRed
End With
End Sub
Доступ к рабочему листу в двух словах
Из-за множества различных способов доступа к рабочему листу вы можете быть сбитыми с толку. Так что в этом разделе я собираюсь разбить его на простые термины.
- Если вы хотите использовать тот лист, который активен в данный момент, используйте ActiveSheet.
ActiveSheet.Range("A1") = 55
2. Если лист находится в той же книге, что и код, используйте кодовое имя.
3. Если рабочая таблица находится в другой рабочей книге, сначала получите рабочую книгу, а затем получите рабочую таблицу.
' Получить рабочую книгу
Dim wk As Workbook
Set wk = Workbooks.Open("C:ДокументыСчета.xlsx", ReadOnly:=True)
' Затем получите лист
Dim sh As Worksheet
Set sh = wk.Worksheets("Лист1")
Если вы хотите защитить пользователя от изменения имени листа, используйте функцию SheetFromCodeName из раздела «Имя кода».
' Получить рабочую книгу
Dim wk As Workbook
Set wk = Workbooks.Open("C:ДокументыСчета.xlsx", ReadOnly:=True)
' Затем получите лист
Dim sh As Worksheet
Set sh = SheetFromCodeName("sheetcodename",wk)
Добавить рабочий лист
Примеры в этом разделе показывают, как добавить новую
рабочую таблицу в рабочую книгу. Если вы не предоставите никаких аргументов для
функции Add, то новый
рабочий лист будет помещен перед активным рабочим листом.
Когда вы добавляете рабочий лист, он создается с именем по умолчанию, например «Лист4». Если вы хотите изменить имя, вы можете легко сделать это, используя свойство Name.
В следующем примере добавляется новый рабочий лист и изменяется имя на «Счета». Если лист с именем «Счета» уже существует, вы получите сообщение об ошибке.
Sub DobavitList()
Dim sht As Worksheet
' Добавляет новый лист перед активным листом
Set sht = ThisWorkbook.Worksheets.Add
' Установите название листа
sht.Name = "Счета"
' Добавляет 3 новых листа перед активным листом
ThisWorkbook.Worksheets.Add Count:=3
End Sub
В предыдущем примере вы добавляете листы по отношению к
активному листу. Вы также можете указать точную позицию для размещения листа.
Для этого вам нужно указать, какой лист новый лист должен
быть вставлен до или после. Следующий код показывает вам, как это сделать.
Sub DobavitListPervPosl()
Dim shtNew As Worksheet
Dim shtFirst As Worksheet, shtLast As Worksheet
With ThisWorkbook
Set shtFirst = .Worksheets(1)
Set shtLast = .Worksheets(.Worksheets.Count)
' Добавляет новый лист на первую позицию в книге
Set shtNew = Worksheets.Add(Before:=shtFirst)
shtNew.Name = "FirstSheet"
' Добавляет новый лист к последней позиции в книге
Set shtNew = Worksheets.Add(After:=shtLast)
shtNew.Name = "LastSheet"
End With
End Sub
Удалить рабочий лист
Чтобы удалить лист, просто вызовите Delete.
Dim sh As Worksheet
Set sh = ThisWorkbook.Worksheets("Лист12")
sh.Delete
Excel отобразит предупреждающее сообщение при удалении листа. Если вы хотите скрыть это сообщение, вы можете использовать код ниже:
Application.DisplayAlerts = False sh.Delete Application.DisplayAlerts = True
Есть два аспекта, которые нужно учитывать при удалении таблиц.
Если вы попытаетесь получить доступ к рабочему листу после
его удаления, вы получите ошибку «Subscript out of Range», которую мы видели в
разделе «Доступ к рабочему листу».
Dim sh As Worksheet
Set sh = ThisWorkbook.Worksheets("Лист2")
sh.Delete
' Эта строка выдаст «Subscript out of Range», так как «Лист2» не существует
Set sh = ThisWorkbook.Worksheets("Лист2")
Вторая проблема — когда вы назначаете переменную листа. Если вы попытаетесь использовать эту переменную после удаления листа, вы получите ошибку автоматизации, подобную этой:
Run-Time error -21147221080 (800401a8′) Automation Error
Если вы используете кодовое имя рабочего листа, а не
переменную, это приведет к сбою Excel,
а не к ошибке автоматизации.
В следующем примере показано, как происходят ошибки автоматизации.
sh.Delete ' Эта строка выдаст ошибку автоматизации Debug.Assert sh.Name
Если вы назначите переменную Worksheet действительному рабочему листу, он будет работать нормально.
sh.Delete
' Назначить sh на другой лист
Set sh = Worksheets("Лист3")
' Эта строка будет работать нормально
Debug.Assert sh.Name
Цикл по рабочим листам
Элемент «Worksheets» — это набор рабочих листов, принадлежащих рабочей книге. Вы можете просмотреть каждый лист в коллекции рабочих листов, используя циклы «For Each» или «For».
В следующем примере используется цикл For Each.
Sub CiklForEach()
' Записывает «Привет Мир» в ячейку A1 для каждого листа
Dim sht As Worksheet
For Each sht In ThisWorkbook.Worksheets
sht.Range("A1") = "Привет Мир"
Next sht
End Sub
В следующем примере используется стандартный цикл For.
Sub CiklFor()
' Записывает «Привет Мир» в ячейку A1 для каждого листа
Dim i As Long
For i = 1 To ThisWorkbook.Worksheets.Count
ThisWorkbook.Worksheets(i).Range("A1") = "Привет Мир"
Next sht
End Sub
Вы видели, как получить доступ ко всем открытым рабочим книгам и как получить доступ ко всем рабочим листам в ThisWorkbook. Давайте сделаем еще один шаг вперед — узнаем, как получить доступ ко всем рабочим листам во всех открытых рабочих книгах.
Примечание. Если вы используете код, подобный этому, для записи на листы, то сначала сделайте резервную копию всего, так как в итоге вы можете записать неверные данные на все листы.
Sub NazvVsehStr()
' Печатает рабочую книгу и названия листов для
' всех листов в открытых рабочих книгах
Dim wrk As Workbook
Dim sht As Worksheet
For Each wrk In Workbooks
For Each sht In wrk.Worksheets
Debug.Print wrk.Name + ":" + sht.Name
Next sht
Next wrk
End Sub
Использование коллекции листов
Рабочая книга имеет еще одну коллекцию, похожую на Worksheets под названием Sheets. Это иногда путает пользователей. Чтобы понять, в первую очередь, вам нужно знать о типе листа, который является диаграммой.
В Excel есть возможность создать лист, который является диаграммой. Для этого нужно:
- Создать диаграмму на любом листе.
- Щелкнуть правой кнопкой мыши на графике и выбрать «Переместить».
- Выбрать первый вариант «Новый лист» и нажмите «ОК».
Теперь у вас есть рабочая книга, в которой есть типовые листы и лист-диаграмма.
- Коллекция «Worksheets » относится ко всем рабочим листам в рабочей книге. Не включает в себя листы типа диаграммы.
- Коллекция Sheets относится ко всем листам, принадлежащим книге, включая листы типовой диаграммы.
Ниже приведены два примера кода. Первый проходит через все
листы в рабочей книге и печатает название листа и тип листа. Второй пример
делает то же самое с коллекцией Worksheets.
Чтобы опробовать эти примеры, вы должны сначала добавить лист-диаграмму в свою книгу, чтобы увидеть разницу.
Sub KollSheets()
Dim sht As Variant
' Показать название и тип каждого листа
For Each sht In ThisWorkbook.Sheets
Debug.Print sht.Name & " is type " & TypeName(sht)
Next sht
End Sub
Sub KollWorkSheets()
Dim sht As Variant
' Показать название и тип каждого листа
For Each sht In ThisWorkbook.Worksheets
Debug.Print sht.Name & " is type " & TypeName(sht)
Next sht
End Sub
Если у вас нет листов диаграмм, то использование коллекции Sheets — то же самое, что использование коллекции WorkSheets.
Заключение
На этом мы завершаем статью о Worksheet VBA. Я надеюсь, что было полезным.
Три наиболее важных элемента Excel VBA — это рабочие книги, рабочие таблицы, диапазоны и ячейки.
Эти элементы будут использоваться практически во всем, что вы делаете. Понимание их сделает вашу жизнь намного проще и сделает изучение VBA увлекательнее.
On Error GoTo Метка
On Error Resume Next
On Error GoTo 0
Первый вариант инструкции On Error активизирует обработчик ошибок (см. подраздел об обработке перехваченных ошибок). При возникновении ошибки после этой инструкции выполнение программы продолжается с метки Метка.
Использование второго варианта позволяет игнорировать все ошибки: при возникновении любой ошибки инструкция, вызвавшая ошибку, пропускается, а выполнение программы продолжается со следующей инструкции.
Третий вариант инструкции On Error отключает перехват ошибок обработчиком, находящимся в выполняемой процедуре или функции.
Обработка перехваченных ошибок
Если в программе используется инструкция вида On Error GoTo Метка, то при возникновении ошибки после этой инструкции выполнение программы продолжается с метки Метка. Программный код, который начинается с данной метки и заканчивается (обычно, но не всегда и не обязательно) инструкцией Resume, называется обработчиком ошибок. В обработчике ошибок программист помещает действия, которые либо исправляют ошибку, либо информируют о ней пользователя. В конец обработчика ошибок обычно помещается один из вариантов инструкции Resume:
Resume [0]
Resume Next
Resume Метка
При использовании Resume [0] выполнение программы продолжается с той инструкции, в которой произошла ошибка. Если использовать вариант Resume Next, то выполнение программы продолжается со следующей инструкции после той, в которой произошла ошибка. Использование же варианта Resume Метка позволяет продолжить выполнение программы с указанной после Resume метки.
При обработке ошибок важно знать, что в распоряжении программиста всегда имеется глобальная ссылка с именем Err на объект ErrObject. Этот объект хранит подробную информацию о возникшей ошибке (номер ошибки, текст сообщения об ошибке и т. д.). В обработчике эту ссылку можно использовать для уточнения типа, источника ошибки, а также для получения других сведений.
Ниже приведен пример функции с обработчиком ошибок (она пытается записать текст в файл на гибком диске А:):
Function dhWriteToFloppy(strText As String) As Boolean
‘ Включение обработчика ошибок
On Error GoTo ErrHandler
‘ Выполнение операций с дискетой
Open «A:Text.txt» For Output As 1
Write #1, strText
Close 1
‘ Действия выполнены успешно
dhWriteToFloppy = True
ExitFunc:
‘ Выход из функции до обработчика ошибок
Exit Function
ErrHandler:
‘ Закрытие файла, если его все-таки удалось открыть
Close 1
Dim strErrMessage As String
‘ Идентификация ошибки и формирование текста сообщения
Select Case Err.Number
Case 71
strErrMessage = «Нет диска в дисководе»
Case 70
strErrMessage = «Диск защищен от записи»
Case 61
strErrMessage = «Нет места на диске»
Case Else
strErrMessage = Err.Description
End Select
‘ Отображение сообщения об ошибке
MsgBox strErrMessage, vbExclamation, «Ошибка»
‘ Продолжение выполнения программы
dhWriteToFloppy = False
Resume ExitFunc
End Function
Если запись удается, то функция возвращает значение True. Если возникает ошибка, то выдается соответствующее сообщение, после чего функция возвращает значение False. На примере функции dhWriteToFloppy следует заметить, что при нормальном выполнении программы (без возникновения ошибок) обработчик ошибок выполняться не должен, что достигается выходом из функции до обработчика с помощью инструкции Exit Function.
Классы в VBA
Язык программирования VBA является объектно-ориентированным, хотя и не поддерживает наследование и полиморфизм. VBA-программист может работать с встроенными классами, а также создавать и использовать свои собственные классы.
Создание класса на VBA
Создание класса на VBA отличается от других языков программирования (таких как C++), в которых описание классов во многом аналогично описанию структур.
В VBA для каждого класса в проект должен быть добавлен отдельный модуль, в который помещается код, реализующий работу класса, – модуль класса. Добавление нового модуля класса осуществляется с помощью команды меню Insert → Class Module (Вставить → Модуль класса) редактора Visual Basic. Имя модулю класса присваивается с помощью окна Properties (Свойства), которое показано на рис. 1.3.
Имя, которое присвоено добавленному модулю, и будет являться именем нового класса. В данном случае имя созданного класса – Class1. В качестве примера с помощью этого класса будет реализовано хранение ссылки на объект, а также хранение некоторой информации об объекте.
Рис. 1.3. Назначение имени классу
Свойства класса
Свойства для классов в VBA могут быть реализованы двумя способами. Первый способ – это использование в модуле класса общих переменных-членов (объявленных с атрибутом Public). Добавим таким способом свойство в созданный ранее класс Class1, в котором будет храниться строка с описанием данных, содержащихся в объекте-экземпляре этого класса:
Public strTag As String
Такой способ реализации свойств является самым простым, однако в нем не предусмотрена возможность контролировать правильность задания параметра и осуществлять какие-либо действия при изменении его значения. Для решения этой проблемы можно использовать второй способ – создание процедур и функций, которые выполняются при установке и получении значений свойств соответственно. Для этих целей в модуле класса применяются обычные объявления процедур и функций, в которых используется ключевое слово Property.
Для получения значения свойства предназначена функция, объявленная с использованием Property Get:
[Public | Private] [Static] Property Get Имя_свойства ([Аргументы]) _
[As Имя_типа]
[Инструкции]
[Имя_свойства = Выражение]
[Exit Property]
[Инструкции]
[Имя_свойства = Выражение]
End Property
Для присвоения значения свойству, не являющемуся ссылкой на объект, предназначена процедура, объявленная с использованием Property Let:
[Public | Private] [Static] Property Let Имя_свойства ([Аргументы,]Значение)
[Инструкции]
[Exit Property]
[Инструкции]
End Property
Для присвоения значения свойству, являющемуся ссылкой на объект, предназначена процедура, объявленная с использованием Property Set:
[Public | Private] [Static] Property Set Имя_свойства ([Аргументы,]Значение)
[Инструкции]
[Exit Property]
[Инструкции]
End Property
Использование процедур и функций с ключевым словом Property очень удобно для создания свойств только для чтения (для этого свойства не реализуются Property Let и Property Set) и свойств только для записи (не реализуется Property Get).
Разберем реализацию свойств ObjectRef и ObjectType для рассматриваемого класса Class1 (частная переменная-член objRef используется для хранения установленной ссылки на объект):
Private objRef As Object
Property Set ObjectRef(objNewRef As Object)
‘ Задание ссылки хранимого объекта
Set objRef = objNewRef
End Property
Property Get ObjectRef() As Object
‘ Возврат ссылки на хранимый объект
Set ObjectRef = objRef
End Property
Property Get ObjectType() As String
‘ Возврат имени типа хранимого объекта
ObjectType = TypeName(objRef)
End Property
Методы класса
Любая функция или процедура, описанная в модуле класса, является методом этого класса. Методы делятся на общие (описаны с использованием Public) и частные (описаны с использованием Private).
Ниже приведена реализация метода для созданного нами класса Class1, при обращении к которому на экран выводится сообщение со значениями атрибутов класса:
Sub ShowInfo()
‘ Отображение окна со значением свойства strTag и именем типа _
объекта, на который хранится ссылка
MsgBox «strTag = » & strTag & vbCrLf & _
«Object type = » & ObjectType
End Sub
Использование класса в программе
Как было сказано в начале главы, операции со всеми объектами VBA осуществляет только с использованием ссылок. Объявление ссылок на объекты было рассмотрено в разделе, посвященном переменным в VBA. Здесь будет рассмотрено лишь применение объекта созданного ранее класса Class1. Для создания ссылки на объект можно использовать следующее объявление:
Dim obj As Class1
После создания ссылки сам объект создается с помощью инструкции Set:
Set obj = New Class1
Объявление переменной ссылки и создание объекта можно также совместить:
Dim obj As New Class1
Для доступа к свойствам и методам объекта используется точка, например:
obj.strTag = «Некоторый текст»
Set obj.ObjectRef = Nothing
MsgBox obj.ObjectType
obj.ShowInfo
Ниже приведен пример процедуры, которая использует реализованный класс
Class1:
Sub TestClass()
‘ Создание объекта
Dim obj As New Class1
‘ Установка свойств
Set obj.ObjectRef = New Collection
obj.strTag = «В этом объекте хранится ссылка на объект
Collection»
‘ Вызов метода
obj.ShowInfo
End Sub
В результате работы данной процедуры на экран будет выведено окно сообщения, показанное на рис. 1.4.
Рис. 1.4. Окно с информацией о свойствах объекта
Как можно заметить, в процедуре TestClass не происходит явного уничтожения ссылки на объект класса Class1. Дело в том, что ссылка obj – локальная переменная процедуры. А при выходе из процедуры данные всех локальных (не статических) переменных уничтожаются, в том числе удаляются и локальные ссылки на объекты.
Использование API-функций в VBA
Иногда даже при программировании на таком языке, как VBA, возникает необходимость использовать API-функции Windows. Эти стандартные функции действительно предоставляют программисту поистине огромные возможности – от управления отображением окон и кнопок до организации сетевого взаимодействия. Всего Windows API (Application Programming Interface) насчитывает около 1000 различных функций.
Объявление API-функций
Чтобы API-функцию можно было вызывать из программы на VBA, ее нужно объявить с использованием инструкции Declare:
[Public | Private] Declare Function Имя Lib «Библиотека» _
[Alias «Псевдоним»] [([Аргументы])] [As Имя_типа]
или, если API-функция не возвращает значения:
[Public | Private] Declare Sub Имя Lib «Библиотека» [Alias «Псевдоним»] _
[([Аргументы])]
Данная инструкция помещается в блоке объявлений модуля. Ключевые слова Public и Private задают область видимости объявляемой API-функции аналогично обычной процедуре или функции. Единственной особенностью является то, что при объявлении API-функции в модуле класса нужно использовать Private. Назначение остальных элементов инструкции Declare поясняется в табл. 1.14.
Таблица 1.14. Элементы инструкции Declare
Ниже приведен пример объявления API-функции получения имени текущего пользователя без использования псевдонима:
Declare Function GetUserNameA Lib «advapi32.dll» _
(ByVal lpBuffer As String, nSize As Long) As Long
а также с использованием псевдонима:
Declare Function GetUserName Lib «advapi32.dll» Alias
«GetUserNameA» _
(ByVal lpBuffer As String, nSize As Long) As Long
При использовании первой из приведенных инструкций для вызова функции нужно использовать имя GetUserNameA. При использовании второй – имя GetUserName.
Вызов API-функций
Вызов API-функций, объявленных с помощью инструкции Declare Function, ничем не отличается от вызова других функций: программист волен использовать инструкцию Call или употреблять функцию в выражениях. Если API-функция объявлена с использованием Declare Sub, то для вызова может применяться только инструкция Call (аналогично процедуре).
Для закрепления изложенного выше рассмотрим пример использования API-функции GetUserName для получения имени текущего пользователя компьютера:
‘ Объявление API-функции с использованием псевдонима
Declare Function GetUserName Lib «advapi32.dll» Alias
«GetUserNameA» _
(ByVal lpBuffer As String, nSize As Long) As Long
Sub UserName()
Dim strBuffer As String
‘ Создание строкового буфера для возврата значения функцией
strBuffer = Space(100)
‘ Получение имени пользователя (ВЫЗОВ API-ФУНКЦИИ). _
Функция возвращает ненулевое значение, если имя пользователя _
записано в strBuffer
If GetUserName(strBuffer, 100) Then
‘ Вывод имени пользователя
MsgBox RTrim(strBuffer)
Else
MsgBox «Не удалось получить имя пользователя»
End If
End Sub
Программирование на VBA в Microsoft Office чаще всего представляет собой управление объектами соответствующего приложения. Не является исключением и программирование в Excel. Данный раздел ознакомит читателя с основными объектами, встроенными в Excel. Эти объекты используются в подавляющем большинстве примеров (трюков), приведенных в дальнейших главах книги.
Объектная модель Excel
На рис. 1.5 представлена значительно упрощенная структура объектов, доступ к которым имеет программист на VBA.
Как видно из приведенного рисунка, корневым (главным) объектом, доступным в VBA, является Application. Используя ссылку на этот объект, можно манипулировать как самим запущенным приложением Excel, так и такими объектами, как рабочие книги, листы, диаграммы, окна, меню, панели инструментов, – Application предоставляет доступ ко всем объектам Excel.
Объект Application содержит большое количество вложенных объектов. Они могут быть и объектами, с которыми можно взаимодействовать непосредственно (как Assistant – объект для работы с помощником), и представлять собой коллекции, содержащие другие объекты.
Рис. 1.5. Структура объектов Microsoft Excel
Ниже приведено описание некоторых особенно часто используемых коллекций:
• Cells – коллекция, содержащая все ячейки рабочего листа;
• CommandBars – коллекция, содержащая все меню и панели инструментов;
• Comments – коллекция, содержащая все примечания рабочего листа;
• ChartObjects – коллекция, содержащая все объекты-контейнеры внедренных в рабочий лист диаграмм (по одному объекту на каждую внедренную диаграмму);
• Charts – коллекция, содержащая все листы диаграмм рабочей книги;
• Dialogs – коллекция стандартных диалоговых окон Excel;
• Sheets – коллекция, содержащая все листы книги;
• Windows – коллекция всех отображаемых в Excel окон;
• Workbooks – коллекция, содержащая все открытые в Excel рабочие книги;
• Worksheets – коллекция, содержащая все рабочие листы книги.
Объект Selection (а вернее, свойство объекта Application) предоставляет доступ к данным, выделенным на активном листе рабочей книги. В Selection могут содержаться ссылки на объекты различного типа. Тип зависит от того, что именно выделено на листе (например, если выделены ячейки, то тип объекта Selection – Range).
Особого рассмотрения заслуживает объект Range. Он может содержать одну ячейку, диапазон ячеек или несколько диапазонов ячеек. Этот объект используется при необходимости получения или изменения значений в ячейках таблицы.
Подробная информация о наиболее часто используемых в книге объектах Excel приведена в приложении.
Доступ к объектам Excel из программы
Для доступа к объектам Excel в программах на VBA можно использовать глобальную ссылку на объект Application, которая имеет такой же идентификатор – Application. Например, получение ссылки на выделенные данные может выглядеть следующим образом:
Set objSel = Application.Selection
Необходимо отметить, что использование ссылки с именем Application во многих случаях подразумевается по умолчанию, поэтому предыдущий пример можно записать так:
Set objSel = Selection
Аналогичным образом осуществляется доступ к остальным объектам. При этом с коллекциями Excel, такими как Workbooks, Worksheets и пр., работают как с обычными коллекциями VBA, содержащими ссылки на объекты:
Worksheets(1).Name = «Sheet 1»
Объектом Application предоставляются также ссылки на активную рабочую книгу, активный рабочий лист этой книги, активную ячейку листа, активную диаграмму и т. д. (подобные ссылки объекта Application, а также других объектов рассмотрены в приложении). Эти ссылки нужны для обеспечения возможности быстрого использования информации активного объекта, например:
ActiveCell.Value = 15
или
ActiveSheet.Name = «This sheet is now activated»
Глава 2
Рабочая область Microsoft Excel
В данной главе мы рассмотрим порядок работы с основными элементами рабочей области Microsoft Excel – рабочей книгой, рабочим листом и ячейкой (диапазоном). Кроме того, здесь же поговорим о работе с формулами и пользовательскими функциями.
Рабочая книга
Как отмечалось ранее, рабочая книга представляет собой файл Microsoft Excel (обычно с расширением XLSX), в котором хранится и обрабатывается необходимая информация. Используя некоторые несложные приемы, можно расширить возможности рабочей книги. Об этом будет рассказано в текущем разделе.
Автозапуск любимого файла при загрузке Excel
Возможности программы предусматривают автоматический запуск требуемого файла одновременно с открытием Excel. Иначе говоря, при открытии Excel на экране отобразится не пустая рабочая книга (как обычно), а содержимое конкретного файла. Для достижения такого эффекта необходимо поместить требуемый файл в каталог автоматической загрузки – XLStart. Этот каталог расположен в папке с файлами Microsoft Office (например, по адресу С: Program FilesMicrosoft OfficeOffice12XLSTART). При необходимости можно поместить в указанный каталог несколько файлов – в результате при запуске Excel они автоматически будут открыты в разных окнах. Однако для настройки автоматического запуска нескольких файлов удобнее выполнить следующие действия.
1. Открыть все файлы, которые должны автоматически открываться вместе с запуском Excel.
2. На вкладке Вид в группе Окно выбрать команду Сохранить рабочую область и в открывшемся окне по обычным правилам Windows указать путь к каталогу автоматической загрузки (в нашем примере – С: Program FilesMicrosoft OfficeOffice12XLStart), после чего нажать кнопку ОК.
В результате в каталог автозагрузки будет помещен файл с расширением XLW (это расширение файла рабочей области). Теперь при запуске Excel будут автоматически запускаться файлы, включенные в эту рабочую область.
Восстановление важной информации из испорченного файла
Использование трюка, описание которого приводится в данном подразделе, позволяет извлечь данные из испорченного файла с помощью встроенного в Excel механизма специальной вставки. Для этого необходимо выполнить следующие действия.
1. Создать две новые пустые книги.
2. В первой книге выделить диапазон ячеек и скопировать его в буфер.
3. Перейти ко второй книге.
4. Во второй книге выделить ячейку А1. На вкладке Главная выбрать из раскрывающегося списка кнопки Вставить (группа Буфер обмена) пункт Вставить связь.
Конец бесплатного ознакомительного фрагмента
13.4. Свойства Application
13.4.1. ActiveCell, ActiveChart, ActivePrinter, ActiveSheet, ActiveWindow, ActiveWorkbook — активные объекты
13-05-Excel Active.xlsm — пример к п. 13.4.1.
Cвойства, имена которых начинаются с Active, позволяют обращаться к различным активным объектам.
ActiveCell возвращает объект типа Range, который представляет собой активную (выделенную) ячейку рабочего листа, отображаемого в данный момент на экране. Если при вызове этого свойства на экране нет открытого листа — произойдет ошибка.
Например, такой код (листинг 13.6.) выводит данные из активной ячейки в окне сообщения, после чего предлагает пользователю ввести в эту ячейку новые данные с помощью окна ввода.
MsgBox ("В ячейке с именем " + Application.ActiveCell.Address + " хранится значение " + & Application.ActiveCell.Value)
ActiveCell.Value = InputBox("Введите новое значение для ячейки " + ActiveCell.Address)
Листинг
13.6.
Работа с активной ячейкой
Очевидно, что свойство Value объекта ActiveCell содержит данные, которые записаны в ячейку, а свойство Address — адрес ячейки.
Остальные свойства этой группы предназначены для обращения к следующим объектам:
- ActiveChart — к активной диаграмме.
- ActivePrinter — к активному принтеру.
-
ActiveSheet — к активному листу. Это свойство очень часто используется на практике. Например, листинг 7.7. позволяет вывести имя активного листа.
MsgBox Application.ActiveSheet.Name ActiveWindow - к активному окну. ActiveWorkbook - к активной рабочей книге.
Листинг
7.7.
Выводим имя активного листа
13.4.2. Cells, Columns, Rows, Sheets, Workbooks, Worksheets, Names — наборы объектов и коллекции
Эти свойства возвращают соответствующие наборы объектов и коллекции. Подробности о них мы рассмотрим ниже, здесь лишь определим их основное предназначение.
- Cells, Columns, Rows — возвращают наборы объектов Range, содержащие, соотвественно, ячейки, столбцы, строки. При вызове этих свойств можно указывать, какие именно объекты нужно возвратить, а можно, вызвав без параметров, получить все объекты нужного вида.
- Sheets, Worksheets — возвращают коллекции, которые содержат листы активной книги. В коллекции Sheets будут содержаться листы, которые содержат диаграммы и обычные листы, а в коллекции Worksheets — лишь обычные листы.
- Workbooks — возвращает коллекцию открытых книг.
- Names — возвращает коллекцию именованных диапазонов — с ними можно работать так же, как с закладками в MS Word.
13.4.3. Range — ячейка или группа ячеек
Возвращает объект Range, который ссылается на ячейку или группу ячеек. Это — один из важнейших объектов для работы с ячейками — ниже мы остановимся на нем подробнее.
13.4.4. ScreenUpdating — обновление экрана
13-06-Application ScreenUpdating.xlsm — пример к п. 13.4.4.
Позволяет включать (присвоением свойству True ) и отключать (присвоением False ) обновление экрана. Имеет смысл отключить обновление экрана перед теми частями программы, которые интенсивно пользуются данными на листе. Благодаря тому, что системные ресурсы не будут тратиться на обновление экрана, программа будет работать быстрее. Этот метод весьма актуален, так как MS Excel часто используют для проведения ресурсоемких расчетов.
Практика показывает, что если программа интенсивно использует вывод на экран в процессе работы, если она изменяет данные, которые участвуют в расчете формул, расположенных на листе, то отключение вывода может ускорить работу в 3-10 раз.
Например, ниже (листинг 13.8.) приведен код, который два раза повторяет процедуру 100-кратного вывода на экран 400 целых случайных чисел и выводит время, требующееся для выполнения этих действий с обновлением экрана и без него.
'Массив для значений времени
Dim WorkTime(2)
'Время начала теста
Dim StartTime
'Время окончания теста
Dim StopTime
'Включаем обновление
Application.ScreenUpdating = True
For i = 1 To 2
'Во втором проходе цикла
'выключим обновление
If i = 2 Then _
Application.ScreenUpdating = False
End If
'Запишем текущее время
StartTime = Time
'Перейдем на лист для теста
Worksheets("Тест скорости").Activate
'Выведем 100 раз целые случайные
'числа в область 20х20
For y = 1 To 100
For p = 1 To 20
For j = 1 To 20
ActiveSheet.Cells(p, j) = _
Int(Rnd * 100)
Next j
Next p
Next y
'Запишем время окончания
StopTime = Time
'Для корректного представления
'в виде секунд
WorkTime(i) = _
(StopTime - StartTime) * 24 * 60 * 60
Next i
Application.ScreenUpdating = True
MsgBox "Время выполнения программы." & Chr(13) + _
"При включенном обновлении: " & _
Round(WorkTime(1),2) & " сек." & Chr(13) & _
"При выключенном обновлении: " & _
Round(WorkTime(2),2) & " сек."
Листинг
13.8.
Оценка скорости работы с обновлением экрана и без него
13.4.5. Selection — ссылка на выделенный объект
Это очень важное свойство возвращает ссылку на выделенный объект. Чаще всего это — ячейка или группа ячеек. Например, это свойство удобно использовать при работе с выделенным диапазоном ячеек (или отдельной выделенной ячейкой). Ниже мы коснемся его подробнее.
13.4.6. WorksheetFunction — формулы Excel в коде VBA
Возвращает объект WorksheetFunction, методы которого представляют собой формулы Excel, которые можно использовать в коде VBA. Использование этого свойства позволяет облегчить выполнение сложных расчетов.
13.5. События Application
13-07-Excel Application Events.xlsm — пример к п. 13.5.
Объект Excel.Application поддерживает множество событий. Работа с ними аналогична работе с событиями Word.Application, которыми мы занимались в соответствующем разделе предыдущей главы.
Рассмотрим основные шаги, которые необходимо произвести, чтобы работать с событиями приложения, перечислим события и приведем пример.
Создайте новый модуль класса. Добавьте в него объявление объекта типа Excel.Application с событиями (листинг 13.9.).
Public WithEvents obj_ExApp As Excel.Application
Листинг
13.9.
Объявляем новый объект типа Excel.Application с событиями
После этого в списке объектов редактора кода модуля появится объект obj_ExApp, а в списке событий — соответствующие ему события. Выберите нужное вам событие — автоматически будет создан обработчик для него. В частности, Excel.Application поддерживает следующие события:
- NewWorkbook — происходит при создании новой книги
- SheetActivate — при активации любого листа
- SheetBeforeDoubleClick — происходит при двойном щелчке по листу, то есть позволяет перехватить щелчок и выполнить собственную процедуру до того, как будет выполнено стандартное действие.
- SheetBeforeRightClick — позволяет перехватить нажатие правой кнопки мыши по листу.
- SheetCalculate — после пересчета листа или после изменения данных, которые отображаются на диаграмме.
- SheetChange — при изменении содержимого ячеек на любом листе.
- SheetFollowHyperlink — происходит при переходе по гиперссылке, которая может быть включена в лист Microsoft Excel.
- SheetSelectionChange — при изменении выделения на листе
- WindowActivate — при активации окна книги.
- WindowDeactivate — при деактивации окна книги.
- WindowResize — при изменении размера окна книги.
- WorkbookActivate — при активации книги.
- WorkbookBeforeClose — перед закрытием книги.
- WorkbookBeforePrint — перед печатью книги.
- WorkbookBeforeSave — перед сохранением книги.
- WorkbookDeactivate — при деактивации книги.
- WorkbookNewSheet — при добавлении нового листа в любую из открытых книг.
- WorkbookOpen — при открытии книги.
После того, как создан обработчик, написан его код, работа еще не окончена. Следующий шаг — это связывание объекта obj_ExApp с реально работающим приложением. Ниже приведен полный код модуля с одним обработчиком события, а также — процедура, служащая для связывания объекта obj_ExApp с работающим приложением. Эта процедура может существовать в виде отдельного макроса или в виде кода обработчика нажатия на кнопку. Ее выполнение можно назначить событию открывающейся книги, которая содержит данный модуль класса и т.д.
Итак, вот (листинг 13.10.) код процедуры, который связывает объект созданного нами класса AppEvents с приложением:
Dim obj_ExcelAppEv As New AppEvents
Sub EventsInit()
Set obj_ExcelAppEv.obj_ExApp = Excel.Application
End Sub
Листинг
13.10.
Связываем объект с приложением
А вот (листинг 13.11.) полный код модуля класса AppEvents с объявлением объектной переменной и обработчиком события.
Public WithEvents obj_ExApp As Excel.Application
Private Sub obj_ExApp_NewWorkbook(ByVal Wb As Workbook)
'Выполняется при создании новой книги
MsgBox "Вы создали новую книгу"
End Sub
Листинг
13.11.
Код модуля класса с обработчиком события
13.6. Выводы
В этой лекции мы обсудили методы, свойства и события объекта Application приложения Microsoft Excel. Можно заметить, что некоторые из этих методов прямо указывают на то, что Excel — это приложение, рассчитанное на проведение достаточно серьезных расчетов. В следующей лекции мы рассмотрим особенности работы с документами MS Excel.
Свойство CurrentRegion объекта Range, возвращающее в VBA Excel текущий прямоугольный диапазон ячеек, ограниченный пустыми строками и пустыми столбцами.
Определение
CurrentRegion — это свойство ячейки (объекта Range), которое в VBA Excel возвращает прямоугольный диапазон смежных ячеек (текущий диапазон), ограниченный любым сочетанием пустых строк и пустых столбцов.
Другими словами: границы возвращенного свойством Range.CurrentRegion диапазона определяются указанной ячейкой и смежными с ней и между собой непустыми ячейками. Смежными считаются, в том числе, и непустые ячейки по диагонали. Так как возвращается прямоугольный диапазон, он может включать в себя пустые ячейки, которые дополняют произвольный диапазон непустых ячеек до прямоугольного.
Синтаксис
Expression — выражение (переменная), возвращающее объект Range, состоящий из одной ячейки. Если Expression возвращает диапазон, состоящий из двух и более ячеек, то для определения текущего диапазона используется первая ячейка возвращенного диапазона.
Примеры кода с CurrentRegion
Примеры кода VBA Excel со свойством Range.CurrentRegion будем демонстрировать на следующем диапазоне с заполненными и незаполненными ячейками:
Пример 1
Зависимость возвращенного диапазона (CurrentRegion) от указанной ячейки (диапазона):
|
1 2 3 4 5 6 7 8 9 10 11 12 13 14 15 16 17 18 19 20 21 22 23 |
Sub Test1() ‘Классический вариант MsgBox Range(«A1»).CurrentRegion.Address ‘Результат: $A$1:$F$6 MsgBox [D10].CurrentRegion.Address ‘Результат: $D$10:$F$13 ‘Одна пустая ячейка, ограниченная пустыми строками и столбцами MsgBox Range(«B8»).CurrentRegion.Address ‘Результат: $B$8 ‘Диапазон пустых ячеек, ограниченный пустыми строками и столбцами MsgBox Range(«A8:B13»).CurrentRegion.Address ‘Результат: $A$8 ‘Еще одно доказательство, что только первая ячейка указанного диапазона ‘задает границы диапазона, возвращаемого свойством CurrentRegion MsgBox Range(«F1:F13»).CurrentRegion.Address ‘Результат: $F$1 ‘Заполненная ячейка является смежной по горизонтали к заданной пустой MsgBox Range(«C5»).CurrentRegion.Address ‘Результат: $A$1:$F$6 ‘Заполненная ячейка является смежной по диагонали к заданной пустой MsgBox [C7].CurrentRegion.Address ‘Результат: $A$1:$F$7 End Sub |
Обратите внимание, что результат выполнения последней строки кода до End Sub — $A$1:$F$7 — содержит внизу пустую строку A7:F7. Это строка, в которую входит изначально указанная ячейка C7.
Пример 2
Присвоение ссылки на диапазон, возвращенный свойством Range.CurrentRegion, объектной переменной и извлечение некоторых свойств возвращенного диапазона:
|
Sub Test2() Dim myCR As Range Set myCR = Range(«D10»).CurrentRegion With myCR ‘Количество строк в диапазоне MsgBox .Rows.Count ‘Результат: 4 ‘Количество столбцов в диапазоне MsgBox .Columns.Count ‘Результат: 3 ‘Количество ячеек в диапазоне MsgBox .Cells.Count ‘Результат: 12 ‘Номер строки рабочего листа, на которой ‘находится последняя строка диапазона MsgBox .Cells(.Cells.Count).Row ‘Результат: 13 End With End Sub |
Всё о работе с ячейками в Excel-VBA: обращение, перебор, удаление, вставка, скрытие, смена имени.
Содержание:
Table of Contents:
- Что такое ячейка Excel?
- Способы обращения к ячейкам
- Выбор и активация
- Получение и изменение значений ячеек
- Ячейки открытой книги
- Ячейки закрытой книги
- Перебор ячеек
- Перебор в произвольном диапазоне
- Свойства и методы ячеек
- Имя ячейки
- Адрес ячейки
- Размеры ячейки
- Запуск макроса активацией ячейки
2 нюанса:
- Я почти везде стараюсь использовать ThisWorkbook (а не, например, ActiveWorkbook) для обращения к текущей книге, в которой написан этот код (считаю это наиболее безопасным для новичков способом обращения к книгам, чтобы случайно не внести изменения в другие книги). Для экспериментов можете вставлять этот код в модули, коды книги, либо листа, и он будет работать только в пределах этой книги.
- Я использую английский эксель и у меня по стандарту листы называются Sheet1, Sheet2 и т.д. Если вы работаете в русском экселе, то замените Thisworkbook.Sheets(«Sheet1») на Thisworkbook.Sheets(«Лист1»). Если этого не сделать, то вы получите ошибку в связи с тем, что пытаетесь обратиться к несуществующему объекту. Можно также заменить на Thisworkbook.Sheets(1), но это менее безопасно.
Что такое ячейка Excel?
В большинстве мест пишут: «элемент, образованный пересечением столбца и строки». Это определение полезно для людей, которые не знакомы с понятием «таблица». Для того, чтобы понять чем на самом деле является ячейка Excel, необходимо заглянуть в объектную модель Excel. При этом определения объектов «ряд», «столбец» и «ячейка» будут отличаться в зависимости от того, как мы работаем с файлом.
Объекты в Excel-VBA. Пока мы работаем в Excel без углубления в VBA определение ячейки как «пересечения» строк и столбцов нам вполне хватает, но если мы решаем как-то автоматизировать процесс в VBA, то о нём лучше забыть и просто воспринимать лист как «мешок» ячеек, с каждой из которых VBA позволяет работать как минимум тремя способами:
- по цифровым координатам (ряд, столбец),
- по адресам формата А1, B2 и т.д. (сценарий целесообразности данного способа обращения в VBA мне сложно представить)
- по уникальному имени (во втором и третьем вариантах мы будем иметь дело не совсем с ячейкой, а с объектом VBA range, который может состоять из одной или нескольких ячеек). Функции и методы объектов Cells и Range отличаются. Новичкам я бы порекомендовал работать с ячейками VBA только с помощью Cells и по их цифровым координатам и использовать Range только по необходимости.
Все три способа обращения описаны далее
Как это хранится на диске и как с этим работать вне Excel? С точки зрения хранения и обработки вне Excel и VBA. Сделать это можно, например, сменив расширение файла с .xls(x) на .zip и открыв этот архив.
Пример содержимого файла Excel:
Далее xl -> worksheets и мы видим файл листа
Содержимое файла:
То же, но более наглядно:
<?xml version="1.0" encoding="UTF-8" standalone="yes"?>
<worksheet xmlns="http://schemas.openxmlformats.org/spreadsheetml/2006/main" xmlns:r="http://schemas.openxmlformats.org/officeDocument/2006/relationships" xmlns:mc="http://schemas.openxmlformats.org/markup-compatibility/2006" mc:Ignorable="x14ac xr xr2 xr3" xmlns:x14ac="http://schemas.microsoft.com/office/spreadsheetml/2009/9/ac" xmlns:xr="http://schemas.microsoft.com/office/spreadsheetml/2014/revision" xmlns:xr2="http://schemas.microsoft.com/office/spreadsheetml/2015/revision2" xmlns:xr3="http://schemas.microsoft.com/office/spreadsheetml/2016/revision3" xr:uid="{00000000-0001-0000-0000-000000000000}">
<dimension ref="B2:F6"/>
<sheetViews>
<sheetView tabSelected="1" workbookViewId="0">
<selection activeCell="D12" sqref="D12"/>
</sheetView>
</sheetViews>
<sheetFormatPr defaultRowHeight="14.4" x14ac:dyDescent="0.3"/>
<sheetData>
<row r="2" spans="2:6" x14ac:dyDescent="0.3">
<c r="B2" t="s">
<v>0</v>
</c>
</row>
<row r="3" spans="2:6" x14ac:dyDescent="0.3">
<c r="C3" t="s">
<v>1</v>
</c>
</row>
<row r="4" spans="2:6" x14ac:dyDescent="0.3">
<c r="D4" t="s">
<v>2</v>
</c>
</row>
<row r="5" spans="2:6" x14ac:dyDescent="0.3">
<c r="E5" t="s">
<v>0</v></c>
</row>
<row r="6" spans="2:6" x14ac:dyDescent="0.3">
<c r="F6" t="s"><v>3</v>
</c></row>
</sheetData>
<pageMargins left="0.7" right="0.7" top="0.75" bottom="0.75" header="0.3" footer="0.3"/>
</worksheet>Как мы видим, в структуре объектной модели нет никаких «пересечений». Строго говоря рабочая книга — это архив структурированных данных в формате XML. При этом в каждую «строку» входит «столбец», и в нём в свою очередь прописан номер значения данного столбца, по которому оно подтягивается из другого XML файла при открытии книги для экономии места за счёт отсутствия повторяющихся значений. Почему это важно. Если мы захотим написать какой-то обработчик таких файлов, который будет напрямую редактировать данные в этих XML, то ориентироваться надо на такую модель и структуру данных. И правильное определение будет примерно таким: ячейка — это объект внутри столбца, который в свою очередь находится внутри строки в файле xml, в котором хранятся данные о содержимом листа.
Способы обращения к ячейкам
Выбор и активация
Почти во всех случаях можно и стоит избегать использования методов Select и Activate. На это есть две причины:
- Это лишь имитация действий пользователя, которая замедляет выполнение программы. Работать с объектами книги можно напрямую без использования методов Select и Activate.
- Это усложняет код и может приводить к неожиданным последствиям. Каждый раз перед использованием Select необходимо помнить, какие ещё объекты были выбраны до этого и не забывать при необходимости снимать выбор. Либо, например, в случае использования метода Select в самом начале программы может быть выбрано два листа вместо одного потому что пользователь запустил программу, выбрав другой лист.
Можно выбирать и активировать книги, листы, ячейки, фигуры, диаграммы, срезы, таблицы и т.д.
Отменить выбор ячеек можно методом Unselect:
Selection.UnselectОтличие выбора от активации — активировать можно только один объект из раннее выбранных. Выбрать можно несколько объектов.
Если вы записали и редактируете код макроса, то лучше всего заменить Select и Activate на конструкцию With … End With. Например, предположим, что мы записали вот такой макрос:
Sub Macro1()
' Macro1 Macro
Range("F4:F10,H6:H10").Select 'выбрали два несмежных диапазона зажав ctrl
Range("H6").Activate 'показывает только то, что я начал выбирать второй диапазон с этой ячейки (она осталась белой). Это действие ни на что не влияет
With Selection.Interior
.Pattern = xlSolid
.PatternColorIndex = xlAutomatic
.Color = 65535 'залили желтым цветом, нажав на кнопку заливки на верхней панели
.TintAndShade = 0
.PatternTintAndShade = 0
End With
End SubПочему макрос записался таким неэффективным образом? Потому что в каждый момент времени (в каждой строке) программа не знает, что вы будете делать дальше. Поэтому в записи выбор ячеек и действия с ними — это два отдельных действия. Этот код лучше всего оптимизировать (особенно если вы хотите скопировать его внутрь какого-нибудь цикла, который должен будет исполняться много раз и перебирать много объектов). Например, так:
Sub Macro11()
'
' Macro1 Macro
Range("F4:F10,H6:H10").Select '1. смотрим, что за объект выбран (что идёт до .Select)
Range("H6").Activate
With Selection.Interior '2. понимаем, что у выбранного объекта есть свойство interior, с которым далее идёт работа
.Pattern = xlSolid
.PatternColorIndex = xlAutomatic
.Color = 65535
.TintAndShade = 0
.PatternTintAndShade = 0
End With
End Sub
Sub Optimized_Macro()
With Range("F4:F10,H6:H10").Interior '3. переносим объект напрямую в конструкцию With вместо Selection
' ////// Здесь я для надёжности прописал бы ещё Thisworkbook.Sheet("ИмяЛиста") перед Range,
' ////// чтобы минимизировать риск любых случайных изменений других листов и книг
' ////// With Thisworkbook.Sheet("ИмяЛиста").Range("F4:F10,H6:H10").Interior
.Pattern = xlSolid '4. полностью копируем всё, что было записано рекордером внутрь блока with
.PatternColorIndex = xlAutomatic
.Color = 55555 '5. здесь я поменял цвет на зеленый, чтобы было видно, работает ли код при поочерёдном запуске двух макросов
.TintAndShade = 0
.PatternTintAndShade = 0
End With
End SubПример сценария, когда использование Select и Activate оправдано:
Допустим, мы хотим, чтобы во время исполнения программы мы одновременно изменяли несколько листов одним действием и пользователь видел какой-то определённый лист. Это можно сделать примерно так:
Sub Select_Activate_is_OK()
Thisworkbook.Worksheets(Array("Sheet1", "Sheet3")).Select 'Выбираем несколько листов по именам
Thisworkbook.Worksheets("Sheet3").Activate 'Показываем пользователю третий лист
'Далее все действия с выбранными ячейками через Select будут одновременно вносить изменения в оба выбранных листа
'Допустим, что тут мы решили покрасить те же два диапазона:
Range("F4:F10,H6:H10").Select
Range("H6").Activate
With Selection.Interior
.Pattern = xlSolid
.PatternColorIndex = xlAutomatic
.Color = 65535
.TintAndShade = 0
.PatternTintAndShade = 0
End With
End SubЕдинственной причиной использовать этот код по моему мнению может быть желание зачем-то показать пользователю определённую страницу книги в какой-то момент исполнения программы. С точки зрения обработки объектов, опять же, эти действия лишние.
Получение и изменение значений ячеек
Значение ячеек можно получать/изменять с помощью свойства value.
'Если нужно прочитать / записать значение ячейки, то используется свойство Value
a = ThisWorkbook.Sheets("Sheet1").Cells (1,1).Value 'записать значение ячейки А1 листа "Sheet1" в переменную "a"
ThisWorkbook.Sheets("Sheet1").Cells (1,1).Value = 1 'задать значение ячейки А1 (первый ряд, первый столбец) листа "Sheet1"
'Если нужно прочитать текст как есть (с форматированием), то можно использовать свойство .text:
ThisWorkbook.Sheets("Sheet1").Cells (1,1).Text = "1"
a = ThisWorkbook.Sheets("Sheet1").Cells (1,1).Text
'Когда проявится разница:
'Например, если мы считываем дату в формате "31 декабря 2021 г.", хранящуюся как дата
a = ThisWorkbook.Sheets("Sheet1").Cells (1,1).Value 'эапишет как "31.12.2021"
a = ThisWorkbook.Sheets("Sheet1").Cells (1,1).Text 'запишет как "31 декабря 2021 г."Ячейки открытой книги
К ячейкам можно обращаться:
'В книге, в которой хранится макрос (на каком-то из листов, либо в отдельном модуле или форме)
ThisWorkbook.Sheets("Sheet1").Cells(1,1).Value 'По номерам строки и столбца
ThisWorkbook.Sheets("Sheet1").Cells(1,"A").Value 'По номерам строки и букве столбца
ThisWorkbook.Sheets("Sheet1").Range("A1").Value 'По адресу - вариант 1
ThisWorkbook.Sheets("Sheet1").[A1].Value 'По адресу - вариант 2
ThisWorkbook.Sheets("Sheet1").Range("CellName").Value 'По имени ячейки (для этого ей предварительно нужно его присвоить)
'Те же действия, но с использованием полного названия рабочей книги (книга должна быть открыта)
Workbooks("workbook.xlsm").Sheets("Sheet1").Cells(1,1).Value 'По номерам строки и столбца
Workbooks("workbook.xlsm").Sheets("Sheet1").Cells(1,"A").Value 'По номерам строки и букве столбца
Workbooks("workbook.xlsm").Sheets("Sheet1").Range("A1").Value 'По адресу - вариант 1
Workbooks("workbook.xlsm").Sheets("Sheet1").[A1].Value 'По адресу - вариант 2
Workbooks("workbook.xlsm").Sheets("Sheet1").Range("CellName").Value 'По имени ячейки (для этого ей предварительно нужно его присвоить)
Ячейки закрытой книги
Если нужно достать или изменить данные в другой закрытой книге, то необходимо прописать открытие и закрытие книги. Непосредственно работать с закрытой книгой не получится, потому что данные в ней хранятся отдельно от структуры и при открытии Excel каждый раз производит расстановку значений по соответствующим «слотам» в структуре. Подробнее о том, как хранятся данные в xlsx см выше.
Workbooks.Open Filename:="С:closed_workbook.xlsx" 'открыть книгу (она становится активной)
a = ActiveWorkbook.Sheets("Sheet1").Cells(1,1).Value 'достать значение ячейки 1,1
ActiveWorkbook.Close False 'закрыть книгу (False => без сохранения)Скачать пример, в котором можно посмотреть, как доставать и как записывать значения в закрытую книгу.
Код из файла:
Option Explicit
Sub get_value_from_closed_wb() 'достать значение из закрытой книги
Dim a, wb_path, wsh As String
wb_path = ThisWorkbook.Sheets("Sheet1").Cells(2, 3).Value 'get path to workbook from sheet1
wsh = ThisWorkbook.Sheets("Sheet1").Cells(3, 3).Value
Workbooks.Open Filename:=wb_path
a = ActiveWorkbook.Sheets(wsh).Cells(3, 3).Value
ActiveWorkbook.Close False
ThisWorkbook.Sheets("Sheet1").Cells(4, 3).Value = a
End Sub
Sub record_value_to_closed_wb() 'записать значение в закрытую книгу
Dim wb_path, b, wsh As String
wsh = ThisWorkbook.Sheets("Sheet1").Cells(3, 3).Value
wb_path = ThisWorkbook.Sheets("Sheet1").Cells(2, 3).Value 'get path to workbook from sheet1
b = ThisWorkbook.Sheets("Sheet1").Cells(5, 3).Value 'get value to record in the target workbook
Workbooks.Open Filename:=wb_path
ActiveWorkbook.Sheets(wsh).Cells(4, 4).Value = b 'add new value to cell D4 of the target workbook
ActiveWorkbook.Close True
End SubПеребор ячеек
Перебор в произвольном диапазоне
Скачать файл со всеми примерами
Пройтись по всем ячейкам в нужном диапазоне можно разными способами. Основные:
- Цикл For Each. Пример:
Sub iterate_over_cells() For Each c In ThisWorkbook.Sheets("Sheet1").Range("B2:D4").Cells MsgBox (c) Next c End SubЭтот цикл выведет в виде сообщений значения ячеек в диапазоне B2:D4 по порядку по строкам слева направо и по столбцам — сверху вниз. Данный способ можно использовать для действий, в который вам не важны номера ячеек (закрашивание, изменение форматирования, пересчёт чего-то и т.д.).
- Ту же задачу можно решить с помощью двух вложенных циклов — внешний будет перебирать ряды, а вложенный — ячейки в рядах. Этот способ я использую чаще всего, потому что он позволяет получить больше контроля над исполнением: на каждой итерации цикла нам доступны координаты ячеек. Для перебора всех ячеек на листе этим методом потребуется найти последнюю заполненную ячейку. Пример кода:
Sub iterate_over_cells() Dim cl, rw As Integer Dim x As Variant 'перебор области 3x3 For rw = 1 To 3 ' цикл для перебора рядов 1-3 For cl = 1 To 3 'цикл для перебора столбцов 1-3 x = ThisWorkbook.Sheets("Sheet1").Cells(rw + 1, cl + 1).Value MsgBox (x) Next cl Next rw 'перебор всех ячеек на листе. Последняя ячейка определена с помощью UsedRange 'LastRow = ActiveSheet.UsedRange.Row + ActiveSheet.UsedRange.Rows.Count - 1 'LastCol = ActiveSheet.UsedRange.Column + ActiveSheet.UsedRange.Columns.Count - 1 'For rw = 1 To LastRow 'цикл перебора всех рядов ' For cl = 1 To LastCol 'цикл для перебора всех столбцов ' Действия ' Next cl 'Next rw End Sub - Если нужно перебрать все ячейки в выделенном диапазоне на активном листе, то код будет выглядеть так:
Sub iterate_cell_by_cell_over_selection() Dim ActSheet As Worksheet Dim SelRange As Range Dim cell As Range Set ActSheet = ActiveSheet Set SelRange = Selection 'if we want to do it in every cell of the selected range For Each cell In Selection MsgBox (cell.Value) Next cell End SubДанный метод подходит для интерактивных макросов, которые выполняют действия над выбранными пользователем областями.
- Перебор ячеек в ряду
Sub iterate_cells_in_row() Dim i, RowNum, StartCell As Long RowNum = 3 'какой ряд StartCell = 0 ' номер начальной ячейки (минус 1, т.к. в цикле мы прибавляем i) For i = 1 To 10 ' 10 ячеек в выбранном ряду ThisWorkbook.Sheets("Sheet1").Cells(RowNum, i + StartCell).Value = i '(i + StartCell) добавляет 1 к номеру столбца при каждом повторении Next i End Sub - Перебор ячеек в столбце
Sub iterate_cells_in_column() Dim i, ColNum, StartCell As Long ColNum = 3 'какой столбец StartCell = 0 ' номер начальной ячейки (минус 1, т.к. в цикле мы прибавляем i) For i = 1 To 10 ' 10 ячеек ThisWorkbook.Sheets("Sheet1").Cells(i + StartCell, ColNum).Value = i ' (i + StartCell) добавляет 1 к номеру ряда при каждом повторении Next i End Sub
Свойства и методы ячеек
Имя ячейки
Присвоить новое имя можно так:
Thisworkbook.Sheets(1).Cells(1,1).name = "Новое_Имя"Для того, чтобы сменить имя ячейки нужно сначала удалить существующее имя, а затем присвоить новое. Удалить имя можно так:
ActiveWorkbook.Names("Старое_Имя").DeleteПример кода для переименования ячеек:
Sub rename_cell()
old_name = "Cell_Old_Name"
new_name = "Cell_New_Name"
ActiveWorkbook.Names(old_name).Delete
ThisWorkbook.Sheets(1).Cells(2, 1).Name = new_name
End Sub
Sub rename_cell_reverse()
old_name = "Cell_New_Name"
new_name = "Cell_Old_Name"
ActiveWorkbook.Names(old_name).Delete
ThisWorkbook.Sheets(1).Cells(2, 1).Name = new_name
End SubАдрес ячейки
Sub get_cell_address() ' вывести адрес ячейки в формате буква столбца, номер ряда
'$A$1 style
txt_address = ThisWorkbook.Sheets(1).Cells(3, 2).Address
MsgBox (txt_address)
End Sub
Sub get_cell_address_R1C1()' получить адрес столбца в формате номер ряда, номер столбца
'R1C1 style
txt_address = ThisWorkbook.Sheets(1).Cells(3, 2).Address(ReferenceStyle:=xlR1C1)
MsgBox (txt_address)
End Sub
'пример функции, которая принимает 2 аргумента: название именованного диапазона и тип желаемого адреса
'(1- тип $A$1 2- R1C1 - номер ряда, столбца)
Function get_cell_address_by_name(str As String, address_type As Integer)
'$A$1 style
Select Case address_type
Case 1
txt_address = Range(str).Address
Case 2
txt_address = Range(str).Address(ReferenceStyle:=xlR1C1)
Case Else
txt_address = "Wrong address type selected. 1,2 available"
End Select
get_cell_address_by_name = txt_address
End Function
'перед запуском нужно убедиться, что в книге есть диапазон с названием,
'адрес которого мы хотим получить, иначе будет ошибка
Sub test_function() 'запустите эту программу, чтобы увидеть, как работает функция
x = get_cell_address_by_name("MyValue", 2)
MsgBox (x)
End SubРазмеры ячейки
Ширина и длина ячейки в VBA меняется, например, так:
Sub change_size()
Dim x, y As Integer
Dim w, h As Double
'получить координаты целевой ячейки
x = ThisWorkbook.Sheets("Sheet1").Cells(2, 2).Value
y = ThisWorkbook.Sheets("Sheet1").Cells(3, 2).Value
'получить желаемую ширину и высоту ячейки
w = ThisWorkbook.Sheets("Sheet1").Cells(6, 2).Value
h = ThisWorkbook.Sheets("Sheet1").Cells(7, 2).Value
'сменить высоту и ширину ячейки с координатами x,y
ThisWorkbook.Sheets("Sheet1").Cells(x, y).RowHeight = h
ThisWorkbook.Sheets("Sheet1").Cells(x, y).ColumnWidth = w
End SubПрочитать значения ширины и высоты ячеек можно двумя способами (однако результаты будут в разных единицах измерения). Если написать просто Cells(x,y).Width или Cells(x,y).Height, то будет получен результат в pt (привязка к размеру шрифта).
Sub get_size()
Dim x, y As Integer
'получить координаты ячейки, с которой мы будем работать
x = ThisWorkbook.Sheets("Sheet1").Cells(2, 2).Value
y = ThisWorkbook.Sheets("Sheet1").Cells(3, 2).Value
'получить длину и ширину выбранной ячейки в тех же единицах измерения, в которых мы их задавали
ThisWorkbook.Sheets("Sheet1").Cells(2, 6).Value = ThisWorkbook.Sheets("Sheet1").Cells(x, y).ColumnWidth
ThisWorkbook.Sheets("Sheet1").Cells(3, 6).Value = ThisWorkbook.Sheets("Sheet1").Cells(x, y).RowHeight
'получить длину и ширину с помощью свойств ячейки (только для чтения) в поинтах (pt)
ThisWorkbook.Sheets("Sheet1").Cells(7, 9).Value = ThisWorkbook.Sheets("Sheet1").Cells(x, y).Width
ThisWorkbook.Sheets("Sheet1").Cells(8, 9).Value = ThisWorkbook.Sheets("Sheet1").Cells(x, y).Height
End SubСкачать файл с примерами изменения и чтения размера ячеек
Запуск макроса активацией ячейки
Для запуска кода VBA при активации ячейки необходимо вставить в код листа нечто подобное:
3 важных момента, чтобы это работало:
1. Этот код должен быть вставлен в код листа (здесь контролируется диапазон D4)
2-3. Программа, ответственная за запуск кода при выборе ячейки, должна называться Worksheet_SelectionChange и должна принимать значение переменной Target, относящейся к триггеру SelectionChange. Другие доступные триггеры можно посмотреть в правом верхнем углу (2).
Скачать файл с базовым примером (как на картинке)
Скачать файл с расширенным примером (код ниже)
Option Explicit
Private Sub Worksheet_SelectionChange(ByVal Target As Range)
' имеем в виду, что триггер SelectionChange будет запускать эту Sub после каждого клика мышью (после каждого клика будет проверяться:
'1. количество выделенных ячеек и
'2. не пересекается ли выбранный диапазон с заданным в этой программе диапазоном.
' поэтому в эту программу не стоит без необходимости писать никаких других тяжелых операций
If Selection.Count = 1 Then 'запускаем программу только если выбрано не более 1 ячейки
'вариант модификации - брать адрес ячейки из другой ячейки:
'Dim CellName as String
'CellName = Activesheet.Cells(1,1).value 'брать текстовое имя контролируемой ячейки из A1 (должно быть в формате Буква столбца + номер строки)
'If Not Intersect(Range(CellName), Target) Is Nothing Then
'для работы этой модификации следующую строку надо закомментировать/удалить
If Not Intersect(Range("D4"), Target) Is Nothing Then
'если заданный (D4) и выбранный диапазон пересекаются
'(пересечение диапазонов НЕ равно Nothing)
'можно прописать диапазон из нескольких ячеек:
'If Not Intersect(Range("D4:E10"), Target) Is Nothing Then
'можно прописать несколько диапазонов:
'If Not Intersect(Range("D4:E10"), Target) Is Nothing or Not Intersect(Range("A4:A10"), Target) Is Nothing Then
Call program 'выполняем программу
End If
End If
End Sub
Sub program()
MsgBox ("Program Is running") 'здесь пишем код того, что произойдёт при выборе нужной ячейки
End Sub
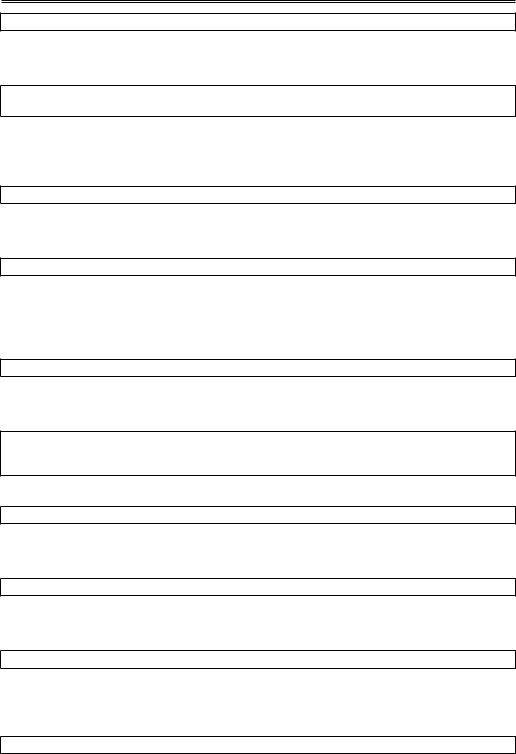
Работа с объектами MS Word 173
ActiveDocument.Tables(1).Columns(1).Delete
Изменение фона таблицы
Выделить первую строку первой таблицы штриховкой 15%:
ActiveDocument.Tables(1).Rows(1).Shading.Texture = _
wdTexture15Percent
Создание таблицы
Создать новую таблицу с заданными параметрами и заменить ею фрагмент, определенный выделенной в документе областью (объект Selection):
ActiveDocument.Tables.Add Selection.Range, 4, 3
Автоформат таблицы
Отформатировать таблицу с применением автоформата Список1:
ActiveDocument.Tables(1).AutoFormat wdTableFormatList1
Запись в ячейки таблицы данных
К ячейкам таблицы можно обращаться по номеру строки и столбца, при этом содержимое ячейки представлено Range-объектом. Например, записать в ячейку первого столбца и первой строки строку “Первая ячейка” можно при помощи следующего кода:
ActiveDocument.Tables(1).Cell(1, 1).Range = «Первая ячейка»
Изменение ширины столбцов таблицы
Задать для всех столбцов первой таблицы ширину, равную 33 пунктам:
For N = 1 To ActiveDocument.Tables(1).Columns.Count
ActiveDocument.Tables(1).Columns(N).Width = 33
Next N
Выровнять все столбцы по ширине:
ActiveDocument.Tables(1).Columns.DistributeWidth
Выравнивание текста в таблице
Задать для первой строки выравнивание текста по центру:
ActiveDocument.Tables(1).Rows(1).Alignment = wdAlignRowCenter
Добавление заголовка таблицы
Сделать первую строку заглавной:
ActiveDocument.Tables(1).Rows(1).HeadingFormat = True
Автосуммирование ячеек таблицы
Вставить в ячейку (2, 3) поле автосуммирования, которое будет отображать сумму значений в ячейках выше или левее:
ActiveDocument.Tables(1).Cell(2, 3).AutoSum
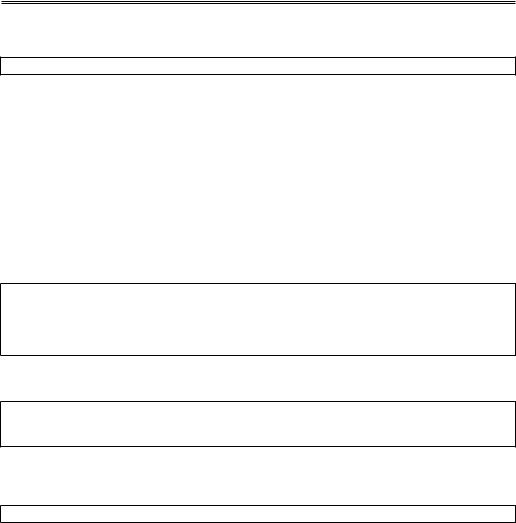
174 Глава 7. В мире объектов MS Office
Разбиение ячеек таблицы
Разбить ячейку (2, 3) на 4 ячейки:
ActiveDocument.Tables(1).Cell(2, 3).Split 2, 2
Word-списки
Списки в документе Word устроены несколько иным образом. Такого объекта, как список, не существует. Абзацы, составляющие список, являются обычными абзацами документа, и когда речь идет о списке, то имеется в виду форматирование ряда абзацев.
Объект ListFormat
Форматирование для каждого абзаца списка определяется объектом ListFormat, который доступен в качестве свойства текстового диапазона.
Чтобы отформатировать некоторый фрагмент текста, как список, необходимо, прежде всего, определить Range-объект, заключающий в себе этот диапазон. Например, для того чтобы отформатировать как список абзацы с 5-го по 10-й, можно создать переменную MyRange типа Range, которой следует присвоить в качестве значения необходимый диапазон — диапазон с начала 5-го абзаца по конец 10-го:
Dim MyRange As Range
…
Set MyRange = ActiveDocument.Range( _
Start:= ActiveDocument.Paragraphs(5).Range.Start, _ End:= ActiveDocument.Paragraphs(10).Range.End)
Затем можно будет воспользоваться свойством ListFormat заданного при помощи переменной MyRange диапазона, чтобы отформатировать абзацы 5-10, как маркированный список:
MyRange.ListFormat.ApplyListTemplate _ ListTemplate:=ListGalleries(wdBulletGallery) _
.ListTemplates(1)
Обратная задача, то есть обращение к списку с целью получить входящие в него абзацы документа, решается при помощи свойства ListParagraphs. Например, выделить полужирным параграф, являющийся первым элементом второго списка документа, можно при помощи оператора:
ActiveDocument.Lists(2).ListParagraphs(1).Range.Bold = True
Работа с объектами MS Excel
С точки зрения VBA-программирования, Excel занимает особенное место среди всех приложений MS Office. Дело в том, что вообще язык Visual Basic для приложений, как таковой, был первоначально задуман и создан именно для Excel. Позднее сфера действия VBA была распространена и на другие приложения Office, однако “родной” для VBA остается все же рабочая среда Excel. Из этого обстоятельства можно сделать два вывода.
Первый вывод заключается в том, что объектная модель Excel отличается наибольшей зрелостью и совершенством уже просто в силу своего почтенного возраста.
Второй вывод: именно у пользователей Excel в первую очередь возникла потребность в макроязыке, при помощи которого можно было бы автоматизировать свою работу, и поэтому, с объективной точки зрения, Excel и есть то самое приложение, где макросы VBA нужнее всего. В самом деле, Excel и VBA — очень гармоничная пара, гармоничная в самом глубоком смысле. Подобно тому, как VBA не является “настоящим” языком программирования (ведь сила VBA — не в широте его возможностей, а в простоте и непритязательности — в среде Office он повсюду, и повсюду,
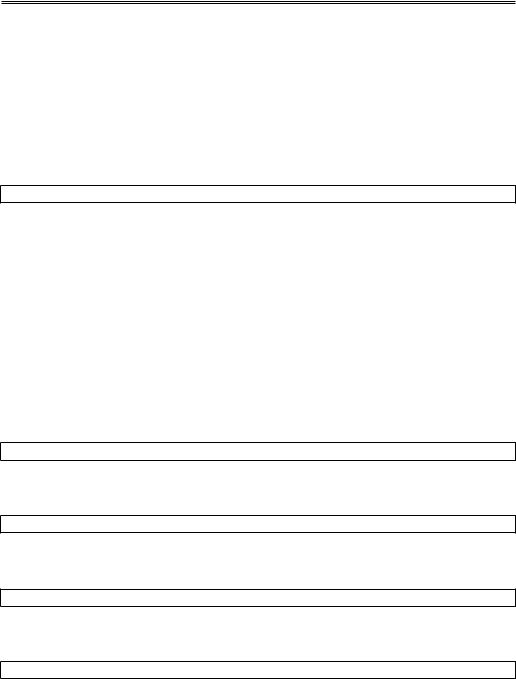
Работа с объектами MS Excel 175
в любой ситуации, можно опереться на его программный код), электронная таблица Excel не являются “настоящей” базой данных, и сила Excel в том, что он обеспечивает, пусть не академически строгую и сверхмощную, как в Access, однако живую работу с табличными данными, где все делается запросто и все происходит на глазах у пользователя.
Работа с объектами Excel на уровне приложения, рабочей книги и листа
Объект Application
Объект Application, как это было и в случае с Word, представляет приложение Excel в целом. Свойство Caption определяет заголовок окна приложения:
Application.Caption = «Обзор цен за 2000 год»
Свойства Workbooks, ActiveWorkbook и ThisWorkbook
В свойстве Workbooks содержится семейство открытых рабочих книг, а в свойстве Worksheets — семейство рабочих листов, но рабочих листов не всех открытых книг, а только активной книги. Соответственно, свойство ActiveWorkbook указывает на активную рабочую книгу. А вот свойства ActiveWorksheet не существует, — вместо него используют свойство ActiveSheet, которое указывает на активный лист активной книги (все листы книги — не только рабочие листы, но и листы диаграмм, содержатся в семействе Sheets).
Свойство ThisWorkbook указывает на ту рабочую книгу, в которой, собственно, содержится выполняемый в данный момент времени макрос.
Application — глобальный объект и по этой причине во многих случаях подразумевается именно он. В приведенных ниже примерах зачастую префикс “Application.” можно было бы опустить.
Метод SaveAs
Сохранить текущую (активную) рабочую книгу в файле с заданным именем:
Application.ActiveWorkbook.SaveAs «MyWorkBook»
Метод Activate
Сделать активной вторую из открытых книг:
Application.Workbooks(2).Activate
Метод Close
Закрыть книгу с именем MyBook без сохранения изменений:
Application.Workbooks(“MyBook”).Close SaveChanges:=False
Метод Open
Открыть книгу, хранящуюся в файле с заданным именем:
Application.Workbooks.Open “C:MyBook.xls”
Свойство ActiveSheet
Свойство ActiveSheet объекта Application возвращает активный лист активной книги. Если ни один из листов не активен, свойство вернет значение Nothing. При обращении к этому свойству необходимо учитывать два обстоятельства. Первое: одноименным свойством обладает
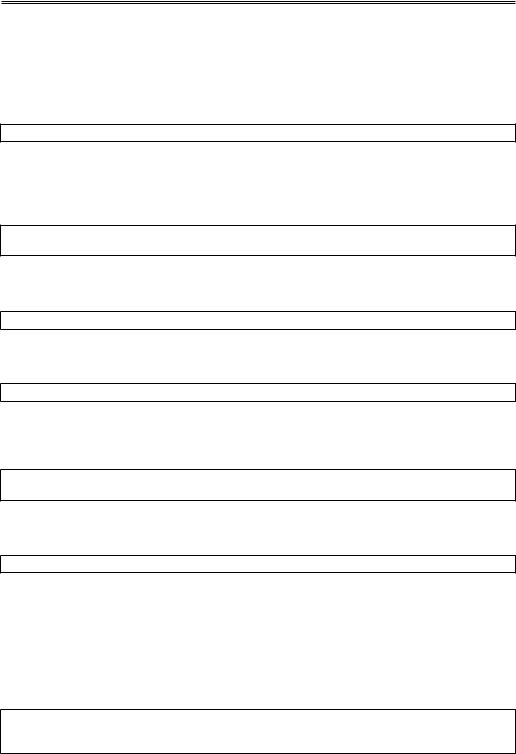
176 Глава 7. В мире объектов MS Office
объект типа Worksheet. Второе обстоятельство заключается в том, что под именем ActiveSheet может скрываться не рабочий лист, а лист диаграммы — в этом случае свойство
вернет объект иного типа, чем Worksheet и макрос, обращающийся к свойствам рабочего листа, “потерпит неудачу“.
Свойство Name
Изменить имя текущего листа:
Application.ActiveSheet.Name = «Январь»
Свойство DisplayScrollBars: пример сокрытия полос прокрутки
Многие свойства объекта Application отвечают за внешний вид и поведение окна приложения, за различные параметры рабочей среды Excel. Например, следующий код запрещает отображение полос прокрутки и строки состояния:
Application.DisplayScrollBars = False
Application.DisplayStatusBar = False
Свойство StatusBar
Свойство StatusBar отвечает за текст строки состояния в окне Excel:
Application.StatusBar = «Работает макрос, ждите…»
Увеличить масштаб активного окна
Увеличить масштаб активного окна на 50 % можно при помощи следующего оператора:
Application.ActiveWindow.Zoom = 150
Свойство FixedDecimal
Включить режим “фиксированный десятичный формат при вводе” и задать число десятичных разрядов, равным 2:
Application.FixedDecimal = True
Application.FixedDecimalPlaces = 2
Метод Calculate
Выполнить принудительный пересчет всех рабочих листов всех открытых книг:
Application.Calculate
Семейство Sheets
Семейство Sheets заключает в себе все листы активной рабочей книги. Обращаться к элементам семейства можно по номерам или именам.
Метод Add
При помощи метода Add можно создавать новые листы. Например, вставить в книгу 12 новых листов и присвоить им имена, соответствующие названиям 12 месяцев года, можно при помощи следующего кода:
ActiveWorkbook.Sheets.Add Count:=12
For N = 1 To 12
ActiveWorkbook.Sheets(N).Name = _
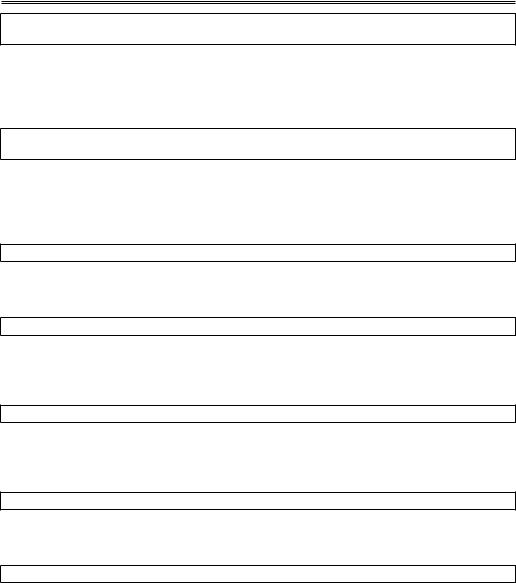
Работа с объектами MS Excel 177
Format(DateSerial(1, N, 1), «mmmm»)
Next N
Вставка листа диаграммы
По умолчанию в семейство Sheets добавляются рабочие листы. Однако, если указать тип вставляемого листа явным образом, то можно вставить лист другого типа. Например, вставить лист диаграммы перед последним листом рабочей книги можно посредством оператора:
ActiveWorkbook.Sheets.Add _
Before:=Worksheets(Worksheets.Count) Type:=xlChart
В свойстве Count любого семейства, как уже указывалось прежде, содержится число элементов семейства.
Метод Delete
Удалить лист можно при помощи метода Delete:
Worksheets(«Обзор1998»).Delete
Свойство Visible
Скрыть лист можно при помощи свойства Visible:
Worksheets(«Обзор1999»).Visible = False
Метод Move
Метод Move перемещает лист в заданную позицию в книге. Переместить лист “Обзор2000” в конец книги:
Worksheets(«Обзор»).Move , Worksheets(Worksheets.Count)
Метод Copy
Метод Copy копирует лист в заданную позицию в книге. Скопировать лист “Бланк” в позицию после листа “Обзор2000”:
Worksheets(«Бланк»).Copy , Worksheets(«Обзор2000»)
Метод Quit
Метод Quit завершает работу приложения Excel:
Application.Quit
Работа с содержимым рабочего листа
Объект Range
Основным рабочим инструментом для операций с содержимым рабочего листа при помощи VBA является объект Range. Объект такого типа возвращают как одиночные ячейки листа, так и диапазоны ячеек.
Задание диапазона
Задать диапазон Range можно различными способами. Например, выражение
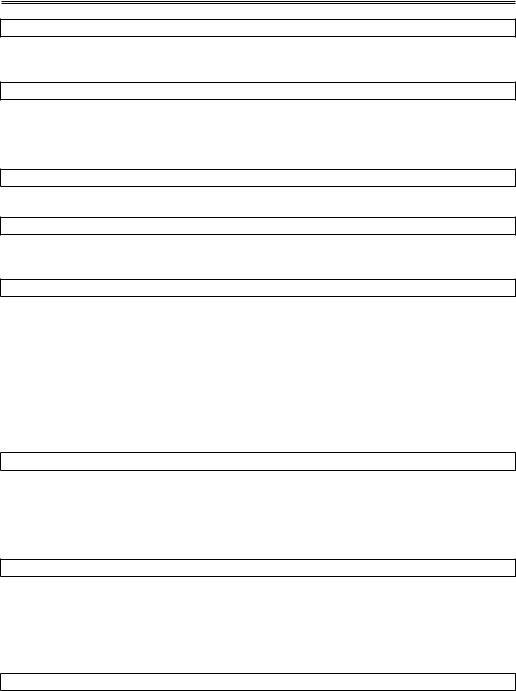
178 Глава 7. В мире объектов MS Office
ActiveSheet.Range(«A3»)
вернет ячейку A3 текущего рабочего листа. Если ячейка A3 активна, то есть выбрана, то тот же самый Range-объект вернет выражение
ActiveCell
Свойство Offset
Свойство Offset позволяет задавать относительное смещение и также возвращает Range— объект. Выделить ячейку на три столбца правее текущей:
ActiveCell.Offset(0, 3).Select
Прямоугольный диапазон задается точно так же, как и в формулах рабочего листа:
ActiveSheet.Range(«A3:B5»)
Если на листе определены именованные диапазоны, то обратиться к такому диапазону можно при помощи выражения:
ActiveSheet.Range(«ИмяДиапазона»)
Объект типа Range на рабочем листе Excel многолик и вездесущ — весь текущий рабочий лист ActiveSheet представлен Range-объектом, диапазон на нем ActiveSheet.Range(«ИмяДиапазона») — это тоже Range-объект, и некоторая ячейка это-
го диапазона ActiveSheet.Range(«ИмяДиапазона»).Cells(N, M) — это тоже Range—
объект!
Свойство Cells
Свойством (семейством) Cells обладают все Range-объекты. По умолчанию Cells(M, N) означает ячейку в M-й строке и N-м столбце рабочего листа, но точно таким же образом можно обратиться к ячейкам любого диапазона. Например, выражение
ActiveSheet.Range(«A3:B5»).Cells(2, 2)
вернет ячейку B4.
Очень часто требуется указывать диапазоны в циклических конструкциях типа For. Чтобы можно было при задании диапазона пользоваться номерами строк и столбцов, Range-объект
можно определить указанием угловых ячеек диапазона через семейство Cells рабочего листа. Выражение
ActiveSheet.Range(Cells(1, 2), Cells(3, 4))
задает диапазон ячеек “B1:E3”.
Свойство EntireColumn
Свойство Range-объекта EntireColumn возвращает Range-объект, представляющий весь столбец, к которому принадлежит указанный диапазон. Например, следующая строка кода удаляет весь текущий столбец:
ActiveCell.EntireColumn.Delete
Свойство EntireRow
Аналогичную функцию выполняет свойство EntireRow в отношении строк. Например, следующая строка кода удаляет всю строку:
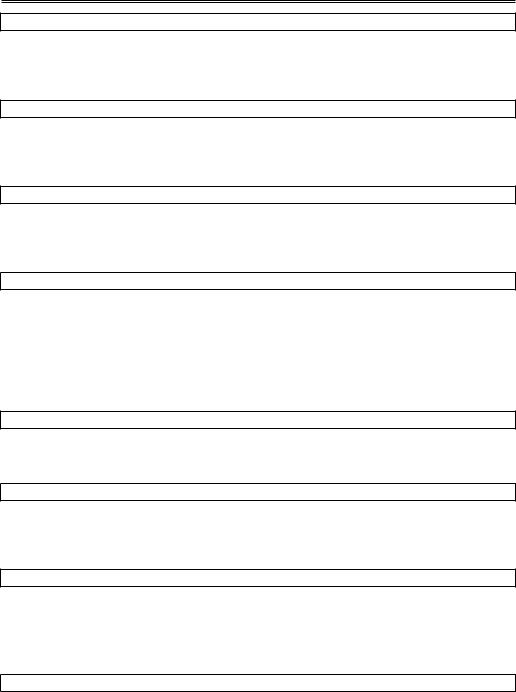
Работа с объектами MS Excel 179
ActiveCell.EntireRow.Delete
Свойство UsedRange
Свойство UsedRange возвращает Range-объект, представляющий использованный диапазон ячеек на листе. Например, следующая строка кода сообщает адрес использованной области:
MsgBox ActiveSheet.UsedRange.Address
Удаление диапазона со сдвигом оставшихся ячеек влево
При обращении к методу Delete можно указать при помощи специальных констант направление сдвига остающихся ячеек. Удалить диапазон “A3:D6” со сдвигом оставшихся ячеек влево:
Range(«A3:D6»).Delete xlShiftToLeft
Метод Insert: пример вставки диапазона со сдвигом оставшихся ячеек вправо
Аналогичным образом указывается направление сдвига при вставке ячеек. Вставить диапазон со сдвигом ячеек вправо:
Range(«A3:D6»).Insert xlShiftToRight
Доступ к содержимому ячеек и диапазонов
Доступ к содержимому ячеек и диапазонов, то есть к содержащимся в них формулам, ссылкам и константам, а также форматирование ячеек и диапазонов осуществляется посредством свойств объекта Range.
Запись в ячееку значения
Записать значение 15 в ячейку A3:
ActiveSheet.Range(«A3») = 15
Свойство Formula
Свойство Formula позволяет поместить в ячейку формулу:
Range(«A11»).Formula = «=SUM(A1:A10)”
Свойство FormulaLocal
При работе с формулами посредством кода VBA необходимо учитывать одно обстоятельство. Например, в русской версии Office присваивание
Range(«A11»).Formula = «=СУММ(A1:A10)”
приведет к тому, что в ячейке A11 будет отображаться ошибка, хотя ручной ввод в ячейку той же самой формулы привел бы к успеху. Дело в том, что свойство Formula предназначено для хранения оригинальной, нелокализованной формулы. Если в локализованной версии Excel необходимо использовать версию формулы на национальном языке, то помещать ее следует в свойство
FormulaLocal:
Range(«A11»).FormulaLocal = «=СУММ(A1:A10)”
При работе в окне Excel рабочий лист “сам разбирается”, какую версию формулы вводит пользователь и куда ее поместить, но при обращении к ячейке из кода VBA необходимо отличать оригинальные имена функций от локальных.
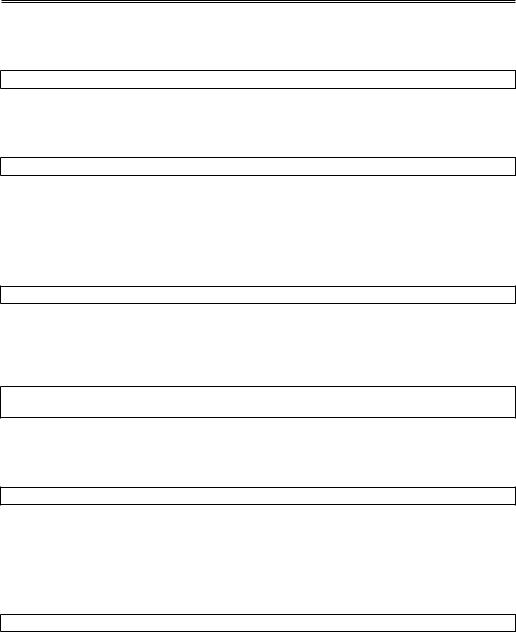
180 Глава 7. В мире объектов MS Office
Стиль ссылок R1C1
Свойство FormulaR1C1 (а также его локальный аналог FormulaR1C1Local) позволяет записать формулу со стилем ссылок R1C1:
ActiveSheet.Range(«B1»).FormulaR1C1 = «=SQRT(R1C1)»
Свойство FormulaHidden
Если включена защита листа, то при помощи свойства FormulaHidden можно скрыть формулы. Например, следующая строка кода позволяет скрыть формулы в столбце:
Worksheets(«Sheet1»).Columns(«A»).FormulaHidden = True
Свойство Value
Свойством по умолчанию (то есть, свойством, имя которого можно во многих случаях не упоминать) для Range-объекта является свойство Value. Здесь содержится значение ячейки, если в ячейку записана константа. Если в ячейке содержится формула, то свойство Value вернет результат вычисления по формуле.
Например, следующая строка кода выводит на экран окно со значением из ячейки A3:
MsgBox Range(«A3»).Value
Метод AutoFill: автозаполнение диапазона
Метод AutoFill позволяет применить к диапазону автозаполнение. В качестве параметров необходимо указать границы заполнения и константу, определяющую вид заполнения. Например, следующий код заполнит диапазон A8:A19 названиями месяцев года:
Range(«A8») = «Январь»
Range(«A8»).AutoFill Range(«A8:A19»), xlFillMonths
Форматирование ячеек
Форматирование ячеек также осуществляется посредством свойств соответствующих Range— объектов. Например, снабдить ячейку A3 линиями можно при помощи оператора:
Range(«A3»).Borders.LineStyle = xlContinuous
Свойство ColumnWidth
Свойство ColumnWidth определяет ширину столбца. Единицей измерения служит ширина символов стиля Обычный. Если речь идет о пропорциональных шрифтах, то имеется в виду ширина символа равная нулю. Таким образом, последовательность «0123456789» идеально поместится в ячейку шириной 10. Следующая строка кода задает для текущего столбца ширину, равную 10 символам:
ActiveCell.ColumnWidth = 10
Свойство RowHeight
Схожее по смыслу свойство RowHeight отвечает за высоту строки, однако в качестве единицы измерения оно использует типографские пункты.
Свойство Font
Свойство Font содержит одноименный объект, свойства которого позволяют задавать параметры шрифта для того диапазона, о чьем свойстве Font идет речь.
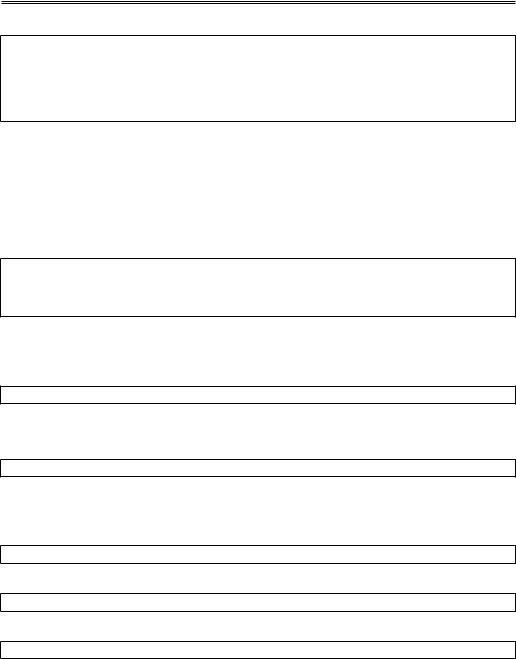
Работа с объектами MS Excel 181
Отформатировать шрифт в диапазоне можно, например, следующим образом:
With Range(«A3:D9»).Font
.Bold = True
.Shadow = True
.Name = «Arial»
.Size = 16 End With
Свойства Bold, Shadow, Name и Size
Свойства Bold и Shadow определяют, соответственно, признак начертания “жирный” и эффект “с тенью”, а свойства Name и Size задают имя и размер шрифта.
Объект Interior
Объект Interior, содержащийся в одноименном свойстве Range-объекта, определяет черты “внутреннего” форматирования ячейки, как таковой. Например, задать цвет фона для ячейки и залить ее узором можно при помощи такого кода:
With Range(«A3:D7»).Interior
.Color = RGB(192, 164, 12)
.Pattern = xlPatternLightDown End With
Свойство Locked
Свойство Locked разрешает (False) или запрещает (True) модификацию содержимого ячеек в ситуации, когда лист в целом защищен от внесения изменений. Разрешить модификацию ячеек:
Range(«A3:C9»).Locked = False
Свойство Style
Свойство Style определяет стиль, заданный для ячеек диапазона. Например:
Range(«A3»).Style = «Процентный»
Очистка диапазона
Очистить диапазон можно при помощи одного из следующих методов. Очистить все:
Range(«A5:A10»).Clear
Очистить содержимое (не влияет на примечания и форматирование ячеек):
Range(«A5:A10»).ClearContents
Очистить форматы (не влияет на содержимое):
Range(«A5:A10»).ClearFormats
Объект Characters
Чтобы отформатировать отдельные символы в ячейке, следует использовать объект Characters, содержащийся в одноименном свойстве Range-объекта. Для этого надо указать позицию начального символа и число символов, которые надо отформатировать. Выделить жирным 3-й и 4-й символы в ячейке A3:
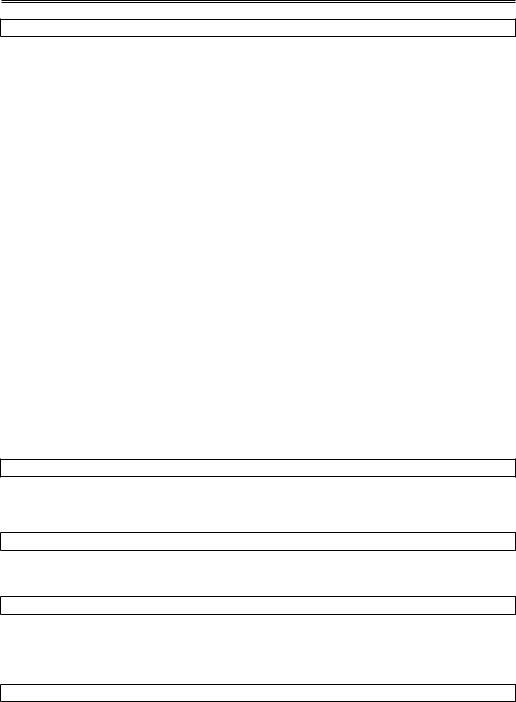
182 Глава 7. В мире объектов MS Office
Range(«A3»).Characters(3, 2).Font.Bold = True
Работа с объектами MS Access
Работа с базами данных Access при помощи VBA — непростое занятие. Собственно объектная модель Access несложна. Она включает в себя всего несколько объектов, обеспечивающих доступ к макросам, модулям VBA, элементам пользовательского интерфейса и среде разработки. Доступ же непосредственно к данным Access осуществляется посредством специальных объектов, работе с которыми посвящены целые книги. Не будем пытаться “объять необъятное”, а ограничимся рядом простых “рецептов”, которые достаточны для выполнения несложных типовых операций с данными Access.
Работа со структурой базы данных Access
Объекты Database (база данных), TableDef (определение таблицы) и семейство Field (поля таблицы)
База данных в целом представлена объектом типа Database. Объекта “таблица” не существует. Доступ к таблицам осуществляется через посредство объектов TableDef (определение таблицы). Объекты типа Field, объединенные в семейство Field соответствующего объекта TableDef, представляют поля таблицы.
Предположим, что нужно изменить при помощи кода VBA (неважно, где он расположен — в программном модуле Access или, например, при условии задания соответствующих ссылок, в рабочей книге Excel) структуру базы данных MyOffice, файл которой расположен в корневом каталоге диска C:. Допустим, нужно добавить в таблицу “Клиенты” еще одно поле — текстовое поле “Примечания” для заметок. Вот какие, в этом случае, нужно было бы выполнить действия.
Объявление переменных типа база данных, определение таблицы и поле таблицы
Сначала необходимо объявить переменные: базу данных, определение таблицы и поле табли-
цы.
Dim MyDB As Database, MyTDF As TableDef, MyFLD As Field
Метод OpenDatabase: открытие базы данных
Затем следует открыть базу данных, содержащуюся в файле C:MyOffice.mdb:
Set MyDB = OpenDatabase(«C:MyOffice.mdb»)
Поскольку база данных открыта и содержится в переменной MyDB, можно обратиться к семейству определений таблиц и присвоить требуемой значение переменной MyTDF:
Set MyTDF = MyDB.TableDefs(«Клиенты»)
Метод CreateField объекта TableDef: добавление текстового поля
Затем, при помощи метода CreateField объекта TableDef, можно добавить текстовое поле с заданным именем заданного размера (константа dbText указывает на тип поля):
Set MyFLD = MyTDF.CreateField(«Примечание», dbText, 200)
Термин Объекты Excel (понимаемый в широком смысле, как объектная модель Excel) включает в себя элементы, из которых состоит любая рабочая книга Excel. Это, например, рабочие листы (Worksheets), строки (Rows), столбцы (Columns), диапазоны ячеек (Ranges) и сама рабочая книга Excel (Workbook) в том числе. Каждый объект Excel имеет набор свойств, которые являются его неотъемлемой частью.
Например, объект Worksheet (рабочий лист) имеет свойства Name (имя), Protection (защита), Visible (видимость), Scroll Area (область прокрутки) и так далее. Таким образом, если в процессе выполнения макроса требуется скрыть рабочий лист, то достаточно изменить свойство Visible этого листа.
В Excel VBA существует особый тип объектов – коллекция. Как можно догадаться из названия, коллекция ссылается на группу (или коллекцию) объектов Excel. Например, коллекция Rows – это объект, содержащий все строки рабочего листа.
Доступ ко всем основным объектам Excel может быть осуществлён (прямо или косвенно) через объект Workbooks, который является коллекцией всех открытых в данный момент рабочих книг. Каждая рабочая книга содержит объект Sheets – коллекция, которая включает в себя все рабочие листы и листы с диаграммами рабочей книги. Каждый объект Worksheet состоит из коллекции Rows – в неё входят все строки рабочего листа, и коллекции Columns – все столбцы рабочего листа, и так далее.
В следующей таблице перечислены некоторые наиболее часто используемые объекты Excel. Полный перечень объектов Excel VBA можно найти на сайте Microsoft Office Developer (на английском).
| Объект | Описание |
|---|---|
| Application | Приложение Excel. |
| Workbooks | Коллекция всех открытых в данный момент рабочих книг в текущем приложении Excel. Доступ к какой-то конкретной рабочей книге может быть осуществлён через объект Workbooks при помощи числового индекса рабочей книги или её имени, например, Workbooks(1) или Workbooks(«Книга1»). |
| Workbook | Объект Workbook – это рабочая книга. Доступ к ней может быть выполнен через коллекцию Workbooks при помощи числового индекса или имени рабочей книги (см. выше). Для доступа к активной в данный момент рабочей книге можно использовать ActiveWorkbook.
Из объекта Workbook можно получить доступ к объекту Sheets, который является коллекцией всех листов рабочей книги (рабочие листы и диаграммы), а также к объекту Worksheets, который представляет из себя коллекцию всех рабочих листов книги Excel. |
| Sheets | Объект Sheets– это коллекция всех листов рабочей книги. Это могут быть как рабочие листы, так и диаграммы на отдельном листе. Доступ к отдельному листу из коллекции Sheets можно получить при помощи числового индекса листа или его имени, например, Sheets(1) или Sheets(«Лист1»). |
| Worksheets | Объект Worksheets – это коллекция всех рабочих листов в рабочей книге (то есть, все листы, кроме диаграмм на отдельном листе). Доступ к отдельному рабочему листу из коллекции Worksheets можно получить при помощи числового индекса рабочего листа или его имени, например, Worksheets(1) или Worksheets(«Лист1»). |
| Worksheet | Объект Worksheet – это отдельный рабочий лист книги Excel. Доступ к нему можно получить при помощи числового индекса рабочего листа или его имени (см. выше).
Кроме этого Вы можете использовать ActiveSheet для доступа к активному в данный момент рабочему листу. Из объекта Worksheet можно получить доступ к объектам Rows и Columns, которые являются коллекцией объектов Range, ссылающихся на строки и столбцы рабочего листа. А также можно получить доступ к отдельной ячейке или к любому диапазону смежных ячеек на рабочем листе. |
| Rows | Объект Rows – это коллекция всех строк рабочего листа. Объект Range, состоящий из отдельной строки рабочего листа, может быть доступен по номеру этой строки, например, Rows(1). |
| Columns | Объект Columns – это коллекция всех столбцов рабочего листа. Объект Range, состоящий из отдельного столбца рабочего листа, может быть доступен по номеру этого столбца, например, Columns(1). |
| Range | Объект Range – это любое количество смежных ячеек на рабочем листе. Это может быть одна ячейка или все ячейки листа.
Доступ к диапазону, состоящему из единственной ячейки, может быть осуществлён через объект Worksheet при помощи свойства Cells, например, Worksheet.Cells(1,1). По-другому ссылку на диапазон можно записать, указав адреса начальной и конечной ячеек. Их можно записать через двоеточие или через запятую. Например, Worksheet.Range(«A1:B10») или Worksheet.Range(«A1», «B10») или Worksheet.Range(Cells(1,1), Cells(10,2)). Обратите внимание, если в адресе Range вторая ячейка не указана (например, Worksheet.Range(«A1») или Worksheet.Range(Cells(1,1)), то будет выбран диапазон, состоящий из единственной ячейки. |
Приведённая выше таблица показывает, как выполняется доступ к объектам Excel через родительские объекты. Например, ссылку на диапазон ячеек можно записать вот так:
Workbooks("Книга1").Worksheets("Лист1").Range("A1:B10")
Содержание
- Присваивание объекта переменной
- Активный объект
- Смена активного объекта
- Свойства объектов
- Методы объектов
- Рассмотрим несколько примеров
- Пример 1
- Пример 2
- Пример 3
Присваивание объекта переменной
В Excel VBA объект может быть присвоен переменной при помощи ключевого слова Set:
Dim DataWb As Workbook
Set DataWb = Workbooks("Книга1.xlsx")
Активный объект
В любой момент времени в Excel есть активный объект Workbook – это рабочая книга, открытая в этот момент. Точно так же существует активный объект Worksheet, активный объект Range и так далее.
Сослаться на активный объект Workbook или Sheet в коде VBA можно как на ActiveWorkbook или ActiveSheet, а на активный объект Range – как на Selection.
Если в коде VBA записана ссылка на рабочий лист, без указания к какой именно рабочей книге он относится, то Excel по умолчанию обращается к активной рабочей книге. Точно так же, если сослаться на диапазон, не указывая определённую рабочую книгу или лист, то Excel по умолчанию обратится к активному рабочему листу в активной рабочей книге.
Таким образом, чтобы сослаться на диапазон A1:B10 на активном рабочем листе активной книги, можно записать просто:
Смена активного объекта
Если в процессе выполнения программы требуется сделать активной другую рабочую книгу, другой рабочий лист, диапазон и так далее, то для этого нужно использовать методы Activate или Select вот таким образом:
Sub ActivateAndSelect()
Workbooks("Книга2").Activate
Worksheets("Лист2").Select
Worksheets("Лист2").Range("A1:B10").Select
Worksheets("Лист2").Range("A5").Activate
End Sub
Методы объектов, в том числе использованные только что методы Activate или Select, далее будут рассмотрены более подробно.
Свойства объектов
Каждый объект VBA имеет заданные для него свойства. Например, объект Workbook имеет свойства Name (имя), RevisionNumber (количество сохранений), Sheets (листы) и множество других. Чтобы получить доступ к свойствам объекта, нужно записать имя объекта, затем точку и далее имя свойства. Например, имя активной рабочей книги может быть доступно вот так: ActiveWorkbook.Name. Таким образом, чтобы присвоить переменной wbName имя активной рабочей книги, можно использовать вот такой код:
Dim wbName As String wbName = ActiveWorkbook.Name
Ранее мы показали, как объект Workbook может быть использован для доступа к объекту Worksheet при помощи такой команды:
Workbooks("Книга1").Worksheets("Лист1")
Это возможно потому, что коллекция Worksheets является свойством объекта Workbook.
Некоторые свойства объекта доступны только для чтения, то есть их значения пользователь изменять не может. В то же время существуют свойства, которым можно присваивать различные значения. Например, чтобы изменить название активного листа на «Мой рабочий лист«, достаточно присвоить это имя свойству Name активного листа, вот так:
ActiveSheet.Name = "Мой рабочий лист"
Методы объектов
Объекты VBA имеют методы для выполнения определённых действий. Методы объекта – это процедуры, привязанные к объектам определённого типа. Например, объект Workbook имеет методы Activate, Close, Save и ещё множество других.
Для того, чтобы вызвать метод объекта, нужно записать имя объекта, точку и имя метода. Например, чтобы сохранить активную рабочую книгу, можно использовать вот такую строку кода:
Как и другие процедуры, методы могут иметь аргументы, которые передаются методу при его вызове. Например, метод Close объекта Workbook имеет три необязательных аргумента, которые определяют, должна ли быть сохранена рабочая книга перед закрытием и тому подобное.
Чтобы передать методу аргументы, необходимо записать после вызова метода значения этих аргументов через запятую. Например, если нужно сохранить активную рабочую книгу как файл .csv с именем «Книга2», то нужно вызвать метод SaveAs объекта Workbook и передать аргументу Filename значение Книга2, а аргументу FileFormat – значение xlCSV:
ActiveWorkbook.SaveAs "Книга2", xlCSV
Чтобы сделать код более читаемым, при вызове метода можно использовать именованные аргументы. В этом случае сначала записывают имя аргумента, затем оператор присваивания «:=» и после него указывают значение. Таким образом, приведённый выше пример вызова метода SaveAs объекта Workbook можно записать по-другому:
ActiveWorkbook.SaveAs Filename:="Книга2", [FileFormat]:=xlCSV
В окне Object Browser редактора Visual Basic показан список всех доступных объектов, их свойств и методов. Чтобы открыть этот список, запустите редактор Visual Basic и нажмите F2.
Рассмотрим несколько примеров
Пример 1
Этот отрывок кода VBA может служить иллюстрацией использования цикла For Each. В данном случае мы обратимся к нему, чтобы продемонстрировать ссылки на объект Worksheets (который по умолчанию берётся из активной рабочей книги) и ссылки на каждый объект Worksheet отдельно. Обратите внимание, что для вывода на экран имени каждого рабочего листа использовано свойство Name объекта Worksheet.
'Пролистываем поочерёдно все рабочие листы активной рабочей книги 'и выводим окно сообщения с именем каждого рабочего листа Dim wSheet As Worksheet For Each wSheet in Worksheets MsgBox "Найден рабочий лист: " & wSheet.Name Next wSheet
Пример 2
В этом примере кода VBA показано, как можно получать доступ к рабочим листам и диапазонам ячеек из других рабочих книг. Кроме этого, Вы убедитесь, что если не указана ссылка на какой-то определённый объект, то по умолчанию используются активные объекты Excel. Данный пример демонстрирует использование ключевого слова Set для присваивания объекта переменной.
В коде, приведённом ниже, для объекта Range вызывается метод PasteSpecial. Этот метод передаёт аргументу Paste значение xlPasteValues.
'Копируем диапазон ячеек из листа "Лист1" другой рабочей книги (с именем Data.xlsx)
'и вставляем только значения на лист "Результаты" текущей рабочей книги (с именем CurrWb.xlsm)
Dim dataWb As Workbook
Set dataWb = Workbooks.Open("C:Data")
'Обратите внимание, что DataWb – это активная рабочая книга.
'Следовательно, следующее действие выполняется с объектом Sheets в DataWb.
Sheets("Лист1").Range("A1:B10").Copy
'Вставляем значения, скопированные из диапазона ячеек, на рабочий лист "Результаты"
'текущей рабочей книги. Обратите внимание, что рабочая книга CurrWb.xlsm не является
'активной, поэтому должна быть указана в ссылке.
Workbooks("CurrWb").Sheets("Результаты").Range("A1").PasteSpecial Paste:=xlPasteValues
Пример 3
Следующий отрывок кода VBA показывает пример объекта (коллекции) Columns и демонстрирует, как доступ к нему осуществляется из объекта Worksheet. Кроме этого, Вы увидите, что, ссылаясь на ячейку или диапазон ячеек на активном рабочем листе, можно не указывать этот лист в ссылке. Вновь встречаем ключевое слово Set, при помощи которого объект Range присваивается переменной Col.
Данный код VBA показывает также пример доступа к свойству Value объекта Range и изменение его значения.
'С помощью цикла просматриваем значения в столбце A на листе "Лист2",
'выполняем с каждым из них арифметические операции и записываем результат
'в столбец A активного рабочего листа (Лист1)
Dim i As Integer
Dim Col As Range
Dim dVal As Double
'Присваиваем переменной Col столбец A рабочего листа "Лист2"
Set Col = Sheets("Лист2").Columns("A")
i = 1
'Просматриваем последовательно все ячейки столбца Col до тех пор
'пока не встретится пустая ячейка
Do Until IsEmpty(Col.Cells(i))
'Выполняем арифметические операции со значением текущей ячейки
dVal = Col.Cells(i).Value * 3 - 1
'Следующая команда записывает результат в столбец A
'активного листа. Нет необходимости указывать в ссылке имя листа,
'так как это активный лист рабочей книги.
Cells(i, 1).Value = dVal
i = i + 1
Loop
Оцените качество статьи. Нам важно ваше мнение:










