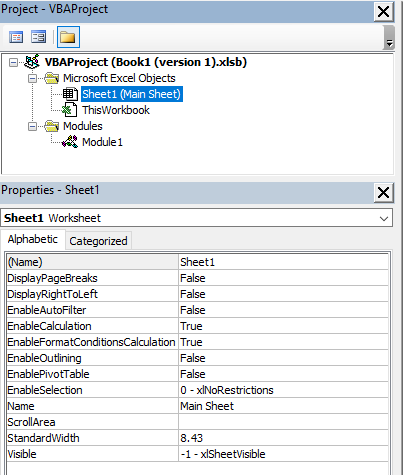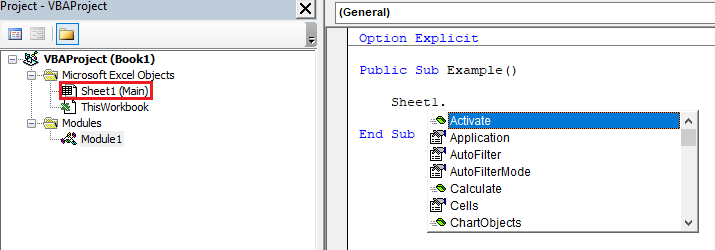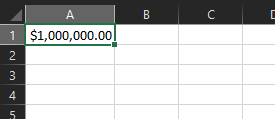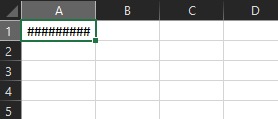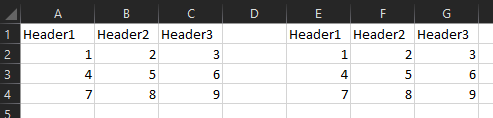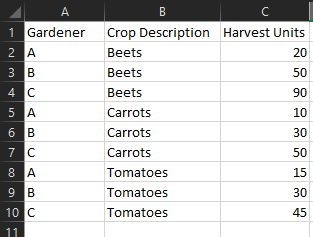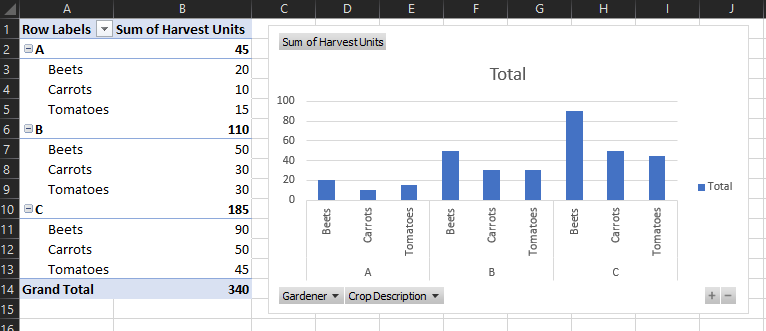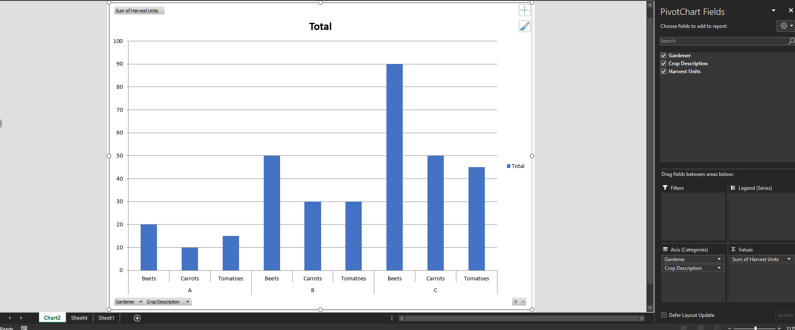| title | keywords | f1_keywords | ms.prod | api_name | ms.assetid | ms.date | ms.localizationpriority |
|---|---|---|---|---|---|---|---|
|
QueryTables.Add method (Excel) |
vbaxl10.chm521074 |
vbaxl10.chm521074 |
excel |
Excel.QueryTables.Add |
ac6cd03e-31aa-cd8c-aa67-a551894c6eb3 |
05/03/2019 |
medium |
QueryTables.Add method (Excel)
Creates a new query table.
Syntax
expression.Add (Connection, Destination, Sql)
expression A variable that represents a QueryTables object.
Parameters
| Name | Required/Optional | Data type | Description |
|---|---|---|---|
| Connection | Required | Variant | The data source for the query table. Can be one of the following:
|
| Destination | Required | Range | The cell in the upper-left corner of the query table destination range (the range where the resulting query table will be placed). The destination range must be on the worksheet that contains the QueryTables object specified by expression. |
| Sql | Optional | Variant | The SQL query string to be run on the ODBC data source. This argument is optional when you are using an ODBC data source (if you don’t specify it here, you should set it by using the Sql property of the query table before the table is refreshed). You cannot use this argument when a QueryTable object, text file, or ADO or DAO Recordset object is specified as the data source. |
Return value
A QueryTable object that represents the new query table.
Remarks
A query created by this method isn’t run until the Refresh method is called.
Example
This example creates a query table based on an ADO recordset. The example preserves the existing column sorting and filtering settings and layout information for backward compatibility.
Dim cnnConnect As ADODB.Connection Dim rstRecordset As ADODB.Recordset Set cnnConnect = New ADODB.Connection cnnConnect.Open "Provider=SQLOLEDB;" & _ "Data Source=srvdata;" & _ "User ID=testac;Password=4me2no;" Set rstRecordset = New ADODB.Recordset rstRecordset.Open _ Source:="Select Name, Quantity, Price From Products", _ ActiveConnection:=cnnConnect, _ CursorType:=adOpenDynamic, _ LockType:=adLockReadOnly, _ Options:=adCmdText With ActiveSheet.QueryTables.Add( _ Connection:=rstRecordset, _ Destination:=Range("A1")) .Name = "Contact List" .FieldNames = True .RowNumbers = False .FillAdjacentFormulas = False .PreserveFormatting = True .RefreshOnFileOpen = False .BackgroundQuery = True .RefreshStyle = xlInsertDeleteCells .SavePassword = True .SaveData = True .AdjustColumnWidth = True .RefreshPeriod = 0 .PreserveColumnInfo = True .Refresh BackgroundQuery:=False End With
This example imports a fixed width text file into a new query table. The first column in the text file is five characters wide and is imported as text. The second column is four characters wide and is skipped. The remainder of the text file is imported into the third column and has the General format applied to it.
Set shFirstQtr = Workbooks(1).Worksheets(1) Set qtQtrResults = shFirstQtr.QueryTables.Add( _ Connection := "TEXT;C:My Documents19980331.txt", Destination := shFirstQtr.Cells(1,1)) With qtQtrResults .TextFileParsingType = xlFixedWidth .TextFileFixedColumnWidths := Array(5,4) .TextFileColumnDataTypes := _ Array(xlTextFormat, xlSkipColumn, xlGeneralFormat) .Refresh End With
This example creates a new query table on the active worksheet.
sqlstring = "select 96Sales.totals from 96Sales where profit < 5" connstring = _ "ODBC;DSN=96SalesData;UID=Rep21;PWD=NUyHwYQI;Database=96Sales" With ActiveSheet.QueryTables.Add(Connection:=connstring, _ Destination:=Range("B1"), Sql:=sqlstring) .Refresh End With
[!includeSupport and feedback]
|
Программирование в Excel |
265 |
Для большинства практических задач вполне хватает возможностей объектов
Application, Workbook, Worksheet и Range. Например, для вставки информации из базы данных вы можете пройти циклом по объекту ADO.Recordset и вставить все нужные записи в лист Excel, а затем средствами VBA прописать в нижние строки итоги по вставленным данным. Однако в Excel встроено несколько специальных объектов, которые могут сильно упростить работу в различных ситуациях. Например, ту же операцию по вставке информации из базы данных удобнее будет провести при помощи специального объекта QueryTable, который будет рассматриваться в этом разделе. Еще два таких специальных объекта PivotTable и Chart будут рассматриваться в разд. 11.8
и 11.9.
Основное назначение объекта QueryTable — работа с набором значений, возвращаемых из базы данных. Этот объект доступен в Excel из графического интерфейса через меню Данные | Импорт внешних данных | Импортиро-
вать данные. При помощи объектов QueryTable вы можете разместить набор записей, полученных с источника данных, на листе Excel для выполнения с ним различных операций (например, анализа при помощи богатой библиотеки функций, для построения диаграмм, отчетов и т. п.). QueryTable удобно использовать для «односторонней» работы с источником данных, когда данные только скачиваются с источника в Excel, но изменять данные и сохранять изменения на источнике не нужно. В принципе, в Excel такую возможность синхронизации изменений реализовать можно (например, при помощи перехвата события Change объекта Worksheet), но намного проще и правильнее будет использовать для этой цели возможности Access. В этом разделе мы будем рассматривать только такую «однонаправленную» передачу данных из базы в Excel.
Как обычно, для того чтобы создать объект QueryTable и разместить его на листе, нужно использовать специальную коллекцию QueryTables, которая принадлежит рабочему листу (объекту Worksheet) и доступна через его одноименное свойство. Свойства и методы объекта QueryTables стандартные, как у большинства рассмотренных нами коллекций. Подробного рассмотрения заслуживает только метод Add(), при помощи которого и создается объект QueryTable (с одновременным добавлением в коллекцию). Этот метод принимает три параметра:
Connection — источник данных для QueryTable (в виде объекта типа Variant). В качестве источника данных можно использовать:
•строку подключения OLE DB или ODBC (см. гл. 9);
•готовый объект Recordset, созданный стандартными средствами ADO или DAO. При этом можно изменять Recordset, на который ссылается
QueryTable и обновлять QueryTable. По многим причинам это самый удобный вариант при работе с QueryTable;
•другой объект QueryTable (вместе со строкой подключения и текстом запроса);
•текстовый файл;
•результаты Web-запроса или запроса Microsoft Query (в виде файла DQY или IQY). Создать такой файл запроса можно при помощи графи-
ческих средств Excel в меню Данные | Импорт внешних данных | Создать запрос.
Destination — куда вставлять полученную QueryTable. Передается объект Range, и вставка производится, начиная с верхнего левого угла диапазона.
SQL — при помощи этого необязательного параметра можно определить SQL-запрос, который будет выполняться на источнике данных ODBC. Этот же запрос можно определить при помощи одноименного свойства объекта QueryTable.
Конечно, правильнее всего при создании QueryTable использовать готовый объект Recordset. В этом случае у нас будут и самые полные возможности настройки подключения и курсора, и возможность эффективного промежуточного хранения данных в оперативной памяти (в объекте Recordset), куда можно вносить изменения, и все удобные свойства и методы объекта Recordset. Код на создание объекта QueryTable на листе Excel может выглядеть так (мы используем тот же Recordset на основе таблицы
Northwind.Customers, что и в разд. 9.5):
Dim cn As ADODB.Connection
Set cn = CreateObject(«ADODB.Connection») cn.Provider = «SQLOLEDB»
cn.ConnectionString = «User ID=SA;Password=password;» _ & «Data Source = LONDON1;Initial Catalog = Northwind»
cn.Open
Dim rs As ADODB.Recordset
Set rs = CreateObject(«ADODB.Recordset») rs.Open «select * from dbo.customers», cn Dim QT1 As QueryTable
Set QT1 = QueryTables.Add(rs, Range(«A1»)) QT1.Refresh
|
Программирование в Excel |
267 |
Непосредственно помещение объекта QueryTable на лист производится при помощи метода QueryTable.Refresh(). Без него объект QueryTable будет создан только в оперативной памяти.
Информация о самых важных свойствах и методах объекта QueryTable представлена далее.
BackgroundQuery — определяет, может ли выполнение запроса производиться в фоновом режиме, пока пользователь совершает в Excel другие действия. По умолчанию установлено в True. В False следует переводить только тогда, когда пользователь своими действиями в Excel может как-то помешать нормальной работе приложения.
CommandText — текст команды SQL, т. е. текст запроса, который передается на источник. Существует совместно с аналогичным свойством SQL (которое оставлено для обратной совместимости) и имеет перед ним приоритет. При передаче QueryTable готового Recordset это свойство недоступно.
CommandType — тип передаваемой в CommandText команды (вся таблица, SQL-запрос, имя куба OLAP и т. п.). При работе с готовым Recordset также недоступно.
Connection — строка подключения, которую можно передать при вызове метода Add() коллекции QueryTables. Также при работе с готовым Recordset недоступно.
Destination — второй параметр, который передается методу Add(). Возвращает объект Range, представляющий верхнюю левую ячейку диапазона, занимаемого на листе объектом QueryTable. После создания QueryTable доступен только для чтения.
EnableEditing — определяет, может ли пользователь изменять на графическом экране свойства объекта QueryTable. По умолчанию установлено в True. Если перевести в False, то пользователь сможет только обновлять
QueryTable.
EnableRefresh — определяет, может ли пользователь обновлять QueryTable, получая заново данные (с источника или из Recordset).
FetchedRowOverflow — это свойство принимает значение True, если записи, полученные с источника, не поместились на листе Excel (т. е. было скачано больше, чем 65 536 записей). Ошибки в такой ситуации не возникает, поэтому если вы работаете с большими наборами записей, имеет смысл реализовать соответствующие проверки.
FieldNames — очень полезное свойство. Позволяет отключить вставку полученных с источника названий столбцов в первую строку QueryTable. По умолчанию True — вставлять названия столбцов.
MaintainConnection — определяет, будет ли соединение с источником открыто все время до закрытия листа. По умолчанию True — оптимизировано для выполнения частых обновлений. Если переставить в False, можно сэкономить оперативную память на клиенте за счет уменьшения скорости обновления данных.
Name — имя объекта QueryTable (на графическом экране его можно посмотреть, если на панели управления Внешние данные нажать кнопку
Свойства диапазона данных). По умолчанию задается как ExternalData_
номер.
Parameters — позволяет получить доступ к коллекции Parameters (набор параметров запроса). Возможности практически такие же, как у параметров объекта Recordset.
PreserveColumnInfo и PreserveFormatting — определяют, сохранять ли ин-
формацию о столбцах (сортировке, фильтрации и т. п.) и форматировании после обновления QueryTable. По умолчанию все сохраняется.
QueryType — позволяет выяснить, что использовалось при создании QueryTable: Recordset, прямой доступ к таблице, SQL-запрос и т. п. Свойство доступно только для чтения.
Recordset — возвращает ссылку на объект Recordset, который использовался для создания QueryTable, или позволяет заменить его для объекта QueryTable на другой (изменения вступят в силу только после вызова ме-
тода Refresh()).
Refreshing — это свойство принимает значение True на момент выполнения фонового запроса к источнику. Если выполнение запроса слишком затянулось, его можно прервать при помощи метода CancelRefresh().
RefreshOnFileOpen — определяет, обновлять ли данные автоматически при открытии листа или можно обойтись уже скачанными значениями (по умолчанию).
RefreshPeriod — определяет, через какие интервалы времени автоматически будет обновляться информация в QueryTable данными с источника. По умолчанию задан 0, т. е. автоматическое обновление отключено.
RefreshStyle — определяет, что делать с существующими ячейками, на место которых вставляются ячейки QueryTable при обновлении.
ResultRange — это, наверное, самое важное свойство объекта QueryTable. Как правило, данные из базы перекачиваются в Excel для дальнейшей обработки. Это свойство позволяет получить диапазон, который включает в себя все ячейки, вставленные на лист из объекта QueryTable, чтобы потом применить к ним различные функции (обычно по столбцам или по строкам). Чтобы этот метод сработал, обязательно нужно провести вставку
|
Программирование в Excel |
269 |
данных QueryTable на лист при помощи метода Refresh(). После этого можно будет использовать то, что возвращает это свойство, как обычный диапазон. Самый простой способ продемонстрировать работу этого метода — воспользоваться кодом:
QT1.ResultRange.Select
А следующий пример генерирует под первым столбцом QueryTable формулу с суммированием значений этого столбца:
Set c1 = Sheets(«Лист1»).QueryTables(1).ResultRange.Columns(1) c1.Name = «Column1»
c1.End(xlDown).Offset(1, 0).Formula = «=SUM(Column1)»
RowNumbers — свойство, которое может сильно упростить работу с данными, полученными при помощи QueryTable. Позволяет сгенерировать еще один столбец в QueryTable (слева), который будет состоять из номеров записей, полученных через QueryTable.
SaveData — определяет, сохранять ли данные, полученные через QueryTable, вместе с книгой Excel. По умолчанию задано True. В False имеет смысл переводить это свойство для того, чтобы изначально гарантировать работу пользователя только с самыми последними данными, полученными из источника.
SavePassword — определяет, сохранять ли пароль вместе со строкой подключения (это свойство можно использовать только для источников ODBC). Если переставить его в False, то можно повысить уровень безопасности вашего приложения.
SourceDataFile — полный путь и имя файла источника (для Access, DBF и других настольных СУБД). Для клиент-серверных систем (таких как SQL Server) возвращает Null.
Свойства с префиксом Text… — определяют параметры текстового файла, если этот файл был выбран в качестве источника для QueryTable.
Свойства с префиксом Web… — определяют параметры данных, получаемых от запроса к Web-источнику.
Методы Refresh(), CancelRefresh() и Delete() объекта QueryTable очевидны и каких-либо комментариев не требуют. Метод ResetTimer() позволяет обнулить таймер автоматического обновления, а метод SaveAsODC() — сохранить определение источника данных в виде файла Microsoft Query (если источником был объект Recordset, то этот метод вернет ошибку).
У объекта QueryTable есть также два события: BeforeRefresh и AfterRefresh.
Они срабатывают соответственно перед началом загрузки данных с источника и после окончания загрузки.
11.8. Работа со сводными таблицами
(объект PivotTable)
В процессе работы большинства предприятий накапливаются так называемые необработанные данные (raw data) о деятельности. Например, для торгового предприятия могут накапливаться данные о продажах товаров (по каждой покупке отдельно), для предприятий сотовой связи — статистика нагрузки на базовые станции и т. п. Очень часто менеджменту предприятия необходима аналитическая информация, которая генерируется на основе необработанных данных, например, посчитать вклад каждого вида товара в доходы предприятия или качество обслуживания в зоне данной станции. Из необработанной информации такие сведения извлечь очень тяжело: нужно выполнять сложные SQL-запросы, которые обрабатываются долго и часто мешают текущей работе. Поэтому все чаще в настоящее время необработанные данные сводятся вначале в хранилище архивных данных Data Warehouse, а затем — в кубы OLAP, которые очень удобны для интерактивного анализа. Проще всего представить себе кубы OLAP как многомерные таблицы, в которых вместо стандартных двух измерений (столбцы и строки, как в обычных таблицах) измерений может быть очень много. Обычно для описания измерений в кубе используется термин «в разрезе». Например, отделу маркетинга может быть нужна информация во временном разрезе, в региональном разрезе, в разрезе типов продукта, в разрезе каналов продаж и т. п. При помощи кубов (в отличие от стандартных SQL-запросов) очень просто получать ответы на такие вопросы, как «сколько товаров такого-то типа было продано в четвертом квартале прошлого года в Северо-Западном регионе через региональных дистрибьюторов».
Конечно, в обычных базах данных такие кубы не создать. Для работы с кубами OLAP требуются специализированные программные продукты. Вместе с SQL Server поставляется база данных OLAP от Microsoft, которая называется
Analysis Services. Есть OLAP-решения от Oracle, IBM, Sybase и других фирм.
Для работы с такими кубами в Excel встроен специальный клиент. По-русски он называется Сводная таблица (на графическом экране он доступен через меню Данные | Сводная таблица), а по-английски — Pivot Table. Соответственно, объект, который представляет этот клиент, называется PivotTable. Необходимо отметить, что он умеет работать не только с кубами OLAP, но и с обычными данными в таблицах Excel или в базах данных, но многие возможности при этом теряются.
Сводная таблица и объект PivotTable — это программные продукты фирмы Panorama Software, которые были приобретены Microsoft и интегрированы в Excel. Поэтому работа с объектом PivotTable несколько отличается от работы
|
Программирование в Excel |
271 |
с другими объектами Excel. Догадаться, что нужно сделать, часто бывает непросто. Поэтому рекомендуется для получения подсказок активно использовать макрорекордер. В то же время при работе со сводными таблицами пользователям часто приходится выполнять одни и те же повторяющиеся операции, поэтому автоматизация во многих ситуациях необходима.
При работе со сводной таблицей первое, что нам потребуется сделать, — это создать объект PivotCache, который будет представлять собой набор записей, полученных с источника OLAP. Очень условно этот объект PivotCache можно сравнить с QueryTable. Для каждого объекта PivotTable можно использовать только один объект PivotCache. Создание объекта PivotCache производится при помощи метода Add() коллекции PivotCaches:
Dim PC1 As PivotCache
Set PC1 = ActiveWorkbook.PivotCaches.Add(xlExternal)
PivotCaches — стандартная коллекция, из ее методов, которые заслуживают подробного рассмотрения, можно назвать только метод Add(). Этот метод принимает два параметра:
SourceType — обязательный, определяет тип источника данных для сводной таблицы. Можно указать создание PivotTable на основе диапазона в Excel, данных из базы данных, во внешнем источнике данных, другой PivotTable и т. п. На практике OLAP имеет смысл использовать только тогда, когда данных много — нужно специализированное внешнее хранилище (например, Microsoft Analysis Services). В этой ситуации выбирается значение xlExternal.
SourceData — обязательный во всех случаях, кроме тех, когда значение первого параметра равно xlExternal. Определяет тот диапазон данных, на основе которого и будет создаваться PivotTable. Обычно принимает в качестве значения объект Range.
Следующая задача — это настроить параметры объекта PivotCache. Как уже говорилось, этот объект очень напоминает QueryTable, и набор свойств и методов у него очень похожий. Некоторые наиболее важные свойства и методы представлены далее.
ADOConnection — возвращает объект ADO.Connection, который автоматически создается при подключении к внешнему источнику данных. Используется для дополнительной настройки свойств подключения.
Connection — работает точно так же, как и одноименное свойство объекта QueryTable. Может принимать строку подключения, готовый объект Recordset, текстовый файл, Web-запрос, файл Microsoft Query. Чаще всего при работе с OLAP строка подключения прописывается напрямую (по-
скольку получать объект Recordset, например, для изменения данных смысла нет — источники данных OLAP практически всегда доступны только для чтения). Настройка этого свойства для подключения к базе данных FoodMart (учебная база данных Analysis Services) на сервере LONDON может выглядеть так:
PC1.Connection = «OLEDB;Provider=MSOLAP.2;Data Source=LONDON1;» _ & «Initial Catalog = FoodMart 2000»
CommandType и CommandText — описывают тип команды, которая передается на сервер баз данных, и текст самой команды. Например, чтобы обратиться к кубу Sales и получить его целиком в кэш на клиенте, можно использовать код типа:
PC1.CommandType = xlCmdCube
PC1.CommandText = Array(«Sales»)
LocalConnection — позволяет подключиться к локальному кубу (файлу cub), созданному средствами Excel. Конечно, такие файлы для работы с «производственными» объемами данных использовать очень не рекомендуется — только для целей создания макетов и т. п.
MemoryUsed — возвращает количество оперативной памяти, используемой
PivotCache. Если PivotTable на основе этого PivotCache еще не создана и не открыта, то возвращается 0. Можно использовать для проверки, если ваше приложение будет работать на слабых клиентах.
OLAP — возвращает True, если PivotCache подключен к серверу OLAP.
OptimizeCache — позволяет оптимизировать структуру кэша. Изначальная загрузка данных будет производиться дольше, но потом скорость работы может существенно возрасти. Для источников OLE DB эта оптимизация не работает.
Остальные свойства объекта PivotCache совпадают с аналогичными свойствами объекта QueryTable, и поэтому здесь рассматриваться не будут.
Главный метод объекта PivotCache — это метод CreatePivotTable(). С его помощью и производится следующий этап — создание сводной таблицы (объекта PivotTable). Этот метод принимает четыре параметра:
TableDestination — единственный обязательный параметр. Принимает объект Range, в верхний левый угол которого будет помещена сводная таблица.
TableName — имя сводной таблицы. Если не указано, то автоматически сгенерируется имя типа «СводнаяТаблица1».
|
Программирование в Excel |
273 |
ReadData — если установить в True, то все содержимое куба будет автоматически помещено в кэш. С этим параметром нужно быть очень осторожным, поскольку неправильное его применение может резко увеличить нагрузку на клиента.
DefaultVersion — это свойство обычно не указывается. Позволяет определить версию создаваемой сводной таблицы. По умолчанию задается наиболее свежая версия.
Создание сводной таблицы в первой ячейке первого листа книги может выглядеть так:
PC1.CreatePivotTable Range(«A1»)
Сводная таблица у нас создана, однако сразу после создания она пуста. В ней предусмотрено четыре области, в которые можно размещать поля из источника:
область столбцов — в нее помещаются те измерения («разрез», в котором будут анализироваться данные), записей в которых меньше;
область строк — те измерения, записей в которых больше;
область страницы — те измерения, по которым нужно только проводить фильтрацию (например, показать данные только по такому-то региону или только за такой-то год);
область данных — центральная часть таблицы. Те числовые данные (например, сумма продаж), которые мы будем анализировать.
Полагаться на пользователя в том, что он правильно разместит элементы во всех четырех областях, не стоит. Кроме того, это может занять определенное время. Поэтому часто требуется расположить данные в сводной таблице программным образом. Эта операция производится при помощи объекта CubeField. Главное свойство этого объекта — Orientation, оно определяет, где будет находиться то или иное поле. Например, помещаем измерение Customers в область столбцов:
PT1.CubeFields(«[Customers]»).Orientation = xlColumnField
измерение Time — в область строк:
PT1.CubeFields(«[Time]»).Orientation = xlRowField
измерение Product — в область страницы:
PT1.CubeFields(«[Product]»).Orientation = xlPageField
и, наконец, показатель Unit Sales (числовые данные для анализа):
PT1.CubeFields(«[Measures].[Unit Sales]»).Orientation = xlDataField
16.3. Работа с базами данных
В примерах этого раздела используется файл Database.accdb, который должен быть расположен в корневом каталоге диска C.
Для работы с базами данных могут быть использованы различные инструменты. Одним из распространенных инструментов такого взаимодействия являются QueryTable — таблицы, которые отображают информацию, полученную из базы данных.
16.3.1. OpenDatabase и QueryTable
16-04-Excel OpenDatabase.xlsm — пример к п. 16.3.1.
Самый простой и доступный способ импортировать информацию из базы данных в Microsoft Excel, это — воспользоваться специальным методом рабочего листа. Речь идет о методе OpenDatabase. Он предназначен для создания новой книги, которая содержит лист с информацией, полученной из базы данных. Получение информации из базы данных в Excel может быть полезным, например, для анализа этой информации средствами Excel.
Полный вызов метода выглядит так:
OpenDatabase(Filename, CommandText, CommandType, BackgroundQuery, ImportDataAs)
Рассмотрим параметры метода.
- Filename — имя и расположение базы данных.
- CommandText — Текст запроса к базе данных. Здесь можно указать имя таблицы базы данных, которая должна быть открыта.
- CommandType — тип запроса — xlCmdCube (куб), xlCmdList (список), xlCmdSql (SQL), xlCmdTable (таблица).
- BackgroundQuery — если установлен в True — обработка данных ведется в фоновом режиме, если в False — в обычном.
- ImportDataAs — способ импорта данных. Может принимать два значения — первое — xlPivotTableReport (данные будут импортированы в виде сводной таблицы — Pivot Table ), второе — xlQueryTable (данные будут импортированы с помощью QueryTable — в виде обычной таблицы).
Чтобы рассмотреть пример использования этой команды, создадим простую базу данных, состоящую из двух таблиц. Первая таблица представляет собой список клиентов, вторая — список их покупок, где учитывается лишь сумма покупки на определенную дату. Таблица клиентов имеет имя Клиенты, таблица покупок — имя Покупки. Импортируем с помощью метода OpenDatabase таблицу Покупки в документ MS Excel. Предположим, что база данных хранится на диске C:, ее имя — Database.accdb. Добавим на лист MS Excel кнопку, содержащую такой код (листинг 16.5.)
Workbooks.OpenDatabase _
Filename:="C:Database.accdb", _
CommandText:="Покупки", _
CommandType:=xlCmdTable, _
BackgroundQuery:=True, _
ImportDataAs:=xlQueryTable
Листинг
16.5.
Импорт данных из БД с использованием QueryTable
После нажатия на кнопку будет создана новая книга, лист которой, названный по имени базы данных, будет содержать импортированные данные (рис. 16.1.).
Рис.
16.1.
QueryTable в документе
Чтобы импортировать данные как PivotTable, нам понадобится такой код (листинг 16.6.) — его мы добавим в обработчик события Click другой кнопки на рабочем листе книги-примера.
Workbooks.OpenDatabase _
Filename:="C:Database.accdb", _
CommandText:="Покупки", _
CommandType:=xlCmdTable, _
BackgroundQuery:=True, _
ImportDataAs:=xlPivotTableReport
Листинг
16.6.
Импорт данных из БД с использованием PivotTable
На рис. 16.2. вы можете видеть результат выполнения команды — сводную таблицу, с которой можно продолжать дальнейшую работу.
Теперь рассмотрим еще один метод получения информации из БД.
16.3.2. ADO
16-05-Excel ADODB Query.xlsm — пример к п. 16.3.2.
QueryTable можно добавить на рабочий лист, предварительно настроив ее параметры.
Объекты QueryTable объединены в коллекцию QueryTables. Важнейший метод этой коллекции — Add — он добавляет новую таблицу в указанную позицию на листе. Вызов метода Add выглядит так:
WorkBook.QueryTables.Add(Connection, Destination)
В качестве параметра Connection обычно используют объект ADODB.Recordset, о котором ниже, а Destination — это объект Range, который указывает на диапазон (или ячейку), куда будет добавлена QueryTable. Если в Destination задана ячейка, левая верхняя ячейка вставляемой таблицы таблицы совпадет с ячейкой.
Для работы с базами данных используется объектная модель ADO. Чтобы подключить ее к проекту, выберите в окне References пункт Microsoft ActiveX Data Object 2.8 Library — обращаться к ней можно, используя имя объекта ADODB.
ADO — это очень мощный механизм для доступа к источникам данных. Здесь мы рассмотрим методику получения информации из БД с использованием ADO. Нас будут интересовать несколько ключевых объектов ADO.
Во-первых — это объект ADODB.Connection, который позволяет установить соединение с базой данных и работать с ней. У объекта Connection есть свойство ConnectionString — оно представляет собой строку, содержащие параметры подключения к базе данных, в частности — адрес файла базы данных и имя драйвера. Метод Open объекта Connection используется для открытия соединения, заданного свойством ConnectionString.
Во-вторых — объект ADODB.RecordSet — он позволяет получать из открытой базы данных определенные порции информации.
Для получения данных используется метод объекта Open, которому передается запрос на получение данных, а так же — открытое соединение.
Давайте рассмотрим пример. Здесь мы подключаемся к базе данных и создаем Query Table на основе объекта RecordSet, в котором хранится информация, полученная из базы (листинг 16.7.).
'Для хранения ссылки на
'Query Table
Dim obj_Query As QueryTable
'Для ссылки на соединение с
'базой данных
Dim obj_ADOConn As ADODB.Connection
'Для ссылки на набор записей,
'полученный из БД
Dim obj_ADORec As ADODB.Recordset
'Если в ячейке A5 есть данные 'значит мы уже вставляли сюда Query Table
'если данных нет - начинаем работу с БД
If ActiveSheet.Range("A5") <> "" Then
MsgBox "Уже есть Query Table в этом диапазоне"
Else
'Создаем новое соединение
Set obj_ADOConn = New ADODB.Connection
'Вносим в ConnectionString параметры
'соединения. В Provider - имя драйвера,
'который используется для доступа к
'БД, а так же - параметр Data Source
'который отвечает за адрес источника данных
obj_ADOConn.ConnectionString = _
"Provider=Microsoft.ACE.OLEDB.12.0;" & _
"Data Source=C:Database.accdb"
'Подключаемся к базе данных
obj_ADOConn.Open
'Создаем новый объект RecordSet 'Он хранит результат запроса к БД
Set obj_ADORec = New ADODB.Recordset
'Выполняем запрос
'В параметре Source хранится строка
'SQL-запроса
'В ActiveConnnection - открытое соединение
obj_ADORec.Open _
Source:="SELECT * FROM Покупки", _
ActiveConnection:=obj_ADOConn
'Создаем новую Query Table, в качестве
'источника данных передаем заполненный
'данными RecordSe
Set obj_Query = _
ActiveSheet.QueryTables.Add _
(obj_ADORec, Range("A5"))
'Используем метод Refresh для того
'чтобы таблица, заполненная данными
'была отображена на листе
obj_Query.Refresh
End If
Листинг
16.7.
Импорт данных из БД с использованием ADO
Если вы хотите эффективно работать с базами данных — вам придется научиться строить SQL-запросы, изучить особенности взаимодействия с различным видами БД и так далее.
16.4. Работа с диаграммами
16-06-Excel Chart.xlsm — пример к п. 16.4.
Для работы с диаграммами используют объект Chart. Чтобы добавить диаграмму на лист можно применить методом AddChart коллекции Shapes..
Такой код (листинг 16.8.) добавляет диаграмму на активный лист:
ActiveSheet.Shapes.AddChart
Листинг
16.8.
Добавление диаграммы на активный лист
Когда диаграмма добавлена, можно настроить ее свойства, в частности, при помощи метода SetSourceData задать диапазон (объект типа Range ), содержащий информацию, которая должна быть визуализирована. Этот метод принимает два параметра. Первый — Source — отвечает за источник данных, второй — PlotBy — определяет, как берутся данные для диаграммы — по столбцам ( xlColumns ) или по строкам ( xlRows ).
Так же после добавления диаграммы обычно настраивают ее тип — это делается с помощью свойства CharType. Оно может принимать одно из более чем 70 значений типа xlChartType. Например, xlConeCol — это трехмерная коническая диаграмма, xlPie — круговая диаграмма, xlLineMarkers — график с маркерами.
Рассмотрим пример (листинг 16.9.). Добавим на рабочий лист обычную линейную диаграмму, используя диапазон значений, выделенных пользователем.
'Для хранения ссылки
'на диаграмму
Dim obj_Chart As Chart
'Для хранения ссылки на
'диапазон входных значений
Dim obj_Range As Range
Set obj_Range = Selection
'Добавляем новую диаграмму и
'тут же выделяем ее
ActiveSheet.Shapes.AddChart.Select
Set obj_Chart = ActiveChart
'Настраиваем исходные данные
'для диаграммы
obj_Chart.SetSourceData _
Source:=obj_Range, _
PlotBy:=xlRows
'Устанавливаем тип для диаграммы
obj_Chart.ChartType = xlLine
Листинг
16.9.
Добавление диаграммы на лист Excel
16.5. Выводы
В этой лекции мы рассмотрели некоторые дополнительные возможности программирования для MS Excel. Наше следующее занятие посвящено практическим примерам программирования для MS Excel.
Excel is a Microsoft application used to work with spreadsheets. VBA is embedded in the Excel application and can be used to work programmatically with Excel. The Excel Object Library contains classes that make working with Excel in VBA possible. The classes in the Excel Object Library are referred to as the Excel Object Model. When using VBA within Excel, a reference is automatically included to the Excel Object Library.
Excel Object Model
The Excel Object Model contains classes that make working with Excel in VBA possible. The Excel Object Model contains many classes but the general overview of the Excel Object Model is Application → Workbook → Worksheet → Range.
-
Application-
Workbooks-
Workbook-
Worksheets-
Worksheet- Range
-
PivotTables- PivotTable
-
ChartObjects- ChartObject
-
ListObjects- ListObject
-
QueryTables- QueryTable
-
-
PivotCaches- PivotCache
-
Charts- Chart
- VBProject*
-
-
-
Windows- Window
-
AddIns- AddIn
-
Dialogs- Dialog
- FileDialog**
-
*The VBProject class is defined in the VBIDE library but is a property of the Workbook object.
**The FileDialog class is defined in the Office library but is a property of the Excel.Application object.
Context
The place where VBA code is written determines the implied context when referring to classes. For example, when using VBA in Excel and referring to the Application object, it is implied that Application and Excel.Application are the same object. However, when using VBA in another application to work with Excel, it is necessary to qualify references to avoid naming collisions with classes in the other application. Using qualified references requires that a reference is set to the library where the classes are defined. If a reference cannot be set, late-binding can be used instead.
Public Sub Example()
'''In Excel
Debug.Print Application Is Excel.Application 'Prints: True
End SubPublic Sub Example()
'''In Outlook
'Reference to Excel Object Library is required
Debug.Print Application Is Excel.Application 'Prints: False
Debug.Print Application Is Outlook.Application 'Prints: True
End SubTo retrieve the Excel Application object from another application, attempt to retrieve the running application and if that fails start a new instance of the application.
Public Function GetExcelApp() As Object
On Error Resume Next
Set GetExcelApp = GetObject(, "Excel.Application")
On Error GoTo 0
If GetExcelApp Is Nothing Then
Set GetExcelApp = CreateObject("Excel.Application")
End If
End FunctionApplication
The Application object is the top-level object in the Excel Object Model which represents the Excel Application itself. The Application object contains information, settings, and functionality of the Excel application.
Application-Level Settings
Certain properties of the Application object can be changed which alters the way Excel behaves. These properties can sometimes be set manually from the Options menu or programmatically with VBA.
The ScreenUpdating property can be set to False to prevent the screen from updating while a macro is running. Then it can be set back to True to allow the updates to take place. Disabling screen updating while a macro is running can improve performance and speed as well as prevent the screen from flickering while code is executing.
The EnableEvents property can be set to False to prevent events from being triggered when a macro is running. At times it is necessary to disable events to avoid infinite loops. Other times it may be unnecessary for events to be running while code is executing. Set the property back to True at the end of the macro to re-enable normal event behavior.
The DisplayAlerts property can be set to False to prevent Excel alert messages from popping up while a macro is running. The property should be set back to True at the end of the macro to allow Excel pop-up alerts.
The Calculation property can be set to prevent formulas from recalculating while a macro is running. In Excel there are volatile functions that update whenever any change is made on the worksheet. This can be unnecessary and very inefficient. After the macro finishes running the Calculate method can be called on the sheet and the Calculation property can be set to xlCalculationAutomatic.
Public Sub Example()
Application.ScreenUpdating = False
Application.EnableEvents = False
Application.DisplayAlerts = False
Application.Calculation = xlCalculationManual
'Code statements
Application.Calculation = xlCalculationAutomatic
Application.DisplayAlerts = True
Application.EnableEvents = True
Application.ScreenUpdating = True
End SubWorksheetFunction
The WorksheetFunction object can be used to call Excel spreadsheet functions in VBA.
Public Sub Example()
Dim TheSum As Double
TheSum = Application.WorksheetFunction.Sum(1, 2, 3, 4, 5)
End SubRun
The Run method is used to call a procedure based on a string representing the procedure’s name. The Run method can be used to call a procedure in a similar way to a callback function.
Option Explicit
Public Sub Example()
Dim Arr(0 To 9) As Long
Arr(0) = 1
Arr(1) = 2
Arr(2) = 3
Arr(3) = 4
Arr(4) = 5
Arr(5) = 6
Arr(6) = 7
Arr(7) = 8
Arr(8) = 9
Arr(9) = 10
OperateOnValues Arr, "Square"
PrintArray Arr
End Sub
Public Sub OperateOnValues(Arr As Variant, Callback As String)
Dim i As Long
For i = LBound(Arr) To UBound(Arr)
Arr(i) = Application.Run(Callback, Arr(i))
Next i
End Sub
Public Function Square(Num As Long) As Long
Square = Num * Num
End Function
Public Sub PrintArray(Arr As Variant)
Dim i As Long
For i = LBound(Arr) To UBound(Arr)
Debug.Print Arr(i)
Next i
End SubEvaluate
The Evaluate method can be used to evaluate formulas, cell references, chart elements, and form controls. Square bracket syntax, [expression], can be used instead of using Application.Evaluate(expression). Evaluate can evaluate worksheet formulas that return an array and it can evaluate array literals.
Public Sub Example()
'Evaluate range reference
Debug.Print Application.Evaluate("A1").Value2
Debug.Print [A1].Value2
'Evaluate worksheet formula
Debug.Print Application.Evaluate("Sum(1, 2, 3, 4, 5)")
Debug.Print [Sum(1, 2, 3, 4, 5)]
'Evaluate array literal
Dim Arr()
Arr = Application.Evaluate("{1,2,3;4,5,6;7,8,9}")
Arr = [{1,2,3;4,5,6;7,8,9}]
Debug.Print Arr(1, 1)
Debug.Print Arr(1, 2)
Debug.Print Arr(1, 3)
Debug.Print Arr(2, 1)
Debug.Print Arr(2, 2)
Debug.Print Arr(2, 3)
Debug.Print Arr(3, 1)
Debug.Print Arr(3, 2)
Debug.Print Arr(3, 3)
End SubUnion
The Union method is used to combine two or more ranges into a single Range object. The ranges do not need to be contiguous.
Public Sub Example()
Dim Rng As Range
Set Rng = Union(Range("A1"), Range("A2")) 'Contiguous Range
Rng.Interior.Color = vbRed
Set Rng = Union(Range("C1"), Range("C3")) 'Noncontiguous Range
Rng.Interior.Color = vbGreen
End SubIntersect
The Intersect method returns the Range where two or more Ranges intersect. If none of the Ranges intersect the method returns Nothing. If Ranges from more than one Worksheet are passed, an error occurs.
Public Sub IntersectingRanges()
Dim WS As Worksheet
Set WS = Activesheet
Dim R1 As Range
Set R1 = WS.Range("A1:C5")
Dim R2 As Range
Set R2 = WS.Range("C1:E5")
Dim I As Range
Set I = Application.Intersect(R1, R2)
If I Is Nothing Then
Debug.Print "Ranges do not intersect."
Else
Debug.Print I.Address
End If
End SubVolatile
The Volatile method is used to make a User-Defined Function volatile. Volatile functions are recalculated whenever any change occurs on the Worksheet.
Public Function AddTwoNumbers(Num1 As Double, Num2 As Double) As Double
Application.Volatile
AddTwoNumbers = Num1 + Num2
End FunctionSendKeys
The SendKeys method is used to send keyboard keys to the active application.
Public Sub Example()
'Add text to the first cell
Application.SendKeys "^{HOME}"
Application.SendKeys "Hello, World!"
Application.SendKeys "{ENTER}"
End SubOnKey
The OnKey method is used to assign a macro to a keyboard key.
Public Sub Example()
'Assign keyboard shortcut
Application.OnKey "^a", "DisplayMessage"
'Disable keyboard shortcut
Application.OnKey "^a", ""
'Return keyboard shortcut to default
Application.OnKey "^a"
End Sub
Public Sub DisplayMessage()
Msgbox "Hello, World"
End SubInputBox
The InputBox method is used to display an input box and get user input. Acceptable data types can be specified by the Type parameter.
Public Sub Example()
Dim UserInput
UserInput = Application.InputBox("Enter Number", Type:=1 + 2) 'Accepts Number or Text
Debug.Print UserInput
End SubSpeech
The Speech object can be used to make Excel talk.
Public Sub Example()
Application.Speech.Speak "Hello World"
End SubFileDialog
The FileDialog property is used to create a FileDialog object which users can use to select files and folders from the file system.
Public Sub Example()
'Get file path from file picker FileDialog
Dim FD As FileDialog
Set FD = Application.FileDialog(msoFileDialogFilePicker)
With FD
.AllowMultiSelect = False
If .Show Then
Debug.Print .SelectedItems(1)
Else
Debug.Print "No file selected."
End If
End With
End SubDialogs
The Dialogs property is used to create a Dialog object object which can represent dialog windows.
Public Sub Example()
'Get color from EditColor Dialog
Dim ColorIndex As Long
Dim EditColor As Dialog
Dim Result As Boolean
Dim ColorValue As Long
ColorIndex = 56
Set EditColor = Application.Dialogs(xlDialogEditColor)
Result = D.Show(ColorIndex)
ColorValue = ThisWorkbook.Colors(ColorIndex)
Debug.Print ColorValue
End SubProperties
There are a number of useful properties that can be used to get information about the Excel application and the user’s platform.
The PathSeparator property returns the path separator character for the user’s system. On Windows this will be a «» and on Mac this will be a «/».
The OperatingSystem property returns a string describing the user’s operating system.
The UserName property returns the UserName of the Excel user.
Windows
The Window object represents a window. The Windows collection object contains a collection of Window objects and can be accessed through the Application.Windows property. The Window object can be used to control various settings and features of windows in Excel. Some properties that can be controlled are Split, FreezePanes, DisplayGridlines, and DisplayFormulas.
Public Sub Example()
'Toggle Gridlines
Dim WS As Worksheet
Set WS = ActiveSheet
WS.Activate
Dim W As Window
Set W = Application.ActiveWindow
W.DisplayGridlines = Not W.DisplayGridlines
End SubWorkbooks
The Workbook object represents an Excel Workbook. The Workbooks collection object contains all open Workbooks under the Excel Application. To access the Workbooks collection use the Application.Workbooks property.
Referring to Workbooks
To refer to a Workbook, use the workbook’s Name or Index in the Workbooks collection. When referring to a Workbook by name, the file extension may be required if file extensions are shown on the user’s system in the File Explorer. Workbook indexes start at 1.
Public Sub Example()
Dim WB As Workbook
Set WB = Workbooks("Example.xlsx")
Set WB = Workbooks(1)
End SubEvery Workbook has its own VBA Project associated with it. To reference the Workbook containing the VBA Project where the code is running, use the ThisWorkbook property.
Public Sub Example()
Dim WB As Workbook
Set WB = ThisWorkbook
End SubIterating Over Workbooks
A For Next or For Each loop can be used to iterate over the Workbooks collection.
Public Sub Example()
Dim i As Long
For i = 1 To Workbooks.Count
Debug.Print Workbooks(i).Name
Next i
Dim WB As Workbook
For Each WB In Workbooks
Debug.Print WB.Name
Next WB
End SubOpen Workbook
To Open a Workbook use the Workbooks.Open method.
Public Sub Example()
Dim WB As Workbook
Set WB = Workbooks.Open("C:Example.xlsx")
End SubAdd Workbook
To create a Workbook use the Workbooks.Add method.
Public Sub Example()
Dim WB As Workbook
Set WB = Workbooks.Add
End SubSave Workbook
To save a Workbook use the Workbook.SaveAs and Workbook.Save methods. Use the XlFileFormat enum to determine the file format to use when saving.
Public Sub Example()
Dim WB As Workbook
Set WB = Workbooks.Add
WB.SaveAs "C:Example.xlsx", xlWorkbookDefault
WB.Range("A1").Value2 = "Hello, World!"
WB.Save
End SubClose Workbook
To close a Workbook use the Workbook.Close method.
Public Sub Example()
Dim WB As Workbook
Set WB = Workbooks.Open("C:Example.xlsx")
WB.Close
End SubWorksheets
The Worksheet object represents a Worksheet within a Workbook. The Worksheets collection object contains a collection of all Worksheets within a given Workbook. Use the Workbook.Worksheets property to access the Workbooks collection.
Referring To Worksheets
Worksheets can be referenced from the Worksheets collection by the Name property, Index property, or CodeName property. The Name and CodeName appear side by side in the project explorer in the Visual Basic Editor. The Name property is the name that appears on the sheet tab in Excel. The CodeName property can be set in the properties window for the Worksheet object. If a Worksheet is referred to by its Name or Index, the sheet may be moved or renamed which can break code that relies on these properties. It may be better when possible to set the CodeName property of Worksheets in the Visual Basic Editor and refer to sheets by CodeName.
Public Sub Example()
Dim WS As Worksheet
Set WS = Worksheets("Main Sheet") 'Name
Set WS = Worksheets(1) 'Index
Set WS = Sheet1 'CodeName
Debug.Print WS.Name
Debug.Print WS.Index
Debug.Print WS.CodeName
End SubIterating
A For Next or For Each loop can be used to iterate over the the Worksheets collection.
Public Sub Example()
Dim i As Long
For i = 1 To Worksheets.Count
Debug.Print Worksheets(i).Name
Next i
Dim WS As Worksheet
For Each WS In Worksheets
Debug.Print WS.Name
Next WS
End SubAdd
Worksheets can be added to a Workbook using the Worksheets.Add method.
Public Sub Example()
'Add Worksheet after last sheet
Dim WB As Workbook
Dim WS As Worksheet
Set WS = WB.Worksheets.Add(After:=WB.Worksheets(WB.Worksheets.Count))
End SubCopy
To copy a Worksheet use the Worksheet.Copy method.
Public Sub Example()
Dim WB As Workbook
Set WB = ThisWorkbook
Dim WS As Worksheet
Set WS = WB.Worksheets(1)
Dim WSCopy As Worksheet
Set WSCopy = WS.Copy(After:=WB.Worksheets(WB.Worksheets.Count))
End SubMove
To move a Worksheet use the Worksheet.Move method.
Public Sub Example()
Dim WB As Workbook
Set WB = ThisWorkbook
Dim WS As Worksheet
Set WS = WB.Worksheets(WB.Worksheets.Count)
WS.Move Before:=WB.Worksheets(1)
End SubDelete
To Delete a Worksheet use the Worksheet.Delete method. When a sheet is deleted an alert pops up warning that the sheet will be permanently deleted. To prevent this pop-up, disable alerts by setting the Application.DisplayAlerts property to False. After the sheet is deleted, alerts can be re-enabled by setting the property to True.
Public Sub Example()
'Suppress alert that sheet will be deleted permanently
Application.DisplayAlerts = False
WS.Delete
'Unsuppress alerts
Application.DisplayAlerts = True
End SubNaming
The Worksheet.Name property represents the worksheet name displayed on the sheet tab in Excel. The Worksheet.CodeName property represents the Worksheet object’s name in code and can be used directly in code as an object variable.
Public Sub Example()
Dim WB As Workbook
Set WB = ThisWorkbook
Dim WS As Worksheet
Set WS = WB.Worksheets.Add(After:=WB.Worksheets(WB.Worksheets.Count))
WS.Name = "Main"
Debug.Print WS.Name
Debug.Print WS.CodeName
End Sub
If the Worksheet name is already taken an error will occur. It may be necessary to create a function to name a Worksheet which handles naming collisions.
Option Explicit
Public Sub Example()
Dim WS As Worksheet
Set WS = ThisWorkbook.Worksheets.Add
NameWorksheet WS, "Test"
Set WS = ThisWorkbook.Worksheets.Add
NameWorksheet WS, "Test"
End Sub
Public Sub NameWorksheet(WS As Worksheet, WSName As String)
Dim WSName1 As String
WSName1 = WSName
Dim WB As Workbook
Set WB = WS.Parent
Dim WSs As Sheets
Set WSs = WB.Worksheets
Dim WSCount As Long
WSCount = WSs.Count
Dim IsNamed As Boolean
Dim c As Long
Do While Not IsNamed
Dim NameFound As Boolean
NameFound = False
Dim i As Long
For i = 1 To WSCount
If WSName1 = WSs(i).Name Then
NameFound = True
Exit For
End If
Next i
If NameFound Then
c = c + 1
WSName1 = WSName & " (" & c & ")"
Else
WS.Name = WSName1
IsNamed = True
End If
Loop
End SubRanges
The Range object represents a range of cells on a Worksheet.
Cells Property
The Worksheet.Cells and Range.Cells properties can be used to return a Range object given a row and column index. With the Worksheet.Cells property the row and column indexes are relative to the entire worksheet. With the Range.Cells property the row and column indexes are relative to the Range. The Cells property is useful when iterating over rows and columns.
Public Sub Example()
Dim WS As Worksheet
Set WS = ThisWorkbook.Worksheets(1)
Dim i As Long
For i = 1 To 10
WS.Cells(i, 1).Value2 = i
Next i
End SubPublic Sub Example()
Dim Rng As Range
Set Rng = ThisWorkbook.Worksheets(1).Range("B11:B20")
Dim i As Long
For i = 1 To 10
Rng.Cells(i, 1).Value2 = i
Next i
End SubCell Values
The Value property of the Range object returns the value stored in a cell.
The Value2 property of the Range object returns the value stored in a cell. Currency and Date types are returned as their underlying numerical values and not the correctly formatted Currency or Date.
The Text property of the Range object returns the text that is currently displayed in the cell.
Public Sub Example()
'Prints 1000000, Currency
Debug.Print Range("A1").Value, TypeName(Range("A1").Value)
'Prints 1000000, Double
Debug.Print Range("A1").Value2, TypeName(Range("A1").Value2)
'Prints $1,000,000.00, String
'Prints #########, String
Debug.Print Range("A1").Text, TypeName(Range("A1").Text)
End SubFormulas
The Formula and FormulaR1C1 properties can be used to add or read the formula in a cell. The Formula property uses A-1 style cell referencing and the FormulaR1C1 property uses R1C1 style cell referencing.
Public Sub Example()
Range("B1").Formula = "=SUM($A$1:$A$10)"
Range("B1").FormulaR1C1 = "=SUM(RC[-1]:R[9]C[-1])"
End SubCopy and Paste
Ranges can be copied and pasted using the Copy method and the PasteSpecial method.
Public Sub ExampleRange()
'Copy directly
Range("A1").Copy Range("B1")
'Copy and paste
Range("A1").Copy
Range("B1").PasteSpecial xlPasteValues
End SubFormatting
The Interior object allows properties related to the Range’s interior color to be set. Use the Range.Interior property to get the Interior object for a Range.
The Font object allows properties about a Range’s font to be set. Use the Range.Font property to get the Font object for a Range.
The Borders object allows properties about a Range’s borders to be set. Use the Range.Borders property to get the Borders object for a Range.
Public Sub Example()
With Range("A1")
With .Interior
.Color = vbRed
End With
With .Font
.Bold = True
.Italic = True
End With
With .Borders
.LineStyle = xlContinuous
.Color = vbBlue
End With
End With
End SubConditional Formatting
The FormatConditions object is used to add Conditional Formatting to a Range. Use the Range.FormatConditions property to get the FormatConditions object for a Range.
Public Sub Example()
'Highlight Duplicates
With Range("A:A")
.FormatConditions.AddUniqueValues
.FormatConditions(.FormatConditions.Count).SetFirstPriority
.FormatConditions(1).DupeUnique = xlDuplicate
With .FormatConditions(1).Font
.Color = -16383844
.TintAndShade = 0
End With
With .FormatConditions(1).Interior
.PatternColorIndex = xlAutomatic
.Color = 13551615
.TintAndShade = 0
End With
.FormatConditions(1).StopIfTrue = False
End If
End SubNumberFormat
The NumberFormat property is used to set the data type of a range. The format codes for the NumberFormat property are the same codes as the codes in the Format Cells dialog in Excel.
| Format | Format Code |
|---|---|
| General | «General» |
| Number | «0.00» |
| Currency | «$#,##0.00» |
| Accounting | «_($* #,##0.00_);_($* (#,##0.00);_($* «»-«»??_);_(@_)» |
| Short Date | «m/d/yyyy» |
| Long Date | «[$-x-sysdate]dddd, mmmm dd, yyyy» |
| Time | «[$-x-systime]h:mm:ss AM/PM» |
| Percentage | «0.00%» |
| Fraction | «# ?/?» |
| Scientific Notation | «0.00E+00» |
| Text | «@» |
| ZIP Code | «00000» |
| ZIP Code + 4 | «00000-0000» |
| Phone Number | «[<=9999999]###-####;(###) ###-####» |
| Social Security Number | «000-00-0000» |
Public Sub Example()
'Format cell as Text
Range("A1").NumberFormat = "@"
End SubCurrentRegion
The CurrentRegion property can be used to reference a region of rows and columns where there is connected data. The intersection of a blank row and a blank column divides regions.
Public Sub Example()
Dim Rng As Range
Set Rng = Range("A1").CurrentRegion
Debug.Print Rng.Address 'Prints $A$1:$C$4
End SubResize
The Resize property is used to resize a Range object. The Resize property can be used to resize ranges so that arrays can be directly assigned to the range.
Public Sub Example()
Dim Arr(0 To 2, 0 To 2) As Long
Arr(0, 0) = 1
Arr(0, 1) = 2
Arr(0, 2) = 3
Arr(1, 0) = 4
Arr(1, 1) = 5
Arr(1, 2) = 6
Arr(2, 0) = 7
Arr(2, 1) = 8
Arr(2, 2) = 9
Dim RowCount As Long
RowCount = UBound(Arr, 1) - LBound(Arr, 1) + 1
Dim ColumnCount As Long
ColumnCount = UBound(Arr, 2) - LBound(Arr, 2) + 1
Range("A1").Resize(RowCount, ColumnCount).Value = Arr
End SubPivotTables And Charts
PivotTables and Charts are a very useful way to view and manipulate data in Excel.
PivotCaches
The PivotCache object contains the data used to create PivotTables. PivotCaches are stored at the Workbook level. The PivotCaches collection object contains all the PivotCache objects for a given Workbook. Use the Workbook.PivotCaches method to return the PivotCaches collection for a Workbook. To create a new PivotCache use the PivotCaches.Create method. Use the XlPivotTableSourceType enum to specify the type of data source for the new PivotCache.
PivotTables
Once a PivotCache is created, it can be used to create a PivotTable. The PivotTable object represents a PivotTable on a Worksheet. The PivotTables collection object contains all the PivotTables for a Worksheet. Use the Worksheet.PivotTables method to get the PivotTables collection for a Worksheet. To create a new PivotTable use the PivotTables.Add or PivotCache.CreatePivotTable method. To add fields to a PivotTable use the PivotTable.AddFields method and the PivotTable.AddDataField method.
Charts
Charts can be created as their own stand-alone sheet or they can be embedded in a Worksheet.
To create a stand-alone chart sheet get a Charts or Sheets collection using the Workbook.Charts property and use the Charts.Add2 or Sheets.Add method respectively. When using the Sheets.Add method specify the type as a chart using the XlSheetType enum. Use the Chart.SetSourceData method and pass the TableRange property of the PivotTable.
To create an embedded chart, create a Shape object using the AddChart2 method of the Worksheet’s Shapes collection object property. Retrieve the Chart object from the Shape using the Shape.Chart property. Finally, set the source data of the Chart using the Chart.SetSourceData method with the TableRange property of the PivotTable.
Example
Consider an example using gardeners and their harvest output crops.
Public Sub CreatePivotTableAndCharts()
Dim PCaches As PivotCaches
Dim PCache As PivotCache
Dim NewWS As Worksheet
Dim PTables As PivotTables
Dim PTable As PivotTable
Dim PChartShape As Shape
Dim PChart As Chart
Dim PChartSheet As Chart
'Create PivotCache
Set PCaches = ThisWorkbook.PivotCaches
Set PCache = _
PCaches.Create(xlDatabase, ThisWorkbook.Worksheets(1).Range("A1").CurrentRegion)
'Create PivotTable
Set NewWS = ThisWorkbook.Worksheets.Add
Set PTables = NewWS.PivotTables
Set PTable = PTables.Add(PCache, NewWS.Range("A1"))
PTable.AddFields RowFields:=Array("Gardener", "Crop Description")
PTable.AddDataField PTable.PivotFields("Harvest Units"), "Sum of Harvest Units", xlSum
'Create Embdedded Chart
Set PChartShape = NewWS.Shapes.AddChart2(XlChartType:=xlColumnStacked)
Set PChart = PChartShape.Chart
PChart.SetSourceData PTable.TableRange1
'Create Sheet Chart
Set PChartSheet = ThisWorkbook.Charts.Add
PChartSheet.SetSourceData PTable.TableRange1
End Sub
ListObjects
The ListObject class is used to represent a table in Excel. The ListObjects collection object contains all ListObject objects in a Worksheet. Use the Worksheet.ListObjects property to retrieve the ListObjects collection object for a Worksheet. A ListObject can be created using the ListObjects.Add method. Specify the type of data source using the XlListObjectSourceType enum.
Public Sub Example()
'Create table from Range
Dim WS As Worksheet
Set WS = ThisWorkbook.Worksheets(1)
Dim LO As ListObject
Set LO = WS.ListObjects.Add(xlSrcRange, WS.Range("A1").CurrentRegion, , xlYes)
LO.Name = "Table1"
End SubQueryTables
The QueryTable object is used to import source data into Excel. The QueryTables collection object contains all QueryTable objects for a Worksheet. Use the Worksheet.QueryTables property to retrieve the QueryTables collection for the Worksheet. A QueryTable object can be created using the QueryTables.Add method. Provide a connection string for the specific data source when creating a QueryTable.
Public Sub Example()
'Add QueryTable from Excel sheet
Dim ExcelFilePath As String
ExcelFilePath = "C:example.xlsx"
Dim ConnectionString As String
ConnectionString = _
"ODBC;" & _
"Driver={Microsoft Excel Driver (*.xls, *.xlsx, *.xlsm, *.xlsb)};" & _
"DBQ=" & ExcelFilePath & ";"
Dim WS As Worksheet
Set WS = ThisWorkbook.Worksheets(1)
Dim QT As QueryTable
Set QT = WS.QueryTables.Add(ConnectionString, WS.Range("A1"), "SELECT * FROM [Sheet1$]")
QT.Refresh
End SubPublic Sub Example()
'Add QueryTable from Text/CSV file
Dim WS As Worksheet
Set WS = ThisWorkbook.Worksheets(1)
Dim TextFilePath As String
TextFilePath = "C:example.csv"
Dim ConnectionString As String
ConnectionString = "TEXT;" & TextFilePath
Dim QT As QueryTable
Set QT = WS.QueryTables.Add(ConnectionString, WS.Cells(1, 1))
WS.Cells.NumberFormat = "@"
With QT
.TextFileConsecutiveDelimiter = False
.TextFileCommaDelimiter = True
.TextFileParseType = xlDelimited
.TextFileTextQualifier = xlTextQualifierDoubleQuote
'MUST Assign TextFileColumnDataTypes to Avoid Data Type Guessing
.TextFileColumnDataTypes = Array(xlTextFormat, xlTextFormat, xlTextFormat)
.Refresh
.SaveData = False
.Delete
End With
End SubName
querytables.Add(Connection, Destination, [Sql])
Synopsis
Creates a new query table and adds it to the worksheet. Returns a QueryTable object.
|
Argument |
Description |
|---|---|
|
|
A string or object reference identifying the source of the data. |
|
|
A |
|
|
If the |
The Connection argument has different forms, depending on the type of data source being queried as described in the following table:
|
Data source |
Use to |
Sample connection argument |
|---|---|---|
|
Web page |
Perform a web query |
|
The Add method’s Connection argument uses the "URL;" prefix when performing a query on a web page. For example, the following code creates a new query table containing a real-time stock quote from Yahoo!:
Set ws = ThisWorkbook.Sheets("Other QueryTables")
strConn = "URL;http://finance.yahoo.com/q/ecn?s=dell"
Set qt = ws.QueryTables.Add(strConn, [QueryDestination])
qt.Refresh