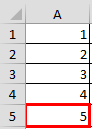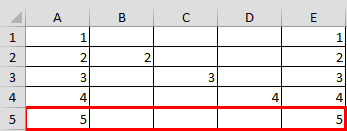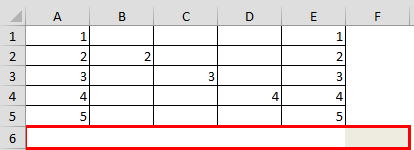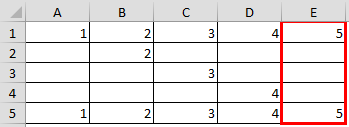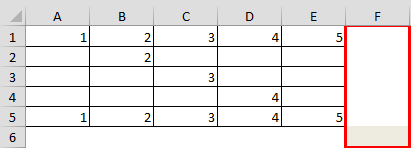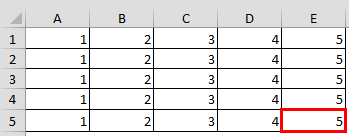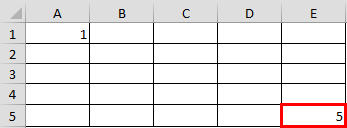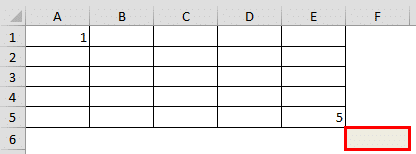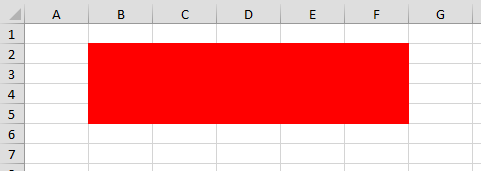|
AndreA SN 1014 / 118 / 2 Регистрация: 26.08.2011 Сообщений: 1,113 Записей в блоге: 2 |
||||||||
|
1 |
||||||||
Последний столбец и последняя строка на листе09.05.2014, 21:59. Показов 51875. Ответов 2 Метки нет (Все метки)
Конструкция ниже определяет на текущем листе последнюю строку, заполненную данными
Как таким же образом определить последний столбец с данными на листе? Добавлено через 10 минут
0 |
|
Programming Эксперт 94731 / 64177 / 26122 Регистрация: 12.04.2006 Сообщений: 116,782 |
09.05.2014, 21:59 |
|
2 |
|
Казанский 15136 / 6410 / 1730 Регистрация: 24.09.2011 Сообщений: 9,999 |
||||
|
09.05.2014, 23:11 |
2 |
|||
|
Решение
нашел Это если столбцов больше одного и нет пропусков.
2 |
|
0 / 0 / 0 Регистрация: 08.05.2013 Сообщений: 23 |
|
|
14.01.2021, 17:30 |
3 |
|
нужно добавить, что такой подсчет используемых столбцов идет по первой строке
0 |
We use Range.SpecialCells() method in the below VBA Code to find and return details of last used row, column, and cell in a worksheet.
Sample Data:
Sample Data
Syntax:
expression.SpecialCells (Type, Value)
Eg: To return the last used cell address in an activesheet. ActiveSheet.Range(“A1”).SpecialCells(xlCellTypeLastCell).Address
VBA Code:
Declaring Variables:
| Variable | Data Type | Comments |
|---|---|---|
| LastRow | Long | Find and store last used row |
| LastCol | Long | store last used column |
| LastCell | String | store last used cell address |
'Variable Declaration Dim LastRow As Long, LastCol As Long, LastCell As String
Use SpecialCells function to find last used row/column/cell
'Find Last Used Row
LastRow = ActiveSheet.Range("A1").SpecialCells(xlCellTypeLastCell).Row
'Find Last Used Column
LastCol = ActiveSheet.Range("A1").SpecialCells(xlCellTypeLastCell).Column
'Find Last Used Cell
LastCell = ActiveSheet.Range("A1").SpecialCells(xlCellTypeLastCell).Address
Concatenate all three variables (LastRow/LastCol/LastCell), add a new line between variables use Chr(10). Show the final output in an Excel Message box.
'Display the last used row/column/cell MsgBox "Last Used Row : " & LastRow & Chr(10) & "Last Used Column : " & LastCol & Chr(10) & "Last Used Cell : " & LastCell
Implementation:
Follow the below steps to find the Last Used Row and Last Used Column in Excel VBA
Step 1: Add a shape (Find Last Row/Column/Cell) on your worksheet.
Step 2: Right-click on “Find Last Row/Column/Cell” and “Assign Macro..”
Step 3: Select “findLastUsedCell”, you can see a list of macros if available in your workbook
Step 4: Save your excel file as “Excel Macro-Enabled Workbook” *.xlsm
Step 5: Click “Find Last Row/Column/Cell” to execute the VBA code. Code will popup below output for the above given example (Output).
Output:
Хитрости »
1 Май 2011 403775 просмотров
Очень часто при внесении данных на лист Excel возникает вопрос определения последней заполненной или первой пустой ячейки. Чтобы впоследствии с этой первой пустой ячейки начать заносить данные. В этой теме я опишу несколько способов определения последней заполненной ячейки.
В качестве переменной, которой мы будем присваивать номер последней заполненной строки, у нас во всех примерах будет lLastRow. Объявлять мы её будем как Long. Для экономии памяти можно было бы использовать и тип Integer, но т.к. строк на листе может быть больше 32767(это максимальное допустимое значение переменных типа Integer) нам понадобиться именно Long, во избежание ошибки. Подробнее про типы переменных можно прочитать в статье Что такое переменная и как правильно её объявить
Одинаковые переменные для всех примеров
Во всех примерах ниже мы будем запоминать номер последней строки или столбца в одни и те же переменные:
Dim lLastRow As Long 'а для lLastCol можно было бы применить и тип Integer, 'т.к. столбцов в Excel пока меньше 32767, но для однообразности назначим тоже Long Dim lLastCol As Long
Способ 1:
Определение
последней заполненной строки
через свойство End
lLastRow = Cells(Rows.Count,1).End(xlUp).Row 'или lLastRow = Cells(Rows.Count, "A").End(xlUp).Row
1 или «A» — это номер или имя столбца, последнюю заполненную ячейку в котором мы определяем. По сути обе приведенные строки дадут абсолютно одинаковый результат. Просто иногда удобнее указать номер столбца, а иногда его имя. Поэтому использовать можно любой из приведенных вариантов, в зависимости от ситуации.
Определение последнего столбца через свойство End
lLastCol = Cells(1, Columns.Count).End(xlToLeft).Column
1 — это номер строки, последнюю заполненную ячейку в которой мы определяем.
Данный метод определения последней строки/столбца самый распространенный. Используя его мы можем определить последнюю ячейку только в одном конкретном столбце(или строке). В большинстве случаев этого более чем достаточно.
Метод основан именно на принципе работы свойства End. На примере поиска последней строки опишу принцип так, как бы мы это делали руками через выделение ячеек на листе:
- выделили самую последнюю ячейку столбца А на листе(для Excel 2007 и выше это А1048576, а для Excel 2003 — А65536)
- и выполнили переход вверх комбинацией клавиш Ctrl+стрелка вверх. Данная комбинация заставляет Excel двигаться вверх(если точнее, то в направлении стрелки, нажатой вместе с Ctrl) до тех пор, пока не встретиться первая ячейка с формулой или значением. А в случае, если сочетание было вызвано из уже заполненных ячеек — то до первой пустой. И как только Excel доходит до этой ячейки — он её выделяет
- А через свойство .Row мы просто получаем номер строки этой выделенной ячейки
Нюансы:
- даже если в ячейке нет видимого значения, но есть формула — End посчитает ячейку не пустой. С одной стороны вполне справедливо. Но иногда нам надо определить именно «визуально» заполненные ячейки. Поиск ячеек при подобных условиях будет описан ниже(Способ 4: Определение последней ячейки через метод Find)
- если на листе заполнены все строки в просматриваемом столбце(или будут заполнены несколько последних ячеек столбца или даже только одна последняя) — то результат может быть неверный(ну или не совсем такой, какой ожидали)
- Данный способ игнорирует строки, скрытые фильтром, группировкой или командой Скрыть (Hide). Т.е. если последняя строка таблицы будет скрыта, то данный метод вернет номер последней видимой заполненной строки, а не последней реально заполненной.
Ну а если надо получить первую пустую ячейку на листе(а не первую заполненную) — придется вспомнить математику. Т.к. последнюю заполненную мы определили, то первая пустая — следующая за ней. Т.е. к результату необходимо прибавить 1. Это хоть и очевидно, но на всякий случай все же лучше об этом напомнить.
Способ 2:
Определение
последней заполненной строки
через SpecialCells
lLastRow = Cells.SpecialCells(xlLastCell).Row
Определение последнего столбца через SpecialCells
lLastCol = Cells.SpecialCells(xlLastCell).Column
Данный метод не требует указания номера столбца и возвращает последнюю ячейку(Row — строку, Column — столбец).
Если хотите получить номер первой пустой строки или столбца на листе — к результату необходимо прибавить 1.
Нюансы:
- Используя данный способ следует помнить, что не всегда можно получить реальную последнюю заполненную ячейку, т.е. именно ячейку со значением. Метод SpecialCells определяет самую «дальнюю» ячейку на листе, используя при этом механизм «запоминания» тех ячеек, в которых мы работали в данном листе. Т.е. если мы занесем в ячейку AZ90345 значение и сразу удалим его — lLastRow, полученная через SpecialCells будет равна значению именно этой ячейки, из которой вы только что удалили значения(т.е. 90345). Другими словами требует обязательного обновления данных, а этого можно добиться только сохранив файла, а временами даже только закрыв файл и открыв его снова. Так же, если какая-либо ячейка содержит форматирование(например, заливку), но не содержит никаких значений, то метод SpecialCells посчитает её используемой и будет учитывать как заполненную.
Этот недостаток можно попробовать обойти, вызвав перед определением последней ячейки вот такую строку кода:With ActiveSheet.UsedRange: End With
Это должно переопределить границы рабочего диапазона и тогда определение последней строки/столбца сработает как ожидается, даже если до этого в ячейке содержались данные, которые впоследствии были удалены.
Выглядеть в единой процедуре это будет так:Sub GetLastCell() Dim lLastRow As Long 'переопределяем рабочий диапазон листа With ActiveSheet.UsedRange: End With 'ищем последнюю заполненную ячейку на листе lLastRow = Cells.SpecialCells(xlLastCell).Row End Sub
- даже если в ячейке нет видимого значения, но есть формула — SpecialCells посчитает ячейку не пустой
- Данный метод определения последней ячейки не будет работать на защищенном листе(Рецензирование(Review) —Защитить лист(Protect Sheet)).
- Данный метод не будет работать при использовании внутри UDF. Точнее будет работать не так, как ожидается. Подробнее про некоторые «баги» работы встроенных методов внутри UDF(функций пользователя) я описывал в этой статье: Глюк работы в UDF методов SpecialCells и FindNext
Сам же я этот метод обычно использую для определения последней ячейки в только что созданном файле, в котором только добавляю строки кодом и в котором не может быть описанных выше нюансов.
Способ 3:
Определение последней строки через UsedRange
lLastRow = ActiveSheet.UsedRange.Row + ActiveSheet.UsedRange.Rows.Count - 1
Определение последнего столбца через UsedRange
lLastCol = ActiveSheet.UsedRange.Column + ActiveSheet.UsedRange.Columns.Count - 1
НЕМНОГО ПОЯСНЕНИЙ:
- ActiveSheet.UsedRange.Row — этой строкой мы определяем первую ячейку, с которой начинаются данные на листе. Важно понимать для чего это — если у вас первые строк 5 не заполнены ничем(т.е. самые первые данные заносились начиная с 6-ой строки листа), то ActiveSheet.UsedRange.Row вернет именно 6(т.е. номер первой строки с данными). Если же все строки заполнены — то вернет 1.
- ActiveSheet.UsedRange.Rows.Count — определяем кол-во строк, входящих в весь диапазон данных на листе. При этом неважно, есть ли данные в ячейках или нет — достаточно было поработать в этих ячейках и удалить значения или просто изменить цвет заливки.
В итоге получается: первая строка данных + кол-во строк с данными — 1. Зачем вычитать единицу? Попробуем посчитать вместе: первая строка: 6. Всего строк: 3. 6 + 3 = 9. Вроде все верно. А теперь выделим на листе три ячейки, начиная с 6-ой. Выделение завершилось на 8-ой строке. Потому что в 6-ой строке уже есть данные. Поэтому и надо вычесть 1, чтобы учесть этот момент. Думаю, не надо пояснять, что если надо получить первую пустую ячейку — можно 1 не вычитать - То же самое и с ActiveSheet.UsedRange.Column, только уже не для строк, а для столбцов.
Нюансы:
- Обладает некоторыми недостатками предыдущего метода. Определяет самую «дальнюю» ячейку на листе, используя при этом механизм «запоминания» тех ячеек, в которых мы работали в данном листе. Следовательно попробовать обойти этот момент можно точно так же: перед определением последней строки/столбца записать строку: With ActiveSheet.UsedRange: End With
Это должно переопределить границы рабочего диапазона и тогда определение последней строки/столбца сработает как ожидается, даже если до этого в ячейке содержались данные, которые впоследствии были удалены. - даже если в ячейке нет видимого значения, но есть формула — UsedRange посчитает ячейку не пустой
Однако метод через UsedRange.Row работает прекрасно и при установленной на лист защите и внутри UDF, что делает его более предпочтительным, чем метод через SpecialCells при равных условиях.
Способ 4:
Определение последней строки и столбца, а так же адрес ячейки методом Find
Sub GetLastCell_Find() Dim rF As Range Dim lLastRow As Long, lLastCol As Long 'ищем последнюю ячейку на листе, в которой хранится хоть какое-то значение Set rF = ActiveSheet.UsedRange.Find(What:="*", LookIn:=xlValues, LookAt:=xlWhole, SearchDirection:=xlPrevious, MatchCase:=False, MatchByte:=False) If Not rF Is Nothing Then lLastRow = rF.Row 'последняя заполненная строка lLastCol = rF.Column 'последний заполненный столбец MsgBox rF.Address 'показываем сообщение с адресом последней ячейки Else 'если ничего не нашлось - значит лист пустой 'и можно назначить в качестве последних первую строку и столбец lLastRow = 1 lLastCol = 1 MsgBox "A1" 'показываем сообщение с адресом ячейки А1 End If End Sub
Этот метод, пожалуй, самый оптимальный в случае, если надо определить последнюю строку/столбец на листе без учета форматов и формул — только по отображаемому значению в ячейке. Например, если на листе большая таблица и последние строки заполнены формулами, возвращающими при определенных условиях пустую ячейку(=ЕСЛИ(A1>0;1;»»)), предыдущие варианты вернут строку/столбец ячейки с последней ячейкой, в которой формула. В то время как данный метод вернет адрес ячейки только в случае, если в ячейке реально отображается какое-то значение. Такой подход часто используется для того, чтобы определить границы данных для последующего анализа заполненных данных, чтобы не захватывать пустые ячейки с формулами и не тратить время на их проверку.
Здесь следует обратить внимание на параметры метода Find. В данном случае мы специально указываем искать по значениям, а не по формулам:
Set rF = ActiveSheet.UsedRange.Find(What:=»*», LookIn:=xlValues, LookAt:=xlWhole, SearchDirection:=xlPrevious, MatchCase:=False, MatchByte:=False)
Нюансы:
- Метод Find, вызванный с листа или другим кодом, имеет свойство запоминать все параметры последнего поиска, а если поиск еще не вызывался — то применяются параметры по умолчанию. А по умолчанию поиск идет всегда по формулам. Поэтому я настоятельно рекомендую указывать принудительно все необходимые параметры, как в примере.
- Метод Find не будет учитывать в просмотре скрытые строки и столбцы. Это следует учитывать при его применении.
Пара небольших практических кодов
Коды ниже могут помочь понять, как использовать приведенные выше строки кода по поиску последней ячейки/строки:
Sub GetLastCell() Dim lLastRow As Long Dim lLastCol As Long 'определили последнюю заполненную ячейку с учетом формул в столбце А lLastRow = Cells(Rows.Count, 1).End(xlUp).Row MsgBox "Заполненные ячейки в столбце А: " & Range("A1:A" & lLastRow).Address 'определили последний заполненный столбец на листе(с учетом формул и форматирования) lLastCol = Cells.SpecialCells(xlLastCell).Column MsgBox "Заполненные ячейки в первой строке: " & Range(Cells(1, 1), Cells(1, lLastCol)).Address 'выводим сообщение с адресом последней ячейки на листе(с учетом формул и форматирования) MsgBox "Адрес последней ячейки диапазона на листе: " & Cells.SpecialCells(xlLastCell).Address End Sub
Выделяем диапазон ячеек в столбцах с А по С, определяя последнюю ячейку по столбцу A этого же листа:
Sub SelectToLastCell() Range("A1:C" & Cells(Rows.Count, 1).End(xlUp).Row).Select End Sub
Копируем ячейку B1 в первую пустую ячейку столбца A этого же листа:
Sub CopyToFstEmptyCell() Dim lLastRow As Long lLastRow = Cells(Rows.Count, 1).End(xlUp).Row 'определили последнюю заполненную ячейку Range("B1").Copy Cells(lLastRow+1, 1) 'скопировали В1 и вставили в следующую после определенной ячейки End Sub
А код ниже делает тоже самое, но одной строкой — применяется Offset и используется тот факт, что изначально методом End мы получаем именно ячейку, а не номер строки(номер строки мы получаем позже через свойство .Row):
Sub CopyToFstEmptyCell() Range("B1").Copy Destination:=Cells(Rows.Count, 1).End(xlUp).Offset(1) End Sub
Range(«B1»).Copy — копирует ячейку В1. Если для аргумента Destination указать другую ячейку, то в неё будет вставлена скопированная ячейка. Мы передаем в этот аргумент определенную методом End ячейку
Cells(Rows.Count, 1).End(xlUp) — возвращает последнюю заполненную ячейку в столбце А (не строку, а именно ячейку)
Offset(1) — смещает полученную ячейку на строку вниз
Используем инструмент автозаполнение(протягивание) столбца В, начиная с ячейки B2 и определяя последнюю ячейку для заполнения на основании столбца А
Sub AutoFill_B() Dim lLastRow As Long lLastRow = Cells(Rows.Count, 1).End(xlUp).Row Range("B2").AutoFill Destination:=Range("B2:B" & lLastRow) End Sub
На самом деле практических кодов может быть куда больше, т.к. определение последней заполненной или первой пустой ячейки является чуть ли не самой распространенной задачей при написании кодов в Excel.
Так же см.:
Как получить последнюю заполненную ячейку формулой?
Как определить первую заполненную ячейку на листе?
Что такое переменная и как правильно её объявить?
Статья помогла? Поделись ссылкой с друзьями!
Видеоуроки
Поиск по меткам
Access
apple watch
Multex
Power Query и Power BI
VBA управление кодами
Бесплатные надстройки
Дата и время
Записки
ИП
Надстройки
Печать
Политика Конфиденциальности
Почта
Программы
Работа с приложениями
Разработка приложений
Росстат
Тренинги и вебинары
Финансовые
Форматирование
Функции Excel
акции MulTEx
ссылки
статистика
|
IgorBoot Пользователь Сообщений: 134 |
#1 14.02.2019 12:13:18 Еще раз Здравствуйте Уважаемые Эксперты.
По его итогу последней строкой оказалось 7, а столбцом 1. Хотя «Глазами» видно что последний заполненный столбец это 8, а строка 9. Складывается такое ощущение, что дальше 1 столбца предложенный выше вариант не анализировал. Прошу помочь разобраться. Благодарю Вас? Прикрепленные файлы
|
||
|
Sanja Пользователь Сообщений: 14838 |
#2 14.02.2019 12:18:50
С ЭТОГО ? Там много других способов, а по этому способу у меня тоже как-то возник вопрос к Дмитрию (автору), но все недосуг было его озвучить Изменено: Sanja — 14.02.2019 12:19:11 Согласие есть продукт при полном непротивлении сторон. |
||
|
Данные — константы? Или могут быть формулы? Всё сложное — не нужно. Всё нужное — просто /М. Т. Калашников/ |
|
|
IgorBoot Пользователь Сообщений: 134 |
Уважаемый Sanja . Уважаемый Михаил Лебедев Значения, ну т.е. константы. И в принципе если к Range() ничего нельзя добавить, чтобы был адекватный поиск, т.е. уходить на циклы. Скажите мне пожалуйста можно все таки с помощью Range() в указанном диапазоне найти последние заполненные строки/столбцы или нет? |
|
Михаил Лебедев Пользователь Сообщений: 2855 |
#5 14.02.2019 12:34:35
Всё сложное — не нужно. Всё нужное — просто /М. Т. Калашников/ |
||
|
IgorBoot Пользователь Сообщений: 134 |
Уважаемый Михаил Лебедев . Позвольте у Вас уточнить, где идет присвоение rng2? Я этого к сожалению не вижу. |
|
Kuzmich Пользователь Сообщений: 7998 |
#7 14.02.2019 12:50:27
|
||
|
Михаил Лебедев Пользователь Сообщений: 2855 |
#8 14.02.2019 12:53:15
В конструкции For Each…Next (почитайте про неё, там всё просто) Всё сложное — не нужно. Всё нужное — просто /М. Т. Калашников/ |
||
|
Sceptic Пользователь Сообщений: 190 |
#9 14.02.2019 13:02:51
|
||
|
IgorBoot Пользователь Сообщений: 134 |
Уважаемый Kuzmich . Благодарю Вас за ответ. Предложенное Вами решение к сожалению ищет последние заполненные на листе, а не в границах диапазона. Уважаемый Михаил Лебедев . |
|
IgorBoot Пользователь Сообщений: 134 |
Уважаемый Sceptic . Вот это класс так класс. Спасибо Вам. Уважаемый Sceptic , скажите, а зачем столько запятых? Я понял почему, это пропуски остальных параметров функции Find Изменено: IgorBoot — 14.02.2019 13:12:16 |
|
Sceptic Пользователь Сообщений: 190 |
#12 14.02.2019 13:12:01
Один из вариантов записи метода с пропуском необязательных аргументов. Вообще, наверно так более понятно будет:
Изменено: Sceptic — 14.02.2019 13:14:47 |
||||
|
БМВ Модератор Сообщений: 21378 Excel 2013, 2016 |
#13 14.02.2019 13:15:18
а есть другой? Изменено: БМВ — 14.02.2019 13:15:45 По вопросам из тем форума, личку не читаю. |
||
|
Sanja Пользователь Сообщений: 14838 |
#14 14.02.2019 13:17:04
Не совсем пропуски. Оставление этих параметров в дефолтном состоянии (в том, которое установлено по умолчанию) Согласие есть продукт при полном непротивлении сторон. |
||
|
Sceptic Пользователь Сообщений: 190 |
#15 14.02.2019 13:18:37
Ну я это и имел в виду) |
||
I’ve found this method for finding the last data containing row in a sheet:
ws.Range("A65536").End(xlUp).row
Is there a similar method for finding the last data containing column in a sheet?
jamheadart
4,9684 gold badges29 silver badges62 bronze badges
asked Aug 13, 2012 at 0:33
4
Lots of ways to do this. The most reliable is find.
Dim rLastCell As Range
Set rLastCell = ws.Cells.Find(What:="*", After:=ws.Cells(1, 1), LookIn:=xlFormulas, LookAt:= _
xlPart, SearchOrder:=xlByColumns, SearchDirection:=xlPrevious, MatchCase:=False)
MsgBox ("The last used column is: " & rLastCell.Column)
If you want to find the last column used in a particular row you can use:
Dim lColumn As Long
lColumn = ws.Cells(1, Columns.Count).End(xlToLeft).Column
Using used range (less reliable):
Dim lColumn As Long
lColumn = ws.UsedRange.Columns.Count
Using used range wont work if you have no data in column A. See here for another issue with used range:
See Here regarding resetting used range.
answered Aug 13, 2012 at 2:00
ReafidyReafidy
8,2505 gold badges49 silver badges81 bronze badges
8
I know this is old, but I’ve tested this in many ways and it hasn’t let me down yet, unless someone can tell me otherwise.
Row number
Row = ws.Cells.Find(What:="*", After:=[A1] , SearchOrder:=xlByRows, SearchDirection:=xlPrevious).Row
Column Letter
ColumnLetter = Split(ws.Cells.Find(What:="*", After:=[A1], SearchOrder:=xlByColumns, SearchDirection:=xlPrevious).Cells.Address(1, 0), "$")(0)
Column Number
ColumnNumber = ws.Cells.Find(What:="*", After:=[A1], SearchOrder:=xlByColumns, SearchDirection:=xlPrevious).Column
answered Apr 19, 2016 at 11:52
xn1xn1
4174 silver badges12 bronze badges
Try using the code after you active the sheet:
Dim J as integer
J = ActiveSheet.UsedRange.SpecialCells(xlCellTypeLastCell).Row
If you use Cells.SpecialCells(xlCellTypeLastCell).Row only, the problem will be that the xlCellTypeLastCell information will not be updated unless one do a «Save file» action. But use UsedRange will always update the information in realtime.
Rob
4,91712 gold badges52 silver badges54 bronze badges
answered May 22, 2013 at 6:55
PeterPeter
211 bronze badge
1
I think we can modify the UsedRange code from @Readify’s answer above to get the last used column even if the starting columns are blank or not.
So this lColumn = ws.UsedRange.Columns.Count modified to
this lColumn = ws.UsedRange.Column + ws.UsedRange.Columns.Count - 1 will give reliable results always
?Sheet1.UsedRange.Column + Sheet1.UsedRange.Columns.Count - 1
Above line Yields 9 in the immediate window.
answered Mar 11, 2016 at 16:36
Stupid_InternStupid_Intern
3,3628 gold badges36 silver badges74 bronze badges
Here’s something which might be useful. Selecting the entire column based on a row containing data, in this case i am using 5th row:
Dim lColumn As Long
lColumn = ActiveSheet.Cells(5, Columns.Count).End(xlToLeft).Column
MsgBox ("The last used column is: " & lColumn)
answered Jun 27, 2018 at 9:09
dapazdapaz
80310 silver badges16 bronze badges
2
I have been using @Reafidy method/answer for a long time, but today I ran into an issue with the top row being merged cell from A1—>N1 and my function returning the «Last Column» as 1 not 14.
Here is my modified function now account for possibly merged cells:
Public Function Get_lRow(WS As Worksheet) As Integer
On Error Resume Next
If Not IsWorksheetEmpty(WS) Then
Get_lRow = WS.Cells.Find("*", SearchOrder:=xlByRows, SearchDirection:=xlPrevious).Row
Dim Cell As Range
For Each Cell In WS.UsedRange
If Cell.MergeCells Then
With Cell.MergeArea
If .Cells(.Cells.Count).Row > Get_lRow Then Get_lRow = .Cells(.Cells.Count).Row
End With
End If
Next Cell
Else
Get_lRow = 1
End If
End Function
Public Function Get_lCol(WS As Worksheet) As Integer
On Error Resume Next
If Not IsWorksheetEmpty(WS) Then
Get_lCol = WS.Cells.Find(What:="*", after:=[A1], SearchOrder:=xlByColumns, SearchDirection:=xlPrevious).Column
Dim Cell As Range
For Each Cell In WS.UsedRange
If Cell.MergeCells Then
With Cell.MergeArea
If .Cells(.Cells.Count).Column > Get_lCol Then Get_lCol = .Cells(.Cells.Count).Column
End With
End If
Next Cell
Else
Get_lCol = 1
End If
End Function
answered Nov 8, 2021 at 19:41
Here’s a simple option if your data starts in the first row.
MsgBox "Last Row: " + CStr(Application.WorksheetFunction.CountA(ActiveSheet.Cells(1).EntireRow))
It just uses CountA to count the number of columns with data in the entire row.
This has all sorts of scenarios where it won’t work, such as if you have multiple tables sharing the top row, but for a few quick & easy things it works perfect.
answered Dec 3, 2021 at 19:32
Alex KwitnyAlex Kwitny
10.9k2 gold badges48 silver badges70 bronze badges
Dynamic VBA Code With Last Row/Column
Finding the Last Row or Last Column within your VBA code is key to ensuring your macro doesn’t break in the future.
Early on when I first began writing VBA macro code, I always needed to go back into the code and modify range references. I had created a bunch of macros to clean up and perform analysis on raw data exported from databases and the data never had the same amount of rows from one data pull to the next.
My coding skills dramatically changed the day I realized my VBA code could be dynamic and automatically determine the size of my raw data once executed. I soon came to realize the goal of coding a macro: to write it once and never touch it again.
Variability is also the greatest challenge for any VBA coder as you have to think of every possible change that could occur in the future. I have found writing VBA code that can automatically resize itself is one of the greatest things missing from most average macro user’s code.
In this article, I have compiled a list of the best methods you can use to accomplish finding the last row or column in your data range.
Prep Your Excel Data!
Keep in mind some of these methods may not give you the desired row or column number if you are not setting your spreadsheet up properly or using a well-formatted block of data.
What I mean by a “well-formatted block of data”, is a worksheet with data that starts in cell A1 and does not have any blank rows or columns in the middle of the data.
The below figure illustrates the difference.
An Example of a Poorly-Formatted Data Set
An Example of a Well-Formatted Data Set
In a data set starting in Row 4, you may need to add or subtract a numerical value depending on the method you use. If you are going to be coding for a data set that has blank rows or columns within it, always be sure to test out your code to make sure it is calculating properly.
Find the Last Cell In Spreadsheet With Data
Finding the last cell with a value in it is key to determining the last row or last column. There are a couple of different ways you can locate the last cell on your spreadsheet. Let’s take a look!
1. The Find Function Method (Best Method)
This line of VBA code will search all the cells on your sheet and return the row of the last cell with any sort of value stored in it. Because the Find function is set to search from the very bottom of the spreadsheet and upwards, this code can accommodate blank rows in your data.
Dim LastCell As Range
Set LastCell = ActiveSheet.Cells.Find(«*», SearchOrder:=xlByRows, SearchDirection:=xlPrevious)
This method ignores empty cells with formatting still in them, which is ideal if you are truly wanting the find the last cell with data in it, not necessarily the last cell that had any modifications done to it.
2. SpecialCells Method
One of the best manual ways to do this is to utilize the Go To Special dialog box.
The Go To Special dialog box has a variety of actions that can be taken to select certain cells or objections on your spreadsheet. One of those options is to select the Last Cell on the active spreadsheet.
You can get to the Go To Special dialog box by using the keyboard shortcut Ctrl + G which will open the Go To dialog box. From there you can click the Special button and you’ll have arrived at the Go To Special dialog box.
In VBA, the select actions in the Go To Special dialog box are simply called SpecialCells. By calling the SpecialCells function in VBA, you gain the same actions, though they have slightly different names. The particular action you’ll want to call is named xlCellTypeLastCell.
The below VBA code stores the last cell found on the spreadsheet with a value in it to a range variable.
Dim LastCell As Range
Set LastCell = ActiveSheet.Cells.SpecialCells(xlCellTypeLastCell)
WARNING! This method could give you unintended results as this finds the last cell with any sort of data or formatting associated with it. This means it can return an empty cell that used to have data in it or simply has any formatting changes (like a yellow cell fill color).
7 Ways To Find The Last Row With VBA
There are actually quite a few ways to determine the last row of a data set in a spreadsheet. We will walk through a number of different ways in this article. I have marked specific methods with a “Best Method” tag as these coding practices are the most bullet-proof ways to determine the last row in your spreadsheet data.
1. The Find Function Method (Best Method)
This line of VBA code will search all the cells on your sheet and return the row of the last cell with any sort of value stored in it. Because the Find function is set to search from the very bottom of the spreadsheet and upwards, this code can accommodate blank rows within your data.
Dim LastRow As Long
LastRow = ActiveSheet.Cells.Find(«*», SearchOrder:=xlByRows, SearchDirection:=xlPrevious).Row
2. SpecialCells Method
SpecialCells is a function you can call in VBA that will allow you to pinpoint certain cells or a range of cells based on specific criteria. We can use the xlCellTypeLastCell action to find the last cell in the spreadsheet and call for the cell’s row number.
Dim LastRow As Long
LastRow = ActiveSheet.Cells.SpecialCells(xlCellTypeLastCell).Row
WARNING! This method could give you unintended results as this finds the last cell with any sort of data or formatting associated with it. This means it can return an empty cell that used to have data in it or simply has any formatting changes (like a yellow cell fill color).
3. Ctrl+Shift+End Method
This line of VBA code mimics the keyboard shortcut Ctrl + Shift + End and returns the numerical value of the last row in the range.
Dim LastRow As Long
LastRow = ActiveSheet.Cells(ActiveSheet.Rows.Count, «A»).End(xlUp).Row
4. UsedRange Method
The Used Range is something that Excel stores a reference to behind the scenes. It represents the area of the spreadsheet that has values in it. The Used Range can be referenced in VBA using the UsedRange object.
You must be careful with the Used Range though , as Excel does not always update the reference in real time. Sometimes when you delete cell content the Used Range will not readjust itself right away. For this reason, it is wise to force the UsedRange object to restructure itself with your VBA code. The below VBA code example calls this restructure/refresh prior to utilizing UsedRange to pull the last row.
Dim LastRow As Long
ActiveSheet.UsedRange ‘Refresh UsedRange
LastRow = ActiveSheet.UsedRange.Rows(ActiveSheet.UsedRange.Rows.Count).Row
5. Table Object Method (Best Method)
If you are using a Table Object to store your data, you can use the Table’s name in the below VBA code to return the numerical value of how many rows are in the table.
Dim LastRow As Long
LastRow = ActiveSheet.ListObjects(«Table1»).Range.Rows.Count
6. Named Range Method
If you are using a Named Range to reference your data’s location, you can use the Range name in the below VBA code to return the numerical value of how many rows are in the Named Range.
Dim LastRow As Long
LastRow = ActiveSheet.Range(«MyNamedRange»).Rows.Count
7. Ctrl+Shift+Down Method
Dim LastRow As Long
LastRow = ActiveSheet.Range(«A1»).CurrentRegion.Rows.Count
Expand Your Range To The Last Row
After you have determined the last row, how do you use it? The vast majority of the time you are going to want to store your entire data range to a Range variable. The following code shows you how to incorporate the last row number you calculated into a Range reference.
Dim DataRange As Range
Set DataRange = Range(«A1:M» & LastRow)
7 Ways To Find The Last Column With VBA
There are actually quite a few ways to determine the last column of a data set in a spreadsheet. We will walk through a number of different ways in this article. I have marked specific methods with a “Best Method” tag as these coding practices are the most bullet-proof ways to determine the last column in your spreadsheet data.
1. The Find Function Method (Best Method)
This line of VBA code will search all the cells on your sheet and return the column of the last cell with any sort of value stored in it. Because the Find function is set to search from the very far right of the spreadsheet and then leftward, this code can accommodate blank columns within your data.
Dim LastColumn As Long
LastColumn = ActiveSheet.Cells.Find(«*», SearchOrder:=xlByColumns, SearchDirection:=xlPrevious).Column
2. SpecialCells Method
SpecialCells is a function you can call in VBA that will allow you to pinpoint certain cells or a range of cells based on specific criteria. We can use the xlCellTypeLastCell action to find the last cell in the spreadsheet and call for the cell’s column number.
Dim LastColumn As Long
LastColumn = ActiveSheet.Cells.SpecialCells(xlCellTypeLastCell).Column
WARNING! This method could give you unintended results as this finds the last cell with any sort of data or formatting associated with it. This means it can return an empty cell that used to have data in it or simply has any formatting changes (like a yellow cell fill color).
3. Ctrl+Shift+End Method
Dim LastColumn As Long
LastColumn = ActiveSheet.Cells(1, ActiveSheet.Columns.Count).End(xlToLeft).Column
4. UsedRange Method
Dim LastColumn As Long
ActiveSheet.UsedRange ‘Refresh UsedRange
LastColumn = ActiveSheet.UsedRange.Columns(ActiveSheet.UsedRange.Columns.Count).Column
5. Table Object Method (Best Method)
If you are using a Table Object to store your data, you can use the Table’s name in the below VBA code to return the numerical value of how many columns are in the table.
Dim LastColumn As Long
LastColumn = ActiveSheet.ListObjects(«Table1»).Range.Columns.Count
6. Named Range Method
Dim LastColumn As Long
LastColumn = ActiveSheet.Range(«MyNamedRange»).Columns.Count
7. Ctrl+Shift+Right Method
Dim LastColumn As Long
LastColumn = ActiveSheet.Range(«A1»).CurrentRegion.Columns.Count
How To Expand Your Range To The Last Column
After you have determined the last column, how do you use it? The vast majority of the time you are going to want to store your entire data range to a Range variable. The following code shows you how to incorporate the last column number you calculated into a Range reference.
Dim DataRange As Range
Set DataRange = Range(Cells(1, 1), Cells(100, LastColumn))
VBA Function To Find Last Row or Column
Tim provided the inspiration for a function that can return either the last row or column number through a user-defined function for a given worksheet.
An example of how you could call this function to return the last row on the active worksheet would be written as: x = LastRowColumn(ActiveSheet, «Row»)
Function LastRowColumn(sht As Worksheet, RowColumn As String) As Long
‘PURPOSE: Function To Return the Last Row Or Column Number In the Active Spreadsheet
‘INPUT: «R» or «C» to determine which direction to search
Select Case LCase(Left(RowColumn, 1)) ‘If they put in ‘row’ or column instead of ‘r’ or ‘c’.
Case «c»
LastRowColumn = sht.Cells.Find(«*», LookIn:=xlFormulas, SearchOrder:=xlByColumns, _
SearchDirection:=xlPrevious).Column
Case «r»
LastRowColumn = sht.Cells.Find(«*», LookIn:=xlFormulas, SearchOrder:=xlByRows, _
SearchDirection:=xlPrevious).Row
Case Else
LastRowColumn = 1
End Select
End Function
What Can I Do With A LastRow Or LastColumn Variable?
There are many things you can do by calculating the last row or last column of a data set. Examples could be:
-
Resizing a Pivot Table range
-
Looping through cells in a column
-
Deleting only the raw data range
There are many, many more examples of this and I’m sure you can think of a few examples yourself.
Let me know in the comments section below how you use resizing a range in your macro code! Also, if you can think of any other ways to use VBA code to find the last row or last column, post your coding method in the comments section so we can improve the current list. I look forward to reading about your experiences.
I Hope This Excel Tutorial Helped!
Hopefully, I was able to explain how you can use VBA code to find the last row or last column of your range to add dynamic capabilities to your macros. If you have any questions about these techniques or suggestions on how to improve this article, please let me know in the comments section below.
About The Author
Hey there! I’m Chris and I run TheSpreadsheetGuru website in my spare time. By day, I’m actually a finance professional who relies on Microsoft Excel quite heavily in the corporate world. I love taking the things I learn in the “real world” and sharing them with everyone here on this site so that you too can become a spreadsheet guru at your company.
Through my years in the corporate world, I’ve been able to pick up on opportunities to make working with Excel better and have built a variety of Excel add-ins, from inserting tickmark symbols to automating copy/pasting from Excel to PowerPoint. If you’d like to keep up to date with the latest Excel news and directly get emailed the most meaningful Excel tips I’ve learned over the years, you can sign up for my free newsletters. I hope I was able to provide you with some value today and hope to see you back here soon! — Chris
Содержание
- How do I find the last column with data?
- 7 Answers 7
- Как определить последнюю ячейку на листе через VBA?
How do I find the last column with data?
I’ve found this method for finding the last data containing row in a sheet:
Is there a similar method for finding the last data containing column in a sheet?
7 Answers 7
Lots of ways to do this. The most reliable is find.
If you want to find the last column used in a particular row you can use:
Using used range (less reliable):
Using used range wont work if you have no data in column A. See here for another issue with used range:
See Here regarding resetting used range.
I know this is old, but I’ve tested this in many ways and it hasn’t let me down yet, unless someone can tell me otherwise.
Try using the code after you active the sheet:
If you use Cells.SpecialCells(xlCellTypeLastCell).Row only, the problem will be that the xlCellTypeLastCell information will not be updated unless one do a «Save file» action. But use UsedRange will always update the information in realtime.
I think we can modify the UsedRange code from @Readify’s answer above to get the last used column even if the starting columns are blank or not.
So this lColumn = ws.UsedRange.Columns.Count modified to
this lColumn = ws.UsedRange.Column + ws.UsedRange.Columns.Count — 1 will give reliable results always
Above line Yields 9 in the immediate window.
Источник
Как определить последнюю ячейку на листе через VBA?
Очень часто при внесении данных на лист Excel возникает вопрос определения последней заполненной или первой пустой ячейки. Чтобы впоследствии с этой первой пустой ячейки начать заносить данные. В этой теме я опишу несколько способов определения последней заполненной ячейки.
В качестве переменной, которой мы будем присваивать номер последней заполненной строки, у нас во всех примерах будет lLastRow . Объявлять мы её будем как Long . Для экономии памяти можно было бы использовать и тип Integer , но т.к. строк на листе может быть больше 32767(это максимальное допустимое значение переменных типа Integer ) нам понадобиться именно Long , во избежание ошибки. Подробнее про типы переменных можно прочитать в статье Что такое переменная и как правильно её объявить
Одинаковые переменные для всех примеров
Во всех примерах ниже мы будем запоминать номер последней строки или столбца в одни и те же переменные:
Dim lLastRow As Long ‘а для lLastCol можно было бы применить и тип Integer, ‘т.к. столбцов в Excel пока меньше 32767, но для однообразности назначим тоже Long Dim lLastCol As Long
Способ 1:
Определение последней заполненной строки через свойство End
lLastRow = Cells(Rows.Count,1).End(xlUp).Row ‘или lLastRow = Cells(Rows.Count, «A»).End(xlUp).Row
1 или «A» — это номер или имя столбца, последнюю заполненную ячейку в котором мы определяем. По сути обе приведенные строки дадут абсолютно одинаковый результат. Просто иногда удобнее указать номер столбца, а иногда его имя. Поэтому использовать можно любой из приведенных вариантов, в зависимости от ситуации.
Определение последнего столбца через свойство End
lLastCol = Cells(1, Columns.Count).End(xlToLeft).Column
1 — это номер строки, последнюю заполненную ячейку в которой мы определяем.
Данный метод определения последней строки/столбца самый распространенный. Используя его мы можем определить последнюю ячейку только в одном конкретном столбце(или строке). В большинстве случаев этого более чем достаточно.
Метод основан именно на принципе работы свойства End. На примере поиска последней строки опишу принцип так, как бы мы это делали руками через выделение ячеек на листе:
- выделили самую последнюю ячейку столбца А на листе(для Excel 2007 и выше это А1048576 , а для Excel 2003 — А65536 )
- и выполнили переход вверх комбинацией клавиш Ctrl + стрелка вверх . Данная комбинация заставляет Excel двигаться вверх(если точнее, то в направлении стрелки, нажатой вместе с Ctrl ) до тех пор, пока не встретиться первая ячейка с формулой или значением. А в случае, если сочетание было вызвано из уже заполненных ячеек — то до первой пустой. И как только Excel доходит до этой ячейки — он её выделяет
- А через свойство .Row мы просто получаем номер строки этой выделенной ячейки
- даже если в ячейке нет видимого значения, но есть формула — End посчитает ячейку не пустой. С одной стороны вполне справедливо. Но иногда нам надо определить именно «визуально» заполненные ячейки. Поиск ячеек при подобных условиях будет описан ниже(Способ 4: Определение последней ячейки через метод Find)
- если на листе заполнены все строки в просматриваемом столбце(или будут заполнены несколько последних ячеек столбца или даже только одна последняя) — то результат может быть неверный(ну или не совсем такой, какой ожидали)
- Данный способ игнорирует строки, скрытые фильтром, группировкой или командой Скрыть (Hide) . Т.е. если последняя строка таблицы будет скрыта, то данный метод вернет номер последней видимой заполненной строки, а не последней реально заполненной.
Ну а если надо получить первую пустую ячейку на листе(а не первую заполненную) — придется вспомнить математику. Т.к. последнюю заполненную мы определили, то первая пустая — следующая за ней. Т.е. к результату необходимо прибавить 1. Это хоть и очевидно, но на всякий случай все же лучше об этом напомнить.
Способ 2:
Определение последней заполненной строки через SpecialCells
Определение последнего столбца через SpecialCells
Данный метод не требует указания номера столбца и возвращает последнюю ячейку(Row — строку, Column — столбец).
Если хотите получить номер первой пустой строки или столбца на листе — к результату необходимо прибавить 1.
Нюансы:
- Используя данный способ следует помнить, что не всегда можно получить реальную последнюю заполненную ячейку, т.е. именно ячейку со значением. Метод SpecialCells определяет самую «дальнюю» ячейку на листе, используя при этом механизм «запоминания» тех ячеек, в которых мы работали в данном листе. Т.е. если мы занесем в ячейку AZ90345 значение и сразу удалим его — lLastRow, полученная через SpecialCells будет равна значению именно этой ячейки, из которой вы только что удалили значения(т.е. 90345). Другими словами требует обязательного обновления данных, а этого можно добиться только сохранив файла, а временами даже только закрыв файл и открыв его снова. Так же, если какая-либо ячейка содержит форматирование(например, заливку), но не содержит никаких значений, то метод SpecialCells посчитает её используемой и будет учитывать как заполненную.
Этот недостаток можно попробовать обойти, вызвав перед определением последней ячейки вот такую строку кода:
With ActiveSheet.UsedRange: End With
Это должно переопределить границы рабочего диапазона и тогда определение последней строки/столбца сработает как ожидается, даже если до этого в ячейке содержались данные, которые впоследствии были удалены.
Выглядеть в единой процедуре это будет так:
Sub GetLastCell() Dim lLastRow As Long ‘переопределяем рабочий диапазон листа With ActiveSheet.UsedRange: End With ‘ищем последнюю заполненную ячейку на листе lLastRow = Cells.SpecialCells(xlLastCell).Row End Sub
Сам же я этот метод обычно использую для определения последней ячейки в только что созданном файле, в котором только добавляю строки кодом и в котором не может быть описанных выше нюансов.
Способ 3:
Определение последней строки через UsedRange
lLastRow = ActiveSheet.UsedRange.Row + ActiveSheet.UsedRange.Rows.Count — 1
Определение последнего столбца через UsedRange
lLastCol = ActiveSheet.UsedRange.Column + ActiveSheet.UsedRange.Columns.Count — 1
- ActiveSheet.UsedRange.Row — этой строкой мы определяем первую ячейку, с которой начинаются данные на листе. Важно понимать для чего это — если у вас первые строк 5 не заполнены ничем(т.е. самые первые данные заносились начиная с 6-ой строки листа), то ActiveSheet.UsedRange.Row вернет именно 6(т.е. номер первой строки с данными). Если же все строки заполнены — то вернет 1.
- ActiveSheet.UsedRange.Rows.Count — определяем кол-во строк, входящих в весь диапазон данных на листе. При этом неважно, есть ли данные в ячейках или нет — достаточно было поработать в этих ячейках и удалить значения или просто изменить цвет заливки.
В итоге получается: первая строка данных + кол-во строк с данными — 1 . Зачем вычитать единицу? Попробуем посчитать вместе: первая строка: 6. Всего строк: 3. 6 + 3 = 9. Вроде все верно. А теперь выделим на листе три ячейки, начиная с 6-ой. Выделение завершилось на 8-ой строке. Потому что в 6-ой строке уже есть данные. Поэтому и надо вычесть 1, чтобы учесть этот момент. Думаю, не надо пояснять, что если надо получить первую пустую ячейку — можно 1 не вычитать 🙂 - То же самое и с ActiveSheet.UsedRange.Column , только уже не для строк, а для столбцов.
- Обладает некоторыми недостатками предыдущего метода. Определяет самую «дальнюю» ячейку на листе, используя при этом механизм «запоминания» тех ячеек, в которых мы работали в данном листе. Следовательно попробовать обойти этот момент можно точно так же: перед определением последней строки/столбца записать строку: With ActiveSheet.UsedRange: End With
Это должно переопределить границы рабочего диапазона и тогда определение последней строки/столбца сработает как ожидается, даже если до этого в ячейке содержались данные, которые впоследствии были удалены. - даже если в ячейке нет видимого значения, но есть формула — UsedRange посчитает ячейку не пустой
Однако метод через UsedRange.Row работает прекрасно и при установленной на лист защите и внутри UDF, что делает его более предпочтительным, чем метод через SpecialCells при равных условиях.
Способ 4:
Определение последней строки и столбца, а так же адрес ячейки методом Find
Sub GetLastCell_Find() Dim rF As Range Dim lLastRow As Long, lLastCol As Long ‘ищем последнюю ячейку на листе, в которой хранится хоть какое-то значение Set rF = ActiveSheet.UsedRange.Find(What:=»*», LookIn:=xlValues, LookAt:=xlWhole, SearchDirection:=xlPrevious, MatchCase:=False, MatchByte:=False) If Not rF Is Nothing Then lLastRow = rF.Row ‘последняя заполненная строка lLastCol = rF.Column ‘последний заполненный столбец MsgBox rF.Address ‘показываем сообщение с адресом последней ячейки Else ‘если ничего не нашлось — значит лист пустой ‘и можно назначить в качестве последних первую строку и столбец lLastRow = 1 lLastCol = 1 MsgBox «A1» ‘показываем сообщение с адресом ячейки А1 End If End Sub
Этот метод, пожалуй, самый оптимальный в случае, если надо определить последнюю строку/столбец на листе без учета форматов и формул — только по отображаемому значению в ячейке. Например, если на листе большая таблица и последние строки заполнены формулами, возвращающими при определенных условиях пустую ячейку( =ЕСЛИ( A1 >0;1;»») ), предыдущие варианты вернут строку/столбец ячейки с последней ячейкой, в которой формула. В то время как данный метод вернет адрес ячейки только в случае, если в ячейке реально отображается какое-то значение. Такой подход часто используется для того, чтобы определить границы данных для последующего анализа заполненных данных, чтобы не захватывать пустые ячейки с формулами и не тратить время на их проверку.
Здесь следует обратить внимание на параметры метода Find. В данном случае мы специально указываем искать по значениям, а не по формулам:
Set rF = ActiveSheet.UsedRange.Find(What:=»*», LookIn:=xlValues , LookAt:=xlWhole, SearchDirection:=xlPrevious, MatchCase:=False, MatchByte:=False)
Нюансы:
- Метод Find , вызванный с листа или другим кодом, имеет свойство запоминать все параметры последнего поиска, а если поиск еще не вызывался — то применяются параметры по умолчанию. А по умолчанию поиск идет всегда по формулам. Поэтому я настоятельно рекомендую указывать принудительно все необходимые параметры, как в примере.
- Метод Find не будет учитывать в просмотре скрытые строки и столбцы. Это следует учитывать при его применении.
Пара небольших практических кодов
Коды ниже могут помочь понять, как использовать приведенные выше строки кода по поиску последней ячейки/строки:
Sub GetLastCell() Dim lLastRow As Long Dim lLastCol As Long ‘определили последнюю заполненную ячейку с учетом формул в столбце А lLastRow = Cells(Rows.Count, 1).End(xlUp).Row MsgBox «Заполненные ячейки в столбце А: » & Range(«A1:A» & lLastRow).Address ‘определили последний заполненный столбец на листе(с учетом формул и форматирования) lLastCol = Cells.SpecialCells(xlLastCell).Column MsgBox «Заполненные ячейки в первой строке: » & Range(Cells(1, 1), Cells(1, lLastCol)).Address ‘выводим сообщение с адресом последней ячейки на листе(с учетом формул и форматирования) MsgBox «Адрес последней ячейки диапазона на листе: » & Cells.SpecialCells(xlLastCell).Address End Sub
Выделяем диапазон ячеек в столбцах с А по С, определяя последнюю ячейку по столбцу A этого же листа:
Sub SelectToLastCell() Range(«A1:C» & Cells(Rows.Count, 1).End(xlUp).Row).Select End Sub
Копируем ячейку B1 в первую пустую ячейку столбца A этого же листа:
Sub CopyToFstEmptyCell() Dim lLastRow As Long lLastRow = Cells(Rows.Count, 1).End(xlUp).Row ‘определили последнюю заполненную ячейку Range(«B1»).Copy Cells(lLastRow+1, 1) ‘скопировали В1 и вставили в следующую после определенной ячейки End Sub
А код ниже делает тоже самое, но одной строкой — применяется Offset и используется тот факт, что изначально методом End мы получаем именно ячейку, а не номер строки(номер строки мы получаем позже через свойство .Row):
Sub CopyToFstEmptyCell() Range(«B1»).Copy Destination:=Cells(Rows.Count, 1).End(xlUp).Offset(1) End Sub
Range(«B1»).Copy — копирует ячейку В1 . Если для аргумента Destination указать другую ячейку, то в неё будет вставлена скопированная ячейка. Мы передаем в этот аргумент определенную методом End ячейку
Cells(Rows.Count, 1).End(xlUp) — возвращает последнюю заполненную ячейку в столбце А (не строку, а именно ячейку)
Offset(1) — смещает полученную ячейку на строку вниз
Используем инструмент автозаполнение(протягивание) столбца В , начиная с ячейки B2 и определяя последнюю ячейку для заполнения на основании столбца А
Sub AutoFill_B() Dim lLastRow As Long lLastRow = Cells(Rows.Count, 1).End(xlUp).Row Range(«B2»).AutoFill Destination:=Range(«B2:B» & lLastRow) End Sub
На самом деле практических кодов может быть куда больше, т.к. определение последней заполненной или первой пустой ячейки является чуть ли не самой распространенной задачей при написании кодов в Excel.
Статья помогла? Поделись ссылкой с друзьями!
Источник
На чтение 10 мин. Просмотров 47.6k.
Итог: узнаете, как найти последнюю строку, столбец или ячейку в таблице с использованием трех различных методов на VBA. Используемый метод зависит от макета данных и от того, содержит ли лист пустые ячейки.
Уровень мастерства: средний
Видео: 3 части серии как найти последнюю ячейку с VBA
Видео лучше всего просматривать в полноэкранном режиме HD
Загрузите файл, содержащий код:
Find Last Cell VBA Примеры.xlsm (79.6 KB)
Поиск последней ячейки — все о данных
Поиск последней используемой строки, столбца или ячейки — это одна из самых распространенных задач при написании макросов и приложений VBA. Как и все в Excel и VBA, есть много различных способов.
Выбор правильного метода в основном зависит от того, как выглядят ваши данные.
В этой статье я объясняю три различных метода VBA объекта Range, которые мы можем использовать для поиска последней ячейки на листе. Каждый из этих методов имеет плюсы и минусы, а некоторые выглядят страшнее других. 🙂
Но понимание того, как работает каждый метод, поможет вам узнать, когда их использовать и почему.
#1 – The Range.End() Method
Range.End() очень похож на сочетание клавиш Ctrl+Arrow. В VBA можно использовать этот метод, чтобы найти последнюю не пустую ячейку в одной строке или столбце.
Диапазон.Пример кода End VBA
Sub Последняя_ячейка()
'Найти последнюю не пустую ячейку в одной строке или столбце
Dim lRow As Long
Dim lCol As Long
'Найти последнюю не пустую ячейку в столбце А(1)
lRow = Cells(Rows.Count, 1).End(xlUp).Row
'Найти последнюю непустую ячейку в строке 1
lCol = Cells(1, Columns.Count).End(xlToLeft).Column
MsgBox "Последняя строка: " & lRow & vbNewLine & _
"Последний столбец: " & lCol
End Sub
Чтобы найти последнюю использованную строку в столбце, этот
метод начинается с последней ячейки столбца и идет вверх (xlUp), пока не найдет
первую непустую ячейку.
Оператор Rows.Count возвращает количество всех строк на рабочем листе. Поэтому мы в основном указываем последнюю ячейку в столбце A листа (ячейка A1048567) и поднимаемся до тех пор, пока не найдем первую непустую ячейку.
Это работает так же с поиском последнего столбца. Он начинается с последнего столбца в строке, затем идет влево, пока в столбце не будет найдена последняя непустая ячейка. Columns.Count возвращает общее количество столбцов на листе. Итак, мы начинаем с последнего столбца и идем налево.
Аргумент для метода End указывает, в каком направлении идти.
Возможные варианты: xlDown, xlUp, xlToLeft, xlToRight.
Плюсы Range.End
- Range.End прост в использовании и понимании, так как он работает так же, как сочетания клавиш Ctrl+Arrow.
- Может использоваться для поиска первой пустой ячейки или последней непустой ячейки в одной строке или столбце.
Минусы Range.End
- Range.End работает только с одной строкой или столбцом. При наличии диапазона данных, содержащего пробелы в последней строке или столбце, может быть трудно определить, в какой строке или столбце выполнять метод.
- Если вы хотите найти последнюю используемую ячейку, то вы должны оценить по крайней мере два оператора. Один, чтобы найти последнюю строку и один, чтобы найти последний столбец. Затем их можно объединить для ссылки на последнюю ячейку.
Вот справочные статьи для Range.End
- Страница справки MSDN для Range.End
- Справка MSDN для перечислений xlDirection
#2 – The Range.Find() Method
Метод Range.Find — я предпочитаю этот способ, чтобы найти последнюю строку, столбец или ячейку. Он самый универсальный, но и самый страшный.
У Range.Find много аргументов, но пусть это вас не пугает. Когда вы знаете, что они делают, вы можете использовать Range.Find для многих вещей в VBA.
Range.Find — это в основном способ программирования меню «Find» в Excel. Он делает то же самое, и большинство аргументов Range.Find являются опциями в меню Find.
Пример кода Range.Find
Ниже
приведен код для поиска последней непустой строки.
Sub Последняя_ячейка_Find()
'Находит последнюю непустую ячейку на листе / диапазоне.
Dim lRow As Long
Dim lCol As Long
lRow = Cells.Find(What:="*", _
After:=Range("A1"), _
LookAt:=xlPart, _
LookIn:=xlFormulas, _
SearchOrder:=xlByRows, _
SearchDirection:=xlPrevious, _
MatchCase:=False).Row
MsgBox "Последняя строка: " & lRow
End Sub
Метод Range.Find. Пояснения
Метод Find ищет первую непустую ячейку («*»). Звездочка представляет
собой символ подстановки, который ищет любой текст или числа в ячейке.
Начиная с ячейки A1, он перемещается назад (xlPrevious) и
фактически начинает поиск в самой последней ячейке на листе. Затем он
перемещается справа налево (xlByRows) и проходит по каждой строке, пока не
найдет непустую ячейку. При обнаружении непустого он останавливается и
возвращает номер строки.
Вот подробное объяснение каждого аргумента.
- What:=”*” — звездочка — это символ подстановки, который находит любой текст или число в ячейке. Это в основном то же самое, что и поиск непустой ячейки.
- After:=Range(“A1”)— начать поиск после ячейки А1, первой ячейки на листе. Это означает, что A1 не будет искать. Поиск начнется после A1, и следующая ячейка, которую он ищет, зависит от SearchOrder и SearchDirection. Этот аргумент можно изменить, чтобы он начинался в другой ячейке, просто помните, что поиск фактически начинается в ячейке после указанной.
- LookAt: = xlPart — это будет смотреть на любую часть текста внутри ячейки. Другой вариант — xlWhole, который будет пытаться соответствовать всему содержимому ячейки.
- LookIn: = xlFormulas — Это заставляет Find искать в формулах, и это важный аргумент. Другой вариант — xlValues, который будет искать только значения. Если у вас есть формулы, которые возвращают пробелы (= IF (A2> 5, «Ok», «»), то вы можете считать это непустой ячейкой. При указании LookIn в качестве xlFormulas эта формула будет считаться непустой, даже если возвращаемое значение пустое.
- SearchOrder: = xlByRows — это говорит Find, чтобы искать через каждую целую строку прежде, чем перейти к следующей. Направление поиска слева направо или справа налево зависит от аргумента SearchDirection. Другой вариант здесь — xlByColumns, который используется при поиске последнего столбца.
- SearchDirection: = xlPrevious — указывает направление поиска. xlPrevious означает, что он будет искать справа налево или снизу вверх. Другой вариант — xlNext, который перемещается в противоположном направлении.
- MatchCase: = False — это говорит Find, чтобы не рассматривать заглавные или строчные буквы. Если установить значение True, это поможет. Этот аргумент не является необходимым для этого сценария.
Да, я знаю, что это много, но надеюсь, у вас будет лучшее понимание того, как использовать эти аргументы, чтобы найти что-нибудь на листе.
Плюсы
Range.Find
- Find ищет во всем диапазоне последнюю непустую строку или столбец. Он НЕ ограничен одной строкой или столбцом.
- Последняя строка в наборе данных может содержать пробелы, и Range.Find все равно найдет последнюю строку.
- Аргументы могут использоваться для поиска в разных направлениях и для определенных значений, а не только пустых ячеек.
Минусы Range.Find
- Это ужасно. Метод содержит 9 аргументов. Хотя требуется только один из этих аргументов (Что), вы должны привыкнуть использовать хотя бы первые 7 аргументов. В противном случае метод Range.Find по умолчанию будет использовать ваши последние использованные настройки в окне поиска. Это важно. Если вы не укажете необязательные аргументы для LookAt, LookIn и SearchOrder, тогда метод Find будет использовать те параметры, которые вы использовали последними в окне поиска Excel.
- Нахождение последней ячейки требует двух утверждений. Один, чтобы найти последний ряд и один, чтобы найти последний столбец. Затем вы должны объединить их, чтобы найти последнюю ячейку.
Macro Recorder выручит!
Range.Find — все еще мой любимый метод для нахождения последней ячейки из-за ее универсальности. Но нужно много напечатать и запомнить. К счастью, вам это не нужно.
Вы можете использовать макро рекордер, чтобы быстро создать код со всеми аргументами.
- Запустить макро рекордер
- Нажмите Ctrl + F
- Затем нажмите кнопку «Найти далее»
Код для метода Find со всеми аргументами будет сгенерирован устройством записи макросов.
Используйте пользовательскую функцию для метода Find
Вы также можете использовать пользовательскую функцию (UDF) для метода поиска. Последняя функция Ron de Bruin — прекрасный пример. Вы можете скопировать эту функцию в любой проект или модуль кода VBA и использовать ее для возврата последней строки, столбца или ячейки.
У меня также есть аналогичная функция в примере рабочей книги. Моя функция просто имеет дополнительные аргументы для ссылки на лист и диапазон для поиска.
Вот справочные статьи для Range.Find
- MSDN Help Article for Range.Find Method
#3 – Range.SpecialCells (xlCellTypeLastCell)
Метод SpecialCells делает то же самое, что и нажатие сочетания клавиш Ctrl + End, и выбирает последнюю использованную ячейку на листе.
Пример кода SpecialCells (xlCellTypeLastCell)
Sub Range_SpecialCells_Method()
MsgBox Range("A1").SpecialCells(xlCellTypeLastCell).Address
End Sub
На самом деле это самый простой способ найти последнюю использованную ячейку. Однако этот метод находит последнюю использованную ячейку, которая может отличаться от последней непустой ячейки.
Часто вы будете нажимать Ctrl + End на клавиатуре и попадете в какую-нибудь ячейку вниз в конце листа, который определенно не используется. Это может произойти по ряду причин. Одной из распространенных причин является то, что свойства форматирования для этой ячейки были изменены. Простое изменение размера шрифта или цвета заливки ячейки помечает ее как использованную ячейку.
Плюсы Range.SpecialCells
- Вы можете использовать этот метод, чтобы найти «используемые» строки и столбцы в конце листа и удалить их. Сравнение результата Range.SpecialCells с результатом Range.Find для непробелов может позволить вам быстро определить, существуют ли какие-либо неиспользуемые строки или столбцы на листе.
- Удаление неиспользуемых строк / столбцов может уменьшить размер файла и увеличить полосу прокрутки.
Минусы Range.SpecialCells
- Excel только сбрасывает последнюю ячейку при сохранении книги. Поэтому, если пользователь или макрос удаляет содержимое некоторых ячеек, этот метод не найдет истинную последнюю ячейку, пока файл не будет сохранен.
- Он находит последнюю использованную ячейку, а НЕ последнюю непустую ячейку.
Другие методы поиска последней ячейки
Что ж, это должно охватывать основы поиска последней
использованной или непустой ячейки на листе. Если ваш лист содержит объекты
(таблицы, диаграммы, сводные таблицы, слайсеры и т. Д.), Вам может
потребоваться использовать другие методы для поиска последней ячейки. Я объясню
эти методы в отдельном посте.
У меня также есть статья о том, как найти ПЕРВУЮ ячейку в листе.
Пожалуйста, оставьте комментарий ниже, если у вас есть какие-либо вопросы, или вы все еще не можете найти последнюю ячейку. Я буду рад помочь!
Today I am going to take on one of the most frequent question people ask about Excel VBA – how to the the last row, column or cell of a spreadsheet using VBA. The Worksheet range used by Excel is not often the same as the Excel last row and column with values. Therefore I will be careful to explain the differences and nuisances in our quest to find the last row, column or cell in and Excel spreadsheet.
In this post I am covering the following types of Excel VBA Ranges:
See below sections for details.
The Last Row may as be interpreted as:
- Last Row in a Column
- Last Row with Data in Worksheet
- Last Row in Worksheet UsedRange
Last Row in a Column
To get the Last Row with data in a Column we need to use the End property of an Excel VBA Range.
Dim lastRow as Range
'Get Last Row with Data in Column
Debug.Print Range("A1").End(xlDown).Row 'Result: 5
Set lastRow = Range("A1").End(xlDown).EntireRow
'Get Last Cell with Data in Row
Dim lastRow as Range
Set lastRow = Range("A1").End(xlDown)
Last Row with Data in Worksheet
To get the Last Row with data in a Worksheet we need to use the SpecialCells or Find properties of an Excel VBA Range.
Dim lastRow as Range, ws As Worksheet
Set ws = ActiveSheet
'Get Last Row with Data in Worksheet using SpecialCells
Debug.Print ws.Cells.SpecialCells(xlCellTypeLastCell).Row
Set lastRow = ws.Cells.SpecialCells(xlCellTypeLastCell).EntireRow
'Get Last Row with Data in Worksheet using Find
Debug.Print Debug.Print ws.Cells.Find(What:="*", _
After:=ws.Cells(1), _
Lookat:=xlPart, _
LookIn:=xlFormulas, _
SearchOrder:=xlByRows, _
SearchDirection:=xlPrevious, _
MatchCase:=False).Row
Set lastRow = Debug.Print ws.Cells.Find(What:="*", _
After:=ws.Cells(1), _
Lookat:=xlPart, _
LookIn:=xlFormulas, _
SearchOrder:=xlByRows, _
SearchDirection:=xlPrevious, _
MatchCase:=False).EntireRow
Last Row in Worksheet UsedRange
To get the Last Row in the Worksheet UsedRange we need to use the UsedRange property of an VBA Worksheet.
'Get Last Row in Worksheet UsedRange Dim lastRow as Range, ws As Worksheet Set ws = ActiveSheet Debug.Print ws.UsedRange.Rows(ws.UsedRange.Rows.Count).Row Set lastRow = ws.UsedRange.Rows(ws.UsedRange.Rows.Count).EntireRow
The UsedRange represents a Range used by an Excel Worksheet. The Used Range starts at the first used cell and ends with the most right, down cell that is used by Excel. This last cell does not need to have any values or formulas as long as it was edited or formatted in any point in time
VBA Last Column
The Last Column may as be interpreted as:
- Last Column with Data in a Row
- Last Column with Data in Worksheet
- Last Column in Worksheet UsedRange
Last Column with Data in a Row
To get the Last Column with data in a Worksheet we need to use the SpecialCells or Find properties of an Excel VBA Range.
Dim lastColumn as Range, ws As Worksheet
Set ws = ActiveSheet
'Get Last Column with Data in Worksheet using SpecialCells
Debug.Print ws.Cells.SpecialCells(xlCellTypeLastCell).Column
Set lastColumn = ws.Cells.SpecialCells(xlCellTypeLastCell).EntireColumn
'Get Last Column with Data in Worksheet using Find
Debug.Print Debug.Print ws.Cells.Find(What:="*", _
After:=ws.Cells(1), _
Lookat:=xlPart, _
LookIn:=xlFormulas, _
SearchOrder:=xlByRows, _
SearchDirection:=xlPrevious, _
MatchCase:=False).Column
Set lastColumn = Debug.Print ws.Cells.Find(What:="*", _
After:=ws.Cells(1), _
Lookat:=xlPart, _
LookIn:=xlFormulas, _
SearchOrder:=xlByRows, _
SearchDirection:=xlPrevious, _
MatchCase:=False).EntireColumn
Last Column in Worksheet UsedRange
To get the Last Column in the Worksheet UsedRange we need to use the UsedRange property of an VBA Worksheet.
'Get Last Column in Worksheet UsedRange Dim lastColumn as Range, ws As Worksheet Set ws = ActiveSheet Debug.Print ws.UsedRange.Columns(ws.UsedRange.Columns.Count).Column Set lastColumn = ws.UsedRange.Columns(ws.UsedRange.Columns.Count).EntireColumn
VBA Last Cell
The Last Cell may as be interpreted as:
- Last Cell in a series of data
- Last Cell with Data in Worksheet
- Last Cell in Worksheet UsedRange
Last Cell in a series of data
To get the Last Cell in a series of data (table with non-blank values) we need to use the End property of an Excel VBA Range.
Dim lastCell as Range
'Get Last Cell in a series of data
Dim lastCell as Range
Set lastCell = Range("A1").End(xlRight).End(xlDown)
Debug.Print "Row: " & lastCell.row & ", Column: " & lastCell.column
Last Cells with Data in Worksheet
To get the Last Cell with data in a Worksheet we need to use the SpecialCells or Find properties of an Excel VBA Range.
Dim lastCell as Range, ws As Worksheet
Set ws = ActiveSheet
'Get Last Cell with Data in Worksheet using SpecialCells
Set lastCell = ws.Cells.SpecialCells(xlCellTypeLastCell)
Debug.Print "Row: " & lastCell.row & ", Column: " & lastCell.column
'Get Last Cell with Data in Worksheet using Find
Set lastColumn = Debug.Print ws.Cells.Find(What:="*", _
After:=ws.Cells(1), _
Lookat:=xlPart, _
LookIn:=xlFormulas, _
SearchOrder:=xlByRows, _
SearchDirection:=xlPrevious, _
MatchCase:=False)
Debug.Print "Row: " & lastCell.row & ", Column: " & lastCell.column
Last Cell in Worksheet UsedRange
To get the Last Cell in the Worksheet UsedRange we need to use the UsedRange property of an VBA Worksheet.
'Get Last Cell in Worksheet UsedRange Dim lastCell as Range, ws As Worksheet Set ws = ActiveSheet Set lastCell = ws.UsedRange.Cells(ws.UsedRange.Rows.Count,ws.UsedRange.Columns.Count) Debug.Print "Row: " & lastCell.row & ", Column: " & lastCell.column
VBA UsedRange
The VBA UsedRange represents the area reserved and saved by Excel as the currently used Range on and Excel Worksheet. The UsedRange constantly expands the moment you modify in any way a cell outside of the previously Used Range of your Worksheet.
The UsedRange is not reduced if you Clear the Contents of Range. The only way to reduce a UsedRange is to delete the unused rows and columns.
How to check the UsedRange
The easiest way to check the currently UsedRange in an Excel Worksheet is to select a cell (best A1) and hitting the following key combination: CTRL+SHIFT+END. The highlighted Range starts at the cell you selected and ends with the last cell in the current UsedRange.
Check UsedRange in VBA
Use the code below to check the area of the UsedRange in VBA:
Dim lastCell As Range, firstCell As Range, ws As Worksheet
Set ws = ActiveSheet
Set lastCell = ws.UsedRange.Cells(ws.UsedRange.Rows.Count, ws.UsedRange.Columns.Count)
Set firstCell = ws.UsedRange.Cells(1, 1)
Debug.Print "First Cell in UsedRange. Row: " & firstCell.Row & ", Column: " & firstCell.Column
Debug.Print "Last Cell in UsedRange. Row: " & lastCell.Row & ", Column: " & lastCell.Column
For the screen above the result will be:
First Cell in UsedRange; Row: 2, Column: 2 Last Cell in UsedRange; Row: 5, Column: 6
First UsedCell in UsedRange
The below will return get the first cell of the VBA UsedRange and print its row and column:
Dim firstCell as Range Set firstCell = ws.UsedRange.Cells(1, 1) Debug.Print "First Cell in UsedRange. Row: " & firstCell.Row & ", Column: " & firstCell.Column
Last UsedCell in UsedRange
The below will return get the first cell of the VBA UsedRange and print its row and column:
Dim lastCell as Range Set lastCell = ws.UsedRange.Cells(ws.UsedRange.Rows.Count, ws.UsedRange.Columns.Count) Debug.Print "Last Cell in UsedRange; Row: " & lastCell.Row & ", Column: " & lastCell.Column


 Сообщение было отмечено AndreA SN как решение
Сообщение было отмечено AndreA SN как решение









 Или пропустить или указывать (Arg:=) .
Или пропустить или указывать (Arg:=) .