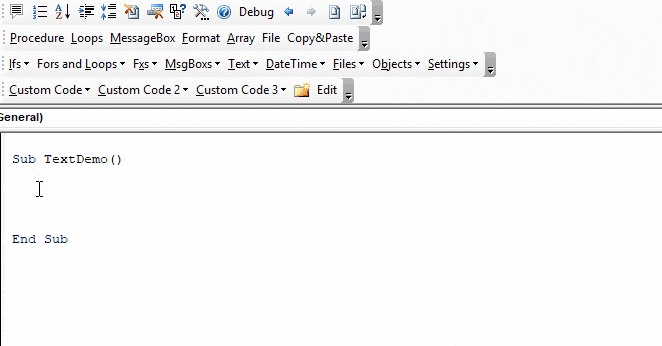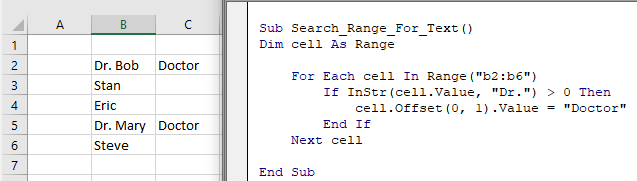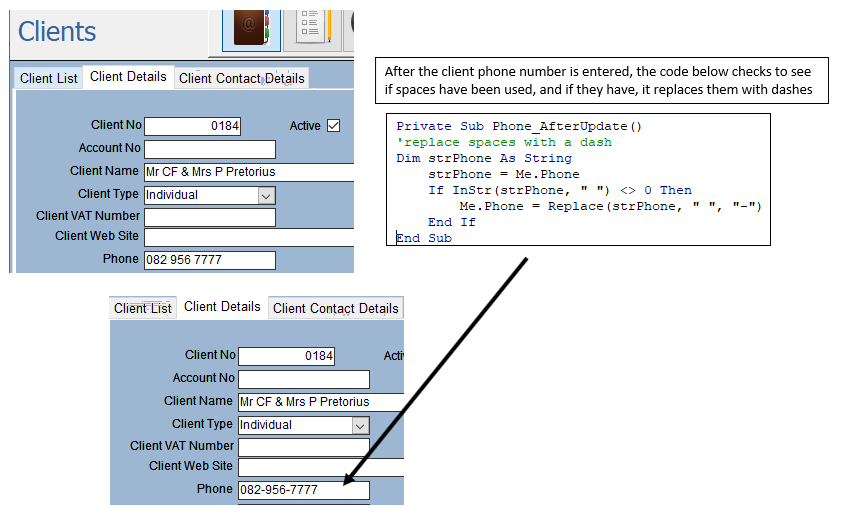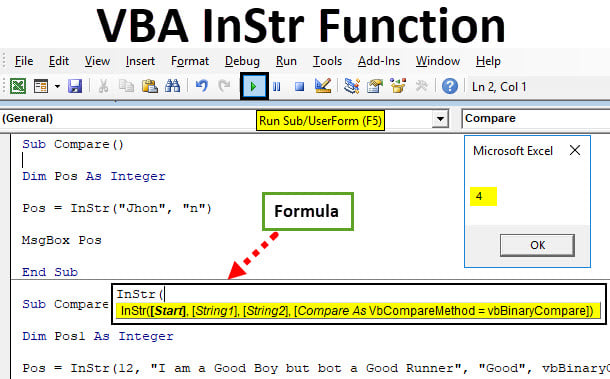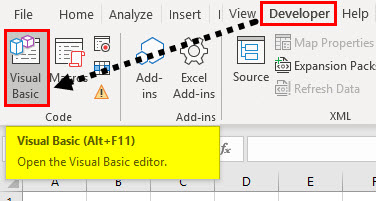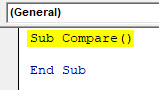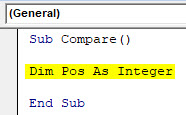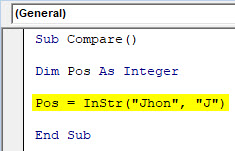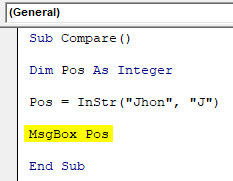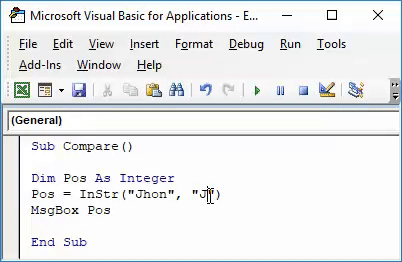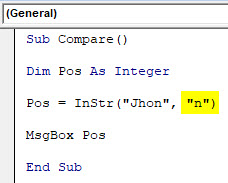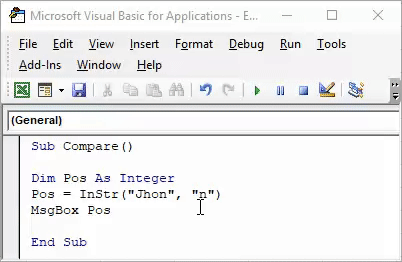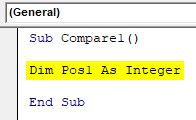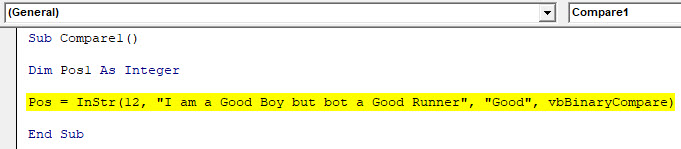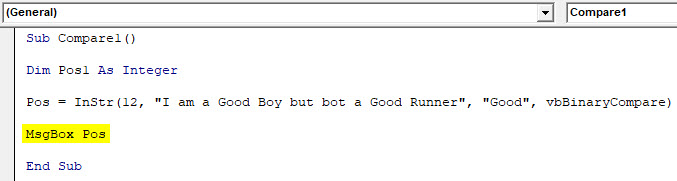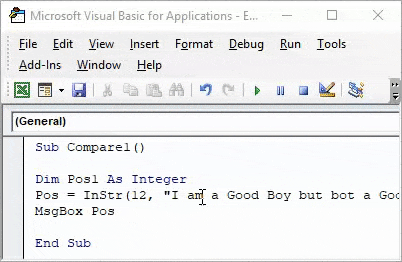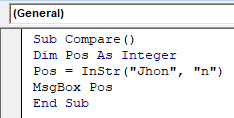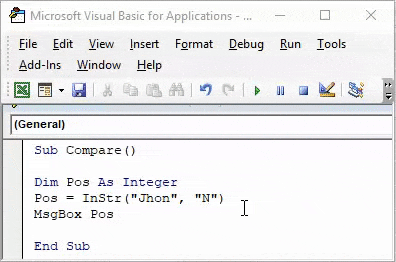Определение первого вхождения одной строки в другую с помощью функции InStr из кода VBA Excel. Синтаксис функции, параметры, примеры использования.
InStr – это функция, которая предназначена для определения номера позиции первого вхождения одной строки в другую. Она возвращает значение типа Variant (Long).
Функция InStr ищет первое вхождение одной строки в другую с начала исходной строки. Для поиска первого совпадения с конца исходной строки используется функция InStrRev.
Функция InStr часто незаменима при определении параметров функций Left, Mid и Right. Также ее можно использовать для определения наличия искомой подстроки в заданной строке.
Еще есть в VBA Excel функция InStrB, которая работает с байтовыми данными, содержащимися в строке. Она возвращает позицию байта, а не символа первого вхождения одной строки в другую. Смотрите ниже Пример 3.
Синтаксис, параметры, значения
Синтаксис функции InStr
Полный вариант:
|
InStr([start], string1, string2, [compare]) |
Сокращенный вариант:
Чаще всего в VBA Excel используется сокращенный вариант функции со значениями необязательных параметров по умолчанию.
Параметры функции InStr
| Параметр | Описание | Значение по умолчанию |
|---|---|---|
| start | Необязательный аргумент.* Числовое выражение, которое задает начальную позицию для поиска. | 1 |
| string1 | Обязательный аргумент. Строковое выражение, в котором выполняется поиск. | – |
| string2 | Обязательный аргумент. Искомое строковое выражение. | – |
| compare | Необязательный аргумент. Задает тип сравнения строк. | –1** |
* Если задан аргумент compare, аргумент start является обязательным.
** Если аргумент compare не указан, используется значение инструкции Option Compare, заданное на уровне модуля. Если инструкция Option Compare в начале модуля отсутствует, используется ее значение по умолчанию – 0 (двоичное сравнение).
Если параметр start или параметр compare содержит значение NULL, возникает ошибка.
Значения аргумента «compare»
| Константа | Значение | Описание |
|---|---|---|
| vbUseCompareOption | -1 | Сравнение с помощью параметра инструкции Option Compare. |
| vbBinaryCompare | 0 | Двоичное (бинарное) сравнение.* |
| vbTextCompare | 1 | Текстовое сравнение.* |
| vbDatabaseCompare | 2 | Сравнение на основе сведений из базы данных. Только для Microsoft Access. |
* При двоичном сравнении учитывается регистр букв, при текстовом – не учитывается.
Значения функции InStr
| Если | Возвращаемое значение |
|---|---|
| string2 найдена в string1 | Позиция первого найденного соответствия. |
| string2 не найдена в string1 | 0 |
| string2 является пустой | start |
| string2 равна Null | Null |
| string1 является пустой | 0 |
| string1 равна Null | Null |
| start больше длины string1 | 0 |
Примеры использования в VBA Excel
Пример 1
Самый простой пример:
|
Sub Test1() Dim x As Variant x = InStr(«На горе Фернандо-По, где гуляет Гиппо-по», «Фернандо») MsgBox x ‘Здесь x будет равен 9 End Sub |
Пример 2
В этом примере, используя одинаковые строки, в которых выполняется поиск, и искомые подстроки, применим разные виды сравнения – двоичное (бинарное) и текстовое, и посмотрим на результаты.
|
Sub Test2() Dim x As Variant x = InStr(10, «На горе Фернандо-По, где гуляет Гиппо-по», «по», 0) MsgBox x ‘Здесь x будет равен 36 (поиск с учетом регистра символов) x = InStr(10, «На горе Фернандо-По, где гуляет Гиппо-по», «по», 1) MsgBox x ‘Здесь x будет равен 18 (поиск без учета регистра символов) End Sub |
Обратите внимание: несмотря на то, что начало поиска мы задали с 10 символа, номер позиции первого вхождения считается с начала строки, в которой выполняется поиск.
Пример 3
В этом примере посмотрим на результаты посимвольного и побайтового сравнения, опять же используя одинаковые строки и искомые подстроки.
|
Sub Test3() Dim x As Variant x = InStr(«На горе Фернандо-По, где гуляет Гиппо-по», «гор») MsgBox x ‘Здесь x будет равен 4 x = InStrB(«На горе Фернандо-По, где гуляет Гиппо-по», «гор») MsgBox x ‘Здесь x будет равен 7 End Sub |
Результат 7 при побайтовом сравнении получен для кодировки, у которой один символ составляет 2 байта.
In this Article
- INSTR Function
- Instr Example
- Instr Syntax
- Instr Start Position
- Case-Insensitive INSTR Test
- InstrRev Function
- VBA Coding Made Easy
- InString Examples
- If String Contains Substring
- Find Text String in a Cell
- Find Position of a Character in a String
- Search String for Word
- If Variable Contains String
- Instr and the Left Function
- Using Instr in Microsoft Access VBA
INSTR Function
The VBA Instr Function checks if a string of text is found in another string of text. It returns 0 if the text is not found. Otherwise it returns the character position where the text is found.
The Instr Function performs exact matches. The VBA Like Operator can be used instead to perform inexact matches / pattern matching by using Wildcards.
Instr Example
The following code snippet searches the string “Look in this string” for the word “Look”. The Instr Function returns 1 because the text is found in the first position.
Sub FindSomeText()
MsgBox InStr("Look in this string", "Look")
End SubThis second example returns 7 because the text is found starting in the 7th position:
Sub FindSomeText2()
MsgBox InStr("Don't Look in this string", "Look")
End SubImportant! The Instr Function is case-sensitive by default. This means “look” will not match with “Look”. To make the test case-insensitive read below.
Instr Syntax
The syntax for the Instr function is as follows:
Instr( [start], string, substring, [compare] )[start] (optional) – This optional argument is the starting position of the search. Enter 1 to start searching from position 1 (or leave blank). Enter 5 to start searching from position 5. Important! The INSTR function calculates the character position by counting from 1 NOT from the [start] position.
string – The string of text to search in.
substring – The string of text to find in the primary string.
[compare] (optional) – By default, Instr is case-sensitive. By setting this argument you can make Instr Case insensitive:
|
Argument vb Value |
Argument Integer | Description |
| vbBinaryCompare |
0 |
(Default) Case-sensitive |
|
vbTextCompare |
1 |
Not Case-sensitive |
|
vbDatabaseCompare |
2 |
MS Access Only. Uses information in the database to perform comparison. |
Instr Start Position
The Instr start position allows you to indicate the character position where you will begin your search. Keep in mind however, the Instr output will always count from 1.
Here we set the start position to 3 to skip the first B:
Sub Instr_StartPosition()
MsgBox InStr(3, "ABC ABC", "B")
End SubThe result is 6 because the second B is the 6th character in the string.
Case-Insensitive INSTR Test
By default, VBA treats “L” different from “l”. In other words, VBA is case-sensitive. This is true of all text functions. To make VBA case-insensitive, set the [compare] argument to 1 or vbTextCompare.
Public Sub FindText_IgnoreCase()
MsgBox InStr(1, "Don't Look in this string", "look", vbTextCompare)
End SubAlternatively, you can add Option Compare Text to the top of your code module:
Option Compare TextOption Compare Text
Public Sub FindText_IgnoreCase2()
MsgBox InStr("Don't Look in this string", "look")
End SubOption Compare Text will impact all of the code in that module. I personally place this at the top of any module that deals with text because I never care about case differences.
InstrRev Function
The Instr Function searches from the left. Instead you can search from the right using the InstrRev Function. The InstrRev Function works very similarly to the Instr function.
Sub FindSomeText_FromRight()
MsgBox InStrRev("Look in this string", "Look")
End SubJust like the Instr function this will return 1 because there is only one instance of “Look” in the text. But if we add a second “Look”, you’ll see that it returns the position of the right-most “Look”:
Sub FindSomeText_FromRight()
MsgBox InStrRev("Look in this string Look", "Look")
End SubNext we will review more Instr examples.
VBA Coding Made Easy
Stop searching for VBA code online. Learn more about AutoMacro – A VBA Code Builder that allows beginners to code procedures from scratch with minimal coding knowledge and with many time-saving features for all users!
Learn More!
InString Examples
If String Contains Substring
Here we will use an If statement to test if a string contains a a substring of text:
Public Sub FindSomeText()
If InStr("Look in this string", "look") = 0 Then
MsgBox "No match"
Else
MsgBox "At least one match"
End If
End SubFind Text String in a Cell
You can also find a string in a cell:
Sub Find_String_Cell()
If InStr(Range("B2").Value, "Dr.") > 0 Then
Range("C2").Value = "Doctor"
End If
End SubOr loop through a range of cells to test if the cells contain some text:
Sub Search_Range_For_Text()
Dim cell As Range
For Each cell In Range("b2:b6")
If InStr(cell.Value, "Dr.") > 0 Then
cell.Offset(0, 1).Value = "Doctor"
End If
Next cell
End SubVBA Programming | Code Generator does work for you!
Find Position of a Character in a String
This code will find the position of a single character in a string and assign the position to a variable:
Sub Find_Char()
Dim n As Long
n = InStr("Here Look Here", "L")
End SubSearch String for Word
This code will search a string for a word:
Sub Search_String_For_Word()
Dim n As Long
n = InStr("Here Look Here", "Look")
If n = 0 Then
MsgBox "Word not found"
Else
MsgBox "Word found in position: " & n
End If
End SubIf Variable Contains String
This code will test if a string variable contains a string of text:
Sub Variable_Contains_String()
Dim str As String
str = "Look Here"
If InStr(str, "Here") > 0 Then
MsgBox "Here found!"
End If
End SubInstr and the Left Function
Instr can be used along with other text functions like Left, Right, Len, and Mid to trim text.
With the Left function you can output the text prior to a string of text:
Sub Instr_Left()
Dim str As String
Dim n As Long
str = "Look Here"
n = InStr(str, "Here")
MsgBox Left(str, n - 1)
End SubUsing Instr in Microsoft Access VBA
All of the above examples work exactly the same in Access VBA as in Excel VBA.
To learn more, read our article: VBA text functions
<<Return to VBA Examples
InStr Function in Excel VBA
The VBA InStr function helps find the position of a given substring within a string. It returns the first occurrence of the substring in the form of an integer (output). A string is a series of characters or text supplied to the function in double quotation marks.
For example, the InStr can extract a substring from a sentence, apply the desired font to a particular string, find the position of a character within the string, and so on.
The VBA InStr function in excel begins searching from left to right.
Table of contents
- InStr Function in Excel VBA
- The Syntax of the VBA InStr Function
- VBA InStr Examples
- Example #1–“Start” Argument is Omitted
- Example #2–“Start” Argument is Specified
- Example #3–Case-sensitive Search
- Example #4–Case-insensitive Search
- Example #5–Advanced Level
- Properties of VBA InStr Function
- Frequently Asked Questions
- Recommended Articles
You are free to use this image on your website, templates, etc, Please provide us with an attribution linkArticle Link to be Hyperlinked
For eg:
Source: VBA InStr (wallstreetmojo.com)
The Syntax of the VBA InStr Function
The syntax of the function is shown in the following image:
The function accepts the following arguments:
- Start: This is the position from which the function begins to search. For example, if “start” is set at 3 and the character “a” is to be found in the word “Bangalore,” the output is 5.
- String 1: This is the actual string within which the substring is to be found. For example, if the character “a” is to be found in the word “Bangalore,” “string 1” is “Bangalore.”
- String 2: This is the substring to be found. For example, if the character “a” is to be found in the word “Bangalore,”“string 2” is “a.”
- Compare: This is the type of comparison to be performed. The types of comparison methods are shown in the following image.
The three comparison methods are explained as follows:
1. vbBinaryCompare: This is a binary comparison and can be entered as zero (0). It is a case-sensitive search of the substring (string 2) in the actual string (string 1).
For example, if 0 is specified in the argument and:
a. The character “a” is to be found in the word “Bangalore,” the output is 2.
b. The character “A” is to be found in the word “Bangalore,” the output is 0. This is because the supplied string is in uppercase which is not found in “string 1.”
2. vbTextCompare: This is a textual comparison and can be entered as one (1). It is a case-insensitive search of the “string 2” in the “string 1.”
For example, if 1 is specified in the argument and:
a. The character “a” is to be found in the word “Bangalore,” the output is 2.
b. The character “A” is to be found in the word “Bangalore,” the output is 2. This is because this comparison method ignores the casing of the substring.
3. vbDatabaseCompare: This can be entered as two (2). It compares based on the information of the Microsoft Access database.
The “string 1” and “string 2” are required arguments, while “start” and “compare” are optional.
Note 1: If the “start” parameter is omitted, the default is 1, implying that the search begins from the first position.
Note 2: If the “compare” parameter is omitted, the default method is “vbBinaryCompare.”
VBA InStr Examples
You can download this VBA Instr Function Excel Template here – VBA Instr Function Excel Template
Example #1–“Start” Argument is Omitted
We have to find the position of character “a” in the word “Bangalore.”
Step 1: Enter the following code.
Sub Instr_Example1() Dim i As Variant i = InStr("Bangalore", "a") MsgBox i End Sub
Step 2: Press F5 or run the VBA codeVBA code refers to a set of instructions written by the user in the Visual Basic Applications programming language on a Visual Basic Editor (VBE) to perform a specific task.read more manually, as shown in the following image.
Step 3: The output is 2, as shown in the following image. Hence, the character “a” is at the second position in the word “Bangalore.”
Example #2–“Start” Argument is Specified
We have to find the position of character “a” in the word “Bangalore.” The search should begin from the third position.
Step 1: Enter the following code.
Sub Instr_Example2() Dim i As Variant i = InStr(3, "Bangalore", "a") MsgBox i End Sub
Step 2: Press F5 or run the VBA code manually, as shown in the following image.
Step 3: The output is 5, as shown in the following image. Since the search begins from the third letter (n), the VBA InStr function in excel ignores the first occurrence (second position) of the character “a.”
Hence, in this case, the character “a” is at the fifth position in the word “Bangalore.”
Example #3–Case-sensitive Search
We have to find the character “A” in the word “Bangalore.”
Let us supply the compare argument “vbBinaryCompare” to the VBA InStr function.
Step 1: Enter the following code.
Sub Instr_Example3() Dim i As Variant i = InStr(1, "Bangalore", "A", vbBinaryCompare) MsgBox i End Sub
Step 2: Press F5 or run the VBA code manually, as shown in the following image.
Step 3: The output is 0, as shown in the following image. Since the argument “vbBinaryCompare” is supplied, the VBA InStr function in excel searches for the uppercase letter “A.”
Hence, the function returns 0 because it could not find the uppercase letter “A” in the word “Bangalore.”
Example #4–Case-insensitive Search
We have to find the character “A” in the word “Bangalore” using the case-insensitive approach.
Let us supply the compare argument “vbTextCompare” to the VBA InStr function.
Step 1: Enter the following code.
Sub Instr_Example4() Dim i As Variant i = InStr(1, "Bangalore", "A", vbTextCompare) MsgBox i End Sub
Step 2: Press F5 or run the VBA code manually, as shown in the following image.
Step 3: The output is 2, as shown in the following image. Since the argument “vbTextCompare” is supplied, the InStr function ignores the casing of the substring “A.”
Hence, the function returns 2 because the letter “A” or “a” is present at the second position in the word “Bangalore.”
Example #5–Advanced Level
Let us consider an example of the advanced level of VBA InStr function in excel.
The succeeding image shows five worksheets in Excel with the names, “Data,” “Summary 1,” “Summary 2,” “Summary 3,” and “Summary 4.”
We want to hide all worksheets except for the sheet “Data.”
Step 1: Enter the following code to hide all those sheets which contain the word “Summary” in their name.
Sub To_Hide_Specific_Sheet() Dim Ws As Worksheet For Each Ws In ActiveWorkbook.Worksheets If InStr(Ws.Name, "Summary") > 0 Then Ws.Visible = xlSheetVeryHidden End If Next Ws 'InStr function looks for word or phrase in the sheet name 'If it finds then it will be hidden End Sub
Step 2: Press F5 or run the VBA code manually, as shown in the following image. In the output, only the sheet “Data” is visible. The remaining four sheets are hidden.
Likewise, we can unhide those sheetsThere are different methods to Unhide Sheets in Excel as per the need to unhide all, all except one, multiple, or a particular worksheet. You can use Right Click, Excel Shortcut Key, or write a VBA code in Excel. read more which contain the word “Summary” in their name.
Step 1: Enter the following code to unhide all the sheets.
Sub To_UnHide_Specific_Sheet() Dim Ws As Worksheet For Each Ws In ActiveWorkbook.Worksheets If InStr(Ws.Name, "Summary") > 0 Then Ws.Visible = xlSheetVisible End If Next Ws 'InStr function looks for word or phrase in the sheet name 'If it finds then it will be hidden End Sub
Step 2: Press F5 or run the VBA code manually, as shown in the following image. In the output, all the five sheets are unhidden.
Properties of VBA InStr Function
The properties of the function are listed as follows:
- It is a case-sensitive function. To eliminate this issue, supply the “compare” argument “vbTextCompare.”
- It is a VBA functionVBA functions serve the primary purpose to carry out specific calculations and to return a value. Therefore, in VBA, we use syntax to specify the parameters and data type while defining the function. Such functions are called user-defined functions.read more and cannot be used like other in-built formulas of Excel.
- It returns zero if it cannot find “string 2” in “string 1.”
Frequently Asked Questions
Define the VBA InStr function.
The VBA InStr function returns the position of one string within another string. This position corresponds to the first occurrence of the substring. The function returns an integer as the output. It returns zero (0) if the substring is not found within the string.
The syntax and the arguments of the function are listed as follows:
“InStr([start],string1,string2,[compare])”
• Start: It specifies the position from which search should begin. The default value is 1.
• String 1: It is the actual string within which the substring is to be searched.
• String 2: It is the substring to be searched.
• Compare: It specifies the comparison method to be used. The methods are stated as follows:
a. vbBinaryCompare or 0: It is used for a case-sensitive search of the substring within the string.
b. vbTextCompare or 1: It is used for a case-insensitive search of the substring within the string.
c. vbDatabaseCompare or 2: It is used for comparison with Microsoft Access database.
The arguments “string 1” and “string 2” are mandatory, while “start” and “compare” are optional.
What is the difference between the InStr and the InStrRev functions of VBA?
How to use the VBA InStr function in excel with wildcards?
With the usage of wildcards, the InStr function returns “true” or “false” depending on whether it has found the specified substring within the string or not.
The function supports the usage of the following wildcards:
1. Asterisk (*): It represents one or more characters of a string and works as follows:
• “a*” refers to the text that begins with the character “a.”
• “*a” refers to the text that ends with the character “a.”
• “*a*” refers to the text that has the character “a” in the middle.
2. Question mark (?): It represents one character of a string and works as follows:
• “a?” refers to two characters beginning with “a.”
• “?a” refers to two characters ending with “a.”
• “?a?” refers to three characters having “a” in the middle.
Likewise, the VBA InStr function can be used with the tilde (~) as well.
Recommended Articles
This has been a guide to VBA InStr Function in Excel. Here we learn how to use the InStr function along with step by step examples and a downloadable excel template. Below you can find some useful Excel VBA articles-
- VBA FileCopy Function
- Excel VBA FileDialog
- Excel VBA String Functions
- Excel VBA SubString
- VBA Name Worksheet
VBA InStr Function
In VBA we have a function called InStr Function which is used to return the position of the first occurrence of a substring in a string. Which means, for example, we have a name called “Jhon” and we have to find the occurrence of the position of H alphabet in the string. This is what the function is used for.
Formula for InStr Function in Excel VBA
Excel VBA InStr function has the following syntax:
In the syntax Start and compare are optional while string and substring values are required. A string is a string where we want to find our substring and substring is the value which is required to be found in the string. Suppose if we had to use the above syntax on our example of Jhon above the VBA code would be as below,
Instr(“Jhon”,”H”) and the result would be 2 as the position of alphabet H is 2 in the string.
Now we move towards the optional parts of the syntax which are, start and compare. The start is the position of the string from where we want to start the search, whereas compare is of three types,
- VbUseCompareOption: (-1) It is used to do option compare.
- VbBinaryCompare: (0) It is used to do binary compare.
- VbTextCompare: (1) It is used to the textual comparison.
But we need a variable to store the value of the result. As the value is an integer so the variable defined should also be an integer. Now if we have calculated the value we also need to display the result we use msgbox function to display the result.
How to Use Excel VBA InStr Function?
We will learn how to use a VBA InStr Excel function with few examples.
You can download this VBA InStr Excel Template here – VBA InStr Excel Template
VBA InStr Function – Example #1
In the explanation above I used the word Jhon as a string and wanted to find the position of H in the string. I will write the code for the same in VBA and use Instr function to find the position of J in the string.
Follow the below steps to use InStr function in VBA.
Step 1: In the Developer Tab click on Visual Basic to open the VB Editor.
Step 2: Once the module is open, declare a sub-function to start writing the code.
Code:
Sub Compare() End Sub
Step 3: Now the function is declared, We need to declare a variable to store the position of the substring.
Code:
Sub Compare() Dim Pos As Integer End Sub
Step 4: Now we write the InStr function to find out the position of our substring.
Code:
Sub Compare() Dim Pos As Integer Pos = InStr("Jhon", "J") End Sub
Step 5: To return the position of the substring as a value, we use the MsgBox function and close the subfunction.
Code:
Sub Compare() Dim Pos As Integer Pos = InStr("Jhon", "J") MsgBox Pos End Sub
Step 6: If we run the code it shows the position of alphabet J in the string.
Step 7: If we change the substring to check that the code is running properly, let us find the alphabet n in the string.
Code:
Sub Compare() Dim Pos As Integer Pos = InStr("Jhon", "n") MsgBox Pos End Sub
Step 8: Now if we run the code we can see the position of alphabet n in the string.
VBA InStr Function – Example #2
Now we have seen what the required arguments of the function do, now let us use the optional ones. The String is “I am a Good Boy but not a Good Runner”. We will find the substring “Good” from the string but ignore the first Good from the sentence.
Follow the below steps to use InStr function in VBA.
Step 1: Open the VB editor from the developers’ tab by clicking on Visual Basic.
Step 2: Start by declaring a sub-function.
Code:
Sub Compare1() End Sub
Step 3: Now declare a variable to store the position of the substring.
Code:
Sub Compare1() Dim Pos1 As Integer End Sub
Step 4: Now we will use InStr function to find the position of the string.
Code:
Sub Compare1() Dim Pos1 As Integer Pos = InStr(12, "I am a Good Boy but bot a Good Runner", "Good", vbBinaryCompare) End Sub
Step 5: Now we use the Msgbox function to return the value of the string.
Code:
Sub Compare1() Dim Pos1 As Integer Pos = InStr(12, "I am a Good Boy but bot a Good Runner", "Good", vbBinaryCompare) MsgBox Pos End Sub
Step 6: Now if we run the code we can get the position of the substring.
Explanation of Excel VBA Instr Function
InStr function in VBA is used to return the position of the value of the substring in a string. What happens if the value is not found? If the value is not found in the string the result displayed is zero.
One thing we should always remember the Instr function is case sensitive. To prove this we move to example 1 where we used instr function to search an alphabet.
What happens if the substring is “N” instead of “n’? let us find out. I have changed the case of the alphabet in the string.
Now if I run the code I will get the result as shown below.
This proves that the instr function is case sensitive.
Things to Remember
- The two required fields are String and Substring.
- Instr Function is case sensitive.
- The value of the InStr function is an integer.
Recommended Articles
This has been a guide to VBA InStr Function. Here we discussed how to use Excel VBA InStr Function along with practical examples and downloadable excel template. You can also go through our other suggested articles –
- VBA VLOOKUP
- VBA RGB
- VBA On Error
- VBA Login
This Excel tutorial explains how to use the Excel INSTR function with syntax and examples.
Description
The Microsoft Excel INSTR function returns the position of the first occurrence of a substring in a string.
The INSTR function is a built-in function in Excel that is categorized as a String/Text Function. It can be used as a VBA function (VBA) in Excel. As a VBA function, you can use this function in macro code that is entered through the Microsoft Visual Basic Editor.
Syntax
The syntax for the INSTR function in Microsoft Excel is:
InStr( [start], string, substring, [compare] )
Parameters or Arguments
- start
- Optional. It is the starting position for the search. If this parameter is omitted, the search will begin at position 1.
- string
- The string to search within.
- substring
- The substring that you want to find.
- compare
-
Optional. It is the type of comparison to perform. It can be one of the following values:
VBA Constant Value Explanation vbUseCompareOption -1 Uses option compare vbBinaryCompare 0 Binary comparison vbTextCompare 1 Textual comparison
Returns
The INSTR function returns a numeric value. The first position in string is 1.
If substring is not found in string, then the INSTR function will return 0.
Note
- When finding the location of a substring in a string, the INSTR function performs a case-sensitive search.
Applies To
- Excel for Office 365, Excel 2019, Excel 2016, Excel 2013, Excel 2011 for Mac, Excel 2010, Excel 2007, Excel 2003, Excel XP, Excel 2000
Type of Function
- VBA function (VBA)
Example (as VBA Function)
The INSTR function can only be used in VBA code in Microsoft Excel.
Let’s look at some Excel INSTR function examples and explore how to use the INSTR function in Excel VBA code:
InStr("Tech on the Net", "T")
Result: 1 'Shows how start is defaulted to 1 if omitted
InStr(1, "Tech on the Net", "T")
Result: 1
InStr(1, "Tech on the Net", "t")
Result: 9 'Shows that search is case-sensitive
InStr(10, "Tech on the Net", "t")
Result: 15
InStr(1, "Tech on the Net", "the")
Result: 9
InStr(1, "Tech on the Net", "M")
Result: 0 'Shows what is returned if substring is not found
For example:
Dim LPosition As Integer LPosition = InStr(10, "Tech on the Net", "t")
In this example, the variable called LPosition would now contain the value 15.