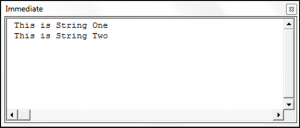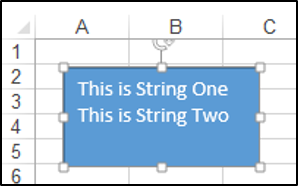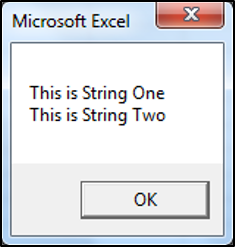Перенос части кода одного выражения VBA Excel на другую строку. Объединение нескольких операторов в одной строке. Программный перенос текста на новую строку.
Обратите внимание, что в этой статье слова «оператор» и «выражение» употребляются в одном значении. Они обозначают минимальный исполняющийся код VBA, расположенный в одной строке.
|
‘Каждая строка — один ‘оператор/выражение Dim a As Long, b As Long a = 12 b = a + 25 |
Перенос части выражения на новую строку
Деление длинного оператора на части улучшит его читаемость, сделает код процедуры более наглядным и компактным, не позволит ему уходить за пределы видимого экрана справа.
Переносимые на новые строки части кода одного выражения разделяются символом нижнего подчеркивания (_), который ставится обязательно после пробела. Этот символ указывает компилятору VBA Excel, что ниже идет продолжение текущей строки.
Пример 1
Процедуры без переноса и с переносом части кода операторов:
|
1 2 3 4 5 6 7 8 9 10 11 12 13 14 15 16 17 18 19 |
‘Процедура без переноса ‘кода операторов Sub Primer_1_1() Dim a As Long, b As Long a = 12 * 7 — 15 / 5 + 36 b = a + 25 + 36 * 15 — 5 MsgBox b End Sub ‘Процедура с переносом ‘кода операторов Sub Primer_1_2() Dim a As Long, _ b As Long a = 12 * 7 — 15 _ / 5 + 36 b = a + 25 + 36 _ * 15 — 5 MsgBox b End Sub |
Вы можете скопировать код Примера 1 и проверить его работоспособность. В обоих случаях информационное окно MsgBox покажет одинаковый результат.
Иногда пишут, что для переноса кода добавляется пробел с символом подчеркивания. Так легче запомнить и не забыть, что перед знаком подчеркивания обязательно должен быть пробел. Но на самом деле, как видите из примера выше, пробелы уже есть в исходном коде, и мы добавили только символы подчеркивания.
Объединение операторов в одной строке
Множество коротких выражений в коде VBA Excel можно объединить в одной строке. Для этого используется символ двоеточия с пробелом «: », который указывает компилятору, что за ним идет следующий оператор.
Пример 2
Процедуры без объединения и с объединением операторов:
|
‘Процедура без объединения ‘операторов Sub Primer_2_1() Dim a As Long, b As Long, c As Long a = 12 b = a + 25 c = a * b MsgBox c End Sub ‘Процедура с объединением ‘операторов Sub Primer_2_2() Dim a As Long, b As Long, c As Long a = 12: b = a + 25: c = a * b: MsgBox c End Sub |
Во втором примере, как и в первом, информационное окно MsgBox покажет одинаковый результат.
Программный перенос текста на другую строку
Для программного переноса произвольного текста на новую строку в VBA Excel используются следующие ключевые слова:
- vbCr – возврат каретки;
- vbLf – перевод строки;
- vbCrLf – возврат каретки и перевод строки, аналог нажатия клавиши «Enter»;
- vbNewLine – новая строка.
Выражения «возврат каретки» и «перевод строки» идут от механических пишущих машин (печатных машинок).
Пример 3
Проверяем работоспособность перечисленных выше ключевых слов по программному переносу текста на новые строки в ячейке и информационном окне MsgBox:
|
Sub Primer_3() ‘Перенос текста в ячейке Range(«B2») = «Первая строка + vbCr» & vbCr & _ «Вторая строка + vbLf» & vbLf & _ «Третья строка + vbCrLf» & vbCrLf & _ «Четвертая строка + vbNewLine» & vbNewLine & _ «Пятая строка» ‘Перенос текста в информационном окне MsgBox «Первая строка + vbCr» & vbCr & _ «Вторая строка + vbLf» & vbLf & _ «Третья строка + vbCrLf» & vbCrLf & _ «Четвертая строка + vbNewLine» & vbNewLine & _ «Пятая строка» End Sub |
Получился следующий результат:
Результат четырех переносов текста на новую строку
Как видно на изображении, ключевое слово «vbCr» не сработало в ячейке для переноса текста на другую строку, хотя сработало в информационном окне MsgBox.
Ключевые слова «vbCr» и «vbLf» я использовал исключительно для ознакомления, а на практике следует применять для переноса текста на новую строку – «vbCrLf» и «vbNewLine».
Home / VBA / How to Add a New Line (Carriage Return) in a String in VBA
In VBA, there are three different (constants) to add a line break.
- vbNewLine
- vbCrLf
- vbLf
vbNewLine
vbNewLine inserts a newline character that enters a new line. In the below line of code, you have two strings combined by using it.
Range("A1") = "Line1" & vbNewLine & "Line2"When you run this macro, it returns the string in two lines.

It returns the character 13 and 10 (Chr(13) + Chr(10)). You can use a code in the following way as well to get the same result.
Range("A1") = "Line1" & Chr(13) & Chr(10) & "Line2"But when you use vbNewLine you don’t need to use CHAR function.
vbCrLf
vbCrLf constant stands for Carriage Return and Line feed, which means Cr moves the cursor to the starting of the line, and Lf moves the cursor down to the next line.
When you use vbCrLf within two string or values, like, you have in the following code, it inserts a new line.
Range("A1") = "Line1" & vbCrLf & "Line2"
vbLf
vbLf constant stands for line feed character, and when you use it within two strings, it returns line feed character that adds a new line for the second string.
Range("A1") = "Line1" & vbLf & "Line2"
If you want to add a new line while using the VBA MsgBox you can use any of the above three constants that we have discussed.
MsgBox "Line1" & vbNewLine & "Line2"
MsgBox "Line1" & vbCrLf & "Line2"
MsgBox "Line1" & vbLf & "Line2"There’s also a constant vbCr that returns carriage return character that you can use to insert a new line in a message box.
MsgBox "Line1" & vbCr & "Line2"vbCr won’t work if you want to enter a cell value until you apply wrap text to it.
Return to VBA Code Examples
When working with strings in VBA, use vbNewLine, vbCrLf or vbCR to insert a line break / new paragraph.
This article will also discuss how to use use the line continuation character in order to continue a statement in your actual VBA code on a new line.
Using vbNewLine
The following code shows you how you would use vbNewLine in order to put the second text string on a new line in the Immediate window:
Sub UsingvbNewLine()
Dim StringOne As String
Dim StringTwo As String
StringOne = "This is String One"
StringTwo = "This is String Two"
Debug.Print StringOne & vbNewLine & StringTwo
End SubThe result is:
Using vbCrLf
The following code shows you how you would use vbCrLf in order to put the second text string on a new line in a shape:
Sub UsingvbCrLf()
Dim StringOne As String
Dim StringTwo As String
StringOne = "This is String One"
StringTwo = "This is String Two"
ActiveSheet.Shapes.AddShape(msoShapeRectangle, 15, 15, 100, 50).Select
With Selection
.Characters.Text = StringOne & vbCrLf & StringTwo
End With
End SubThe result is:
Using vbCR
The following code shows you how you would use vbCR in order to put the second text string on a new line in a message box:
Sub UsingvbCR()
Dim StringOne As String
Dim StringTwo As String
StringOne = "This is String One"
StringTwo = "This is String Two"
MsgBox StringOne & vbCr & StringTwo
End SubThe result is:
Continuing a Statement in VBA
You can use the line continuation character (“_” aka the underscore) to continue a statement from one line to the next in your VBA code. The following code shows you how to use the line continuation character:
Sub LineContinuation ()
If Range("b1").Value > 0 Then _
Range("c1").Value = "Greater Than Zero"
End SubVBA Coding Made Easy
Stop searching for VBA code online. Learn more about AutoMacro — A VBA Code Builder that allows beginners to code procedures from scratch with minimal coding knowledge and with many time-saving features for all users!
Learn More!
|
Илья Пользователь Сообщений: 6 |
С помощью VBA формирую текстовый файл (для загрузки в InDesign) |
|
Ігор Гончаренко Пользователь Сообщений: 13746 |
#2 09.12.2022 14:03:42
допустим CHR(10) и vbLf — это одно и тоже Программисты — это люди, решающие проблемы, о существовании которых Вы не подозревали, методами, которых Вы не понимаете! |
||
|
Илья Пользователь Сообщений: 6 |
vbNewLine vbCrLf …не помню точно |
|
Jack Famous Пользователь Сообщений: 10848 OS: Win 8.1 Корп. x64 | Excel 2016 x64: | Browser: Chrome |
Илья, пробуйте vbCrLf = vbNewLine = Chr(13) & Chr(10) Изменено: Jack Famous — 09.12.2022 14:24:17 Во всех делах очень полезно периодически ставить знак вопроса к тому, что вы с давних пор считали не требующим доказательств (Бертран Рассел) ►Благодарности сюда◄ |
|
Илья Пользователь Сообщений: 6 |
#5 09.12.2022 14:54:25
Во всех делах очень полезно периодически ставить знак вопроса к тому, что вы с давних пор считали не требующим доказательств )))) |
||
|
Илья Пользователь Сообщений: 6 |
Все эти варианты дают в текстовом файле конец абзаца. Почему вопрос странный? Если в текстовом файле нужен символ — перенос строки — для правильного форматирования текста. |
|
Илья Пользователь Сообщений: 6 |
Помогло: Chr(12) & Chr(10) |
|
Jack Famous Пользователь Сообщений: 10848 OS: Win 8.1 Корп. x64 | Excel 2016 x64: | Browser: Chrome |
Илья, цитата моей подписи неуместна, так как вы ничего нового не выяснили (для меня) и перенос строки (как и раньше) это vbLf, который на листе Excel не существует без каретки vbCr (она добавится «сама»). Никакого конца строки без её переноса, у меня не было и нет. Юникод сообщает, что символы 11 и 12 это вертикальная табуляция и смена страницы соответственно. Концом строки и не пахнет, как видите… Изменено: Jack Famous — 09.12.2022 15:36:02 Во всех делах очень полезно периодически ставить знак вопроса к тому, что вы с давних пор считали не требующим доказательств (Бертран Рассел) ►Благодарности сюда◄ |
|
Илья Пользователь Сообщений: 6 |
#9 14.12.2022 13:03:07
Извините, неудачно пошутил. Ничего дурного не имел ввиду. |
||
VBA Excel. Перенос кода процедуры и текста на новую строку
Перенос части кода одного выражения VBA Excel на другую строку. Объединение нескольких операторов в одной строке. Программный перенос текста на новую строку.
Обратите внимание, что в этой статье слова «оператор» и «выражение» употребляются в одном значении. Они обозначают минимальный исполняющийся код VBA, расположенный в одной строке.
Перенос части выражения на новую строку
Деление длинного оператора на части улучшит его читаемость, сделает код процедуры более наглядным и компактным, не позволит ему уходить за пределы видимого экрана справа.
Переносимые на новые строки части кода одного выражения разделяются символом нижнего подчеркивания (_), который ставится обязательно после пробела. Этот символ указывает компилятору VBA Excel, что ниже идет продолжение текущей строки.
Пример 1
Процедуры без переноса и с переносом части кода операторов:
Вы можете скопировать код Примера 1 и проверить его работоспособность. В обоих случаях информационное окно MsgBox покажет одинаковый результат.
Иногда пишут, что для переноса кода добавляется пробел с символом подчеркивания. Так легче запомнить и не забыть, что перед знаком подчеркивания обязательно должен быть пробел. Но на самом деле, как видите из примера выше, пробелы уже есть в исходном коде, и мы добавили только символы подчеркивания.
Объединение операторов в одной строке
Множество коротких выражений в коде VBA Excel можно объединить в одной строке. Для этого используется символ двоеточия с пробелом «: », который указывает компилятору, что за ним идет следующий оператор.
Пример 2
Процедуры без объединения и с объединением операторов:
Во втором примере, как и в первом, информационное окно MsgBox покажет одинаковый результат.
Программный перенос текста на другую строку
Для программного переноса произвольного текста на новую строку в VBA Excel используются следующие ключевые слова:
- vbCr – возврат каретки;
- vbLf – перевод строки;
- vbCrLf – возврат каретки и перевод строки, аналог нажатия клавиши «Enter»;
- vbNewLine – новая строка.
Выражения «возврат каретки» и «перевод строки» идут от механических пишущих машин (печатных машинок).
Пример 3
Проверяем работоспособность перечисленных выше ключевых слов по программному переносу текста на новые строки в ячейке и информационном окне MsgBox:
Получился следующий результат:

Как видно на изображении, ключевое слово «vbCr» не сработало в ячейке для переноса текста на другую строку, хотя сработало в информационном окне MsgBox.
Ключевые слова «vbCr» и «vbLf» я использовал исключительно для ознакомления, а на практике следует применять для переноса текста на новую строку – «vbCrLf» и «vbNewLine».
Статья Как в Excel сделать перенос текста в ячейке
Very kind Developer
Часто требуется внутри одной ячейки Excel сделать перенос текста на новую строку. То есть переместить текст по строкам внутри одной ячейки как указано на картинке. Если после ввода первой части текста просто нажать на клавишу ENTER, то курсор будет перенесен на следующую строку, но другую ячейку, а нам требуется перенос в этой же ячейке.
Это очень частая задача и решается она очень просто — для переноса текста на новую строку внутри одной ячейки Excel необходимо нажать ALT+ENTER (зажимаете клавишу ALT, затем не отпуская ее, нажимаете клавишу ENTER)
Как перенести текст на новую строку в Excel с помощью формулы
Иногда требуется сделать перенос строки не разово, а с помощью функций в Excel. Вот как в этом примере на рисунке. Мы вводим имя, фамилию и отчество и оно автоматически собирается в ячейке A6
Для начала нам необходимо сцепить текст в ячейках A1 и B1 (A1&B1), A2 и B2 (A2&B2), A3 и B3 (A3&B3)
После этого объединим все эти пары, но так же нам необходимо между этими парами поставить символ (код) переноса строки. Есть специальная таблица знаков (таблица есть в конце данной статьи), которые можно вывести в Excel с помощью специальной функции СИМВОЛ(число), где число это число от 1 до 255, определяющее определенный знак.
Например, если прописать =СИМВОЛ(169), то мы получим знак копирайта ©
Нам же требуется знак переноса строки, он соответствует порядковому номеру 10 — это надо запомнить.
Код (символ) переноса строки — 10
Следовательно перенос строки в Excel в виде функции будет выглядеть вот так СИМВОЛ(10)
Примечание: В VBA Excel перенос строки вводится с помощью функции Chr и выглядит как Chr(10)
Итак, в ячейке A6 пропишем формулу
В итоге мы должны получить нужный нам результат.
Обратите внимание! Чтобы перенос строки корректно отображался необходимо включить «перенос по строкам» в свойствах ячейки.
Для этого выделите нужную нам ячейку (ячейки), нажмите на правую кнопку мыши и выберите «Формат ячеек. »
В открывшемся окне во вкладке «Выравнивание» необходимо поставить галочку напротив «Переносить по словам» как указано на картинке, иначе перенос строк в Excel не будет корректно отображаться с помощью формул.
Как в Excel заменить знак переноса на другой символ и обратно с помощью формулы
Можно поменять символ перенос на любой другой знак, например на пробел, с помощью текстовой функции ПОДСТАВИТЬ в Excel
Рассмотрим на примере, что на картинке выше. Итак, в ячейке B1 прописываем функцию ПОДСТАВИТЬ:
A1 — это наш текст с переносом строки;
СИМВОЛ(10) — это перенос строки (мы рассматривали это чуть выше в данной статье);
» » — это пробел, так как мы меняем перенос строки на пробел
Если нужно проделать обратную операцию — поменять пробел на знак (символ) переноса, то функция будет выглядеть соответственно:
Напоминаю, чтобы перенос строк правильно отражался, необходимо в свойствах ячеек, в разделе «Выравнивание» указать «Переносить по строкам».
Как поменять знак переноса на пробел и обратно в Excel с помощью ПОИСК — ЗАМЕНА
Бывают случаи, когда формулы использовать неудобно и требуется сделать замену быстро. Для этого воспользуемся Поиском и Заменой. Выделяем наш текст и нажимаем CTRL+H, появится следующее окно.
Если нам необходимо поменять перенос строки на пробел, то в строке «Найти» необходимо ввести перенос строки, для этого встаньте в поле «Найти», затем нажмите на клавишу ALT, не отпуская ее наберите на клавиатуре 010 — это код переноса строки, он не будет виден в данном поле.
После этого в поле «Заменить на» введите пробел или любой другой символ на который вам необходимо поменять и нажмите «Заменить» или «Заменить все».
Кстати, в Word это реализовано более наглядно.
Если вам необходимо поменять символ переноса строки на пробел, то в поле «Найти» вам необходимо указать специальный код «Разрыва строки», который обозначается как ^l
В поле «Заменить на:» необходимо сделать просто пробел и нажать на «Заменить» или «Заменить все».
Вы можете менять не только перенос строки, но и другие специальные символы, чтобы получить их соответствующий код, необходимо нажать на кнопку «Больше >>», «Специальные» и выбрать необходимый вам код. Напоминаю, что данная функция есть только в Word, в Excel эти символы не будут работать.
Как поменять перенос строки на пробел или наоборот в Excel с помощью VBA
Рассмотрим пример для выделенных ячеек. То есть мы выделяем требуемые ячейки и запускаем макрос
1. Меняем пробелы на переносы в выделенных ячейках с помощью VBA
Оформление кода VBA
Начиная практиковаться в написании кода VBA, очень важно с самого начала выработать хорошие привычки в оформлении кода, чтобы в дальнейшем написанный код было легко читать и понимать, как он работает.
В процессе написания кода, программист может иметь совершенно чёткое представление о том, что за код он пишет и как этот код должен работать. Но нужно позаботиться и о том, чтобы, вернувшись к работе спустя полгода, не пришлось ломать голову, пытаясь понять, что должен делать этот код. Ещё более неприятная ситуация – когда кто-то другой станет продолжать Вашу работу над кодом и не сможет понять, как он работает.
Эта статья посвящена комментариям, отступам в коде и переносам строк – элементам, которые делают код аккуратным и понятным.
Комментарии в VBA
Самое важное для написания аккуратного и понятного кода – чаще оставлять комментарии. Комментарии – это строки в коде, которые исполняют роль заметок и помогают разобраться, какие действия выполняет та или иная часть кода.
Комментарии не участвуют в процессе выполнения программы и не влияют на результат работы макроса. Каждая строка, начинающаяся апострофом (‘), будет считаться в VBA комментарием. Редактор VBA в Excel выделит такую строку зелёным цветом шрифта, чтобы с первого взгляда было понятно, что это комментарий, который не будет выполняться.
Ниже продемонстрировано, как при помощи комментариев поясняется работа простой процедуры Sub:
Не расстраивайтесь, если какую-то часть кода, показанного выше, не удалось понять – далее в учебнике мы рассмотрим эту тему подробнее. Цель приведённого примера – продемонстрировать, как при помощи комментариев поясняется каждый блок кода.
Часто программисты ленятся добавлять подробные комментарии к своему коду, но, поверьте, затраченные усилия оправдают себя с избытком! Несколько минут, потраченных на написание понятного комментария, могут сэкономить Вам долгие часы в будущем.
Отступы в коде VBA
Другой приём, делающий написанный код более читаемым – правильно расставлять отступы. В приведённом выше примере видно, что отступ сделан для кода внутри главной процедуры Sub и далее отступ увеличивается для каждого вложенного блока кода. Такие увеличенные отступы помогают понять, где каждый отдельный блок кода начинается и заканчивается.
Переносы строк в VBA
Ещё один способ сделать код более читаемым и облегчить работу с ним – делать переносы и разбивать одну длинную строку кода на несколько коротких. В VBA, чтобы разбить строку, нужно вставить символы ” _” (пробел+подчёркивание) непосредственно перед переносом строки. Это сообщает компилятору VBA, что текущая строка кода продолжается на следующей строке.
Следующий пример демонстрирует, как при помощи переносов строк можно сделать длинные строки кода гораздо более понятными и легко читаемыми.
Посмотрите на этот оператор If:
При помощи переносов строк тот же оператор If может быть записан вот так:
Если рассмотренный оператор If разбит на четыре строки, то составляющие его блоки c условиями видны гораздо более наглядно. Этот пример иллюстрирует, как аккуратное оформление может сделать код более читаемым и привести в результате к меньшему количеству ошибок и путаницы.
Titles = «Queen »
Name$ = «Elizabeth »
Numeral$ = «I»
Title$ & Name$ &. Numeral$ = «Queen Elizabeth I»
Title$ 6 Name$ & Numeral$ & Numeral$ = «Queen Elizabeth II»
Оператор & объединяет строки в том порядке, как они представлены. Поэтому, в отличие от суммирования чисел, для слияния строк важен их порядок следования. С помощью & можно складывать сколько угодно строковых значении. Ниже приведен пример с использованием уже объявленных выше переменных:
CurrentQueen$ = Title$ & Name$ & Numeral$ & Numeral$
Совет: Основным отличием оператора & от + является возможность использования & для объединения строковых данных с другими их типами. Например, выражение С=А% & В$ объединяет целочисленную и строковую переменные, изменяя тип их значений на variant.
У компьютера нет отдельного участка памяти для хранения текста, а еще одного — для чисел. Все, что поступает в память компьютера, преобразуется в числовой формат (реально — в двоичное представление). В программе помечается только, что данный участок оперативной памяти содержит закодированный текст. Обычно формат для преобразования текстовой информации в цифровую называется ASCII (American Standard Code for Information Interchange). Данный формат присваивает каждому символу соответствующее число в диапазоне от 0 до 255, хотя Windows не может вывести на экран все 255 символов и использует более ограниченный их набор ANSI (American National Standards Institute). Управляющие символы, а также специальные типа табуляции или перевода строки -имеют номера до 32. Значением функции Chr(n) является символ, соответствующий числу п из формата ASCII. Оператор
либо выводит на экран символ, соответствующий коду ASCII, текущим шрифтом, либо имеет место особый эффект в зависимости от типа управляющего символа. Например, оператор
выводит греческую букву «пи» на экране, если перед этим значение FontType было установлено как MS LineDraw при помощи окна Propoties или через Code.
Следующий пример использует код символа кавычек («), 34, для вывода на экран фразы, заключенной в кавычки с обеих сторон:
Print Chr (34) ;
Print «Quoth the raven, nevermore.» ;
Print Chr (34)
Совет: Функция Chr возвращает строку, хранимую в типе variant. Аналогичная более старая функция ChrS возвращает непосредственно строковое значение.
На экране будет выведено
«Quoth the raven, nevermore.»
Примечание: Предыдущий результат можно получить с помощью оператора:
Print «‘»‘Quoth the raven, nevermore.»»» ;
так как Visual Basic, в отличие от многих версий BASIC, воспринимает два символа кавычек как один и выводит его на экран в выражениях с оператором Print или при работе со строковыми значениями.
В Visual Basic существует функция Asc, параметром которой является строковое значение, а результат равняется коду ASCII для первого символа. Если строка пустая, функция выдаст ошибку во время выполнения (run time error).
Порядок ASCII/ANSI используется по умолчанию Visual Basic при сравнении различных строк с помощью операторов сравнения, таких как > и Примечание: Внутри Visual Basic используется Unicode — система, поддерживающая все возможные языки. В ней содержится порядка 65 тысяч различных символов. Более подробно об этом можно узнать из приложения к книге «Руководство программиста». За исключением нескольких особых ситуаций, включая двоичные файлы, переключение между ASCII и Unicode является вполне прозрачным для программиста.
Переход на новую строку
В ранних версиях Visual Basic одним из основных способов использования функции Chr является формирование управляющих символов для перехода к новой строке в программах. Переход к новой строке используется при работе с многостроковыми полями ввода или при добавлении информации в информационной панели. Как и в старых печатных машинках, для перехода на новую строку необходимо проделать две операции: перевод каретки (carriage return) для возврата к первому символу строки, а затем перевод строки для перехода на следующую строку. При использовании функции Chr переход на новую строку выглядит так:
vbCrLf = Chr (13) + Chr (10)
Но теперь имеется возможность использовать встроенную константу vbCrLf.
Например, необходимо разорвать строку в информационной панели или в многостроковом поле ввода. Быстрее всего это реализовать с использованием vbCrLf:
TextString$ = «Visual Basic For Windows» + vbCrLf
TextString$ = TextString$ + «Osborne McGraw-Hill» + vbCrLf
TextString$ = TextString$ + «Berkeley, CA»
Textl.Text = TextString$
Совет: Если пренебречь установкой свойства MultiLine в значение True и попробовать применить переход на новую строку, то на экране можно будет увидеть две интересные вертикальные линейки прокрутки.
Кстати, может возникнуть вопрос: почему строковые значения сначала «накапливаются», а только затем выводятся на экран. Ответ прост: это один из основных способов ускорения работы программ на Visual Basic.
Совет: Гораздо быстрее сначала скомпоновать всю строку, а затем использовать свойство Text, чем изменять его постоянно.
Аналогичным образом можно ускорить формирование информационной панели, если в ней необходимо вывести несколько строк:
Message$ = «This will be on line 1.»
Message = Message$ + vbCrLf + «This will be on line 2.»
MsgBox Message$
Другие полезные строковые константы
Кроме константы vbcrLf, существует еще ряд других, не менее полезных встроенных констант (см. таблицу далее). Все эти константы можно использовать в программах на Visual Basic вместо соответствующих значений функций Chr$ или Chr. Однако для Microsoft Windows применение найдут только коды для carriage return, line feed, tab и backspace.
Строки фиксированной длины
Строки фиксированной длины представляют собой специальный тип строки, в дальнейшем часто используемый. Подобные переменные создаются при помощи оператора Dim. Вот пример:
Dim ShortString As String * 10
Dim strShort As String * 10
Перенос текста в ячейке
Microsoft Excel обеспечивает перенос текста в ячейке для его отображения на нескольких строках. Ячейку можно настроить для автоматического переноса текста или ввести разрыв строки вручную.
Автоматический перенос текста
Выделите на листе ячейки, которые требуется отформатировать.
На вкладке Главная в группе Выравнивание выберите команду Перенести текст 
Данные в ячейке будут переноситься в соответствии с шириной столбца, поэтому при ее изменении перенос текста будет настраиваться автоматически.
Если текст с переносами отображается не полностью, возможно, задана точная высота строки или текст находится в объединенных ячейках.
Настройка высоты строки для отображения всего текста
Выделите ячейки, для которых требуется выровнять высоту строк.
На вкладке Главная в группе Ячейки нажмите кнопку Формат.
В группе Размер ячейки выполните одно из следующих действий:
Чтобы автоматически выравнивать высоту строк, выберите команду Автоподбор высоты строки.
Чтобы задать высоту строк, выберите команду Высота строки и введите нужное значение в поле Высота строки.
Совет: Кроме того, можно перетащить нижнюю границу строки в соответствии с высотой текста в строке.
Ввод разрыва строки
Новую строку текста можно начать в любом месте ячейки.
Дважды щелкните ячейку, в которую требуется ввести разрыв строки.
Совет: Можно также выделить ячейку, а затем нажать клавишу F2.
Дважды щелкните в ячейке то место, куда нужно вставить разрыв строки, и нажмите сочетание клавиш ALT+ВВОД.
Дополнительные сведения
Вы всегда можете задать вопрос специалисту Excel Tech Community, попросить помощи в сообществе Answers community, а также предложить новую функцию или улучшение на веб-сайте Excel User Voice.