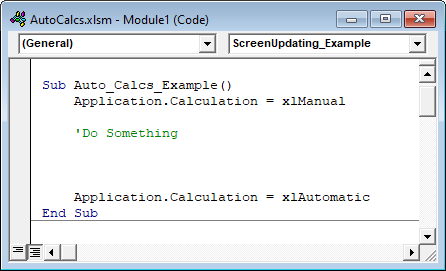Сводные таблицы — еще одна проблема, сильно замедляющая работу.
Все, что делает сводная таблица — может делать и макрос.
Желательно, чтобы все данные были в одной книге, внешние ссылки тоже замедляю работу.
Возможно комплект книг изначально не оптимизирован под быструю работу. Сильно ускорить может простая перекомпановка книг. Например все ресурсоемкие формулы : СУММЕСЛИМН, ВПР должны ссылаться на листы внутри одной книги, а в больших исходных массивах данных желательно вообще не иметь формул, зафиксировав значения.
Набирайтесь опыта, если не потянете — привлекайте фрилансеров.
Добавлено через 10 минут
В книгах часто накапливаются неиспользуемые имена с ссылками на внешние книги — они замедляют работу. Удаление:
| Visual Basic | ||
|
Сильно замедляют работу графические объекты (как простые, так и кнопки) в большом количестве. Удаление:
| Visual Basic | ||
|
Еще иногда случайно при редактировании на листе появляются данные в области до 1000000 или до конца столбцов (покажет Activesheet.Usedrange.Address) — такая книга начинает очень сильно виснуть.
Очистить — выделить полностью неиспользуемые столбцы или строки и сделать Очистить все.
Содержание
- Отключить автоматические вычисления
- Снова включите автоматические вычисления
- Пример макроса «Отключить автоматические вычисления»
- Расчет вручную
Каждый раз, когда вы обновляете значение ячейки, Excel выполняет процесс пересчета книги. При работе непосредственно в Excel вы хотите, чтобы это происходило в 99,9% случаев (за исключением случаев, когда вы работаете с очень большой книгой). Однако это может действительно замедлить ваш код VBA. Рекомендуется устанавливать вычисления вручную в начале макроса и восстанавливать вычисления в конце макроса. Если вам нужно пересчитать книгу, вы можете вручную указать Excel для расчета.
Отключить автоматические вычисления
Вы можете отключить автоматический расчет с помощью макроса, установив для него значение xlmanual. Используйте следующий фрагмент кода VBA:
| 1 | Application.Calculation = xlManual |
Снова включите автоматические вычисления
Чтобы снова включить автоматический расчет с настройкой xlAutomatic:
| 1 | Application.Calculation = xlAutomatic |
Я рекомендую отключить автоматические вычисления в самом начале процедуры и снова включить автоматические вычисления в конце. Это будет выглядеть так:
Пример макроса «Отключить автоматические вычисления»
| 12345678 | Sub Auto_Calcs_Example ()Application.Calculation = xlManual’Сделай что-нибудьApplication.Calculation = xlAutomaticКонец подписки |
Расчет вручную
Когда автоматические вычисления отключены, вы можете использовать Рассчитать команда для принудительного пересчета Excel:
Вы также можете указать Excel, чтобы он пересчитывал только отдельный рабочий лист:
| 1 | Рабочие листы («лист1»). Рассчитать |
Вы также можете указать VBA пересчитать только диапазон (щелкните, чтобы прочитать нашу статью о методах вычисления VBA)
Вот как это может выглядеть внутри макроса:
| 12345678910111213 | Sub Auto_Calcs_Example_Manual_Calc ()Application.Calculation = xlManual’Сделай что-нибудь’RecalcРассчитать’Делай больше вещейApplication.Calculation = xlAutomaticКонец подписки |
Настройки VBA — код ускорения
Если ваша цель — ускорить код, вам также следует подумать о настройке следующих параметров:
Отключение обновления экрана может существенно повлиять на скорость:
| 1 | Application.ScreenUpdating = False |
Отключение строки состояния также имеет небольшое значение:
| 1 | Application.DisplayStatusBar = False |
Если ваша книга содержит события, вам также следует отключить события в начале ваших процедур (чтобы ускорить код и предотвратить бесконечные циклы!):
| 1 | Application.EnableEvents = False |
Наконец, ваш код VBA может замедлиться, когда Excel пытается повторно вычислить разрывы страниц (Примечание: не все процедуры будут затронуты). Чтобы отключить DisplayPageBreaks, используйте эту строку кода:
| 1 | ActiveSheet.DisplayPageBreaks = False |
Вы поможете развитию сайта, поделившись страницей с друзьями
Return to VBA Code Examples
In this Article
- Turn Off Automatic Calculations
- Turn Automatic Calculations Back On
- Disable Automatic Calculations Macro Example
- Manual Calculation
- VBA Settings – Speed Up Code
- VBA Coding Made Easy
Whenever you update a cell value, Excel goes through a process to recalculate the workbook. When working directly within Excel you want this to happen 99.9% of the time (the exception being if you are working with an extremely large workbook). However, this can really slow down your VBA code. It’s a good practice to set your calculations to manual at the beginning of macros and restore calculations at the end of macros. If you need to recalculate the workbook you can manually tell Excel to calculate.
Turn Off Automatic Calculations
You can turn off automatic calculation with a macro by setting it to xlmanual. Use the following piece of VBA code:
Application.Calculation = xlManualTurn Automatic Calculations Back On
To turn back on automatic calculation with the setting xlAutomatic:
Application.Calculation = xlAutomaticI recommend disabling Automatic calculations at the very beginning of your procedure and re-enabling Automatic Calculations at the end. It will look like this:
Disable Automatic Calculations Macro Example
Sub Auto_Calcs_Example()
Application.Calculation = xlManual
'Do something
Application.Calculation = xlAutomatic
End SubManual Calculation
When Automatic calculations are disabled, you can use the Calculate command to force Excel to recalculate:
CalculateYou can also tell Excel to recalculate only an individual worksheet:
Worksheets("sheet1").CalculateYou can also tell VBA to recalculate just a range (click to read our article about VBA calculation methods)
Here is how this might look inside a macro:
Sub Auto_Calcs_Example_Manual_Calc()
Application.Calculation = xlManual
'Do Something
'Recalc
Calculate
'Do More Things
Application.Calculation = xlAutomatic
End SubVBA Settings – Speed Up Code
If your goal is to speed up your code, you should also consider adjusting these other settings:
Disabling Screenupdating can make a huge difference in speed:
Application.ScreenUpdating = FalseTurning off the Status Bar will also make a small difference:
Application.DisplayStatusBar = FalseIf your workbook contains events you should also disable events at the start of your procedures (to speed up code and to prevent endless loops!):
Application.EnableEvents = FalseLast, your VBA code can be slowed down when Excel tries to re-calculate page breaks (Note: not all procedures will be impacted). To turn off DisplayPageBreaks use this line of code:
ActiveSheet.DisplayPageBreaks = FalseVBA Coding Made Easy
Stop searching for VBA code online. Learn more about AutoMacro – A VBA Code Builder that allows beginners to code procedures from scratch with minimal coding knowledge and with many time-saving features for all users!
Learn More!
Содержание
- Предупреждение о циклической ссылке
- Как найти циклическую ссылку
- Параметры вычислений
- Руководство по проверке данных Excel
- Контроль достоверности данных
- Важное ограничение
- Определение правил проверки данных
- Параметры проверки данных
- Простое выпадающее меню
- Проверка данных с помощью пользовательской формулы
- Формулы устранения неполадок
- Примеры формул проверки данных
- Как автоматически выделять диапазоны для выборки ячеек из таблицы?
- Динамическое определение границ выборки ячеек
- Заполнение диапазона
- Перемещение диапазона
- Копировать/вставить диапазон
- Примеры использования функции АГРЕГАТ в Excel
- Панель формул
- Ручной ввод функции
- Расчет среднего значения
- Использование арифметического выражения
- Использование функции СРЗНАЧ
- Присвоение диапазона ячеек переменной
- Адресация ячеек в диапазоне
- Заключение
Предупреждение о циклической ссылке
Появление циклических ссылок очень легко определить. При их возникновении или наличии в уже созданной книге excel сразу же появляется предупреждение о циклической ссылке, которое по большому счету и описывает суть явления.
При нажатии на кнопку ОК, сообщение будет закрыто, а в ячейке содержащей циклическую ссылку в большинстве случаев появиться 0.
Предупреждение, как правило, появляется при первоначальном создании циклической ссылки, или открытии книги содержащей циклические ссылки. Если предупреждение принято, то при дальнейшем возникновении циклических ссылок оно может не появляться.
Как найти циклическую ссылку
Циклические ссылки в excel могут создаваться преднамеренно, для решения тех или иных задач финансового моделирования, а могут возникать случайно, в виде технических ошибок и ошибок в логике построения модели.
В первом случае мы знаем об их наличии, так как сами их предварительно создали, и знаем, зачем они нам нужны.
Во втором случае, мы можем вообще не знать где они находятся, например, при открытии чужого файла и появлении сообщения о наличии циклических ссылок.
Найти циклическую ссылку можно несколькими способами. Например, чисто визуально формулы и ячейки участвующие в образовании циклических ссылок в excel отмечаются синими стрелками, как показано на первом рисунке.
Если циклическая ссылка одна на листе, то в строке состояния будет выведено сообщение о наличии циклических ссылок с адресом ячейки.
Если циклические ссылки есть еще на других листах кроме активного, то будет выведено сообщение без указания ячейки.
Если или на активном листе их более одной, то будет выведено сообщение с указанием ячейки, где циклическая ссылка появляется в первый раз, после ее удаления – ячейка, содержащая следующую циклическую ссылку и т.д.
Найти циклическую ссылку можно также при помощи инструмента поиска ошибок.
На вкладке Формулы в группе Зависимости формул выберите элемент Поиск ошибок и в раскрывающемся списке пункт Циклические ссылки.
Вы увидите адрес ячейки с первой встречающейся циклической ссылкой. После ее корректировки или удаления – со второй и т.д.
Теперь, после того как мы выяснили как найти и убрать циклическую ссылку, рассмотрим ситуации, когда делать этого не нужно. То есть когда циклическая ссылка в excel приносит нам определенную пользу.
Параметры вычислений
Следующий список поясняет опции, которые доступны в разделе Calculation options (Параметры вычислений):
- Automatic (Автоматически) – пересчитывает все зависимые формулы и обновляет все открытые или внедрённые диаграммы при любом изменении значения, формулы или имени. Данная настройка установлена по умолчанию для каждого нового рабочего листа Excel.
- Automatic except for data tables (Автоматически, кроме таблиц данных) – пересчитывает все зависимые формулы и обновляет все открытые или внедрённые диаграммы, за исключением таблиц данных. Для пересчета таблиц данных, когда данная опция выбрана, воспользуйтесь командой Calculate Now (Пересчет), расположенной на вкладке Formulas (Формулы) или клавишей F9.
- Manual (Вручную) – пересчитывает открытые рабочие листы и обновляет открытые или внедрённые диаграммы только при нажатии команды Calculate Now (Пересчет) или клавиши F9, а так же при использовании комбинации клавиши Ctrl+F9 (только для активного листа).
- Recalculate workbook before saving (Пересчитывать книгу перед сохранением) – пересчитывает открытые рабочие листы и обновляет открытые или внедрённые диаграммы при их сохранении даже при включенной опции Manual (Вручную). Если Вы не хотите, чтобы при каждом сохранении зависимые формулы и диаграммы пересчитывались, просто отключите данную опцию.
- Enable iterative calculation (Включить итеративные вычисления) – разрешает итеративные вычисления, т.е. позволяет задавать предельное количество итераций и относительную погрешность вычислений, когда формулы будут пересчитываться при подборе параметра или при использовании циклических ссылок. Более детальную информацию о подборе параметров и использовании циклических ссылок можно найти в справке Microsoft Excel.
- Maximum Iterations (Предельное число итераций) – определяет максимальное количество итераций (по умолчанию – 100).
- Maximum Change (Относительная погрешность) – устанавливает максимально допустимую разницу между результатами пересчета (по умолчанию – 0.001).
Вы также можете переключаться между тремя основными режимами вычислений, используя команду Calculation Options (Параметры вычислений) в разделе Calculation (Вычисление) на вкладке Formulas (Формулы). Однако, если необходимо настроить параметры вычислений, все же придется обратиться к вкладке Formulas (Формулы) диалогового окна Excel Options (Параметры Excel).
Проверка данных — это функция в Excel, используемая для контроля того, что пользователь может ввести в ячейку. Например, вы можете использовать проверку данных, чтобы убедиться, что:
- значение является числом от 1 до 6
- дата произойдет в следующие 30 дней
- текстовая запись содержит менее 25 символов
Проверка данных может просто отображать сообщение пользователю с информацией, что разрешено, как показано ниже:

Проверка данных также может остановить неправильный ввод данных пользователем. Например, если код сотрудника не проходит проверку, вы можете увидеть следующее сообщение:

Кроме того, проверка данных может использоваться для предоставления пользователю определенного выбора в раскрывающемся меню:

Это очень удобно, так как можно дать пользователю именно те значения, которые уже соответствуют требованиям.
Контроль достоверности данных
Проверка данных осуществляется с помощью правил, определенных в пользовательском интерфейсе Excel на вкладке «Данные» на ленте.

Важное ограничение
Важно понимать, что проверку данных можно легко обойти. Если пользователь копирует данные из ячейки без проверки в ячейку с проверкой данных, проверка уничтожается (или заменяется). Проверка данных — это хороший способ помочь пользователям, сообщив им критерии ввода, но он не дает гарантированную защиту от ошибок.
Определение правил проверки данных
Проверка данных определяется в окне с 3 вкладками: Параметры, Сообщение для ввода и Сообщение об ошибке:

На вкладке Параметры вы можете ввести критерии проверки. Существует ряд встроенных правил проверки с различными параметрами, также можно выбрать «Другой» и использовать собственную формулу для проверки ввода, как показано ниже:

Вкладка «Сообщение для ввода» определяет сообщение, отображаемое при выборе ячейки с правилами проверки. Оно не является обязательным.
Если сообщение не установлено, оно не отображается, когда пользователь выбирает ячейку с примененной проверкой данных.
Входное сообщение не влияет на то, что пользователь может ввести — оно просто отображает сообщение, чтобы сообщить пользователю, что разрешено или ожидается.

Вкладка «Сообщение об ошибке» определяет, как выполняется проверка. Например, когда вид установлен на «Останов», неверные данные вызывают окно с сообщением, и ввод не разрешен.

Пользователь видит сообщение, подобное этому:

Когда в поле «Вид» установлено значение «Сообщение» или «Предупреждение», изменяется значок, отображаемый с пользовательским сообщением. Пользователь может игнорировать сообщение и вводить значения, которые не проходят проверку. Ниже обобщено поведение каждого вида предупреждения об ошибке.
Не позволяет пользователям вводить недопустимые данные в ячейку. Пользователи могут повторить попытку, но должны ввести значение, которое проходит проверку данных. В окне предупреждения «Останов» есть три опции: «Повторить», «Отмена» и «Справка».
Предупреждает пользователей о том, что данные неверны. Предупреждение ничего не делает, чтобы остановить ввод неверных данных. В окне «Предупреждение» есть три параметра: «Да» (для принятия недействительных данных), «Нет» (для редактирования недействительных данных), «Отмена» (для удаления недействительных данных) и «Справка».
Параметры проверки данных
При создании правила проверки данных доступно восемь параметров:
Любое значение — проверка не выполняется. Примечание: если проверка данных ранее применялась с установленным входным сообщением, сообщение все равно будет отображаться при выборе ячейки, даже если выбрано любое значение.
Целое число — разрешены только целые числа. Как только опция целого числа выбрана, другие опции становятся доступными для дальнейшего ограничения ввода. Например, вам может потребоваться целое число от 1 до 10.
Действительное — работает как опция целого числа, но допускает десятичные значения. Например, если для параметра «Действительное» задано значение от 0 до 3, допустимы все значения, такие как 0,5 и 2,5.
Список — разрешены только значения из предварительно определенного списка. Значения представляются пользователю как выпадающее меню. Допустимые значения могут быть жестко заданы непосредственно на вкладке «Параметры» или указаны в виде диапазона на рабочем листе.
Дата — разрешены только даты. Например, вам может потребоваться дата между 1 января 2018 года и 31 декабря 2021 года или дата после 1 июня 2018 года.
Время — разрешено только время. Например, вы можете указать время между 9:00 и 17:00 или разрешить время только после 12:00.
Длина текста — проверяет ввод на основе количества символов или цифр. Например, вам может потребоваться код из 5 цифр.
Другой — проверяет ввод с использованием пользовательской формулы. Другими словами, вы можете написать собственную формулу для проверки ввода. Пользовательские формулы значительно расширяют возможности проверки данных. Например, вы можете использовать формулу, чтобы обеспечить значение в верхнем регистре, или значение, которое содержит «АБВ».
На вкладке параметров также есть два флажка:
Игнорировать пустые ячейки — говорит Excel не проверять ячейки, которые не содержат значений. На практике этот параметр влияет только на команду «Обвести неверные данные». Когда эта опция включена, пустые ячейки не обведены, даже если они не прошли проверку.
Распространить изменения на другие ячейки с тем же условием — этот параметр обновит проверку, примененную к другим ячейкам, когда она будет соответствовать (оригинальной) проверке редактируемых ячеек.
Простое выпадающее меню
Вы можете предоставить пользователю раскрывающееся меню опций, жестко закодировав значения в поле настроек или выбрав диапазон на листе. Например, чтобы ограничить записи действиями «ПРИНЯТ», «В ОБРАБОТКЕ» или «ОТГРУЖЕН», вы можете ввести эти значения через точку с запятой:

При применении к ячейке на рабочем листе раскрывающееся меню работает следующим образом:
Читайте также: Как сделать строку в excel 2003 неподвижной?
Используются жестко заданные значения выпадающего меню проверки данных
Другой способ ввода значений в раскрывающееся меню — использование ссылки на рабочий лист. Например, с размерами (то есть маленький, средний и т.д.) в диапазоне F4:F6. Вы можете указать этот диапазон непосредственно в окне настроек проверки данных:
Значения выпадающего меню проверки данных со ссылкой на диапазон
Обратите внимание, что диапазон вводится как абсолютный адрес, чтобы предотвратить его изменение, поскольку проверка данных применяется к другим ячейкам.
Подсказка. Щелкните значок маленькой стрелки в дальнем правом углу поля «Источник», чтобы сделать выбор непосредственно на рабочем листе, чтобы вам не приходилось вводить диапазон вручную.
Вы также можете использовать именованные диапазоны для указания значений. Например, с именованным диапазоном под названием «размер» для F4:F6, вы можете ввести имя непосредственно в окне, начиная со знака равенства:
Значения выпадающего меню проверки данных с именованным диапазоном
Именованные диапазоны автоматически являются абсолютными, поэтому они не изменятся.
Вы также можете создавать зависимые выпадающие списки с пользовательской формулой.Совет.
Если вы используете таблицу для раскрывающихся значений, Excel будет автоматически расширять или сокращать таблицу при добавлении или удалении значений.
Другими словами, Excel будет автоматически синхронизировать раскрывающийся список со значениями в таблице при изменении, добавлении или удалении значений.
Проверка данных с помощью пользовательской формулы
Формулы проверки данных должны быть логическими формулами, которые возвращают ИСТИНА, если ввод действителен, и ЛОЖЬ, если ввод недействителен. Например, чтобы разрешить ввод любого числа в ячейку A1, вы можете использовать функцию ЕЧИСЛО (ISNUMBER) в формуле, подобной этой:
= ЕЧИСЛО (А1)
Если пользователь вводит значение 10 в A1, ЕЧИСЛО (ISNUMBER) возвращает ИСТИНА, и проверка данных завершается успешно. Если вводится значение типа «яблоко» в A1, ЕЧИСЛО (ISNUMBER) возвращает ЛОЖЬ, и проверка данных завершается неудачно.
Чтобы включить проверку данных с помощью формулы, выберите «Другой» на вкладке «Параметры», затем введите формулу, начиная со знака равенства (=), как обычно.
Формулы устранения неполадок
Excel игнорирует формулы проверки данных, которые возвращают ошибки.
Если формула не работает, и вы не можете понять, почему, настройте фиктивные формулы, чтобы убедиться, что формула работает так, как вы ожидаете.
Фиктивные формулы — это просто формулы проверки данных, введенные непосредственно на листе, чтобы вы могли легко увидеть, что они возвращают. На приведенном ниже экране показан пример:
Проверка достоверности данныхс помощью фиктивных формул
После того, как фиктивная формула заработает так, как вы хотите, просто скопируйте и вставьте ее в область формулы проверки данных.
Примеры формул проверки данных
Возможности для проверки данных пользовательских формул практически не ограничены. Вот несколько примеров для вдохновения:
Чтобы разрешить только 5 символьных значений, начинающихся с «z», вы можете использовать:
= И (ЛЕВСИМВ (А1) = «z»; ДЛСТР (A1) = 5)
Эта формула возвращает ИСТИНА только тогда, когда код длиной 5 цифр и начинается с «z». Два значения в примере выше возвращают ЛОЖЬ с этой формулой.
Чтобы разрешить ввод даты в течение 30 дней с сегодняшнего дня:
= И (А1> СЕГОДНЯ (), А1
Как автоматически выделять диапазоны для выборки ячеек из таблицы?
Задание является следующим. В одном из столбцов в разных ячейках находятся какие-то значения (в данном случае текстовые строки “граница”). Они определяют начало и конец секторов (диапазонов). Эти значения вставлены автоматически и могут появляться в разных ячейках. Их размеры и количество в них ячеек также может быть разным. Например, на рисунке ниже выбран сектор данных (диапазон) номер 2.

Все, что следует сейчас сделать – это создать возможность легкого и быстрого выбора диапазона, который нас интересует (вписывая номер диапазона в одну из ячеек для выбора).
Динамическое определение границ выборки ячеек
Для наглядности приведем решение этой задачи с использованием вспомогательного столбца. В первую ячейку в вспомогательном столбце (A7) вводим формулу:

и копируем ее вниз в оставшиеся ячейки. Везде, где в ячейках соседнего столбца находится значение “граница”, функция возвращает номер строки. В противном случае возвращает пустую строку.

Следующим шагом будет динамическое определение адреса для выборки диапазона данных из исходного списка в соответствии с критерием отбора.
Изменяемое значение критерия для управления выборкой данных из таблицы будет указано в ячейке C1. Там мы указываем порядковый номер диапазона, данные которого нас интересуют в конкретный момент.
Заполнение диапазона
Чтобы заполнить диапазон, следуйте инструкции ниже:
- Введите значение 2 в ячейку B2.
- Выделите ячейку В2, зажмите её нижний правый угол и протяните вниз до ячейки В8.
Результат:
Эта техника протаскивания очень важна, вы будете часто использовать её в Excel. Вот еще один пример:
- Введите значение 2 в ячейку В2 и значение 4 в ячейку B3.
- Выделите ячейки B2 и B3, зажмите нижний правый угол этого диапазона и протяните его вниз.
Excel автоматически заполняет диапазон, основываясь на шаблоне из первых двух значений. Классно, не правда ли? Вот еще один пример:
- Введите дату 13/6/2013 в ячейку В2 и дату 16/6/2013 в ячейку B3 (на рисунке приведены американские аналоги дат).
- Выделите ячейки B2 и B3, зажмите нижний правый угол этого диапазона и протяните его вниз.
Перемещение диапазона
Чтобы переместить диапазон, выполните следующие действия:
- Выделите диапазон и зажмите его границу.
- Перетащите диапазон на новое место.
Копировать/вставить диапазон
Чтобы скопировать и вставить диапазон, сделайте следующее:
- Выделите диапазон, кликните по нему правой кнопкой мыши и нажмите Copy (Копировать) или сочетание клавиш Ctrl+C.
- Выделите ячейку, где вы хотите разместить первую ячейку скопированного диапазона, кликните правой кнопкой мыши и выберите команду Paste (Вставить) в разделе Paste Options (Параметры вставки) или нажмите сочетание клавиш Ctrl+V.
Примеры использования функции АГРЕГАТ в Excel
Пример 1. В классе провели контрольную по математике. Необходимо определить среднюю оценку для учеников, которые присутствовали на контрольной. Напротив некоторых фамилий оценка не указана по причине неn допуска к написанию или отсутствия.
Вид таблицы с данными:

Для расчета используем следующую формулу:
=АГРЕГАТ(1;3;B3:B13)
Описание параметров:
- 1 – число, соответствующее функции СРЗНАЧ;
- 3 – число, указывающее на способ расчета (не учитывать скрытые строки и коды ошибок);
- B3:B13 – диапазон ячеек с данными для определения среднего значения.
Полученный результат:

В результате формула вернула правильное число среднего значения в обход значениям с ошибками #Н/Д.
Панель формул
Существует ещё третий способ запустить функцию «СРЗНАЧ». Для этого, переходим во вкладку «Формулы». Выделяем ячейку, в которой будет выводиться результат. После этого, в группе инструментов «Библиотека функций» на ленте жмем на кнопку «Другие функции». Появляется список, в котором нужно последовательно перейти по пунктам «Статистические» и «СРЗНАЧ».
Затем, запускается точно такое же окно аргументов функции, как и при использовании Мастера функций, работу в котором мы подробно описали выше.
Дальнейшие действия точно такие же.
Ручной ввод функции
Но, не забывайте, что всегда при желании можно ввести функцию «СРЗНАЧ» вручную. Она будет иметь следующий шаблон: «=СРЗНАЧ(адрес_диапазона_ячеек(число); адрес_диапазона_ячеек(число)).
Конечно, этот способ не такой удобный, как предыдущие, и требует держать в голове пользователя определенные формулы, но он более гибкий.
Расчет среднего значения
Когда среднее значение нужно не только определить, но и зафиксировать в отдельной выбранной для этого ячейке, можно использовать несколько методов. Ниже мы подробно рассмотрим каждый из них.
Использование арифметического выражения
Как мы знаем, среднее значение равняется сумме чисел, разделенных на их количество. Данную формулу можно использовать и в Экселе.
- Встаем в нужную ячейку, ставим знак “равно” и пишем арифметическое выражение по следующем принципу:
=(Число1+Число2+Число3...)/Количество_слагаемых.
Примечание: в качестве числа может быть указано как конкретное числовое значение, так и ссылка на ячейку. В нашем случае, давайте попробуем посчитать среднее значение чисел в ячейках B2,C2,D2 и E2.
Конечный вид формулы следующий:=(B2+E2+D2+E2)/4. - Когда все готово, жмем Enter, чтобы получить результат.
Данный метод, безусловно хорош, но удобство его использования существенно ограничено объемом обрабатываемых данных, ведь на перечисление всех чисел или координат ячеек в большом массиве уйдет немало времени, к тому же, в этом случае не исключена вероятность допущения ошибки.
Использование функции СРЗНАЧ
С данной функцией мы уже успели познакомиться, когда перешли в ячейку с результатом расчета среднего значения. Теперь давайте научимся полноценно ею пользоваться.
- Встаем в ячейку, куда планируем выводить результат. Кликаем по значку “Вставить функци” (fx) слева от строки формул.
- В открывшемся окне Мастера функций выбираем категорию “Статистические”, в предлагаемом перечне кликаем по строке “СРЗНАЧ”, после чего нажимаем OK.
- На экране отобразится окно с аргументами функции (их максимальное количество – 255). Указываем в качестве значения аргумента “Число1” координаты нужного диапазона. Сделать это можно вручную, напечатав с клавиатуры адреса ячеек. Либо можно сначала кликнуть внутри поля для ввода информации и затем с помощью зажатой левой кнопки мыши выделить требуемый диапазон в таблице. При необходимости (если нужно отметить ячейки и диапазоны ячеек в другом месте таблицы) переходим к заполнению аргумента “Число2” и т.д. По готовности щелкаем OK.
- Получаем результат в выбранной ячейке.
- Среднее значение не всегда может быть “красивым” за счет большого количества знаков после запятой. Если нам такая детализация не нужна, ее всегда можно настроить. Для этого правой кнопкой мыши щелкаем по результирующей ячейке. В открывшемся контекстном меню выбираем пункт “Формат ячеек”.
- Находясь во вкладке “Число” выбираем формат “Числовой” и с правой стороны окна указываем количество десятичных знаков после запятой. В большинстве случаев, двух цифр более, чем достаточно. Также при работе с большими числами можно поставить галочку “Разделитель групп разрядов”. После внесение изменений жмем кнопку OK.
- Все готово. Теперь результат выглядит намного привлекательнее.
Присвоение диапазона ячеек переменной
Чтобы переменной присвоить диапазон ячеек, она должна быть объявлена как Variant, Object или Range:
|
Dim myRange1 As Variant Dim myRange2 As Object Dim myRange3 As Range |
Чтобы было понятнее, для чего переменная создана, объявляйте ее как Range.
Присваивается переменной диапазон ячеек с помощью оператора Set:
|
Set myRange1 = Range(“B5:E16”) Set myRange2 = Range(Cells(3, 4), Cells(26, 18)) Set myRange3 = Selection |
В выражении Range(Cells(3, 4), Cells(26, 18)) вместо чисел можно использовать переменные.
Для присвоения диапазона ячеек переменной можно использовать встроенное диалоговое окно Application.InputBox, которое позволяет выбрать диапазон на рабочем листе для дальнейшей работы с ним.
Адресация ячеек в диапазоне
К ячейкам присвоенного диапазона можно обращаться по их индексам, а также по индексам строк и столбцов, на пересечении которых они находятся.
Индексация ячеек в присвоенном диапазоне осуществляется слева направо и сверху вниз, например, для диапазона размерностью 5х5:
| 1 | 2 | 3 | 4 | 5 |
| 6 | 7 | 8 | 9 | 10 |
| 11 | 12 | 13 | 14 | 15 |
| 16 | 17 | 18 | 19 | 20 |
| 21 | 22 | 23 | 24 | 25 |
Индексация строк и столбцов начинается с левой верхней ячейки. В диапазоне этого примера содержится 5 строк и 5 столбцов. На пересечении 2 строки и 4 столбца находится ячейка с индексом 9. Обратиться к ней можно так:
|
‘обращение по индексам строки и столбца myRange.Cells(2, 4) ‘обращение по индексу ячейки myRange.Cells(9) |
Обращаться в переменной диапазона можно не только к отдельным ячейкам, но и к части диапазона (поддиапазону), присвоенного переменной, например,
обращение к первой строке присвоенного диапазона размерностью 5х5:
|
myRange.Range(“A1:E1”) ‘или myRange.Range(Cells(1, 1), Cells(1, 5)) |
и обращение к первому столбцу присвоенного диапазона размерностью 5х5:
|
myRange.Range(“A1:A5”) ‘или myRange.Range(Cells(1, 1), Cells(5, 1)) |
Заключение
Таким образом, в Экселе существует немало способов для нахождения среднего значения как по отдельным строкам и столбцам, так и по целым диапазонам ячеек, которые, к тому же, могут быть разбросаны по таблице. А использование того или иного метода определяется удобством и целесообразностью его использования в каждом конкретном случае.
Источники
- http://excel-training.ru/tsiklicheskie-ssyilki-v-excel/
- https://office-guru.ru/excel/kak-upravljat-rezhimami-avtomaticheskih-i-mnogopotochnyh-vychislenii-v-excel-2013-57.html
- https://iiorao.ru/excel/kak-sdelat-proverku-dannyh-v-excel.html
- https://exceltable.com/formuly/dinamicheskoe-vydelenie-diapazona
- https://office-guru.ru/excel/diapazon-v-excel-370.html
- https://exceltable.com/funkcii-excel/funkciya-agregat-propusk-oshibok
- https://lumpics.ru/how-calculate-average-value-in-excel/
- https://MicroExcel.ru/srednee-znachenie/
- https://vremya-ne-zhdet.ru/vba-excel/peremennaya-diapazona-as-range/