Открыть папку (каталог) в проводнике Windows для просмотра из кода VBA Excel с помощью функции Shell и ключевых слов explorer и cmd. Передача фокуса открытой папке.
Открытие папки в проводнике
Открытие папки (каталога) в проводнике Windows для просмотра с помощью функции Shell и ключевого слова explorer:
|
Shell «explorer C:UsersPublicТекущая папка», vbNormalFocus |
vbNormalFocus означает, что окно Windows Explorer получает фокус и восстанавливает свое исходное положение и размер.
Преимущество способа: имя папки может содержать пробелы.
Недостаток способа: если открываемая папка уже открыта, открывается второй экземпляр, затем третий и т.д.
То же преимущество и тот же недостаток у следующего способа:
|
ThisWorkbook.FollowHyperlink «C:UsersPublicТекущая папка» |
Открытие или передача фокуса
Открытие папки (каталога) в проводнике Windows для просмотра или передача папке фокуса, если она уже открыта, с помощью функции Shell и ключевого слова cmd:
|
Shell «cmd /C start C:UsersPublic», vbNormalFocus |
При реализации этого способа происходит кратковременное отображение на экране окна командной строки (cmd.exe). Если убрать параметр vbNormalFocus, окно командной строки мелькать не будет, но и окно проводника, при повторном его вызове, не получит фокус.
Преимущество способа: если открываемая папка уже открыта, ей передается фокус, а второй экземпляр этой папки не открывается.
Недостаток способа: имя папки не должно содержать пробелы.
От недостатка этого способа можно избавиться с помощью экранирующих кавычек:
|
Shell «cmd /C start ««»» ««C:UsersPublicТекущая папка»«», vbNormalFocus |
Для себя на заметку, какие кавычки что экранируют:
|
«[cmd /C start ««[неиспользуемый параметр]»» ««[C:UsersPublicТекущая папка]»«]» |
Смотрите как открывать из кода VBA Excel файлы других приложений и интернет-сайты.
|
Добрые люди, помогите, не нашёл нигде как в макрос прописать открытие проводника. Нужно чтобы открылся проводник, там пользователь выбрал нужный файл, макрос записал бы в переменную его название. как реализовать? |
|
|
KuklP Пользователь Сообщений: 14868 E-mail и реквизиты в профиле. |
Myopen = Application.GetOpenFilename(«Файл (*.xls*), *.xls*») Я сам — дурнее всякого примера! … |
|
{quote}{login=KuklP}{date=28.09.2010 04:57}{thema=}{post}Myopen = Application.GetOpenFilename(«Файл (*.xls*), *.xls*») Гигантское вам спасибо! |
|
|
KuklP Пользователь Сообщений: 14868 E-mail и реквизиты в профиле. |
s = Split(Myopen, «») Я сам — дурнее всякого примера! … |
|
myopen = Application.GetOpenFilename(«Comma Separated Files (*.csv),*.csv,») fileP = Left(myopen, Len(myopen) — Len(fileN)) А так можно вытащить путь. Спасибо вам огромное, KuklP, тему можно закрывать. |
|
|
EducatedFool Пользователь Сообщений: 3631 |
#6 28.09.2010 21:33:39 Можно и готовую функцию использовать: http://excelvba.ru/code/GetFileOrFolderPath |
Dear friends,
In my many Excel Tools, wherever there is a need for a file path to be entered from your local PC, I try to put a browse button to locate that file in your Windows PC through the windows file explorer window. It is the same window that you might have seen in windows for selecting a file.
File Dialog – File Picker
How to create your own button in a style whatever you like
You can say what is a big deal in it to create a button in Excel. Anyone can add a button from developer tab. Yes, I agree but in this button, you may not find options to give a lot of effect and style you want to give it to your button. So to do that here is a simple trick. In Microsoft Office PowerPoint on even in your excel sheet, you can design your own button however you like. Here are some samples, I have designed for you. Download it and start making your macro buttons look like any stylish webpage buttons.
Now, though I have been mentioning above that you can create different types of Stylish buttons, actually, I lied to you. What I mean is you can create an image/shape which will look like a button. But don’t worry, in the next step you will see that it will also work like a button 🙂
Design Buttons in Excel
How to assign a macro to an Image button
Unlike a command button in excel you just can not double click and it will take you to the VBA code editor where you can write a code that you want to be executed on clicking on those images or buttons whatever you call them 🙂
To work like a button you need to create a Sub procedure i.e. in other words macro which you want to execute on clicking this image or shapes.
Now right-click on the image/shape which you have added and click on Assign Macro as shown in the below image
How to assign Macro to an Image
Code to make a browse button work
FileDialog is the object which is used for windows file explorer. There are 4 different types of dialogs which you can choose as shown below. Here we need to get the path of a file then we will use dialog type as msoFileDialogFilePicker
File Dialog in VBA
VBA to Select a File Path using Windows File Dialog
Sub browseFilePath()
On Error GoTo err
Dim fileExplorer As FileDialog
Set fileExplorer = Application.FileDialog(msoFileDialogFilePicker)
'To allow or disable to multi select
fileExplorer.AllowMultiSelect = False
With fileExplorer
If .Show = -1 Then 'Any file is selected
[filePath] = .SelectedItems.Item(1)
Else ' else dialog is cancelled
MsgBox "You have cancelled the dialogue"
[filePath] = "" ' when cancelled set blank as file path.
End If
End With
err:
Exit Sub
End Sub
VBA to Select a Folder Path using Windows File Dialog
All you need to change is the type of the Dialog in the FileDialog Object. To explore the folders ONLy, you can provide the Dialog type as msoFileDialogFolderPicker
Sub browseFolderPath()
On Error GoTo err
Dim fileExplorer As FileDialog
Set fileExplorer = Application.FileDialog(msoFileDialogFolderPicker)
'To allow or disable to multi select
fileExplorer.AllowMultiSelect = False
With fileExplorer
If .Show = -1 Then 'Any folder is selected
[folderPath] = .SelectedItems.Item(1)
Else ' else dialog is cancelled
MsgBox "You have cancelled the dialogue"
[folderPath] = "" ' when cancelled set blank as file path.
End If
End With
err:
Exit Sub
End Sub
In Above code, I am storing the selected path in a named range [filePath] or [FolderPath]. If you have a text box to store the selected file path you can replace it with YourTextBoxName.Text.
Download
Meanwhile over the weekend, you can download this workbook to play around with File explorer for selecting files or folders path. Have a fantastic weekend ahead.
Download this, use it and do not forget to provide me your feedback by typing your comment here or sending en email or you can twit me You can also share it with your friends colleagues.
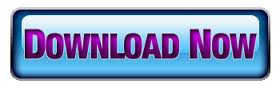
- True — можно будет выбрать более одного файла для обработки(через Shift или Ctrl или простым выделением мышью внутри окна)
- False — можно будет выбрать только один файл
По умолчанию принимает значение False
Выбора только одного файла:
avFiles = Application.GetOpenFilename _ («Excel files(*.xls*),*.xls*,Text files(*.txt),*.txt», 2, _ «Выбрать текстовые или Excel файлы», , False)
Выбор нескольких файлов:
avFiles = Application.GetOpenFilename _ («Excel files(*.xls*),*.xls*,Text files(*.txt),*.txt», 2, _ «Выбрать текстовые или Excel файлы», , True)
Пример применения диалога Application.GetOpenFilename
Sub ShowGetOpenDialod() Dim avFiles ‘по умолчанию к выбору доступны файлы Excel(xls,xlsx,xlsm,xlsb) avFiles = Application.GetOpenFilename _ («Excel files(*.xls*),*.xls*», 1, «Выбрать Excel файлы», , False) If VarType(avFiles) = vbBoolean Then ‘была нажата кнопка отмены — выход из процедуры Exit Sub End If ‘avFiles — примет тип String MsgBox «Выбран файл: ‘» & avFiles & «‘», vbInformation, «www.excel-vba.ru» End Sub
В данном случае совершенно неважно указан ли выбор только одного файла или нескольких. Может поменяться только способ обработки полученного результата. Если параметр MultiSelect установлен в False, то переменная avFiles примет тип String, т.е. это будет одна строка. Предположим, что была выбрана книга Excel. Тогда открыть её можно будет как обычно это делается при использовании переменной:
Если же параметр MultiSelect установлен в True, то переменная avFiles примет тип Array — массив строк, в котором будут записаны все пути и имена выбранных файлов. Обрабатывать в таком случае следует циклом:
‘avFiles — примет тип Array For Each x In avFiles Workbooks.Open x Next
В приложенном к статье файле приведены две процедуры с использованием этого типа диалога и обработкой файлов с параметром MultiSelect , установленным в True и False.
Диалог выбора файлов FileDialog(msoFileDialogFilePicker)
У этого диалога тоже есть параметры и они очень схожи с таковыми в Application.GetOpenFilename:
Ниже в статье примера кода с применением всех описанных параметров
| AllowMultiSelect | Указывает, может быть выбран только один файл или несколько:
|
||||||||||||||||||||||||||||||||||||||||||||||||||||||||||||||||||||||||||||||
| Title | Текст заголовка диалогового окна. Если указать «Выбрать текстовые или Excel файлы», то именно этот текст будет в заголовке. Если не указывать, то будет текст по умолчанию(нечто вроде «Открытие документа») | ||||||||||||||||||||||||||||||||||||||||||||||||||||||||||||||||||||||||||||||
| Filters | Перечисляются типы файлов, которые будут отображаться в диалоговом окне выбора. Для добавления типа файла(расширения) необходимо использовать метод Add: .Filters.Add([Description],[Extensions],[Position])
Тип файлов, который будет показан по умолчанию при вызове диалога определяется свойством FilterIndex диалога FileDialog. Каждый новый тип файлов добавляется новым Add: .Filters.Add «Excel files», «*.xls*;*.xla*», 1 ‘добавляем возможность выбора файлов Excel .Filters.Add «Text files», «*.txt», 2 ‘добавляем возможность выбора текстовых файлов |
||||||||||||||||||||||||||||||||||||||||||||||||||||||||||||||||||||||||||||||
| FilterIndex | Назначает тип файлов, который будет выбран по умолчанию из всех перечисленных в коллекции Filters при вызове диалога | ||||||||||||||||||||||||||||||||||||||||||||||||||||||||||||||||||||||||||||||
| InitialFileName | Этим параметром можно задать начальную папку, на которой будет открыт диалог:
Если при этом еще добавить имя файла, то в поле диалога Имя файла будет так же отображено это имя: Я лично не рекомендую указывать имя файла, т.к. после показа диалога этот файл автоматически будет выбран, что не всегда бывает правильным. Но все зависит от задач. Если пользователь не выберет самостоятельно ни одного файла, то ответом диалога будет именно файл с указанным именем(Книга1.xlsx). Если такого файла не окажется в папке, то диалог выдаст предупреждение, что такого файла нет. |
||||||||||||||||||||||||||||||||||||||||||||||||||||||||||||||||||||||||||||||
| InitialView | Данный параметр определяет внешний вид и структуру окна диалога. Доступно 9 вариантов:
При использовании данного параметра следует учитывать, что на разных операционных системах могут быть доступны не все варианты. Поэтому прежде чем использовать лучше убедиться, что на конечных ПК поддерживается указанный тип. В принципе ничего страшного не произойдет — будет просто показано окно с видом по умолчанию. Но куда правильнее в разработке придерживаться однотипного вида на всех ПК. |
||||||||||||||||||||||||||||||||||||||||||||||||||||||||||||||||||||||||||||||
| SelectedItems | Возвращает коллекцию выбранных файлов. В отличии от Application.GetOpenFilename всегда возвращается массив строк, поэтому можно всегда использовать цикл для открытия файлов, даже если параметр AllowMultiSelect установлен в False:
For Each x In .SelectedItems Workbooks.Open x Next Так же можно отбирать только отдельные файлы по индексам или организовать цикл иначе: For lf = 1 to .SelectedItems.Count x = .SelectedItems(lf) Workbooks.Open x Next Нумерация строк в SelectedItems всегда начинается с 1 |
||||||||||||||||||||||||||||||||||||||||||||||||||||||||||||||||||||||||||||||
| Show | Пожалуй, самый важный метод в диалоге — отвечает за показ диалога. При этом метод Show возвращает ответ в виде целого числа:
Это можно(точнее нужно!) использовать, чтобы не продолжать выполнение кода, если нажата кнопка Отмены: If .Show = 0 Then Exit Sub ‘была нажата кнопка отмены Пример вызова диалога выбора файлов: Sub ShowFileDialog() Dim oFD As FileDialog Dim x, lf As Long ‘назначаем переменной ссылку на экземпляр диалога Set oFD = Application.FileDialog(msoFileDialogFilePicker) With oFD ‘используем короткое обращение к объекту ‘так же можно без oFD ‘With Application.FileDialog(msoFileDialogFilePicker) .AllowMultiSelect = False .Title = «Выбрать файлы отчетов» ‘заголовок окна диалога .Filters.Clear ‘очищаем установленные ранее типы файлов .Filters.Add «Excel files», «*.xls*;*.xla*», 1 ‘устанавливаем возможность выбора только файлов Excel .Filters.Add «Text files», «*.txt», 2 ‘добавляем возможность выбора текстовых файлов .FilterIndex = 2 ‘устанавливаем тип файлов по умолчанию — Text files(Текстовые файлы) .InitialFileName = «С:TempКнига1.xlsx» ‘назначаем папку отображения и имя файла по умолчанию .InitialView = msoFileDialogViewDetails ‘вид диалогового окна(доступно 9 вариантов) If .Show = 0 Then Exit Sub ‘показывает диалог ‘цикл по коллекции выбранных в диалоге файлов For lf = 1 To .SelectedItems.Count x = .SelectedItems(lf) ‘считываем полный путь к файлу Workbooks.Open x ‘открытие книги ‘можно также без х ‘Workbooks.Open .SelectedItems(lf) Next End With End Sub Диалог выбора папки
|
Here is some more cool knowledge to go with this:
I had a situation where I needed to be able to find folders based on a bit of criteria in the record and then open the folder(s) that were found. While doing work on finding a solution I created a small database that asks for a search starting folder gives a place for 4 pieces of criteria and then allows the user to do criteria matching that opens the 4 (or more) possible folders that match the entered criteria.
Here is the whole code on the form:
Option Compare Database
Option Explicit
Private Sub cmdChooseFolder_Click()
Dim inputFileDialog As FileDialog
Dim folderChosenPath As Variant
If MsgBox("Clear List?", vbYesNo, "Clear List") = vbYes Then DoCmd.RunSQL "DELETE * FROM tblFileList"
Me.sfrmFolderList.Requery
Set inputFileDialog = Application.FileDialog(msoFileDialogFolderPicker)
With inputFileDialog
.Title = "Select Folder to Start with"
.AllowMultiSelect = False
If .Show = False Then Exit Sub
folderChosenPath = .SelectedItems(1)
End With
Me.txtStartPath = folderChosenPath
Call subListFolders(Me.txtStartPath, 1)
End Sub
Private Sub cmdFindFolderPiece_Click()
Dim strCriteria As String
Dim varCriteria As Variant
Dim varIndex As Variant
Dim intIndex As Integer
varCriteria = Array(Nz(Me.txtSerial, "Null"), Nz(Me.txtCustomerOrder, "Null"), Nz(Me.txtAXProject, "Null"), Nz(Me.txtWorkOrder, "Null"))
intIndex = 0
For Each varIndex In varCriteria
strCriteria = varCriteria(intIndex)
If strCriteria <> "Null" Then
Call fnFindFoldersWithCriteria(TrailingSlash(Me.txtStartPath), strCriteria, 1)
End If
intIndex = intIndex + 1
Next varIndex
Set varIndex = Nothing
Set varCriteria = Nothing
strCriteria = ""
End Sub
Private Function fnFindFoldersWithCriteria(ByVal strStartPath As String, ByVal strCriteria As String, intCounter As Integer)
Dim fso As New FileSystemObject
Dim fldrStartFolder As Folder
Dim subfldrInStart As Folder
Dim subfldrInSubFolder As Folder
Dim subfldrInSubSubFolder As String
Dim strActionLog As String
Set fldrStartFolder = fso.GetFolder(strStartPath)
' Debug.Print "Criteria: " & Replace(strCriteria, " ", "", 1, , vbTextCompare) & " and Folder Name is " & Replace(fldrStartFolder.Name, " ", "", 1, , vbTextCompare) & " and Path is: " & fldrStartFolder.Path
If fnCompareCriteriaWithFolderName(fldrStartFolder.Name, strCriteria) Then
' Debug.Print "Found and Opening: " & fldrStartFolder.Name & "Because of: " & strCriteria
Shell "EXPLORER.EXE" & " " & Chr(34) & fldrStartFolder.Path & Chr(34), vbNormalFocus
Else
For Each subfldrInStart In fldrStartFolder.SubFolders
intCounter = intCounter + 1
Debug.Print "Criteria: " & Replace(strCriteria, " ", "", 1, , vbTextCompare) & " and Folder Name is " & Replace(subfldrInStart.Name, " ", "", 1, , vbTextCompare) & " and Path is: " & fldrStartFolder.Path
If fnCompareCriteriaWithFolderName(subfldrInStart.Name, strCriteria) Then
' Debug.Print "Found and Opening: " & subfldrInStart.Name & "Because of: " & strCriteria
Shell "EXPLORER.EXE" & " " & Chr(34) & subfldrInStart.Path & Chr(34), vbNormalFocus
Else
Call fnFindFoldersWithCriteria(subfldrInStart, strCriteria, intCounter)
End If
Me.txtProcessed = intCounter
Me.txtProcessed.Requery
Next
End If
Set fldrStartFolder = Nothing
Set subfldrInStart = Nothing
Set subfldrInSubFolder = Nothing
Set fso = Nothing
End Function
Private Function fnCompareCriteriaWithFolderName(strFolderName As String, strCriteria As String) As Boolean
fnCompareCriteriaWithFolderName = False
fnCompareCriteriaWithFolderName = InStr(1, Replace(strFolderName, " ", "", 1, , vbTextCompare), Replace(strCriteria, " ", "", 1, , vbTextCompare), vbTextCompare) > 0
End Function
Private Sub subListFolders(ByVal strFolders As String, intCounter As Integer)
Dim dbs As Database
Dim fso As New FileSystemObject
Dim fldFolders As Folder
Dim fldr As Folder
Dim subfldr As Folder
Dim sfldFolders As String
Dim strSQL As String
Set fldFolders = fso.GetFolder(TrailingSlash(strFolders))
Set dbs = CurrentDb
strSQL = "INSERT INTO tblFileList (FilePath, FileName, FolderSize) VALUES (" & Chr(34) & fldFolders.Path & Chr(34) & ", " & Chr(34) & fldFolders.Name & Chr(34) & ", '" & fldFolders.Size & "')"
dbs.Execute strSQL
For Each fldr In fldFolders.SubFolders
intCounter = intCounter + 1
strSQL = "INSERT INTO tblFileList (FilePath, FileName, FolderSize) VALUES (" & Chr(34) & fldr.Path & Chr(34) & ", " & Chr(34) & fldr.Name & Chr(34) & ", '" & fldr.Size & "')"
dbs.Execute strSQL
For Each subfldr In fldr.SubFolders
intCounter = intCounter + 1
sfldFolders = subfldr.Path
Call subListFolders(sfldFolders, intCounter)
Me.sfrmFolderList.Requery
Next
Me.txtListed = intCounter
Me.txtListed.Requery
Next
Set fldFolders = Nothing
Set fldr = Nothing
Set subfldr = Nothing
Set dbs = Nothing
End Sub
Private Function TrailingSlash(varIn As Variant) As String
If Len(varIn) > 0& Then
If Right(varIn, 1&) = "" Then
TrailingSlash = varIn
Else
TrailingSlash = varIn & ""
End If
End If
End Function
The form has a subform based on the table, the form has 4 text boxes for the criteria, 2 buttons leading to the click procedures and 1 other text box to store the string for the start folder. There are 2 text boxes that are used to show the number of folders listed and the number processed when searching them for the criteria.
If I had the Rep I would post a picture… :/
I have some other things I wanted to add to this code but haven’t had the chance yet. I want to have a way to store the ones that worked in another table or get the user to mark them as good to store.
I can not claim full credit for all the code, I cobbled some of it together from stuff I found all around, even in other posts on stackoverflow.
I really like the idea of posting questions here and then answering them yourself because as the linked article says, it makes it easy to find the answer for later reference.
When I finish the other parts I want to add I will post the code for that too. 

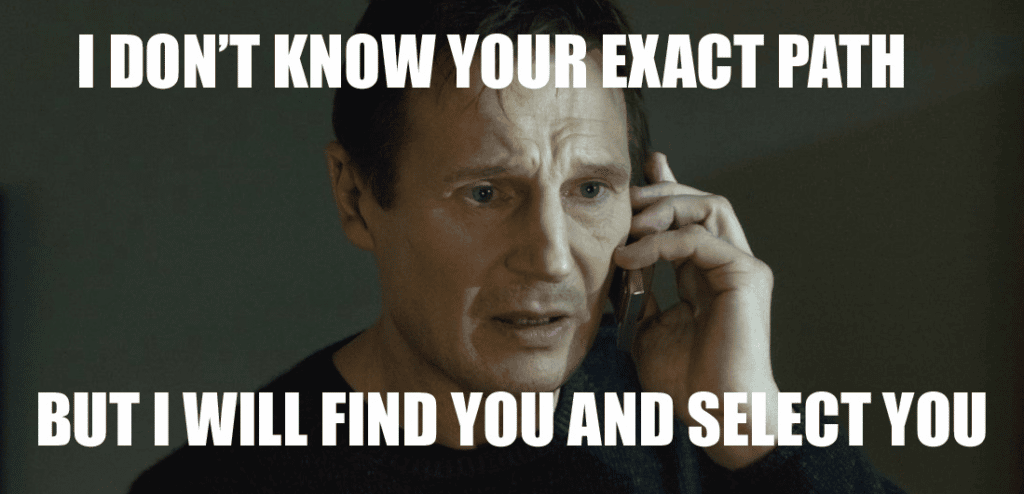
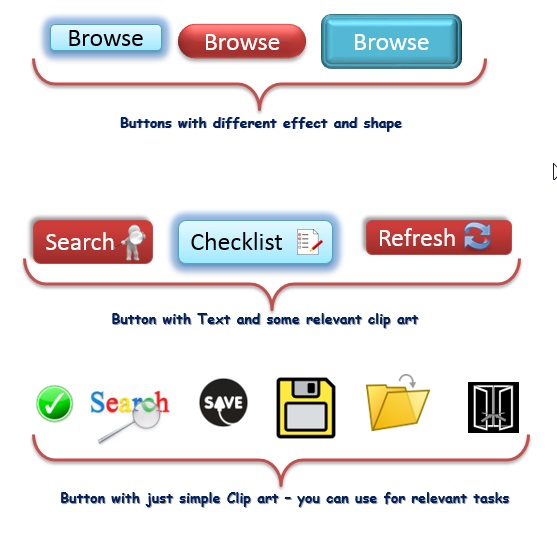
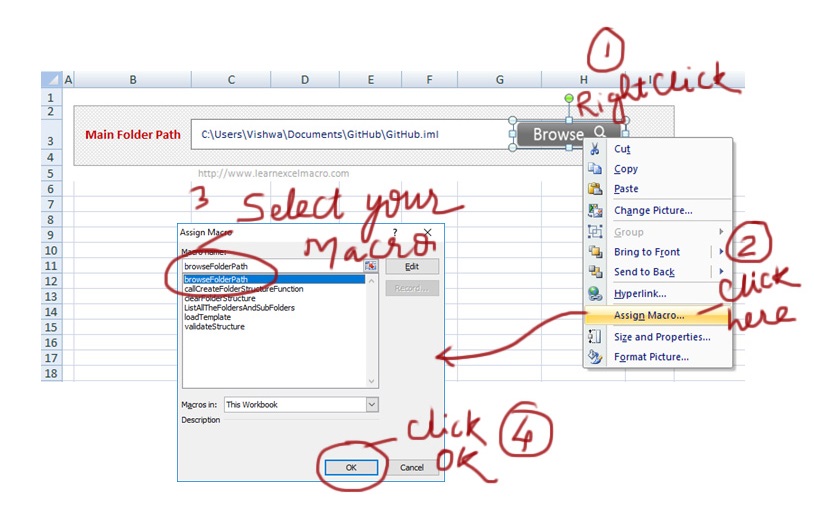
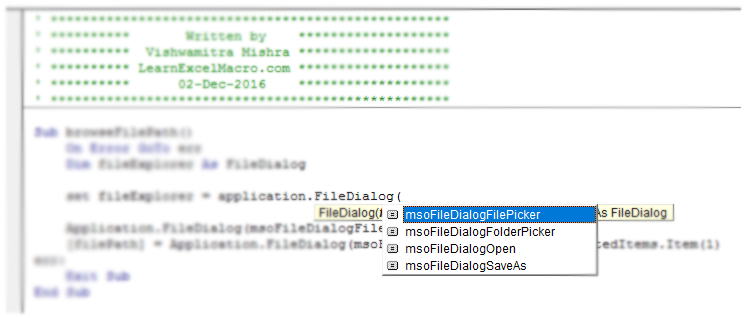


 Tips_Macro_GetOpenFileFolder.xls (100,0 KiB, 3 729 скачиваний)
Tips_Macro_GetOpenFileFolder.xls (100,0 KiB, 3 729 скачиваний)