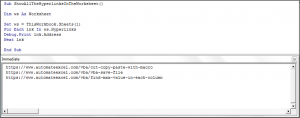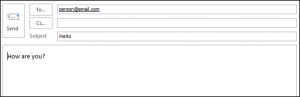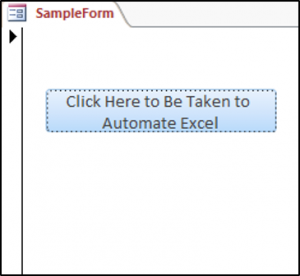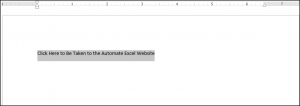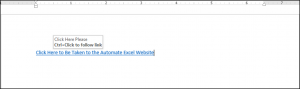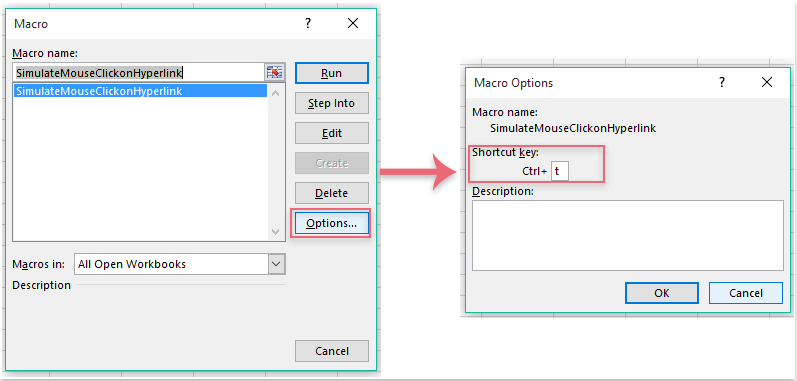|
axis86 Пользователь Сообщений: 35 |
#1 11.04.2013 17:53:24 Здравствуйте! Подскажите, пожалуйста, как с помощью макроса можно открыть гиперссылку такого вида:
Пробовал так:
Обычные гиперссылки открываются, а формулы-гиперссылки — нет. Прикрепленные файлы
|
||||
|
The_Prist Пользователь Сообщений: 14182 Профессиональная разработка приложений для MS Office |
Как получить адрес гиперссылки из ячейки Даже самый простой вопрос можно превратить в огромную проблему. Достаточно не уметь формулировать вопросы… |
|
axis86 Пользователь Сообщений: 35 |
Вроде всё сделал как описано в статье, но не работает почему-то. Даже в этом примере, который в статье, не могу макросом открыть гиперссылку созданную формулой, а обычная открывается… Изменено: axis86 — 13.04.2013 22:35:50 |
|
EducatedFool Пользователь Сообщений: 3631 |
#4 13.04.2013 18:11:51 Это смотрели? http://excelvba.ru/code/FormulaHyperlinks#comment-1083
|
||
|
The_Prist Пользователь Сообщений: 14182 Профессиональная разработка приложений для MS Office |
#5 13.04.2013 18:21:21 Я не понимаю, в чем сложности применения кода по данной мной ссылке? Добавили функцию к себе и переходите так:
Даже самый простой вопрос можно превратить в огромную проблему. Достаточно не уметь формулировать вопросы… |
||
|
Дима, в его случае это не работает, — Evaluate надо применять к начинке функции, а не как у ТС: Evaluate(ActiveCell.Formula) Потому что у него ссылка составная — из нескольких ячеек собирается. |
|
|
axis86 Пользователь Сообщений: 35 |
#7 15.04.2013 11:41:31
Спасибо, огромное! Работает как часы!
Уже решил проблему самостоятельно Изменено: axis86 — 15.04.2013 12:05:49 |
||||
|
Юрий М Модератор Сообщений: 60575 Контакты см. в профиле |
#8 15.04.2013 12:14:31 axis86, а в данном случае цитирование обязательно? Не пробовали ПРОСТО ответить? |
Создание гиперссылки в VBA Excel методом Hyperlinks.Add для перехода на другой лист, на интернет-сайт, для открытия любого файла в программе по умолчанию.
Hyperlinks.Add — это метод, который добавляет новую гиперссылку к указанному объекту Range (диапазону, ячейке) или объекту Shape (фигуре).
Синтаксис
|
Expression.Add (Anchor, Address, SubAddress, ScreenTip, TextToDisplay) |
Expression — выражение (переменная), возвращающее объект Hyperlinks.
Параметры
| Параметр | Описание |
|---|---|
| Anchor | Объект Range или объект Shape, к которому привязывается (добавляется) новая гиперссылка. Обязательный параметр. Тип данных — Object. |
| Address | Адрес гиперссылки. Обязательный параметр. Тип данных — String. |
| SubAddress | Субадрес гиперссылки. Необязательный параметр. Тип данных — Variant. |
| ScreenTip | Всплывающая подсказка, отображаемая при наведении указателя мыши на текст гиперссылки. Необязательный параметр. Тип данных — Variant. |
| TextToDisplay | Текст гиперссылки. Необязательный параметр. Тип данных — Variant. |
Если текст гиперссылки (TextToDisplay) не указан, будет отображен текст параметров Address и SubAddress.
Создание гиперссылки на рабочий лист другой книги:
|
ActiveSheet.Hyperlinks.Add Anchor:=Range(«A4»), Address:=«C:UsersEvgeniyDesktopКнига2.xlsx», _ SubAddress:=«Лист3!D5», ScreenTip:=«Гиперссылка на Лист3!D5 в Книга2», TextToDisplay:=«Книга2 — Лист3!D5» |
Создание гиперссылки на другой лист текущей книги:
|
ActiveSheet.Hyperlinks.Add Anchor:=Selection, Address:=«», _ SubAddress:=«Лист4!D6», TextToDisplay:=«Эта книга — Лист4!D6» |
Создание гиперссылки на другую ячейку того же листа:
|
Worksheets(«Лист1»).Hyperlinks.Add Anchor:=Range(«A1»), Address:=«», _ SubAddress:=«Лист1!D6», TextToDisplay:=«Перейти к D6» |
Создание гиперссылки на документ Word:
|
ActiveSheet.Hyperlinks.Add Anchor:=Range(«A1»), Address:=«C:UsersEvgeniyDocumentsДокумент 1.docx», _ TextToDisplay:=«Ссылка на Документ 1» |
Создание гиперссылки на точечный рисунок:
|
ActiveSheet.Hyperlinks.Add Anchor:=Range(«A1»), Address:=«C:UsersEvgeniyDocumentsРисунок 1.bmp», _ TextToDisplay:=«Ссылка на Рисунок 1» |
Пример добавления гиперссылки на рубрику «VBA Excel» сайта «Время не ждёт»:
|
ActiveSheet.Hyperlinks.Add Anchor:=Range(«A1»), Address:=«https://vremya-ne-zhdet.ru/category/vba-excel/», _ TextToDisplay:=«Рубрика VBA Excel» |
Поиск первой ячейки с гиперссылкой в заданном диапазоне:
|
Sub Primer() Dim myRange As Range, n As Integer, i As Integer, s As String ‘Задаем диапазон поиска Set myRange = Range(«A1:G10») ‘Вычисляем количество ячеек в заданном диапазоне n = myRange.Cells.Count ‘Ищем первую ячейку с гиперссылкой For i = 1 To n If myRange.Cells(i).Hyperlinks.Count > 0 Then s = myRange.Cells(i).Address Exit For End If Next MsgBox s End Sub |
Для поиска последней ячейки с гиперссылкой в заданном диапазоне следует заменить строку
For i = 1 To n
на
For i = n To 1 Step -1.
In this Article
- VBA Hyperlinks
- Add a Hyperlink with VBA
- Adding Text to Display with VBA
- Adding a ScreenTip with VBA
- Delete a Hyperlink with VBA
- Delete all the Hyperlinks in a Worksheet
- Follow a Website Hyperlink Using VBA
- Follow a Hyperlink to a Folder on Your Drive
- Follow a Hyperlink to a File on Your Drive
- Go to a Cell in another sheet in the same Workbook
- Display all the Hyperlinks in a Worksheet
- Display all the Hyperlinks in a Workbook
- Using the FollowHyperlink Method to Create Emails
- Adding a Hyperlink to an AutoShape in Excel
- Inserting the Hyperlink Formula into a Cell Using VBA
- Adding a Hyperlink to a Button in Access
- Creating a Hyperlink from a Selection in Word
This VBA Tutorial covers the different ways to work with hyperlinks in VBA.
VBA Hyperlinks
With VBA, you can add hyperlinks, remove hyperlinks, create emails using hyperlinks, and open files using hyperlinks in VBA.
Add a Hyperlink with VBA
The Hyperlinks.Add Method adds a hyperlink to a cell using VBA.
The following code will add a hyperlink to cell A1:
Sub AddHyperlinkToCell()
ActiveSheet.Hyperlinks.Add Range("A1"), Address:="https://www.automateexcel.com/excel/"
End SubThe result is:
Adding Text to Display with VBA
You can add neat user-friendly text to display to your hyperlink with VBA. If you used the worksheet functionality you would insert a hyperlink and then add a text to display in the dialog box provided.
The code below demonstrates how to add text to display to your hyperlink using VBA:
Sub TextToDisplayForHyperlink()
ActiveSheet.Hyperlinks.Add Range("A1"), Address:="https://www.automateexcel.com/excel/", TextToDisplay:="Automate Excel"
End SubThe result is:
Adding a ScreenTip with VBA
You can add a ScreenTip to your hyperlink that the viewer will see when they hover over the link.
The code below shows how to add a ScreenTip to your hyperlink using VBA:
Sub ScreenTipForHyperlink()
ActiveSheet.Hyperlinks.Add Range("A1"), Address:="https://www.automateexcel.com/excel/", TextToDisplay:="Automate Excel", ScreenTip:="This is the link for Automate Excel"
End SubThe result is:
Delete a Hyperlink with VBA
The Hyperlinks.Delete Method can be used to delete a hyperlink from a cell.
The following code will delete the hyperlink from cell A1 and the text in the cell.
Note that just deleting the hyperlink, does not delete the text itself that’s why if you want the text deleted you also have to use the Clear method.
Sub DeleteHyperlinkinCell()
Range("A1").Hyperlinks.Delete
Range("A1").Clear
End SubDelete all the Hyperlinks in a Worksheet
You can also delete all the hyperlinks in your worksheet using the Hyperlinks.Delete method.
The following code will delete all the hyperlinks in the first worksheet in your workbook:
Sub RemoveAllHyperlinksInASheet()
ThisWorkbook.Sheets(1).Hyperlinks.Delete
End SubVBA Coding Made Easy
Stop searching for VBA code online. Learn more about AutoMacro — A VBA Code Builder that allows beginners to code procedures from scratch with minimal coding knowledge and with many time-saving features for all users!
Learn More
Follow a Website Hyperlink Using VBA
The following code allows you to open a website address, in a new window in your browser using the FollowHyperlink method in your workbook:
Sub FollowHyperlinkForWebsite()
ActiveWorkbook.FollowHyperlink Address:="https://www.automateexcel.com/excel", NewWindow:=True
End SubFollow a Hyperlink to a Folder on Your Drive
The following code will open a folder called ExcelFiles on the Desktop using the FollowHyperlink Method:
Sub FollowHyperlinkForFolderOnDrive()
ActiveWorkbook.FollowHyperlink Address:="C:DesktopExcelFiles"
End SubFollow a Hyperlink to a File on Your Drive
The following code will open an Excel file called WorkbookOne in the folder called ExcelFiles on the Desktop using the FollowHyperlink Method:
Sub FollowHyperlinkForFile()
ActiveWorkbook.FollowHyperlink Address:="C:DesktopExcelFilesWorkbookOne.xlsx", NewWindow:=True
End SubVBA Programming | Code Generator does work for you!
Go to a Cell in another sheet in the same Workbook
You can add a hyperlink to a cell in one sheet that takes you to another sheet, in the same workbook with VBA. Let’s say you are on Sheet1, cell A1 of your workbook and you want to insert a hyperlink to Sheet2, cell B2 of the same workbook, you can use the SubAddress property to do this.
The following code demonstrates how to do this:
Sub GoToAnotherCellInAnotherSheetInTheSameWorkbook()
ActiveSheet.Hyperlinks.Add Range("A1"), Address:="", SubAddress:="'" & Sheet2.Name & "'!B2", TextToDisplay:="Click Here to Go to Sheet2, cell B2 of the same workbook"
End SubDisplay all the Hyperlinks in a Worksheet
You can access the hyperlinks collection and display all the hyperlinks in your worksheet in the Intermediate window in the VBA Editor. You must first press CTRL+G on your keyboard or go to View>Intermediate Window in the VBE Editor, to view the Intermediate Window.
The following code shows how to view the hyperlinks in your worksheet in the Intermediate Window:
Sub ShowAllTheHyperlinksInTheWorksheet()
Dim ws As Worksheet
Set ws = ThisWorkbook.Sheets(1)
For Each lnk In ws.Hyperlinks
Debug.Print lnk.Address
Next lnk
End SubThe results are shown in the Intermediate Window.
Display all the Hyperlinks in a Workbook
You can access the hyperlinks collection, to loop through and display all the hyperlinks in your Workbook in a Message Box.
The following code shows how to do this, and uses a nested loop in order to achieve this:
Sub ShowAllTheHyperlinksInTheWorkbook()
Dim ws As Worksheet
For Each ws In ActiveWorkbook.Worksheets
For Each lnk In ws.Hyperlinks
MsgBox lnk.Address
Next lnk
Next ws
End SubUsing the FollowHyperlink Method to Create Emails
You can also create emails using the FollowHyperlink Method.
The code below will show you how to create emails using the FollowHyperlink Method in VBA:
Sub SendEmailUsingHyperlink()
Dim msgLink As String
msgLink = "mailto:" & "person@email.com" & "?" & "subject=" & "Hello" & "&" & "body=" & "How are you?"
ActiveWorkbook.FollowHyperlink (msgLink)
End SubThe result is:
Adding a Hyperlink to an AutoShape in Excel
You can add a hyperlink to an Autoshape in Excel so that when the user clicks on the shape they get taken to a website address.
The following code creates a rounded rectangle, adds the text to the rectangle and adds a hyperlink to the rectangle:
Sub AddingAHyperlinkToAShape()
Dim myShape As Shape
Set myDocument = Worksheets("Sheet1")
Set myShape = myDocument.Shapes.AddShape(msoShapeRoundedRectangle, 100, 100, 90, 30)
With myShape
.TextFrame.Characters.Text = "Automate Excel"
End With
ActiveSheet.Hyperlinks.Add Anchor:=myShape, Address:="https://www.automateexcel.com/excel"
End SubThe result is:
AutoMacro | Ultimate VBA Add-in | Click for Free Trial!
Inserting the Hyperlink Formula into a Cell Using VBA
Let’s say you have a post title in cell A4 and a post link in cell B4 as shown in the image below.
A quick reminder of the worksheet Hyperlink formula syntax is:
HYPERLINK(link_location, [friendly_name])
link_location – This is the link to the document, file, place in the workbook or online site.
friendly_name – (Optional) – The text or numeric value that is displayed in the cell.
In cell C4, you want to add the hyperlink with a friendly text to display, now usually you would enter the formula =HYPERLINK(B4,A4) in C4 to get the following:
You could instead use VBA to achieve the same result, and insert this formula in the cell, on Sheet1 with the following code:
Sub InsertHyperlinkFormulaInCell()
ActiveWorkbook.Worksheets("Sheet1").Range("C4").Formula = "=hyperlink(B4,A4)"
End SubAdding a Hyperlink to a Button in Access
VBA allows you to work with hyperlinks in Access too. Let’s say we have a button on a form and when the user clicks on that button we want them to be taken to a website. One way that you can use to do this, is through the Application.FollowHyperlink method.
We have our sample form with a button called buttonOne shown below.
The code for this button would be:
Private Sub buttonOne_Click()
Application.FollowHyperlink ("https://www.automateexcel.com/excel/")
End SubCreating a Hyperlink from a Selection in Word
You can work with hyperlinks in Word VBA as well.
Let’s say we have text in Word that says “Click Here to Be Taken to the Automate Excel Website”, that is selected as shown below.
To turn this text into a hyperlink using VBA, you can use the following code:
Private Sub TurnASelectionIntoAHyperlink()
ActiveDocument.Hyperlinks.Add Anchor:=Selection.Range, Address:="https://www.automateexcel.com/excel/", ScreenTip:="Click Here Please", Target:=NewWindow
End SubThe result is:
I have an excel file. In the first sheet there are rows of hyperlinks (Relative files paths = files are located next to the excel file).
In the VBA, I will obtain the cell that contain hyperlinks. How can I open the file which is followed by hyperlink in the VBA? Actually I want to open the hyperlink (open the file actually)
asked Oct 31, 2016 at 13:45
3
If the hyperlink in the worksheet is in a =hyperlink() formula we:
- grab the formula
- parse it to get the url
- follow the hyperlink:
Here is the code:
Sub ClickByVba()
ary = Split(ActiveCell.Formula, Chr(34))
ActiveWorkbook.FollowHyperlink Address:=ary(1)
End Sub
This will work for both links to the web and links to files.
If the link is to a file, the file will be opened (if not already open) and the jump will be made.
answered Oct 31, 2016 at 14:11
Gary’s StudentGary’s Student
95.3k9 gold badges58 silver badges98 bronze badges
2
As I commented on Gary´s answer, the ActiveWorkbook.FollowHyperlink method works, but it will ask for your credentials every time you open the link, if your website requires a login.
If you wish to open a website and have your credentials saved, you can use this other function:
Sub OpenHyperlink(ByVal link As String)
'Escape chars that cmd.exe uses
link = Replace(link, "^", "^^")
link = Replace(link, "|", "^|")
link = Replace(link, "&", "^&")
'Open default web browser
Shell "CMD.EXE /C START " & link, vbHide
End Sub
answered Mar 29, 2019 at 2:51
cyberponkcyberponk
1,51617 silver badges19 bronze badges
Have a look at the Hyperlink object reference:
https://msdn.microsoft.com/en-us/library/office/ff835563.aspx
You should be able to open the file with the .Follow method, or if that doesn’t work you can always grab the .Address property and pass that to the Workbooks.Open method.
Also bookmark the Excel Object Model Reference for future use 
I don’t think this works on formula hyperlinks, though, so if that’s your situation then instead, do:
Sub h()
Dim cl As Range
Dim h As String
Set cl = Range("E13") 'Modify to the cell containing your =HYPERLINK formula
h = Replace(cl.Formula, "=HYPERLINK(", "")
h = Replace(h, ")", "")
h = Replace(h, Chr(34), "")
h = Split(h, ",")(0)
Dim wb As Workbook
Set wb = Workbooks.Open(h)
End Sub
answered Oct 31, 2016 at 13:52
David ZemensDavid Zemens
52.8k11 gold badges79 silver badges129 bronze badges
2
В Excel мы можем открыть гиперссылку, щелкнув ее мышью, пробовали ли вы когда-нибудь открыть ее с помощью сочетаний клавиш на клавиатуре? В этой статье я расскажу, как легко открыть гиперссылку в Excel без мыши.
Открыть гиперссылку без мыши с помощью кода VBA
Открыть гиперссылку без мыши с помощью кода VBA
Здесь вы можете вставить простой код, а затем создать ярлык на основе этого кода, сделайте следующее:
1. Удерживайте ALT + F11 , чтобы открыть Microsoft Visual Basic для приложений окно.
2. Нажмите Вставить > Модулии вставьте следующий код в окно модуля.
Код VBA: открыть гиперссылку с помощью сочетаний клавиш:
Sub SimulateMouseClickonHyperlink()
ActiveCell.Hyperlinks(1).Follow
End Sub
3. Затем сохраните и закройте окно кода и нажмите Alt + F8 для открытия Макрос В диалоговом окне выберите кодовое имя, которое вы только что вставили, а затем щелкните Опции кнопку в Параметры макроса в диалоговом окне введите нужную комбинацию клавиш, см. снимок экрана:
4, Затем нажмите OK и закройте диалоговые окна, с этого момента, когда вы выбираете ячейку гиперссылки, и нажимаете Ctrl + т ключи, гиперссылка будет открыта сразу.
Лучшие инструменты для работы в офисе
Kutools for Excel Решит большинство ваших проблем и повысит вашу производительность на 80%
- Снова использовать: Быстро вставить сложные формулы, диаграммы и все, что вы использовали раньше; Зашифровать ячейки с паролем; Создать список рассылки и отправлять электронные письма …
- Бар Супер Формулы (легко редактировать несколько строк текста и формул); Макет для чтения (легко читать и редактировать большое количество ячеек); Вставить в отфильтрованный диапазон…
- Объединить ячейки / строки / столбцы без потери данных; Разделить содержимое ячеек; Объединить повторяющиеся строки / столбцы… Предотвращение дублирования ячеек; Сравнить диапазоны…
- Выберите Дубликат или Уникальный Ряды; Выбрать пустые строки (все ячейки пустые); Супер находка и нечеткая находка во многих рабочих тетрадях; Случайный выбор …
- Точная копия Несколько ячеек без изменения ссылки на формулу; Автоматическое создание ссылок на несколько листов; Вставить пули, Флажки и многое другое …
- Извлечь текст, Добавить текст, Удалить по позиции, Удалить пробел; Создание и печать промежуточных итогов по страницам; Преобразование содержимого ячеек в комментарии…
- Суперфильтр (сохранять и применять схемы фильтров к другим листам); Расширенная сортировка по месяцам / неделям / дням, периодичности и др .; Специальный фильтр жирным, курсивом …
- Комбинируйте книги и рабочие листы; Объединить таблицы на основе ключевых столбцов; Разделить данные на несколько листов; Пакетное преобразование xls, xlsx и PDF…
- Более 300 мощных функций. Поддерживает Office/Excel 2007-2021 и 365. Поддерживает все языки. Простое развертывание на вашем предприятии или в организации. Полнофункциональная 30-дневная бесплатная пробная версия. 60-дневная гарантия возврата денег.
Вкладка Office: интерфейс с вкладками в Office и упрощение работы
- Включение редактирования и чтения с вкладками в Word, Excel, PowerPoint, Издатель, доступ, Visio и проект.
- Открывайте и создавайте несколько документов на новых вкладках одного окна, а не в новых окнах.
- Повышает вашу продуктивность на 50% и сокращает количество щелчков мышью на сотни каждый день!
Комментарии (6)
Оценок пока нет. Оцените первым!