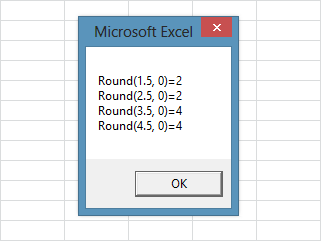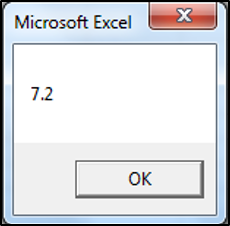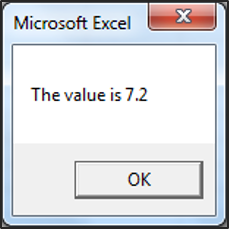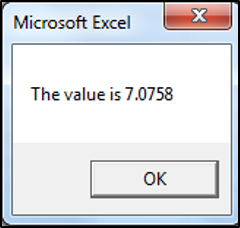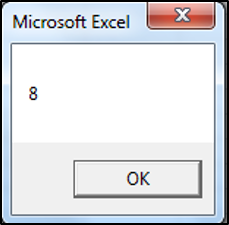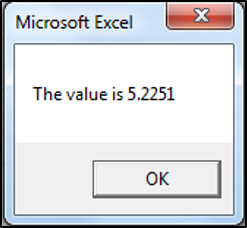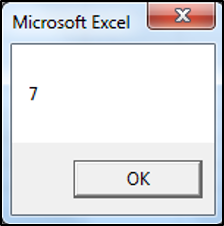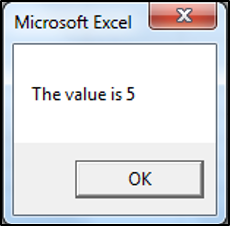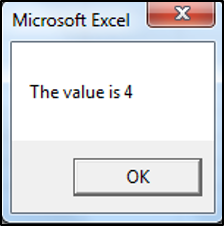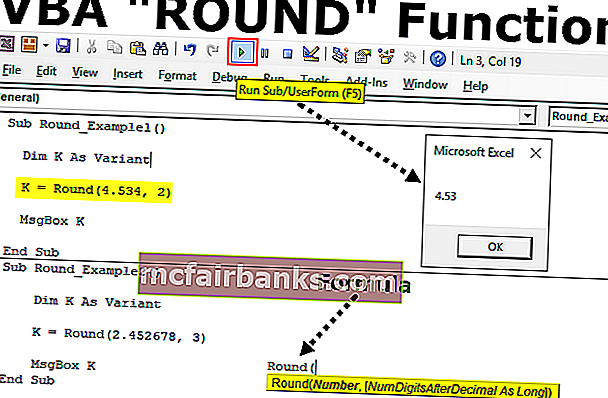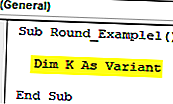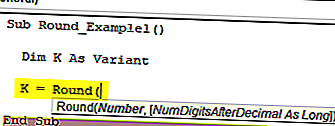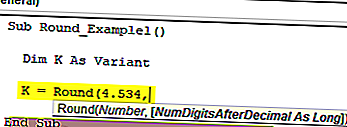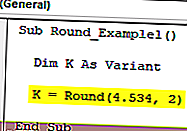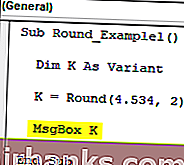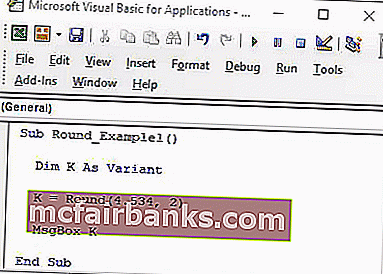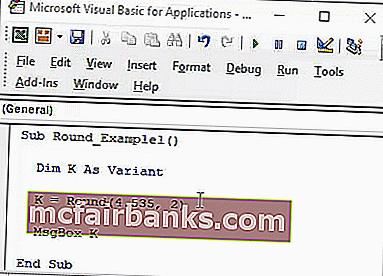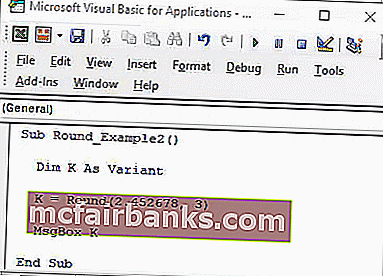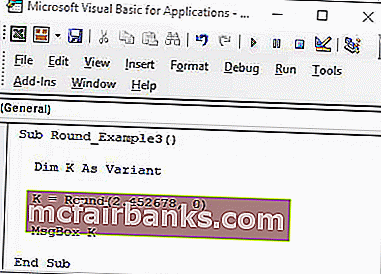Округление чисел в VBA Excel с помощью оператора Round и встроенной функции рабочего листа WorksheetFunction.Round. Особенности бухгалтерского и обычного округления.
Оператор Round
А вы знаете, что при использовании для округления чисел в VBA Excel оператора Round, вы можете получить совершенно не тот результат, который ожидали? И ведь это действительно так!
Скопируйте в модуль VBA следующую процедуру и запустите ее выполнение:
|
Sub Test_1() Dim a1 As Single, a2 As Single, a3 As Single, a4 As Single a1 = Round(1.5, 0) a2 = Round(2.5, 0) a3 = Round(3.5, 0) a4 = Round(4.5, 0) MsgBox «Round(1.5, 0)=» & a1 & vbNewLine & _ «Round(2.5, 0)=» & a2 & vbNewLine & _ «Round(3.5, 0)=» & a3 & vbNewLine & _ «Round(4.5, 0)=» & a4 End Sub |
В результате вы получите это:
Удивительно, не правда ли? Как же так получилось?
Дело в том, что оператор Round осуществляет «бухгалтерское» (или «банковское») округление, которое призвано при большом количестве таких операций свести погрешность к минимуму. Это достигается за счет того, что оператор Round использует при округлении правило, отличное от того, которое мы знаем еще со школы, когда округляемое число увеличивается на единицу, если отбрасываемое число равно пяти. Суть округления с помощью оператора Round состоит в том, что если перед отбрасываемой пятеркой стоит нечетная цифра, то она увеличивается на единицу (округление вверх), а если перед ней стоит четная цифра, то она не увеличивается (округление вниз).
Еще можно сформулировать «бухгалтерское» округление так: при отбрасывании пятерки число округляется к ближайшему четному. Обратите внимание, что в результатах нашего примера все полученные числа — четные.
Проверим погрешность:
- Сумма исходных чисел: 1.5 + 2.5 + 3.5 +4.5 = 12
- Сумма округленных чисел: 2 + 2 + 4 + 4 = 12
Результат получился просто идеальный для приведенного примера, так как суммы исходных и округленных чисел равны.
Оператор WorksheetFunction.Round
Если вам необходимо общепринятое математическое округление, используйте встроенную функцию рабочего листа — WorksheetFunction.Round.
Скопируйте в модуль VBA процедуру с использованием WorksheetFunction.Round и запустите ее выполнение:
|
Sub Test_2() Dim a1 As Single, a2 As Single, a3 As Single, a4 As Single a1 = WorksheetFunction.Round(1.5, 0) a2 = WorksheetFunction.Round(2.5, 0) a3 = WorksheetFunction.Round(3.5, 0) a4 = WorksheetFunction.Round(4.5, 0) MsgBox «WorksheetFunction.Round(1.5, 0)=» & a1 & vbNewLine & _ «WorksheetFunction.Round(2.5, 0)=» & a2 & vbNewLine & _ «WorksheetFunction.Round(3.5, 0)=» & a3 & vbNewLine & _ «WorksheetFunction.Round(4.5, 0)=» & a4 End Sub |
Результат будет следующий:
Получилось то, что мы и ожидали.
Проверим погрешность:
- Сумма исходных чисел: 1.5 + 2.5 + 3.5 +4.5 = 12
- Сумма округленных чисел: 2 + 3 + 4 + 5 = 14
Результат очевиден — в данном случае сумма округленных чисел на 2 единицы больше суммы исходных.
Исходя из этого результата, можно сделать вывод, что «банковское» округление с помощью оператора Round дает более точные результаты при массовых операциях с округленными числами. Но в повседневной жизни чаще встречается обычное математическое округление.
Выбирайте округление, которое вам больше подходит для решаемой задачи!
In this Article
- VBA Round
- Syntax of the VBA Round Function
- VBA Round a Variable
- VBA Rounding Results
- VBA Round Cell Value
- VBA RoundUp Function
- RoundUp to the Nearest Whole Number
- RoundUp Function Results
- VBA RoundDown Function
- RoundDown to the Nearest Whole Number
- RoundDown Function Results
- Other VBA Rounding Functions
- VBA Ceiling – RoundUp to A Specified Significance
- VBA RoundUp To Specified Significance Results
- VBA Floor – RoundDown to A Specified Significance
- VBA RoundDown to Specified Significance Results
VBA Round
The VBA Round Function rounds numbers to a specified number of digits.
Syntax of the VBA Round Function
The syntax of the VBA Round Function is:
Round(Expression, [Decimal_places]) where:
- Expression – The number to round.
- Decimal_places (Optional) – An integer that specifies the number of decimal places to round. The value must be greater than or equal to 0 (>=0). If blank, the default of 0 is used, which means the function rounds to the nearest integer.
So, let’s look at an example so that you can see how the VBA Round function works, rounding to 1 decimal place:
Sub Round1()
Msgbox Round(7.25, 1)
End Sub
The resulting MessageBox:
VBA Round a Variable
In the above example, we entered the to-be-rounded number directly into the function, usually however, you’d round a variable instead. The following is an example using a variable instead:
Note: We use the Double variable type in order to store decimal values.
Sub RoundUsingVariable()
Dim unitcount As Double
unitcount = 7.25
MsgBox "The value is " & Round(unitcount, 1)
End SubThe result is:
VBA Rounding Results
| Actual Number | Number of Decimal Places | Result |
|---|---|---|
| 7.25 | 0 | 7 |
| 7.25 | 1 | 7.2 |
| 7.25 | 2 | 7.25 |
| -7.25 | 1 | -7.2 |
| -7.25 | 2 | -7.25 |
VBA Round Cell Value
You can also round a cell value directly in VBA:
Sub RoundCell()
Range("A1").Value = Round(Range("A1").Value, 2)
End SubVBA RoundUp Function
Let’s say you want to round a number up, using VBA. There is no built-in VBA RoundUp equivalent function, instead what you can do is call the Excel RoundUp Worksheet function from your VBA code:
roundupUnitcount = Application.WorksheetFunction.RoundUp(unitcount, 3)Excel’s worksheet functions are available to use in VBA, through the use of the WorksheetFunction object. The only worksheet functions that you can’t call, are those that already have a built-in VBA equivalent.
A reminder of the syntax of the Excel Worksheet RoundUp Function:
ROUNDUP(Number, Digits) where:
- Number – The number that you would like rounded up.
- Digits – The number of digits that you would like to round the number.
So, let’s look at an example, so that you can see how to access the RoundUp Worksheet function in your VBA code:
Sub RoundUp()
Dim unitcount As Double
Dim roundupUnitcount As Double
unitcount = 7.075711
roundupUnitcount = Application.WorksheetFunction.RoundUp(unitcount, 4)
MsgBox "The value is " & roundupUnitcount
End SubThe result is:
VBA Coding Made Easy
Stop searching for VBA code online. Learn more about AutoMacro — A VBA Code Builder that allows beginners to code procedures from scratch with minimal coding knowledge and with many time-saving features for all users!
Learn More
RoundUp to the Nearest Whole Number
You can round up to the nearest whole number by specifying 0 as the number of decimal places:
Sub RoundUpWhole()
MsgBox Application.WorksheetFunction.RoundUp(7.1, 0)
End SubThe result delivered:
RoundUp Function Results
| Actual Number | Digits | Result |
|---|---|---|
| 7.075711 | 0 | 8 |
| 7.075711 | 1 | 7.1 |
| 7.075711 | 2 | 7.08 |
| 7.075711 | 3 | 7.076 |
| 7.075711 | -1 | 10 |
| 7.075711 | -2 | 100 |
| 7.075711 | -3 | 1000 |
VBA RoundDown Function
Let’s say you want to round a number down, using VBA. There is no built-in VBA RoundDown equivalent function either, instead again, what you would do is call the Excel RoundDown Worksheet function from your VBA code.
A reminder of the syntax of the Excel Worksheet RoundDown Function:
ROUNDDOWN(Number, Digits) where:
• Number – The number that you would like rounded down.
• Digits – The number of digits that you would like to round the number.
So, let’s look at an example, so that you can see how to access the RoundDown Worksheet function in your VBA code:
Sub RoundDown()
Dim unitcount As Double
Dim rounddownUnitcount As Double
unitcount = 5.225193
rounddownUnitcount = Application.WorksheetFunction.RoundDown(unitcount, 4)
MsgBox "The value is " & rounddownUnitcount
End SubThe result is:
VBA Programming | Code Generator does work for you!
RoundDown to the Nearest Whole Number
You can round down to the nearest whole number by specifying 0 as the number of decimal places:
Sub RoundDownWhole()
MsgBox Application.WorksheetFunction.RoundDown(7.8, 0)
End SubThe result is:
RoundDown Function Results
| Actual Number | Digits | Result |
|---|---|---|
| 5.225193 | 0 | 5 |
| 5.225193 | 1 | 5.2 |
| 5.225193 | 2 | 5.22 |
| 5.225193 | 3 | 5.225 |
| 5.225193 | -1 | 0 |
| 5.225193 | -2 | 0 |
| 5.225193 | -3 | 0 |
Other VBA Rounding Functions
VBA Ceiling – RoundUp to A Specified Significance
VBA does not have a Ceiling.Math function equivalent, so if you want to round a number up to the nearest integer or to the nearest specified multiple of significance, then you can call Excel’s Ceiling.Math worksheet function from your VBA code.
A reminder of the syntax of the Excel Worksheet Ceiling.Math Function:
CEILING.MATH(Number, [Significance], [Mode]) where:
- Number – The number that you would like to round up.
- Significance (Optional) – The multiple to which you want your number to be rounded to.
- Mode (Optional) – Controls whether negative numbers are rounded towards or away from zero.
So, let’s look at an example, so that you can see how to access the Ceiling.Math Worksheet function in your VBA code:
Sub RoundUpToSignificance()
Dim unitcount As Double
Dim ceilingmathUnitcount As Double
unitcount = 4.1221
ceilingmathUnitcount = Application.WorksheetFunction.Ceiling_Math(unitcount, 5)
MsgBox "The value is " & ceilingmathUnitcount
End SubThe result is:
VBA RoundUp To Specified Significance Results
| Actual Number | Significance | Mode | Result |
|---|---|---|---|
| 4.1221 | 5 | ||
| 4.1221 | 3 | 6 | |
| 4.1221 | 50 | 50 | |
| -4.1221 | 3 | -3 | |
| -4.1221 | 3 | -1 | -6 |
AutoMacro | Ultimate VBA Add-in | Click for Free Trial!
VBA Floor – RoundDown to A Specified Significance
VBA does not have a Floor.Math function equivalent either. However, once again, if you want to round a number down to the nearest integer or to the nearest specified multiple of significance, then you can call Excel’s Floor.Math worksheet function from VBA.
A reminder of the syntax of the Excel Worksheet Floor.Math Function:
FLOOR.MATH(Number, [Significance], [Mode]) where:
• Number – The number that you would like to round down.
• Significance (Optional) – The multiple to which you want your number to be rounded to.
• Mode (Optional) – Controls whether negative numbers are rounded towards or away from zero.
So, let’s look at an example, so that you can see how to access the Floor.Math Worksheet function in your VBA code:
Sub RoundDownToSignificance()
Dim unitcount As Double
Dim floormathUnitcount As Double
unitcount = 4.55555559
floormathUnitcount = Application.WorksheetFunction.Floor_Math(unitcount, 2)
MsgBox "The value is " & floormathUnitcount
End SubThe result is:
VBA RoundDown to Specified Significance Results
| Actual Number | Significance | Mode | Result |
|---|---|---|---|
| 4.55555559 | 4 | ||
| 4.55555559 | 3 | 3 | |
| 4.55555559 | 50 | 0 | |
| -4.55555559 | 3 | -6 | |
| -4.55555559 | 3 | -1 | -3 |
Главная » Функции VBA »
28 Апрель 2011 129131 просмотров
- ABS() — эта функция возвращает абсолютное значение переданного ей числа (то же число, но без знака). Например, ABS(3) и ABS(-3) вернут одно и то же значение 3.
- Int(), Fix() и Round()позволяют по разному округлять числа:
- Int() возвращает ближайшее меньшее целое;
- Fix() отбрасывает дробную часть;
- Round() округляет до указанного количества знаков после запятой.
Однако Round может вернуть не совсем ожидаемый результат, т.к. функция применяет финансовое округление. По правилам данного округления если за последней к округлению цифрой стоит 5, то округляемую цифру увеличивают в том случае, если она нечетная и уменьшают, если четная.
Математическое же округление всегда округляет цифру в большую сторону, если за ней идет цифра 5 и выше, и отбрасывает остаток если 4 и меньше.
Т.е. если мы выполним такую строку кодато результатом будет 2,5, хотя предполагалось получить 2,51. Поэтому порой для округления лучше использовать Format:
MsgBox Format(2.505, "#,##0.00")но в этом случае мы получим не число в чистом виде, а текст. И если нужно именно число, то придется производить дополнительные преобразования:
MsgBox CDbl(Format(2.505, "#,##0.00"))Так же, для математического округления, можно использовать и такой вариант:
MsgBox Application.Round(2.505, 2)
Но здесь стоит учитывать, что это не чистый VB и этот метод сработает только в Excel, т.к. по сути мы обращаемся к встроенной в Excel функции округления ОКРУГЛ(ROUND), которая применяет именно математическое округление.
- Rnd и команда Randomize используются для получения случайных значений (очень удобно для генерации имен файлов и в других ситуациях). Перед вызовом функции Rnd() необходимо выполнить команду Randomize для инициализации генератора случайных чисел.
Dim lRundNum As Long, lMinNum As Long, lMaxNum As Long lMinNum = 1: lMaxNum = 100 Randomize lRundNum = Int(lMinNum + (Rnd() * lMaxNum)) MsgBox lRundNum
- Sgn() — позволяет вернуть информацию о знаке числа. Возвращает 1, если число положительное, -1, если отрицательное и 0, если проверяемое число равно 0.
- Mod() — Делит два числа и возвращает только остаток. Например, выражение 8 Mod 3 вернет число 2, т.к. без остатка(в виде дроби у результата деления) 8 делится на 3 только до 2-х(8 / 3 = 2,66666666666667).
При этом функция Mod учитывает и знак числа — если первое число или оба числа отрицательные, то результатом будет отрицательное число. Если же отрицательное только второе число — то результат будет положительным числом.
При попытке получить остаток при делении чисел с плавающей запятой результат может быть не тем, который ожидается, потому что перед выполнением деления оба числа округляются по математическим законам(5 и выше до большего, 4 и ниже — до меньшего). Например, выражение 8 Mod 3.5 вернет 0, а выражение 8 Mod 3.4 — 2.
ТРЕНИНГИ
Быстрый старт
Расширенный Excel
Мастер Формул
Прогнозирование
Визуализация
Макросы на VBA
КНИГИ
Готовые решения
Мастер Формул
Скульптор данных
ВИДЕОУРОКИ
Бизнес-анализ
Выпадающие списки
Даты и время
Диаграммы
Диапазоны
Дубликаты
Защита данных
Интернет, email
Книги, листы
Макросы
Сводные таблицы
Текст
Форматирование
Функции
Всякое
Коротко
Подробно
Версии
Вопрос-Ответ
Скачать
Купить
ПРОЕКТЫ
ОНЛАЙН-КУРСЫ
ФОРУМ
Excel
Работа
PLEX
© Николай Павлов, Planetaexcel, 2006-2022
info@planetaexcel.ru
Использование любых материалов сайта допускается строго с указанием прямой ссылки на источник, упоминанием названия сайта, имени автора и неизменности исходного текста и иллюстраций.
Техническая поддержка сайта
|
ООО «Планета Эксел» ИНН 7735603520 ОГРН 1147746834949 |
ИП Павлов Николай Владимирович ИНН 633015842586 ОГРНИП 310633031600071 |
Функция округления Excel VBA
Функция округления в VBA — это математическая функция, которая, как следует из названия, округляет заданное число в большую или меньшую сторону до определенного набора десятичных знаков, указанного пользователем, эта функция использует логику округления, даже что означает, что в качестве ссылка и любое число с последней цифрой после запятой меньше 5, тогда оно округляется в меньшую сторону, и наоборот.
Вы можете округлить число до двузначного десятичного, трехзначного десятичного числа или вообще без десятичного числа. Например, если у вас номер 5,8697. Если округлить число до двузначного десятичного числа, оно будет 5,87, если округлить до трех цифр, то оно будет округлено до 5,870, если вы хотите округлить до нуля, то получится 6.-
В банковских числах все десятичные разряды, которые меньше 0,5, будут округлены до предыдущего целого числа, а все десятичные разряды, которые больше или равны 0,5, будут округлены до следующего целого значения.
Я надеюсь, что вы использовали на листе функцию ОКРУГЛ. В VBA мы также можем использовать эту функцию, но у нас есть разница с этими функциями. Мы увидим разницу между этими двумя функциями позже в этой статье.
Синтаксис
Взгляните на синтаксис функции Round.
Число: это число, которое мы пытаемся округлить.
[Количество цифр после десятичного числа]: сколько цифр вам нужно после десятичного значения.
Примеры
Вы можете скачать этот шаблон Excel с круглыми функциями VBA здесь — Шаблон Excel с круглыми функциями VBA
Предположим, у вас есть число 4,534, и вы хотите округлить его до двух цифр.
Следуйте приведенным ниже инструкциям.
Шаг 1. Объявите переменную как вариант.
Код:
Sub Round_Example1 () Dim K As Variant End Sub
Шаг 2: Для этой переменной « k » присвойте значение с помощью функции ROUND.
Код:
Sub Round_Example1 () Dim K как вариант K = Round (End Sub
Шаг 3: Число — это не что иное, как число, которое мы пытаемся округлить, в данном случае это число 4,534.
Код:
Sub Round_Example1 () Dim K как вариант K = Round (4.534, End Sub
Шаг 4: Сколько цифр нам нужно округлить, в этом случае нам нужно округлить до 2 цифр .
Код:
Sub Round_Example1 () Dim K как вариант K = Round (4.534, 2) End Sub
Шаг 5: Теперь покажите значение переменной «k» в окне сообщения VBA.
Код:
Sub Round_Example1 () Dim K как вариант K = Round (4.534, 2) MsgBox K End Sub
Запустите этот код и посмотрите, что мы получим.
После округления до двух цифр мы получили 4,53 .
Теперь поменяю число с 4.534 на 4.535 . Посмотри, что сейчас происходит.
Код:
Sub Round_Example1 () Dim K как вариант K = Round (4.535, 2) MsgBox K End Sub
Теперь запустите код и посмотрите, каков результат.
Мы получили результат 4,54, который на один десятичный знак больше предыдущего значения 4,53. Это потому, что в этом примере мы предоставили число как 4,535, поэтому после числа 3 следующее число будет 5, поэтому оно округляется до следующего числа, поэтому 3 становится 4.
Теперь я введу число как 2.452678 и попытаюсь округлить до трех цифр.
Код:
Sub Round_Example2 () Dim K как вариант K = Round (2.452678, 3) MsgBox K End Sub
Запустите этот код, чтобы увидеть результат.
Результат 2.453 .
2,45 2678 Здесь числа после 2-го десятичного знака — 2678. После числа 2 следующее число — 6, которое больше или равно 5, поэтому оно округляется до следующего десятичного числа.
Теперь я использую то же число, чтобы округлить до нуля и посмотреть, что произойдет.
Код:
Sub Round_Example3 () Dim K As Variant K = Round (2.452678, 0) MsgBox K End Sub
Запустим код и посмотрим, что у нас получится.
Поскольку я использовал округление до нуля, мы получили результат 2.
Причина, по которой мы получили результат как 2, потому что здесь первое десятичное число 4, что меньше 0,5, поэтому оно округляется в меньшую сторону.
Разница между Excel и функцией ROUND в VBA
В основном есть 2 отличия.
# 1 — Синтаксис обеих функций:
Если вы посмотрите на синтаксис обеих функций, у нас есть разница.
Синтаксис Excel Round: Round (число, количество цифр после десятичной дроби)
Синтаксис VBA Round: Round (Число, [Число цифр после десятичного числа])
В Excel оба аргумента являются обязательными, но в VBA второй аргумент является необязательным.
В VBA, если вы игнорируете второй аргумент, он принимает аргумент по умолчанию как ноль, поэтому мы получим все число.
# 2 — Результаты:
Эти две функции дают разные результаты. Ниже приведены несколько примеров