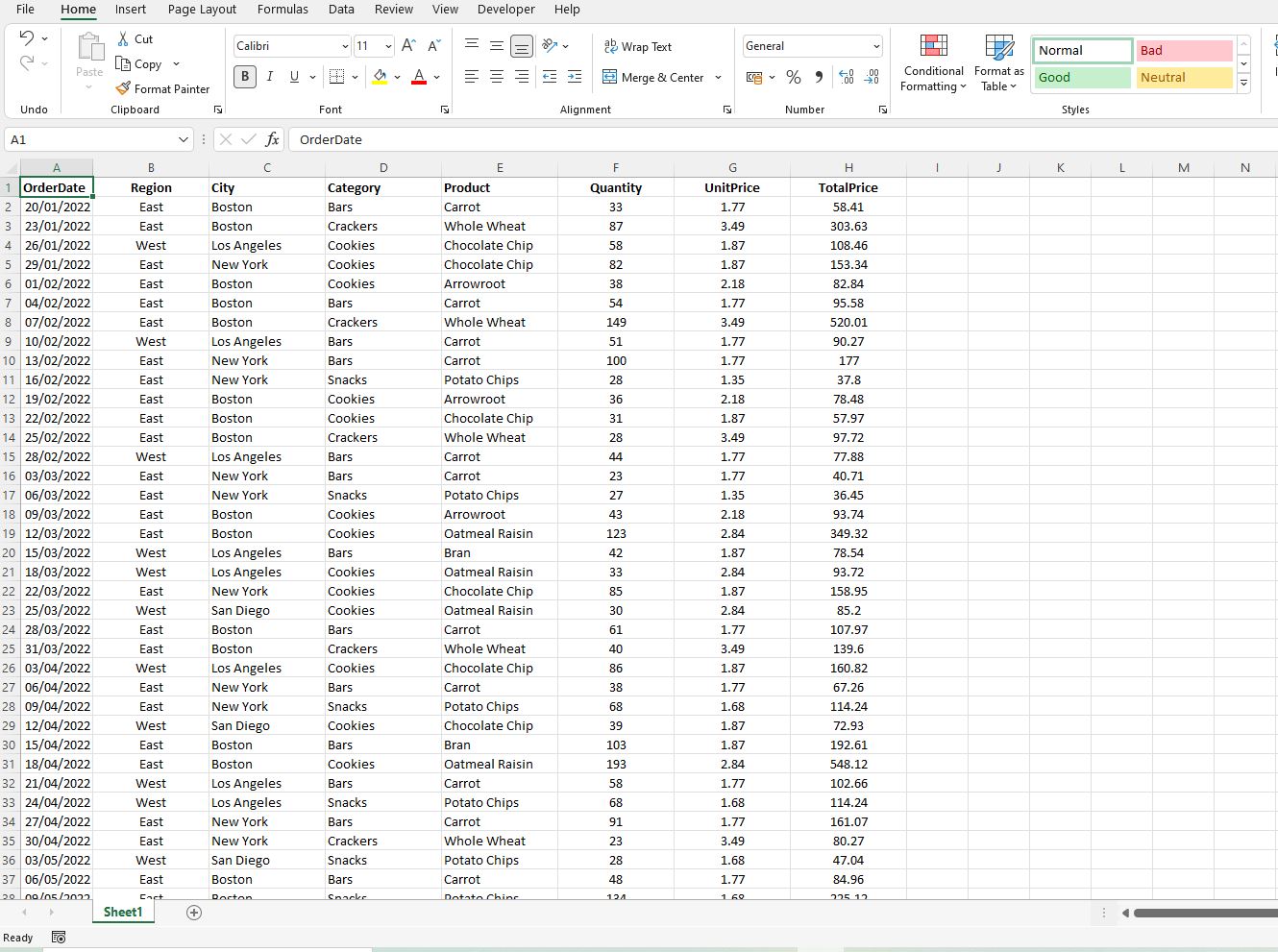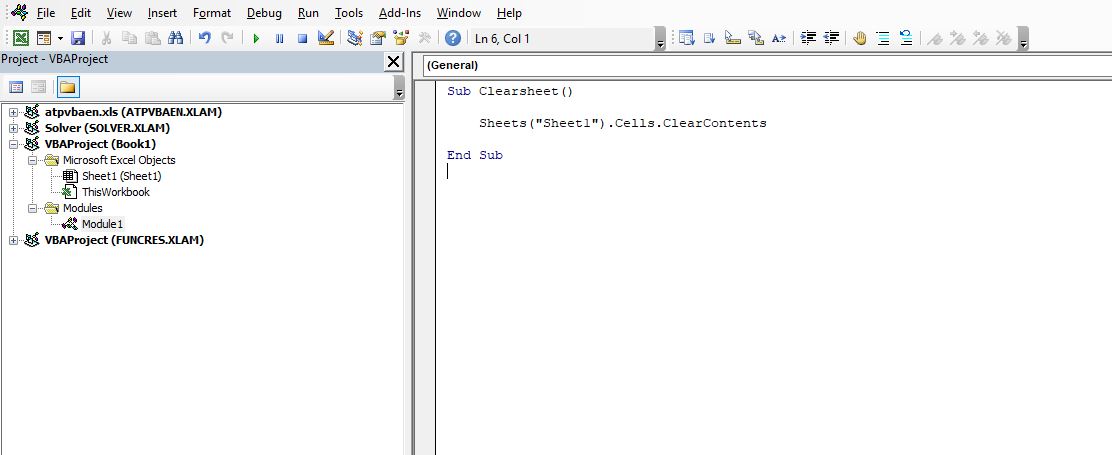Иногда есть необходимость перед какими-то действиями сначала очистить лист Excel от всех данных, которые на нем есть, чтобы заполнить его новыми данными. Я предлагаю 3 варианта как можно очистить лист.
Способ 1
Очистка всех ячеек на листе
' Очистка всех ячеек от данных, а так же оформления ячеек (шрифт, фон и т.п.)
Sheets("Лист1").Cells.Clear
Либо, если нужно очистить только данные на листе Excel, не затрагивая формат ячеек, можно сделать так:
' Очистка всех ячеек только от данных
Sheets("Лист1").Cells.ClearContents
Способ 2
Чтобы очистить все данные и при этом определение последней строки SpecialCells(xlCellTypeLastCell) работало правильно, можно воспользоваться таким вариантом:
Sheets("Лист1").Cells.Delete Shift:=xlUp
ThisWorkbook.Saved = True
Способ 3
Если лист содержит очень преочень много данных, тогда чтобы очистить лист Excel самым быстрым способом будет удалить его и создать заново.
' Отключаем предупреждение об удалении данных на листе
Application.DisplayAlerts = False
' Удаляем лист
Sheets("Лист1").Delete
' Включаем предупреждения обратно
Application.DisplayAlerts = True
' Добавляем лист
Set Sheet = Sheets.Add
' Переименовываем как он назывался перед удалением
Sheet.Name = "Лист1"
Предложенных 3 вариантов удаления всех данных на листе Excel я думаю будет достаточно для решения повседневных задач на VBA.
Эта статья покажет вам, как быстро очистить содержимое с форматированием ячеек всего листа или указанного диапазона или без него с помощью кода VBA в Excel.
Очистить весь лист с кодом VBA в Excel
Очистить указанный диапазон с кодом VBA в Excel
Очистить весь лист с кодом VBA в Excel
Приведенные ниже коды VBA помогут вам очистить весь лист с форматированием ячеек или без него.
1. нажмите другой + F11 , чтобы открыть Microsoft Visual Basic для приложений окно.
2. в Microsoft Visual Basic для приложений окна, нажмите Вставить > Модули, а затем скопируйте ниже код VBA в модуль.
Если вы просто хотите очистить содержимое ячейки, но сохранить форматирование, попробуйте этот код.
Код VBA: очистить весь лист без форматирования ячеек
Sub sbClearEntireSheetOnlyData()
Sheets("Sheet4").Cells.ClearContents
End SubЕсли вы хотите очистить и содержимое, и форматирование ячеек, этот код может вам помочь.
Код VBA: очистить весь лист с форматированием ячеек
Sub sbClearEntireSheet()
Sheets("Sheet4").Cells.Clear
End SubВнимание: В коде Sheet4 — это имя рабочего листа, с которого вы очистите содержимое. Пожалуйста, измените его по своему усмотрению.
3. нажмите F5 или нажмите кнопку «Выполнить», чтобы запустить код.
Затем указанный рабочий лист с форматированием ячеек или без него немедленно очищается.
Очистить указанный диапазон с кодом VBA в Excel
Для очистки только указанного диапазона на листе вы можете попробовать следующий код VBA.
1. Откройте рабочий лист, из которого вы очистите указанный диапазон, затем нажмите другой + F11 , чтобы открыть Microsoft Visual Basic для приложений окно.
2. в Microsoft Visual Basic для приложений окна, нажмите Вставить > Модули, а затем скопируйте ниже код VBA в модуль.
Очистить диапазон, но сохранить форматирование, попробуйте этот код.
Код VBA: очистить указанный диапазон без форматирования ячеек
Sub sbClearCellsOnlyData()
Range("A1:C10").ClearContents
End SubОчистить диапазон с форматированием ячеек, используйте этот код:
Код VBA: очистить указанный диапазон с форматированием ячеек
Sub sbClearCells()
Range("A1:C10").Clear
End SubВнимание: A1: C10 — это диапазон, который вы очистите на листе.
3. нажмите F5 ключ или щелкните Run кнопку, чтобы очистить диапазон.
Статьи по теме:
- Как очистить ограниченные значения в ячейках в Excel?
- Как очистить кеш фильтра (старые элементы) из сводной таблицы в Excel?
Лучшие инструменты для работы в офисе
Kutools for Excel Решит большинство ваших проблем и повысит вашу производительность на 80%
- Снова использовать: Быстро вставить сложные формулы, диаграммы и все, что вы использовали раньше; Зашифровать ячейки с паролем; Создать список рассылки и отправлять электронные письма …
- Бар Супер Формулы (легко редактировать несколько строк текста и формул); Макет для чтения (легко читать и редактировать большое количество ячеек); Вставить в отфильтрованный диапазон…
- Объединить ячейки / строки / столбцы без потери данных; Разделить содержимое ячеек; Объединить повторяющиеся строки / столбцы… Предотвращение дублирования ячеек; Сравнить диапазоны…
- Выберите Дубликат или Уникальный Ряды; Выбрать пустые строки (все ячейки пустые); Супер находка и нечеткая находка во многих рабочих тетрадях; Случайный выбор …
- Точная копия Несколько ячеек без изменения ссылки на формулу; Автоматическое создание ссылок на несколько листов; Вставить пули, Флажки и многое другое …
- Извлечь текст, Добавить текст, Удалить по позиции, Удалить пробел; Создание и печать промежуточных итогов по страницам; Преобразование содержимого ячеек в комментарии…
- Суперфильтр (сохранять и применять схемы фильтров к другим листам); Расширенная сортировка по месяцам / неделям / дням, периодичности и др .; Специальный фильтр жирным, курсивом …
- Комбинируйте книги и рабочие листы; Объединить таблицы на основе ключевых столбцов; Разделить данные на несколько листов; Пакетное преобразование xls, xlsx и PDF…
- Более 300 мощных функций. Поддерживает Office/Excel 2007-2021 и 365. Поддерживает все языки. Простое развертывание на вашем предприятии или в организации. Полнофункциональная 30-дневная бесплатная пробная версия. 60-дневная гарантия возврата денег.
Вкладка Office: интерфейс с вкладками в Office и упрощение работы
- Включение редактирования и чтения с вкладками в Word, Excel, PowerPoint, Издатель, доступ, Visio и проект.
- Открывайте и создавайте несколько документов на новых вкладках одного окна, а не в новых окнах.
- Повышает вашу продуктивность на 50% и сокращает количество щелчков мышью на сотни каждый день!
Комментарии (0)
Оценок пока нет. Оцените первым!
Home / VBA / How to CLEAR an Entire Sheet using VBA in Excel
To clear an entire sheet using a VBA code in one go, you need to use two things, first is the CLEAR method, and then CELLS to refer to all the cells of a worksheet.
Clear the Activesheet
Let’s say if you want to clear all the content from the activate sheet, the code would be like the below.
Cells.ClearWhen you run this code, it will clear everything from all the cells from the active sheet, as I have already mentioned that we have used clear to refer to the entire worksheet and clear to clear it.
Clear a Specific Sheet
There’s one thing that you need to note down that to clear a sheet that sheet needs to be activated. So let’s say you want to clear the “Sheet1”, the code would be like:
Sheets("Sheet1").Activate
Cells.ClearIn this code, the first activates the “Sheet1” and the second line clears everything.
Helpful Links: Run a Macro – Macro Recorder – Visual Basic Editor – Personal Macro Workbook
Other Things to Clear
You can also use the below methods to clear different things.
Cells.ClearContents 'to clear contents
Cells.ClearComments 'to clear Comments
Cells.ClearFormats 'to clears formatting
Cells.ClearHyperlinks 'to clear hyperlinks
Cells.ClearNotes 'to clear notes
Cells.ClearOutline 'to clears outlineClear a Sheet from a Specific Workbook
The below code can refer to the workbook “Book1” and clear the sheet “Sheet1”. But make sure to have the workbook open at the time run this code.
Workbooks("Book1").Sheets("Sheet1").Activate
Cells.ClearThis code first activates the “Sheet1” from the book and clears it.
Clear a Sheet from a Workbook that is Closed
And in the below code, we have referred to the “Sheet1” from the workbook “sample-file”, stored in a specific location.
Sub vba_clear_sheet()
Dim wb As Workbook
Application.ScreenUpdating = False
Set wb = Workbooks.Open("C:UsersDellDesktopsample-file.xlsx")
wb.Sheets("Sheet1").Activate
Cells.Clear
wb.Close SaveChanges:=True
Application.ScreenUpdating = False
End SubMore Tutorials on VBA Worksheets
- Back to VBA Worksheet / VBA Tutorial
Return to VBA Code Examples
In this Article
- Clear ActiveSheet
- Clear Everything (Contents, Formats, Comments, etc.)
- Clear Contents
- Clear Formats
- Delete Worksheet UsedRange
- Clear Sheet (By Name)
- Clear Worksheet (From Variable)
In VBA it’s fast and easy to clear an entire sheet (or worksheet).
Clear ActiveSheet
Clear Everything (Contents, Formats, Comments, etc.)
This will clear the Activesheet’s cells of all cell properties: contents, formats, comments, etc:
Cells.ClearClear Contents
Instead, you can clear ONLY the cell contents:
Cells.ClearContentsClear Formats
or only the Cell Formats:
Cells.ClearFormatsBy typing: Cells.Clear into the VBA Editor you can see the list of Clear methods available to you:
Delete Worksheet UsedRange
You can also delete the entire worksheet’s UsedRange. This can also delete objects (shapes, charts, textboxes).
ActiveSheet.UsedRange.DeleteClear Sheet (By Name)
To clear a specific sheet use the following code where “Sheet1” is the name of the sheet to clear:
Sheets("Sheet1").Cells.ClearVBA Coding Made Easy
Stop searching for VBA code online. Learn more about AutoMacro — A VBA Code Builder that allows beginners to code procedures from scratch with minimal coding knowledge and with many time-saving features for all users!
Learn More
Clear Worksheet (From Variable)
To clear a sheet defined by an object variable use the following code:
dim ws as worksheet
Set ws = Sheets("Sheet1")
ws.Cells.ClearWith Excel VBA you can achieve almost anything but lets start with the basics. This post will show you how to clear the entire worksheet with Excel VBA, this is useful for clearing out those large datasets when you no longer need them and saving on some space.
Introduction
With Excel VBA it is possible to clear the entire worksheet so leaving you with a nice blank canvas. This has many practical applications in the business world but one of the main reasons you might want to clear the entire sheet is when you no longer need large, memory hogging datasets.
For example you might have some VBA script that imports a raw data file then builds a summary table or dashboard. When those tables, charts and dashboards have been completed you might want to clear the data behind it, possibly for data privacy reasons or just to reduce the end file size to make it email friendly.
The VBA for clearing the entire sheet can be written in a few ways but common practice is to use the line of code that reads:
Sheets("INSERT WORKSHEET NAME HERE").Cells.ClearContents
Example
Imagine you have a worksheet full of data that looks something like this:
To clear the data on Sheet1 using Excel VBA simply open the VBA code window (ALT + F11) and insert the code:
Sub Clearsheet()
Sheets("Sheet1").Cells.ClearContents
End Sub
In Excel this should look something like this:
When you run that code it will clear the entire contents of Sheet1 leaving you with a nice blank canvas:
Alternative methods
The clear contents method shown above is commonly used but sometimes you might have additional formatting on a worksheet and you want to clear that along with the data. For example you may have cell shadings, borders or conditional formatting.
To clear the entire sheet from everything, including all the formatting, you need to make a small change to the Excel VBA code, removing the clear contents command and replacing it with the delete command like so:
Sub Clearsheet()
Sheets("Sheet1").Cells.Delete
End Sub
Finally there is one more alternative and that is to remove the entire worksheet from the Excel file.
Again this requires a minor change to the code where instead of specifying to clear the contents or delete the cells on the worksheet we just delete the whole worksheet:
Sub Clearsheet()
Sheets("Sheet1").Delete
End Sub
Note that if you use this method there will no longer be a Sheet1 in the Excel file.
Summary
Excel VBA to clear an entire sheet can be achieved in three ways:
- Use the ClearContents method when you want to clear raw data from a worksheet.
- Use the Cells.Delete method when you have additional formatting on the worksheet to clear.
- Use the Delete method when you want to get rid of the entire worksheet from your Excel file.
Keep Excelling,
If you would like to learn more VBA and unlock some of Excels most powerful features please check out some of the other posts on this site. Alternatively a great learning resource for Excel VBA is the excellent VBA and Macros book. You can check out a copy on Amazon by clicking the image below.
Technically, and from Comintern’s accepted workaround,
I believe you actually want to Delete all the Cells in the Sheet. Which removes Formatting (See footnote for exceptions), etc. as well as the Cells Contents.
I.e. Sheets("Zeroes").Cells.Delete
Combined also with UsedRange, ScreenUpdating and Calculation skipping it should be nearly intantaneous:
Sub DeleteCells ()
Application.Calculation = XlManual
Application.ScreenUpdating = False
Sheets("Zeroes").UsedRange.Delete
Application.ScreenUpdating = True
Application.Calculation = xlAutomatic
End Sub
Or if you prefer to respect the Calculation State Excel is currently in:
Sub DeleteCells ()
Dim SaveCalcState
SaveCalcState = Application.Calculation
Application.Calculation = XlManual
Application.ScreenUpdating = False
Sheets("Zeroes").UsedRange.Delete
Application.ScreenUpdating = True
Application.Calculation = SaveCalcState
End Sub
Footnote: If formatting was applied for an Entire Column, then it is not deleted.
This includes Font Colour, Fill Colour and Borders, the Format Category (like General, Date, Text, Etc.) and perhaps other properties too, but
Conditional formatting IS deleted, as is Entire Row formatting.
(Entire Column formatting is quite useful if you are importing raw data repeatedly to a sheet as it will conform to the Formats originally applied if a simple Paste-Values-Only type import is done.)
200?’200px’:»+(this.scrollHeight+5)+’px’);»> Dim cell As Range
For Each cell In Sheets(«Çàêàç»).Range(«G1:G250»)
If cell <> «» Then
Range(Cells(cell.Row, 1), Cells(cell.Row, 7)).Style = «Normal»
Range(Cells(cell.Row, 1), Cells(cell.Row, 7)).ClearContents
End If
Next cell
End With
‘For i = 1 To 6
‘For Each y In Sheets(i).Range(«F5:f250»)
‘Application.ScreenUpdating = True
End Sub
200?’200px’:»+(this.scrollHeight+5)+’px’);»> Dim cell As Range
For Each cell In Sheets(«Çàêàç»).Range(«G1:G250»)
If cell <> «» Then
Range(Cells(cell.Row, 1), Cells(cell.Row, 7)).Style = «Normal»
Range(Cells(cell.Row, 1), Cells(cell.Row, 7)).ClearContents
End If
Next cell
End With
‘For i = 1 To 6
‘For Each y In Sheets(i).Range(«F5:f250»)
‘Application.ScreenUpdating = True
End Sub
200?’200px’:»+(this.scrollHeight+5)+’px’);»> Dim cell As Range
For Each cell In Sheets(«Çàêàç»).Range(«G1:G250»)
If cell <> «» Then
Range(Cells(cell.Row, 1), Cells(cell.Row, 7)).Style = «Normal»
Range(Cells(cell.Row, 1), Cells(cell.Row, 7)).ClearContents
End If
Next cell
End With
‘For i = 1 To 6
‘For Each y In Sheets(i).Range(«F5:f250»)
Источник
Как удалить надстройку xla
Как очистить ячейки стандартными средствами Excel?
Для очистки ячеек от информации в Excel предусмотрено несколько режимов. Для того, чтобы их увидеть, выделяем диапазон, который будет подвергнут очистке и на вкладке “Главная” в группе кнопок “Редактирование” заходим в меню кнопки “Очистить”.

Примеры
Пример 4
Удаление одного файла с проверкой его существования:
Пример 5
Удаление нескольких файлов по шаблону:
В результате работы этого кода VBA Excel из папки «Новая папка» будут удалены все файлы с расширением .docx .
Как очистить все в выделенном диапазоне ячеек?
При выборе первого пункта “Очистить все”, из ячеек выделенного диапазона будет удалена абсолютно вся информация.
Способ
Если лист содержит очень преочень много данных, тогда чтобы очистить лист Excel самым быстрым способом будет удалить его и создать заново.
Предложенных 3 вариантов удаления всех данных на листе Excel я думаю будет достаточно для решения повседневных задач на VBA.
Методы очистки ячеек
| Метод | Очищаемые свойства | Примечание |
| Range.Clear | Почти все свойства | Ширина и высота ячеек не изменяются |
| Range.ClearComments | Комментарии | Для Excel в составе Office 365 |
| Range.ClearContents | Формулы и значения | Исходное форматирование сохраняется |
| Range.ClearFormats | Свойства, задающие форматы | В том числе отмена объединения ячеек |
| Range.ClearHyperlinks | Гиперссылки | Текст и форматирование сохраняются |
| Range.ClearNotes | Примечания и заметки | Примечания – для локальных программ Excel, заметки – для Excel в составе Office 365 |
| Range.ClearOutline | Структура данных |
Range – выражение, возвращающее диапазон ячеек.
Отключение активной надстройки
Перед тем как удалить надстройку Excel xla/xlam, необходимо сделать ее неактивной, то есть отключить. Чтобы узнать состояние надстройки (активная она или нет) необходимо нажать кнопку «Office» и перейти в «Параметры Excel». Появляется окно «Параметры Excel», где в разделе «Надстройки» виден список всех установленных надстроек, сгруппированных на активные и неактивные. Активные – это те надстройки, которые на данный момент подключены, соответственно неактивные – это те, которые в данный момент отключены. Здесь также можно узнать место расположения файла удаляемой надстройки (оно нам вскоре понадобится). Обратите внимание на скриншот ниже, на нем видны активные надстройки, одну из них с названием test.xla мы и будем удалять.
Удалить & Заменить лист
Кроме того, вызов подпункта ниже приведет к удалению и замене листа, присвоив ему то же имя и поместив его в ту же позицию вкладки, что и оригинал:
Безопасное удаление листа
Если однострочник (выше) не работает для вас (возможно, из-за некоторых упрямых цветов фона/изображений), то здесь подпункт, который вы можете вызвать, чтобы удалить любой указанный лист:
Назовите это просто как:
… где asdf — это имя листа (вкладки), который нужно удалить.
Полное удаление программы
Если Вы больше не планируете пользоваться программой, то помимо отключения надстройки необходимо удалить сам файл с программой. Для этого:
- Откройте диалоговое окно Надстройки повторив действия указанные выше.
- Выделите надстройку VBA-Excel и нажмите Обзор.
- Откроется местоположение файла. Удалите его и программа удалится полностью.
Синтаксис
- PathName – это строковое выражение, задающее одно или несколько имен файлов (по шаблону), которые требуется удалить.
Строка PathName может содержать каталоги (папки) и букву диска. Если файл с именем PathName не существует, будет сгенерирована ошибка.
Оператор Kill поддерживает использование знаков подстановки в последнем компоненте параметра PathName (собственное имя файла без пути к нему):
- Звездочка (*) – заменяет любое количество символов или ни одного.
- Вопросительный знак (?) – заменяет один символ или ни одного.
Знаки подстановки позволяют создать шаблон, по которому можно удалить сразу несколько файлов.
Как очистить ячейки средствами VBA?
Для более гибкой очистки ячеек создана надстройка, позволяющая очистить диапазон по выбранным параметрам . Диалоговое окно этой надстройки можно увидеть на скриншоте ниже. С ее помощью пользователи могут выбрать диапазон для очистки, а также выбрать параметр, либо сочетание параметров, от которых будет очищен выбранный диапазон.
Использование надстройки позволяет:
1. Одним кликом мыши вызывать диалоговое окно макроса прямо из панели инструментов Excel;
2. на выбор пользователя удалять значения ячеек, примечания, гиперссылки, форматы, шрифты, заливки, рамки и объединения ячеек;
3. выбирать по своему усмотрению один из четырех режимов обработки данных (смотри скриншот).
Отличия от стандартной очистки состоят в том, что дополнительно можно производить очистку ячеек от гиперссылок и от объединения ячеек, кроме того, предусмотрена более тонкая очистка по параметрам, связанным с форматированием ячеек. Еще одним отличием является возможность очищать ячейки на всех листах.
Надстройка легко устанавливается и запускается одним нажатием кнопки, выведенной прямо в главное меню Excel.
Как очистить только форматы в выбранном диапазоне ячеек?
При выборе второго пункта “Очистить форматы” из выделенного даипазона будет удалена информация, связанная с форматом, то есть информация о шрифтах, их размерах, цветах, способах начертания и так далее, а точнее говоря, все эти параметры будут приведены к параметрам, используемым по умолчанию.
Удаление файла надстройки
Итак, из приведенного выше окна мы узнали текущее состояние надстройки, которую собираемся удалить. Надстройка test.xla активная, поэтому переходим в поле «Управление», выбираем из списка «Надстройки Excel» и нажимаем кнопку «Перейти». Снимаем флажок перед названием надстройки.
Все, надстройка стала неактивной, мы ее отключили. Теперь можно удалять файл. Место расположения файла мы уже предварительно выяснили чуть раньше, так что осталось зайти в указанную папку и удалить этот файл (можно переместить файл в другую папку или переименовать, если надстройка будет использоваться в будущем). Вот собственно и все, фактически надстройка уже удалена, но она продолжает оставаться в списке доступных надстроек, а в некоторых случаях может и доставлять определенные неудобства, вынуждая Excel при каждом запуске выдавать сообщение с текстом «Не удалось найти файл. Проверьте правильность ввода имени и расположения файла. При попытке открытия файла из списка недавно использованных файлов убедитесь, что файл не был переименован, перемещен или удален».
Источник
Adblock
detector
В VBA быстро и легко очистить весь лист (или рабочий лист).
Очистить ActiveSheet
Очистить все (содержание, форматы, комментарии и т. Д.)
Это очистит ячейки Activesheet от всех свойств ячеек: содержимого, форматов, комментариев и т. Д.
Очистить содержание
Вместо этого вы можете очистить ТОЛЬКО содержимое ячейки:
Очистить форматы
или только форматы ячеек:
Набрав: Cells.Clear в редакторе VBA вы можете увидеть список доступных вам методов очистки:
Удалить используемый рабочий лист
Вы также можете удалить UsedRange всего рабочего листа. Это также может удалять объекты (фигуры, диаграммы, текстовые поля).
| 1 | ActiveSheet.UsedRange.Delete |
Очистить лист (по имени)
Чтобы очистить конкретный лист, используйте следующий код, где «Sheet1» — это имя листа, который нужно очистить:
| 1 | Таблицы («Sheet1»). Cells.Clear |
Очистить рабочий лист (из переменной)
Чтобы очистить лист, определенный объектной переменной, используйте следующий код:
| 12345 | dim ws как рабочий листУстановить ws = Sheets («Sheet1»)ws.Cells.Clear |