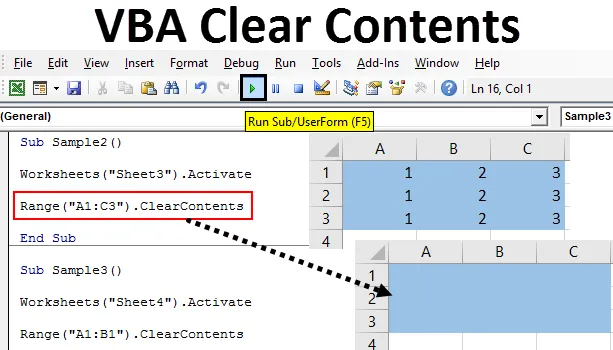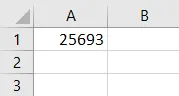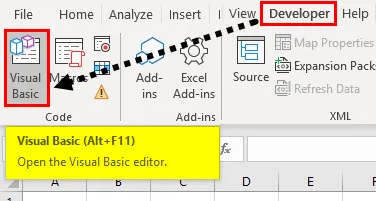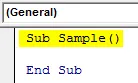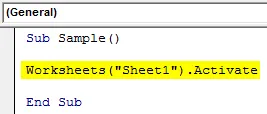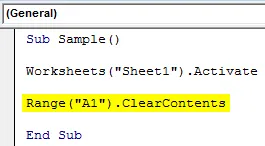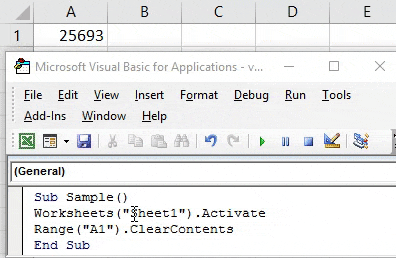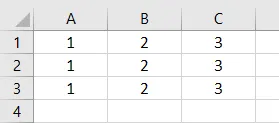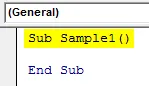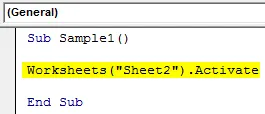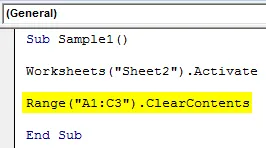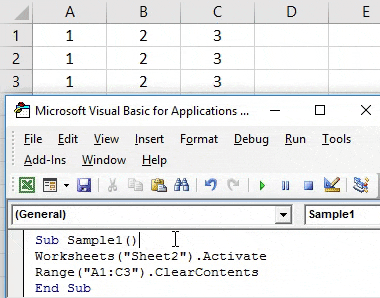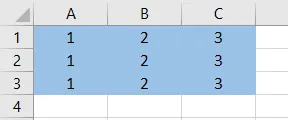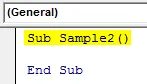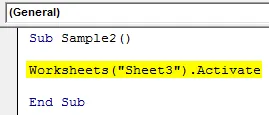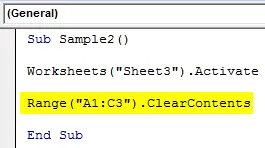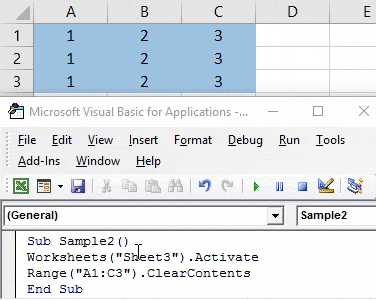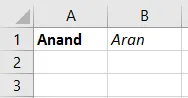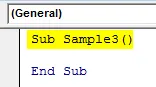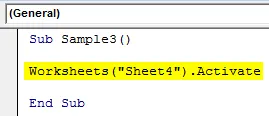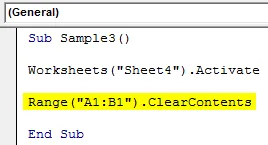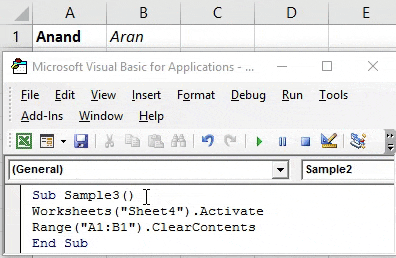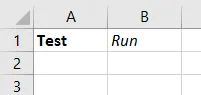Метод Range.Clear для полной очистки диапазона ячеек из кода VBA Excel. Методы очистки отдельных свойств и их групп в ячейках. Примеры использования.
Методы очистки ячеек
| Метод | Очищаемые свойства | Примечание |
|---|---|---|
| Range.Clear | Почти все свойства | Ширина и высота ячеек не изменяются |
| Range.ClearComments | Комментарии | Для Excel в составе Office 365 |
| Range.ClearContents | Формулы и значения | Исходное форматирование сохраняется |
| Range.ClearFormats | Свойства, задающие форматы | В том числе отмена объединения ячеек |
| Range.ClearHyperlinks | Гиперссылки | Текст и форматирование сохраняются |
| Range.ClearNotes | Примечания и заметки | Примечания – для локальных программ Excel, заметки – для Excel в составе Office 365 |
| Range.ClearOutline | Структура данных | Смотрите, что такое структурирование данных |
Range – выражение, возвращающее диапазон ячеек.
Примеры использования
1. Удаление гиперссылки из ячейки A1
Cells(1, 1).ClearHyperlinks
2. Очистка диапазона A1:L50 от формул и значений
Range("A1:L50").ClearContents
3. Очистка всех свойств ячеек в столбцах A:K
Columns("A:K").Clear
4. Очистка форматирования ячеек в строках 1:20
Rows("1:20").ClearFormats
Методы очистки диапазонов ячеек в VBA Excel возвращают очищаемые свойства ячеек к значениям по умолчанию. К таким, как на вновь созданном стандартном рабочем листе. При любых методах очистки высота строк и ширина столбцов не изменяются.
Фразы для контекстного поиска: очистка ячеек, очистка ячейки, очистка формул, очистка от формул, удаление формул, очистка значений, удаление значений, очистка форматов, удаление форматирования, удаление форматов.
ClearContents is a method in VBA used to delete or remove the values stored in the cells provided to it. This method makes the cell range empty. It is used with the range property to access the specified cell range. An example of this method is range(“A1:B2”). The ClearContents method will clear the contents of cells from A1 to B2.
In Excel, adding and deleting data is a common routine task.
Sometimes we delete a single cell value, sometimes many cell values, and sometimes we may require to delete the entire worksheet content. This article will show you how to use the “ClearContents” method in Excel VBA. In VBA, we have many methods to do this, like “Clear,” “Delete,” and “Clear Contents.”
Table of contents
- Excel VBA Clear Contents
- What are Clear Contents in Excel VBA?
- Difference Between Clear & Delete Methods
- Use VBA Clear Contents Method to Retain Formatting of Cells
- Loop Through all the Worksheets and Clear Contents of Specific Range
- Recommended Articles
You are free to use this image on your website, templates, etc, Please provide us with an attribution linkArticle Link to be Hyperlinked
For eg:
Source: VBA Clear Contents (wallstreetmojo.com)
What are Clear Contents in Excel VBA?
Before we tell you about ClearContents in VBA, let me show how we can delete or clear off the data in the specific range.
Look at the below data.
Now, if we want to clear off cells A1 to C3, we need first to mention the range of cells using the VBA RANGERange is a property in VBA that helps specify a particular cell, a range of cells, a row, a column, or a three-dimensional range. In the context of the Excel worksheet, the VBA range object includes a single cell or multiple cells spread across various rows and columns.read more object.
Code:
Range (“A1:C3”)
After mentioning the range of cells by using the RANGE object, we need to select the method “Clear” to clear off the mention of the cell values.
Code:
Range (“A1:C3”).Clear
It will clear off the mentioned cell values.
Code:
Sub Clear_Example() Range("A1:C3").Clear End Sub
Apart from the clear method, we can also use the “DELETE” method.
Code:
Range (“A1:C3”).Delete
It will delete the mentioned cell values, just like our clear method.
You can use the VBA CELLS propertyCells are cells of the worksheet, and in VBA, when we refer to cells as a range property, we refer to the same cells. In VBA concepts, cells are also the same, no different from normal excel cells.read more with a worksheet name if you want to delete all the cell’s data.
Worksheets(“Sheet1”).Cells.Delete
Worksheets(“Sheet1”).Cells.Clear
Both the above codes will delete the entire worksheet “Sheet1” data. In addition, it will delete the cell values from the first cell to the last cell of the worksheet.
If you want to delete the present sheet cells, you can use the Active Sheet object.
ActiveSheet.Cells.Delete or ActiveSheet.Cells.Clear
Difference Between Clear & Delete Methods
We know this question should have already played in your mind.
However, there is a difference between these two methods.
When you use the method “Delete,” it will delete the cell, and the below cell will take over the position of the deleted cell.
For example, look at the below image.
Now, we will use the delete method to delete cell A1.
Code:
Sub Clear_Example() Range("A1").Delete End Sub
We will run this code and see what happens.
Look what happened here. As we said, when we deleted cell A1, it got deleted, but cell A2 moved one cell up and occupies the deleted cell. So, it will lead to a data mismatch. So, be careful while using the “Delete” method.
Now, for the same data, we will clear the method.
Code:
Sub Clear_Example() Range("A1").Clear End Sub
Now, see what happens when we run this code.
This code has just vacated cell A1 without altering other cells. Therefore, this looks like a proper method to delete only the part of the cells of the entire data range.
Use VBA Clear Contents Method to Retain Formatting of Cells
If you have observed the previous two methods, those two methods not only deleted or cleared off the cells provided. It also deleted the formatting of the cells we have provided.
To retain the formatting of the cells, we need not use neither “Delete” nor “Clear,” but we need to use the VBA “ClearContents” method.
When you enter the range of cells using a RANGE object, it will show all its properties and methods.
We can access “Delete,” we can access “Clear,” and we can also access “ClearContents” methods.
Select this method.
Code:
Sub Clear_Example() Range("A1:C3").ClearContents End Sub
It will clear content from A1 to C3 cell, but we will have all the existing formatting.
As you can see in the above picture, we have cell color in VBA, borders, and every formatting associated with those mentioned cells.
Similarly, we can clear the contents of other sheets as well.
Worksheets(“Sheet1”).Range(“A1:D10”).ClearContents
It will clear the contents from cells A1 to D10 in sheet “Sheet1”.
Similarly, we can delete the other open workbook cells as well.
Workbooks(“Book1.xlsx”).Worksheets(“Sheet1”).Range(“A1:D10”).ClearContents
Loop Through all the Worksheets and Clear Contents of Specific Range
Assume you have many sheets in your workbook. You want to delete the range of cells from A1 to C15. To do this, we must use For Each Loop in VBAVBA For Each Loop helps the user to inspect and analyze the groups of objects or values individually. It even facilitates performing the specific activity for every object or value by passing a statement or group of statements in this reference.read more in all the sheets.
The below code will do the job.
Code:
Sub Clear_All() Dim Ws As Worksheet For Each Ws In ActiveWorkbook.Worksheets Ws.Range("A1:C15").ClearContents Next Ws End Sub
Note: You can change the range of cells as per your wish.
If you want to clear off the entire worksheet data, then you need to use the code below.
Code:
Sub Clear_All() Dim Ws As Worksheet For Each Ws In ActiveWorkbook.Worksheets Ws.Cells.ClearContents Next Ws End Sub
You can download this VBA Clear Contents Excel template here – VBA Clear Contents Template.
Recommended Articles
This article has been a guide to VBA Clear Contents. Here, we learn how to use the Clear, Delete, and ClearContents method in VBA to clear data in Excel and some simple to advanced examples. Below are some useful Excel articles related to VBA: –
- New Line in VBA MsgBox
- How to Use Timer in VBA?
- Excel VBA Break For Loop
- Excel VBA Do Loop
Home / VBA / VBA ClearContents (from a Cell, Range, or Entire Worksheet)
Written by Puneet for Excel 2007, Excel 2010, Excel 2013, Excel 2016, Excel 2019, Excel for Mac

Key Points
- To clear content from a cell, you need to use the ClearContents method.
- You can use it for a single cell, a range, or an entire worksheet.
ClearContents Method
In VBA, there is a method called ClearContents that you can use to clear values and formulas from a cell, range of cells, and the entire worksheet.
Expression.ClearContentsTo use this method, first, you need to define the expression somewhere you want to clear the content, and then type “.ClearContents”.
Clear Contents from a Single Cell
Let’s say you want to clear values from cell A1. First, you need to define cell A1 using the range object and then the ClearContents method.
So the code would be:
Sub ClearContentExamples()
Range("A1").ClearContents
End Sub
You can also use the cells property to define a cell and the code would be:
Sub ClearContentExamples()
Cells(1, 1).ClearContents
End Sub
Clear Contents from a Range
In the same way, you can define a range and then use the ClearContent method to clear values and formulas from that range. Let’s say you want to clear values from the range A1:A10, in this case, the code would be something like the below.
Sub ClearContentExamples()
Range("A1:A10").ClearContents
End Sub
Clear Content from an Entire Worksheet
To clear content from an entire worksheet, you can use the below code:
Sub ClearContentExamples()
Cells.ClearContents
End Sub
And to clear from a specific worksheet:
Worksheets("Sheet1").Cells.ClearContentsClear Content from the Selection
If you want to write a dynamic code that can clear contents from the selected cells, then you can use the below code.

Sub ClearContentExamples()
Selection.ClearContents
End SubOther Methods
Below are some of the other methods that you can use:
Sub ClearContentExamples()
Range(“A1”).Clear ‘Clears Everything
Range(“A1”).ClearComments ‘Clear Comments
Range(“A1”).ClearFormats ‘Clears Formatting
Range(“A1”).ClearHyperlinks ‘Clear Hyperlinks
Range(“A1”).ClearNotes ‘Clear Notes
Range(“A1”).ClearOutline ‘Clears Outline
End SubMore Tutorials
- Count Rows using VBA in Excel
- Excel VBA Font (Color, Size, Type, and Bold)
- Excel VBA Hide and Unhide a Column or a Row
- Excel VBA Range – Working with Range and Cells in VBA
- Apply Borders on a Cell using VBA in Excel
- Find Last Row, Column, and Cell using VBA in Excel
- Insert a Row using VBA in Excel
- Merge Cells in Excel using a VBA Code
- Select a Range/Cell using VBA in Excel
- SELECT ALL the Cells in a Worksheet using a VBA Code
- ActiveCell in VBA in Excel
- Special Cells Method in VBA in Excel
- UsedRange Property in VBA in Excel
- VBA AutoFit (Rows, Column, or the Entire Worksheet)
- VBA Copy Range to Another Sheet + Workbook
- VBA Enter Value in a Cell (Set, Get and Change)
- VBA Insert Column (Single and Multiple)
- VBA Named Range | (Static + from Selection + Dynamic)
- VBA Range Offset
- VBA Sort Range | (Descending, Multiple Columns, Sort Orientation
- VBA Wrap Text (Cell, Range, and Entire Worksheet)
- VBA Check IF a Cell is Empty + Multiple Cells
⇠ Back to What is VBA in Excel
Helpful Links – Developer Tab – Visual Basic Editor – Run a Macro – Personal Macro Workbook – Excel Macro Recorder – VBA Interview Questions – VBA Codes
Обычно для очистки старого содержимого текстового поля (элемент управления ActiveX) вы должны войти в текстовое поле, выбрать все содержимое и затем нажать клавишу Backspace или Delete. Как быстро очистить все содержимое текстового поля? Эта статья покажет вам метод VBA для быстрой очистки содержимого текстового поля, просто дважды щелкнув по нему.
Очистить содержимое текстового поля при нажатии с кодом VBA
Очистить содержимое текстового поля при нажатии с кодом VBA
Следующий код VBA может помочь вам быстро очистить содержимое текстового поля при двойном щелчке по нему. Пожалуйста, сделайте следующее.
1. Если текстовое поле уже существует на листе, включите режим «Дизайн», нажав Застройщик > Режим проектирования. Смотрите скриншот:
Или вы также можете вставить текстовое поле, нажав Застройщик > Вставить > Текстовое поле (элемент управления ActiveX). Смотрите скриншот:
2. Щелкните текстовое поле правой кнопкой мыши и выберите Просмотреть код из контекстного меню. Смотрите скриншот:
3. В дебюте Microsoft Visual Basic для приложений В окне кода замените исходный код VBA в окне кода приведенным ниже кодом VBA.
Код VBA: очистить содержимое текстового поля при двойном щелчке по нему
Private Sub TextBox1_DblClick(ByVal Cancel As MSForms.ReturnBoolean)
If Not iGblInhibitTextBoxEvents Then
TextBox1.Value = ""
End If
End SubВнимание: В коде TextBox1 — это имя текстового поля, из которого вы очищаете содержимое. Пожалуйста, измените его на свой собственный.
4. нажмите другой + Q ключи для выхода из Microsoft Visual Basic для приложений окно.
5. Выключите режим дизайна.
С этого момента при двойном щелчке по текстовому полю его содержимое будет немедленно очищено.
Статьи по теме:
- Как автоматически выбрать текст текстового поля, когда он выбран в Excel?
- Как автозаполнить текстовое поле при вводе в Excel?
- Как объединить тексты из нескольких ячеек в текстовое поле в Excel?
- Как отключить редактирование в текстовом поле, чтобы пользователь не вводил данные в Excel?
- Как отформатировать текстовое поле в процентах в Excel?
Лучшие инструменты для работы в офисе
Kutools for Excel Решит большинство ваших проблем и повысит вашу производительность на 80%
- Снова использовать: Быстро вставить сложные формулы, диаграммы и все, что вы использовали раньше; Зашифровать ячейки с паролем; Создать список рассылки и отправлять электронные письма …
- Бар Супер Формулы (легко редактировать несколько строк текста и формул); Макет для чтения (легко читать и редактировать большое количество ячеек); Вставить в отфильтрованный диапазон…
- Объединить ячейки / строки / столбцы без потери данных; Разделить содержимое ячеек; Объединить повторяющиеся строки / столбцы… Предотвращение дублирования ячеек; Сравнить диапазоны…
- Выберите Дубликат или Уникальный Ряды; Выбрать пустые строки (все ячейки пустые); Супер находка и нечеткая находка во многих рабочих тетрадях; Случайный выбор …
- Точная копия Несколько ячеек без изменения ссылки на формулу; Автоматическое создание ссылок на несколько листов; Вставить пули, Флажки и многое другое …
- Извлечь текст, Добавить текст, Удалить по позиции, Удалить пробел; Создание и печать промежуточных итогов по страницам; Преобразование содержимого ячеек в комментарии…
- Суперфильтр (сохранять и применять схемы фильтров к другим листам); Расширенная сортировка по месяцам / неделям / дням, периодичности и др .; Специальный фильтр жирным, курсивом …
- Комбинируйте книги и рабочие листы; Объединить таблицы на основе ключевых столбцов; Разделить данные на несколько листов; Пакетное преобразование xls, xlsx и PDF…
- Более 300 мощных функций. Поддерживает Office/Excel 2007-2021 и 365. Поддерживает все языки. Простое развертывание на вашем предприятии или в организации. Полнофункциональная 30-дневная бесплатная пробная версия. 60-дневная гарантия возврата денег.
Вкладка Office: интерфейс с вкладками в Office и упрощение работы
- Включение редактирования и чтения с вкладками в Word, Excel, PowerPoint, Издатель, доступ, Visio и проект.
- Открывайте и создавайте несколько документов на новых вкладках одного окна, а не в новых окнах.
- Повышает вашу продуктивность на 50% и сокращает количество щелчков мышью на сотни каждый день!
Комментарии (0)
Оценок пока нет. Оцените первым!
|
193 / 9 / 1 Регистрация: 05.10.2010 Сообщений: 309 |
|
|
1 |
|
Очистка данных в ячейках20.10.2011, 23:24. Показов 50480. Ответов 6
Подскажите пожалуйста как можно очистить ячейки данных в VBA?
0 |
|
Programming Эксперт 94731 / 64177 / 26122 Регистрация: 12.04.2006 Сообщений: 116,782 |
20.10.2011, 23:24 |
|
6 |
|
XoFfiCEr исследователь 325 / 104 / 3 Регистрация: 18.03.2010 Сообщений: 1,079 Записей в блоге: 2 |
||||
|
21.10.2011, 00:59 |
2 |
|||
|
Подскажите пожалуйста как можно очистить ячейки данных в VBA? Excel?
2 |
|
Заблокирован |
||||
|
21.10.2011, 07:36 |
3 |
|||
И ещё есть несколько видов — см. ниже Изображения
2 |
|
0 / 0 / 0 Регистрация: 07.08.2016 Сообщений: 47 |
|
|
26.12.2018, 19:20 |
4 |
|
А как с помощью Clear очистить лист только от значений в ячейках?т.е. к примеру чтобы закраски и форматы ячеек остались нетронутыми Добавлено через 1 минуту
0 |
|
6875 / 2807 / 533 Регистрация: 19.10.2012 Сообщений: 8,562 |
|
|
26.12.2018, 19:51 |
5 |
|
repository, прочитайте пост выше.
1 |
|
74 / 7 / 2 Регистрация: 15.11.2018 Сообщений: 72 |
|
|
27.12.2018, 12:14 |
6 |
|
0 |
|
6875 / 2807 / 533 Регистрация: 19.10.2012 Сообщений: 8,562 |
|
|
27.12.2018, 13:19 |
7 |
|
мега популярная тема — так ей уже более 7-ми лет
0 |
|
IT_Exp Эксперт 87844 / 49110 / 22898 Регистрация: 17.06.2006 Сообщений: 92,604 |
27.12.2018, 13:19 |
|
Помогаю со студенческими работами здесь Сравнение данных в ячейках Загрузка данных, построение графика, сохранение и очистка данных Объединение данных в ячейках Excel возможно такой вопрос уже проскакивал — но как я не искал, нашел только очень… Изменение данных в ячейках с UserForm Подсчёт данных в ячейках и строках Форматирование данных в ячейках столбца Искать еще темы с ответами Или воспользуйтесь поиском по форуму: 7 |
- Введение в Excel VBA Очистить содержание
Введение в Excel VBA Очистить содержание
Работая в Excel, мы сталкиваемся с моментом, когда нам нужно удалить данные, уже присутствующие в ячейке или в диапазоне ячеек, для выполнения другой функции или любой другой команды. Это делается вручную, если мы работаем на рабочем листе. Но если мы работаем в VBA, мы используем метод очистки содержимого для очистки данных или значений, присутствующих в ячейках.
Очистить содержимое — это функция диапазона в Excel, которая используется для очистки содержимого в заданном диапазоне ячеек или группе ячеек. Очистка данных и очистка ячеек — это разные вещи, которые мы должны помнить. С четким содержимым мы очищаем только данные, представленные в ячейке. Чистое содержимое не влияет на форматирование или условное форматирование ячеек. Это делается с помощью другой функции.
Чтобы очистить содержимое, нам нужно выбрать диапазон ячеек, которые мы хотим очистить, и как только мы определили ячейки, мы можем использовать метод очистки содержимого, чтобы очистить данные, представленные в листе Excel. Синтаксис для использования метода чистого содержимого в VBA выглядит следующим образом:
Range («Диапазон ячеек»). ClearContents
В диапазоне ячеек мы предоставляем диапазон ячеек, который мы хотим очистить.
Давайте использовать эту функцию в нескольких примерах, которые сделают ее более понятной для нас. Для демонстрации у меня есть данные в разных листах.
Примечание. Чтобы использовать VBA в Excel, убедитесь, что у нас включена вкладка разработчика на вкладке «Файлы» в разделе параметров.
Примеры Excel VBA Очистить содержимое
Ниже приведены несколько практических примеров содержания VBA Clear в Excel.
Вы можете скачать этот шаблон Excel VBA Clear Contents здесь — Шаблон VBA Clear Contents Excel
Excel VBA Clear Contents — Пример № 1
На листе 1 у меня есть некоторые данные в ячейке A1. Посмотрите на это ниже.
Мы будем использовать метод очистки содержимого для очистки данных из ячейки A1. Выполните следующие шаги, чтобы очистить содержимое ячейки с помощью кода VBA.
Шаг 1: Перейдите на вкладку разработчика и нажмите на Visual Basic, чтобы открыть VB Editor.
Шаг 2: Он откроет VB Editor для нас. Нажмите на вкладку Вставить, чтобы вставить новый модуль.
Шаг 3: Запустите код VBA подфункцией.
Код:
Sub Sample () End Sub
Шаг 4: Чтобы использовать любые свойства рабочего листа, нам нужно сначала активировать рабочий лист. Активируйте лист с помощью следующего кода.
Код:
Sub Sample () Worksheets ("Sheet1"). Активировать End Sub
Шаг 5: Теперь используйте функцию Очистить содержимое, чтобы очистить данные в ячейке A1 с помощью следующего кода.
Код:
Sub Sample () Worksheets ("Sheet1"). Активировать диапазон ("A1"). ClearContents End Sub
Шаг 6: Запустите приведенный выше код с помощью кнопки запуска или нажмите F5.
Запустив код, мы можем увидеть результат ячейки A1 на листе 1, что данные пропали.
Excel VBA Очистить содержимое — Пример № 2
В приведенном выше примере мы очистили содержимое одной ячейки, но у нас есть данные в диапазоне ячеек. Будет ли эта функция работать? Мы узнаем то же самое в этом примере. У меня есть данные в листе 2 следующим образом.
Мы будем использовать функцию очистки содержимого для очистки данных в этом диапазоне ячеек. Выполните следующие шаги, чтобы очистить содержимое ячейки с помощью кода VBA.
Шаг 1: В окне кода объявите подфункцию для написания кода.
Код:
Sub Sample1 () End Sub
Шаг 2: Чтобы использовать свойства листа 2, всегда не забывайте активировать лист с помощью следующего кода.
Код:
Sub Sample1 () Worksheets ("Sheet2"). Активировать End Sub
Шаг 3: Мы знаем, что у нас есть данные в диапазоне ячеек A1: C3 на листе 2. Мы будем использовать функцию очистки содержимого, чтобы очистить содержимое этого диапазона ячеек.
Код:
Sub Sample1 () Worksheets ("Sheet2"). Активировать диапазон ("A1: C3"). ClearContents End Sub
Шаг 4: Запустите приведенный выше код с помощью кнопки запуска или нажмите F5, чтобы получить следующий результат.
Мы видим, что данные из диапазона ячеек A1: C3 были очищены.
Excel VBA Очистить содержимое — Пример № 3
Мы обсудили форматирование ранее в статье. Очистить содержимое также очистить форматирование ячеек с содержимым? Мы увидим это в этом примере. Для демонстрации у меня есть данные на листе 3 светло-голубого цвета. Посмотрите на это ниже,
Выполните следующие шаги, чтобы очистить содержимое ячейки с помощью кода VBA.
Шаг 1: Запустите код, объявив подфункцию.
Код:
Sub Sample2 () End Sub
Шаг 2: Мы знаем, что для использования свойств листа 3 мы должны активировать лист с помощью следующего кода.
Код:
Sub Sample2 () Worksheets ("Sheet3"). Активировать End Sub
Шаг 3: Мы знаем, что у нас есть данные в диапазоне ячеек A1: C3 на листе 3. Мы будем использовать функцию очистки содержимого, чтобы очистить содержимое этого диапазона ячеек.
Код:
Sub Sample2 () Рабочие листы ("Sheet3"). Активировать диапазон ("A1: C3"). ClearContents End Sub
Шаг 4: Запустите приведенный выше код с помощью кнопки запуска или нажмите F5, чтобы получить следующий результат.
Мы можем видеть, что данные из диапазона ячеек A1: C3 были очищены, но формат ячеек остается неизменным.
Excel VBA Очистить содержимое — Пример № 4
В этом примере у нас есть некоторые данные на листе 4, данные выделены жирным шрифтом и курсивом. Как только мы очистим содержимое, мы снова поместим некоторые данные в эти ячейки, чтобы увидеть, присутствует ли форматирование или нет. Посмотрите на данные ниже: ячейка A1 выделена жирным шрифтом, а ячейка B1 выделена курсивом.
Выполните следующие шаги, чтобы очистить содержимое ячейки с помощью кода VBA.
Шаг 1: Запустите код, объявив подфункцию.
Код:
Sub Sample3 () End Sub
Шаг 2: Мы знаем, что для использования свойств листа 4 мы должны активировать лист с помощью следующего кода.
Код:
Sub Sample3 () Worksheets ("Sheet4"). Активировать End Sub
Шаг 3: Мы знаем, что у нас есть данные в диапазоне ячеек A1: B1 на листе 4. Мы будем использовать функцию очистки содержимого, чтобы очистить содержимое этого диапазона ячеек.
Код:
Sub Sample3 () Рабочие листы ("Sheet4"). Активировать диапазон ("A1: B1"). ClearContents End Sub
Шаг 4: Запустите приведенный выше код с помощью кнопки запуска или нажмите F5, чтобы получить следующий результат.
Теперь попробуйте снова ввести несколько случайных значений в ячейки A1 и B1, чтобы проверить, не изменилось ли форматирование.
Мы можем видеть, что мы только очистили содержимое, пока форматирование все еще там.
То, что нужно запомнить
- VBA Clear Contents может удалять данные из ячейки или заданного диапазона ячеек.
- Очистить содержимое только удаляет данные из ячеек, это не влияет на форматирование ячеек.
- Даже если данные имеют условное форматирование, чистое содержимое не очищает форматирование ячеек.
Рекомендуемые статьи
Это руководство по VBA Clear Contents. Здесь мы обсуждаем примеры для очистки содержимого ячейки с использованием кода Excel VBA, а также практические примеры и загружаемый шаблон Excel. Вы также можете просмотреть наши другие предлагаемые статьи —
- Примеры использования VBA Enum
- Группировка столбцов в Excel
- Пример удаления столбца VBA
- Конкатенация в Excel

























 мега популярная тема. Вот оказывается что интересно форумчанам
мега популярная тема. Вот оказывается что интересно форумчанам