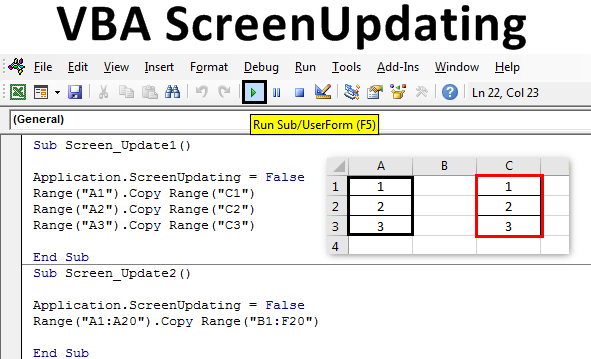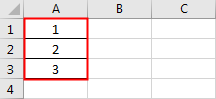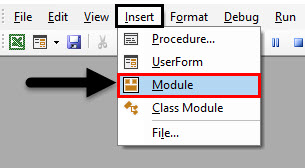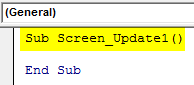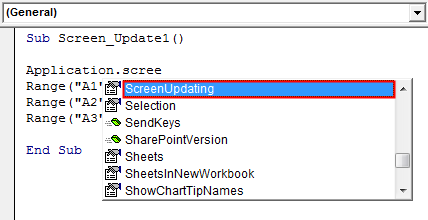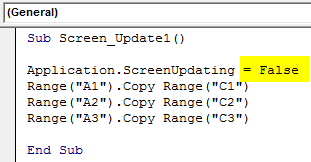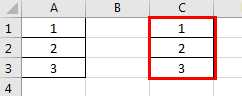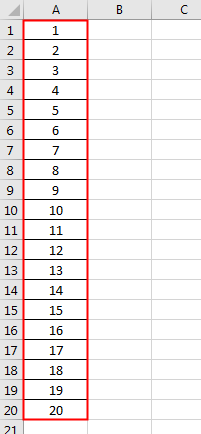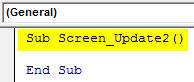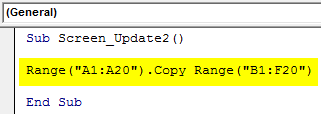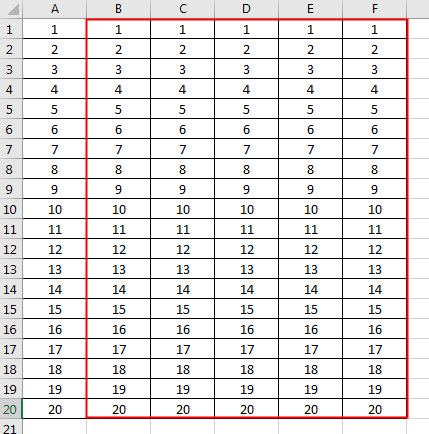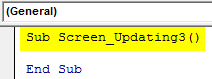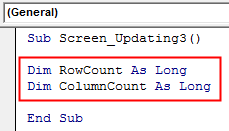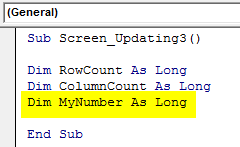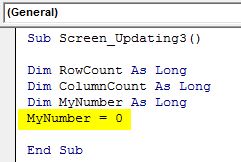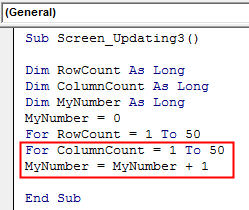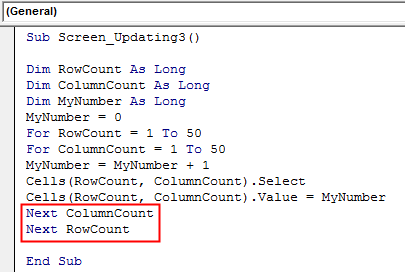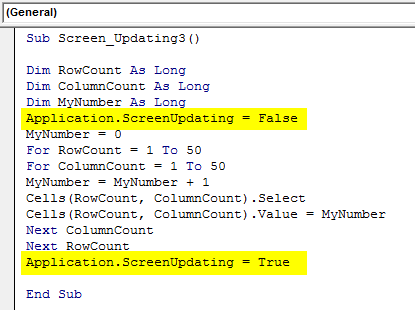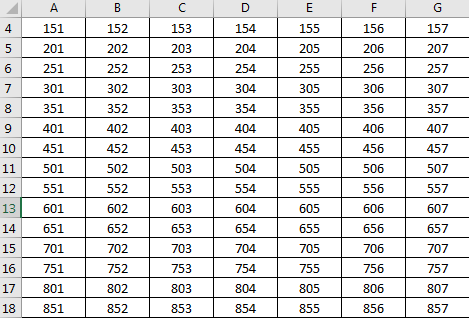My Excel tool performs a long task, and I’m trying to be kind to the user by providing a progress report in the status bar, or in some cell in the sheet, as shown below. But the screen doesn’t refresh, or stops refreshing at some point (e.g. 33%). The task eventually completes but the progress bar is useless.
What can I do to force a screen update?
For i=1 to imax ' imax is usually 30 or so
fractionDone=cdbl(i)/cdbl(imax)
Application.StatusBar = Format(fractionDone, "0%") & "done..."
' or, alternatively:
' statusRange.value = Format(fractionDone, "0%") & "done..."
' Some code.......
Next i
I’m using Excel 2003.
asked Sep 17, 2010 at 12:42
Add a DoEvents function inside the loop, see below.
You may also want to ensure that the Status bar is visible to the user and reset it when your code completes.
Sub ProgressMeter()
Dim booStatusBarState As Boolean
Dim iMax As Integer
Dim i As Integer
iMax = 10000
Application.ScreenUpdating = False
''//Turn off screen updating
booStatusBarState = Application.DisplayStatusBar
''//Get the statusbar display setting
Application.DisplayStatusBar = True
''//Make sure that the statusbar is visible
For i = 1 To iMax ''// imax is usually 30 or so
fractionDone = CDbl(i) / CDbl(iMax)
Application.StatusBar = Format(fractionDone, "0%") & " done..."
''// or, alternatively:
''// statusRange.value = Format(fractionDone, "0%") & " done..."
''// Some code.......
DoEvents
''//Yield Control
Next i
Application.DisplayStatusBar = booStatusBarState
''//Reset Status bar display setting
Application.StatusBar = False
''//Return control of the Status bar to Excel
Application.ScreenUpdating = True
''//Turn on screen updating
End Sub
Ben McCormack
31.8k46 gold badges145 silver badges221 bronze badges
answered Sep 17, 2010 at 16:04
Robert MearnsRobert Mearns
11.8k3 gold badges38 silver badges42 bronze badges
2
Text boxes in worksheets are sometimes not updated
when their text or formatting is changed, and even
the DoEvent command does not help.
As there is no command in Excel to refresh a worksheet
in the way a user form can be refreshed, it is necessary
to use a trick to force Excel to update the screen.
The following commands seem to do the trick:
- ActiveSheet.Calculate
- ActiveWindow.SmallScroll
- Application.WindowState = Application.WindowState
brettdj
54.6k16 gold badges113 silver badges176 bronze badges
answered Dec 19, 2011 at 12:37
2
Put a call to DoEvents in the loop.
This will affect performance, so you might want to only call it on each, say, 10th iteration.
However, if you only have 30, that’s hardly an issue.
answered Sep 17, 2010 at 13:05
GSergGSerg
75.3k17 gold badges160 silver badges340 bronze badges
@Hubisans comment worked best for me.
ActiveWindow.SmallScroll down:=1
ActiveWindow.SmallScroll up:=1
answered Nov 27, 2019 at 17:57
1
Specifically, if you are dealing with a UserForm, then you might try the Repaint method. You might encounter an issue with DoEvents if you are using event triggers in your form. For instance, any keys pressed while a function is running will be sent by DoEvents The keyboard input will be processed before the screen is updated, so if you are changing cells on a spreadsheet by holding down one of the arrow keys on the keyboard, then the cell change event will keep firing before the main function finishes.
A UserForm will not be refreshed in some cases, because DoEvents will fire the events; however, Repaint will update the UserForm and the user will see the changes on the screen even when another event immediately follows the previous event.
In the UserForm code it is as simple as:
Me.Repaint
answered Mar 18, 2013 at 0:29
This worked for me:
ActiveWindow.SmallScroll down:=0
or more simply:
ActiveWindow.SmallScroll 0
answered Mar 23, 2020 at 17:50
I couldn’t gain yet the survey of an inherited extensive code. And exact this problem bugged me for months. Many approches with DoEnvents were not helpful.
Above answer helped. Placeing this Sub in meaningful positions in the code worked even in combination with progress bar
Sub ForceScreenUpdate()
Application.ScreenUpdating = True
Application.EnableEvents = True
Application.Wait Now + #12:00:01 AM#
Application.ScreenUpdating = False
Application.EnableEvents = False
End Sub
answered May 4, 2020 at 20:36
1
In my case: A complex Excel with a graphic simulation using shapes which move. In order to speed up, I wished to update the display only each 10th optimization step. Therefore, every 10th step, I had to switch it back on, followed by a doevents — but I ran into the problems described above. — Now, which is odd: Simply stating the screenupdating=True TWICE, it works. ??!! This is crazy.
If counteR Mod 10 = 0 Then
'must state this twice. WHY ??
Application.ScreenUpdating = True
Application.ScreenUpdating = True
DoEvents
Application.ScreenUpdating = False
End If
answered Mar 4 at 16:46
1
This is not directly answering your question at all, but simply providing an alternative. I’ve found in the many long Excel calculations most of the time waiting is having Excel update values on the screen. If this is the case, you could insert the following code at the front of your sub:
Application.ScreenUpdating = False
Application.EnableEvents = False
and put this as the end
Application.ScreenUpdating = True
Application.EnableEvents = True
I’ve found that this often speeds up whatever code I’m working with so much that having to alert the user to the progress is unnecessary. It’s just an idea for you to try, and its effectiveness is pretty dependent on your sheet and calculations.
answered Sep 17, 2010 at 16:05
MichaelMichael
1,6362 gold badges16 silver badges21 bronze badges
0
On a UserForm two things worked for me:
- I wanted a scrollbar in my form on the left. To do that, I first had to add an Arabic language to «Change administrative language» in the Language settings of Windows 10 (Settings->Time & Language->Change Administrative Language). The setting is actually for «Change the language of Non-Unicode Programs,» which I changed to Arabic (Algerian). Then in the properties of the form I set the «Right to Left» property to True. From there the form still drew a partial ghost right scrollbar at first, so I also had to add an unusual timed message box:
Dim AckTime As Integer, InfoBox As Object
Set InfoBox = CreateObject("WScript.Shell")
'Set the message box to close after 10 seconds
AckTime = 1
Select Case InfoBox.Popup("Please wait.", AckTime, "This is your Message Box", 0)
Case 1, -1
End Select
- I tried everything to get the screen to redraw again to show the first text box in it’s proper alignment in the form, instead of partially underneath or at least immediately adjacent to the scrollbar instead of 4 pixels to the right where I wanted it. Finally I got this off another Stackoverflow post (which I now can’t find or I would credit it) that worked like a charm:
Me.Frame1.Visible = False
Me.Frame1.Visible = True
answered Apr 7, 2021 at 11:09
socrtwosocrtwo
1221 silver badge12 bronze badges
In my case the problem was in trying to make one shape visible and another one invisible on a worksheet.
This is my approach to «inactivating» a button [shape] once the user has clicked it. The two shapes are the same size and in the same place, but the «inactive» version has dimmer colors, which was a good approach, but it didn’t work, because I could never get the screen to update after changing .visible = FALSE to = TRUE and vice versa.
None of the relevant tricks in this thread worked. But today I found a solution that worked for me, at this link on Reddit
Essentially you just call DoEvents twice in immediate succession after the code that makes the changes. Now why? I can’t say, but it did work.
Gass
6,4822 gold badges33 silver badges37 bronze badges
answered Aug 4, 2021 at 12:51
SoproniSoproni
51 silver badge3 bronze badges
I’ve been trying to solve this Force a screen update on a Worksheet (not a userform) for many years with limited success with
doevents and scrolling etc.. This CH Oldie solutions works best with a slight mod.
I took out the Wait and reset ScreenUpdating and EnableEvents back to true.
This works office excel 2002 through to office 365
Sub Sheet1Mess(Mess1 As String)
Sheet1.Range("A6").Value = Mess1
ForceScreenUpdate
End Sub
Sub ForceScreenUpdate()
Application.ScreenUpdating = True
Application.EnableEvents = True
' Application.Wait Now + #12:00:01 AM#
Application.ScreenUpdating = False
Application.EnableEvents = False
Application.ScreenUpdating = True
Application.EnableEvents = True
End Sub
Gass
6,4822 gold badges33 silver badges37 bronze badges
answered Aug 26, 2021 at 3:23
VBA Screen Updating is a property used to avoid or prevent distraction flashes while running the code and make it fast by turning off screen updating. We can turn off the screen updating by setting this property as “False.”
We often feel the Excel screen going crazy while the Macro is running. We almost get frustrated by that. But, how do we deal with these situations and make the code run faster than the usual slow thing?
Screen Updating is something we can notice while the excel macroA macro in excel is a series of instructions in the form of code that helps automate manual tasks, thereby saving time. Excel executes those instructions in a step-by-step manner on the given data. For example, it can be used to automate repetitive tasks such as summation, cell formatting, information copying, etc. thereby rapidly replacing repetitious operations with a few clicks.
read more is running. When the task is executing, we notice our screen updating the values until the Macro finishes its assigned task. As our screen flickers or refreshes, it leads to the slowdown of the Excel program and takes a longer time than usual to complete the task.
In VBA, we have a property called “ScreenUpdating,” we set this property to FALSE to eliminate the screen updating process while the code runs.
This article will say goodbye to watching on-screen action drama while the code is running. Instead, today you will make your code run faster and quicker than your usual time.
Table of contents
- Excel VBA Screen Updating
- When to use Screen Updating Feature?
- How to use Screen Updating Feature in VBA Code?
- Example #1 – Turn Off Screen Updating
- Example #2 –
- Recommended Articles
You are free to use this image on your website, templates, etc, Please provide us with an attribution linkArticle Link to be Hyperlinked
For eg:
Source: VBA Screen Updating Property (wallstreetmojo.com)
When to use Screen Updating Feature?
Suppose you have any doubt about when to use this technique. Then, look into the below points.
- Looping through a large number of cells.
- Sending emails from Excel VBAWe can use VBA to automate our mailing feature in Excel to send emails to multiple users at once. To use Outlook features, we must first enable outlook scripting in VBA, and then use the application method.read more.
- Switching between Excel workbooks.
- Opening new workbooks.
How to use the Screen Updating Feature in VBA Code?
You can download this VBA ScreenUpdating Excel Template here – VBA ScreenUpdating Excel Template
Example #1 – Turn Off Screen Updating
Look at the below code.
Code:
Sub Screen_Updating() Dim RowCount As Long Dim ColumnCount As Long Dim MyNumber As Long MyNumber = 0 For RowCount = 1 To 50 For ColumnCount = 1 To 50 MyNumber = MyNumber + 1 Cells(RowCount, ColumnCount).Select Cells(RowCount, ColumnCount).Value = MyNumber Next ColumnCount Next RowCount End Sub
The above has a nested VBA loopA VBA loop in excel is an instruction to run a code or repeat an action multiple times.read more to insert serial numbers from the first column to the 50th column and again to insert serial numbers starting from 51 from the second row to the 50th column.
Like this, it will insert until it reaches the 50th row.
While this code is running, you can notice your screen flickering. You cannot do anything apart from watching this crazy moment.
To avoid all of these, we can add Screen Updating to FALSE.
To access the Screen Updating feature, first, we need to access the Application object.
As we can see with the Application object, we have many properties and methods. So, select “Screen Updating” from the IntelliSense list.
Note: You must apply the Screen Updating feature immediately after declaring the variables.
After selecting the Screen Updating property, put an equal sign (=).
As we can see, there are two Boolean values: FALSE and TRUE.
To stop screen updating, set the status to FALSE.
As the Macro starts running first, it will update the screen, updating the status to FALSE, and proceed to the next line.
Since Macro executed Screen Updating to FALSE, it will not allow the screen to update while the code is executing its task.
Example #2 –
Always Set Screen Updating to TRUE at the End
We have seen many people set the Screen Updating to FALSE but forgot to set it back to TRUE at the end of the Macro.
Always set the Screen Updating back to TRUE at the end of the Macro.
Code:
Sub Screen_Updating() Dim RowCount As Long Dim ColumnCount As Long Dim MyNumber As Long Application.ScreenUpdating = False MyNumber = 0 For RowCount = 1 To 50 For ColumnCount = 1 To 50 MyNumber = MyNumber + 1 Cells(RowCount, ColumnCount).Select Cells(RowCount, ColumnCount).Value = MyNumber Next ColumnCount Next RowCount Application.ScreenUpdating = True End Sub
Recommended Articles
This article has been a guide to VBA Screen Updating. Here, we discuss how to use the Application.ScreenUpdating feature to make code run faster and quicker than your usual time, along with examples and a downloadable Excel template. Below are some useful Excel articles related to VBA: –
- Solver Function in VBA
- Use VBA Debug Print
- Break For Loop in VBA
- ThisWorkbook Property in VBA
- VBA FreeFile
|
ran Пользователь Сообщений: 7091 |
Приветствую! |
|
Юрий М Модератор Сообщений: 60575 Контакты см. в профиле |
А всё потому, что строка Application.ScreenUpdating = False срабатывает до принудительного выхода из процедуры (Then Exit Sub). А где включение? |
|
The_Prist Пользователь Сообщений: 14182 Профессиональная разработка приложений для MS Office |
А что непонятного? Вы обновление отключаете, а обратно не включаете. Я не раз писал уже, что лучше возвращать занчения изменных параметров и свойств. Private Sub Worksheet_Change(ByVal Target As Range) Даже самый простой вопрос можно превратить в огромную проблему. Достаточно не уметь формулировать вопросы… |
|
ran Пользователь Сообщений: 7091 |
А нигде! |
|
Юрий М Модератор Сообщений: 60575 Контакты см. в профиле |
А мне ещё вот это непонятно: |
|
Юрий М Модератор Сообщений: 60575 Контакты см. в профиле |
{quote}{login=RAN}{date=03.12.2011 04:01}{thema=}{post}почему в одном случае продолжает работать, а во втором — нет!?{/post}{/quote}Смотрите: |
|
The_Prist Пользователь Сообщений: 14182 Профессиональная разработка приложений для MS Office |
{quote}{login=RAN}{date=03.12.2011 03:44}{thema=Обновление экрана}{post}а если скопировать и вставить 2 ячейки, то требуется принудительное включение обновления экрана.{/post}{/quote}Вопрос на засыпку: что делает эта строка? Для общего понимания: если Вы вышли из процедуры, завершая её логически, т.е. дойдя до End Sub, то VBA сам возвращает значение Application.ScreenUpdating в True. Если же Вы принудительно завершили процедуру — то…короче ничего никуда не возвращается. Даже самый простой вопрос можно превратить в огромную проблему. Достаточно не уметь формулировать вопросы… |
|
ran Пользователь Сообщений: 7091 |
Но ведь здесь в обоих случаях принудительное завершение процедуры! |
|
nerv Пользователь Сообщений: 3071 |
Всем добрый день) Sub io() |
|
Юрий М Модератор Сообщений: 60575 Контакты см. в профиле |
Запустил — и что? Переключается. |
|
Юрий М Модератор Сообщений: 60575 Контакты см. в профиле |
{quote}{login=RAN}{date=03.12.2011 04:34}{thema=}{post} |
|
nerv Пользователь Сообщений: 3071 |
>Запустите два раза. Первый запуск (макроса): Второй |
|
Юрий М Модератор Сообщений: 60575 Контакты см. в профиле |
{quote}{login=nerv}{date=03.12.2011 04:45}{thema=}{post}А ведь мы его отключали) |
|
ran Пользователь Сообщений: 7091 |
Да нет его! Может конечно это мой локальный глюк, но у меня после выхода по строке |
|
Юрий М Модератор Сообщений: 60575 Контакты см. в профиле |
{quote}{login=RAN}{date=03.12.2011 04:51}{thema=}{post}возможность попасть на любой лист Excel появляется только после выполнения Application.ScreenUpdating = True{/post}{/quote}Покажите файл ТОЛЬКО с этим фрагментом. |
|
Пытливый Пользователь Сообщений: 4587 |
Ну так The_Prist так и написал: Кому решение нужно — тот пример и рисует. |
|
nerv Пользователь Сообщений: 3071 |
{quote}{login=Юрий М}{date=03.12.2011 04:50}{thema=Re: }{post}{quote}{login=nerv}{date=03.12.2011 04:45}{thema=}{post}А ведь мы его отключали) |
|
Юрий М Модератор Сообщений: 60575 Контакты см. в профиле |
{quote}{login=Пытливый}{date=03.12.2011 04:54}{thema=}{post}Ну так The_Prist так и написал{/post}{/quote}Мало ли что написал, Главное — прочитать |
|
ran Пользователь Сообщений: 7091 |
|
|
Юрий М Модератор Сообщений: 60575 Контакты см. в профиле |
Что нужно выполнить, чтобы «сломалось»? |
|
nerv Пользователь Сообщений: 3071 |
Пытливый, Юрий, а теперь скажите мне почему здесь результат тот же самый) Sub io() |
|
ran Пользователь Сообщений: 7091 |
Скопировать и вставить [b5:b6] |
|
Юрий М Модератор Сообщений: 60575 Контакты см. в профиле |
{quote}{login=RAN}{date=03.12.2011 05:03}{thema=}{post}Скопировать и вставить [b5:b6]{/post}{/quote}Скопировал, вставил — что дальше? |
|
ran Пользователь Сообщений: 7091 |
Юрий М |
|
The_Prist Пользователь Сообщений: 14182 Профессиональная разработка приложений для MS Office |
{quote}{login=RAN}{date=03.12.2011 05:03}{thema=}{post}Скопировать и вставить [b5:b6]{/post}{/quote}Здесь ДВЕ ячейки. А у Вас принудительный выход, если изменение более одной ячейки. Даже самый простой вопрос можно превратить в огромную проблему. Достаточно не уметь формулировать вопросы… |
|
Юрий М Модератор Сообщений: 60575 Контакты см. в профиле |
{quote}{login=RAN}{date=03.12.2011 05:10}{thema=Re: }{post} Есть возможность попасть на лист? У меня — нет.{/post}{/quote}Не очень понимаю вопрос — я ведь и так на листе это делаю. Куда ещё попасть? |
|
The_Prist Пользователь Сообщений: 14182 Профессиональная разработка приложений для MS Office |
{quote}{login=nerv}{date=03.12.2011 05:00}{thema=Re: }{post}Пытливый, Юрий, а теперь скажите мне почему здесь результат тот же самый){/post}{/quote} Выполняя напрямую из редактора VBA вы не отключаете обновление — иначе не смогли бы видеть ход выполнения. А вот с листа — да, отключается. Даже самый простой вопрос можно превратить в огромную проблему. Достаточно не уметь формулировать вопросы… |
|
ran Пользователь Сообщений: 7091 |
Давайте попробую еще раз объяснить. |
|
nerv Пользователь Сообщений: 3071 |
Дмитрий, спасибо за участие) Но если честно, то я не понял : ) Private Sub Worksheet_SelectionChange(ByVal Target As Range) |
|
Юрий М Модератор Сообщений: 60575 Контакты см. в профиле |
#30 03.12.2011 17:49:54 {quote}{login=RAN}{date=03.12.2011 05:25}{thema=}{post}стоит мне скопировать 2 ячейки — можно мышем по листу щелкать до посинения, ничего не происходит (в ячейку попасть не могу, курсор — стрелка) до того, как в VBA выполню |
Excel VBA ScreenUpdating
When we run any VBA macro with a huge set of code, the code completes but in the background we get processing data in the form of running or waiting for the pointer. And once it is done, we can only see the output. The regular way is not the proper way to see how the values are updating by running code. For example, let’s say we have written the code to generate some numbers in 100 cells. Now that code could simply generate the output without showing how the numbers are getting printed. To resolve this, we have VBA ScreenUpdating. ScreenUpdating in VBA helps us the see how the code is generating the output. This could be numbers, text, alphabets or combination. Once we run the code loop, by VBA ScreenUpdating we could able to see the numbers getting generated.
How to Use ScreenUpdating Application in Excel VBA?
We will learn how to use the ScreenUpdating application in Excel by using the VBA Code.
You can download this VBA ScreenUpdating Excel Template here – VBA ScreenUpdating Excel Template
VBA ScreenUpdating can be noticed while we run the code or macro. While the code is running, we will be able to see how our screen is getting updated by the values generated by written code in VBA. Instead of seeing the older waiting sign, by the help of VBA ScreenUpdating we can see how the screen is updating the values of output by VBA ScreenUpdating. Now by that, we can also see the name of the article itself defines it work, VBA ScreenUpdating.
VBA ScreenUpdating – Example #1
In this example, we will see a simple code for updating the screen. For this, we need some cells with numbers, as shown below. For this, follow the below steps:
Step 1: Open a Module from the Insert menu tab as shown below.
Step 2: Now write the subprocedure in the name of VBA ScreenUpdating as shown below.
Code:
Sub Screen_Update1() End Sub
Step 3: We will now copy the numbers from cell A1: A3 to any other cells. Let’s say that cell be C1: C3 with the help of the below code.
Code:
Sub Screen_Update1() Range("A1").Copy Range("C1") Range("A2").Copy Range("C2") Range("A3").Copy Range("C3") End Sub
Step 4: Now if we run this code, we could only get the output which is copied values from column A to C. Now we will use ScreenUpdating application as shown below.
Code:
Sub Screen_Update1() Application.ScreenUpdating Range("A1").Copy Range("C1") Range("A2").Copy Range("C2") Range("A3").Copy Range("C3") End Sub
Step 5: We put an equal sign to select the Boolean values which are TRUE or FALSE. We will select FALSE to stop the screenupdating.
Code:
Sub Screen_Update1() Application.ScreenUpdating = False Range("A1").Copy Range("C1") Range("A2").Copy Range("C2") Range("A3").Copy Range("C3") End Sub
Step 6: Run the code by pressing the F5 key or by clicking on the Play Button located below the menu ribbon. We will see the values are copied from column A to C.
This could be seen more clearly if we have a huge set of numbers.
VBA ScreenUpdating – Example #2
Let’s see another example for ScreenUpdating. This time let’s consider the number from 1 to 20 from cell A1 to A20 as shown below.
For using screenupdating application, follow the below steps:
Step 1: Write the subprocedure of VBA Screenupdating as shown below.
Code:
Sub Screen_Update2() End Sub
Step 2: Now write the code to select the range cell from A1 to A20 and copy them at B1 to F20 as shown below. In a similar fashion as we saw in example-1.
Code:
Sub Screen_Update2() Range("A1:A20").Copy Range("B1:F20") End Sub
Step 3: To apply the screenupdating application, we will again use a similar line of code which we have seen in example-1.
Code:
Sub Screen_Update2() Application.ScreenUpdating = False Range("A1:A20").Copy Range("B1:F20") End Sub
The above-used application ScreenUpdating as FALSE will allow us to see how the VBA code updates the screen. As we have more numbers so there are chances we can see screenupdating.
Step 4: Run the code by pressing the F5 key or by clicking on the Play Button. We could see the value getting updated.
VBA ScreenUpdating – Example #3
There is another way to see the screen getting updated. This could be done with the help of the For-Next Loop. In this example, we will print the numbers in a Row and Column combo matrix. For this, follow the below steps:
Step 1: Write the subprocedure of VBA ScreenUpdating.
Code:
Sub Screen_Updating3() End Sub
Step 2: Now declare the 2 variables for Row and Columns separately as data type Long.
Code:
Sub Screen_Updating3() Dim RowCount As Long Dim ColumnCount As Long End Sub
Step 3: Now declare another variable which we will use as a reference to start the numbers.
Code:
Sub Screen_Updating3() Dim RowCount As Long Dim ColumnCount As Long Dim MyNumber As Long End Sub
Step 4: Now give the reference number from which position we want to start the counting. Here we are giving it as 0.
Code:
Sub Screen_Updating3() Dim RowCount As Long Dim ColumnCount As Long Dim MyNumber As Long MyNumber = 0 End Sub
Step 5: Now open a For loop and give the count of the Columns and Rows which want to see updating. Let say from 1 to 50.
Code:
Sub Screen_Updating3() Dim RowCount As Long Dim ColumnCount As Long Dim MyNumber As Long MyNumber = 0 For RowCount = 1 To 50 End Sub
Step 6: To continue the loop give MyNumber variable +1.
Code:
Sub Screen_Updating3() Dim RowCount As Long Dim ColumnCount As Long Dim MyNumber As Long MyNumber = 0 For RowCount = 1 To 50 For ColumnCount = 1 To 50 MyNumber = MyNumber + 1 End Sub
Step 7: Now select the Row and Column variables in Cell function. And then select the values stored in them and assign them to MyNumber variable.
Code:
Sub Screen_Updating3() Dim RowCount As Long Dim ColumnCount As Long Dim MyNumber As Long MyNumber = 0 For RowCount = 1 To 50 For ColumnCount = 1 To 50 MyNumber = MyNumber + 1 Cells(RowCount, ColumnCount).Select Cells(RowCount, ColumnCount).Value = MyNumber End Sub
Step 8: Now close the Loop by Next. Include Row and Column variables which we defined and used in the For-Next loop.
Code:
Sub Screen_Updating3() Dim RowCount As Long Dim ColumnCount As Long Dim MyNumber As Long MyNumber = 0 For RowCount = 1 To 50 For ColumnCount = 1 To 50 MyNumber = MyNumber + 1 Cells(RowCount, ColumnCount).Select Cells(RowCount, ColumnCount).Value = MyNumber Next ColumnCount Next RowCount End Sub
Step 9: Now we haven’t inserted the Screenupdating application yet. Now insert the Screenupdating application as FALSE before the start of the loop and as TRUE at the end of the loop as shown below.
Code:
Sub Screen_Updating3() Dim RowCount As Long Dim ColumnCount As Long Dim MyNumber As Long Application.ScreenUpdating = False MyNumber = 0 For RowCount = 1 To 50 For ColumnCount = 1 To 50 MyNumber = MyNumber + 1 Cells(RowCount, ColumnCount).Select Cells(RowCount, ColumnCount).Value = MyNumber Next ColumnCount Next RowCount Application.ScreenUpdating = True End Sub
Now compile the complete code step by step by pressing the F8 function key and then run it if no error is found. We will see, how each cell of selected rows and columns is getting updated with the values stored in it.
Pros of Excel VBA ScreenUpdating
- It is quite helpful in seeing how the screen is getting updated with the value stored in the loop.
- We can use Screenupdating if we want to switch between worksheets and workbooks.
- We can use any range of numbers.
Things to Remember
- We use the insert For-Next loop as the frame or first, we can satisfy the condition of For loop and then close it by Next.
- VBA ScreenUpdating is quite useful and visible if we are using a huge set of numbers.
- Once done, do save the excel file as Macro enables excel format.
- VBA ScreenUpdating can also be used for creating a macro through which we can send emails.
Recommended Articles
This is a guide to VBA ScreenUpdating. Here we discuss how to use ScreenUpdating application in Excel VBA along with practical examples and downloadable excel template. You can also go through our other suggested articles –
- VBA IF Statements
- VBA Sort
- VBA While Loop
- VBA Environ
Home / VBA / VBA ScreenUpdating | How to Turn it ON and OFF
What is VBA Screen Updating?
ScreenUpdating is a property in VBA that you can use to turn “ON” and “OFF” the screen updating while running the code. You can turn it off before running a code that makes your code run faster and then turn it on once the execution of the code completes. You can read and write this property.

By default, screen updating is “ON” in Excel. When you normally run a code it takes a lot of flickering if that code takes time, but if you turn OFF the screen updating it will take less time than normal to run.
Turn OFF Screen Updating in VBA
- First, type the keyword “Application”.
- After that, press a dot “.” to open the properties and methods list.
- Now, select “ScreenUpdating”.
- In the end, specify “False” to it.

Once you turn off screen updating, VBA will not turn it ON once the code is executed. So it’s always better to turn it off from your end. The code would be like something below.

Points to Consider
- Make sure to have the screen updating “ON” when you are using a user form.
- If you are debugging code, it is better to have a screen updating “ON” so that you can see all the activities as they are.
There’s More
VBA With Statement | VBA Wait and Sleep Commands | VBA Status Bar | VBA Random Number | Line Break in a VBA Code | VBA Immediate Window (Debug.Print) | VBA Concatenate | VBA Module | VBA Random Number







 А у Саши утро.
А у Саши утро.