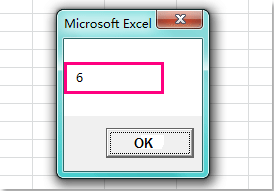Как узнать текущий номер листа книги?
Если у вас в книге несколько листов, есть ли у вас какие-нибудь хорошие идеи, чтобы получить текущий номер листа, кроме того, чтобы пересчитывать их по одному? В этой статье я расскажу о простом трюке, с помощью которого вы сможете вернуть номер активного рабочего листа по мере необходимости.
Получить текущий номер рабочего листа книги с кодом VBA
 Получить текущий номер рабочего листа книги с кодом VBA
Получить текущий номер рабочего листа книги с кодом VBA
С помощью следующего простого кода VBA вы можете быстро получить номер активного рабочего листа по своему усмотрению, сделайте следующее:
1. Активируйте рабочий лист, которому вы хотите вернуть его порядковый номер.
2. Удерживайте ALT + F11 ключи, и он открывает Окно Microsoft Visual Basic для приложений.
3. Нажмите Вставить > Модулии вставьте следующий код в Окно модуля.
Код VBA: получить текущий номер листа
Sub GetActiveSheetIndex()
MsgBox ActiveSheet.Index
End Sub
4, Затем нажмите F5 ключ для запуска этого кода, и вы получите порядковый номер текущего рабочего листа во всплывающем окне сообщения, как показано на следующем снимке экрана:
Статьи по теме:
Как быстро вставить названия листов в ячейки в Excel?
Как посчитать количество листов в рабочей тетради?
Лучшие инструменты для работы в офисе
Kutools for Excel Решит большинство ваших проблем и повысит вашу производительность на 80%
- Снова использовать: Быстро вставить сложные формулы, диаграммы и все, что вы использовали раньше; Зашифровать ячейки с паролем; Создать список рассылки и отправлять электронные письма …
- Бар Супер Формулы (легко редактировать несколько строк текста и формул); Макет для чтения (легко читать и редактировать большое количество ячеек); Вставить в отфильтрованный диапазон…
- Объединить ячейки / строки / столбцы без потери данных; Разделить содержимое ячеек; Объединить повторяющиеся строки / столбцы… Предотвращение дублирования ячеек; Сравнить диапазоны…
- Выберите Дубликат или Уникальный Ряды; Выбрать пустые строки (все ячейки пустые); Супер находка и нечеткая находка во многих рабочих тетрадях; Случайный выбор …
- Точная копия Несколько ячеек без изменения ссылки на формулу; Автоматическое создание ссылок на несколько листов; Вставить пули, Флажки и многое другое …
- Извлечь текст, Добавить текст, Удалить по позиции, Удалить пробел; Создание и печать промежуточных итогов по страницам; Преобразование содержимого ячеек в комментарии…
- Суперфильтр (сохранять и применять схемы фильтров к другим листам); Расширенная сортировка по месяцам / неделям / дням, периодичности и др .; Специальный фильтр жирным, курсивом …
- Комбинируйте книги и рабочие листы; Объединить таблицы на основе ключевых столбцов; Разделить данные на несколько листов; Пакетное преобразование xls, xlsx и PDF…
- Более 300 мощных функций. Поддерживает Office/Excel 2007-2021 и 365. Поддерживает все языки. Простое развертывание на вашем предприятии или в организации. Полнофункциональная 30-дневная бесплатная пробная версия. 60-дневная гарантия возврата денег.
Вкладка Office: интерфейс с вкладками в Office и упрощение работы
- Включение редактирования и чтения с вкладками в Word, Excel, PowerPoint, Издатель, доступ, Visio и проект.
- Открывайте и создавайте несколько документов на новых вкладках одного окна, а не в новых окнах.
- Повышает вашу продуктивность на 50% и сокращает количество щелчков мышью на сотни каждый день!
Комментарии (3)
Оценок пока нет. Оцените первым!

у листа рабочей книги (объекты worksheet, chart) есть свойства index, name, codename
index — текущий номер листа по порядку (включая скрытые), может меняться пользователем при изменении порядка и количества листов;
name — то, что отбражается на ярлычке, может меняться пользователем (конечно. если книга не защищена);
codename — «внутреннее» имя листа, «обычному» пользователю невидимое и недоступное, поэтому не может меняться пользователем.
кроме того, codename является свойством read-only и через VBA также не может быть изменено.
*)
в VBE в окне проекта в списке объектов сначала указаны кодовые имена листов, а затем, в скобках, «обычные» имена.
«обычные» и «необычные» («кодовые») имена могут совпадать, могут — нет.
но в пределах каждого из множеств имён имя должно быть уникальным (без учета регистра символов)
изменить codename можно через интерфейс VBE — ЛКМ по имени листа в списке объектов — F4 — свойство (Name) — именно которое со скобками.
доступ к отдельному листу возможен:
— по индексу
— по «обычному» имени
и для того, и для другого, используется свойство item коллекций sheets, worksheets, charts объекта workbook:
sheets.item(2)
charts.item(«диаграмма 5»)
и т.п.
т.к. свойство item является «умолчальным», то допустимы и конструкции
sheets(2)
charts(«диаграмма 5»)
прямого доступа по «кодовому» имени листа через коллекцию — нет.
но, зная codename листа на этапе разработки проекта (макроса). можно прямо это имя написать в качестве идентификатора листа:
лист1.[a1] — обращение к ячейке A1 листа с
кодовым именем
«лист1» («Лист1» и т.п.)
если же нужно получить лист по кодовому имени, но на этапе разработки оно было неизвестно, то примерно так:
| Visual Basic | ||
|
зачем оно всё надо — надеюсь, понятно?
_________________________
*) однако, может: Как узнать Item листа в книге Excel
ТРЕНИНГИ
Быстрый старт
Расширенный Excel
Мастер Формул
Прогнозирование
Визуализация
Макросы на VBA
КНИГИ
Готовые решения
Мастер Формул
Скульптор данных
ВИДЕОУРОКИ
Бизнес-анализ
Выпадающие списки
Даты и время
Диаграммы
Диапазоны
Дубликаты
Защита данных
Интернет, email
Книги, листы
Макросы
Сводные таблицы
Текст
Форматирование
Функции
Всякое
Коротко
Подробно
Версии
Вопрос-Ответ
Скачать
Купить
ПРОЕКТЫ
ОНЛАЙН-КУРСЫ
ФОРУМ
Excel
Работа
PLEX
© Николай Павлов, Planetaexcel, 2006-2022
info@planetaexcel.ru
Использование любых материалов сайта допускается строго с указанием прямой ссылки на источник, упоминанием названия сайта, имени автора и неизменности исходного текста и иллюстраций.
Техническая поддержка сайта
|
ООО «Планета Эксел» ИНН 7735603520 ОГРН 1147746834949 |
ИП Павлов Николай Владимирович ИНН 633015842586 ОГРНИП 310633031600071 |
Номера листов
- sonata
- Постоялец
- Сообщения: 321
- Зарегистрирован: 31.07.2002 (Ср) 13:18
- Откуда: Russia
Номера листов
Необходимо узнать настоящие номера, листов….
в VBA, но как это сделать программно?
Public Sub jop1()
For i = 1 To Worksheets.Count
Sheets(«Номера_листов»).Activate
Cells(i, 1) = i
Cells(i, 2) = Sheets(i).Name
Next i
End Sub
- RayShade
- Scarmarked
-
- Сообщения: 5511
- Зарегистрирован: 02.12.2002 (Пн) 17:11
- Откуда: Russia, Saint-Petersburg
-
- Сайт
- ICQ
RayShade » 26.03.2003 (Ср) 15:51
For i = 1 To Worksheets.Count
Sheets(«Номера_листов»).Activate
Cells(i, 1) = Sheets(i).Index
Cells(i, 2) = Sheets(i).Name
Next i
- Calvin
- Постоялец
- Сообщения: 409
- Зарегистрирован: 21.01.2003 (Вт) 12:13
- Откуда: Sebastopol
-
- ICQ
Calvin » 26.03.2003 (Ср) 15:58
Ну вообще в этом примере i — является индексом, а так вообще
ActiveSheet.index
или
Sheets(«gfdghfdhgf»).index
- sonata
- Постоялец
- Сообщения: 321
- Зарегистрирован: 31.07.2002 (Ср) 13:18
- Откуда: Russia
sonata » 26.03.2003 (Ср) 16:08
Ну а если листов много, и хочется составить в цикле ОТЧЕТ?
Можно ли это сделать?
- RayShade
- Scarmarked
-
- Сообщения: 5511
- Зарегистрирован: 02.12.2002 (Пн) 17:11
- Откуда: Russia, Saint-Petersburg
-
- Сайт
- ICQ
RayShade » 26.03.2003 (Ср) 16:30
Ответ в моем постинге. Выделен специально жирным
- sonata
- Постоялец
- Сообщения: 321
- Зарегистрирован: 31.07.2002 (Ср) 13:18
- Откуда: Russia
sonata » 27.03.2003 (Чт) 11:20
Не удовлетворена, Ваш код-это то как посмотреть номер на Активном листе, а вот как пробежаться по всем листам, и посмотреть индекс каждого?
- corgi
- ToyMan
- Сообщения: 1367
- Зарегистрирован: 01.10.2002 (Вт) 9:59
- Откуда: Россия, Москва
-
- ICQ
corgi » 27.03.2003 (Чт) 11:28
это код как записать данные в активный лист с других
- RayShade
- Scarmarked
-
- Сообщения: 5511
- Зарегистрирован: 02.12.2002 (Пн) 17:11
- Откуда: Russia, Saint-Petersburg
-
- Сайт
- ICQ
RayShade » 27.03.2003 (Чт) 11:29
Ну неужели нельзя немного проявить фантазии и доделать его до нужной кондиции?
For i = 1 To Worksheets.Count
Sheets(1).Cells(i, 1) = Sheets(i).Index
Sheets(1).Cells(i, 2) = Sheets(i).Name
Next i
- Calvin
- Постоялец
- Сообщения: 409
- Зарегистрирован: 21.01.2003 (Вт) 12:13
- Откуда: Sebastopol
-
- ICQ
Calvin » 27.03.2003 (Чт) 11:29
2 Sonata Ну вообще-то ответ на этот попрос ты сама себе дала еще в самом первом посте
Public Sub jop1()
For i = 1 To Worksheets.Count
Sheets(«Номера_листов»).Activate
Cells(i, 1) = i
Cells(i, 2) = Sheets(i).Name
Next i
End Sub
здесь можно даже Sheets(i).Index не использовать, так как i в данном случае и является индексом листа.
а во-вторых RayShade и я дополнили в довольно полной мере
ЗЫ Обрати внимание, что я в первом своем посте указывал индекс не только активного листа….
- Vitaly1
- Брехман
- Сообщения: 1578
- Зарегистрирован: 30.12.2002 (Пн) 16:35
- Откуда: Russia, Mosсow
Vitaly1 » 27.03.2003 (Чт) 11:29
For i = 1 To Workbooks.Count
MsgBox Workbooks(i).Name + » индекс:» + CStr(i)
Next i
Действительно, Sonata, оказывается вы в своем вопросе дали ответ
Пардон, для нумеров листов нужно организовать второй цикл
For i = 1 To Workbooks.Count
K=3
cells(i,1).value=Workbooks(i).Name
cells(i,2).value= i
For j = 1 To Workbooks(i).worksheets.count
cells(i,k).value= Workbooks(i).worksheets(j).index
k=k+1
next j
Next i
Можно и одним циклом, но тогда выдадутся идексы листов только активной книги:
k = 1
For i = 1 To Sheets.Count
Cells(1, k).Value = Sheets(i).Index
k = k + 1
Next i
- sonata
- Постоялец
- Сообщения: 321
- Зарегистрирован: 31.07.2002 (Ср) 13:18
- Откуда: Russia
sonata » 27.03.2003 (Чт) 17:09
Не понимаю….
Мне кажется, что я вполне понятно все объяснила, чего мне нужно…
То, что в моей программе -i — это обычный счетчик, а не индекс листа …
Например У меня есть лист с названием «ВСЕ» у него счетчик -3(по счету 3-й от начала книги), а индекс -15…., так вот, в моей програме выдается 3-ка, а мне нужно, чтобы выдавалось 15….
- RayShade
- Scarmarked
-
- Сообщения: 5511
- Зарегистрирован: 02.12.2002 (Пн) 17:11
- Откуда: Russia, Saint-Petersburg
-
- Сайт
- ICQ
RayShade » 27.03.2003 (Чт) 17:15
Повторяю еще раз! Индекс листа — это проперть .Index! Она содержит именно тот индекс, которй тебе нужен!
- Vitaly1
- Брехман
- Сообщения: 1578
- Зарегистрирован: 30.12.2002 (Пн) 16:35
- Откуда: Russia, Mosсow
Vitaly1 » 27.03.2003 (Чт) 18:11
Порядковый номер листа это и есть Index!
Sheets -работает с листами только активной книги. В любой книге первый лист имеет Index =1, второй Index =2 и т.д. !!!!!
- sonata
- Постоялец
- Сообщения: 321
- Зарегистрирован: 31.07.2002 (Ср) 13:18
- Откуда: Russia
sonata » 27.03.2003 (Чт) 18:19
Но тогда как понять следующую ситуацию:
1. Есть лист с именем «ВСЕ»
2. По вышеуказ. программе его index=3(и он 3-й по счету)
Но, когда я делаю Лист15.Activate, то активизируется именно он, и в коде VBA стоит число 15 в скобках …. Как это понять????
Или я совсем уже заучилась?
- sonata
- Постоялец
- Сообщения: 321
- Зарегистрирован: 31.07.2002 (Ср) 13:18
- Откуда: Russia
sonata » 27.03.2003 (Чт) 18:24
А, когда пишу
Sheets(3).Select
то выбирается совершенно другой лист, который по счету 8, и индекс у него 8. Но, мне кажется, что сдесь не всегда возможны совпадения…,
ведь листы иногда удаляются, добавляются новые….
- Vitaly1
- Брехман
- Сообщения: 1578
- Зарегистрирован: 30.12.2002 (Пн) 16:35
- Откуда: Russia, Mosсow
Vitaly1 » 27.03.2003 (Чт) 18:37
Но, когда я делаю Лист15.Activate, то активизируется именно он, и в коде VBA стоит число 15 в скобках …. Как это понять????
Или я совсем уже заучилась?
Лист15 это не Лист с индексом 15, а лист с именем Лист15, т.к. Лист15 мог пользователь перетащить на другую позицию , или удалить листы перед Лист15. По умолчанию Excel называет Лист1 первый порядковый лист в книги, но символ 1 в имени листа, это не его индекс!
- RayShade
- Scarmarked
-
- Сообщения: 5511
- Зарегистрирован: 02.12.2002 (Пн) 17:11
- Откуда: Russia, Saint-Petersburg
-
- Сайт
- ICQ
RayShade » 28.03.2003 (Пт) 10:27
У меня нет слов. Остались только буквы и впервые за последний год я плачу как ребенок !!! Может, ты все таки не дашь мне погибнуть в расцвете сил и почитаешь хелпник?
Это просто имя листа и все. Значит, в том цикле выводи проперть .Name и получишь имена листов.
- Vitaly1
- Брехман
- Сообщения: 1578
- Зарегистрирован: 30.12.2002 (Пн) 16:35
- Откуда: Russia, Mosсow
Vitaly1 » 28.03.2003 (Пт) 13:06
RayShade — я надеюсь что вы поняли, что я отвечал на вопрос Sonata.
Именно я и объяснял что такое имя, и что такое индекс, что это разные свойства одного объекта никак не связанные друг-с-другом.
- RayShade
- Scarmarked
-
- Сообщения: 5511
- Зарегистрирован: 02.12.2002 (Пн) 17:11
- Откуда: Russia, Saint-Petersburg
-
- Сайт
- ICQ
RayShade » 28.03.2003 (Пт) 13:10
Да я, собственно, про вас ничего и не имел в виду, я обращался к Sonata, конечно же
Вернуться в VBA
Кто сейчас на конференции
Сейчас этот форум просматривают: нет зарегистрированных пользователей и гости: 2
Обращение к рабочим листам Excel из кода VBA. Переименование листов, скрытие и отображение с помощью кода VBA Excel. Свойства Worksheets.Name и Worksheets.Visible.
Обращение к рабочим листам
Рабочий лист (Worksheet) принадлежит коллекции всех рабочих листов (Worksheets) книги Excel. Обратиться к листу можно как к элементу коллекции и, напрямую, по его уникальному имени.
Откройте редактор VBA и обратите внимание на вашу книгу в проводнике, где уникальные имена листов указаны без скобок, а в скобках — имена листов, отображаемые на ярлычках в открытой книге Excel. Уникальные имена листов отсортированы по алфавиту и их расположение по порядку не будет соответствовать их индексам (номерам), если листы перемещались по отношению друг к другу. Индексы листов смотрите по порядку расположения ярлычков в открытой книге. Переместили листы — изменились их индексы.
Обращение к рабочему листу в коде VBA Excel:
|
‘По уникальному имени УникИмяЛиста ‘По индексу Worksheets(N) ‘По имени листа на ярлычке Worksheets(«Имя листа») |
- УникИмяЛиста — уникальное имя листа, отображаемое в проводнике редактора VBA без скобок, с помощью кода VBA изменить его невозможно.
- N — индекс листа от 1 до количества всех листов в книге, соответствует порядковому номеру ярлычка этого листа в открытой книге Excel.
- Имя листа — имя листа, отображаемое в проводнике редактора VBA в скобках, с помощью кода VBA изменить его можно.
Количество листов в рабочей книге Excel определяется так:
|
‘В активной книге Worksheets.Count ‘В любой открытой книге, ‘например, в «Книга1.xlsm» Workbooks(«Книга1.xlsm»).Worksheets.Count |
Переименование листов
В VBA Excel есть некоторые особенности в наименовании листов, так как у рабочего листа есть два свойства, связанных с именем: (Name) и Name. Откройте окно «Properties» в редакторе VBA, нажав клавишу «F4», и выделите любой лист в проводнике. Вы увидите, что в окне «Properties» свойству (Name) в скобках соответствует в проводнике уникальное имя листа без скобок, а свойству Name без скобок соответствует изменяемое имя листа в скобках. Оба имени в окне «Properties» можно редактировать.
С помощью кода VBA Excel можно редактировать только имя листа Name, отображаемое на ярлычке листа и в проводнике без скобок. Для этого используется свойство рабочего листа Worksheets.Name со следующим синтаксисом:
expression.Name
где expression — переменная, представляющая собой объект Worksheet. Смена имени осуществляется путем присвоения нового значения свойству Worksheets.Name.
Допустим, у нас есть лист с уникальным именем (Name) — Лист1, индексом — 1 и именем Name — МойЛист, которое необходимо заменить на имя — Реестр.
|
Лист1.Name = «Реестр» Worksheets(1).Name = «Реестр» Worksheets(«МойЛист»).Name = «Реестр» |
Скрытие и отображение листов
Для скрытия и отображения рабочих листов в VBA Excel используется свойство Worksheet.Visible со следующим синтаксисом:
expression.Visible
где expression — переменная, представляющая собой объект Worksheet. Свойству Worksheet.Visible могут присваиваться следующие значения:
- False — лист становится невидимым, но он будет присутствовать в списке скрытых листов, и пользователь сможет его отобразить с помощью инструментов рабочей книги Excel.
- xlVeryHidden — лист становится супер невидимым и его не будет в списке скрытых листов, пользователь не сможет его отобразить. Актуально для Excel 2003-2016.
- True — лист становится видимым.
Аналоги присваиваемых значений:
- False = xlHidden = xlSheetHidden = 1
- xlVeryHidden = xlSheetVeryHidden = 2
- True = xlSheetVisible = -1 (константа xlVisible вызывает ошибку)
Примеры:
|
Лист1.Visible = xlSheetHidden Лист2.Visible = —1 Worksheets(Worksheets.Count).Visible = xlVeryHidden Worksheets(«МойЛист»).Visible = True |
Как создать, скопировать, переместить или удалить рабочий лист с помощью кода VBA Excel, смотрите в этой статье.
На чтение 16 мин. Просмотров 14.7k.

Malcolm Gladwell
Мечтатель начинает с чистого листа бумаги и переосмысливает мир
Эта статья содержит полное руководство по использованию Excel
VBA Worksheet в Excel VBA. Если вы хотите узнать, как что-то сделать быстро, ознакомьтесь с кратким руководством к рабочему листу VBA ниже.
Если вы новичок в VBA, то эта статья — отличное место для начала. Мне нравится разбивать вещи на простые термины и объяснять их на простом языке.
Вы можете прочитать статью от начала до конца, так как она написана в логическом порядке. Или, если предпочитаете, вы можете использовать оглавление ниже и перейти непосредственно к теме по вашему выбору.
Содержание
- Краткое руководство к рабочему листу VBA
- Вступление
- Доступ к рабочему листу
- Использование индекса для доступа к рабочему листу
- Использование кодового имени рабочего листа
- Активный лист
- Объявление объекта листа
- Доступ к рабочему листу в двух словах
- Добавить рабочий лист
- Удалить рабочий лист
- Цикл по рабочим листам
- Использование коллекции листов
- Заключение
Краткое руководство к рабочему листу VBA
В следующей таблице приведен краткий обзор различных методов
Worksheet .
Примечание. Я использую Worksheet в таблице ниже, не указывая рабочую книгу, т.е. Worksheets, а не ThisWorkbook.Worksheets, wk.Worksheets и т.д. Это сделано для того, чтобы примеры были понятными и удобными для чтения. Вы должны всегда указывать рабочую книгу при использовании Worksheets . В противном случае активная рабочая книга будет использоваться по умолчанию.
| Задача | Исполнение |
| Доступ к рабочему листу по имени |
Worksheets(«Лист1») |
| Доступ к рабочему листу по позиции слева |
Worksheets(2) Worksheets(4) |
| Получите доступ к самому левому рабочему листу |
Worksheets(1) |
| Получите доступ к самому правому листу |
Worksheets(Worksheets.Count) |
| Доступ с использованием кодового имени листа (только текущая книга) |
Смотри раздел статьи Использование кодового имени |
| Доступ по кодовому имени рабочего листа (другая рабочая книга) |
Смотри раздел статьи Использование кодового имени |
| Доступ к активному листу | ActiveSheet |
| Объявить переменную листа | Dim sh As Worksheet |
| Назначить переменную листа | Set sh = Worksheets(«Лист1») |
| Добавить лист | Worksheets.Add |
| Добавить рабочий лист и назначить переменную |
Worksheets.Add Before:= Worksheets(1) |
| Добавить лист в первую позицию (слева) |
Set sh =Worksheets.Add |
| Добавить лист в последнюю позицию (справа) |
Worksheets.Add after:=Worksheets(Worksheets.Count) |
| Добавить несколько листов | Worksheets.Add Count:=3 |
| Активировать рабочий лист | sh.Activate |
| Копировать лист | sh.Copy |
| Копировать после листа | sh1.Copy After:=Sh2 |
| Скопировать перед листом | sh1.Copy Before:=Sh2 |
| Удалить рабочий лист | sh.Delete |
| Удалить рабочий лист без предупреждения |
Application.DisplayAlerts = False sh.Delete Application.DisplayAlerts = True |
| Изменить имя листа | sh.Name = «Data» |
| Показать/скрыть лист | sh.Visible = xlSheetHidden sh.Visible = xlSheetVisible sh.Name = «Data» |
| Перебрать все листы (For) | Dim i As Long For i = 1 To Worksheets.Count Debug.Print Worksheets(i).Name Next i |
| Перебрать все листы (For Each) | Dim sh As Worksheet For Each sh In Worksheets Debug.Print sh.Name Next |
Вступление
Три наиболее важных элемента VBA — это Рабочая книга, Рабочий лист и Ячейки. Из всего кода, который вы пишете, 90% будут включать один или все из них.
Наиболее распространенное использование Worksheet в VBA для доступа к его ячейкам. Вы можете использовать его для защиты, скрытия, добавления, перемещения или копирования листа.
Тем не менее, вы будете в основном использовать его для выполнения некоторых действий с одной или несколькими ячейками на листе.
Использование Worksheets более простое, чем использование рабочих книг. С книгами вам может потребоваться открыть их, найти, в какой папке они находятся, проверить, используются ли они, и так далее. С рабочим листом он либо существует в рабочей книге, либо его нет.
Доступ к рабочему листу
В VBA каждая рабочая книга имеет коллекцию рабочих листов. В этой коллекции есть запись для каждого рабочего листа. Эта коллекция называется просто Worksheets и используется очень похоже на коллекцию Workbooks. Чтобы получить доступ к рабочему листу, достаточно указать имя.
Приведенный ниже код записывает «Привет Мир» в ячейках A1 на листах: Лист1, Лист2 и Лист3 текущей рабочей книги.
Sub ZapisVYacheiku1()
' Запись в ячейку А1 в листе 1, листе 2 и листе 3
ThisWorkbook.Worksheets("Лист1").Range("A1") = "Привет Мир"
ThisWorkbook.Worksheets("Лист2").Range("A1") = "Привет Мир"
ThisWorkbook.Worksheets("Лист3").Range("A1") = "Привет Мир"
End Sub
Коллекция Worksheets всегда принадлежит книге. Если мы не
указываем рабочую книгу, то активная рабочая книга используется по умолчанию.
Sub ZapisVYacheiku1()
' Worksheets относятся к рабочим листам в активной рабочей книге.
Worksheets("Лист1").Range("A1") = "Привет Мир"
Worksheets("Лист2").Range("A1") = "Привет Мир"
Worksheets("Лист3").Range("A1") = "Привет Мир"
End Sub
Скрыть рабочий лист
В следующих примерах показано, как скрыть и показать лист.
ThisWorkbook.Worksheets("Лист1").Visible = xlSheetHidden
ThisWorkbook.Worksheets("Лист1").Visible = xlSheetVisible
Если вы хотите запретить пользователю доступ к рабочему
листу, вы можете сделать его «очень скрытым». Это означает, что это может быть
сделано видимым только кодом.
' Скрыть от доступа пользователя
ThisWorkbook.Worksheets("Лист1").Visible = xlVeryHidden
' Это единственный способ сделать лист xlVeryHidden видимым
ThisWorkbook.Worksheets("Лист1").Visible = xlSheetVisible
Защитить рабочий лист
Другой пример использования Worksheet — когда вы хотите защитить его.
ThisWorkbook.Worksheets("Лист1").Protect Password:="Мойпароль"
ThisWorkbook.Worksheets("Лист1").Unprotect Password:="Мойпароль"
Индекс вне диапазона
При использовании Worksheets вы можете получить сообщение об
ошибке:
Run-time Error 9 Subscript out of Range
Это означает, что вы пытались получить доступ к рабочему листу, который не существует. Это может произойти по следующим причинам:
- Имя Worksheet , присвоенное рабочим листам, написано неправильно.
- Название листа изменилось.
- Рабочий лист был удален.
- Индекс был большим, например Вы использовали рабочие листы (5), но есть только четыре рабочих листа
- Используется неправильная рабочая книга, например Workbooks(«book1.xlsx»).Worksheets(«Лист1») вместо
Workbooks(«book3.xlsx»).Worksheets («Лист1»).
Если у вас остались проблемы, используйте один из циклов из раздела «Циклы по рабочим листам», чтобы напечатать имена всех рабочих листов коллекции.
Использование индекса для доступа к рабочему листу
До сих пор мы использовали имя листа для доступа к листу.
Указатель относится к положению вкладки листа в рабочей книге. Поскольку
положение может быть легко изменено пользователем, не рекомендуется
использовать это.
В следующем коде показаны примеры использования индекса.
' Использование этого кода является плохой идеей, так как
' позиции листа все время меняются
Sub IspIndList()
With ThisWorkbook
' Самый левый лист
Debug.Print .Worksheets(1).Name
' Третий лист слева
Debug.Print .Worksheets(3).Name
' Самый правый лист
Debug.Print .Worksheets(.Worksheets.Count).Name
End With
End Sub
В приведенном выше примере я использовал Debug.Print для печати в Immediate Window. Для просмотра этого окна выберите «Вид» -> «Immediate Window » (Ctrl + G).
Использование кодового имени рабочего листа
Лучший способ получить доступ к рабочему листу —
использовать кодовое имя. Каждый лист имеет имя листа и кодовое имя. Имя листа
— это имя, которое отображается на вкладке листа в Excel.
Изменение имени листа не приводит к изменению кодового имени, что означает, что ссылка на лист по кодовому имени — отличная идея.
Если вы посмотрите в окне свойств VBE, вы увидите оба имени.
На рисунке вы можете видеть, что кодовое имя — это имя вне скобок, а имя листа
— в скобках.
Вы можете изменить как имя листа, так и кодовое имя в окне
свойств листа (см. Изображение ниже).
Если ваш код ссылается на кодовое имя, то пользователь может
изменить имя листа, и это не повлияет на ваш код. В приведенном ниже примере мы
ссылаемся на рабочий лист напрямую, используя кодовое имя.
Sub IspKodImya2()
' Используя кодовое имя листа
Debug.Print CodeName.Name
CodeName.Range("A1") = 45
CodeName.Visible = True
End Sub
Это делает код легким для чтения и безопасным от изменения
пользователем имени листа.
Кодовое имя в других книгах
Есть один недостаток использования кодового имени. Он относится только к рабочим листам в рабочей книге, которая содержит код, т.е. ThisWorkbook.
Однако мы можем использовать простую функцию, чтобы найти
кодовое имя листа в другой книге.
Sub ИспЛист()
Dim sh As Worksheet
' Получить рабочий лист под кодовым именем
Set sh = SheetFromCodeName("CodeName", ThisWorkbook)
' Используйте рабочий лист
Debug.Print sh.Name
End Sub
' Эта функция получает объект листа из кодового имени
Public Function SheetFromCodeName(Name As String, bk As Workbook) As Worksheet
Dim sh As Worksheet
For Each sh In bk.Worksheets
If sh.CodeName = Name Then
Set SheetFromCodeName = sh
Exit For
End If
Next sh
End Function
Использование приведенного выше кода означает, что если
пользователь изменит имя рабочего листа, то на ваш код это не повлияет.
Существует другой способ получения имени листа внешней
рабочей книги с использованием кодового имени. Вы можете использовать элемент
VBProject этой Рабочей книги.
Вы можете увидеть, как это сделать, в примере ниже. Я включил это, как дополнительную информацию, я бы рекомендовал использовать метод из предыдущего примера, а не этот.
Public Function SheetFromCodeName2(codeName As String _
, bk As Workbook) As Worksheet
' Получить имя листа из CodeName, используя VBProject
Dim sheetName As String
sheetName = bk.VBProject.VBComponents(codeName).Properties("Name")
' Используйте имя листа, чтобы получить объект листа
Set SheetFromCodeName2 = bk.Worksheets(sheetName)
End Function
Резюме кодового имени
Ниже приведено краткое описание использования кодового имени:
- Кодовое имя рабочего листа может быть
использовано непосредственно в коде, например. Sheet1.Range - Кодовое имя будет по-прежнему работать, если имя
рабочего листа будет изменено. - Кодовое имя может использоваться только для
листов в той же книге, что и код. - Везде, где вы видите ThisWorkbook.Worksheets
(«имя листа»), вы можете заменить его кодовым именем рабочего листа. - Вы можете использовать функцию SheetFromCodeName
сверху, чтобы получить кодовое имя рабочих листов в других рабочих книгах.
Активный лист
Объект ActiveSheet ссылается на рабочий лист, который в данный момент активен. Вы должны использовать ActiveSheet только в том случае, если у вас есть особая необходимость ссылаться на активный лист.
В противном случае вы должны указать рабочий лист, который
вы используете.
Если вы используете метод листа, такой как Range, и не
упоминаете лист, он по умолчанию будет использовать активный лист.
' Написать в ячейку A1 в активном листе
ActiveSheet.Range("A1") = 99
' Активный лист используется по умолчанию, если лист не используется
Range("A1") = 99
Объявление объекта листа
Объявление объекта листа полезно для того, чтобы сделать ваш
код более понятным и легким для чтения.
В следующем примере показан код для обновления диапазонов
ячеек. Первый Sub не объявляет объект листа. Вторая подпрограмма объявляет
объект листа, и поэтому код намного понятнее.
Sub NeObyavObektList()
Debug.Print ThisWorkbook.Worksheets("Лист1").Name
ThisWorkbook.Worksheets("Лист1").Range("A1") = 6
ThisWorkbook.Worksheets("Лист1").Range("B2:B9").Font.Italic = True
ThisWorkbook.Worksheets("Лист1").Range("B2:B9").Interior.Color = rgbRed
End Sub
Sub ObyavObektList()
Dim sht As Worksheet
Set sht = ThisWorkbook.Worksheets("Лист1")
sht.Range("A1") = 6
sht.Range("B2:B9").Font.Italic = True
sht.Range("B2:B9").Interior.Color = rgbRed
End Sub
Вы также можете использовать ключевое слово With с объектом
листа, как показано в следующем примере.
Sub ObyavObektListWith()
Dim sht As Worksheet
Set sht = ThisWorkbook.Worksheets("Лист1")
With sht
.Range("A1") = 6
.Range("B2:B9").Font.Italic = True
.Range("B2:B9").Interior.Color = rgbRed
End With
End Sub
Доступ к рабочему листу в двух словах
Из-за множества различных способов доступа к рабочему листу вы можете быть сбитыми с толку. Так что в этом разделе я собираюсь разбить его на простые термины.
- Если вы хотите использовать тот лист, который активен в данный момент, используйте ActiveSheet.
ActiveSheet.Range("A1") = 55
2. Если лист находится в той же книге, что и код, используйте кодовое имя.
3. Если рабочая таблица находится в другой рабочей книге, сначала получите рабочую книгу, а затем получите рабочую таблицу.
' Получить рабочую книгу
Dim wk As Workbook
Set wk = Workbooks.Open("C:ДокументыСчета.xlsx", ReadOnly:=True)
' Затем получите лист
Dim sh As Worksheet
Set sh = wk.Worksheets("Лист1")
Если вы хотите защитить пользователя от изменения имени листа, используйте функцию SheetFromCodeName из раздела «Имя кода».
' Получить рабочую книгу
Dim wk As Workbook
Set wk = Workbooks.Open("C:ДокументыСчета.xlsx", ReadOnly:=True)
' Затем получите лист
Dim sh As Worksheet
Set sh = SheetFromCodeName("sheetcodename",wk)
Добавить рабочий лист
Примеры в этом разделе показывают, как добавить новую
рабочую таблицу в рабочую книгу. Если вы не предоставите никаких аргументов для
функции Add, то новый
рабочий лист будет помещен перед активным рабочим листом.
Когда вы добавляете рабочий лист, он создается с именем по умолчанию, например «Лист4». Если вы хотите изменить имя, вы можете легко сделать это, используя свойство Name.
В следующем примере добавляется новый рабочий лист и изменяется имя на «Счета». Если лист с именем «Счета» уже существует, вы получите сообщение об ошибке.
Sub DobavitList()
Dim sht As Worksheet
' Добавляет новый лист перед активным листом
Set sht = ThisWorkbook.Worksheets.Add
' Установите название листа
sht.Name = "Счета"
' Добавляет 3 новых листа перед активным листом
ThisWorkbook.Worksheets.Add Count:=3
End Sub
В предыдущем примере вы добавляете листы по отношению к
активному листу. Вы также можете указать точную позицию для размещения листа.
Для этого вам нужно указать, какой лист новый лист должен
быть вставлен до или после. Следующий код показывает вам, как это сделать.
Sub DobavitListPervPosl()
Dim shtNew As Worksheet
Dim shtFirst As Worksheet, shtLast As Worksheet
With ThisWorkbook
Set shtFirst = .Worksheets(1)
Set shtLast = .Worksheets(.Worksheets.Count)
' Добавляет новый лист на первую позицию в книге
Set shtNew = Worksheets.Add(Before:=shtFirst)
shtNew.Name = "FirstSheet"
' Добавляет новый лист к последней позиции в книге
Set shtNew = Worksheets.Add(After:=shtLast)
shtNew.Name = "LastSheet"
End With
End Sub
Удалить рабочий лист
Чтобы удалить лист, просто вызовите Delete.
Dim sh As Worksheet
Set sh = ThisWorkbook.Worksheets("Лист12")
sh.Delete
Excel отобразит предупреждающее сообщение при удалении листа. Если вы хотите скрыть это сообщение, вы можете использовать код ниже:
Application.DisplayAlerts = False sh.Delete Application.DisplayAlerts = True
Есть два аспекта, которые нужно учитывать при удалении таблиц.
Если вы попытаетесь получить доступ к рабочему листу после
его удаления, вы получите ошибку «Subscript out of Range», которую мы видели в
разделе «Доступ к рабочему листу».
Dim sh As Worksheet
Set sh = ThisWorkbook.Worksheets("Лист2")
sh.Delete
' Эта строка выдаст «Subscript out of Range», так как «Лист2» не существует
Set sh = ThisWorkbook.Worksheets("Лист2")
Вторая проблема — когда вы назначаете переменную листа. Если вы попытаетесь использовать эту переменную после удаления листа, вы получите ошибку автоматизации, подобную этой:
Run-Time error -21147221080 (800401a8′) Automation Error
Если вы используете кодовое имя рабочего листа, а не
переменную, это приведет к сбою Excel,
а не к ошибке автоматизации.
В следующем примере показано, как происходят ошибки автоматизации.
sh.Delete ' Эта строка выдаст ошибку автоматизации Debug.Assert sh.Name
Если вы назначите переменную Worksheet действительному рабочему листу, он будет работать нормально.
sh.Delete
' Назначить sh на другой лист
Set sh = Worksheets("Лист3")
' Эта строка будет работать нормально
Debug.Assert sh.Name
Цикл по рабочим листам
Элемент «Worksheets» — это набор рабочих листов, принадлежащих рабочей книге. Вы можете просмотреть каждый лист в коллекции рабочих листов, используя циклы «For Each» или «For».
В следующем примере используется цикл For Each.
Sub CiklForEach()
' Записывает «Привет Мир» в ячейку A1 для каждого листа
Dim sht As Worksheet
For Each sht In ThisWorkbook.Worksheets
sht.Range("A1") = "Привет Мир"
Next sht
End Sub
В следующем примере используется стандартный цикл For.
Sub CiklFor()
' Записывает «Привет Мир» в ячейку A1 для каждого листа
Dim i As Long
For i = 1 To ThisWorkbook.Worksheets.Count
ThisWorkbook.Worksheets(i).Range("A1") = "Привет Мир"
Next sht
End Sub
Вы видели, как получить доступ ко всем открытым рабочим книгам и как получить доступ ко всем рабочим листам в ThisWorkbook. Давайте сделаем еще один шаг вперед — узнаем, как получить доступ ко всем рабочим листам во всех открытых рабочих книгах.
Примечание. Если вы используете код, подобный этому, для записи на листы, то сначала сделайте резервную копию всего, так как в итоге вы можете записать неверные данные на все листы.
Sub NazvVsehStr()
' Печатает рабочую книгу и названия листов для
' всех листов в открытых рабочих книгах
Dim wrk As Workbook
Dim sht As Worksheet
For Each wrk In Workbooks
For Each sht In wrk.Worksheets
Debug.Print wrk.Name + ":" + sht.Name
Next sht
Next wrk
End Sub
Использование коллекции листов
Рабочая книга имеет еще одну коллекцию, похожую на Worksheets под названием Sheets. Это иногда путает пользователей. Чтобы понять, в первую очередь, вам нужно знать о типе листа, который является диаграммой.
В Excel есть возможность создать лист, который является диаграммой. Для этого нужно:
- Создать диаграмму на любом листе.
- Щелкнуть правой кнопкой мыши на графике и выбрать «Переместить».
- Выбрать первый вариант «Новый лист» и нажмите «ОК».
Теперь у вас есть рабочая книга, в которой есть типовые листы и лист-диаграмма.
- Коллекция «Worksheets » относится ко всем рабочим листам в рабочей книге. Не включает в себя листы типа диаграммы.
- Коллекция Sheets относится ко всем листам, принадлежащим книге, включая листы типовой диаграммы.
Ниже приведены два примера кода. Первый проходит через все
листы в рабочей книге и печатает название листа и тип листа. Второй пример
делает то же самое с коллекцией Worksheets.
Чтобы опробовать эти примеры, вы должны сначала добавить лист-диаграмму в свою книгу, чтобы увидеть разницу.
Sub KollSheets()
Dim sht As Variant
' Показать название и тип каждого листа
For Each sht In ThisWorkbook.Sheets
Debug.Print sht.Name & " is type " & TypeName(sht)
Next sht
End Sub
Sub KollWorkSheets()
Dim sht As Variant
' Показать название и тип каждого листа
For Each sht In ThisWorkbook.Worksheets
Debug.Print sht.Name & " is type " & TypeName(sht)
Next sht
End Sub
Если у вас нет листов диаграмм, то использование коллекции Sheets — то же самое, что использование коллекции WorkSheets.
Заключение
На этом мы завершаем статью о Worksheet VBA. Я надеюсь, что было полезным.
Три наиболее важных элемента Excel VBA — это рабочие книги, рабочие таблицы, диапазоны и ячейки.
Эти элементы будут использоваться практически во всем, что вы делаете. Понимание их сделает вашу жизнь намного проще и сделает изучение VBA увлекательнее.
I would like to create an user-defined function in Excel that can return the current worksheet. I could use the
sheetname = ActiveSheet.Name
But the problem with this is, it works and suddenly it starts to get different sheet name. For example, instead of SHEET I LOVE YOU it returns SHEET I HATE YOU.
Is there anyway to fix this — or it might possible because I think it can not be static but varies?
asked Oct 11, 2013 at 16:47
user2103670user2103670
1,59110 gold badges22 silver badges24 bronze badges
0
Function MySheet()
' uncomment the below line to make it Volatile
'Application.Volatile
MySheet = Application.Caller.Worksheet.Name
End Function
This should be the function you are looking for
sapbucket
6,64514 gold badges55 silver badges94 bronze badges
answered Oct 11, 2013 at 17:03
0
This works for me.
worksheetName = ActiveSheet.Name
answered Oct 17, 2017 at 19:20
mobermemoberme
6597 silver badges13 bronze badges
2
Sub FnGetSheetsName()
Dim mainworkBook As Workbook
Set mainworkBook = ActiveWorkbook
For i = 1 To mainworkBook.Sheets.Count
'Either we can put all names in an array , here we are printing all the names in Sheet 2
mainworkBook.Sheets("Sheet2").Range("A" & i) = mainworkBook.Sheets(i).Name
Next i
End Sub
TylerH
20.6k64 gold badges76 silver badges97 bronze badges
answered Nov 14, 2015 at 8:22
josefjosef
8449 silver badges8 bronze badges
Extend Code for Show Selected Sheet(s) [ one or more sheets].
Sub Show_SelectSheet()
For Each xSheet In ThisWorkbook.Worksheets
For Each xSelectSheet In ActiveWindow.SelectedSheets
If xSheet.Name = xSelectSheet.Name Then
'=== Show Selected Sheet ===
GoTo xNext_SelectSheet
End If
Next xSelectSheet
xSheet.Visible = False
xNext_SelectSheet:
Next xSheet
MsgBox "Show Selected Sheet(s) Completed !!!"
end sub
answered Jun 12, 2019 at 8:36
You can use below code to get the Active Sheet name and change it to yours preferred name.
Sub ChangeSheetName()
Dim shName As String
Dim currentName As String
currentName = ActiveSheet.Name
shName = InputBox("What name you want to give for your sheet")
ThisWorkbook.Sheets(currentName).Name = shName
End Sub
answered Oct 24, 2015 at 10:04
i need to change the sheet name by the name of the file was opened
Sub Get_Data_From_File5()
Dim FileToOpen As Variant
Dim OpenBook As Workbook
Dim currentName As String
currentName = ActiveSheet.Name
Application.ScreenUpdating = False
FileToOpen = Application.GetOpenFilename(Title:="Browse for your File & Import Range", FileFilter:="Excel Files (*.csv*),*csv*")
If FileToOpen <> False Then
Set OpenBook = Application.Workbooks.Open(FileToOpen)
OpenBook.Sheets(1).Range("A1:g5000").Copy
ThisWorkbook.Worksheets(currentName).Range("Aw1:bc5000").PasteSpecial xlPasteValues
OpenBook.Close False
End If
Application.ScreenUpdating = True
End Sub
Ian Campbell
23k14 gold badges35 silver badges57 bronze badges
answered Dec 27, 2020 at 20:37