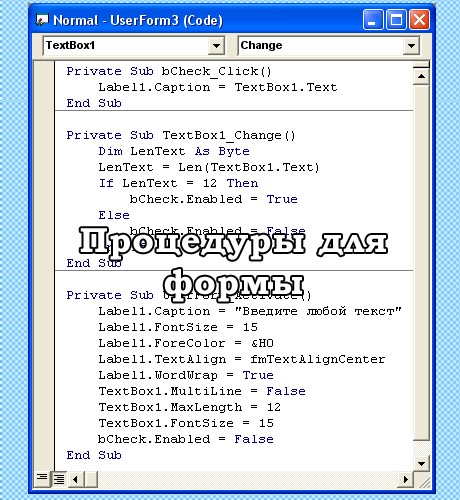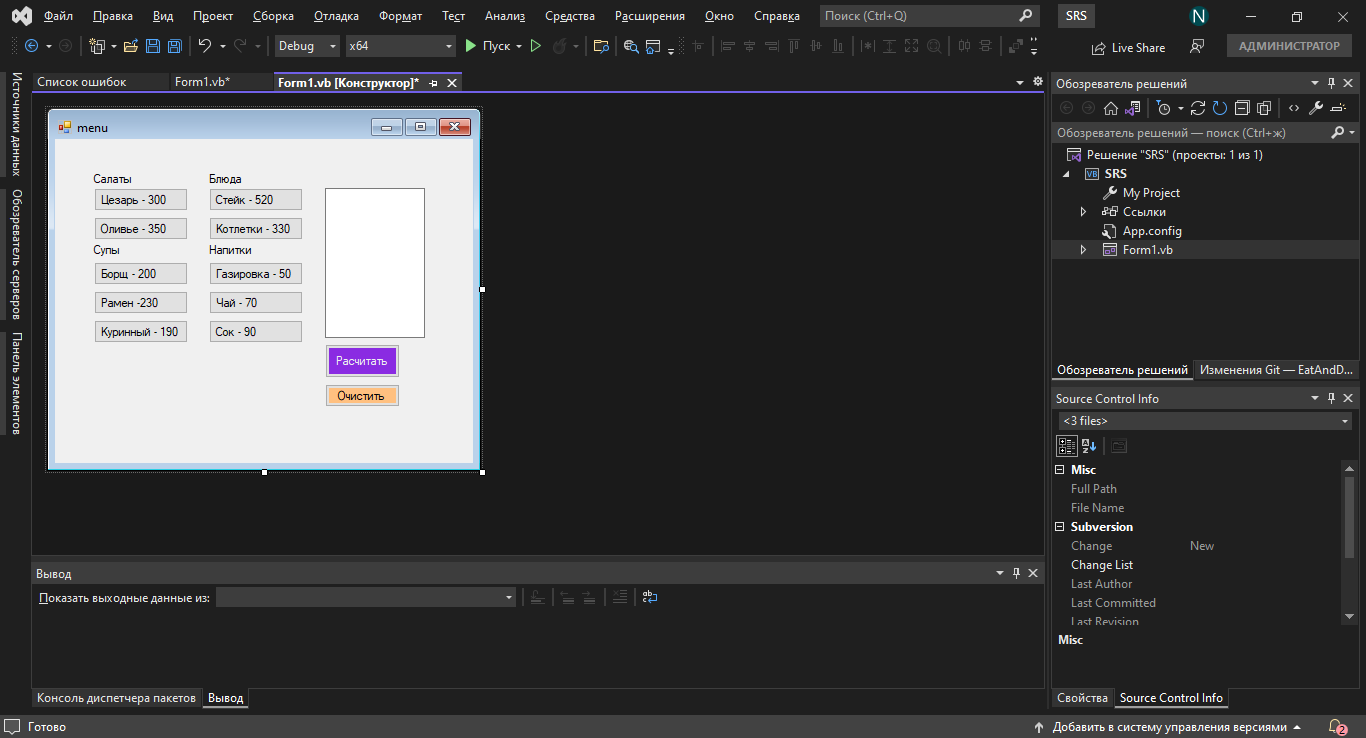Юлия Латкина
Пользователь
Сообщений: 4
Регистрация: 20.11.2021
#1
20.11.2021 01:00:53
Здравствуйте! Хочу вывести длинный текст в поле textBox. Возможно ли в нём сделать перенос на следующую строчку? Если да, то подскажите, пожалуйста, как это сделать. Прикрепляю фрагмент файла для наглядности.
Фрагмент кода:
If (ListBox1.Value = «Панда») Then
TextBox1.Text = «vbnm,lmklpkjkjnnkokjnjokjopokjojnjoijjo» + vbNewLine + «ijjopoijhhjiooijhjojbjop-poijhjo-pojnjop-pokjnjk» _
+ «jhvhjhgvhjkjhhjkjhb»
End If
(через vbNewLine пыталась сделать перенос на следующую строчку)
Прикрепленные файлы
- планета.PNG (13.79 КБ)
|
0 / 0 / 0 Регистрация: 28.04.2019 Сообщений: 7 |
|
|
1 |
|
|
28.04.2019, 13:01. Показов 5787. Ответов 7
Мне нужно ввести данные в TextBox так, чтобы получить массив типа string. Должно получиться 6 строк. Миниатюры
0 |
|
1813 / 1135 / 346 Регистрация: 11.07.2014 Сообщений: 4,002 |
|
|
28.04.2019, 13:10 |
2 |
|
baidovskaya, самое простое — запустить ввод в текстбокс в цикле, например, цикл по I и после ввода имени файла и нажатия на энтер помещать его в M(I) Если не ввели ничего, то в текстбоксе будет пустая строка.
1 |
|
pashulka 4131 / 2235 / 940 Регистрация: 01.12.2010 Сообщений: 4,624 |
||||
|
28.04.2019, 13:28 |
3 |
|||
|
Как вариант, без массива. Но если нужен массив, то m=ListBox1.List
0 |
|
0 / 0 / 0 Регистрация: 28.04.2019 Сообщений: 7 |
|
|
28.04.2019, 13:29 [ТС] |
4 |
|
Мне нужно при запуске сразу же ввести эти 6 строк, разделяя их enter
0 |
|
1813 / 1135 / 346 Регистрация: 11.07.2014 Сообщений: 4,002 |
|
|
28.04.2019, 14:28 |
5 |
|
baidovskaya, как я писал вы и получите ваш массив, только как вы пишете, вы получаете массив после ввода шести строк, а как я вам предлагаю, вы получаете ваш массив из 6 строк, но каждая строка заносится сразу после её ввода. Результат один и тот же. Проверяйте ваши условия при нажатии на кнопку. Не вижу никакого противоречия
0 |
|
1813 / 1135 / 346 Регистрация: 11.07.2014 Сообщений: 4,002 |
|
|
28.04.2019, 14:47 |
7 |
|
а можете вместо Enter поставить, например, точку с запятой и после ввода всей строки ставите оператор M=Split(TextBox,»;»)
0 |
|
0 / 0 / 0 Регистрация: 28.04.2019 Сообщений: 7 |
|
|
28.04.2019, 16:09 [ТС] |
8 |
|
Спасибо вам за помощь! Я решила задачу. Для ввода использовала те же параметры EnterKeyBehavior и MultiLine в режиме True. Матрицу получила так: M = Split(Fail, vbNewLine) И для вывода(если элемент соответствует условию) использовала: Result.Text = Result.Text & M(i) & vbCr
0 |
Элемент управления пользовательской формы TextBox в VBA Excel. Использование текстового поля для ввода и вывода информации, основные свойства, примеры. Привязка текстового поля к ячейке.
UserForm.TextBox – это элемент управления пользовательской формы, предназначенный для ввода, редактирования и вывода информации в текстовом формате.
Текстовое поле незаменимо, когда необходимо заполнить пользовательскую форму новой информацией. Например, это может быть ФИО нового сотрудника и его паспортные данные, сумма выручки за день, новый электронный адрес и многое-многое другое.
Если с помощью текстового поля требуется вводить заранее известную информацию, элементы которой можно сгруппировать в список, то в этом случае удобнее вместо элемента управления TextBox использовать ListBox или ComboBox.
Вводить информацию в TextBox на открытой форме можно не только с помощью клавиатуры, но и вставкой текста из буфера обмена. Когда текстовое поле применяется для ввода пароля, есть возможность отобразить все его знаки замещающим символом, например, звездочкой.
Иногда, если на пользовательской форме используется только одно текстовое поле и кнопка «OK» (или кнопки «OK» и «Отмена»), для ввода информации такую форму можно заменить функцией InputBox, а для вывода информации, когда не требуется редактирование отображаемого текста, – функцией MsgBox.
Свойства текстового поля
| Свойство | Описание |
|---|---|
| AutoSize* | Автоподбор размера текстового поля. True – размер автоматически подстраивается под длину размещаемой строки. False – размер элемента управления определяется свойствами Width и Height. |
| AutoTab | Включение автоматической табуляции – передачи фокуса следующему элементу управления при достижении максимального числа символов при значениях свойства MaxLenght > 0. True – автоматическая табуляция включена, False – выключена. |
| ControlSource | Ссылка на источник данных для поля TextBox. |
| ControlTipText | Текст всплывающей подсказки при наведении курсора на TextBox. |
| Enabled | Возможность ввода, редактирования, копирования, вставки, удаления текста. True – все перечисленные опции включены, False – выключены (цвет текста в поле становится серым). |
| Font | Шрифт, начертание и размер текста в поле. |
| Height | Высота текстового поля. |
| Left | Расстояние от левого края внутренней границы пользовательской формы до левого края текстового поля. |
| Locked | Запрет ввода, редактирования, удаления текста. True – перечисленные опции запрещены (разрешено выделение и копирование текста), False – перечисленные опции разрешены. |
| MaxLenght | Максимальная длина строки. По умолчанию – 0, что означает – ограничений нет. |
| Multiline | Устанавливает многострочный (True) или однострочный (False) режим ввода-вывода текста. |
| PasswordChar | Задает символ, который будет отображаться при вводе знаков пароля. |
| TabIndex | Определяет позицию элемента управления в очереди на получение фокуса при табуляции, вызываемой свойством AutoTab или нажатием клавиш «Tab», «Enter». Отсчет начинается с 0. |
| Text** | Текстовое содержимое (значение) поля (=Value). |
| TextAlign | Выравнивание текста: 1 (fmTextAlignLeft) – по левому краю, 2 (fmTextAlignCenter) – по центру, 3 (fmTextAlignRight) – по правому краю. |
| Top | Расстояние от верхнего края внутренней границы пользовательской формы до верхнего края текстового поля. |
| Value** | Текстовое содержимое (значение) поля (=Text). |
| Visible | Видимость текстового поля. True – TextBox отображается на пользовательской форме, False – TextBox скрыт. |
| Width | Ширина текстового поля. |
| WordWrap | Актуально при Multiline = True. Переход на новую строку при достижении границы текстового поля. True – переход включен, False – переход выключен. |
* При использовании свойства AutoSize в значении True следует учитывать, что автоматическое изменение размеров поля при вводе текста может нарушить дизайн пользовательской формы.
** Text и Value — это два обозначения одного и того же свойства. Если в окне Properties элемента управления TextBox в поле свойства Text начать ввод строки, в поле Value ввод будет дублироваться. И наоборот, при вводе текста в поле свойства Value, дублирование произойдет в поле Text.
В таблице перечислены только основные, часто используемые свойства текстового поля. Все доступные свойства отображены в окне Properties элемента управления TextBox.
Свойства BackColor, BackStyle, BorderColor, BorderStyle отвечают за внешнее оформление текстового поля и его границ. Попробуйте выбирать доступные значения этих свойств в окне Properties, наблюдая за изменениями внешнего вида элемента управления TextBox на проекте пользовательской формы.
Привязка текстового поля к ячейке
Привязать элемент управления TextBox к ячейке на рабочем листе можно двумя способами.
1. В окне Properties элемента управления TextBox в поле свойства ControlSource необходимо указать адрес ячейки:
2. Присвоить свойству ControlSource адрес ячейки в коде VBA Excel:
|
UserForm1.TextBox1.ControlSource = «C5» |
Теперь ячейка C5 активного листа будет привязана к элементу управления TextBox1. При открытии формы текстовое поле будет заполнено значением ячейки C5.
Чтобы наглядно ознакомиться с взаимозависимостью значения ячейки C5 и содержимого текстового поля, разместите на пользовательской форме еще какой-нибудь элемент управления и откройте ее в немодальном* окне:
|
Sub Test() UserForm1.TextBox1.ControlSource = «C5» UserForm1.Show 0 End Sub |
Измените значение ячейки C5 и нажмите клавишу «Tab» или «Enter» – изменения будут продублированы в текстовом поле на форме. Измените содержимое поля TextBox1, нажмите клавишу «Tab» или «Enter», передав фокус другому элементу управления, – изменения продублируются в ячейке C5.
Чтобы привязать текстовое поле к ячейке неактивного листа, необходимо в адресе указать имя листа по ярлыку с разделителем «!»:
|
UserForm1.TextBox1.ControlSource = «Лист2!A3» |
Если имя листа содержит пробел, заключите его в одинарные кавычки:
|
UserForm1.TextBox1.ControlSource = «‘Мой лист’!B6» |
Точно также адрес ячейки конкретного листа можно указать непосредственно в окне Properties элемента управления TextBox в поле свойства ControlSource (без парных кавычек).
* Отображение пользовательской формы в немодальном окне позволяет редактировать ячейки на рабочем листе Excel, не закрывая форму.
Примеры использования TextBox
Пример 1
Обмен содержимым между текстовым полем, переменной и ячейкой на рабочем листе:
|
‘Присвоение текстовому полю значения ‘ячейки A2 и переменной a1 UserForm1.TextBox1.Text = Range(«A2») UserForm1.TextBox1.Text = a1 ‘Присвоение ячейке B3 и переменной a2 ‘значения текстового поля Cells(3, 2) = UserForm1.TextBox1.Text a2 = UserForm1.TextBox1.Value ‘Свойства Text и Value элемента ‘управления TextBox равнозначны |
Пример 2
Программное создание элемента управления TextBox, размещение его по центру пользовательской формы, добавление всплывающей подсказки и текста по умолчанию.
Предположим, что текстовое поле предназначено для ввода даты, поэтому добавляем соответствующую подсказку, а в качестве текста по умолчанию – текущую дату.
Создаем новую пользовательскую форму с именем UserForm2. Если у вас другое имя формы, это не имеет значения, так как обращаться к ней будем с помощью ключевого слова «Me». Открываем модуль созданной формы и вставляем в него следующий код VBA Excel:
|
1 2 3 4 5 6 7 8 9 10 11 12 13 14 15 16 17 18 19 20 21 22 23 24 25 |
Private Sub UserForm_Initialize() Dim myTextBox As Control ‘Создаем новый TextBox и присваиваем его переменной Set myTextBox = Me.Controls.Add(«Forms.TextBox.1») ‘Задаем размеры и заголовок пользовательской формы With Me .Height = 100 .Width = 220 .Caption = «Форма №2» End With ‘Присваиваем значения свойствам текстового поля With myTextBox .Width = 100 .Height = 20 ‘Left и Top рассчитаны для Excel 2016* .Left = 60 — 5 .Top = 40 — 15 ‘Добавляем всплывающую подсказку .ControlTipText = «Введите дату подписания договора» ‘Вставляем в поле текущую дату .Text = Format(Now, «DD.MM.YYYY») ‘Выравниваем текст по центру .TextAlign = 2 End With End Sub |
В результате выполнения кода откроется следующая форма с всплывающей подсказкой при наведении на TextBox курсора:
* Значения свойств Left и Top рассчитаны для Excel 2016. Вычитаемые числа зависят от толщины границ пользовательской формы, которые в других версиях Excel могут отличаться.
Доброго времени суток!
Нужна помощь, коллеги!
В созданом на UserForm TextBox-е у меня получается ввести текст только в одну строку. Как сделать так, что бы была возможность писать длинный текст в несколько строк? Полагаю нужно изменить какое то свойство TextBox-а, но какое? Или же есть другие (или нужны другие) механизмы!???
Может кто сталкивался. Подскажите, пожалуйста. Заранее спасибо.
Путей к вершине — множество. Этот один из многих!
Цитата: Dophin от 11.03.2010, 16:18
параметр MultiLine
Огромное, человечье спасибо!
И еще вопрос: как сделать так, что бы при вводе строки, нужной мне длинны (меньше чем размер окна), можно было перейти на новую по Enter или любой другой комбинации клавишь?
Путей к вершине — множество. Этот один из многих!
Может и я на что сгожусь … Если сгодился, можете меня по+благодарить+.
Путей к вершине — множество. Этот один из многих!
Использование многострочных текстовых полей
Использование многострочных текстовых полей
Для того чтобы данные в текстовом поле отображались корректно, текст понадобится разбить на несколько строк, поэтому вы должны присвоить свойству MultiLine значение True. В противном случае, даже если значение свойства WrapText равно True, весь текст будет размещен в одной строке, выходя за границы текстового поля.
Текст, который VBA для вашего удобства разделяет на несколько строк, на самом деле сохраняется в виде одной строки. Однако многострочные текстовые поля также позволяют пользователю начать «настоящую» новую строку с помощью, либо комбинации клавиш <Ctrl+Enter>, либо присвоения свойству Enter KeyBehavior значения True и нажатия клавиши <Enter>. Это позволит вам создать разрыв строки раньше, чем это автоматически сделает за вас VBA.
Если вы программист (а не пользователь программы), разместите текст в текстовом поле, после чего вы решайте, где ставить точки разрыва строк, Используйте любой из следующих двух методов.
* Если вы проектируете форму, щелкните на элементе управления два раза (но не дважды!), чтобы отобразить точку вставки. После этого воспользуйтесь комбинацией клавиш <Shift+Enter> для начала новой строки.
* В программном коде присвоите текст свойству Value элемента управления, используя строковые значения, объединенные с помощью символа возврата каретки.
На рис. 19.7 приведено несколько примеров использования свойств Wordwrap и MultiLine.
Рис, 19.7. В диалоговом окне вы видите свойства Wordwrap и MultiLine в действии
Какими бы ни были значения свойств MultiLine, Wordwrap или Enter KeyBahavior, в текстовом поле отображается не больше определенного количества текста. Хотя пользователь всегда может прокрутить содержимое текстового поля с помощью клавиш со стрелками, вам следует добавить полосы прокрутки к текстовому полю, присвоив свойству Scroll Bars значение fraScroll Bars Both. VBA достаточно сообразителен, чтобы отобразить полосы прокрутки только в том случае, если текстовое поле не в состоянии отобразить все содержимое сразу.
Читайте также
10.8.2 Использование полей заголовка в запросе на соединение
10.8.2 Использование полей заголовка в запросе на соединение
Первый сегмент, посылаемый для открытия соединения, имеет значение флага SYN, равное 1, и флага ACK — 0. Начальный SYN является единственным сегментом, имеющим поле ACK со значением 0. Отметим, что средства защиты
10.8.3 Использование полей заголовка в ответе на запрос соединения
10.8.3 Использование полей заголовка в ответе на запрос соединения
В разрешающем ответе на запрос соединения оба флага (SYN и ACK) равны 1. Отвечающая система указывает начальный порядковый номер в соответствующем поле, а размер приемного окна — в поле Window. Максимальный размер
10.8.5 Общепринятое использование полей
10.8.5 Общепринятое использование полей
При подготовке заголовка TCP к пересылке порядковый номер первого октета передаваемых данных указывается в поле последовательного номера (Sequence Number).Номер следующего октета, ожидаемого от партнера по соединению, заносится в поле
Использование генераторов для автоинкрементных полей
Использование генераторов для автоинкрементных полей
Чаще всего автоинкрементные поля используются для поддержки суррогатных первичных ключей. В таблице заводится поле, значения для которого генерируются при помощи доступных технических средств, гарантирующих
3.3. Объединение текстовых документов
3.3. Объединение текстовых документов
Наверняка в процессе работы с текстом вам понадобится объединить несколько файлов в один. Документы Word можно объединить с помощью стандартных средств программы, а для других файлов воспользуйтесь специальными утилитами.TXTcollectorС
Настройки текстовых фреймов
Настройки текстовых фреймов
Настройки текстовых фреймов мы выделяем в отдельную категорию, поскольку есть существенная разница между настройками содержимого и настройками самого фрейма. Частично эти настройки дублируют настройки текста, а частично – являются новыми
Сбор информации с помощью текстовых полей
Сбор информации с помощью текстовых полей
Когда необходимо собрать информацию о пользователе, используется текстовое поле.Ваш код может извлекать все, что пользователь введет в данное текстовое поле. На рис. 10.15 показано подобное текстовое поле.Рис. 10.15. Большое белое
Создание автоматически изменяющихся текстовых полей
Создание автоматически изменяющихся текстовых полей
Текстовые поля имеют те же свойства AutoSize, Wordwrap и Text Align, что и элементы управления. Работают они почти так же. Более подробная информация об этих свойствах содержится в разделе «Отправка сообщений с надписями» раньше в
Советы об использовании текстовых полей
Советы об использовании текстовых полей
Как основные элементы для отображения и ввода данных, текстовые поля заслуживают особого внимания, поэтому я рассматриваю их в настоящем разделе.Как и надписи, текстовые поля могут содержать сообщения, которые вы адресуете
Использование полей
Использование полей
Поля в Word – это не только пустое пространство, отделяющее текст от края страницы. Существуют так называемые активные поля – особые участки, содержащие изменяемую информацию. Поля существенно упрощают работу, а иногда и выполняют операции, без них
Пример 17-4. Вывод многострочных сообщений с подавлением символов табуляции
Пример 17-4. Вывод многострочных сообщений с подавлением символов табуляции
#!/bin/bash# То же, что и предыдущий сценарий, но…# Символ «-«, начинающий строку-ограничитель встроенного документа: <<-# подавляет вывод символов табуляции, которые могут встречаться в теле
Обработка текстовых файлов.
Обработка текстовых файлов.
Часто PGP используется для кодирования электронной почты, которая чаще всего представляет собой текст. Проблема текстовых файлов заключается в том, что на разных машинах текст представляется по-разному; например в MS-DOS все строки заканчиваются
Создание текстовых блоков
Создание текстовых блоков
Для перехода в режим ввода и редактирования текста щелкните на кнопке Text (Текст)
в разделе Document (Документ) палитры ToolBox (Палитра инструментов). Элементы управления этим инструментом появятся на палитре Info Box (Информационная палитра) (рис. 3.35).
Рис.
Создание и использование полей подстановки
Создание и использование полей подстановки
В ряде случаев поле может включать лишь определенные значения, которые иногда содержатся в заранее заданном списке, а иногда – в самом поле, вместе с произвольно вводимыми данными. Бывают ситуации, когда ввод данных можно
Давайте рассмотрим класс TextBox языка VBA, который позволяет размещать на форме текстовое поле. Класс vba TextBox позволяет создавать как многострочные, так и однострочные области для ввода текста, хот в последнем случае удобней воспользоваться функцией MsgBox. Также можно добавлять полосы прокрутки и определять максимальную длину вводимых символом. TextBox может использоваться и как компонент для ввода пароля.
Давайте для начала рассмотрим основные свойства класса TextBox и его базовое событие, а потом напишем пример.
События класса TextBox VBA языка
Value или Text – текст, который введен в текстовое поле TextBox
Visible – позволяет спрятать (значение false) или снова отобразить (значение true) элемент.
MultiLine – данное свойство позволяет задать, будет ли текстовое поле однострочным (false), или многострочным (true).
WordWrap – свойство актуально использовать, если MultiLine содержит значение true, в таком случае, если WordWrap установлено в true, то произойдет автоматический перенос текста на новую строку, когда будет достигнута граница текстового поля TextBox.
ScrollBars – позволяет указать, будут или отображаться полосы прокрутки. Свойство может принимать следующие значения:
- 0 – fmScrollBarsNone (полосы прокрутки отсутствуют)
- 1– fmScrollBarsHorizontal (горизонтальная полоса прокрутки)
- 2 – fmScrollBarsVertical (вертикальная полоса прокрутки)
- 3 – fmScrollBarsBoth (горизонтальная и вертикальная прокрутки)
PasswordChar – позволяет задать символ, который будет отображаться вместо вводимых данных. Свойство актуально при вводе пароля.
MaxLength – позволяет указать максимальное количество символов, которое можно ввести в текстовое поле. По умолчанию – 0, то есть, ограничения нет.
Как и у других элементов управления, у класса TextBox есть события, основным событием для TextBox является Change – оно возникает каждый раз, когда в текстовое поле вводится символ. Возможно вам приходилось видеть такую картинку: при вводе проверочного кода, пока его длинна не достигнет заданной (например, 12 символов), кнопка “Проверить” не будет доступной. Тут тоже можно такое реализовать.
Хорошо, теперь настало время практики. Я не буду снова вникать во все мелочи, как в прошлых статьях, поэтому скажу прямо: добавьте в проект новый модуль и новую форму. Выберите из окна ToolBox элемент управления Надпись (Label), добавьте ее на форму, пусть будет вверху, под ней поставьте текстовое поле (TextBox), а в самом низу – пусть будет кнопка (CommandButton с надписью “Проверить”). Хорошо, как и прежде, в редакторе кода для модуля прописываем процедуру:
Sub Module3() UserForm3.Show End Sub
Учтите, что имя вашего модуля и формы могут отличаться.
Теперь нам нужно написать программный код на языке VBA, который будет делать следующее:
В текстовое поле будет вводиться текст, длина текста не больше 12 символов, пока длина будет меньше 12 символов, кнопка “Проверить” будет недоступна. Как только мы достигаем предела, кнопка становится активной, при нажатии на нее, содержимое текстового поля TextBox должно отобразиться в поле Label (Надпись).
И так, давайте посмотрим на процедуры, которые я прописал в редакторе кода для формы:
Private Sub bCheck_Click() Label1.Caption = TextBox1.Text End Sub
Тут идет обработка одиночного щелчка по кнопке, при нажатии на кнопку, свойству Caption объекта Label1 (Надпись) будет присвоено содержимое текстового поля TextBox1 (свойство Text).
Private Sub TextBox1_Change() Dim LenText As Byte LenText = Len(TextBox1.Text) If LenText = 12 Then bCheck.Enabled = True Else bCheck.Enabled = False End If End Sub
Тут происходит обработка события Change для текстового поля объекта TextBox1 класса vba TextBox. Переменная LenText будет хранить длину вводимого текста, при каждом вводе данных будет происходить проверка длины, если она ровна 12 – то произойдет активация кнопки, иначе 0 кнопка будет неактивна.
Private Sub UserForm_Activate() Label1.Caption = "Введите любой текст" Label1.FontSize = 15 Label1.ForeColor = &H0 Label1.TextAlign = fmTextAlignCenter Label1.WordWrap = True TextBox1.MultiLine = False TextBox1.MaxLength = 12 TextBox1.FontSize = 15 bCheck.Enabled = False End Sub
В этой процедуре происходит настройка начальных значений, некоторые из них можно задать и в окне Свойств, но я решил для наглядности прописать все в программном коде. Тут нет ничего страшно, как только форма загрузится в память, кнопка “Проверить” будет неактивной, размер шрифта для текстового поля и надписи установлен в 20, также мы установили максимальную длину текста для класса TextBox VBA языка и его однострочность.
Доброго времени суток! Суть такова:
Задали сделать программку в windows forms на языке vba — калькулятор блюд для расчёта стоимости этих самых блюд. я написал простенькую программку, которую смог написать в силу своих нулевых знаний, код и вид формы прикреплю ниже.
Теперь мне нужно что бы при выборе нескольких блюд, в textbox’е отображался список этих самых блюд, но как это сделать? Увы я не знаю, я даже не знаю как это загуглить) Подскажите пожалуйста, заранее спасибо
Программный код:
Public Class Form1
Dim sum As Integer
Dim i = 0
Private Sub Button1_Click(sender As Object, e As EventArgs) Handles Button1.Click
sum = 300 + sum
i += 1
End Sub
Private Sub Button4_Click(sender As Object, e As EventArgs) Handles Button4.Click
sum += 230
End Sub
Private Sub Button2_Click(sender As Object, e As EventArgs) Handles Button2.Click
sum += 350
End Sub
Private Sub Button3_Click(sender As Object, e As EventArgs) Handles Button3.Click
sum += 230
End Sub
Private Sub Button5_Click(sender As Object, e As EventArgs) Handles Button5.Click
sum += 190
End Sub
Private Sub Button7_Click(sender As Object, e As EventArgs) Handles Button7.Click
sum += 520
End Sub
Private Sub Button8_Click(sender As Object, e As EventArgs) Handles Button8.Click
sum += 330
End Sub
Private Sub Button9_Click(sender As Object, e As EventArgs) Handles Button9.Click
sum += 50
End Sub
Private Sub Button10_Click(sender As Object, e As EventArgs) Handles Button10.Click
sum += 70
End Sub
Private Sub Button11_Click(sender As Object, e As EventArgs) Handles Button11.Click
sum += 90
End Sub
Private Sub Button6_Click(sender As Object, e As EventArgs) Handles Button6.Click
MsgBox(sum)
sum = 0
End Sub
Private Sub Button12_Click(sender As Object, e As EventArgs) Handles Button12.Click
sum = 0
End Sub
End ClassВид формы:
|
Две строки в окне сообщения |
||||||||
Ответить |
||||||||
Ответить |
||||||||
Ответить |
||||||||
Ответить |
||||||||
Ответить |
||||||||
Ответить |
||||||||
Ответить |