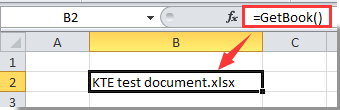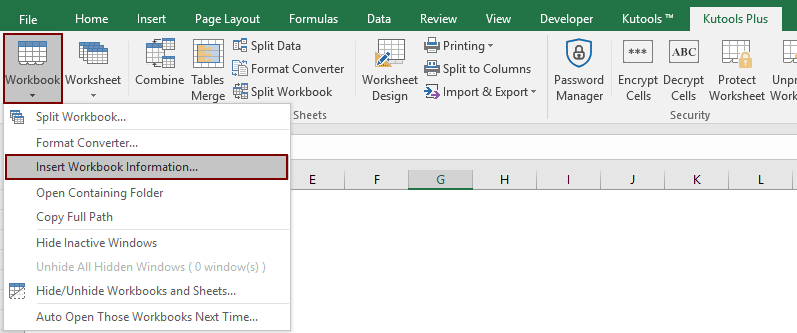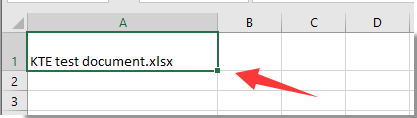|
Inter_E Пользователь Сообщений: 399 |
Добрый день! With my best regards, Inter_E |
|
KuklP Пользователь Сообщений: 14868 E-mail и реквизиты в профиле. |
Привет. Я сам — дурнее всякого примера! … |
|
Hugo Пользователь Сообщений: 23251 |
А если в середине названия такое встречается? У меня бывало |
|
Inter_E Пользователь Сообщений: 399 |
{quote}{login=KuklP}{date=17.08.2010 01:28}{thema=}{post}Привет. Да Hugo прав, если в середине окажется? Мне тоже мысль отрезать в первую очередь приходило. Но это тоже не красивый вариант. With my best regards, Inter_E |
|
KuklP Пользователь Сообщений: 14868 E-mail и реквизиты в профиле. |
Ну если в середине названия оказывается «.xls», то можно только посочувствовать тому, кто так называет файлы и помянуть добрым словом старый добрый DOS:-) Я сам — дурнее всякого примера! … |
|
Юрий М Модератор Сообщений: 60575 Контакты см. в профиле |
{quote}{login=Inter_E ответ > KuklP}{date=17.08.2010 01:41}{thema=Re: }{post}{quote}{login=KuklP}{date=17.08.2010 01:28}{thema=}{post}{/post}{/quote}если в середине окажется? {/post}{/quote} |
|
Юрий М Модератор Сообщений: 60575 Контакты см. в профиле |
Вдогонку: файл называется xls.Книга1 |
|
KuklP Пользователь Сообщений: 14868 E-mail и реквизиты в профиле. |
{quote}{login=Юрий М}{date=17.08.2010 02:20}{thema=}{post}Вдогонку: файл называется xls.Книга1{/post}{/quote} Не катит — точка не там. Надо: .xls.Книга1:-) Я сам — дурнее всякого примера! … |
|
Inter_E Пользователь Сообщений: 399 |
Кажется всетаки есть какая-та функция вроде «ActiveWorkbook.RootName» для получения только имени… With my best regards, Inter_E |
|
Юрий М Модератор Сообщений: 60575 Контакты см. в профиле |
MsgBox Replace(Application.Caption, «Microsoft Excel -«, «») |
|
KuklP Пользователь Сообщений: 14868 E-mail и реквизиты в профиле. |
{quote}{login=Юрий М}{date=17.08.2010 03:07}{thema=}{post}MsgBox Replace(Application.Caption, «Microsoft Excel -«, «») Я сам — дурнее всякого примера! … |
|
KuklP Пользователь Сообщений: 14868 E-mail и реквизиты в профиле. |
Так, наверное: Я сам — дурнее всякого примера! … |
|
Inter_E Пользователь Сообщений: 399 |
{quote}{login=KuklP}{date=17.08.2010 03:24}{thema=}{post}Так, наверное: Огромное спасибо Вам Юрий, KukIP! With my best regards, Inter_E |
|
Inter_E Пользователь Сообщений: 399 |
{quote}{login=Inter_E ответ > KuklP}{date=17.08.2010 03:32}{thema=Re: }{post}{quote}{login=KuklP}{date=17.08.2010 03:24}{thema=}{post}Так, наверное: Огромное спасибо Вам Юрий, KukIP! Я думаю кто то точно сталкнется с этой проблемой With my best regards, Inter_E |
|
KuklP Пользователь Сообщений: 14868 E-mail и реквизиты в профиле. |
Ну, так проще — меньше бубнов: Я сам — дурнее всякого примера! … |
|
Hugo Пользователь Сообщений: 23251 |
Тоже не универсально — ведь у человека может вдруг быть код Private Sub Workbook_Open() ну мало ли, терпеть не может Microsoft |
|
KuklP Пользователь Сообщений: 14868 E-mail и реквизиты в профиле. |
Но опять же, куча точек в названии не редкость. Вот, например с этого форума: CompareFiles.Find.Rus.v132.xls. Так, что вернулись на исходную. Я сам — дурнее всякого примера! … |
|
Hugo Пользователь Сообщений: 23251 |
Пока писал, Сергей нашёл вариант, обходящий «Терпеть не могу» |
|
webley Пользователь Сообщений: 1995 |
еще вариант: |
|
Hugo Пользователь Сообщений: 23251 |
Хм… у меня часто в названии точка используется вместо «_» … |
|
Hugo Пользователь Сообщений: 23251 |
|
|
KuklP Пользователь Сообщений: 14868 E-mail и реквизиты в профиле. |
Вот для придурошных имен: Я сам — дурнее всякого примера! … |
|
KuklP Пользователь Сообщений: 14868 E-mail и реквизиты в профиле. |
У webley короче. Я сам — дурнее всякого примера! … |
|
Hugo Пользователь Сообщений: 23251 |
Да и с именем Bwdwqd.xls.jkkl.ook2.xls справился только webley. |
|
Юрий М Модератор Сообщений: 60575 Контакты см. в профиле |
{quote}{login=KuklP}{date=17.08.2010 03:18}{thema=Re: }{post}{quote}{login=Юрий М}{date=17.08.2010 03:07}{thema=}{post}{/post}{/quote}И что получится?{/post}{/quote} |
|
KuklP Пользователь Сообщений: 14868 E-mail и реквизиты в профиле. |
то HUGO: Ну да. Я сам — дурнее всякого примера! … |
|
А у меня вариант Юрия работает отлично, вот! «39039» |
|
|
KuklP Пользователь Сообщений: 14868 E-mail и реквизиты в профиле. |
Так: Я сам — дурнее всякого примера! … |
|
Юрий М Модератор Сообщений: 60575 Контакты см. в профиле |
Я же отталкивался от того, что вижу у себя |
|
Юрий М Модератор Сообщений: 60575 Контакты см. в профиле |
#30 17.08.2010 16:17:17 Серж, ремонтируй свой MsgBox |
|
Указание названия книги и листа (простой вопрос) |
||||||||
Ответить |
||||||||
Ответить |
||||||||
Ответить |
||||||||
Ответить |
||||||||
Ответить |
||||||||
Ответить |
||||||||
Ответить |
||||||||
Ответить |
||||||||
Ответить |
||||||||
Ответить |
||||||||
Ответить |
||||||||
Ответить |
||||||||
Ответить |
||||||||
Ответить |
||||||||
Ответить |
||||||||
Ответить |
||||||||
Ответить |
||||||||
Ответить |
||||||||
Ответить |
||||||||
Ответить |
На чтение 19 мин. Просмотров 14.2k.

John Naisbitt
Мы тонем в информации, но жаждем знаний
Эта статья содержит полное руководство по использованию рабочей книги VBA.
Если вы хотите использовать VBA для открытия рабочей книги, тогда откройте «Открыть рабочую книгу»
Если вы хотите использовать VBA для создания новой рабочей книги, перейдите к разделу «Создание новой рабочей книги».
Для всех
других задач VBA Workbook, ознакомьтесь с кратким руководством ниже.
Содержание
- Краткое руководство по книге VBA
- Начало работы с книгой VBA
- Доступ к рабочей книге VBA по индексу
- Поиск всех открытых рабочих книг
- Открыть рабочую книгу
- Проверить открыта ли книга
- Закрыть книгу
- Сохранить книгу
- Копировать книгу
- Использование диалогового окна «Файл» для открытия рабочей книги
- Использование ThisWorkbook
- Использование ActiveWorkbook
- Примеры доступа к книге
- Объявление переменной VBA Workbook
- Создать новую книгу
- With и Workbook
- Резюме
- Заключение
Краткое руководство по книге VBA
В следующей таблице приведено краткое руководство по
основным задачам книги VBA.
| Задача | Исполнение |
| Доступ к открытой книге с использованием имени |
Workbooks(«Пример.xlsx») |
| Доступ к открытой рабочей книге (открывшейся первой) |
Workbooks(1) |
| Доступ к открытой рабочей книге (открывшейся последней) |
Workbooks(Workbooks.Count) |
| Доступ к активной книге | ActiveWorkbook |
| Доступ к книге, содержащей код VBA |
ThisWorkbook |
| Объявите переменную книги | Dim wk As Workbook |
| Назначьте переменную книги | Set wk = Workbooks(«Пример.xlsx») Set wk = ThisWorkbook Set wk = Workbooks(1) |
| Активировать книгу | wk.Activate |
| Закрыть книгу без сохранения | wk.Close SaveChanges:=False |
| Закройте книгу и сохраните | wk.Close SaveChanges:=True |
| Создать новую рабочую книгу | Set wk = Workbooks.Add |
| Открыть рабочую книгу | Set wk =Workbooks.Open («C:ДокументыПример.xlsx») |
| Открыть книгу только для чтения |
Set wk = Workbooks.Open («C:ДокументыПример.xlsx», ReadOnly:=True) |
| Проверьте существование книги | If Dir(«C:ДокументыКнига1.xlsx») = «» Then MsgBox «File does not exist.» EndIf |
| Проверьте открыта ли книга | Смотрите раздел «Проверить открыта ли книга» |
| Перечислите все открытые рабочие книги |
For Each wk In Application.Workbooks Debug.Print wk.FullName Next wk |
| Открыть книгу с помощью диалогового окна «Файл» |
Смотрите раздел «Использование диалогового окна «Файл» |
| Сохранить книгу | wk.Save |
| Сохранить копию книги | wk.SaveCopyAs «C:Копия.xlsm» |
| Скопируйте книгу, если она закрыта |
FileCopy «C:file1.xlsx»,»C:Копия.xlsx» |
| Сохранить как Рабочая книга | wk.SaveAs «Резервная копия.xlsx» |
Начало работы с книгой VBA
Мы можем получить доступ к любой открытой книге, используя код Workbooks («Пример.xlsm»). Просто замените Пример.xlsm именем книги, которую вы хотите использовать.
В следующем примере показано, как записать в ячейку на листе. Вы заметите, что мы должны были указать рабочую книгу, рабочий лист и диапазон ячеек.
Sub ZapisVYacheikuA1()
'Записывает 100 в ячейку A1 листа "Лист1" в МойVBA.xlsm
Workbooks("МойVBA.xlsm").Worksheets("Лист1").Range("A1") = 100
End Sub
Этот пример может показаться немного запутанным для новичка, но на самом деле он довольно прост.
Первая часть до десятичной запятой представляет собой
рабочую книгу, вторая часть представляет собой рабочую таблицу, а третья —
диапазон. Вот еще несколько примеров записи в ячейку
Sub ZapisiVYacheiku()
' Записывает 100 в ячейку A1 листа "Лист1" в МойVBA.xlsm
Workbooks("МойVBA.xlsm").Worksheets("Лист1").Range("A1") = 100
' Записывает «Иван» в ячейку B1 листа «Лист1» в МойVBA.xlsm
Workbooks("МойVBA.xlsm").Worksheets("Лист1").Range("B1") = "Иван"
' Записывает 100 в ячейку A1 таблицы «Счета» в МойVBA.xlsm
Workbooks("МойVBA.xlsm").Worksheets("Счета").Range("A1") = 100
' Записывает дату в ячейку D3 рабочего листа "Лист2" в Книга.xlsx
Workbooks("Книга.xlsx").Worksheets("Лист2").Range("D3") = "112019"
End Sub
Это простой шаблон. Вы можете написать в любую ячейку любого листа из любой книги. Это просто вопрос изменения названия книги, имени листа и диапазона в соответствии с вашими потребностями.
Взгляните на часть книги
Ключевое слово Workbooks относится к совокупности всех открытых рабочих книг. Предоставление имени книги в коллекцию дает нам доступ к этой книге. Когда у нас есть объект, мы можем использовать его для выполнения задач с книгой.
Устранение неполадок в коллекции книг
Когда вы используете коллекцию Workbooks для доступа к книге, вы можете получить сообщение об ошибке:
Run-time Error 9: Subscript out of Range.
Это означает, что VBA не может найти книгу, которую вы
передали в качестве параметра.
Это может произойти по следующим причинам:
- Рабочая книга в настоящее время закрыта.
- Вы написали имя неправильно.
- Вы создали новую рабочую книгу (например, «Книга1») и попытались получить к ней доступ, используя Workbooks («Книга1.xlsx»). Это имя не Книга1.xlsx, пока оно не будет сохранено в первый раз.
- (Только для Excel 2007/2010) Если вы используете два экземпляра Excel, то Workbooks () относится только к рабочим книгам, открытым в текущем экземпляре Excel.
- Вы передали число в качестве индекса, и оно больше, чем количество открытых книг, например Вы использовали
Workbooks (3), и только две рабочие книги открыты.
Если вы не можете устранить ошибку, воспользуйтесь любой из функций в разделе Поиск всех открытых рабочих книг. Они будут печатать имена всех открытых рабочих книг в «Immediate Window » (Ctrl + G).
Примеры использования рабочей книги VBA
Следующие примеры показывают, что вы можете сделать с
книгой.
Примечание. Чтобы попробовать этот пример, создайте две открытые книги с именами Тест1.xlsx и Тест2.xlsx.
Sub SvoistvaRabocheiKnigi()
' Печатает количество открытых рабочих книг
Debug.Print Workbooks.Count
' Печатает полное название книги
Debug.Print Workbooks("Тест1.xlsx").FullName
' Отображает полное имя книги в диалоговом окне сообщения.
MsgBox Workbooks("Тест1.xlsx").FullName
' Печатает количество листов в Тест2.xlsx
Debug.Print Workbooks("Тест2.xlsx").Worksheets.Count
' Печатает имя активного в данный момент листа Тест2.xlsx
Debug.Print Workbooks("Тест2.xlsx").ActiveSheet.Name
' Закрывает книгу под названием Тест1.xlsx
Workbooks("Tест1.xlsx").Close
' Закрывает книгу Тест2.xlsx и сохраняет изменения
Workbooks("Tест2.xlsx").Close SaveChanges:=True
End Sub
Примечание: в примерах кода я часто использую Debug.Print. Эта функция печатает значения в Immediate Window. Для просмотра этого окна выберите View-> Immediate Window из меню (сочетание клавиш Ctrl + G)
Доступ к рабочей книге VBA по индексу
Вы также можете использовать индексный номер с книгами ().
Индекс относится к порядку, в котором книга была открыта или создана.
Workbooks (1) относится к книге, которая была открыта первой. Workbooks (2) относится к рабочей книге, которая была открыта второй и так далее.
' Первая рабочая книга, которая была открыта Debug.Print Workbooks(1).Name ' Третья рабочая тетрадь, которая была открыта Debug.Print Workbooks(3).Name ' Последняя рабочая книга, которая была открыта Debug.Print Workbooks(Workbooks.Count).Name
В этом примере мы использовали Workbooks.Count. Это количество рабочих книг, которые в настоящее время находятся в коллекции рабочих книг. То есть количество рабочих книг, открытых на данный момент. Таким образом, использование его в качестве индекса дает нам последнюю книгу, которая была открыта
Использование индекса не очень полезно, если вам не нужно знать порядок. По этой причине вам следует избегать его использования. Вместо этого вы должны использовать имя рабочей книги вместе с Workbooks ().
Поиск всех открытых рабочих книг
Иногда вы можете получить доступ ко всем рабочим книгам, которые открыты. Другими словами, все элементы в коллекции Workbooks ().
Вы можете сделать это, используя цикл For Each.
Sub PechatImeniFailaEach()
' Распечатывает полное имя файла всех открытых рабочих книг
Dim wrk As Workbook
For Each wrk In Workbooks
Debug.Print wrk.FullName
Next wrk
End Sub
Вы также можете использовать стандартный цикл For для доступа ко всем открытым рабочим книгам.
Sub PechatImeniFailaFor()
' Распечатывает полное имя файла всех открытых рабочих книг
Dim i As Long
For i = 1 To Workbooks.Count
Debug.Print Workbooks(i).FullName
Next i
End Sub
Для доступа к книгам подходит любой из этих циклов.
Стандартный цикл For полезен, если вы хотите использовать другой порядок или
вам нужно использовать счетчик.
Примечание. Оба примера читаются в порядке с первого открытого до последнего открытого. Если вы хотите читать в обратном порядке (с последнего на первое), вы можете сделать это
Sub PechatImeniFailaForKon()
' Распечатывает полное имя файла всех открытых рабочих книг
' в обратном порядке.
Dim i As Long
For i = Workbooks.Count To 1 Step -1
Debug.Print Workbooks(i).FullName
Next i
End Sub
Открыть рабочую книгу
До сих пор мы имели дело с рабочими книгами, которые уже открыты. Конечно, необходимость вручную открывать рабочую книгу перед запуском макроса не позволяет автоматизировать задачи. Задание «Открыть рабочую книгу» должно выполняться VBA.
Следующий код VBA открывает книгу «Книга1.xlsm» в папке «C: Документы»
Sub OtkritKnigu()
' Откройте книгу и распечатайте количество листов в ней
Workbooks.Open ("C:ДокументыКнига1.xlsm")
Debug.Print Workbooks("Книга1.xlsm").Worksheets.Count
' Закройте книгу без сохранения
Workbooks("Книга1.xlsm").Close saveChanges:=False
End Sub
Рекомендуется проверить, действительно ли существует книга,
прежде чем открывать ее. Это предотвратит ваши ошибки. Функция Dir позволяет
вам легко это сделать.
Sub OtkritKniguDir()
If Dir("C:ДокументыКнига1.xlsm") = "" Then
' Файл не существует - сообщение пользователю
MsgBox "Could not open the workbook. Please check it exists"
Else
' открыть книгу и сделать что-нибудь с ней
Workbooks.Open("C:ДокументыКнига1.xlsm").Open
End If
End Sub
Проверить открыта ли книга
Если вы открываете книгу только для чтения, то не имеет значения, открыта ли она уже. Тем не менее, если вы собираетесь обновить данные в рабочей книге, рекомендуется проверить, открыты ли они.
Приведенную ниже функцию можно использовать для проверки,
открыта ли книга в данный момент. Если нет, то откроется рабочая книга. В любом
случае вы получите открытую рабочую книгу.
Function GetWorkbook(ByVal sFullFilename As String) As Workbook
Dim sFilename As String
sFilename = Dir(sFullFilename)
On Error Resume Next
Dim wk As Workbook
Set wk = Workbooks(sFilename)
If wk Is Nothing Then
Set wk = Workbooks.Open(sFullFilename)
End If
On Error Goto 0
Set GetWorkbook = wk
End Function
Вы можете использовать эту функцию так:
Sub PrimerOtkritiyaKnigi()
Dim sFilename As String
sFilename = "C:ДокументыКнига2.xlsx"
Dim wk As Workbook
Set wk = GetWorkbook(sFilename)
End Sub
Этот код хорош в большинстве ситуаций. Однако, если рабочая книга может быть открыта в режиме только для чтения или может быть открыта в данный момент другим пользователем, возможно, вы захотите использовать немного другой подход.
Простой способ справиться с этим в этом сценарии состоит в
том, чтобы настаивать на том, что файл должен быть закрыт для успешного запуска
приложения. Вы можете использовать функцию ниже, чтобы просто проверить, открыт
ли уже файл, и если это так, сообщить пользователю, что он должен быть закрыт в
первую очередь.
' Функция для проверки, если книга уже открыта
Function IsWorkBookOpen(strBookName As String) As Boolean
Dim oBk As Workbook
On Error Resume Next
Set oBk = Workbooks(strBookName)
On Error GoTo 0
If Not oBk Is Nothing Then
IsWorkBookOpen = True
End If
End Function
Пример использования этой функции показан ниже. В этом
случае, если рабочая книга уже открыта, вы сообщаете пользователю, что она
должна быть закрыта для продолжения макроса.
Sub PrimerIsp()
Dim sFilename As String
sFilename = "C:tempwritedata.xlsx"
If IsWorkBookOpen(Dir(sFilename)) = True Then
MsgBox "File is already open. Please close file and run macro again."
Exit Sub
End If
' Написать в книгу здесь
End Sub
Если вам нужно проверить, открыта ли книга в другом экземпляре Excel, вы можете использовать атрибут ReadOnly книги. Будет установлено значение true, если оно открыто в другом экземпляре.
Закрыть книгу
Закрыть книгу в Excel VBA очень просто. Вы просто вызываете метод Close рабочей книги.
Обычно, когда вы закрываете книгу в VBA, вы не хотите видеть
сообщения из Excel, спрашивающие, хотите ли вы сохранить файл.
Вы можете указать, сохранять ли книгу или нет, и тогда
сообщения Excel не будут появляться.
' Не сохранять изменения wk.Close SaveChanges:= False ' Сохранить изменения wk.Close SaveChanges:= True
Очевидно, что вы не можете сохранить изменения в книге,
которая в данный момент открыта только для чтения.
Сохранить книгу
Мы только что видели, что вы можете сохранить книгу, когда закроете ее. Если вы хотите сохранить его на любом другом этапе, вы можете просто использовать метод Save.
Вы также можете использовать метод SaveAs
wk.SaveAs "C:Резервная копияСчета.xlsx"
Метод WorkAs SaveAs поставляется с двенадцатью параметрами, которые позволяют вам добавить пароль, установить файл только для чтения и так далее. Вы можете увидеть детали здесь.
Вы также можете использовать VBA для сохранения книги в виде копии с помощью SaveCopyAs.
Копировать книгу
Если рабочая книга открыта, вы можете использовать два метода в приведенном выше разделе для создания копии, т.е. SaveAs и SaveCopyAs.
Если вы хотите скопировать книгу, не открывая ее, вы можете использовать FileCopy, как показано в следующем примере:
Sub KopirovatKnigu()
FileCopy "C:ДокументыДокументы.xlsm", "C:ДокументыПример копии.xlsm"
End Sub
Использование диалогового окна «Файл» для открытия рабочей книги
В предыдущем разделе показано, как открыть книгу с заданным именем. Иногда вам может понадобиться, чтобы пользователь выбрал рабочую книгу. Вы можете легко использовать Windows File Dialog.
FileDialog настраивается, и вы можете использовать его так:
- Выберите файл.
- Выберите папку.
- Откройте файл.
- «Сохранить как» файл.
Если вы просто хотите, чтобы пользователь выбрал файл, вы можете использовать функцию GetOpenFilename.
Следующая функция открывает книгу с помощью диалога файлов.
Функция возвращает полное имя файла, если файл был выбран. Если пользователь
отменяет, он отображает сообщение и возвращает пустую строку.
Public Function UserSelectWorkbook() As String
On Error Goto ErrorHandler
Dim sWorkbookName As String
Dim FD As FileDialog
Set FD = Application.FileDialog(msoFileDialogFilePicker)
' Откройте диалоговое окно файла
With FD
' Установить заголовок диалога
.Title = "Please Select File"
' Добавить фильтр
.Filters.Add "Excel Files", "*.xls;*.xlsx;*.xlsm"
' Разрешить выбор только одного файла
.AllowMultiSelect = False
' Диалог дисплея
.Show
If .SelectedItems.Count > 0 Then
UserSelectWorkbook = .SelectedItems(1)
Else
MsgBox "Selecting a file has been cancelled. "
UserSelectWorkbook = ""
End If
End With
' Убирать
Set FD = Nothing
Done:
Exit Function
ErrorHandler:
MsgBox "Error: " + Err.Description
End Function
Когда вы вызываете эту функцию, вы должны проверить, отменяет ли пользователь диалог.
В следующем примере показано, как легко вызвать функцию UserSelectWorkbook и обработать случай отмены пользователя.
Public Sub TestViborPolz()
Dim userBook As Workbook, sFilename As String
' Вызовите функцию UserSelectworkbook
sFilename = UserSelectWorkbook()
' Если имя файла возвращается пустым, пользователь отменил
If sFilename <> "" Then
' Откройте книгу и сделайте что-нибудь с ней
Set userBook = Workbooks.Open(sFilename)
End If
End Sub
Вы можете настроить диалог, изменив Title, Filters и AllowMultiSelect в функции UserSelectWorkbook.
Использование ThisWorkbook
Существует более простой способ доступа к текущей книге, чем использование Workbooks() . Вы можете использовать ключевое слово ThisWorkbook. Это относится к текущей книге, то есть к книге, содержащей код VBA.
Если наш код находится в книге, называемой МойVBA.xlsm, то ThisWorkbook и Workbooks («МойVBA.xlsm») ссылаются на одну и ту же книгу.
Использование ThisWorkbook более полезно, чем использование Workbooks (). С ThisWorkbook нам не нужно беспокоиться об имени файла. Это дает нам два преимущества:
- Изменение имени файла не повлияет на код
- Копирование кода в другую рабочую книгу не
требует изменения кода
Это может показаться очень маленьким преимуществом. Реальность такова, что имена будут меняться все время. Использование ThisWorkbook означает, что ваш код будет работать нормально.
В следующем примере показаны две строки кода. Один с помощью ThisWorkbook, другой с помощью Workbooks (). Тот, который использует Workbooks, больше не будет работать, если имя МойVBA.xlsm изменится.
Sub IzmenenieImeni()
' Обе строки делают одно и то же.
Debug.Print ThisWorkbook.FullName
Debug.Print Workbooks("МойVBA.xlsm").FullName
End Sub
Использование ActiveWorkbook
ActiveWorkbook относится к книге, которая в данный момент активна. Это тот, который пользователь последний раз щелкнул.
Поначалу это может показаться полезным. Проблема в том, что
любая рабочая книга может стать активной простым щелчком мыши. Это означает,
что вы можете легко записать данные не в ту книгу.
Использование ActiveWorkbook также затрудняет чтение кода. Из кода может быть не очевидно, какая книга должна быть активной.
Надеюсь, я дал понять, что вам следует избегать использования ActiveWorkbook, если в этом нет необходимости. Если вы должны быть очень осторожны.
Примеры доступа к книге
Мы рассмотрели все способы доступа к книге. Следующий код показывает примеры этих способов.
Sub PrimerDostupaKKnige()
' Это рабочая книга, которая уже открыта и называется МойVBA.xlsm.
Debug.Print Workbooks("МойVBA.xlsm").FullName
' Рабочая книга, содержащая этот код
Debug.Print ThisWorkbook.FullName
' Открытая рабочая книга, которая была открыта первой
Debug.Print Workbooks(1).FullName
' Открытая рабочая книга, которая была открыта последней
Debug.Print Workbooks(Workbooks.Count).FullName
' Рабочая книга, которая в настоящее время активна
Debug.Print ActiveWorkbook.FullName
' Рабочая книга не указана - будет использована активная
Debug.Print Worksheets("Лист1").Name
' Закрытая рабочая книга с именем Книга1.xlsm в папке
'C:Документы
Workbooks.Open ("C:ДокументыКнига1.xlsm")
Debug.Print Workbooks("Книга1.xlsm").FullName
Workbooks("Книга1.xlsm").Close
End Sub
Объявление переменной VBA Workbook
Причина объявления переменной книги состоит в том, чтобы сделать ваш код более легким для чтения и понимания. Проще увидеть преимущество на примере:
Sub OtkrKnigaPerem()
Dim wrk As Workbook
Set wrk = Workbooks.Open("C:ДокументыКнига1.xlsm")
' Распечатать количество листов в каждой книге
Debug.Print wrk.Worksheets.Count
Debug.Print wrk.Name
wrk.Close
End Sub
Вы можете установить переменную книги с помощью любого из
методов доступа, которые мы видели.
Ниже показан тот же код без переменной рабочей книги.
Sub OtkrKnigaNetPerem()
Workbooks.Open ("C:ДокументыКнига1.xlsm")
Debug.Print Workbooks("Книга2.xlsm").Worksheets.Count
Debug.Print Workbooks("Книга2.xlsm").Name
Workbooks("Книга2.xlsm").Close
End Sub
В этих примерах разница несущественная. Однако, когда у вас много кода, использование переменной полезно, в частности, для рабочего листа и диапазонов, где имена имеют тенденцию быть длинными, например thisWorkbook.Worksheets («Лист1»). Range («A1»).
Вы можете назвать переменную книги как wrkRead или wrkWrite. Затем вы можете сразу увидеть,
для чего используется эта книга.
Создать новую книгу
Для создания новой рабочей книги вы используете функцию добавления рабочих книг. Эта функция создает новую пустую книгу. Это то же самое, что выбрать «Новая книга» в меню «Файл Excel».
Когда
вы создаете новую книгу, вы, как правило, хотите сохранить ее. Следующий код
показывает вам, как это сделать.
Sub SozdatKnigu()
Dim wrk As Workbook
Set wrk = Workbooks.Add
' Сохранить как xlsx. Это по умолчанию.
wrk.SaveAs "C:TempПример.xlsx"
' Сохранить как макрокоманду
wrk.SaveAs "C:TempПример.xlsm", xlOpenXMLWorkbookMacroEnabled
End Sub
Когда вы создаете новую книгу, она обычно содержит три листа. Это определяется свойством Application.SheetsInNewWorkbook.
Если вы хотите, чтобы в новой книге было другое количество
листов, измените это свойство перед созданием новой книги. В следующем примере
показано, как создать новую книгу с семью листами.
Sub SozdatKniguMnStr()
' Сохраните значение SheetsInNewWorkbook, чтобы мы могли сбросить его позже
Dim sheetCnt As Long
sheetCnt = Application.SheetsInNewWorkbook
' Установите листы в новой книге, чтобы быть 7
Application.SheetsInNewWorkbook = 7
' Рабочая книга будет создана из 7 листов
Dim wrk As Workbook
Set wrk = Workbooks.Add
' Показать количество листов
Debug.Print "number of sheets: " & CStr(wrk.Worksheets.Count)
' Сброс к первоначальному значению
Application.SheetsInNewWorkbook = sheetCnt
End Sub
With и Workbook
Ключевое слово With облегчает чтение и написание кода VBA.
Использование с означает, что вам нужно упомянуть только один раз. С
используется с объектами. Это такие элементы, как рабочие книги, рабочие
таблицы и диапазоны.
В следующем примере есть два Subs. Первый похож на код,
который мы видели до сих пор. Второй использует ключевое слово With. Вы можете
увидеть код гораздо понятнее во втором Sub. Ключевые слова End With обозначают
конец кода раздела с помощью With.
' Не используется ключевое слово With
Sub NeIspWith()
Debug.Print Workbooks("Книга2.xlsm").Worksheets.Count
Debug.Print Workbooks("Книга2.xlsm").Name
Debug.Print Workbooks("Книга2.xlsm").Worksheets(1).Range("A1")
Workbooks("Книга2.xlsm").Close
End Sub
' Использование With делает код легче читать
Sub IspWith()
With Workbooks("Книга2.xlsm")
Debug.Print .Worksheets.Count
Debug.Print .Name
Debug.Print .Worksheets(1).Range("A1")
.Close
End With
End Sub
Резюме
Ниже приводится краткое изложение основных моментов этой статьи.
- Чтобы получить рабочую книгу, содержащую код, используйте ThisWorkbook.
- Чтобы получить любую открытую книгу, используйте Workbooks («Пример.xlsx»).
- Чтобы открыть книгу, используйте Set Wrk = Workbooks.Open («C: Папка Пример.xlsx»).
- Разрешить пользователю выбирать файл с помощью функции UserSelectWorkbook, представленной выше.
- Чтобы создать копию открытой книги, используйте свойство SaveAs с именем файла.
- Чтобы создать копию рабочей книги без открытия, используйте функцию FileCopy.
- Чтобы ваш код было легче читать и писать, используйте ключевое слово With.
- Другой способ прояснить ваш код — использовать переменные Workbook.
- Чтобы просмотреть все открытые рабочие книги, используйте For Every wk в Workbooks, где wk — это переменная рабочей книги.
- Старайтесь избегать использования ActiveWorkbook и Workbooks (Index), поскольку их ссылка на рабочую книгу носит временный характер.
Вы можете увидеть краткое руководство по теме в верхней части этой статьи
Заключение
Это был подробная статья об очень важном элементе VBA — Рабочей книги. Я надеюсь, что вы нашли ее полезной. Excel отлично справляется со многими способами выполнения подобных действий, но недостатком является то, что иногда он может привести к путанице.
Чтобы получить максимальную пользу от этой статьи, я рекомендую вам попробовать примеры. Создайте несколько книг и поиграйтесь с кодом. Внесите изменения в код и посмотрите, как эти изменения влияют на результат. Практика — лучший способ выучить VBA.
При использовании Microsoft Excel для некоторых целей может потребоваться получить имя книги и вставить имя файла в ячейку. В этой статье мы покажем вам способы получения текущего имени книги в Excel с подробностями.
Получить текущее имя книги с помощью определяемой пользователем функции
Легко получить текущее имя книги с помощью Kutools for Excel
Получить текущее имя книги с помощью определяемой пользователем функции
Вы можете получить текущее имя книги с помощью определяемой пользователем функции следующим образом.
1. Нажмите другой + F11 клавиши одновременно, чтобы открыть Приложение Microsoft Visual Basic окно.
2. в Приложение Microsoft Visual Basic окна, нажмите Вставить > Модули.
3. Скопируйте следующий код в Модули окно.
Код VBA: получить имя книги
Function GetBook() As String
GetBook = ActiveWorkbook.Name
End Function4. Нажмите другой + Q ключи, чтобы закрыть Приложение Microsoft Visual Basic окно и вернитесь в книгу.
5. Выберите пустую ячейку, введите = GetBook () в ячейку, затем нажмите Enter ключ. Вы можете видеть, что имя книги заполнено в выбранной ячейке.
Легко получить текущее имя книги с помощью Kutools for Excel
Для Вставить информацию о книге полезности Kutools for Excel, вы можете легко получить имя книги, вставив имя книги в выбранную ячейку, верхний или нижний колонтитул страницы. Пожалуйста, сделайте следующее.
1. Нажмите Кутулс Плюс > Workbook > Вставить информацию о книге. Смотрите скриншот:
2. в Вставить информацию о книге диалоговое окно, выберите Название книги вариант в Информация и выберите Диапазон возможность выбрать ячейку, в которую вы хотите поместить результат в Вставить в раздел, а затем щелкните OK кнопка. Смотрите скриншот:
Теперь имя книги сразу вставляется в выбранную ячейку.
Внимание: Вы также можете вставить название книги в верхний или нижний колонтитул по своему усмотрению.
Если вы хотите получить бесплатную пробную версию (30-день) этой утилиты, пожалуйста, нажмите, чтобы загрузить это, а затем перейдите к применению операции в соответствии с указанными выше шагами.
Лучшие инструменты для работы в офисе
Kutools for Excel Решит большинство ваших проблем и повысит вашу производительность на 80%
- Снова использовать: Быстро вставить сложные формулы, диаграммы и все, что вы использовали раньше; Зашифровать ячейки с паролем; Создать список рассылки и отправлять электронные письма …
- Бар Супер Формулы (легко редактировать несколько строк текста и формул); Макет для чтения (легко читать и редактировать большое количество ячеек); Вставить в отфильтрованный диапазон…
- Объединить ячейки / строки / столбцы без потери данных; Разделить содержимое ячеек; Объединить повторяющиеся строки / столбцы… Предотвращение дублирования ячеек; Сравнить диапазоны…
- Выберите Дубликат или Уникальный Ряды; Выбрать пустые строки (все ячейки пустые); Супер находка и нечеткая находка во многих рабочих тетрадях; Случайный выбор …
- Точная копия Несколько ячеек без изменения ссылки на формулу; Автоматическое создание ссылок на несколько листов; Вставить пули, Флажки и многое другое …
- Извлечь текст, Добавить текст, Удалить по позиции, Удалить пробел; Создание и печать промежуточных итогов по страницам; Преобразование содержимого ячеек в комментарии…
- Суперфильтр (сохранять и применять схемы фильтров к другим листам); Расширенная сортировка по месяцам / неделям / дням, периодичности и др .; Специальный фильтр жирным, курсивом …
- Комбинируйте книги и рабочие листы; Объединить таблицы на основе ключевых столбцов; Разделить данные на несколько листов; Пакетное преобразование xls, xlsx и PDF…
- Более 300 мощных функций. Поддерживает Office/Excel 2007-2021 и 365. Поддерживает все языки. Простое развертывание на вашем предприятии или в организации. Полнофункциональная 30-дневная бесплатная пробная версия. 60-дневная гарантия возврата денег.
Вкладка Office: интерфейс с вкладками в Office и упрощение работы
- Включение редактирования и чтения с вкладками в Word, Excel, PowerPoint, Издатель, доступ, Visio и проект.
- Открывайте и создавайте несколько документов на новых вкладках одного окна, а не в новых окнах.
- Повышает вашу продуктивность на 50% и сокращает количество щелчков мышью на сотни каждый день!
Комментарии (2)
Оценок пока нет. Оцените первым!
Как определить имя Книги, в которой запускается Макрос?
- qwertyhp
- Продвинутый пользователь
-
- Сообщения: 156
- Зарегистрирован: 07.10.2009 (Ср) 15:02
- Откуда: Москва
Как определить имя Книги, в которой запускается Макрос?
Здравствуйте!
Подскажите — как определить имя/путь Книги Excel, в которой находится запускаемый макрос, если этот макрос запускается из окна другой книги Excel?
Спасибо.
Пятачок Forever!
- Template
- Обычный пользователь
- Сообщения: 73
- Зарегистрирован: 09.09.2006 (Сб) 18:03
Re: Как определить имя Книги, в которой запускается Макрос?
Template » 21.05.2013 (Вт) 21:37
Ежели это требуется определить во время выполнения макроса, то ThisWorkbook
- Код: Выделить всё
ThisWorkbook.Name
ThisWorkbook.FileName
ThisWorkbook.FullName
- qwertyhp
- Продвинутый пользователь
-
- Сообщения: 156
- Зарегистрирован: 07.10.2009 (Ср) 15:02
- Откуда: Москва
Re: Как определить имя Книги, в которой запускается Макрос?
qwertyhp » 22.05.2013 (Ср) 13:10
To Template:
Огромное спасибо! ThisWorkbook.FileName не прокатило, но ThisWorkbook.Name и ThisWorkbook.FullName полностью решили проблему. Еще раз спасибо!
Пятачок Forever!
Вернуться в VBA
Кто сейчас на конференции
Сейчас этот форум просматривают: нет зарегистрированных пользователей и гости: 2