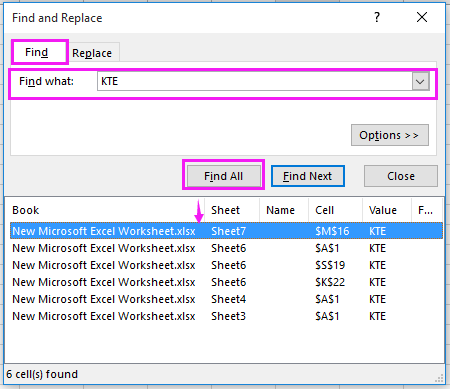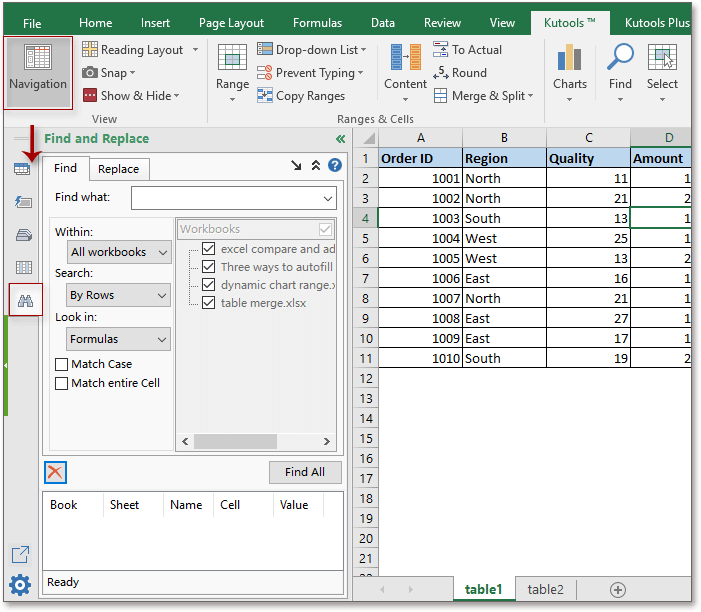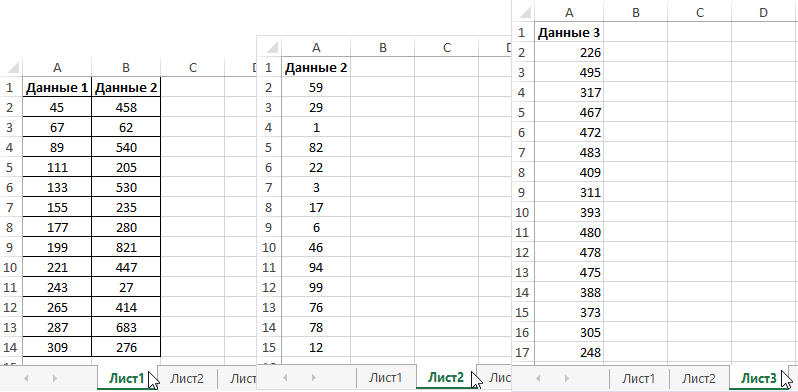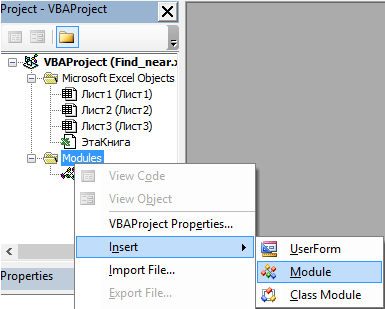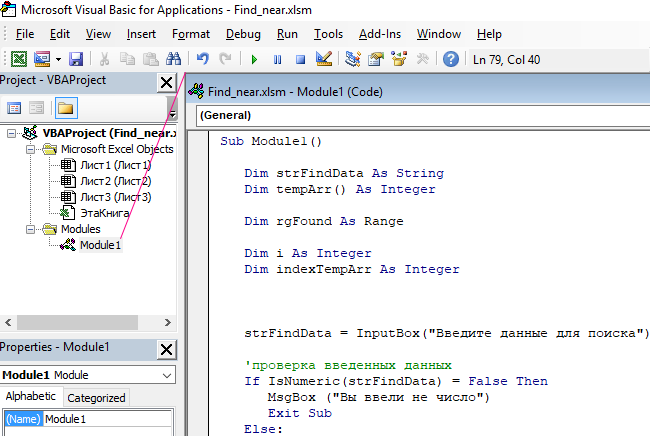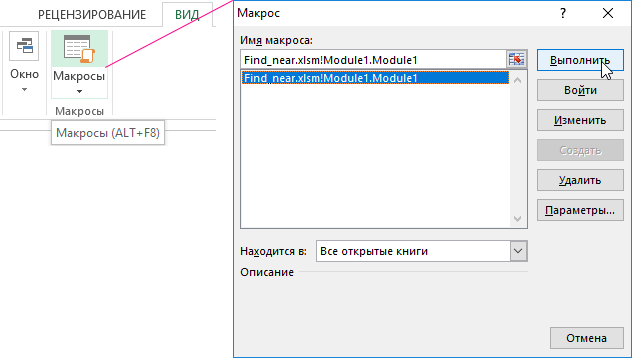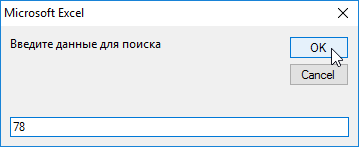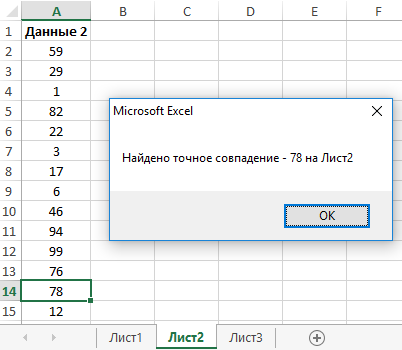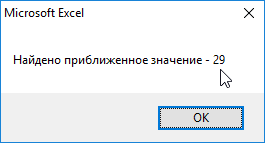Содержание
- Поиск на листе Excel
- Поиск перебором значений
- Поиск функцией Find
- Примеры поиска функцией Find
- Поиск последней заполненной ячейки с помощью Find
- Поиск по шаблону (маске)
- Поиск в скрытых строках и столбцах
- Поиск даты с помощью Find
- Книги по теме:
- Посмотреть все книги по программированию
- Комментарии к статье:
Поиск на листе Excel
Поиск какого-либо значения в ячейках Excel довольно часто встречающаяся задача при программировании какого-либо макроса. Решить ее можно разными способами. Однако, в разных ситуациях использование того или иного способа может быть не оправданным. В данной статье я рассмотрю 2 наиболее распространенных способа.
Поиск перебором значений
Довольно простой в реализации способ. Например, найти в колонке «A» ячейку, содержащую «123» можно примерно так:
Минусами этого так сказать «классического» способа являются: медленная работа и громоздкость. А плюсом является его гибкость, т.к. таким способом можно реализовать сколь угодно сложные варианты поиска с различными вычислениями и т.п.
Поиск функцией Find
Гораздо быстрее обычного перебора и при этом довольно гибкий. В простейшем случае, чтобы найти в колонке A ячейку, содержащую «123» достаточно такого кода:
Вкратце опишу что делают строчки данного кода:
1-я строка: Выбираем в книге лист «Данные»;
2-я строка: Осуществляем поиск значения «123» в колонке «A», результат поиска будет в fcell;
3-я строка: Если удалось найти значение, то fcell будет содержать Range-объект, в противном случае — будет пустой, т.е. Nothing.
Полностью синтаксис оператора поиска выглядит так:
Find(What, After, LookIn, LookAt, SearchOrder, SearchDirection, MatchCase, MatchByte, SearchFormat)
What — Строка с текстом, который ищем или любой другой тип данных Excel
After — Ячейка, после которой начать поиск. Обратите внимание, что это должна быть именно единичная ячейка, а не диапазон. Поиск начинается после этой ячейки, а не с нее. Поиск в этой ячейке произойдет только когда весь диапазон будет просмотрен и поиск начнется с начала диапазона и до этой ячейки включительно.
LookIn — Тип искомых данных. Может принимать одно из значений: xlFormulas (формулы), xlValues (значения), или xlNotes (примечания).
LookAt — Одно из значений: xlWhole (полное совпадение) или xlPart (частичное совпадение).
SearchOrder — Одно из значений: xlByRows (просматривать по строкам) или xlByColumns (просматривать по столбцам)
SearchDirection — Одно из значений: xlNext (поиск вперед) или xlPrevious (поиск назад)
MatchCase — Одно из значений: True (поиск чувствительный к регистру) или False (поиск без учета регистра)
MatchByte — Применяется при использовании мультибайтных кодировок: True (найденный мультибайтный символ должен соответствовать только мультибайтному символу) или False (найденный мультибайтный символ может соответствовать однобайтному символу)
SearchFormat — Используется вместе с FindFormat. Сначала задается значение FindFormat (например, для поиска ячеек с курсивным шрифтом так: Application.FindFormat.Font.Italic = True), а потом при использовании метода Find указываем параметр SearchFormat = True. Если при поиске не нужно учитывать формат ячеек, то нужно указать SearchFormat = False.
Чтобы продолжить поиск, можно использовать FindNext (искать «далее») или FindPrevious (искать «назад»).
Примеры поиска функцией Find
Пример 1: Найти в диапазоне «A1:A50» все ячейки с текстом «asd» и поменять их все на «qwe»
Обратите внимание : Когда поиск достигнет конца диапазона, функция продолжит искать с начала диапазона. Таким образом, если значение найденной ячейки не менять, то приведенный выше пример зациклится в бесконечном цикле. Поэтому, чтобы этого избежать (зацикливания), можно сделать следующим образом:
Пример 2: Правильный поиск значения с использованием FindNext, не приводящий к зацикливанию.
В ниже следующем примере используется другой вариант продолжения поиска — с помощью той же функции Find с параметром After. Когда найдена очередная ячейка, следующий поиск будет осуществляться уже после нее. Однако, как и с FindNext, когда будет достигнут конец диапазона, Find продолжит поиск с его начала, поэтому, чтобы не произошло зацикливания, необходимо проверять совпадение с первым результатом поиска.
Пример 3: Продолжение поиска с использованием Find с параметром After.
Следующий пример демонстрирует применение SearchFormat для поиска по формату ячейки. Для указания формата необходимо задать свойство FindFormat.
Пример 4: Найти все ячейки с шрифтом «курсив» и поменять их формат на обычный (не «курсив»)
Примечание: В данном примере намеренно не используется FindNext для поиска следующей ячейки, т.к. он не учитывает формат (статья об этом: https://support.microsoft.com/ru-ru/kb/282151)
Коротко опишу алгоритм поиска Примера 4. Первые две строки определяют последнюю строку (lLastRow) на листе и последний столбец (lLastCol). 3-я строка задает формат поиска, в данном случае, будем искать ячейки с шрифтом Italic. 4-я строка определяет область ячеек с которой будет работать программа (с ячейки A1 и до последней строки и последнего столбца). 5-я строка осуществляет поиск с использованием SearchFormat. 6-я строка — цикл пока результат поиска не будет пустым. 7-я строка — меняем шрифт на обычный (не курсив), 8-я строка продолжаем поиск после найденной ячейки.
Хочу обратить внимание на то, что в этом примере я не стал использовать «защиту от зацикливания», как в Примерах 2 и 3, т.к. шрифт меняется и после «прохождения» по всем ячейкам, больше не останется ни одной ячейки с курсивом.
Свойство FindFormat можно задавать разными способами, например, так:
Поиск последней заполненной ячейки с помощью Find
Следующий пример — применение функции Find для поиска последней ячейки с заполненными данными. Использованные в Примере 4 SpecialCells находит последнюю ячейку даже если она не содержит ничего, но отформатирована или в ней раньше были данные, но были удалены.
Пример 5: Найти последнюю колонку и столбец, заполненные данными
В этом примере используется UsedRange, который так же как и SpecialCells возвращает все используемые ячейки, в т.ч. и те, что были использованы ранее, а сейчас пустые. Функция Find ищет ячейку с любым значением с конца диапазона.
Поиск по шаблону (маске)
При поиске можно так же использовать шаблоны, чтобы найти текст по маске, следующий пример это демонстрирует.
Пример 6: Выделить красным шрифтом ячейки, в которых текст начинается со слова из 4-х букв, первая и последняя буквы «т», при этом после этого слова может следовать любой текст.
Для поиска функцией Find по маске (шаблону) можно применять символы:
* — для обозначения любого количества любых символов;
? — для обозначения одного любого символа;
— для обозначения символов *, ? и
. (т.е. чтобы искать в тексте вопросительный знак, нужно написать
?, чтобы искать именно звездочку (*), нужно написать
* и наконец, чтобы найти в тексте тильду, необходимо написать
Поиск в скрытых строках и столбцах
Для поиска в скрытых ячейках нужно учитывать лишь один нюанс: поиск нужно осуществлять в формулах, а не в значениях, т.е. нужно использовать LookIn:=xlFormulas
Поиск даты с помощью Find
Если необходимо найти текущую дату или какую-то другую дату на листе Excel или в диапазоне с помощью Find, необходимо учитывать несколько нюансов:
- Тип данных Date в VBA представляется в виде #[месяц]/[день]/[год]#, соответственно, если необходимо найти фиксированную дату, например, 01 марта 2018 года, необходимо искать #3/1/2018#, а не «01.03.2018»
- В зависимости от формата ячеек, дата может выглядеть по-разному, поэтому, чтобы искать дату независимо от формата, поиск нужно делать не в значениях, а в формулах, т.е. использовать LookIn:=xlFormulas
Приведу несколько примеров поиска даты.
Пример 7: Найти текущую дату на листе независимо от формата отображения даты.
Пример 8: Найти 1 марта 2018 г.
Искать часть даты — сложнее. Например, чтобы найти все ячейки, где месяц «март», недостаточно искать «03» или «3». Не работает с датами так же и поиск по шаблону. Единственный вариант, который я нашел — это выбрать формат в котором месяц прописью для ячеек с датами и искать слово «март» в xlValues.
Тем не менее, можно найти, например, 1 марта независимо от года.
Пример 9: Найти 1 марта любого года.
Книги по теме:
Посмотреть все книги по программированию
Комментарии к статье:
| 10.09.17 Дмитрий | Очень толковая и полезная статья. Помогла мне существенно ускорить мой код. Спасибо! |
| 23.11.17 Гость | Спасибо, хорошая статья. |
| 03.12.17 Владимир | Спасибо! Использую в своих проектах. |
| 07.12.17 Эд | Спасибо, очень пригодилась Ваша статья! |
| 19.01.18 Николай | .find не ищет значение в ячейке, если ячейка в скрытой строке. .match позволяет не беспокоится о том, что на листах с источниками данных строка с искомым значением будет скрыта из-за установленного фильтра. |
| 05.02.18 Владимир | Большое спасибо! Очень толково и понятно. |
| 11.03.18 Гость | Здравствуйте, А если мне требуется найти ячейку в определенном столбце с определенным значением, например «строка 1» и если я нахожу такую, то через несколько строк(неизвестно сколько) мне нужно раскрасить следующую ячейку в другом столбце(самую ближайшую) и остановить цикл, и опять по новой искать дальше «строка 1». Можете посоветовать? |
| 26.03.18 Гость | Спасибо! Все бы так описывали! Все доступно и понятно)) |
| 23.05.18 Аркадий | В VBA я новичок. Активно использую интернет для своих вопросов, однако таких информативных, лаконичных и простых в понимании сайтов не много. Огромное спасибо автору! Адрес уже в закладках. |
| 21.07.18 Гость | Спасибо! Уже несколько недель искала подобное! |
| 25.07.18 Joann | Метод .find (в случае далнейших множественных обращений к этому механизму) разумно вынести в отдельную функцию, как из управляющей процедуры передать в эту функцию ее параметры (обязательный текстовый параметр ‘what:=’ — передается без проблем, а вот значения (‘xlValues’, ‘xlWhole’, . ) для ‘LookIn:=’, ‘LookAt:=’, . — приводят к ошибке)? |
| 15.08.18 Марат | Спасибо за статью, пополнил свои знания в части метода Find. Простые переборы хороши на небольших диапазонах. А когда нужно обработать сотни тысяч ячеек, Find — хороший инструмент! |
| 28.08.18 Гость | Познавательно и подробно. Спасибо за статью. |
| 16.10.18 Гость | Хорошая статья. Спасибо |
| 29.10.18 Sega | Полезная статейка. Спасибо. |
| 14.11.18 Гость | Статья для начинающих, а тонкости поиска по дате нет ни одного примера |
| 02.02.19 Ибрагим | Чушь полная, плагиат! |
| 01.03.19 inexsu.wordpress.com | Loop While Not c Is Nothing And c.Address <> firstResult Когда c станет Nothing, c.Address даст ошибку Решение https://inexsu.wordpress.com/2018/03/05/range-findnext-method/ |
| 01.03.19 Администратор | Вы правы, такое действительно может произойти, например, если менять значения найденных ячеек. Т.е., например, ищем значения «asd» и меняем их на «qwe». При замене последнего значения, FindNext ничего уже не найдет, вернет Nothing и произойдет ошибка в условии. Внес изменения в статье. Спасибо вам за подсказку. |
| 07.04.19 Гость | Добрый день. есть 2 таблица на разных листах. макрос нашел нужные ячейки с ИНН по 1 условию, затем мне надо чтобы макрос нашел в таблице 2 на листе 2 все названия клиентов с инн по условию 1 из таблицы 1 с листа 1. как тогда использовать find. |
| 07.04.19 Гость | Лучше использовать функцию ВПР |
| 21.05.19 Гость | Очень подробная статья. Отдельное спасибо за множество примеров. |
| 17.10.19 Михаил | Спасибо большое все понятно доступно и очень полезно |
| 31.10.19 Гость | Спасибо. |
| 01.11.19 Гость | ку |
| 01.11.19 Гость | 2 раза |
| 19.11.19 Kamol | Отлично. Поиск с двумя значениями Пример в колонке А=»123″ и В=»456″ |
| 25.12.19 Гость | Спасибо! |
| 05.03.20 Гость | Добрый день! Спасибо за код автору Вопрос |
Как сделать поиск слова по, но с любым регистром и любым набором символов
Пример: Я ввожу слово через Textbox
В таблице есть слово компьютер, колодец, ком
Нужно, чтобы программа находила по запросу «омпьюте», «пьюте» слово компьютер а по запросу «ком» слова компьютер и ком 19.05.20 ГостьSpenser.Hebe as long as the kung fu is deep, the iron shovel is ground into a needle. 07.06.20 Светлана Добрый день! Подскажите, пожалуйста, в примере №7 «Найти текущую дату. «
как найти ячейку с текущей датой и выделить эту ячейку цветом? Очень надо. 07.06.20 Светлана Всё сделала. Спасибо за примеры. 19.06.20 Гость Статья толковая, жаль своего примера не нашел 11.09.20 Гость Спасибо! 18.10.20 Гость Спасибо, очень толково и полезно!! 09.11.20 Александр 1. В примерах 2, 3 и 6 проверка «If c Is Nothing Then Exit Do» не нужна, потому что НИКОГДА не сработает и не приведёт к выходу из цикла. Раз мы попали в цикл — значит была найдена хотя бы одна ячейка с искомым значением и значит последующий поиск заведомо даст результат, даже если такая ячейка всего одна.
Значения в ячейках не меняются, поэтому для выхода из цикла достаточно условия «c.Address = firstResult». А это условие будет выполнено, как только поиск вернётся на первую найденную ячейку с искомым значением.
2. В примере 3 продолжение поиска выполнено оператором «Set c = .Find(«asd», After:=c, lookin:=xlValues)». Такой вариант, разумеется, работает, но на мой взгляд лишь затуманивает головы. В ДАННОМ СЛУЧАЕ надо не городить огород, а воспользоваться оператором FindNext, который и предназначен для того, чтобы продолжить поиск с ячейки, следующей после последней найденной: «Set c = .FindNext(c)». Я исхожу из простого принципа: если в языке есть специальный инструмент для выполнения специальных действий, то эти действия и надо выполнять с помощью этого инструмента.
Гвоздь можно забить пассатижами, но для этого больше подойдёт молоток ) 24.11.20 Гость » Добрый день!
Спасибо за код автору
Вопрос
Как сделать поиск слова по, но с любым регистром и любым набором символов
Пример: Я ввожу слово через Textbox
В таблице есть слово компьютер, колодец, ком
Нужно, чтобы программа находила по запросу «омпьюте», «пьюте» слово компьютер а по запросу «ком» слова компьютер и ком»
Источник
I have written a macro which will search for a string in all the sheets of an Excel workbook. This macro will activate the first sheet as well as the cell in the sheet which contains the search string. If not found, then it will show a message.
I want to extend this functionality to cover all the sheets which contain this string and not just the first one. So I modified the macro, but it is not working as expected. I have given the code below and also commented at the place where it is showing the error.
Dim sheetCount As Integer
Dim datatoFind
Sub Button1_Click()
Find_Data
End Sub
Private Sub Find_Data()
Dim counter As Integer
Dim currentSheet As Integer
Dim notFound As Boolean
Dim yesNo As String
notFound = True
On Error Resume Next
currentSheet = ActiveSheet.Index
datatoFind = InputBox("Please enter the value to search for")
If datatoFind = "" Then Exit Sub
sheetCount = ActiveWorkbook.Sheets.Count
If IsError(CDbl(datatoFind)) = False Then datatoFind = CDbl(datatoFind)
For counter = 1 To sheetCount
Sheets(counter).Activate
Cells.Find(What:=datatoFind, After:=ActiveCell, LookIn:=xlFormulas, LookAt _
:=xlPart, SearchOrder:=xlByRows, SearchDirection:=xlNext, MatchCase:= _
False, SearchFormat:=False).Activate
If InStr(1, ActiveCell.Value, datatoFind) Then
If HasMoreValues(counter + 1) Then 'Not completing the method and directly entering
yesNo = MsgBox("Do you want to continue search?", vbYesNo)
If yesNo = vbNo Then
notFound = False
Exit For
End If
End If
Sheets(counter).Activate
End If
Next counter
If notFound Then
MsgBox ("Value not found")
Sheets(currentSheet).Activate
End If
End Sub
Private Function HasMoreValues(ByVal sheetCounter As Integer) As Boolean
HasMoreValues = False
Dim str As String
For counter = sheetCounter To sheetCount
Sheets(counter).Activate
str = Cells.Find(What:=datatoFind, After:=ActiveCell, LookIn:=xlFormulas, LookAt _
:=xlPart, SearchOrder:=xlByRows, SearchDirection:=xlNext, MatchCase:= _
False, SearchFormat:=False).Value 'Not going further than this i.e. following code is not executed
If InStr(1, str, datatoFind) Then
HasMoreValues = True
Exit For
End If
Next counter
End Function
всё таки наверное надо форму сделать.с объектами. пользователю не удобно будет искать.так и так будет нажимать ctrl+f
Добавлено через 18 минут
Создала форму.поместила TextBox и ListBox. и кнопку. думаю пользователь вводит часть слова и результат поиска выводиться на ListBox.
Добавлено через 7 минут
а если поместить на кнопку макрос
Добавлено через 26 секунд
что и как лучше сделать!?
Добавлено через 2 часа 6 минут
НАподоби этого необходимо мне.Но эта программа ищет только на одном листе
| Visual Basic | ||
|
| Visual Basic | ||
|
Добавлено через 5 часов 41 минуту
| VB.NET | ||
|
как сузить поиск.по всем листам но только по столбцам C,I,O
0
Как быстро найти значение на нескольких листах или в книгах?
Вы когда-нибудь задумывались о поиске определенного значения на нескольких листах или книгах в Excel? В этом руководстве представлены различные методы решения проблем, связанных с поиском на нескольких листах или поиском в нескольких книгах.
Поиск значения на нескольких листах книги с помощью функции поиска и замены
Искать значение во всех книгах папки с VBA
Быстрый поиск значения в нескольких открытых книгах с помощью Kutools for Excel
С помощью Excel Найти и заменить функция, вы можете найти определенное значение на нескольких листах.
1. Выберите несколько вкладок листов, на которых вы хотите найти значение, удерживая Ctrl и щелкнув листы в Панель вкладок листа по одному. Смотрите скриншот:
2. Затем нажмите Ctrl + F для Найти и заменить окна и введите значение, которое вы хотите найти, в Найти то, что текстовое поле под Найти Вкладка, а затем нажмите кнопку Найти все кнопку, чтобы просмотреть все результаты. Смотрите скриншот:
Если вы хотите найти значение во всех закрытых книгах из папки, вы можете применить только VBA для его решения.
1. Включите новую книгу и выберите ячейку, затем нажмите Alt + F11 ключи для открытия Microsoft Visual для базовых приложений окно.
2. Нажмите Вставить > Модули и вставьте ниже VBA в новое окно модуля.
VBA: поиск значения во всех книгах папки.
Sub SearchFolders()
'UpdatebyKutoolsforExcel20200913
Dim xFso As Object
Dim xFld As Object
Dim xStrSearch As String
Dim xStrPath As String
Dim xStrFile As String
Dim xOut As Worksheet
Dim xWb As Workbook
Dim xWk As Worksheet
Dim xRow As Long
Dim xFound As Range
Dim xStrAddress As String
Dim xFileDialog As FileDialog
Dim xUpdate As Boolean
Dim xCount As Long
Dim xAWB As Workbook
Dim xAWBStrPath As String
Dim xBol As Boolean
Set xAWB = ActiveWorkbook
xAWBStrPath = xAWB.Path & "" & xAWB.Name
On Error GoTo ErrHandler
Set xFileDialog = Application.FileDialog(msoFileDialogFolderPicker)
xFileDialog.AllowMultiSelect = False
xFileDialog.Title = "Select a forlder"
If xFileDialog.Show = -1 Then
xStrPath = xFileDialog.SelectedItems(1)
End If
If xStrPath = "" Then Exit Sub
xStrSearch = "KTE"
xUpdate = Application.ScreenUpdating
Application.ScreenUpdating = False
Set xOut = Worksheets.Add
xRow = 1
With xOut
.Cells(xRow, 1) = "Workbook"
.Cells(xRow, 2) = "Worksheet"
.Cells(xRow, 3) = "Cell"
.Cells(xRow, 4) = "Text in Cell"
Set xFso = CreateObject("Scripting.FileSystemObject")
Set xFld = xFso.GetFolder(xStrPath)
xStrFile = Dir(xStrPath & "*.xls*")
Do While xStrFile <> ""
xBol = False
If (xStrPath & "" & xStrFile) = xAWBStrPath Then
xBol = True
Set xWb = xAWB
Else
Set xWb = Workbooks.Open(Filename:=xStrPath & "" & xStrFile, UpdateLinks:=0, ReadOnly:=True, AddToMRU:=False)
End If
For Each xWk In xWb.Worksheets
If xBol And (xWk.Name = .Name) Then
Else
Set xFound = xWk.UsedRange.Find(xStrSearch)
If Not xFound Is Nothing Then
xStrAddress = xFound.Address
End If
Do
If xFound Is Nothing Then
Exit Do
Else
xCount = xCount + 1
xRow = xRow + 1
.Cells(xRow, 1) = xWb.Name
.Cells(xRow, 2) = xWk.Name
.Cells(xRow, 3) = xFound.Address
.Cells(xRow, 4) = xFound.Value
End If
Set xFound = xWk.Cells.FindNext(After:=xFound)
Loop While xStrAddress <> xFound.Address
End If
Next
If Not xBol Then
xWb.Close (False)
End If
xStrFile = Dir
Loop
.Columns("A:D").EntireColumn.AutoFit
End With
MsgBox xCount & " cells have been found", , "Kutools for Excel"
ExitHandler:
Set xOut = Nothing
Set xWk = Nothing
Set xWb = Nothing
Set xFld = Nothing
Set xFso = Nothing
Application.ScreenUpdating = xUpdate
Exit Sub
ErrHandler:
MsgBox Err.Description, vbExclamation
Resume ExitHandler
End Sub
3. Затем нажмите F5 ключа или Run кнопку для выполнения этого VBA и Выберите папку Появится диалоговое окно, напоминающее вам о выборе папки, в которой вы хотите искать значение. Смотрите скриншот:
4. Затем щелкните OK и другое диалоговое окно появляется, чтобы напомнить вам, сколько ячеек было найдено. Смотрите скриншот:
5. Нажмите OK в Закрыть его, и все найденные ячейки будут перечислены на текущем листе с соответствующей информацией.
Наконечник: В приведенном выше VBA вы ищете значение «КТЕ», и вы можете изменить «КТЕ» из этого xStrSearch = «КТЭ« на другое значение по мере необходимости.
Если вы просто хотите найти значение в нескольких открытых книгах, вы можете использовать Kutools for Excel»продвинутый Найти и заменить утилита.
После бесплатная установка Kutools for Excel, пожалуйста, сделайте следующее:
1. В одной из открытых книг щелкните Кутулс > Навигация, а затем нажмите Найти и заменить кнопка 
2. Затем нажмите Найти вкладка и введите значение, которое вы хотите найти в Найти то, что текстовое поле, а затем выберите Все книги из В раскрывающийся список и нажмите Найти все чтобы перечислить все найденные ячейки. Смотрите скриншот:
Наконечник:
Работы С Нами Kutools for Excelпродвинутый Найти и заменить Утилита, вы можете искать и заменять значения на выбранных листах в нескольких книгах, во всех книгах, активной книге, активном листе или выборе.
Относительные статьи:
- Как быстро найти и заменить на нескольких листах или во всей книге?
- Как быстро найти и заменить в нескольких открытых файлах Excel?
- Как найти наибольшее отрицательное значение (меньше 0) в Excel?
- Как извлечь все дубликаты из столбца в Excel?
Лучшие инструменты для работы в офисе
Kutools for Excel Решит большинство ваших проблем и повысит вашу производительность на 80%
- Снова использовать: Быстро вставить сложные формулы, диаграммы и все, что вы использовали раньше; Зашифровать ячейки с паролем; Создать список рассылки и отправлять электронные письма …
- Бар Супер Формулы (легко редактировать несколько строк текста и формул); Макет для чтения (легко читать и редактировать большое количество ячеек); Вставить в отфильтрованный диапазон…
- Объединить ячейки / строки / столбцы без потери данных; Разделить содержимое ячеек; Объединить повторяющиеся строки / столбцы… Предотвращение дублирования ячеек; Сравнить диапазоны…
- Выберите Дубликат или Уникальный Ряды; Выбрать пустые строки (все ячейки пустые); Супер находка и нечеткая находка во многих рабочих тетрадях; Случайный выбор …
- Точная копия Несколько ячеек без изменения ссылки на формулу; Автоматическое создание ссылок на несколько листов; Вставить пули, Флажки и многое другое …
- Извлечь текст, Добавить текст, Удалить по позиции, Удалить пробел; Создание и печать промежуточных итогов по страницам; Преобразование содержимого ячеек в комментарии…
- Суперфильтр (сохранять и применять схемы фильтров к другим листам); Расширенная сортировка по месяцам / неделям / дням, периодичности и др .; Специальный фильтр жирным, курсивом …
- Комбинируйте книги и рабочие листы; Объединить таблицы на основе ключевых столбцов; Разделить данные на несколько листов; Пакетное преобразование xls, xlsx и PDF…
- Более 300 мощных функций. Поддерживает Office/Excel 2007-2021 и 365. Поддерживает все языки. Простое развертывание на вашем предприятии или в организации. Полнофункциональная 30-дневная бесплатная пробная версия. 60-дневная гарантия возврата денег.
Вкладка Office: интерфейс с вкладками в Office и упрощение работы
- Включение редактирования и чтения с вкладками в Word, Excel, PowerPoint, Издатель, доступ, Visio и проект.
- Открывайте и создавайте несколько документов на новых вкладках одного окна, а не в новых окнах.
- Повышает вашу продуктивность на 50% и сокращает количество щелчков мышью на сотни каждый день!
Поиск какого-либо значения в ячейках Excel довольно часто встречающаяся задача при программировании какого-либо макроса. Решить ее можно разными способами. Однако, в разных ситуациях использование того или иного способа может быть не оправданным. В данной статье я рассмотрю 2 наиболее распространенных способа.
Поиск перебором значений
Довольно простой в реализации способ. Например, найти в колонке «A» ячейку, содержащую «123» можно примерно так:
Sheets("Данные").Select
For y = 1 To Cells.SpecialCells(xlLastCell).Row
If Cells(y, 1) = "123" Then
Exit For
End If
Next y
MsgBox "Нашел в строке: " + CStr(y)
Минусами этого так сказать «классического» способа являются: медленная работа и громоздкость. А плюсом является его гибкость, т.к. таким способом можно реализовать сколь угодно сложные варианты поиска с различными вычислениями и т.п.
Поиск функцией Find
Гораздо быстрее обычного перебора и при этом довольно гибкий. В простейшем случае, чтобы найти в колонке A ячейку, содержащую «123» достаточно такого кода:
Sheets("Данные").Select
Set fcell = Columns("A:A").Find("123")
If Not fcell Is Nothing Then
MsgBox "Нашел в строке: " + CStr(fcell.Row)
End If
Вкратце опишу что делают строчки данного кода:
1-я строка: Выбираем в книге лист «Данные»;
2-я строка: Осуществляем поиск значения «123» в колонке «A», результат поиска будет в fcell;
3-я строка: Если удалось найти значение, то fcell будет содержать Range-объект, в противном случае — будет пустой, т.е. Nothing.
Полностью синтаксис оператора поиска выглядит так:
Find(What, After, LookIn, LookAt, SearchOrder, SearchDirection, MatchCase, MatchByte, SearchFormat)
What — Строка с текстом, который ищем или любой другой тип данных Excel
After — Ячейка, после которой начать поиск. Обратите внимание, что это должна быть именно единичная ячейка, а не диапазон. Поиск начинается после этой ячейки, а не с нее. Поиск в этой ячейке произойдет только когда весь диапазон будет просмотрен и поиск начнется с начала диапазона и до этой ячейки включительно.
LookIn — Тип искомых данных. Может принимать одно из значений: xlFormulas (формулы), xlValues (значения), или xlNotes (примечания).
LookAt — Одно из значений: xlWhole (полное совпадение) или xlPart (частичное совпадение).
SearchOrder — Одно из значений: xlByRows (просматривать по строкам) или xlByColumns (просматривать по столбцам)
SearchDirection — Одно из значений: xlNext (поиск вперед) или xlPrevious (поиск назад)
MatchCase — Одно из значений: True (поиск чувствительный к регистру) или False (поиск без учета регистра)
MatchByte — Применяется при использовании мультибайтных кодировок: True (найденный мультибайтный символ должен соответствовать только мультибайтному символу) или False (найденный мультибайтный символ может соответствовать однобайтному символу)
SearchFormat — Используется вместе с FindFormat. Сначала задается значение FindFormat (например, для поиска ячеек с курсивным шрифтом так: Application.FindFormat.Font.Italic = True), а потом при использовании метода Find указываем параметр SearchFormat = True. Если при поиске не нужно учитывать формат ячеек, то нужно указать SearchFormat = False.
Чтобы продолжить поиск, можно использовать FindNext (искать «далее») или FindPrevious (искать «назад»).
Примеры поиска функцией Find
Пример 1: Найти в диапазоне «A1:A50» все ячейки с текстом «asd» и поменять их все на «qwe»
With Worksheets(1).Range("A1:A50")
Set c = .Find("asd", LookIn:=xlValues)
Do While Not c Is Nothing
c.Value = "qwe"
Set c = .FindNext(c)
Loop
End With
Обратите внимание: Когда поиск достигнет конца диапазона, функция продолжит искать с начала диапазона. Таким образом, если значение найденной ячейки не менять, то приведенный выше пример зациклится в бесконечном цикле. Поэтому, чтобы этого избежать (зацикливания), можно сделать следующим образом:
Пример 2: Правильный поиск значения с использованием FindNext, не приводящий к зацикливанию.
With Worksheets(1).Range("A1:A50")
Set c = .Find("asd", lookin:=xlValues)
If Not c Is Nothing Then
firstResult = c.Address
Do
c.Font.Bold = True
Set c = .FindNext(c)
If c Is Nothing Then Exit Do
Loop While c.Address <> firstResult
End If
End With
В ниже следующем примере используется другой вариант продолжения поиска — с помощью той же функции Find с параметром After. Когда найдена очередная ячейка, следующий поиск будет осуществляться уже после нее. Однако, как и с FindNext, когда будет достигнут конец диапазона, Find продолжит поиск с его начала, поэтому, чтобы не произошло зацикливания, необходимо проверять совпадение с первым результатом поиска.
Пример 3: Продолжение поиска с использованием Find с параметром After.
With Worksheets(1).Range("A1:A50")
Set c = .Find("asd", lookin:=xlValues)
If Not c Is Nothing Then
firstResult = c.Address
Do
c.Font.Bold = True
Set c = .Find("asd", After:=c, lookin:=xlValues)
If c Is Nothing Then Exit Do
Loop While c.Address <> firstResult
End If
End With
Следующий пример демонстрирует применение SearchFormat для поиска по формату ячейки. Для указания формата необходимо задать свойство FindFormat.
Пример 4: Найти все ячейки с шрифтом «курсив» и поменять их формат на обычный (не «курсив»)
lLastRow = Cells.SpecialCells(xlLastCell).Row
lLastCol = Cells.SpecialCells(xlLastCell).Column
Application.FindFormat.Font.Italic = True
With Worksheets(1).Range(Cells(1, 1), Cells(lLastRow, lLastCol))
Set c = .Find("", SearchFormat:=True)
Do While Not c Is Nothing
c.Font.Italic = False
Set c = .Find("", After:=c, SearchFormat:=True)
Loop
End With
Примечание: В данном примере намеренно не используется FindNext для поиска следующей ячейки, т.к. он не учитывает формат (статья об этом: https://support.microsoft.com/ru-ru/kb/282151)
Коротко опишу алгоритм поиска Примера 4. Первые две строки определяют последнюю строку (lLastRow) на листе и последний столбец (lLastCol). 3-я строка задает формат поиска, в данном случае, будем искать ячейки с шрифтом Italic. 4-я строка определяет область ячеек с которой будет работать программа (с ячейки A1 и до последней строки и последнего столбца). 5-я строка осуществляет поиск с использованием SearchFormat. 6-я строка — цикл пока результат поиска не будет пустым. 7-я строка — меняем шрифт на обычный (не курсив), 8-я строка продолжаем поиск после найденной ячейки.
Хочу обратить внимание на то, что в этом примере я не стал использовать «защиту от зацикливания», как в Примерах 2 и 3, т.к. шрифт меняется и после «прохождения» по всем ячейкам, больше не останется ни одной ячейки с курсивом.
Свойство FindFormat можно задавать разными способами, например, так:
With Application.FindFormat.Font .Name = "Arial" .FontStyle = "Regular" .Size = 10 End With
Поиск последней заполненной ячейки с помощью Find
Следующий пример — применение функции Find для поиска последней ячейки с заполненными данными. Использованные в Примере 4 SpecialCells находит последнюю ячейку даже если она не содержит ничего, но отформатирована или в ней раньше были данные, но были удалены.
Пример 5: Найти последнюю колонку и столбец, заполненные данными
Set c = Worksheets(1).UsedRange.Find("*", SearchDirection:=xlPrevious)
If Not c Is Nothing Then
lLastRow = c.Row: lLastCol = c.Column
Else
lLastRow = 1: lLastCol = 1
End If
MsgBox "lLastRow=" & lLastRow & " lLastCol=" & lLastCol
В этом примере используется UsedRange, который так же как и SpecialCells возвращает все используемые ячейки, в т.ч. и те, что были использованы ранее, а сейчас пустые. Функция Find ищет ячейку с любым значением с конца диапазона.
Поиск по шаблону (маске)
При поиске можно так же использовать шаблоны, чтобы найти текст по маске, следующий пример это демонстрирует.
Пример 6: Выделить красным шрифтом ячейки, в которых текст начинается со слова из 4-х букв, первая и последняя буквы «т», при этом после этого слова может следовать любой текст.
With Worksheets(1).Cells
Set c = .Find("т??т*", LookIn:=xlValues, LookAt:=xlWhole)
If Not c Is Nothing Then
firstResult = c.Address
Do
c.Font.Color = RGB(255, 0, 0)
Set c = .FindNext(c)
If c Is Nothing Then Exit Do
Loop While c.Address <> firstResult
End If
End With
Для поиска функцией Find по маске (шаблону) можно применять символы:
* — для обозначения любого количества любых символов;
? — для обозначения одного любого символа;
~ — для обозначения символов *, ? и ~. (т.е. чтобы искать в тексте вопросительный знак, нужно написать ~?, чтобы искать именно звездочку (*), нужно написать ~* и наконец, чтобы найти в тексте тильду, необходимо написать ~~)
Поиск в скрытых строках и столбцах
Для поиска в скрытых ячейках нужно учитывать лишь один нюанс: поиск нужно осуществлять в формулах, а не в значениях, т.е. нужно использовать LookIn:=xlFormulas
Поиск даты с помощью Find
Если необходимо найти текущую дату или какую-то другую дату на листе Excel или в диапазоне с помощью Find, необходимо учитывать несколько нюансов:
- Тип данных Date в VBA представляется в виде #[месяц]/[день]/[год]#, соответственно, если необходимо найти фиксированную дату, например, 01 марта 2018 года, необходимо искать #3/1/2018#, а не «01.03.2018»
- В зависимости от формата ячеек, дата может выглядеть по-разному, поэтому, чтобы искать дату независимо от формата, поиск нужно делать не в значениях, а в формулах, т.е. использовать LookIn:=xlFormulas
Приведу несколько примеров поиска даты.
Пример 7: Найти текущую дату на листе независимо от формата отображения даты.
d = Date Set c = Cells.Find(d, LookIn:=xlFormulas, LookAt:=xlWhole) If Not c Is Nothing Then MsgBox "Нашел" Else MsgBox "Не нашел" End If
Пример 8: Найти 1 марта 2018 г.
d = #3/1/2018# Set c = Cells.Find(d, LookIn:=xlFormulas, LookAt:=xlWhole) If Not c Is Nothing Then MsgBox "Нашел" Else MsgBox "Не нашел" End If
Искать часть даты — сложнее. Например, чтобы найти все ячейки, где месяц «март», недостаточно искать «03» или «3». Не работает с датами так же и поиск по шаблону. Единственный вариант, который я нашел — это выбрать формат в котором месяц прописью для ячеек с датами и искать слово «март» в xlValues.
Тем не менее, можно найти, например, 1 марта независимо от года.
Пример 9: Найти 1 марта любого года.
d = #3/1/1900# Set c = Cells.Find(Format(d, "m/d/"), LookIn:=xlFormulas, LookAt:=xlPart) If Not c Is Nothing Then MsgBox "Нашел" Else MsgBox "Не нашел" End If
в данный момент у меня код модуля вот такой
Option Explicit
Sub Поиск()
Dim iFoundRng As Range
Dim iSheet As Worksheet
Dim iFoundSht As Worksheet
Dim FirstAddress As String
Dim TextToFind As Variant
Dim iLastRow As Long
Dim iShtName As String
Set iFoundSht = Sheets(«Поиск») ‘лист «Поиск» присваиваем переменной
iFoundSht.Range(«A5:AA5000»).Clear ‘очищаем диапазон ячеек на листе Поиск
‘TextToFind = Application.InputBox(«Введите строку для поиска» & Chr(13) & Chr(13) & «Например: Lexus или Lexus 350», «Поиск», «Lexus 350»)
TextToFind = iFoundSht.Range(«B2»)
If TextToFind = «» Or TextToFind = False Then Exit Sub ‘если ничего не ввели — Выход!
TextToFind = Trim(TextToFind) ‘убираем начальные и конечные пробелы
Application.ScreenUpdating = False ‘отключаем обновление экрана
For Each iSheet In ThisWorkbook.Worksheets ‘поиск по листам
If iSheet.Name <> iFoundSht.Name Then
If iSheet.FilterMode = True Then iSheet.ShowAllData ‘если на листе установлен автофильтр, то снимаем его
Set iFoundRng = iSheet.Cells.Find(TextToFind, , xlFormulas, xlPart)
If Not iFoundRng Is Nothing Then ‘если нашли
FirstAddress = iFoundRng.Address ‘запоминаем адрес найденной ячейки, чтобы продолжить поиск по листу
Do
With iFoundSht
iLastRow = .Cells(.Rows.Count, 1).End(xlUp).Row ‘определяем последнюю заполненную строку на листе поиск
If iLastRow = 1 Then iLastRow = 4 ‘если лист пуст, то вставлять будем начиная с 7-й строки
If iShtName <> iSheet.Name Then ‘если новый прайс-лист
With .Cells(iLastRow + 1, 1) ‘проставляем имя листа
.Value = «Лист: » & iSheet.Name & » Ячейка: » & iFoundRng.Address(0, 0)
‘добавляем гиперссылку
iFoundSht.Hyperlinks.Add Anchor:=iFoundSht.Cells(iLastRow + 1, 1), Address:=»», _
SubAddress:=»‘» & iSheet.Name & «‘» & «!» & iFoundRng.Address, ScreenTip:=»Перейти на лист » & iSheet.Name
‘.Font.Bold = True ‘выделяем жирным
End With
End If
‘iFoundRng.EntireRow.Copy Destination:=.Cells(.Cells(.Rows.Count, 1).End(xlUp).Row + 1, 1) ‘копируем всю строку
iShtName = iSheet.Name ‘запоминаем имя листа
End With
Set iFoundRng = iSheet.Cells.FindNext(iFoundRng) ‘продолжаем поиск на том же листе
Loop While iFoundRng.Address <> FirstAddress
End If
End If
Next iSheet
Application.ScreenUpdating = True ‘включаем обновление экрана
MsgBox «Поиск завершён!», 64, «Поиск»
End Sub
Sub Finder()
Dim iRng As Range, TextForFind As String, FirstAddress As String, n As Integer, iLastRow As Long
iLastRow = Cells(Rows.Count, 1).End(xlUp).Row
Range(Cells(5, 1), Cells(iLastRow + 1, 2)).Clear
iLastRow = 4
TextForFind = InputBox(«Введите искомое слово (значение)», » Запрос для поиска»)
If TextForFind = «» Then
MsgBox «Вы ничего не указали», 48, «Вы чё, в натуре?»
Exit Sub
End If
For n = 2 To Sheets.Count
With Sheets(n).UsedRange
Set iRng = .Find(What:=TextForFind, LookIn:=xlFormulas, LookAt:=xlPart)
If Not iRng Is Nothing Then
FirstAddress = iRng.Address
Do
Cells(iLastRow + 1, 1) = Sheets(n).Name
Cells(iLastRow + 1, 2) = iRng.Address(0, 0)
iLastRow = iLastRow + 1
Set iRng = .FindNext(iRng)
Loop While iRng.Address <> FirstAddress
Else
MsgBox «Значение » & TextForFind & » не найдено!», 48, «Ошибка»
End If
End With
Next
End Sub
по вашим словам я могу оставить только последнюю часть данного кода?
В данном примере предоставлен код VBA-макроса с пояснениями для поиска ближайшего значения указанному на всех листах книги в Excel.
Как найти ближайшее значение заданному на листах книги макросом VBA
Допустим, у нас есть книга Excel, которая содержит некоторое количество листов с таблицами, хранящими различные денные:
В документах, используемых экономистами или бухгалтерами больших предприятий могут храниться огромные таблицы с множеством различных числовых значений. Визуальный просмотр каждой таблицы на каждом листе для поиска ближайшего значения заданному может занять много времени. Чтобы значительно упростить задачу поиска, лучше создать собственный макрос.
Для открытия редактора используйте Alt+F11. В открывшемся окне нажмите правой кнопкой мыши на «Modules», выберите пункт «Insert» и в раскрывшемся списке – пункт «Module»:
Введите код макроса в открывшемся окне для ввода кода:
Sub Module1()
Dim strFindData As String
Dim tempArr() As Integer
Dim rgFound As Range
Dim i As Integer
Dim indexTempArr As Integer
strFindData = InputBox("Введите данные для поиска")
'проверка введенных данных
If IsNumeric(strFindData) = False Then
MsgBox ("Вы ввели не число")
Exit Sub
Else:
strFindData = strFindData * 1
End If
For i = 1 To Worksheets.Count
With Worksheets(i).UsedRange.Cells
Set rgFound = .Find(strFindData, LookIn:=xlValues, LookAt:=xlWhole)
If Not rgFound Is Nothing Then
MsgBox ("Найдено точное совпадение - " & rgFound & " на " & Worksheets(i).Name)
Exit Sub
'поиск ячеек с числовыми значениями и запись этих значений в массив
Else:
For Each cl In Worksheets(i).UsedRange.Cells
If cl <> "" And IsNumeric(cl) Then
ReDim Preserve tempArr(indexTempArr)
tempArr(indexTempArr) = cl.Value * 1
indexTempArr = indexTempArr + 1
End If
Next
End If
End With
Next
'сортировка массива по возрастанию
Dim k As Integer
Dim sortedArr As Variant
sortedArr = SortingArr(tempArr)
Worksheets.Add.Name = "Result"
For l = LBound(sortedArr) To UBound(sortedArr)
Worksheets("Result").Range("B" & l + 1) = sortedArr(l)
Next l
Worksheets("Result").Range("C1").FormulaLocal = _
"=ЕСЛИ(B1<" & strFindData & ";СУММПРОИЗВ(МАКС((B1:B" & UBound(sortedArr) + 1 & _
"<" & strFindData & ")*(B1:B" & UBound(sortedArr) + 1 & ")));B1)"
Dim resultValue As Integer
resultValue = Worksheets("Result").Range("C1").Value
Sheets("Result").Application.DisplayAlerts = False
Worksheets("Result").Delete
MsgBox ("Найдено приближенное значение - " & resultValue)
'MsgBox ("Поиск не дал результатов")
End Sub
Function SortingArr(myTempArr, Optional First As Long = -1, Optional Last As Long = -1) As Variant
Dim i As Long, j As Long, MidEl As Variant, t As Variant
On Error Resume Next
First = IIf(First = -1, LBound(myTempArr), First)
Last = IIf(Last = -1, UBound(myTempArr), Last)
i = First
j = Last
MidEl = myTempArr((First + Last) 2)
Do While i <= j
If myTempArr(i) < MidEl Then
i = i + 1
Else
If myTempArr(j) > MidEl Then
j = j - 1
Else
t = myTempArr(i)
myTempArr(i) = myTempArr(j)
myTempArr(j) = t
i = i + 1
j = j - 1
End If
End If
Loop
If First < j Then Call SortingArr(myTempArr, First, j)
If i < Last Then Call SortingArr(myTempArr, i, Last)
SortingArr = myTempArr
End Function
Теперь для поиска ближайшего значения заданному на всех листах можно воспользоваться макросом, для вызова которого необходимо выбрать вкладку «Вид», нажать на кнопку «Макросы» (ALT+F8), в открывшемся окне выбрать название требуемого модуля и нажать «Выполнить»:
В окне нашего пользовательского VBA-макроса введите значение 78 для поиска на всех листах книги. И нажмите ОК:
В результате макрос нас информирует о том, что найдено значение 78 на Лист2:
Теперь введите значение 35 которого нет на листах. Но наш VBA макрос не растерялся. В место традиционного «Значения не найдено :(» он выполнил поиск и нашел нам максимально приблизительное значение к исходному (35):
Теперь чтобы узнать на каком листе находится найденное максимально приближенное значение нам всего лишь нужно еще раз в форму поиска ввести его (29) для повторного поиска.
Логика работы макроса для поиска ближайшего значения заданному на всех листах
В первую очередь организуем ввод данных через InputBox и проверку типа данных, полученных на вход (IsNumeric). Если введено не число, макрос прекратит свою работу с соответствующим сообщением.
Последующий код макроса можно условно разделить на две части: поиск точного совпадения числа и нахождение ближайшего ему значения.
В диапазоне имеющихся значений может находиться число, равное критерию поиска – введенному числовому значению. В этом случае результатом выполнения макроса будет данное число с надписью: «Найдено точное совпадение».
Примечание: поскольку поиск ведется по всем листам книги, используем выражение «For i = 1 To Worksheets.Count» для перебора листов в цикле. Поскольку ячеек на листе может быть огромное множество, с помощью свойства UsedRange организовываем поиск только в используемой области ячеек.
Если точное совпадение не найдено, выполняется участок кода, который выбирает все числовые значения из ячеек всех листов и заполняет ими массив данных tempArr с последующей сортировкой с использованием функции Function QuickSort (реализована отдельно для удобства).
Для упрощения кода, данные из отсортированного массива передаются в ячейки нового листа (Worksheets.Add.Name = «Result») с названием «Result». Затем в соседней ячейке используется формула Excel для поиска ближайшего числа в диапазоне:
Поскольку новый лист необходим только для промежуточных расчетов, полученное максимально приближенное значение передаем в переменную resultValue, а лист «Result» удаляем. Для вывода искомого значения используем метод MsgBox («Найдено приближенное — » & resultValue).
Полезный совет! Чтобы выполнить макросом поиск по всех листах книги Excel не только числовые значение, а и текстовые измените параметры функции .Find(), которая находится на 29-ой строке кода. Так же не забудьте отключить проверку типа данных IsNumeric(strFindData) закомментировав строки 16-18.
Скачать макрос поиска ближайшего значения на всех листах
Примечание: при выполнении данного макроса могут возникать некоторые ошибки, так как во избежание нагромождения кода в нем были упущены проверки типов данных и некоторые другие условия. Также можно добавить новую функцию, выполняющую поиск ближайшего значения путем перебора элементов массива вместо использования временного листа «Result».