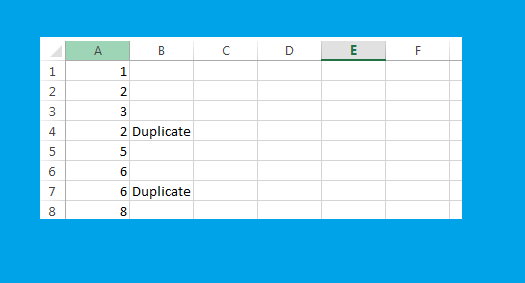Поиск повторяющихся значений (дубликатов) в одном из столбцов таблицы Excel и выделение их цветом заливки с помощью кода VBA.
Поиск дубликатов в столбце
Чаще всего повторяющиеся значения ищут в первом столбце таблицы, поэтому процедуру поиска дубликатов в VBA Excel рассмотрим именно на нем:
|
1 2 3 4 5 6 7 8 9 10 11 12 13 14 15 16 17 18 19 20 21 22 23 24 |
Sub DuplicateSearch() Dim ps As Long, myRange As Range, i1 As Long, i2 As Long ‘Определяем номер последней строки таблицы ps = Cells(1, 1).CurrentRegion.Rows.Count ‘Нет смысла искать дубликаты в таблице, состоящей из одной строки If ps > 1 Then ‘Присваиваем объектной переменной ссылку на исследуемый столбец Set myRange = Range(Cells(1, 1), Cells(ps, 1)) With myRange ‘Очищаем ячейки столбца от предыдущих закрашиваний .Interior.Color = xlNone For i1 = 1 To ps — 1 For i2 = i1 + 1 To ps If .Cells(i1) = .Cells(i2) Then ‘Если значения сравниваемых ячеек совпадают, ‘обеим присваиваем новый цвет заливки .Cells(i1).Interior.Color = 6740479 .Cells(i2).Interior.Color = 6740479 End If Next Next End With End If End Sub |
После ручного исправления или удаления повторяющихся значений, запускаем процедуру DuplicateSearch вновь, чтобы очистить от заливки ячейки столбца с уникальными значениями и заново выделить оставшиеся дубликаты.
Чтобы найти повторы в другом столбце, замените номер столбца в параметрах свойства Cells (в трех местах процедуры DuplicateSearch).
Константы для заливки
Для указания цвета заливки для ячеек с повторяющимися значениями вместо числового значения цвета можно использовать предопределенные константы:
| Предопределенная константа | Наименование цвета |
|---|---|
| vbBlack | Черный |
| vbBlue | Голубой |
| vbCyan | Бирюзовый |
| vbGreen | Зеленый |
| vbMagenta | Пурпурный |
| vbRed | Красный |
| vbWhite | Белый |
| vbYellow | Желтый |
|
0 / 0 / 0 Регистрация: 24.05.2008 Сообщений: 4 |
|
|
1 |
|
|
19.01.2009, 15:57. Показов 40057. Ответов 8
Регистрация: 19.01.2009 появилась необходимость поиска повторяющихся улиц с номерами домов в таблице эксель с помощью макроса Итак есть столбец «улица», рядом столбец «дом». Есть еще другие Столбцы в которых есть информация. Как можно было бы организовать алгоритм обхода так, чтобы это работало максимально производительно(быстро) во вложении к посту
0 |
|
32 / 32 / 4 Регистрация: 29.12.2008 Сообщений: 75 |
|
|
19.01.2009, 20:01 |
2 |
|
Пока не шочу слишком глубоко вдаваться в идею самого макроса, но думаю, гораздо удобнее сначала отсортировать таблицу excell по улицам в алфавитном порядке (макрос для этого можно не писать в ручную, а воспользоваться командой «Запись макроса» и выбрать сортировку по возрастанию или убыванию). В отсортированной таблице поиск повторяющихся элементов не должен занять много времени, особенно если воспользоваться «бинарным поиском». Примечание:
0 |
|
loter 2 / 2 / 0 Регистрация: 16.01.2009 Сообщений: 11 |
||||
|
20.01.2009, 22:43 |
3 |
|||
|
я в макросах не сильна, но эту задачу можно решить еще вот так:
по такому алгоритму у меня расчет занял 22 минуты 12 секунд. не знаю быстрее это или медленее чем у Вас, но мало ли… м.б. пригодится. если доступна сотировка, то есть более быстрый и простой механизм, только он делается не макросом, а формулой. сортируем сначала по а, затем по б и в пустой столбец во вторую строку забиваем формулу «=если((A2=A3)*И(B2=B3);1;»»)». растягиваем формулу до конца.
0 |
|
32 / 32 / 4 Регистрация: 29.12.2008 Сообщений: 75 |
|
|
21.01.2009, 18:19 |
4 |
|
Loter. Ты прав на все 100%. Однако вся прелесть макросов — это автоматизация твоих действий. Представь, что тебе каждый раз после ввода новых данных необходимо будет сначала отсортировать таблицу, потом выбрать специальный столбец, куда можно будет ввести предложенную тобой формулу с ЕСЛИ, растянуть ее (на несколько тысяч записей). Потом найти все строки, в которых твоя формула дает 1 и, наконец, выделив их, залить красным цветом. У-Ф-Ф-Ф… Даже рука устала писать. Гораздо проще все это проделать одним кликом по кнопке, который присвоен специальный макрос. Кстати.
0 |
|
loter 2 / 2 / 0 Регистрация: 16.01.2009 Сообщений: 11 |
||||
|
22.01.2009, 18:01 |
5 |
|||
|
хм….
на базу в 6000 заняло меньше 5 секунд
0 |
|
maximus09 32 / 32 / 4 Регистрация: 29.12.2008 Сообщений: 75 |
||||
|
23.01.2009, 17:57 |
6 |
|||
|
Не знаю как bloogrox, а я результатом в общем и целом удовлетворен. Единственное, на что нужно обратить внимание — это то, что сейчас программа использует дополнительный столбец книги Excell для того чтобы ввести формулу
Это не всегда хорошо. Поиск можно осуществить простым перебором ячеек, не выводя никакой дополнительной информации на листы книги Excell.
0 |
|
2 / 2 / 0 Регистрация: 16.01.2009 Сообщений: 11 |
|
|
23.01.2009, 20:16 |
7 |
|
maximus09, а о каких встроенных механизмах сортировки ты говорил?
0 |
|
32 / 32 / 4 Регистрация: 29.12.2008 Сообщений: 75 |
|
|
23.01.2009, 20:39 |
8 |
|
Почитай мое первое сообщение. Там найдешь такие слова: (макрос для этого можно не писать в ручную, а воспользоваться командой «Запись макроса» и выбрать сортировку по возрастанию или убыванию). В отсортированной таблице поиск повторяющихся элементов не должен занять много времени, особенно если воспользоваться «бинарным поиском». Примечание: Если перед выбором команды Данные -> Сортировка выбрать команду Сервис ->Макрос->Начать запись, а после того, как сортировка выполнится вручную остановить запись макроса, то Excell автоматически сама создаст макрос сортировки. Программисту останется только его немножко подправить под свои нужды и включить то, что получится в итоге, в текст программы поиска повторяющихся элементов. Более подробно об описанном здесь механизме программирования можно прочитать в книге Кстати, там данный пример ручной с сортировкой описан в подробностях (что, какие опции в окне параметров сортировки нужно выбирать, зачем нужно выделять всю таблицу прежде чем производить сортировку и т.п.). Очень рекомендую книгу. Сам учился по ней. Но, стоит сказать, что она целиком посвящена VBA в Excell.
0 |
|
2 / 2 / 0 Регистрация: 16.01.2009 Сообщений: 11 |
|
|
24.01.2009, 07:03 |
9 |
|
спасибо. книжку посмотрю.
0 |
|
IT_Exp Эксперт 87844 / 49110 / 22898 Регистрация: 17.06.2006 Сообщений: 92,604 |
24.01.2009, 07:03 |
|
9 |
| Цитата |
|---|
| Джек Восмеркин: Поиск дубликатов и пустых ячеек |
файла нет — поэтому ловите VBA (макрос) (для значений <= 255 символов)
xl дома пока отсутствует — тестирование за вами
| Код |
|---|
Sub ПоискПустыхИДублей () dim rng as range, cl as range, bad& set rng=selection bad=vbred for each cl in rng if len(cl)=0 or application.worksheetfunction.countif(rng,cl) <>1 then cl.interior.color=bad next cl |
аргументы функции могут быть другие, я имел ввиду — CountIf ([диапазон], [критерий]) — измените, в случае моей ошибки…
bad — код цвета, меняйте при необходимости, сейчас он «классический» красный и очень неудобный для зрительного восприятия.
Изменено: Jack Famous — 09.10.2018 17:25:58
Skip to content
На чтение 3 мин. Просмотров 4.1k.
Что делает макрос: Всегда хотел выделить значения дубликатов в диапазоне. Макрос в этом разделе делает именно это. Есть много ручных способов найти и выделить дубликаты — способы, включающие формулы, условное форматирование, сортировку и т.д. Тем не менее, все эти методы требуют ручной настройки и определенного уровня обслуживания по мере изменения данных.
Этот макрос упрощает задачу, что позволяет найти и выделить дубликаты в ваших данных с помощью щелчка мыши.
Содержание
- Как макрос работает
- Код макроса
- Как этот код работает
- Как использовать
Как макрос работает
Этот макрос перечисляет ячейки в целевом диапазоне, используя оператор For Each, чтобы активировать каждую ячейку по одной за раз. Затем мы используем функцию СЧЕТЕСЛИ, чтобы подсчитать, сколько раз значение в активной ячейке находится в выбранном
диапазоне. Если это число больше единицы, то формат ячейки — желтого цвета.
Код макроса
Sub VidelitDublikati() 'Шаг 1: Объявляем переменные Dim MyRange As Range Dim MyCell As Range 'Шаг 2: определяем целевой диапазон Set MyRange = Selection 'Шаг 3: запускаем цикл через диапазон For Each MyCell In MyRange 'Шаг 4: Убедить, что ячейка имеет форматирование текста If WorksheetFunction.CountIf(MyRange, MyCell.Value) > 1 Then MyCell.Interior.ColorIndex = 36 End If 'Шаг 5: Получаем следующую ячейку в диапазоне Next MyCell End Sub
Как этот код работает
- На шаге 1 объявляются две переменные объекта Range, одна из которых называется MyRange для хранения всей цели диапазона, а другая называется MyCell для хранения каждой ячейки в диапазоне.
- Шаг 2 заполняет переменную MyRange целевым диапазоном. В этом примере мы используем выбранный диапазон — диапазон, который был выбран в электронной таблице. Вы можете легко установить переменную MyRange для определенного диапазона, например Range («A1: Z100»). Кроме того, если ваша цель — именованный диапазон, вы можете просто ввести его имя: Range («MyNamedRange»).
- Шаг 3 макрос начинает проходить по каждой ячейке в целевом диапазоне, активируя каждую ячейку.
- Объект WorksheetFunction позволяет нам запускать многие из Excel функции электронных таблиц в VBA. Шаг 4 использует объект WorksheetFunction для запуска Функция СЧЕТЕСЛИ в VBA.
В этом случае мы рассчитываем, сколько раз значение активной ячейки (MyCell.Value) найдено в заданном диапазоне (MyRange). Если выражение СЧЕТЕСЛИ оценивается больше 1, макрос изменяет цвет ячейки. - Шаг 5 возвращается к следующей ячейке. После активации всех ячеек в целевом диапазоне макрос заканчивается.
Как использовать
Для реализации этого макроса, вы можете скопировать и вставить его в стандартный модуль:
- Активируйте редактор Visual Basic, нажав ALT + F11.
- Щелкните правой кнопкой мыши имя проекта / рабочей книги в окне проекта.
- Выберите Insert➜Module.
- Введите или вставьте код.
VBA find duplicate values in a column
VBA find duplicate values in a column Excel Macros Examples Codes: to find all duplicate records in a column in MS Excel 2003, 2007, 2010, 2013. We will also see the practical VBA example for finding the duplicates in a Column.
VBA code to Remove Duplicates in ListBox
Here is the Example VBA syntax and Example VBA Macro code to find Duplicates in a Column in Excel. This will help you to know how to find duplicate records in a column using VBA.
VBA find Duplicates in Column: Procedure
Following is the VBA Syntax and sample VBA macro command to find duplicates in a Column of Worksheet using VBA. In this method we loop through all the records and identify the duplicates using VBA.
VBA Find Duplicates in a Column: Examples
The following Excel VBA macro code is to find duplicate values in a column. This VBA macro will loop through the all the items in the first column and identify the duplicates using Match Spreadsheet Function. Here the logic is, the number is unique if the match index equals to the current processing row number. Otherwise it will be duplicate, it will print the “duplicate” in the second column.
Sub sbFindDuplicatesInColumn()
Dim lastRow As Long
Dim matchFoundIndex As Long
Dim iCntr As Long
lastRow = Range("A65000").End(xlUp).Row
For iCntr = 1 To lastRow
If Cells(iCntr, 1) <> "" Then
matchFoundIndex = WorksheetFunction.Match(Cells(iCntr, 1), Range("A1:A" & lastRow), 0)
If iCntr <> matchFoundIndex Then
Cells(iCntr, 2) = "Duplicate"
End If
End If
Next
End Sub
Instructions to run the VBA Macro code to find duplicates in a Column
Please follow the below steps to execute the VBA code to delete duplicates in Column.
- Step 1: Open any Excel workbook
- Step 2: Press Alt+F11 – This will open the VBA Editor
- Step 3: Insert a code module from then insert menu
- Step 4: Copy the above code and paste in the code module which have inserted in the above step
- Step 5: Enter some data values in Column 1. Make sure that you have some duplicate items in the data for testing purpose
- Now press F5 to Execute the macro and test the code
Now you can observe the code is loop thronging all the items in the column 1. And identifying the duplicates and printing the label as “Duplicate” in the Column B if the value is repeating.
Explained VBA Code to Find Duplicates in A Column
Starting Macro program and sub procedure to write VBA code to find duplicate records in a Worksheet Column.
- Declaring the lastRow variable as Long to store the last row value in the Column1
- Declaring the variable MatchFoundIndex is to store the match index values of the given value
- Declaring the variable iCntr is to loop through all the records in the column 1 using For loop
- Finding the last row in the Column 1
- looping through the column1
- Checking if the cell is having any item, skipping if it is blank.
- Getting match index number for the value of the cell
- If the match index is not equals to current row number, then it is a duplicate value
- Printing the label in the column B
Here is the commented VBA Macro code, explained the procedure by each statement.
Sub sbFindDuplicatesInColumn_C()
'Declaring the lastRow variable as Long to store the last row value in the Column1
Dim lastRow As Long
'matchFoundIndex is to store the match index values of the given value
Dim matchFoundIndex As Long
'iCntr is to loop through all the records in the column 1 using For loop
Dim iCntr As Long
'Finding the last row in the Column 1
lastRow = Range("A65000").End(xlUp).Row
'looping through the column1
For iCntr = 1 To lastRow
'checking if the cell is having any item, skipping if it is blank.
If Cells(iCntr, 1) <> "" Then
'getting match index number for the value of the cell
matchFoundIndex = WorksheetFunction.Match(Cells(iCntr, 1), Range("A1:A" & lastRow), 0)
'if the match index is not equals to current row number, then it is a duplicate value
If iCntr <> matchFoundIndex Then
'Printing the label in the column B
Cells(iCntr, 2) = "Duplicate"
End If
End If
Next
End Sub
A Powerful & Multi-purpose Templates for project management. Now seamlessly manage your projects, tasks, meetings, presentations, teams, customers, stakeholders and time. This page describes all the amazing new features and options that come with our premium templates.
Save Up to 85% LIMITED TIME OFFER

All-in-One Pack
120+ Project Management Templates
Essential Pack
50+ Project Management Templates
Excel Pack
50+ Excel PM Templates
PowerPoint Pack
50+ Excel PM Templates
MS Word Pack
25+ Word PM Templates
Ultimate Project Management Template
Ultimate Resource Management Template
Project Portfolio Management Templates
Related Posts
- VBA code to Remove Duplicates in ListBox
- VBA find Duplicates in Column: Procedure
- VBA Find Duplicates in a Column: Examples
- Instructions to run the VBA Macro code to find duplicates in a Column
- Explained VBA Code to Find Duplicates in A Column
VBA Reference
Effortlessly
Manage Your Projects
120+ Project Management Templates
Seamlessly manage your projects with our powerful & multi-purpose templates for project management.
120+ PM Templates Includes:
8 Comments
-
Sohail
May 16, 2015 at 3:49 PM — ReplyGreat explanation…. U People really God ‘s Own Creation
Thanks A Lot
Sohail Imran
-
Suresh
August 25, 2016 at 8:57 PM — ReplyHi Team,
I have a question : i have given the some count in one of excel cell, now i need to find that data input cell in vba coding. could you please advise how to write this coding.
Regards,
Suresh -
siamak mahdikar
February 1, 2017 at 2:51 AM — ReplyHi ,
Thanks a lot ,
I am from Iran , so I do not speak english very vell . excuse me .
I have one question .
How I can change column B to each coloumn ? Can I set this macro to any column ? for example run macro ic column E and F ?
please help me . -
iel
February 5, 2017 at 2:38 AM — Replywhat if i want only find duplicates for all the same that i input to the textbox in userform
i hope this problem have a solution
thank you in advance
-
Kurt N.
February 27, 2020 at 1:48 AM — ReplyTry this: (will highlight duplicates in yellow)
Sub FindDuplicateValuesInRange()
Dim cl, rng As RangeSet rng = Range(“A1:A” & Cells(Rows.Count, “A”).End(xlUp).Row)
For Each cl In rng
If WorksheetFunction.CountIf(rng, cl.Value) > 1 Then
cl.Interior.Color = vbYellow
End If
Next
End Sub -
Bhojraj Timsina
September 20, 2020 at 9:50 AM — ReplyHow to prevent dublicating values in this user entries form?
Private Sub CommandButton1_Click()
Dim y As Worksheet
Dim X As Long
Set y = Sheet1X = y.Range(“A” & Rows.Count).End(xlUp).Row
With y
.Cells(X + 1, “A”).Value = TextBox1.Value
.Cells(X + 1, “B”).Value = TextBox2.Value
.Cells(X + 1, “C”).Value = TextBox3.Value
.Cells(X + 1, “D”).Value = TextBox6.Value
.Cells(X + 1, “E”).Value = TextBox7.Value
.Cells(X + 1, “F”).Value = TextBox8.Value
.Cells(X + 1, “G”).Value = TextBox22.Value
.Cells(X + 1, “I”).Value = TextBox23.Value
.Cells(X + 1, “J”).Value = TextBox24.Value
.Cells(X + 1, “K”).Value = TextBox25.Value
.Cells(X + 1, “L”).Value = TextBox26.Value
.Cells(X + 1, “M”).Value = TextBox27.Value
.Cells(X + 1, “N”).Value = TextBox28.Value
.Cells(X + 1, “O”).Value = TextBox29.Value
.Cells(X + 1, “P”).Value = TextBox30.Value
.Cells(X + 1, “Q”).Value = TextBox31.Value
.Cells(X + 1, “R”).Value = TextBox32.Value
.Cells(X + 1, “S”).Value = TextBox33.Value
.Cells(X + 1, “T”).Value = TextBox34.Value
.Cells(X + 1, “H”).Value = TextBox36.ValueEnd With
‘clear tha data
TextBox1.Text = ”
TextBox2.Text = ”
TextBox3.Text = ”
TextBox6.Text = ”
TextBox7.Text = ”
TextBox8.Text = ”
TextBox23.Text = ”
TextBox24.Text = ”
TextBox25.Text = ”
TextBox26.Text = ”
TextBox27.Text = ”
TextBox28.Text = ”
TextBox29.Text = ”
TextBox30.Text = ”
TextBox31.Text = ”
TextBox32.Text = ”
TextBox33.Text = ”
TextBox34.Text = ”
TextBox22.Text = ”
TextBox36.Text = ”
Unload Me
UserForm2.Show
End Sub -
Marta
November 13, 2020 at 9:40 PM — ReplyHi, i have data set with name and few entries under one name, table will be populated vis user form but i will need have a code that will run checks under each name to see if have more then 3 entries in whole data base and notify user of this . Any ideas?
-
Subhash N
November 20, 2020 at 10:58 PM — ReplyHi
I have requirement where in column A I have list of names say
A
B
C
A
A
Here I need to change the duplicate names to
A
B
C
A_1
A_2
Like above can someone please help me
Effectively Manage Your
Projects and Resources
ANALYSISTABS.COM provides free and premium project management tools, templates and dashboards for effectively managing the projects and analyzing the data.
We’re a crew of professionals expertise in Excel VBA, Business Analysis, Project Management. We’re Sharing our map to Project success with innovative tools, templates, tutorials and tips.
Project Management
Excel VBA
Download Free Excel 2007, 2010, 2013 Add-in for Creating Innovative Dashboards, Tools for Data Mining, Analysis, Visualization. Learn VBA for MS Excel, Word, PowerPoint, Access, Outlook to develop applications for retail, insurance, banking, finance, telecom, healthcare domains.
Page load link

3 Realtime VBA Projects
with Source Code!
Go to Top
Excel для Microsoft 365 Excel для Microsoft 365 для Mac Excel 2021 Excel 2021 для Mac Excel 2019 Excel 2019 для Mac Excel 2016 Excel 2016 для Mac Excel 2013 Office для бизнеса Excel 2010 Excel 2007 Еще…Меньше
Чтобы сравнить данные в двух столбцах Microsoft Excel и найти повторяющиеся записи, воспользуйтесь следующими способами.
Способ 1. Использование формулы на этом этапе
-
Начните Excel.
-
На новом примере введите следующие данные (оставьте столбец B пустым):
A
B
C
1
1
3
2
2
5
3
3
8
4
4
2
5
5
0
-
Введите в ячейку B1 следующую
формулу:=IF(ISERROR(MATCH(A1,$C$1:$C$5,0)),»»,A1)
-
Выберем ячейку С1 по B5.
-
В Excel 2007 и более поздних версиях Excel выберите Заполнить в группе Редактирование, а затем выберите Вниз.
Повторяющиеся числа отображаются в столбце B, как в следующем примере:
A
B
C
1
1
3
2
2
2
5
3
3
3
8
4
4
2
5
5
5
0
Способ 2. Использование макроса Visual Basic макроса
Предупреждение: Корпорация Майкрософт предоставляет примеры программирования только для иллюстрации без гарантии, выраженной или подразумеваемой. Это относится и не только к подразумеваемой гарантии пригодности и пригодности для определенной цели. В этой статье предполагается, что вы знакомы с языком программирования, который демонстрируется, и средствами, используемыми для создания и от debug procedures. Инженеры службы поддержки Майкрософт могут объяснить функциональные возможности конкретной процедуры. Однако они не будут изменять эти примеры, чтобы обеспечить дополнительные функциональные возможности или процедуры по построению в необходимом порядке.
Чтобы использовать макрос Visual Basic для сравнения данных в двух столбцах, с помощью следующих действий:
-
Запустите Excel.
-
Нажмите ALT+F11, чтобы запустить Visual Basic редактора.
-
В меню Вставка выберите Модуль.
-
Введите следующий код на листе модуля:
Sub Find_Matches() Dim CompareRange As Variant, x As Variant, y As Variant ' Set CompareRange equal to the range to which you will ' compare the selection. Set CompareRange = Range("C1:C5") ' NOTE: If the compare range is located on another workbook ' or worksheet, use the following syntax. ' Set CompareRange = Workbooks("Book2"). _ ' Worksheets("Sheet2").Range("C1:C5") ' ' Loop through each cell in the selection and compare it to ' each cell in CompareRange. For Each x In Selection For Each y In CompareRange If x = y Then x.Offset(0, 1) = x Next y Next x End Sub -
Нажмите ALT+F11, чтобы вернуться к Excel.
-
Введите в качестве примера следующие данные (оставьте столбец B пустым):
A
B
C
1
1
3
2
2
5
3
3
8
4
4
2
5
5
0
-
-
Выберем ячейку от A1 до A5.
-
В Excel 2007 и более поздних версиях Excel выберите вкладку Разработчик, а затем в группе Код выберите макрос.
Примечание: Если вкладка Разработчик не отключается, возможно, ее нужно включить. Для этого выберите Файл > параметры > настроитьленту , а затем выберите вкладку Разработчик в поле настройки справа.
-
Щелкните Find_Matches, а затем нажмите кнопку Выполнить.
Повторяющиеся числа отображаются в столбце B. Совпадающие числа будут поместиться рядом с первым столбцом, как показано ниже.
A
B
C
1
1
3
2
2
2
5
3
3
3
8
4
4
2
5
5
5
0
Нужна дополнительная помощь?
Вступление
В определенные моменты вы будете оценивать диапазон данных, и вам нужно будет найти дубликаты в нем. Для больших наборов данных существует ряд подходов, которые вы можете использовать, используя код VBA или условные функции. В этом примере используется простое условие if-then в течение двух вложенных циклов for-next для проверки того, равна ли каждая ячейка в диапазоне для любой другой ячейки в диапазоне.
Найти дубликаты в диапазоне
Следующие тесты варьируются от A2 до A7 для повторяющихся значений. Примечание. Этот пример иллюстрирует возможное решение в качестве первого подхода к решению. Быстрее использовать массив, чем диапазон, и можно использовать коллекции или словари или методы xml для проверки дубликатов.
Sub find_duplicates()
' Declare variables
Dim ws As Worksheet ' worksheet
Dim cell As Range ' cell within worksheet range
Dim n As Integer ' highest row number
Dim bFound As Boolean ' boolean flag, if duplicate is found
Dim sFound As String: sFound = "|" ' found duplicates
Dim s As String ' message string
Dim s2 As String ' partial message string
' Set Sheet to memory
Set ws = ThisWorkbook.Sheets("Duplicates")
' loop thru FULLY QUALIFIED REFERENCE
For Each cell In ws.Range("A2:A7")
bFound = False: s2 = "" ' start each cell with empty values
' Check if first occurrence of this value as duplicate to avoid further searches
If InStr(sFound, "|" & cell & "|") = 0 Then
For n = cell.Row + 1 To 7 ' iterate starting point to avoid REDUNDANT SEARCH
If cell = ws.Range("A" & n).Value Then
If cell.Row <> n Then ' only other cells, as same cell cannot be a duplicate
bFound = True ' boolean flag
' found duplicates in cell A{n}
s2 = s2 & vbNewLine & " -> duplicate in A" & n
End If
End If
Next
End If
' notice all found duplicates
If bFound Then
' add value to list of all found duplicate values
' (could be easily split to an array for further analyze)
sFound = sFound & cell & "|"
s = s & cell.Address & " (value=" & cell & ")" & s2 & vbNewLine & vbNewLine
End If
Next
' Messagebox with final result
MsgBox "Duplicate values are " & sFound & vbNewLine & vbNewLine & s, vbInformation, "Found duplicates"
End Sub
В зависимости от ваших потребностей пример может быть изменен — например, верхний предел n может быть значением строки последней ячейки с данными в диапазоне, или действие в случае условия Истина If может быть отредактировано для извлечения дубликата ценность в другом месте. Однако механика рутины не изменилась.
Want to find duplicates in a column in excel and want to popup a msgbox upon finding even 1 duplicate and it shouldn’t keep on popping messages if it finds more than one duplicate.
Also, if i can use two column cell values and use that together to find duplicates, this would be also helpful.
Sub ColumnDuplicates()
Dim lastRow As Long
Dim matchFoundIndex As Long
Dim iCntr As Long
lastRow = Range("A65000").End(xlUp).Row
For iCntr = 1 To lastRow
If Cells(iCntr, 1) <> "" Then
matchFoundIndex = WorksheetFunction.Match(Cells(iCntr, 1), Range("A1:A" & lastRow), 0)
If iCntr <> matchFoundIndex Then
MsgBox ("There are duplicates in Column A")
End If
End If
Next
MsgBox ("No Duplicates in Column A")
End Sub
Expecting to print message saying that column A has duplicates or does not have duplicates
asked Jul 26, 2019 at 15:15
7
What about the use of EVALUATE?
Public Sub Test()
With ThisWorkbook.Sheets("Sheet1")
lr = .Cells(.Rows.Count, "A").End(xlUp).Row
If .Evaluate("=Max(countif(A1:A" & lr & ",A1:A" & lr & "))") > 1 Then
MsgBox "Duplicates!"
Else
MsgBox "No Duplicates!"
End If
End With
End Sub
Or, parameterized:
Public Sub Test(ByVal sheet As Worksheet, ByVal columnHeading As String)
With sheet
lr = .Cells(.Rows.Count, columnHeading).End(xlUp).Row
If .Evaluate("=Max(countif(" & columnHeading & "1:" & columnHeading & lr & "," & columnHeading & "1:" & columnHeading & lr & "))") > 1 Then
MsgBox "Duplicates!"
Else
MsgBox "No Duplicates!"
End If
End With
End Sub
Now you can invoke it like this:
Test Sheet1, "A" ' find dupes in ThisWorkbook/Sheet1 in column A
Test Sheet2, "B" ' find dupes in ThisWorkbook/Sheet2 in column B
Test ActiveWorkbook.Worksheets("SomeSheet"), "Z" ' find dupes in "SomeSheet" worksheet of whatever workbook is currently active, in column Z
answered Jul 26, 2019 at 15:37
JvdVJvdV
66.6k8 gold badges38 silver badges68 bronze badges
19
Throw your values in a dictionary
Sub ColumnDuplicates()
Dim lastRow As Long
Dim matchFoundIndex As Long
Dim iCntr As Long
lastRow = Range("A65000").End(xlUp).Row
Set oDictionary = CreateObject("Scripting.Dictionary")
For iCntr = 1 To lastRow
If Cells(iCntr, 1) <> "" Then
If oDictionary.Exists(Cells(iCntr, 1).Value) Then
MsgBox ("There are duplicates in Column A")
Exit Sub
Else
oDictionary.Add Cells(iCntr, 1).Value, Cells(iCntr, 1).Value
End If
End If
Next
MsgBox ("No Duplicates in Column A")
End Sub
answered Jul 26, 2019 at 15:23
TimTim
2,6333 gold badges25 silver badges47 bronze badges
5
If you have Excel 2007+ then this will be faster. This code ran in 1 sec for 200k rows
Sub Sample()
Debug.Print Now
Dim ws As Worksheet
Dim wsTemp As Worksheet
Set ws = Sheet1
Set wsTemp = ThisWorkbook.Sheets.Add
ws.Columns(1).Copy wsTemp.Columns(1)
wsTemp.Columns(1).RemoveDuplicates Columns:=1, Header:=xlNo
If Application.WorksheetFunction.CountA(ws.Columns(1)) <> _
Application.WorksheetFunction.CountA(wsTemp.Columns(1)) Then
Debug.Print "There are duplicates in Col A"
Else
Debug.Print "duplicates found in Col A"
End If
Application.DisplayAlerts = False
wsTemp.Delete
Application.DisplayAlerts = True
Debug.Print Now
End Sub
I used the below code to generate 200k records in Col A
Sub GenerateSampleData()
Range("A1:A200000").Formula = "=Row()"
Range("A1:A200000").Value = Range("A1:A200000").Value
Range("A10000:A20000").Value = Range("A20000:A30000").Value
End Sub
Code execution
answered Jul 26, 2019 at 15:51
Siddharth RoutSiddharth Rout
146k17 gold badges206 silver badges250 bronze badges
Очень часто при работе c таблицами Excel возникают ситуации, в которых необходимо сравнить несколько списков, найти в них повторяющиеся значения и что-то с ними сделать. Оптимальный способ поиска и обработки дубликатов должен быть выбран в зависимости от типа исходных данных и желаемого результата. Цель данной статьи — разобрать все возможные варианты обработки дубликатов в Excel в одной статье для того, чтобы читатель мог выбрать оптимальный вариант для любой ситуации.
Оглавление:
- Выделение
- Поиск и выделение повторяющихся значений ячеек в одном списке — условное форматирование
- Поиск и выделение повторяющихся значений ячеек в нескольких списках — условное форматирование
- Поиск и выделение повторяющихся значений ячеек — макрос Excel-VBA
- Поиск и выделение повторяющегося текста внутри ячеек — макрос Excel VBA
- Замена
- Замена дублирующихся значений ячеек с помощью макроса Excel-VBA
- Подстановка в другие таблицы
- Функция ВПР (VLOOKUP)
- Комбинация функций ИНДЕКС + ПОИСКПОЗ (INDEX+MATCH)+СЧЁТ()+ЕСЛИ()
- Подсчёт
- Посчитать количество повторений в одном списке
- Сравнение двух списков используя формулу подсчёта повторений
- Подсчёт количества повторений значений в строках с помощью макросов Excel-VBA
- Функция СЧЁТЕСЛИ (COUNTIF)
- Поиск
- Поиск повторений значений в ячейках с помощью макроса Excel-VBA
- Скрытие
- Сортировка и фильтр
- Скрытие строк с помощью макроса Excel-VBA
- Удаление
- Данные -> удалить дубликаты
- Умные таблицы. Форматировать как таблицу -> удалить дубликаты
Функции в каждом разделе описаны в порядке возрастания их сложности и трудоемкости использования.
Выделение
Поиск и выделение повторяющихся значений ячеек в одном списке — условное форматирование
1. Выделить все значения в списке
2. Вкладка «Главная» -> Условное форматирование -> Правила выделения ячеек -> Повторяющиеся значения
3. Выбрать необходимый формат (в данном случае выбран красный шрифт на светло-красном фоне)
Результат:
Если применить данное условное форматирование ко всему столбцу A, то все новые дубликаты, добавленные после строки 10 также будут отформатированы по заданному правилу.
Поиск и выделение повторяющихся значений ячеек в нескольких списках — условное форматирование
Сначала необходимо выделить столбцы (диапазоны ячеек) с дубликатами. Далее необходимо проделать действия, описанные в предидушем разделе начиная с шага 2.
Недостаток данного способа выделения дубликатов — визуально не определить, продублированы ли значения внутри каждого из списков, или между списками. В данном примере «малина» дублируется внутри списка 1, а «банан» и «груша» выделены потому что они продублированы между списками.
Для того, чтобы дублирование внутри списков воспринималось отдельно от дублирования между списков можно повторно использовать другое условное форматирование для каждого из столбцов по отдельности.
1. Выделяем первый столбец:
2. Вкладка «Главная» -> Условное форматирование -> Правила выделения ячеек -> Повторяющиеся значения
3. Пользовательский формат
4. Выбираем, например, одинарное подчеркивание, жирный шрифт и фиолетовый цвет.
5. Повторяем операцию с шага 2 для столбца B и получаем:
Поиск и выделение повторяющихся значений ячеек — макрос Excel-VBA
Скачать пример в Excel
Sub search_highlight_duplicates()
Dim Arr(16, 1) As String 'сравниваем значения как текст
'массив двухмерный
'16 на 2
'элементы 1-16,0 содержат значения ячеек
'элементы 1-16,1 - является ли соответсвующее значение дубликатом
For i = 1 To 16
Arr(i, 0) = ThisWorkbook.Sheets("Sheet1").Cells(i, 1).Value 'записываем в массив
Next i
For k = 1 To UBound(Arr, 1)
CurrentItem = Arr(k, 0) 'достаём по одному элементы из массива 1-16,0
For i = 1 To UBound(Arr, 1)
If CurrentItem = Arr(i, 0) And i <> k Then Arr(i, 1) = "COPY"
'сравниваем с другими элементами массива (за исключением себя самого)
'для копий записываем в 1-16,0 "COPY"
Next i
Next k
For i = 1 To UBound(Arr, 1)
ThisWorkbook.Sheets("Sheet1").Cells(i, 2).Value = Arr(i, 1)
'запишем результат обратно в таблицу в колонку 2
'либо здесь можно прописать особенное форматирование для каждого элемента исходного массива
Next i
End SubТо же самое, но через форматирование ячеек:
Скачать пример в Excel
Sub search_highlight_duplicates()
Dim Arr(16, 1) As String
For i = 1 To 16
Arr(i, 0) = ThisWorkbook.Sheets("Sheet1").Cells(i, 1).Value
Next i
For k = 1 To UBound(Arr, 1)
CurrentItem = Arr(k, 0)
For i = 1 To UBound(Arr, 1)
If CurrentItem = Arr(i, 0) And i <> k Then Arr(i, 1) = "COPY"
Next i
Next k
For i = 1 To UBound(Arr, 1)
If Arr(i, 1) = "COPY" Then
With ThisWorkbook.Sheets("Sheet1").Cells(i, 1)
With .Interior
.Pattern = xlSolid
.PatternColorIndex = xlAutomatic
.Color = 65535
.TintAndShade = 0
.PatternTintAndShade = 0
End With
With .Font
.Color = -16776961
.TintAndShade = 0
End With
End With
End If
Next i
End SubПоиск и выделение повторяющегося текста внутри ячеек — макрос Excel VBA
Возможно существуют и другие более эффективные способы выделения копий слов внутри ячеек, но здесь будет описан только простейший способ, на который натолкнёт запись действий макрорекордером. Если мы напишем длинный текст в ячейке, включим запись макроса и отформатируем часть текста в ячейке, то получим примерно следующее:
Таким образом, для выделения отдельных слов в ячейке нам нужно предварительно найти, где расположен нужный нам набор символов, а также его длину для каждого повторения.
Замена
Замена дублирующихся значений ячеек с помощью макроса Excel-VBA
Подстановка в другие таблицы
Функция ВПР (VLOOKUP)
Об использовании функции ВПР пошагово.
Комбинация функций ИНДЕКС + ПОИСКПОЗ (INDEX+MATCH)+СЧЁТ()+ЕСЛИ()
Если таблица, из которой мы хотим доставать значения для подстановки содержит дубликаты, то использование функции ВПР может не дать нужного результата, так как ВПР использует первое попавшееся совпадение и результат будет зависит от сортировки.