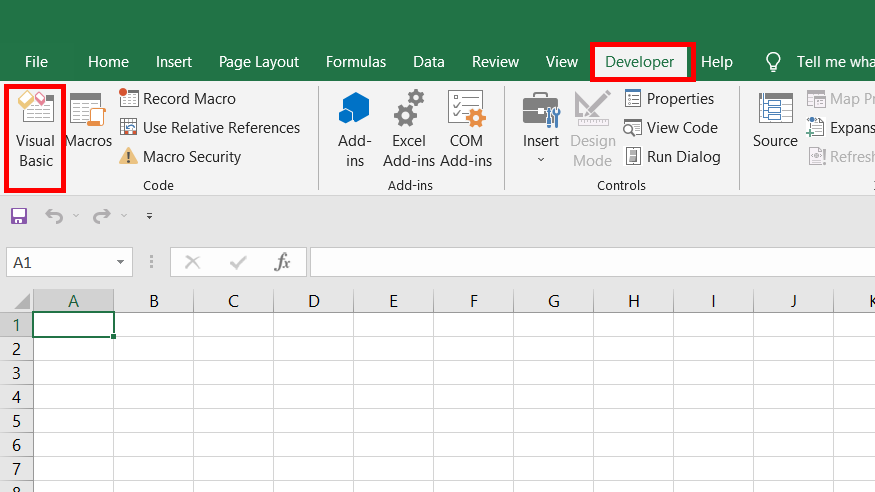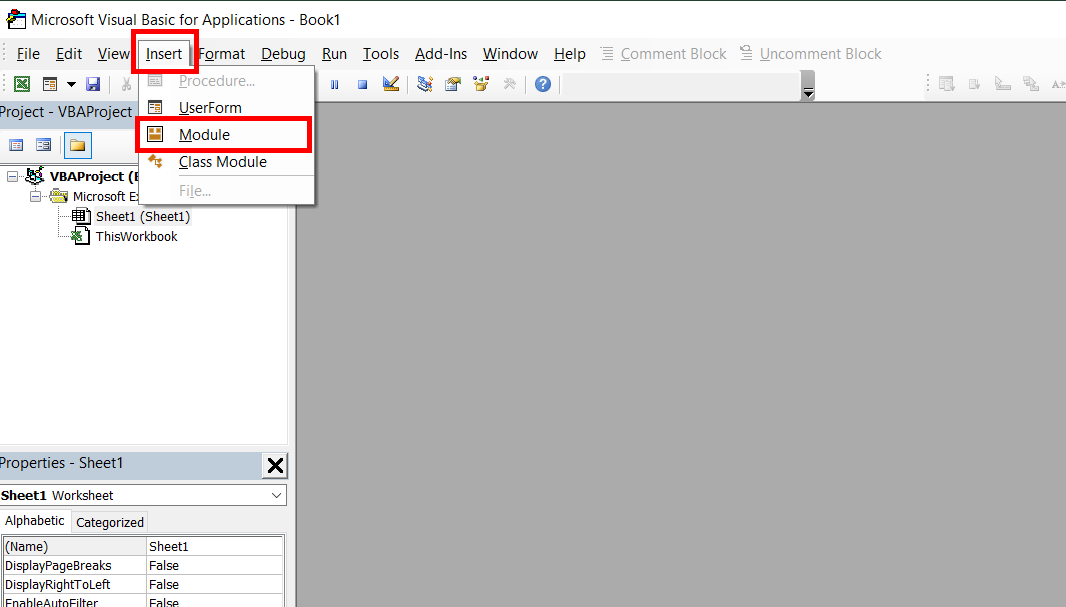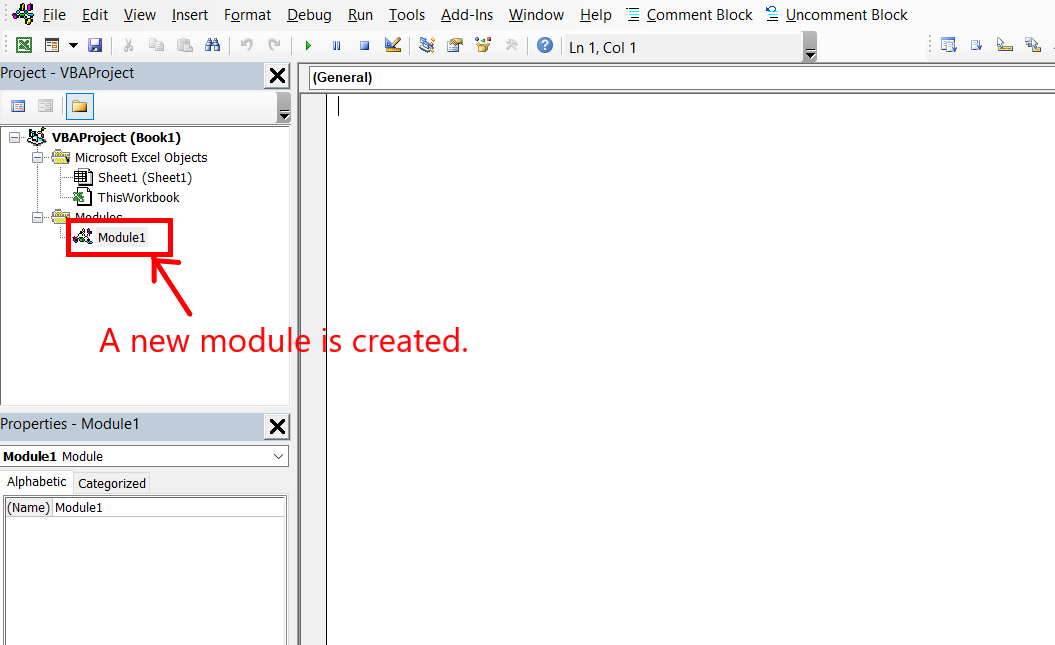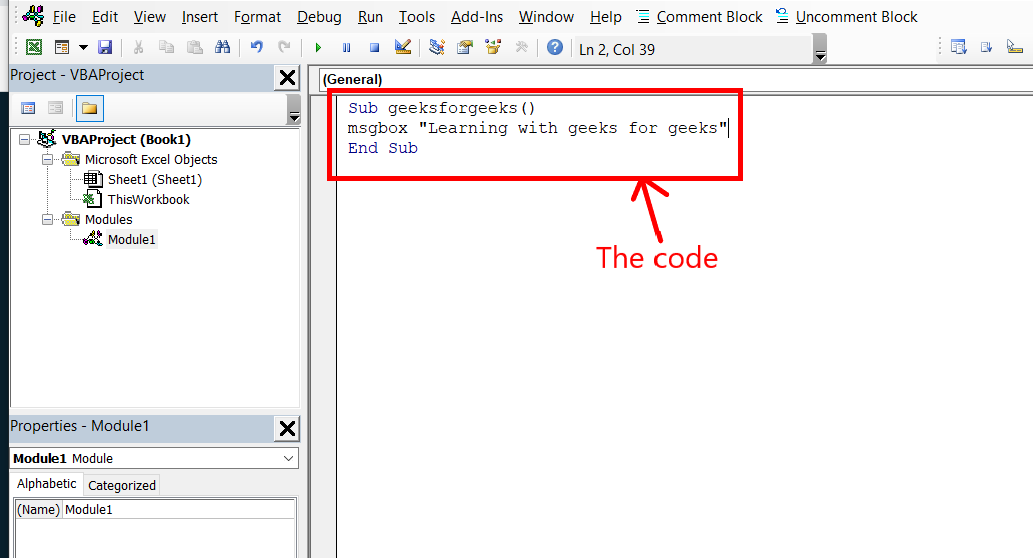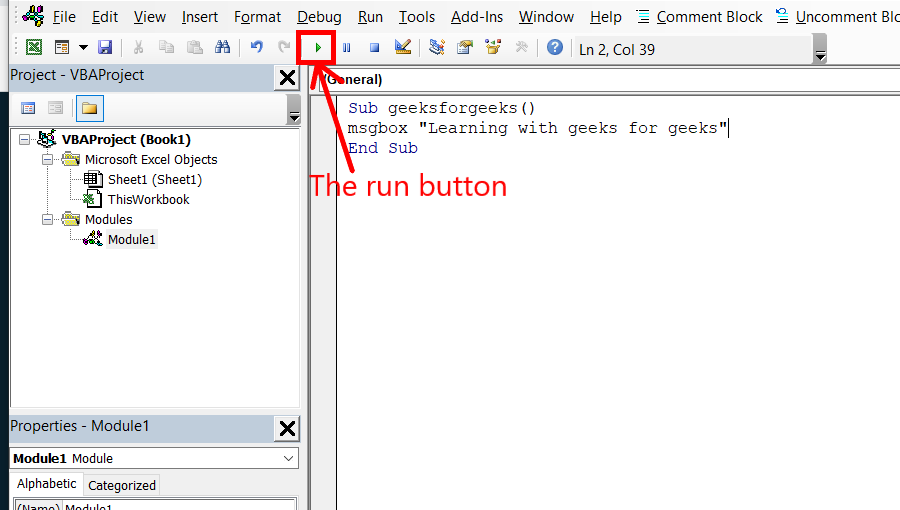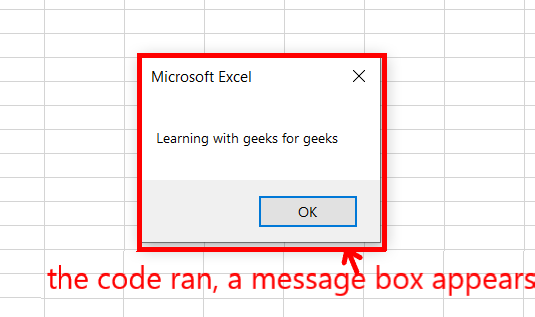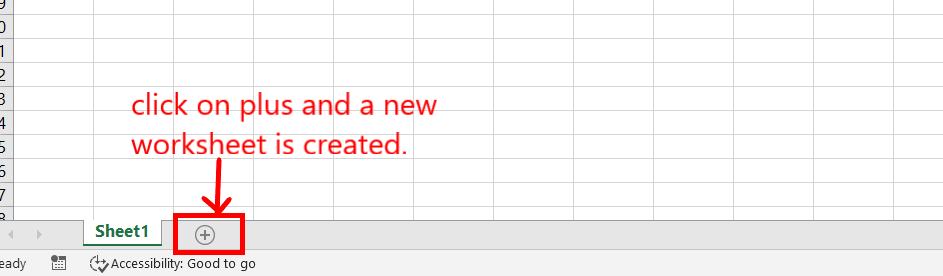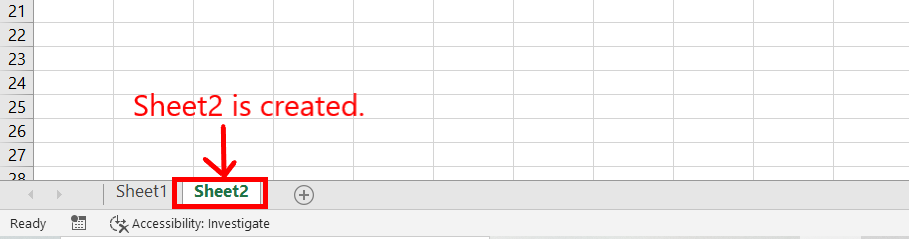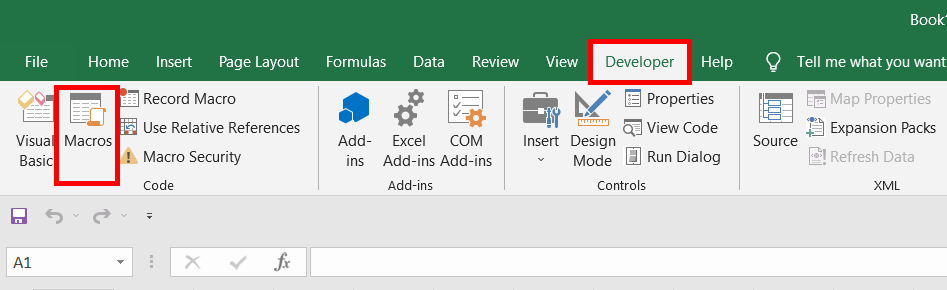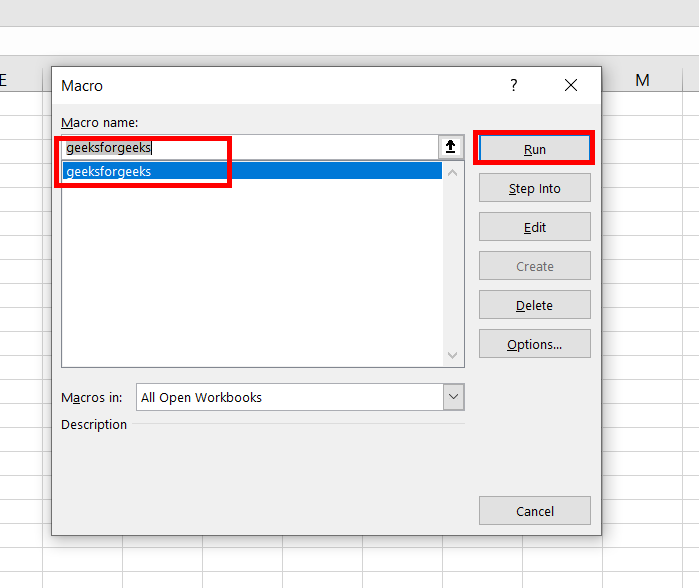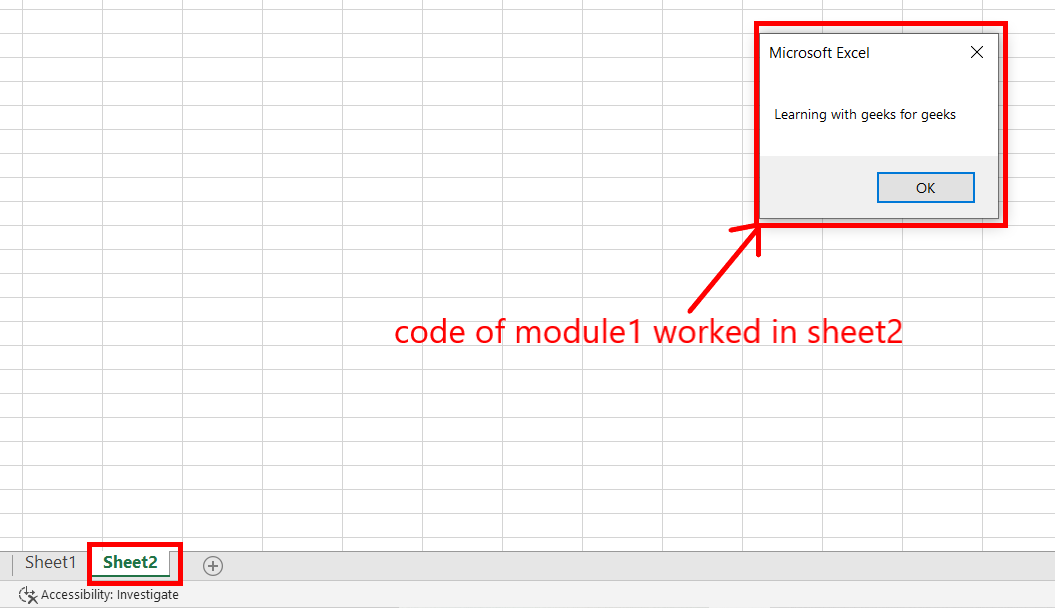Динамическое создание стандартного программного модуля из кода VBA Excel. Запись в стандартный модуль текста процедур. Программное удаление модуля.
Создание стандартного модуля
Стандартный программный модуль создается как новый элемент коллекции VBComponents проекта VBA:
|
Dim myModule As Object Set myModule = ThisWorkbook.VBProject.VBComponents.Add(1) |
Число (1) означает, что создается стандартный модуль, если заменить его на (3), будет создана форма.
Запись текста процедуры в модуль
Текст процедуры
Следующая процедура записывает в первые две ячейки первой строки рабочего листа Excel два числа, перемножает их и результат записывает в третью ячейку первой строки, а также окрашивает задействованные три ячейки в разные цвета:
|
Private Sub MyNewSub() Cells(1, 1) = 15 Cells(1, 1).Interior.Color = vbYellow Cells(1, 2) = 25 Cells(1, 2).Interior.Color = vbGreen Cells(1, 3) = Cells(1, 1) * Cells(1, 2) Cells(1, 3).Interior.Color = vbCyan End Sub |
Программная запись текста процедуры в модуль может быть осуществлена с помощью метода CodeModule.AddFromString или метода CodeModule.InsertLines.
Метод CodeModule.AddFromString
Метод CodeModule.AddFromString всегда записывает текст процедуры сразу после раздела Declarations и других строк, не относящихся к процедурам (например, комментарии). То есть, если в модуле уже есть процедуры, новая будет записана перед самой первой из них.
Пример кода VBA Excel, записывающего текст процедуры в программно созданный стандартный модуль «myModule» методом CodeModule.AddFromString:
|
myModule.CodeModule.AddFromString («Private Sub MyNewSub()» & vbNewLine & _ » Cells(1, 1) = 15″ & vbNewLine & _ » Cells(1, 1).Interior.Color = vbYellow» & vbNewLine & _ » Cells(1, 2) = 25″ & vbNewLine & _ » Cells(1, 2).Interior.Color = vbGreen» & vbNewLine & _ » Cells(1, 3) = Cells(1, 1) * Cells(1, 2)» & vbNewLine & _ » Cells(1, 3).Interior.Color = vbCyan» & vbNewLine & _ «End Sub») |
Метод CodeModule.InsertLines
Метод CodeModule.InsertLines предназначен для построчной записи текста процедуры. Обычно этот метод используется для добавления строк в конце модуля. Перед вставкой новых строк можно определить с помощью свойства CodeModule.CountOfLines количество уже имеющихся строк и начать вставку следующих.
Пример кода VBA Excel, записывающего текст процедуры в программно созданный стандартный модуль «myModule» методом CodeModule.InsertLines:
|
Dim n As Integer With myModule.CodeModule n = .CountOfLines .InsertLines n + 1, «Private Sub MyNewSub()» .InsertLines n + 2, » Cells(1, 1) = 15″ .InsertLines n + 3, » Cells(1, 1).Interior.Color = vbYellow» .InsertLines n + 4, » Cells(1, 2) = 25″ .InsertLines n + 5, » Cells(1, 2).Interior.Color = vbGreen» .InsertLines n + 6, » Cells(1, 3) = Cells(1, 1) * Cells(1, 2)» .InsertLines n + 7, » Cells(1, 3).Interior.Color = vbCyan» .InsertLines n + 12, «End Sub» End With |
Код с методом InsertLines выглядит несколько аккуратней из-за отсутствия амперсандов и ключевых слов переноса строки (vbNewLine), чем код с методом AddFromString.
Вставка кнопки на рабочий лист
Чтобы продемонстрировать работоспособность процедуры «MyNewSub», записанной в динамически созданный стандартный модуль, нам понадобится кнопка на рабочем листе, которую мы свяжем с этой процедурой.
Программная вставка кнопки из коллекции «Элементы управления формы» на активный рабочий лист Excel:
|
Dim myButton As Shape Set myButton = ActiveSheet.Shapes.AddFormControl(xlButtonControl, 100, 100, 100, 20) ‘Числа 100, 100, 100, 20 – это значения параметров кнопки Left, Top, Width, Height ‘Выбираем кнопку методом Select, чтобы она перешла в режим редактирования myButton.Select With Selection ‘Меняем надпись на кнопке .Characters.Text = «Новая кнопка» ‘Назначаем кнопке процедуру MyNewSub .OnAction = myModule.Name & «.MyNewSub» End With |
Пример кода в сборе
Динамическое создание стандартного модуля, программная запись в него процедуры «MyNewSub», вставка на рабочий лист кнопки из коллекции «Элементы управления формы» и назначение ей процедуры «MyNewSub»:
|
1 2 3 4 5 6 7 8 9 10 11 12 13 14 15 16 17 18 19 20 21 22 23 24 25 26 27 28 29 30 31 |
Sub Primer() ‘Создаем стандартный модуль в текущей книге, как новый экземпляр коллекции «VBComponents» Dim myModule As Object Set myModule = ThisWorkbook.VBProject.VBComponents.Add(1) ‘Записываем текст процедуры «MyNewSub» в программно созданный модуль «myModule» Dim n As Integer With myModule.CodeModule n = .CountOfLines .InsertLines n + 1, «Private Sub MyNewSub()» .InsertLines n + 2, » Cells(1, 1) = 15″ .InsertLines n + 3, » Cells(1, 1).Interior.Color = vbYellow» .InsertLines n + 4, » Cells(1, 2) = 25″ .InsertLines n + 5, » Cells(1, 2).Interior.Color = vbGreen» .InsertLines n + 6, » Cells(1, 3) = Cells(1, 1) * Cells(1, 2)» .InsertLines n + 7, » Cells(1, 3).Interior.Color = vbCyan» .InsertLines n + 12, «End Sub» End With ‘Вставляем на активный рабочий лист кнопку из коллекции «Элементы управления формы» Dim myButton As Shape Set myButton = ActiveSheet.Shapes.AddFormControl(xlButtonControl, 100, 100, 100, 20) ‘Меняем надпись на кнопке и назначаем ей процедуру «MyNewSub» myButton.Select With Selection .Characters.Text = «Новая кнопка» .OnAction = myModule.Name & «.MyNewSub» End With End Sub |
Вы можете скопировать процедуру «Primer» в стандартный модуль вашего проекта VBA, запустить ее и ознакомиться с результатами ее работы. Код записан и протестирован в Excel 2016.
Удаление стандартного модуля
Программное удаление стандартного модуля с именем «Module4» из проекта VBA Excel:
|
Sub RemoveModule() With ThisWorkbook.VBProject .VBComponents.Remove .VBComponents(«Module4») End With End Sub |
При удалении стандартного модуля вручную, VBA Excel перед удалением запрашивает об экспорте модуля на диск. Программным способом модуль удаляется без запроса.
Введение
Всем нам приходится — кому реже, кому чаще — повторять одни и те же действия и операции в Excel. Любая офисная работа предполагает некую «рутинную составляющую» — одни и те же еженедельные отчеты, одни и те же действия по обработке поступивших данных, заполнение однообразных таблиц или бланков и т.д. Использование макросов и пользовательских функций позволяет автоматизировать эти операции, перекладывая монотонную однообразную работу на плечи Excel. Другим поводом для использования макросов в вашей работе может стать необходимость добавить в Microsoft Excel недостающие, но нужные вам функции. Например функцию сборки данных с разных листов на один итоговый лист, разнесения данных обратно, вывод суммы прописью и т.д.
Макрос — это запрограммированная последовательность действий (программа, процедура), записанная на языке программирования Visual Basic for Applications (VBA). Мы можем запускать макрос сколько угодно раз, заставляя Excel выполнять последовательность любых нужных нам действий, которые нам не хочется выполнять вручную.
В принципе, существует великое множество языков программирования (Pascal, Fortran, C++, C#, Java, ASP, PHP…), но для всех программ пакета Microsoft Office стандартом является именно встроенный язык VBA. Команды этого языка понимает любое офисное приложение, будь то Excel, Word, Outlook или Access.
Способ 1. Создание макросов в редакторе Visual Basic
Для ввода команд и формирования программы, т.е. создания макроса необходимо открыть специальное окно — редактор программ на VBA, встроенный в Microsoft Excel.
- В старых версиях (Excel 2003 и старше) для этого идем в меню Сервис — Макрос — Редактор Visual Basic (Toos — Macro — Visual Basic Editor).
- В новых версиях (Excel 2007 и новее) для этого нужно сначала отобразить вкладку Разработчик (Developer). Выбираем Файл — Параметры — Настройка ленты (File — Options — Customize Ribbon) и включаем в правой части окна флажок Разработчик (Developer). Теперь на появившейся вкладке нам будут доступны основные инструменты для работы с макросами, в том числе и нужная нам кнопка Редактор Visual Basic (Visual Basic Editor)
:
К сожалению, интерфейс редактора VBA и файлы справки не переводятся компанией Microsoft на русский язык, поэтому с английскими командами в меню и окнах придется смириться:
Макросы (т.е. наборы команд на языке VBA) хранятся в программных модулях. В любой книге Excel мы можем создать любое количество программных модулей и разместить там наши макросы. Один модуль может содержать любое количество макросов. Доступ ко всем модулям осуществляется с помощью окна Project Explorer в левом верхнем углу редактора (если его не видно, нажмите CTRL+R). Программные модули бывают нескольких типов для разных ситуаций:
- Обычные модули — используются в большинстве случаев, когда речь идет о макросах. Для создания такого модуля выберите в меню Insert — Module. В появившееся окно нового пустого модуля можно вводить команды на VBA, набирая их с клавиатуры или копируя их из другого модуля, с этого сайта или еще откуда нибудь:
- Модуль Эта книга — также виден в левом верхнем углу редактора Visual Basic в окне, которое называется Project Explorer. В этот модуль обычно записываются макросы, которые должны выполнятся при наступлении каких-либо событий в книге (открытие или сохранение книги, печать файла и т.п.):
- Модуль листа — доступен через Project Explorer и через контекстное меню листа, т.е. правой кнопкой мыши по ярлычку листа — команда Исходный текст (View Source). Сюда записывают макросы, которые должны выполняться при наступлении определенных событий на листе (изменение данных в ячейках, пересчет листа, копирование или удаление листа и т.д.)
Обычный макрос, введенный в стандартный модуль выглядит примерно так:
Давайте разберем приведенный выше в качестве примера макрос Zamena:
- Любой макрос должен начинаться с оператора Sub, за которым идет имя макроса и список аргументов (входных значений) в скобках. Если аргументов нет, то скобки надо оставить пустыми.
- Любой макрос должен заканчиваться оператором End Sub.
- Все, что находится между Sub и End Sub — тело макроса, т.е. команды, которые будут выполняться при запуске макроса. В данном случае макрос выделяет ячейку заливает выделенных диапазон (Selection) желтым цветом (код = 6) и затем проходит в цикле по всем ячейкам, заменяя формулы на значения. В конце выводится окно сообщения (MsgBox).
С ходу ясно, что вот так сразу, без предварительной подготовки и опыта в программировании вообще и на VBA в частности, сложновато будет сообразить какие именно команды и как надо вводить, чтобы макрос автоматически выполнял все действия, которые, например, Вы делаете для создания еженедельного отчета для руководства компании. Поэтому мы переходим ко второму способу создания макросов, а именно…
Способ 2. Запись макросов макрорекордером
Макрорекордер — это небольшая программа, встроенная в Excel, которая переводит любое действие пользователя на язык программирования VBA и записывает получившуюся команду в программный модуль. Если мы включим макрорекордер на запись, а затем начнем создавать свой еженедельный отчет, то макрорекордер начнет записывать команды вслед за каждым нашим действием и, в итоге, мы получим макрос создающий отчет как если бы он был написан программистом. Такой способ создания макросов не требует знаний пользователя о программировании и VBA и позволяет пользоваться макросами как неким аналогом видеозаписи: включил запись, выполнил операци, перемотал пленку и запустил выполнение тех же действий еще раз. Естественно у такого способа есть свои плюсы и минусы:
- Макрорекордер записывает только те действия, которые выполняются в пределах окна Microsoft Excel. Как только вы закрываете Excel или переключаетесь в другую программу — запись останавливается.
- Макрорекордер может записать только те действия, для которых есть команды меню или кнопки в Excel. Программист же может написать макрос, который делает то, что Excel никогда не умел (сортировку по цвету, например или что-то подобное).
- Если во время записи макроса макрорекордером вы ошиблись — ошибка будет записана. Однако смело можете давить на кнопку отмены последнего действия (Undo) — во время записи макроса макрорекордером она не просто возрвращает Вас в предыдущее состояние, но и стирает последнюю записанную команду на VBA.
Чтобы включить запись необходимо:
- в Excel 2003 и старше — выбрать в меню Сервис — Макрос — Начать запись (Tools — Macro — Record New Macro)
- в Excel 2007 и новее — нажать кнопку Запись макроса (Record macro) на вкладке Разработчик (Developer)
Затем необходимо настроить параметры записываемого макроса в окне Запись макроса:
- Имя макроса — подойдет любое имя на русском или английском языке. Имя должно начинаться с буквы и не содержать пробелов и знаков препинания.
- Сочетание клавиш — будет потом использоваться для быстрого запуска макроса. Если забудете сочетание или вообще его не введете, то макрос можно будет запустить через меню Сервис — Макрос — Макросы — Выполнить (Tools — Macro — Macros — Run) или с помощью кнопки Макросы (Macros) на вкладке Разработчик (Developer) или нажав ALT+F8.
- Сохранить в… — здесь задается место, куда будет сохранен текст макроса, т.е. набор команд на VBA из которых и состоит макрос.:
- Эта книга — макрос сохраняется в модуль текущей книги и, как следствие, будет выполнятся только пока эта книга открыта в Excel
- Новая книга — макрос сохраняется в шаблон, на основе которого создается любая новая пустая книга в Excel, т.е. макрос будет содержаться во всех новых книгах, создаваемых на данном компьютере начиная с текущего момента
- Личная книга макросов — это специальная книга Excel с именем Personal.xls, которая используется как хранилище макросов. Все макросы из Personal.xls загружаются в память при старте Excel и могут быть запущены в любой момент и в любой книге.
После включения записи и выполнения действий, которые необходимо записать, запись можно остановить командой Остановить запись (Stop Recording).
Запуск и редактирование макросов
Управление всеми доступными макросами производится в окне, которое можно открыть с помощью кнопки Макросы (Macros) на вкладке Разработчик (Developer) или — в старых версиях Excel — через меню Сервис — Макрос — Макросы (Tools — Macro — Macros):
- Любой выделенный в списке макрос можно запустить кнопкой Выполнить (Run).
- Кнопка Параметры (Options) позволяет посмотреть и отредактировать сочетание клавиш для быстрого запуска макроса.
- Кнопка Изменить (Edit) открывает редактор Visual Basic (см. выше) и позволяет просмотреть и отредактировать текст макроса на VBA.
Создание кнопки для запуска макросов
Чтобы не запоминать сочетание клавиш для запуска макроса, лучше создать кнопку и назначить ей нужный макрос. Кнопка может быть нескольких типов:
Кнопка на панели инструментов в Excel 2003 и старше
Откройте меню Сервис — Настройка (Tools — Customize) и перейдите на вкладку Команды (Commands). В категории Макросы легко найти веселый желтый «колобок» — Настраиваемую кнопку (Custom button):
Перетащите ее к себе на панель инструментов и затем щелкните по ней правой кнопкой мыши. В контекстом меню можно назначить кнопке макрос, выбрать другой значок и имя:
Кнопка на панели быстрого доступа в Excel 2007 и новее
Щелкните правой кнопкой мыши по панели быстрого доступа в левом верхнем углу окна Excel и выберите команду Настройка панели быстрого доступа (Customise Quick Access Toolbar):
Затем в открывшемся окне выберите категорию Макросы и при помощи кнопки Добавить (Add) перенесите выбранный макрос в правую половину окна, т.е. на панель быстрого доступа:
Кнопка на листе
Этот способ подходит для любой версии Excel. Мы добавим кнопку запуска макроса прямо на рабочий лист, как графический объект. Для этого:
- В Excel 2003 и старше — откройте панель инструментов Формы через меню Вид — Панели инструментов — Формы (View — Toolbars — Forms)
- В Excel 2007 и новее — откройте выпадающий список Вставить (Insert) на вкладке Разработчик (Developer)
Выберите объект Кнопка (Button):
Затем нарисуйте кнопку на листе, удерживая левую кнопку мыши. Автоматически появится окно, где нужно выбрать макрос, который должен запускаться при щелчке по нарисованной кнопке.
Создание пользовательских функций на VBA
Создание пользовательских функций или, как их иногда еще называют, UDF-функций (User Defined Functions) принципиально не отличается от создания макроса в обычном программном модуле. Разница только в том, что макрос выполняет последовательность действий с объектами книги (ячейками, формулами и значениями, листами, диаграммами и т.д.), а пользовательская функция — только с теми значениями, которые мы передадим ей как аргументы (исходные данные для расчета).
Чтобы создать пользовательскую функцию для расчета, например, налога на добавленную стоимость (НДС) откроем редактор VBA, добавим новый модуль через меню Insert — Module и введем туда текст нашей функции:
Обратите внимание, что в отличие от макросов функции имеют заголовок Function вместо Sub и непустой список аргументов (в нашем случае это Summa). После ввода кода наша функция становится доступна в обычном окне Мастера функций (Вставка — Функция) в категории Определенные пользователем (User Defined):
После выбора функции выделяем ячейки с аргументами (с суммой, для которой надо посчитать НДС) как в случае с обычной функцией:
На чтение 8 мин. Просмотров 5.1k.
Итог: в этой статье мы сравниваем различные места для хранения макросов, функций и кода VBA в Excel. Мы специально смотрим на модули кода, листовой модуль и модуль ThisWorkbook, чтобы узнать различия между тем, как работает каждый из них. Мы также узнаем, как запускать макросы на основе событий или действий пользователя.
Уровень мастерства: Средний
Содержание
- Видео: объяснение кодовых модулей VBA
- Скачать файл
- 5 мест для хранения кода VBA в рабочей книге
- Code vs Sheet vs ThisWorkbook Module
- Какое лучшее место для хранения моего кода?
Видео: объяснение кодовых модулей VBA
Скачать файл
Загрузите файл Excel.
VBA Code Modules.xlsm (25.3 KB)
5 мест для хранения кода VBA в рабочей книге
На самом деле есть 5 различных модулей, в которых мы можем хранить код VBA в рабочей книге. Каждый из них виден в окне Project Explorer (Ctrl + R) в редакторе VB. Вот краткий обзор каждого типа объекта.
- Code Modules — модули кода являются наиболее распространенным местом, где мы храним макросы. Модули находятся в папке «Модули» в рабочей книге.
- Sheet Modules — у каждого листа в книге есть объект листа в папке «Объекты Microsoft Excel». Двойной щелчок объекта листа открывает его модуль кода, в который мы можем добавить процедуры обработки событий (макросы). Эти макросы запускаются, когда пользователь выполняет определенное действие на листе.
- ThisWorkbook Module — каждая книга содержит один объект ThisWorkbook в нижней части папки объектов Microsoft Excel. Мы можем создавать макросы на основе событий, которые выполняются, когда пользователь выполняет действия в / над книгой.
- Userforms — пользовательские формы — это интерактивные формы или окна, в которые мы можем добавлять элементы управления, такие как раскрывающиеся меню, списки, флажки, кнопки и т. Д. Каждая пользовательская форма хранится в папке «Формы» и имеет модуль кода, в который можно помещать макросы, которые будут запускаться. когда форма открыта и / или пользователь взаимодействует с элементами управления в форме.
- Class Modules — классы хранятся в папке «Модули классов» и позволяют нам писать макросы для создания объектов, свойств и методов. Классы могут использоваться, когда мы хотим создать пользовательские объекты или коллекции, которые не существуют в Библиотеке объектов.
Когда мы дважды щелкаем или щелкаем правой кнопкой мыши>
Просмотр кода (сочетание клавиш: F7) на любом из этих объектов в окне Project
Explorer, окно кода открывается справа от редактора VB. Окно кода выглядит
одинаково для каждого из объектов. Это просто большой пустой холст, где мы
можем напечатать код.
Для этого поста мы собираемся сравнить первые 3 модуля, перечисленные выше.
Code vs Sheet vs ThisWorkbook Module
Это, вероятно, 3 наиболее распространенных места, где мы можем хранить макросы (подпроцедуры) и функции (UDF) в наших проектах VBA.
Каждый из этих модулей позволяет нам хранить макросы, которые мы можем запустить нажатием кнопки или из окна макроса. Однако объекты Sheet и ThisWorkbook позволяют нам хранить процедуры событий (макросы), которые будут выполняться, когда пользователь выполняет действие в рабочей книге.
Итак, давайте посмотрим на каждый объект более подробно.
Code Modules
Модули кода позволяют нам хранить обычные макросы (подпроцедуры) и функции (пользовательские функции, пользовательские функции). Это типичное место, где мы начинаем писать и хранить наши макросы. Устройство записи макросов также создает код в модуле кода.
Когда у нас есть макрос в модуле кода, мы можем запустить его из окна макроса (вкладка «Разработчик» или «Просмотр вкладки»> «Макросы»). Мы также можем запустить макрос, назначив его кнопке или фигуре. Когда пользователь нажимает кнопку, макрос запускается. Ознакомьтесь с моей статьей и видео о том, как создать Персональную книгу макросов и добавить кнопки на ленту для получения более подробной информации.
Мы можем добавить несколько модулей кода в папку «Модули», и это помогает сохранить наш код организованным в рамках проекта (рабочей книги).
Таким образом, модуль кода позволяет нам хранить основные макросы, которые будут запускаться пользователем нажатием кнопки. Но что, если мы хотим, чтобы наши макросы запускались автоматически, когда пользователь открывает рабочую книгу, меняет рабочие таблицы или выбирает конкретную ячейку?
Sheet Modules & Event Procedure Macros
Каждый лист в книге имеет объект листа в редакторе VB. Они перечислены в папке «Объекты Microsoft Excel» для каждой открытой книги в окне «Проект».
Объект листа отображает кодовое имя листа и имя вкладки в скобках. Имя вкладки — это имя, отображаемое в книге, которое пользователь может изменить.
Двойной щелчок по объекту листа откроет окно его модуля кода.
Мы можем добавить обычные макросы в объект листа.
Мы также можем добавить процедуры обработки событий, которые будут выполняться, когда пользователь выполняет действие на листе. Вот как добавить процедуру обработки события.
- Выберите «Рабочий лист» в раскрывающемся меню
«Объекты». Событие выбора будет автоматически добавлено в окно кода. Это
событие по умолчанию, но мы НЕ должны использовать это событие. Событие SelectionChange
запускается каждый раз, когда пользователь выбирает ячейку на листе. - Щелкните раскрывающийся список «Процедура»,
чтобы увидеть список других процедур обработки событий. - Выберите одно из событий из списка, и его код
процедуры (макроса) будет добавлен в модуль кода листа. Теперь мы можем
добавить код внутри процедуры, которая будет выполняться, когда пользователь
выполняет действие.
В видео я использую пример кода, который выбирает всю строку и столбец ячейки, выбранной на листе. Он выбирает/выделяет всю строку и столбец для пользователя. Посмотрите видео, чтобы подробно изучить, как это работает.
Модули листа могут содержать несколько процедур обработки событий. Он также может содержать обычные процедуры (макросы) и функции.
На странице справки по объекту MSDN Worksheet есть список всех событий рабочего листа и их справочных статей.
Модуль ThisWorkbook и макросы процедуры события
Каждая рабочая книга содержит один объект с именем
ThisWorkbook. Объект ThisWorkbook хранится в нижней части папки объектов
Microsoft Excel.
Основное назначение модуля ThisWorkbook — запуск процедур
обработки событий (макросов), когда пользователь выполняет действие в книге.
Это может произойти, когда пользователь открывает рабочую книгу, прежде чем
закрыть рабочую книгу, когда он выбирает рабочую таблицу, диапазон или даже
обновляет сводную таблицу.
Модуль ThisWorbook очень похож на модули листа. Основное отличие состоит в том, что процедуры обработки событий в модуле ThisWorkbook могут выполняться, когда действия выполняются во всей книге. События модуля листа выполняются только тогда, когда действия выполняются на конкретном листе, в котором находится код.
Процесс добавления процедур обработки событий в модуль ThisWorkbook аналогичен модулю листа.
- Выберите Workbook из выпадающего меню Object.
- Событие Workbook_Open автоматически добавляется
в модуль. Этот макрос запускается при открытии книги и включении макросов. Вы
можете удалить код этого события, если вы не хотите его использовать. - Выберите другое событие из выпадающего списка
Процедуры. - Код для этой процедуры будет добавлен в модуль.
Добавьте код в процедуру, которая будет выполняться, когда пользователь
выполнит это действие в книге.
События рабочего листа также доступны в списке событий ThisWorkbook. Это означает, что мы можем запускать события листа на любом листе или на отдельных листах вместо копирования / вставки кода между модулями листа.
На странице справки по объекту MSDN Worksheet есть список всех событий рабочего листа и их справочных статей.
Какое лучшее место для хранения моего кода?
Теперь, когда вы знаете, как работают различные модули, вам может быть интересно, где лучше всего хранить весь ваш код. И ответ таков: это вопрос личных предпочтений …
Поместите весь код в листовые модули
Технически вы можете хранить все свои макросы и функции в модуле Sheet или модуле ThisWorkbook. Некоторым разработчикам нравится этот подход, потому что он привязывает все к определенному листу или набору листов. Затем листы можно перемещать или копировать в разные рабочие книги, и код будет перемещаться вместе с ними. Важно отметить, что пользовательские функции должны храниться в модуле кода.
Организовать код в кодовых модулях
Другим разработчикам нравится организовывать все макросы в
модулях кода. Если им нужно использовать события листа или книги, они добавляют
эти события в соответствующий модуль и затем вызывают макросы в модулях кода из
этих событий. Преимущество в том, что весь ваш код легко увидеть в одном месте.
Вы можете добавлять комментарии к макросам, которые вызываются процедурами
обработки событий, чтобы вы знали, как выполняются макросы.
По этой причине я предпочитаю хранить свой код в модулях
кода. Когда я открываю книгу в редакторе VB, легко увидеть, что макрос содержит
код, без необходимости дважды щелкать каждый объект листа, чтобы увидеть,
существует ли код в модуле. Это может занять много времени, если в рабочей
книге много листов, и это может затруднить отладку проекта.
Планируйте свое наследие с умом!
У каждого метода есть свои плюсы и минусы, поэтому я предлагаю выбрать тот, который подходит именно вам. Если вы собираетесь передавать рабочую книгу или проект кому-то другому для поддержки в будущем, постарайтесь облегчить им поиск вашего кода. Планирование вашего наследия заблаговременно будет означать меньше работы для вас в будущем …
Пожалуйста, оставьте комментарий ниже с любыми вопросами. Спасибо!
VBA Macro is for developers. In Excel, macro is a piece of code written in VBA and VBA is Microsoft’s programming language, it stands for Visual Basic for Applications. The module is a file with a .bcf extension that stores the code written in the Visual Basic for Applications editor. Let’s learn, how to run a code from a module in excel VBA.
Run a code from the Module in Excel VBA
Step 1: Go to Developer Tab, under the code section you will find Visual basic. Now click on Visual Basic.
Step 2: Microsoft Visual Basic for Applications(VBA) dialogue box appears. In the Menu bar, go to Insert Tab, and click on Module.
Step 3: A Module named Module1 is created under the VBA project.
Step 4: Write the code you want to run in Microsoft excel. For example, a message box will appear stating “Learning geeks for geeks”.
Step 5: In the Tools bar. Click on the run button. You can also press F4(Fn + f4) on your keyboard to run the module code.
Step 6: The code pauses and the Microsoft VBA editor minimizes and a message box appears in the MS Excel worksheet. Click Ok. The code resumes and the Microsoft VBA editor maximizes again.
Scope of Module in VBA
The scope of the module in VBA is workbook level. You can use the written modules in different worksheets. You have created a module named module1 in shee1 above. A sub-procedure named geeksforgeeks() is also created. We will use this procedure to check the scope of a module in VBA. Following are the steps:
Step 1: Click on the plus and a new worksheet named sheet2 is created.
Step 2: Go to the Developer tab, and click on Macros.
Step 3: A dialogue box named Macro appears. In the macro name, you will find a procedure name geeksforgeeks(). This was the procedure that we wrote in sheet1 of this workbook. This proved that the scope of the module is workbook level. Select it, and click on Run.
Step 4: The code written in the module1 sub procedure gets executed. A dialogue box appears.
Хитрости »
1 Май 2011 300319 просмотров
Что такое модуль? Какие бывают модули?
Любой код VBA должен где-то храниться. Для хранения кодов в VBA используются модули, которые хранятся в книге. Книга может содержать сколько угодно модулей. Каждый модуль в свою очередь может содержать множество процедур(макросов).
Все имеющиеся в книге модули можно посмотреть через редактор VBA (Alt+F11). Имеющиеся модули отображены в левой части редактора в проводнeике объектов(Project Explorer).

Сам проводник объектов может быть не отображен по умолчанию и тогда его необходимо отобразить: нажать Ctrl+R либо в меню редактора VBA-View—Project Explorer
Модули делятся на пять основных типов:
- Стандартный модуль
- Модуль листа
- Модуль книги
- Модуль пользовательской формы
- Модуль класса
- Перенос, импорт и экспорт модуля
Вообще, если точнее, то всего-то два типа модуля — обычный и модуль класса, т.к. Модуль листа, Модуль книги, Модуль пользовательской формы и Модуль класса по своей сути являются модулями классов. Но я специально разделил их на несколько типов, т.к. именно такие типы часто употребляются при пояснениях в различных учебниках и на всевозможных форумах и в самих книгах Excel они по виду и некоторому функционалу различны.
Для того, чтобы создать новый стандартный модуль(Module), модуль класса(ClassModule) или пользовательскую форму(UserForm) надо просто в окне Проводника объектов(Project Explorer) щелкнуть правой кнопкой мыши, выбрать пункт Insert и затем тип добавляемого объекта(Module, ClassModule, UserForm). Так же добавить модуль можно и через меню: Insert -тип модуля.
Удалить тоже просто: щелкнуть правой кнопкой мыши на нужном модуле в окне проекта и выбрать Remove. Подробнее про удаление описано в конце этой статьи: Удаление модулей
СТАНДАРТНЫЙ МОДУЛЬ
на рис.1 Module1.
Самый распространенный тип модулей, который используется в большинстве случаев. Именно в них макрорекордер создает записываемые макросы. Все коды и процедуры в таких модулях пишутся вручную, либо копируются из других источников(другого модуля, с этого сайта и т.п.). В основном именно в стандартных модулях содержится большая часть кодов. Они предназначены для хранения основных процедур и Public переменных, которые могут быть доступны впоследствии из любого модуля. Как создать стандартный модуль: в окне проводника объектов щелкаем правой кнопкой мыши-Insert—Module. При записи макрорекордером модули создаются автоматически и им автоматически присваиваются имена.
Многие коды, опубликованные в статьях на сайте необходимо размещать именно в стандартных модулях. Для этого достаточно создать новый стандартный модуль, скопировать текст кода с сайта и вставить.
МОДУЛЬ ЛИСТА
Лист1 или Sheet1 — на рис.1: Лист1(Лист1),Лист2(Лист2),Лист3(Лист3).
Для каждого листа книги имеется свой отдельный модуль. Попасть в модуль листа проще, чем в остальные модули. Для этого надо просто щелкнуть правой кнопкой мыши по ярлычку листа и выбрать из контекстного меню пункт Исходный текст(View Code)
в зависимости от версии Excel этот пункт на русском может называться так же: Просмотреть код или Исходный код
:
Можно и более трудным путем пойти — через редактор VBA: Alt+F11 и в окне Проводника объектов(Project Explorer) дважды щелкнуть по объекту с именем листа или правая кнопка мыши на модуле листа —View code.
Размещая код в модуле листа следует помнить, что при копировании или переносе данного листа в другую книгу код так же будет скопирован, т.к. является частью листа. Это и плюс и минус одновременно. Плюс в том, что разместив код в модуле листа можно использовать этот лист в качестве шаблона для распространения со своими кнопками вызова этих кодов(в том числе создания книг кодом) и весь функционал будет доступен. Минус же заключается в некоторых нюансах обращения к ячейкам(подробнее можно ознакомиться в этой статье: Как обратиться к диапазону из VBA) и необходимости размещения ВСЕХ используемых процедур в этом листе, иначе при переносе в другие книги коды могут работать с ошибками.
В модуле листа содержатся встроенные событийные процедуры, каждая из которых отвечает за обработку определенного события на этом листе. Посмотреть их можно так: выбираете объект(на рисунке ниже список в левой части) Worksheet, а в правом списке выбираете событие(в этом списке все процедуры, доступные для выбранного листа):
Процедуры, события для которых уже используются, выделяются жирным шрифтом.
Названия событийных процедур носят достаточно информативные имена и большая их часть не нуждается в тщательной расшифровке. Но самые наиболее части применяемые в любом случае считаю нужным описать:
- Activate — возникает при активации самого листа(но не возникает, если произошел переход из одной книги в другую и этот лист является там активным)
- BeforeDoubleClick — возникает при двойном клике мыши на любой ячейке листа. Важно обращать внимание на передаваемые аргументы: Target и Cancel. Target — ссылка на ячейку, в которой было произведено действие; Cancel — отвечает за отмену режима редактирования
- BeforeRightClick — возникает при клике правой кнопкой мыши на любой ячейке листа. Важно обращать внимание на передаваемые аргументы: Target и Cancel. Target — ссылка на ячейку, в которой было произведено действие; Cancel — отвечает за отмену показа всплывающего меню
- Calculate — возникает при пересчете функций и формул на листе
- Change — возникает при изменении значений ячеек на листе. Важно обращать внимание на передаваемый аргумент Target. Target — ссылка на ячейку, которая была изменена. Может отличаться от активной в момент обработки ячейки
- Deactivate — возникает при переходе с этого листа на другой лист этой же книги
- FollowHyperlink — возникает при переходе по гиперссылке, созданной в этом листе
- SelectionChange — возникает при изменении адреса выделенной ячейки/области. Важно обращать внимание на передаваемый аргумент Target. Target — ссылка на диапазон ячеек, которые были выделены. Совпадает с выделенными на текущий момент ячейками
Достаточно важный момент: если захотите познакомиться поближе с событийными процедурами, всегда обращайте внимание на переменные, которые передаются в качестве аргументов в процедуру. В большинстве случаев рекомендую использовать именно эти переменные, а не выдумывать всякие возможности для вычисления объекта, который послужил причиной возникновения события. Для события листа Worksheet_Change это переменная Target. Для примера вставьте приведенный ниже код в модуль любого листа:
Private Sub Worksheet_Change(ByVal Target As Range) MsgBox "Адрес измененной ячейки: " & Target.Address & _ "; Адрес активной ячейки: " & Selection.Address, vbInformation, "www.excel-vba.ru" End Sub
После этого запишите в ячейку A1 значение 5 и нажмите Enter. Событие Change сработает в момент завершения редактирования — т.е. в момент нажатия Enter. При этом будет произведен переход на ячейку A2(в большинстве случаев, если настройками не задано иное) и появится сообщение, которое покажет, что изменили ячейку A1, а выделена сейчас A2. Т.е. Target — это всегда ссылка именно на измененную ячейку независимо от того, что сейчас выделено. Данное событие(Worksheet_Change) не будет срабатывать при изменении значений ячеек с формулами. Только ручной ввод.
Примечание: для всех кодов, приведенных на сайте, достаточно просто открыть необходимый модуль(книги или листа) и вставить предложенный код. Корректировка может понадобиться только в случаях, когда в модуле Листа или Книги вашего файла уже имеется код в необходимой событийной процедуре.
МОДУЛЬ КНИГИ
ЭтаКнига или ThisWorkbook:
В модуль книги можно попасть только через проводник объектов(Project Explorer) редактора VBA — двойной щелчок по ЭтаКнига (ThisWorkbook) или правая кнопка мыши на модуле —View code. В модуле книги так же содержатся «встроенные» событийные процедуры. Так же как и для листа выбираем в списке объектов(вверху слева) Workbook. В правом окне выбора процедур, так же как и с модулем листа, будут все процедуры, доступные для объекта ЭтаКнига. Пример использования событийных процедур книги можно посмотреть в статье Как отследить событие(например выделение ячеек) в любой книге?
Но там применяются все те же правила — главное не забывать про аргументы, доступные из этих процедур и передаваемые им самим Excel. Например, для события Workbook_BeforeClose доступен аргумент Cancel. Это можно использовать, если не хотите, чтобы книгу закрыл пользователь, не заполнив ячейку A1. Вот пример подобного кода:
Private Sub Workbook_BeforeClose(Cancel As Boolean) If Me.Sheets("Отчет").Range("A1").Value = "" Then MsgBox "Необходимо заполнить ячейку A1 на листе 'Отчет'", vbCritical, "www.excel-vba.ru" Cancel = True 'отменяем закрытие книги End If End Sub
Из кода видно, что на листе «Отчет» должна быть не пустой ячейка A1(лист «Отчет» тоже должен существовать в этой книге). Но есть и еще одна вещь — какое-то Me. Это краткое обращение к объекту модуля класса, в данном случае это равнозначно обращению ThisWorkbook. И еще один пример кода для модуля ЭтаКнига, который запрещает сохранять исходную книгу, разрешая сохранить её только через пункт Сохранить как(SaveAs):
Private Sub Workbook_BeforeSave(ByVal SaveAsUI As Boolean, Cancel As Boolean) If SaveAsUI = False Then 'используется простое сохранить MsgBox "Эта книга является шаблоном. Сохранять её можно только через Сохранить как", vbCritical, "www.excel-vba.ru" Cancel = True 'отменяем сохранение книги End If End Sub
Такое может потребоваться, если книга является шаблоном с полями для заполнения и необходимо предотвратить случайное сохранение исходного документа. Хотя это можно так же сделать без макросов — книгу можно сохранить с правами только на чтение.
МОДУЛИ ФОРМ
UserForm — на рис.1 UserForm1.
Содержатся внутри
Пользовательской формы(UserForm)
и её объектов. В Пользовательских формах в основном все завязано именно на событийных процедурах самой формы и на элементах этой формы(Кнопки, ТекстБоксы, КомбоБоксы(выпадающие списки) и т.д.). Очень удобно использовать Пользовательские формы в своих приложениях для общения с пользователем. Т.к. через формы очень удобно отслеживать действия пользователя и можно запретить доступ к листам с данными, путем их скрытия. Создается форма так же как и модуль: в окне проводника объектов щелкаем правой кнопкой мыши-Insert—UserForm. Примеры кодов с использованием форм можно посмотреть в статьях: Каждому пользователю свой лист/диапазон, Как оставить в ячейке только цифры или только текст?
МОДУЛЬ КЛАССА
ClassModule — на рис.1 Class1.
В большинстве случаев создается специально для отслеживания событий различных объектов. Вряд ли понадобиться начинающим изучение VBA, хотя все зависит от поставленной задачи. Но обычно начинающим изучать это кажется слишком сложным. В любом случае, перед работой с модулями классов лучше научиться хоть чуть-чуть работать с обычными модулями и самостоятельно писать процедуры. Как добавить такой модуль: в окне проводника объектов щелкаем правой кнопкой мыши-Insert—Class Module. Подробнее про модули классов и работу с ними можно почитать в этой статье: Работа с модулями классов. Там описаны все основные принципы и приложен файл примера.
Действия по удалению любого из модулей одинаковы для всех типов. Для этого необходимо перейти в проект VBA нужной книги, выбрать нужный модуль, щелкнуть по нему правой кнопкой мыши и в появившемся меню выбрать Remove (Имя модуля)…(Remove Module1, Remove UserForm1, Remove Class1 и т.п.). После этого появится окно с запросом «Do you want to export (имя модуля) before removing it?». Это означает, что VBA спрашивает: хотите ли Вы сохранить копию кодов модуля перед удалением? Как правило выбирать следует Нет. Но если Вы хотите сохранить текст кодов из удаляемого модуля в отдельном файле, то соглашаетесь, нажав Да. Будет предложено выбрать папку для сохранения модуля и можно даже задать ему отдельное имя.
Иногда нужно модуль из одной книги переместить в другую. Сделать это можно несколькими способами. Самый простой — открыть обе книги, перейти в проводник проектов -найти нужный модуль -захватить его левой кнопкой мыши и не отпуская кнопку перетащить на проект другой книги:
Следует помнить, что так можно перенести и скопировать только стандартный модуль, модуль класса и модуль
UserForm
. Коды модулей листов и книги придется переносить как обычный текст: переходим в модуль
ЭтаКнига
(откуда хотим копировать) -копируем весь код -переходим в модуль ЭтаКнига второй книги и вставляем скопированное:
Экспорт модуля(сохранение в отдельный файл)
Если же надо сохранить стандартный модуль, модуль класса или модуль формы и не переносить сразу же в другую книгу, то можно экспортировать модуль. Для чего это может быть нужно? Как правило, чтобы перенести коды из дома на работу, переслать кому-то на другой ПК(пересылка файла с макросами может быть запрещена политикой безопасности компании) и т.п. Делается это просто: щелкаем на модуле правой кнопки мыши —Export file.
У экспортируемых модулей есть разные расширения, в зависимости от типа модуля. Для стандартных модулей это
.bas
(Module1.bas), для модулей класса —
.cls
(Class1.cls). А вот для модулей форм будет создано целых два файла:
UserForm1.frm
и
UserForm1.frx
. Их важно хранить вместе — один без другого не может быть импортирован в дальнейшем в файл. В файле
.frx
хранится информация об визуальном отображении формы и её элементах, если можно так сказать. В файле
.frm
хранятся непосредственно тексты кодов для формы и служебная информация(имя и размеры формы, некоторые глобальные директивы и ссылка на файл .frx). Поэтому не рекомендуется без соответствующих навыков переименовывать эти два файла в надежде, что потом все заработает.
Импорт модуля(перенос экспортированного ранее в новую книгу)
Для переноса экспортированного модуля в другую книгу надо просто в проводнике объектов выделить нужный проект правой кнопкой мыши —Import module -выбрать в диалоговом окне нужный модуль.
Экспортировать можно любой модуль, а вот импортировать — нет. Модули листов и книг хоть и экспортируются в отдельные файлы(кстати, с расширением .cls), но импортировать их не получится в том виде, как это предполагается. Они будут импортированы как новые модули класса и только. Поэтому для переноса кодов из модулей листов и книг придется использовать все равно копирование и вставку непосредственно кодов.
И в довершение — можно переносить модули автоматически, кодами VBA: Как добавить код процедуры программно, скопировать модуль
Также см.:
Копирование модулей и форм из одной книги в другую
Что такое макрос и где его искать?
Как удалить макросы в книге?
Статья помогла? Поделись ссылкой с друзьями!
Видеоуроки
Поиск по меткам
Access
apple watch
Multex
Power Query и Power BI
VBA управление кодами
Бесплатные надстройки
Дата и время
Записки
ИП
Надстройки
Печать
Политика Конфиденциальности
Почта
Программы
Работа с приложениями
Разработка приложений
Росстат
Тренинги и вебинары
Финансовые
Форматирование
Функции Excel
акции MulTEx
ссылки
статистика

 :
: