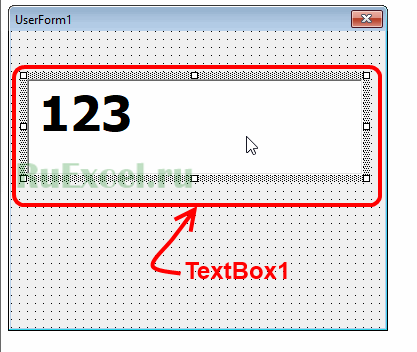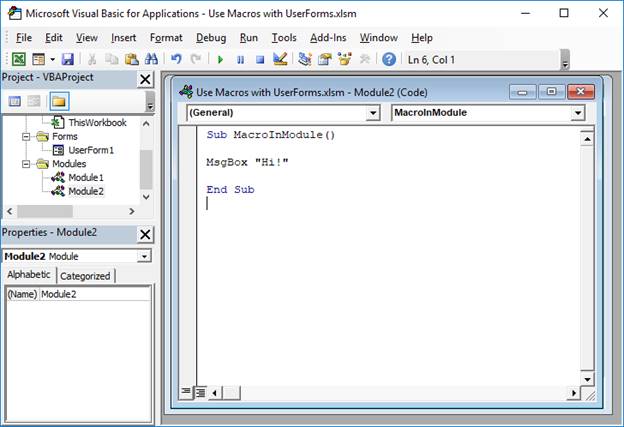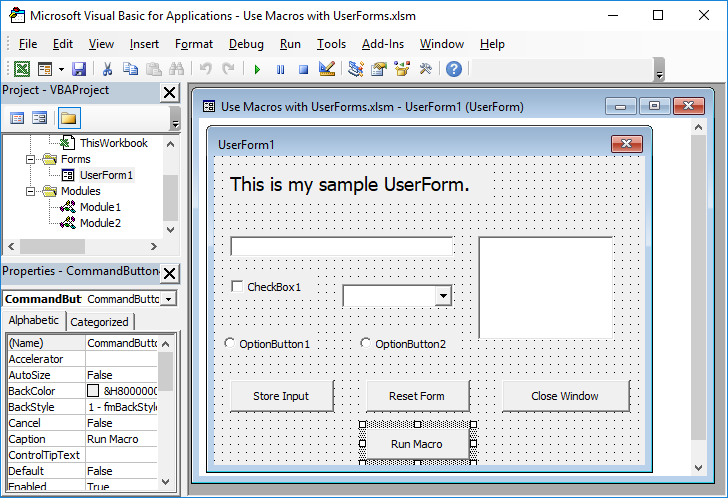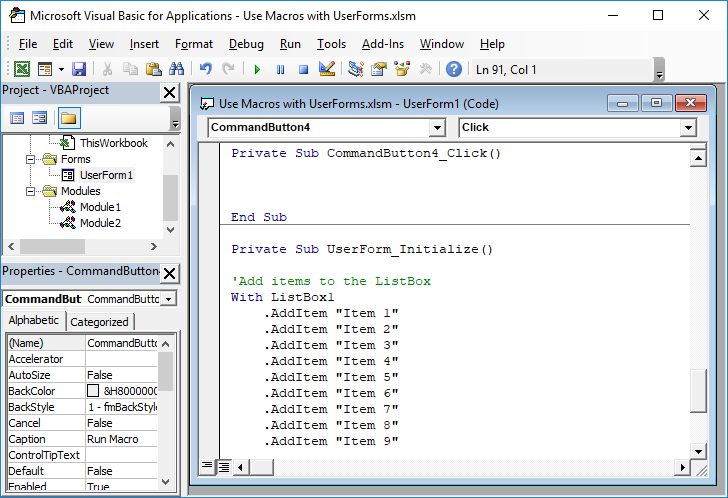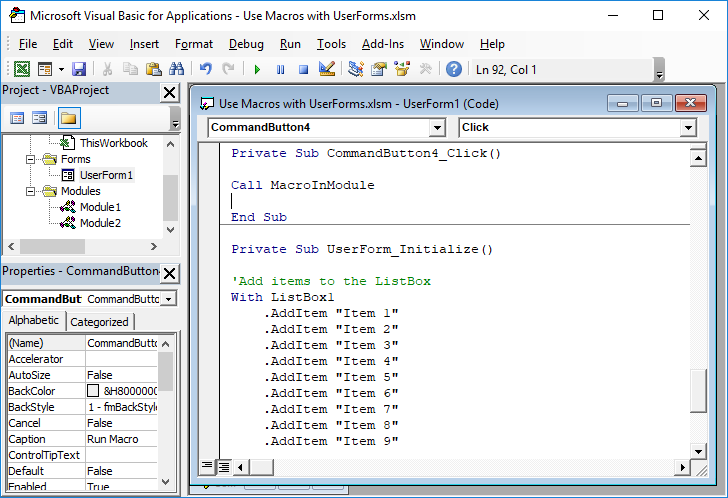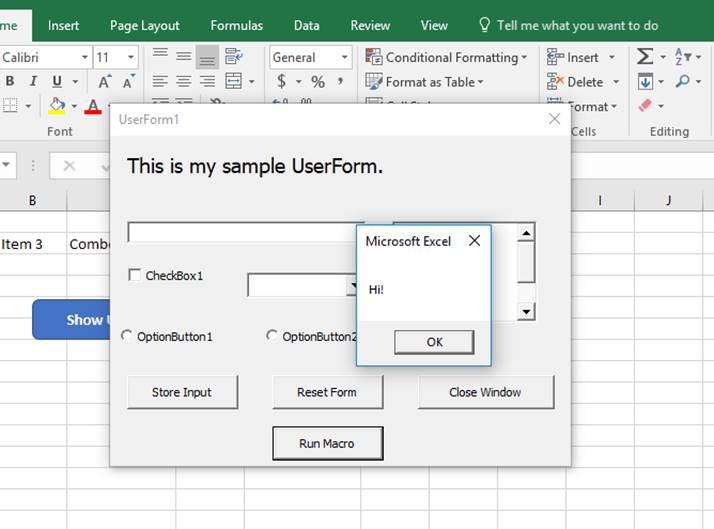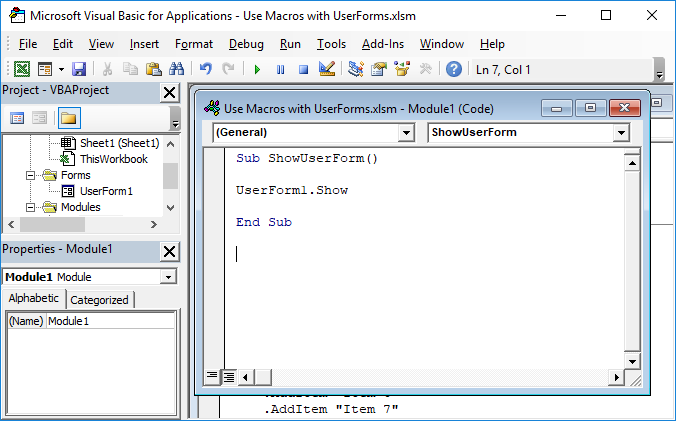Макрос и средства VBA находятся на вкладке Разработчик, которая по умолчанию скрыта.
Прежде всего нужно включить его. Дополнительные сведения см. в статье Показ вкладки «Разработчик».
Добавление кнопки (управление формы)
-
На вкладке Разработчик в группе Элементы управления нажмите кнопку Вставить, а затем в группе Элементы управления формы нажмитекнопку
.
-
Щелкните на листе место, где должен быть расположен левый верхний угол кнопки. Появится всплывающее окно Назначение макроса.
-
Назначьте кнопке макрос и нажмите кнопку ОК.
-
Чтобы задать свойства кнопки, щелкните ее правой кнопкой мыши и выберите форматирование.
Добавление кнопки (ActiveX управления)
-
На вкладке Разработчик в группе Элементы управления нажмите кнопку Вставить, а затем вгруппе Элементы управления ActiveX нажмите кнопку
.
-
Щелкните на том месте, где должен отображаться левый верхний угол кнопки.
-
В группе Элементы управления нажмите кнопку Код представления. При этом Visual Basic редактора. Убедитесь, что в списке справа выбрано нажатие кнопки. При нажатии кнопки CommandButton1_Click процедуры (см. рисунок ниже) запускаются эти два макроса: SelectC15 и HelloMessage.
-
В подпроцеду для кнопки сделайте следующее:
-
Введите имя существующего макроса в книге. Макрос можно найти, щелкнув Макрос в группе Код. С помощью кнопки можно запускать несколько макроса, вводя их имена в отдельных строках подпроцесса.
-
При необходимости добавьте собственный код VBA.
-
-
Закроем Visual Basic редактора и нажмите кнопку Режим конструктора
режим конструктора, чтобы отключить режим конструктора.
-
Чтобы запустить код VBA, который теперь является частью кнопки, нажмите кнопку ActiveX, которую вы только что создали.
-
Чтобы изменить элемент ActiveX, убедитесь, что выбран режим конструктора. На вкладке Разработчик в группе Элементы управления нажмите кнопку Режим конструктора.
-
Чтобы задать свойства кнопки, на вкладке Разработчик в группе Элементы управления нажмите кнопку Свойства
. Можно также щелкнуть правой кнопкой мыши кнопку и щелкнуть свойства .
Примечание: Перед тем как нажать кнопку Свойства, выделите объект, свойства которого требуется просмотреть или изменить.
Появится поле Свойства. Для получения дополнительных сведений о каждом свойстве выберите свойство и нажмите клавишу F1, чтобы отобразить соответствующий раздел справка по Visual Basic. Можно также ввести имя свойства в поле Поиск справки Visual Basic. В следующей таблице 2010 2010 2016 2016 2016 2016 201
|
Описание параметра |
Необходимое свойство |
|---|---|
|
Общие |
|
|
Загружает ли его при открытом книге. (Игнорируется для ActiveX элементов управления.) |
AutoLoad (Excel) |
|
Может ли он получать фокус и отвечать на события, созданные пользователем. |
Enabled (форма) |
|
Можно ли изменять элемент управления |
Locked (форма) |
|
Имя элемента управления |
Name (форма) |
|
Способ привязки элемента управления к расположенным под ним ячейкам (не закреплен, можно перемещать, но нельзя изменять размер, можно перемещать и изменять размер) |
Placement (Excel) |
|
Можно ли выводить элемент управления на печать |
PrintObject (Excel) |
|
Является ли элемент управления видимым или скрытым |
Visible (форма) |
|
Текст |
|
|
Атрибуты шрифта (полужирный, курсив, размер, зачеркивание, подчеркивание и насыщенность) |
Bold, Italic, Size, StrikeThrough, Underline, Weight (форма) |
|
Поясняющий текст элемента управления, определяющий или описывающий его |
Caption (форма) |
|
Будет ли содержимое элемента управления переноситься по словам в конце строки |
WordWrap (форма) |
|
Размер и положение |
|
|
Будет ли размер элемента управления изменяться автоматически для отображения всего содержимого |
AutoSize (форма) |
|
Высота или ширина в пунктах |
Height, Width (форма) |
|
Расстояние от элемента управления до левого или верхнего края листа |
Left, Top (форма) |
|
Форматирование |
|
|
Цвет фона |
BackColor (форма) |
|
Стиль фона (прозрачный или непрозрачный) |
BackStyle (форма) |
|
Цвет переднего плана |
ForeColor (форма) |
|
Наличие тени элемента управления |
Shadow (Excel) |
|
Изображение |
|
|
Точечный рисунок, отображаемый в элементе управления |
Picture (форма) |
|
Положение рисунка относительно его заголовка (слева, сверху, справа и так далее) |
PicturePosition (форма) |
|
Клавиатура и мышь |
|
|
Сочетание клавиш для элемента управления |
Accelerator (форма) |
|
Настраиваемый значок мыши |
MouseIcon (форма) |
|
Тип указателя, отображаемого при наведите указатель мыши на определенный объект (стандартный, стрелка, I-указатель и так далее). |
MousePointer (форма) |
|
Будет ли фокус при щелчке. |
TakeFocusOnClick (форма) |
Макрос и средства VBA находятся на вкладке «Разработчик», которая по умолчанию скрыта, поэтому сначала нужно включить ее.
-
Перейдите в Excel > параметры…> ленты & панель инструментов.
-
В категории Настроить ленту в списке Основные вкладки установите флажок Разработчик, а затем нажмите кнопку Сохранить.
Добавление кнопки (управление формы)
Сделайте следующее:
-
На вкладке Разработчик нажмите кнопку
.
-
Щелкните на листе место, где должен быть расположен левый верхний угол кнопки. Появится всплывающее окно Назначение макроса.
Примечание: Если кнопка уже вставлена, щелкните ее правой кнопкой мыши и выберите назначить макрос.
-
Назначьте кнопке макрос и нажмите кнопку ОК.
-
Чтобы задать свойства кнопки, щелкните ее правой кнопкой мыши и выберите форматирование.
Добавление кнопки (Visual Basic управления)
-
На вкладке Разработчик нажмите кнопку
.
-
Щелкните место на том месте, где должен отображаться левый верхний угол кнопки.
Примечание: Если кнопка уже вставлена, щелкните ее правой кнопкой мыши и выберите назначить макрос.
-
В диалоговом окне Назначение макроса выберите Новый, который откроет редактор Visual Basic(VBE)в области со следующим кодом:
Sub ButtonX_Click() End Sub
-
В подпроцеду для кнопки между строками Sub и End Sub сделайте следующее:
-
Введите имя существующего макроса в книге. Вы можете запускать несколько макроса с помощью кнопки, введя их имена в отдельных строках внутри под процедуры.
-
Добавьте собственный код VBA.
-
-
Нажмите кнопку Режим
режим конструктора, чтобы режим конструктора отключен, а затем закроем Visual Basic редактора.
-
Чтобы изменить кнопку, щелкните ее правой кнопкой мыши ивыберите Visual Basic .
-
Чтобы задать свойства кнопки, щелкните ее правой кнопкой мыши и выберите форматирование.
Содержание
- Метод Application.OnKey (Excel)
- Синтаксис
- Параметры
- Замечания
- Пример
- Поддержка и обратная связь
- Запуск макроса кнопкой
Метод Application.OnKey (Excel)
Выполняет указанную процедуру при нажатии определенного ключа или сочетания клавиш.
Синтаксис
expression. OnKey (ключ, процедура)
выражение: переменная, представляющая объект Application.
Параметры
| Имя | Обязательный или необязательный | Тип данных | Описание |
|---|---|---|---|
| Ключ | Обязательный | String | Строка, указывающая на нажимаемую клавишу. |
| Процедура | Необязательный | Variant | Строка, указывающая имя выполняемой процедуры. Если параметр Procedure имеет значение «» (пустой текст), при нажатии клавиши ничего не происходит. Эта форма OnKey изменяет обычный результат нажатия клавиши в Microsoft Excel. |
Если процедура опущена, ключ возвращается к обычному результату в Microsoft Excel, а все специальные назначения ключей, выполненные с помощью предыдущих методов OnKey , очищаются.
Замечания
Аргумент Key может указать любую отдельную клавишу в сочетании с ALT, CTRL или SHIFT или любую комбинацию этих клавиш. Каждая клавиша представлена одним или несколькими символами, например a для символа «a» или для клавиши Enter.
Чтобы указать символы, которые не отображаются при нажатии соответствующей клавиши (например, ВВОД или TAB), используйте коды, перечисленные в следующей таблице. Каждый код в таблице представляет одну клавишу на клавиатуре.
(тильда)
| Ключ | Код |
|---|---|
| BACKSPACE | или |
| BREAK | |
| CAPS LOCK | |
| CLEAR | |
| DELETE или DEL | или |
| СТРЕЛКА ВНИЗ | |
| END | |
| ВВОД (на цифровой клавиатуре) | |
| ВВОД | |
| ESC | < ESCAPE>или |
| HELP | |
| HOME | |
| INSERT | |
| СТРЕЛКА ВЛЕВО | |
| NUM LOCK | |
| PAGE DOWN | |
| PAGE UP | |
| RETURN | |
| СТРЕЛКА ВПРАВО | |
| SCROLL LOCK | |
| TAB | |
| СТРЕЛКА ВВЕРХ | |
| F1–F15 | – |
Вы также можете указать клавиши в сочетании со shift и (или) CTRL и (или) ALT и /или Command. Чтобы указать клавишу в сочетании с другой клавишей или клавишами, используйте следующую таблицу.
| Объединение ключей с | Предшествуют коду ключа по |
|---|---|
| Shift | + (знак «плюс») |
| CTRL | ^ (знак «крышка») |
| ALT | % (знак процента) |
| Команда | * (звездочка) Применяется только к Mac; может работать только в Excel 2011 для Mac, но не в более поздних версиях. |
Чтобы назначить процедуру одному из специальных символов (+, ^, %, и т. д.), заключите его в фигурные скобки. Дополнительные сведения см. в примере.
В настоящее время в последних версиях VBA Office не существует способа обнаружения ключа Command. Корпорация Майкрософт знает об этом и изучает это.
Пример
В этом примере insertProc назначается последовательности клавиш CTRL+ПЛЮС, а SpecialPrintProc назначается последовательности клавиш SHIFT+CTRL+СТРЕЛКА ВПРАВО.
В этом примере возвращается обычное значение SHIFT+CTRL+СТРЕЛКА ВПРАВО.
В этом примере показано, как отключить последовательность клавиш SHIFT+CTRL+СТРЕЛКА ВПРАВО.
Поддержка и обратная связь
Есть вопросы или отзывы, касающиеся Office VBA или этой статьи? Руководство по другим способам получения поддержки и отправки отзывов см. в статье Поддержка Office VBA и обратная связь.
Источник
Запуск макроса кнопкой
Задача: в предыдущей заметке мы рассказали, как запускать макросы клавиатурными сокращениями. Можно ли для этой цели использовать кнопки на листе?
Решение: существует множество способов запустить макрос кнопкой (рис. 1).
Рис. 1. Вы можете запустить макрос с помощью любого из этих элементов
Скачать заметку в формате Word или pdf, примеры в формате Excel (с кодом VBA)
Способ 1. Элемент управления формы Кнопка
В Excel 2007 или более поздней версии перейдите на вкладку РАЗРАБОТЧИК. В области Элементы управления кликните на кнопке Вставить, в раскрывающемся списке выберите значок Кнопка (рис. 2). Перетащите значок на лист, и нарисуйте кнопку. Когда вы закончите отрисовывать кнопку, появится диалоговое окно Назначить макрос объекту. Выберите макрос и нажмите Ok.
Рис. 2. Вставка кнопки, как элемента управления формы
Примечание. Если вы не видите вкладку РАЗАБОТЧИК, пройдите по меню ФАЙЛ –> Параметры. Перейдите на вкладку Настроить ленту, и в правой части окна Параметры Excel – Основные вкладки поставьте галочку напротив Разработчик.
Кнопка по умолчанию имеет название Кнопка 1. Чтобы изменить имя: нажмите Ctrl и кликните на кнопке (это позволит сделать кнопку активной без запуска макроса). Удалите текст с названием кнопки и наберите новое название. Вы можете изменить тип и размер шрифта, выравнивание и цвет текста. Если в будущем вы захотите изменить макрос, назначенный кнопке, кликните на ней правой кнопкой мыши и выберите опцию Назначить макрос.
Способ 2. Кнопка ActiveX
Кнопка ActiveX выглядит аналогично Кнопке Элемент управления формы. При этом Кнопка ActiveX имеет более гибкий функционал. Выполните следующие шаги, чтобы создать Кнопку ActiveX.
Перейдите на вкладку РАЗРАБОТЧИК. В области Элементы управления кликните кнопку Вставить, и в раскрывшемся списке выберите значок Кнопка (рис. 3). Нажмите на пиктограмму Кнопка и перетащите ее на рабочий лист. Обратите внимание, что вы находитесь в режиме конструктора.
Рис. 3. Вставка кнопки, как элемента ActiveX
Кликните на Кнопке правой кнопкой мыши, и выберите опцию Свойства. Появится окно Properties (свойства, рис. 4). Находим строку для заголовка – Caption. Удалите текст CommandButton3 [1] и наберите Выполнить! Кнопка ActiveX. Вы также можете заменить шрифт Arial на Calibri. Вы также можете изменить внешний вид кнопки с помощью таких свойств, как BackColor и ForeColor; можете добавить изображение на кнопку (свойство Picture) и т.д. Эти особенности делают элементы управления ActiveX намного более гибкими, чем элементы управления формы. Закройте окно свойств, кликнув на крестик в правом верхнем углу.
Рис. 4. Свойства Кнопки ActiveX
Оставаясь в режиме конструктора, кликните правой кнопкой мыши, и выберите опцию Исходный текст. Вы перейдете в окно редактора VBA в процедуру Private Sub CommandButton3_Click (рис. 5). В настоящий момент процедура не выполняет никакой код (она пустая). Обратите внимание, что код «живет» не в отдельном модуле, а в листе книги.
Рис. 5. Редактирование кода VBA, ассоциированного с Кнопкой ActiveX
Вы можете написать в процедуре любой код. Если вы хотите, чтобы клик на Кнопке ActiveX запускал один из существующих макросов, просто укажите его имя в тексте процедуры (рис. 6).
Рис. 6. Процедура Private Sub CommandButton3_Click будет исполнять макрос TestMacro
Вернитесь из редактора VBA назад на лист Excel. Выйдите из режима конструктора, кликнув на одноименную кнопку на ленте.
Примечание. Сам макрос TestMacro предельно прост. Он выводит на экран окно Макрос выполнен. При этом код макроса, как и положено, размещен в модуле VBA.
MsgBox » Макрос выполнен «
Способ 3. Любая фигура, картинка, рисунок SmartArt, Clip Art
Поместите объект на лист Excel. Щелкните правой кнопкой мыши на объекте и выберите команду Назначить макрос. В окне Назначить макрос объекту выберите макрос и нажмите Ok.
Способ 4. С помощью гиперссылки
Настройка макроса для запуска с помощью гиперссылки довольно сложна, но интересна. Для начала введите какой-нибудь текст в ячейку — например, Запуск макроса гиперссылкой. Затем на вкладке ВСТАВКА выберите команду Гиперссылка, и в окне Изменение гиперссылки введите адрес ячейки, в которой введен текст. В нашем примере – это В28. Это позволит при нажатии гиперссылки остаться в ячейке.
Рис. 7. Замкните гиперссылку саму на себя
Перейдите в редактор VBA. В окне проекта (VBAProject) найдите строку с листом Excel, на котором находится гиперссылка. В нашем примере лист называется Sheet1 (Рис. 1). Кликните на этой строке правой кнопкой мыши, и выберите команду View Code (рис. 8).
Рис. 8. Код для перехвата нажатия гиперссылки должен быть расположен на листе
Откроется панель кода для листа Sheet1 (Рис. 1). Если вы ранее выполняли действия, описанные выше в разделе Способ 2. Кнопка ActiveX для запуска макроса, то вверху окна будет размещено три строчки кода (см. рис. 6). Если вы не делали этого, окно будет пустым. В любом случае, воспользуйтесь двумя выпадающими меню в верхней части окна. В левом списке выберите Worksheet, в правом – FollowHyperlink. У вас появится заготовка процедуры Worksheet_FollowHyperlink перехватывающей событие Нажатие гиперссылки (рис. 9).
Рис. 9. Настройка заготовки кода путем выбора объекта – Worksheet и события – FollowHyperlink
Каждый раз, когда кто-то нажмет вашу гиперссылку, запустится эта процедура. Целевая переменная процедуры – ByVal Target As Hyperlink – обеспечит срабатывание процедуры только когда нажата ячейка с целевым текстом. Если на странице только одна гиперссылка, вы можете ограничиться простым кодом:
Private Sub Worksheet_FollowHyperlink(ByVal Target As Hyperlink)
Если гиперссылок несколько, вы можете использовать свойство Target.TextToDisplay, чтобы различить гиперссылки:
Private Sub Worksheet_FollowHyperlink(ByVal Target As Hyperlink)
Select Case Target.TextToDisplay
Case » Run Report 2 «
Case » Run Report 2 «
Case » Run Report 3 «
Использование гиперссылки для запуска макроса – отличный трюк, когда вы хотите переключиться между различными состояниями. Возможно, вы хотите перейти от сортировки по возрастанию к сортировке по убыванию. Следующий макрос выполняет сортировку и изменяет текст гиперссылки так, что в следующий раз будет выполняться противоположная сортировка:
Private Sub Worksheet_FollowHyperlink(ByVal Target As Hyperlink)
Select Case Target.TextToDisplay
Резюме: запуск макроса кнопкой может быть выполнен с помощью элементов управления формы, элементов ActiveX, фигуры SmartArt, гиперссылки и др.
[1] В процессе написания заметки я тестировал те или иные возможности, поэтому моя кнопка имеет номер 3. Если вы выполняете операцию создания Кнопки ActiveX впервые, ваша Кнопка будет иметь имя CommandButton1
Источник
Введение
Всем нам приходится — кому реже, кому чаще — повторять одни и те же действия и операции в Excel. Любая офисная работа предполагает некую «рутинную составляющую» — одни и те же еженедельные отчеты, одни и те же действия по обработке поступивших данных, заполнение однообразных таблиц или бланков и т.д. Использование макросов и пользовательских функций позволяет автоматизировать эти операции, перекладывая монотонную однообразную работу на плечи Excel. Другим поводом для использования макросов в вашей работе может стать необходимость добавить в Microsoft Excel недостающие, но нужные вам функции. Например функцию сборки данных с разных листов на один итоговый лист, разнесения данных обратно, вывод суммы прописью и т.д.
Макрос — это запрограммированная последовательность действий (программа, процедура), записанная на языке программирования Visual Basic for Applications (VBA). Мы можем запускать макрос сколько угодно раз, заставляя Excel выполнять последовательность любых нужных нам действий, которые нам не хочется выполнять вручную.
В принципе, существует великое множество языков программирования (Pascal, Fortran, C++, C#, Java, ASP, PHP…), но для всех программ пакета Microsoft Office стандартом является именно встроенный язык VBA. Команды этого языка понимает любое офисное приложение, будь то Excel, Word, Outlook или Access.
Способ 1. Создание макросов в редакторе Visual Basic
Для ввода команд и формирования программы, т.е. создания макроса необходимо открыть специальное окно — редактор программ на VBA, встроенный в Microsoft Excel.
- В старых версиях (Excel 2003 и старше) для этого идем в меню Сервис — Макрос — Редактор Visual Basic (Toos — Macro — Visual Basic Editor).
- В новых версиях (Excel 2007 и новее) для этого нужно сначала отобразить вкладку Разработчик (Developer). Выбираем Файл — Параметры — Настройка ленты (File — Options — Customize Ribbon) и включаем в правой части окна флажок Разработчик (Developer). Теперь на появившейся вкладке нам будут доступны основные инструменты для работы с макросами, в том числе и нужная нам кнопка Редактор Visual Basic (Visual Basic Editor)
:
К сожалению, интерфейс редактора VBA и файлы справки не переводятся компанией Microsoft на русский язык, поэтому с английскими командами в меню и окнах придется смириться:
Макросы (т.е. наборы команд на языке VBA) хранятся в программных модулях. В любой книге Excel мы можем создать любое количество программных модулей и разместить там наши макросы. Один модуль может содержать любое количество макросов. Доступ ко всем модулям осуществляется с помощью окна Project Explorer в левом верхнем углу редактора (если его не видно, нажмите CTRL+R). Программные модули бывают нескольких типов для разных ситуаций:
- Обычные модули — используются в большинстве случаев, когда речь идет о макросах. Для создания такого модуля выберите в меню Insert — Module. В появившееся окно нового пустого модуля можно вводить команды на VBA, набирая их с клавиатуры или копируя их из другого модуля, с этого сайта или еще откуда нибудь:
- Модуль Эта книга — также виден в левом верхнем углу редактора Visual Basic в окне, которое называется Project Explorer. В этот модуль обычно записываются макросы, которые должны выполнятся при наступлении каких-либо событий в книге (открытие или сохранение книги, печать файла и т.п.):
- Модуль листа — доступен через Project Explorer и через контекстное меню листа, т.е. правой кнопкой мыши по ярлычку листа — команда Исходный текст (View Source). Сюда записывают макросы, которые должны выполняться при наступлении определенных событий на листе (изменение данных в ячейках, пересчет листа, копирование или удаление листа и т.д.)
Обычный макрос, введенный в стандартный модуль выглядит примерно так:
Давайте разберем приведенный выше в качестве примера макрос Zamena:
- Любой макрос должен начинаться с оператора Sub, за которым идет имя макроса и список аргументов (входных значений) в скобках. Если аргументов нет, то скобки надо оставить пустыми.
- Любой макрос должен заканчиваться оператором End Sub.
- Все, что находится между Sub и End Sub — тело макроса, т.е. команды, которые будут выполняться при запуске макроса. В данном случае макрос выделяет ячейку заливает выделенных диапазон (Selection) желтым цветом (код = 6) и затем проходит в цикле по всем ячейкам, заменяя формулы на значения. В конце выводится окно сообщения (MsgBox).
С ходу ясно, что вот так сразу, без предварительной подготовки и опыта в программировании вообще и на VBA в частности, сложновато будет сообразить какие именно команды и как надо вводить, чтобы макрос автоматически выполнял все действия, которые, например, Вы делаете для создания еженедельного отчета для руководства компании. Поэтому мы переходим ко второму способу создания макросов, а именно…
Способ 2. Запись макросов макрорекордером
Макрорекордер — это небольшая программа, встроенная в Excel, которая переводит любое действие пользователя на язык программирования VBA и записывает получившуюся команду в программный модуль. Если мы включим макрорекордер на запись, а затем начнем создавать свой еженедельный отчет, то макрорекордер начнет записывать команды вслед за каждым нашим действием и, в итоге, мы получим макрос создающий отчет как если бы он был написан программистом. Такой способ создания макросов не требует знаний пользователя о программировании и VBA и позволяет пользоваться макросами как неким аналогом видеозаписи: включил запись, выполнил операци, перемотал пленку и запустил выполнение тех же действий еще раз. Естественно у такого способа есть свои плюсы и минусы:
- Макрорекордер записывает только те действия, которые выполняются в пределах окна Microsoft Excel. Как только вы закрываете Excel или переключаетесь в другую программу — запись останавливается.
- Макрорекордер может записать только те действия, для которых есть команды меню или кнопки в Excel. Программист же может написать макрос, который делает то, что Excel никогда не умел (сортировку по цвету, например или что-то подобное).
- Если во время записи макроса макрорекордером вы ошиблись — ошибка будет записана. Однако смело можете давить на кнопку отмены последнего действия (Undo) — во время записи макроса макрорекордером она не просто возрвращает Вас в предыдущее состояние, но и стирает последнюю записанную команду на VBA.
Чтобы включить запись необходимо:
- в Excel 2003 и старше — выбрать в меню Сервис — Макрос — Начать запись (Tools — Macro — Record New Macro)
- в Excel 2007 и новее — нажать кнопку Запись макроса (Record macro) на вкладке Разработчик (Developer)
Затем необходимо настроить параметры записываемого макроса в окне Запись макроса:
- Имя макроса — подойдет любое имя на русском или английском языке. Имя должно начинаться с буквы и не содержать пробелов и знаков препинания.
- Сочетание клавиш — будет потом использоваться для быстрого запуска макроса. Если забудете сочетание или вообще его не введете, то макрос можно будет запустить через меню Сервис — Макрос — Макросы — Выполнить (Tools — Macro — Macros — Run) или с помощью кнопки Макросы (Macros) на вкладке Разработчик (Developer) или нажав ALT+F8.
- Сохранить в… — здесь задается место, куда будет сохранен текст макроса, т.е. набор команд на VBA из которых и состоит макрос.:
- Эта книга — макрос сохраняется в модуль текущей книги и, как следствие, будет выполнятся только пока эта книга открыта в Excel
- Новая книга — макрос сохраняется в шаблон, на основе которого создается любая новая пустая книга в Excel, т.е. макрос будет содержаться во всех новых книгах, создаваемых на данном компьютере начиная с текущего момента
- Личная книга макросов — это специальная книга Excel с именем Personal.xls, которая используется как хранилище макросов. Все макросы из Personal.xls загружаются в память при старте Excel и могут быть запущены в любой момент и в любой книге.
После включения записи и выполнения действий, которые необходимо записать, запись можно остановить командой Остановить запись (Stop Recording).
Запуск и редактирование макросов
Управление всеми доступными макросами производится в окне, которое можно открыть с помощью кнопки Макросы (Macros) на вкладке Разработчик (Developer) или — в старых версиях Excel — через меню Сервис — Макрос — Макросы (Tools — Macro — Macros):
- Любой выделенный в списке макрос можно запустить кнопкой Выполнить (Run).
- Кнопка Параметры (Options) позволяет посмотреть и отредактировать сочетание клавиш для быстрого запуска макроса.
- Кнопка Изменить (Edit) открывает редактор Visual Basic (см. выше) и позволяет просмотреть и отредактировать текст макроса на VBA.
Создание кнопки для запуска макросов
Чтобы не запоминать сочетание клавиш для запуска макроса, лучше создать кнопку и назначить ей нужный макрос. Кнопка может быть нескольких типов:
Кнопка на панели инструментов в Excel 2003 и старше
Откройте меню Сервис — Настройка (Tools — Customize) и перейдите на вкладку Команды (Commands). В категории Макросы легко найти веселый желтый «колобок» — Настраиваемую кнопку (Custom button):
Перетащите ее к себе на панель инструментов и затем щелкните по ней правой кнопкой мыши. В контекстом меню можно назначить кнопке макрос, выбрать другой значок и имя:
Кнопка на панели быстрого доступа в Excel 2007 и новее
Щелкните правой кнопкой мыши по панели быстрого доступа в левом верхнем углу окна Excel и выберите команду Настройка панели быстрого доступа (Customise Quick Access Toolbar):
Затем в открывшемся окне выберите категорию Макросы и при помощи кнопки Добавить (Add) перенесите выбранный макрос в правую половину окна, т.е. на панель быстрого доступа:
Кнопка на листе
Этот способ подходит для любой версии Excel. Мы добавим кнопку запуска макроса прямо на рабочий лист, как графический объект. Для этого:
- В Excel 2003 и старше — откройте панель инструментов Формы через меню Вид — Панели инструментов — Формы (View — Toolbars — Forms)
- В Excel 2007 и новее — откройте выпадающий список Вставить (Insert) на вкладке Разработчик (Developer)
Выберите объект Кнопка (Button):
Затем нарисуйте кнопку на листе, удерживая левую кнопку мыши. Автоматически появится окно, где нужно выбрать макрос, который должен запускаться при щелчке по нарисованной кнопке.
Создание пользовательских функций на VBA
Создание пользовательских функций или, как их иногда еще называют, UDF-функций (User Defined Functions) принципиально не отличается от создания макроса в обычном программном модуле. Разница только в том, что макрос выполняет последовательность действий с объектами книги (ячейками, формулами и значениями, листами, диаграммами и т.д.), а пользовательская функция — только с теми значениями, которые мы передадим ей как аргументы (исходные данные для расчета).
Чтобы создать пользовательскую функцию для расчета, например, налога на добавленную стоимость (НДС) откроем редактор VBA, добавим новый модуль через меню Insert — Module и введем туда текст нашей функции:
Обратите внимание, что в отличие от макросов функции имеют заголовок Function вместо Sub и непустой список аргументов (в нашем случае это Summa). После ввода кода наша функция становится доступна в обычном окне Мастера функций (Вставка — Функция) в категории Определенные пользователем (User Defined):
После выбора функции выделяем ячейки с аргументами (с суммой, для которой надо посчитать НДС) как в случае с обычной функцией:
Работая с Microsoft Excel, вы можете знать, как запускать определенный макрос с помощью командной кнопки. Но знаете ли вы, как запустить макрос, просто щелкнув определенную ячейку на листе? В этой статье будет подробно описан метод запуска макроса при нажатии на определенную ячейку.
Запуск или запуск макроса, щелкнув определенную ячейку с кодом VBA
Запуск или запуск макроса, щелкнув определенную ячейку с кодом VBA
Следующий код VBA может помочь вам запустить макрос, щелкнув определенную ячейку в Excel. Пожалуйста, сделайте следующее.
1. На листе с ячейкой, которую нужно щелкнуть, чтобы запустить макрос, щелкните правой кнопкой мыши вкладку листа, а затем щелкните Просмотреть код из контекстного меню.
2. в Microsoft Visual Basic для приложений в окне кода скопируйте и вставьте приведенный ниже сценарий VBA.
Код VBA: запуск или запуск макроса, щелкнув определенную ячейку
Option Explicit
Private Sub Worksheet_SelectionChange(ByVal Target As Range)
If Selection.Count = 1 Then
If Not Intersect(Target, Range("D4")) Is Nothing Then
Call MyMacro
End If
End If
End SubЗаметки:
1. В коде D4 — это ячейка, по которой вы щелкаете, чтобы запустить макрос;
2. Пожалуйста, замените кодовое имя МойМакрос с макросом, который вы запустите на листе. Смотрите скриншот:
3. нажмите другой + Q клавиши одновременно, чтобы закрыть Microsoft Visual Basic для приложений окно.
С этого момента при нажатии на ячейку D4 на текущем листе ваш указанный макрос будет запускаться немедленно.
Статьи по теме:
- Как открыть календарь при нажатии на определенную ячейку в Excel?
- Как изменить цвет ячейки при нажатии или выборе ячейки в Excel?
- Как открыть окно сообщения при нажатии на определенную ячейку в Excel?
- Как отключить кнопку после однократного нажатия в Excel?
- Как отключить щелчок правой кнопкой мыши на вкладке листа в Excel?
Лучшие инструменты для работы в офисе
Kutools for Excel Решит большинство ваших проблем и повысит вашу производительность на 80%
- Снова использовать: Быстро вставить сложные формулы, диаграммы и все, что вы использовали раньше; Зашифровать ячейки с паролем; Создать список рассылки и отправлять электронные письма …
- Бар Супер Формулы (легко редактировать несколько строк текста и формул); Макет для чтения (легко читать и редактировать большое количество ячеек); Вставить в отфильтрованный диапазон…
- Объединить ячейки / строки / столбцы без потери данных; Разделить содержимое ячеек; Объединить повторяющиеся строки / столбцы… Предотвращение дублирования ячеек; Сравнить диапазоны…
- Выберите Дубликат или Уникальный Ряды; Выбрать пустые строки (все ячейки пустые); Супер находка и нечеткая находка во многих рабочих тетрадях; Случайный выбор …
- Точная копия Несколько ячеек без изменения ссылки на формулу; Автоматическое создание ссылок на несколько листов; Вставить пули, Флажки и многое другое …
- Извлечь текст, Добавить текст, Удалить по позиции, Удалить пробел; Создание и печать промежуточных итогов по страницам; Преобразование содержимого ячеек в комментарии…
- Суперфильтр (сохранять и применять схемы фильтров к другим листам); Расширенная сортировка по месяцам / неделям / дням, периодичности и др .; Специальный фильтр жирным, курсивом …
- Комбинируйте книги и рабочие листы; Объединить таблицы на основе ключевых столбцов; Разделить данные на несколько листов; Пакетное преобразование xls, xlsx и PDF…
- Более 300 мощных функций. Поддерживает Office/Excel 2007-2021 и 365. Поддерживает все языки. Простое развертывание на вашем предприятии или в организации. Полнофункциональная 30-дневная бесплатная пробная версия. 60-дневная гарантия возврата денег.
Вкладка Office: интерфейс с вкладками в Office и упрощение работы
- Включение редактирования и чтения с вкладками в Word, Excel, PowerPoint, Издатель, доступ, Visio и проект.
- Открывайте и создавайте несколько документов на новых вкладках одного окна, а не в новых окнах.
- Повышает вашу продуктивность на 50% и сокращает количество щелчков мышью на сотни каждый день!
Комментарии (37)
Оценок пока нет. Оцените первым!
Вставка командной кнопки на рабочий лист для начинающих программировать с нуля. Кнопки из коллекций «Элементы управления формы» и «Элементы ActiveX».
Начинаем программировать с нуля
Часть 3. Первая кнопка
[Часть 1] [Часть 2] [Часть 3] [Часть 4]
Добавление вкладки «Разработчик»
Вкладка с инструментами, связанными с VBA Excel, называется «Разработчик». Если этой вкладки нет на вашей ленте, добавьте ее через окно «Параметры»:
Порядок действий:
- Откройте окно «Параметры» через меню «Файл».
- Выберите вкладку «Настроить ленту».
- В правой колонке установите галочку у пункта «Разработчик» и нажмите «OK».
Кнопка – элемент управления формы
Вставка кнопки на лист
- Выберите вкладку «Разработчик» и нажмите на кнопку «Вставить».
- Нажмите на значок кнопки в коллекции «Элементы управления формы».
- Кликните в любом месте на рабочем листе Excel.
- Откроется окно «Назначить макрос объекту». Нажмите «Отмена», так как макрос для этой кнопки еще не готов.
- После нажатия кнопки «Отмена», на рабочем листе появится новая кнопка из коллекции «Элементы управления формы» в режиме редактирования.
Ухватив мышкой за один из кружочков, можно изменить размер кнопки. Ухватив кнопку за границу, можно перетащить ее в другое место. Также, в режиме редактирования, можно изменить название кнопки прямо на ее поверхности.
Чтобы выйти из режима редактирования кнопки из коллекции «Элементы управления формы», кликните в любом месте на рабочем листе.
Чтобы вернуться в режим редактирования кнопки, кликните по ней правой кнопкой мыши и выберите из контекстного меню нужный пункт. Если вы хотите изменить размер или размещение кнопки перетаскиванием, кликните левой кнопкой мыши в любом месте рабочего листа. После первого клика контекстное меню закроется, а кнопка останется в режиме редактирования.
Создание процедуры для кнопки
Кнопке из коллекции «Элементы управления формы» можно назначить макрос (процедуру), размещенную в стандартном программном модуле.
Создайте или откройте файл Excel с расширением .xlsm (Книга Excel с поддержкой макросов) и перейдите в редактор VBA, нажав сочетание клавиш «Левая_клавиша_Alt+F11».
Если вы не создавали ранее в этом проекте VBA стандартный программный модуль, нажмите кнопку «Module» во вкладке «Insert» главного меню. То же подменю откроется при нажатии на вторую кнопку (после значка Excel) на панели инструментов.
Ссылка на модуль появится в проводнике слева. Если модуль создан ранее, дважды кликните по его ссылке в проводнике, и он откроется справа для редактирования.
Нажмите кнопку «Procedure…» во вкладке «Insert» главного меню. Та же ссылка будет доступна при нажатии на вторую кнопку после значка Excel на панели инструментов.
В открывшемся окне добавления шаблона процедуры оставьте выбранным переключатель «Sub», вставьте в поле «Name» название процедуры «NovayaProtsedura» и нажмите «OK».
В стандартный программный модуль будет вставлен шаблон процедуры «NovayaProtsedura».
Вставьте внутрь шаблона процедуры следующий код:
|
‘Записываем в ячейку A1 число 44 Cells(1, 1) = 44 ‘Записываем в ячейку B1 число 56 Cells(1, 2) = 56 ‘Записываем в ячейку C1 формулу, которая ‘вычисляет сумму значений ячеек A1 и B1 Cells(1, 3) = «=A1+B1» |
На этом процедура (подпрограмма, макрос) для кнопки готова.
Назначение макроса кнопке
Кликните правой кнопкой мыши по кнопке на рабочем листе и в контекстном меню выберите строку «Назначить макрос…», откроется окно «Назначить макрос объекту».
Выберите в списке процедуру «NovayaProtsedura» и нажмите «OK». Кликните левой кнопкой мыши по рабочему листу, чтобы командная кнопка вышла из режима редактирования.
Теперь можете нажать созданную кнопку из коллекции «Элементы управления формы» для проверки ее работоспособности.
Кнопка – элемент ActiveX
Вставка кнопки на лист
- Выберите вкладку «Разработчик» и нажмите на кнопку «Вставить».
- Нажмите на значок кнопки в коллекции «Элементы ActiveX».
- Кликните по рабочему листу и кнопка из коллекции «Элементы ActiveX» появится рядом с курсором.
- Автоматически включится режим редактирования, включение и отключение которого осуществляется кнопкой «Режим конструктора».
Ухватив кнопку за кружок, можно изменить ее размер, а ухватив за границу – перетащить на другое место. Чтобы отредактировать наименование кнопки, нужно кликнуть на ней правой кнопкой мыши и в контекстном меню выбрать «Объект CommandButton» > «Edit».
Добавление процедуры
Кликните дважды по кнопке из коллекции «Элементы ActiveX» левой кнопкой мыши в режиме конструктора. Это приведет к открытию модуля листа, на который вставлена кнопка, и записи шаблона процедуры «CommandButton1_Click».
Вставьте внутрь шаблона процедуры код, который будет очищать ячейки A1, B1 и C1:
Перейдите на рабочий лист и, если кнопка «Режим конструктора» затемнена, нажмите на нее, чтобы выйти из режима редактирования. После этого нажмите кнопку «CommandButton1», и она очистит ячейки, заполненные ранее нажатием кнопки «Кнопка 1».
Теперь кнопка из коллекции «Элементы управления формы» (Кнопка 1) будет заполнять ячейки диапазона «A1:C1», а кнопка из коллекции «Элементы ActiveX» (CommandButton1) очищать их.
Это глава из книги Билла Джелена Гуру Excel расширяют горизонты: делайте невозможное с Microsoft Excel.
Задача: в предыдущей заметке мы рассказали, как запускать макросы клавиатурными сокращениями. Можно ли для этой цели использовать кнопки на листе?
Решение: существует множество способов запустить макрос кнопкой (рис. 1).
Рис. 1. Вы можете запустить макрос с помощью любого из этих элементов
Скачать заметку в формате Word или pdf, примеры в формате Excel (с кодом VBA)
Способ 1. Элемент управления формы Кнопка
В Excel 2007 или более поздней версии перейдите на вкладку РАЗРАБОТЧИК. В области Элементы управления кликните на кнопке Вставить, в раскрывающемся списке выберите значок Кнопка (рис. 2). Перетащите значок на лист, и нарисуйте кнопку. Когда вы закончите отрисовывать кнопку, появится диалоговое окно Назначить макрос объекту. Выберите макрос и нажмите Ok.
Рис. 2. Вставка кнопки, как элемента управления формы
Примечание. Если вы не видите вкладку РАЗАБОТЧИК, пройдите по меню ФАЙЛ –> Параметры. Перейдите на вкладку Настроить ленту, и в правой части окна Параметры Excel – Основные вкладки поставьте галочку напротив Разработчик.
Кнопка по умолчанию имеет название Кнопка 1. Чтобы изменить имя: нажмите Ctrl и кликните на кнопке (это позволит сделать кнопку активной без запуска макроса). Удалите текст с названием кнопки и наберите новое название. Вы можете изменить тип и размер шрифта, выравнивание и цвет текста. Если в будущем вы захотите изменить макрос, назначенный кнопке, кликните на ней правой кнопкой мыши и выберите опцию Назначить макрос.
Способ 2. Кнопка ActiveX
Кнопка ActiveX выглядит аналогично Кнопке Элемент управления формы. При этом Кнопка ActiveX имеет более гибкий функционал. Выполните следующие шаги, чтобы создать Кнопку ActiveX.
Перейдите на вкладку РАЗРАБОТЧИК. В области Элементы управления кликните кнопку Вставить, и в раскрывшемся списке выберите значок Кнопка (рис. 3). Нажмите на пиктограмму Кнопка и перетащите ее на рабочий лист. Обратите внимание, что вы находитесь в режиме конструктора.
Рис. 3. Вставка кнопки, как элемента ActiveX
Кликните на Кнопке правой кнопкой мыши, и выберите опцию Свойства. Появится окно Properties (свойства, рис. 4). Находим строку для заголовка – Caption. Удалите текст CommandButton3 [1] и наберите Выполнить! Кнопка ActiveX. Вы также можете заменить шрифт Arial на Calibri. Вы также можете изменить внешний вид кнопки с помощью таких свойств, как BackColor и ForeColor; можете добавить изображение на кнопку (свойство Picture) и т.д. Эти особенности делают элементы управления ActiveX намного более гибкими, чем элементы управления формы. Закройте окно свойств, кликнув на крестик в правом верхнем углу.
Рис. 4. Свойства Кнопки ActiveX
Оставаясь в режиме конструктора, кликните правой кнопкой мыши, и выберите опцию Исходный текст. Вы перейдете в окно редактора VBA в процедуру Private Sub CommandButton3_Click (рис. 5). В настоящий момент процедура не выполняет никакой код (она пустая). Обратите внимание, что код «живет» не в отдельном модуле, а в листе книги.
Рис. 5. Редактирование кода VBA, ассоциированного с Кнопкой ActiveX
Вы можете написать в процедуре любой код. Если вы хотите, чтобы клик на Кнопке ActiveX запускал один из существующих макросов, просто укажите его имя в тексте процедуры (рис. 6).
Рис. 6. Процедура Private Sub CommandButton3_Click будет исполнять макрос TestMacro
Вернитесь из редактора VBA назад на лист Excel. Выйдите из режима конструктора, кликнув на одноименную кнопку на ленте.
Примечание. Сам макрос TestMacro предельно прост. Он выводит на экран окно Макрос выполнен. При этом код макроса, как и положено, размещен в модуле VBA.
Sub TestMacro()
MsgBox "Макрос выполнен"
End Sub
Способ 3. Любая фигура, картинка, рисунок SmartArt, Clip Art
Поместите объект на лист Excel. Щелкните правой кнопкой мыши на объекте и выберите команду Назначить макрос. В окне Назначить макрос объекту выберите макрос и нажмите Ok.
Способ 4. С помощью гиперссылки
Настройка макроса для запуска с помощью гиперссылки довольно сложна, но интересна. Для начала введите какой-нибудь текст в ячейку — например, Запуск макроса гиперссылкой. Затем на вкладке ВСТАВКА выберите команду Гиперссылка, и в окне Изменение гиперссылки введите адрес ячейки, в которой введен текст. В нашем примере – это В28. Это позволит при нажатии гиперссылки остаться в ячейке.
Рис. 7. Замкните гиперссылку саму на себя
Перейдите в редактор VBA. В окне проекта (VBAProject) найдите строку с листом Excel, на котором находится гиперссылка. В нашем примере лист называется Sheet1 (Рис. 1). Кликните на этой строке правой кнопкой мыши, и выберите команду View Code (рис. 8).
Рис. 8. Код для перехвата нажатия гиперссылки должен быть расположен на листе
Откроется панель кода для листа Sheet1 (Рис. 1). Если вы ранее выполняли действия, описанные выше в разделе Способ 2. Кнопка ActiveX для запуска макроса, то вверху окна будет размещено три строчки кода (см. рис. 6). Если вы не делали этого, окно будет пустым. В любом случае, воспользуйтесь двумя выпадающими меню в верхней части окна. В левом списке выберите Worksheet, в правом – FollowHyperlink. У вас появится заготовка процедуры Worksheet_FollowHyperlink перехватывающей событие Нажатие гиперссылки (рис. 9).
Рис. 9. Настройка заготовки кода путем выбора объекта – Worksheet и события – FollowHyperlink
Каждый раз, когда кто-то нажмет вашу гиперссылку, запустится эта процедура. Целевая переменная процедуры – ByVal Target As Hyperlink – обеспечит срабатывание процедуры только когда нажата ячейка с целевым текстом. Если на странице только одна гиперссылка, вы можете ограничиться простым кодом:
Private Sub Worksheet_FollowHyperlink(ByVal Target As Hyperlink)
TestMacro
End Sub
Если гиперссылок несколько, вы можете использовать свойство Target.TextToDisplay, чтобы различить гиперссылки:
Private Sub Worksheet_FollowHyperlink(ByVal Target As Hyperlink)
Select Case Target.TextToDisplay
Case "Run Report 2"
TestMacro
Case "Run Report 2"
TestMacro2
Case "Run Report 3"
TestMacro3
End Select
End Sub
Использование гиперссылки для запуска макроса – отличный трюк, когда вы хотите переключиться между различными состояниями. Возможно, вы хотите перейти от сортировки по возрастанию к сортировке по убыванию. Следующий макрос выполняет сортировку и изменяет текст гиперссылки так, что в следующий раз будет выполняться противоположная сортировка:
Private Sub Worksheet_FollowHyperlink(ByVal Target As Hyperlink)
Select Case Target.TextToDisplay
Case "A-Z"
SortMacroAscending
Target.TextToDisplay = "Z-A"
Case "Z-A"
SortMacroDescending
Target.TextToDisplay = "A-Z"
End Select
End Sub
Резюме: запуск макроса кнопкой может быть выполнен с помощью элементов управления формы, элементов ActiveX, фигуры SmartArt, гиперссылки и др.
[1] В процессе написания заметки я тестировал те или иные возможности, поэтому моя кнопка имеет номер 3. Если вы выполняете операцию создания Кнопки ActiveX впервые, ваша Кнопка будет иметь имя CommandButton1
На чтение 31 мин. Просмотров 19.4k.
Когда вы создаете или записываете макрос в Excel, вам нужно запустить макрос, чтобы выполнить шаги в коде.
Несколько способов запуска макроса включают использование диалогового окна макроса, назначение макроса кнопке, использование ярлыка и т.д.
Помимо этих запускаемых пользователем макросов, вы также можете использовать события VBA для запуска макроса.
Содержание
- События Excel VBA — Введение
- Различные типы событий Excel VBA
- Где поставить код, связанный с событием
- Понимание последовательности событий
- Понимание роли аргументов в событиях VBA
- События на уровне рабочей книги (поясняются примерами)
- События уровня рабочего листа (объясненные с примерами)
- Событие Excel VBA OnTime
- Событие Excel VBA OnKey
- Отключение событий в VBA
- Влияние событий Undo Stack
Позвольте мне сначала объяснить, что такое событие в VBA.
Событие — это действие, которое может инициировать выполнение указанного макроса.
Например, когда вы открываете новую книгу, это событие. Когда вы вставляете новый лист, это событие. Если дважды щелкнуть ячейку, это событие.
В VBA есть много таких событий, и вы можете создавать коды для этих событий. Это означает, что как только происходит событие, и если вы указали код для этого события, этот код будет немедленно выполнен.
Excel автоматически сделает это, как только заметит, что событие произошло. Таким образом, вам нужно только написать код и поместить его в правильную подпрограмму события (это будет описано далее в этой статье).
Например, если вы вставляете новый лист и хотите, чтобы он имел префикс года, вы можете написать для него код.
Теперь, когда кто-нибудь вставляет новый лист, этот код будет автоматически выполняться и добавлять префикс года к имени листа.
Другой пример: вы хотите изменить цвет ячейки, когда кто-то дважды щелкает по ней. Вы можете использовать событие двойного щелчка для этого.
Точно так же вы можете создавать коды VBA для многих таких событий (рассмотрим позже в этой статье).
Ниже приведена краткая картинка, показывающая событие двойного щелчка в действии. Как только я дважды щелкну по ячейке A1. Excel мгновенно открывает окно сообщения, в котором отображается адрес ячейки.
Двойной щелчок — это событие, а отображение окна сообщения — это то, что я указал в коде, когда происходит событие двойного щелчка.
Хотя приведенный выше пример является бесполезным событием, я надеюсь, что он поможет вам понять, как это происходит.
Различные типы событий Excel VBA
В Excel есть разные объекты — например, сам Excel (к которому мы часто обращаемся как приложение), рабочие книги, рабочие таблицы, диаграммы и т.д.
Каждый из этих объектов может иметь различные события, связанные с ним. Например:
- Если вы создаете новую книгу, это событие уровня приложения.
- Если вы добавляете новый лист, это событие уровня книги.
- Если вы измените значение в ячейке на листе, это событие уровня рабочего листа.
Ниже приведены различные типы событий, которые существуют в Excel:
- События уровня рабочего листа. Это типы событий, которые запускаются на основе действий, выполненных в рабочем листе. Примеры этих событий включают изменение ячейки на рабочем листе, изменение выделения, двойной щелчок по ячейке, щелчок правой кнопкой мыши по ячейке и т.д.
- События на уровне рабочей книги. Эти события будут инициироваться на основе действий на уровне рабочей книги. Примеры таких событий включают добавление новой рабочей таблицы, сохранение рабочей книги, открытие рабочей книги, печать части или всей рабочей книги и т.д.
- События уровня приложения: это события, которые происходят в приложении Excel. Примером этого может быть закрытие любой из открытых рабочих книг или открытие новой рабочей книги.
- События уровня пользовательской формы: эти события будут инициироваться на основе действий в пользовательской форме. Примеры этого включают инициализацию пользовательской формы или нажатие кнопки в пользовательской форме.
- События диаграммы: это события, относящиеся к листу диаграммы. Лист диаграммы отличается от рабочего листа. Примеры таких событий могут включать изменение серии диаграммы или изменение размера диаграммы.
- События OnTime и OnKey. Это два события, которые не соответствуют ни одной из перечисленных выше категорий. Поэтому я перечислил их отдельно. Событие «OnTime» позволяет вам выполнить код в определенное время или по истечении определенного времени. Событие «OnKey» позволяет выполнить код, когда используется определенное нажатие клавиши (или комбинация нажатий клавиш).
Где поставить код, связанный с событием
В приведенном выше разделе я рассмотрел различные типы событий.
В зависимости от типа события вам необходимо поместить код в соответствующий объект.
Например, если это событие, связанное с рабочим листом, оно должно идти в окне кода объекта рабочего листа. Если она связана с книгой, она должна идти в окне кода для объекта книги.
В VBA разные объекты — такие как Worksheets, Workbooks, Chart Sheets, UserForms и т.д. Имеют собственные окна кода. Вам необходимо поместить код события в окно кода соответствующего объекта. Например, если это событие уровня рабочей книги, вам нужно иметь код события в окне кода рабочей книги.
Следующие разделы охватывают места, где вы можете поместить код события:
В окне кода Worksheet
Когда вы откроете VB Editor (используя сочетание клавиш ALT + F11), вы заметите объект рабочих таблиц в Project Explorer. Для каждого листа в книге вы увидите один объект.
Если дважды щелкнуть объект листа, в который вы хотите поместить код, откроется окно кода для этого листа.
Хотя вы можете начать писать код с нуля, гораздо лучше выбрать событие из списка параметров и позволить VBA автоматически вставить соответствующий код для выбранного события.
Для этого вам нужно сначала выбрать рабочий лист из выпадающего списка в левом верхнем углу окна кода.
После выбора рабочего листа из выпадающего списка вы получите список всех событий, связанных с рабочим листом. Вы можете выбрать тот, который вы хотите использовать, из выпадающего списка в правом верхнем углу окна кода.
Как только вы выберете событие, оно автоматически введет первую и последнюю строку кода для выбранного события. Теперь вы можете добавить свой код между двумя строками.
Примечание. Как только вы выберете «Worksheet» в раскрывающемся списке, вы увидите две строки кода в окне кода. После того, как вы выбрали событие, для которого вы хотите код, вы можете удалить строки, которые появились по умолчанию.
Обратите внимание, что каждый лист имеет собственное окно кода. Когда вы вводите код для Лист1, он будет работать только в том случае, если событие происходит в Лист1.
В окне кода ThisWorkBook
Точно так же как рабочие листы, если у вас есть код события уровня книги, вы можете поместить его в окно кода ThisWorkbook.
Когда вы дважды щелкните на ThisWorkbook, он откроет окно кода для него.
Вам нужно выбрать Workbook из выпадающего списка в верхнем левом углу окна кода.
После выбора Workbook из выпадающего списка вы получите список всех событий, связанных с Workbook. Вы можете выбрать тот, который вы хотите использовать, из выпадающего списка в правом верхнем углу окна кода.
Как только вы выберете событие, оно автоматически введет первую и последнюю строку кода для выбранного события. Теперь вы можете добавить свой код между двумя строками.
Примечание. Как только вы выберете Workbook из выпадающего списка, вы увидите две строки кода в окне кода. После того, как вы выбрали событие, для которого вы хотите код, вы можете удалить строки, которые появились по умолчанию.
В окне кода Userform
Когда вы создаете пользовательские формы в Excel, вы также можете использовать события пользовательской формы для выполнения кодов на основе определенных действий. Например, вы можете указать код, который будет выполняться при нажатии кнопки.
Хотя объекты Sheet и ThisWorkbook уже доступны при открытии редактора VB, пользовательская форма — это то, что вам нужно создать в первую очередь.
Чтобы создать пользовательскую форму, щелкните правой кнопкой мыши любой из объектов, перейдите на вкладку «Вставка» и выберите «UserForm».
Это вставит объект UserForm в книгу.
Если дважды щелкнуть пользовательскую форму (или любой объект, который вы добавляете в пользовательскую форму), откроется окно кода для пользовательской формы.
Теперь, так же как рабочие листы или ThisWorkbook, вы можете выбрать событие, и оно вставит первую и последнюю строку для этого события. И тогда вы можете добавить код в середине этого.
В окне кода Chart
В Excel вы также можете вставлять листы диаграмм (которые отличаются от листов). Лист диаграмм должен содержать только диаграммы.
Вставив лист диаграммы, вы сможете увидеть объект листа диаграммы в редакторе VB.
Вы можете добавить код события в окно кода листа диаграммы, как мы это делали на листе.
Дважды щелкните объект листа Chart в Project Explorer. Это откроет окно кода для листа диаграммы.
Теперь вам нужно выбрать Chart из выпадающего списка в верхнем левом углу окна кода.
После выбора Chart из выпадающего списка вы получите список всех событий, связанных с листом Chart. Вы можете выбрать тот, который вы хотите использовать, из выпадающего списка в правом верхнем углу окна кода.
Примечание. Как только вы выберете Chart из выпадающего списка, вы заметите две строки кода в окне кода. После того, как вы выбрали событие, для которого вы хотите код, вы можете удалить строки, которые появились по умолчанию.
В Class Module
Class Module должны быть вставлены так же, как пользовательские формы.
Модуль класса может содержать код, связанный с приложением, которым может быть сам Excel и встроенные диаграммы.
Я расскажу о модуле класса в качестве отдельного учебного пособия в ближайшие недели.
Обратите внимание, что кроме событий OnTime и OnKey, ни одно из перечисленных выше событий не может быть сохранено в обычном модуле VBA.
Понимание последовательности событий
Когда вы запускаете событие, оно не происходит изолированно. Это также может привести к последовательности нескольких триггеров.
Например, когда вы вставляете новый лист, происходит следующее:
- Добавлен новый рабочий лист
- Предыдущая рабочая таблица деактивируется
- Новый лист активируется
Хотя в большинстве случаев вам не нужно беспокоиться о последовательности, если вы создаете сложные коды, основанные на событиях, лучше знать последовательность, чтобы избежать неожиданных результатов.
Понимание роли аргументов в событиях VBA
Прежде чем мы перейдем к примерам событий и удивительным вещам, которые вы можете с ним сделать, я должен рассмотреть одну важную концепцию.
В событиях VBA было бы два типа кодов:
- Без каких-либо аргументов
- С аргументами
И в этом разделе я хочу быстро осветить роль аргументов.
Ниже приведен код без аргументов (круглые скобки пусты):
Private Sub Workbook_Open() MsgBox "Не забудьте заполнить расписание" End Sub
С помощью приведенного выше кода, когда вы открываете рабочую книгу, она просто показывает окно сообщения с сообщением — «Не забудьте заполнить расписание».
Теперь давайте посмотрим на код, который имеет аргумент.
Private Sub Workbook_NewSheet(ByVal Sh As Object)
Sh.Range("A1") = Sh.Name
End Sub
Приведенный выше код использует аргумент Sh, который определен как тип объекта. Аргумент Sh может быть рабочим листом или листом диаграммы, так как указанное выше событие вызывается при добавлении нового листа.
Присвоив новый лист, который добавляется к книге, объектной переменной Sh, VBA позволил нам использовать его в коде. Поэтому, чтобы обратиться к новому названию листа, я могу использовать Sh.Name.
Концепция аргументов будет полезна при ознакомлении с примерами событий VBA в следующих разделах.
События на уровне рабочей книги (поясняются примерами)
Ниже приведены наиболее часто используемые события в книге.
| Событие | Что запускает событие |
| Activate | Когда книга активирована |
| AfterSave | Когда книга установлена как надстройка |
| BeforeSave | Когда рабочая книга сохранена |
| BeforeClose | Когда рабочая книга закрыта |
| BeforePrint | Когда печатается книга |
| Deactivate | Когда книга деактивирована |
| NewSheet | Когда добавляется новый лист |
| Open | Когда рабочая книга открыта |
| SheetActivate | Когда любой лист в книге активирован |
| SheetBeforeDelete | При удалении любого листа |
| SheetBeforeDoubleClick | При двойном щелчке по любому листу |
| SheetBeforeRightClick | При щелчке правой кнопкой мыши по любому листу |
| SheetCalculate | Когда любой лист рассчитывается или пересчитывается |
| SheetDeactivate | Когда рабочая книга деактивирован |
| SheetPivotTableUpdate | При обновлении книги |
| SheetSelectionChange | При изменении рабочей книги |
| WindowActivate | Когда книга активирована |
| WindowDeactivate | Когда книга деактивирована |
Обратите внимание, что это не полный список.
Помните, что код для события Workbook хранится в окне кода объектов ThisWorkbook.
Теперь давайте посмотрим на некоторые полезные события из рабочей книги и посмотрим, как они могут быть использованы в вашей повседневной работе.
Событие Workbook Open
Допустим, вы хотите показать пользователю дружеское напоминание, чтобы заполнять его расписания при каждом открытии определенной рабочей книги.
Вы можете использовать приведенный ниже код, чтобы сделать это:
Private Sub Workbook_Open() MsgBox "Не забудьте заполнить расписание" End Sub
Теперь, как только вы откроете рабочую книгу с этим кодом, она покажет вам окно сообщения с указанным сообщением.
При работе с этим кодом (или с кодами событий рабочей книги в целом) необходимо знать несколько вещей:
- Если в книге есть макрос, и вы хотите сохранить его, вам нужно сохранить его в формате .XLSM. В противном случае код макроса будет потерян.
- В приведенном выше примере код события будет выполняться только при включенных макросах. Может появиться желтая полоса, запрашивающая разрешение на включение макросов. Пока это не включено, код события не выполняется.
- Код события Workbook помещается в окно кода объекта ThisWorkbook.
Вы можете дополнительно уточнить этот код и показать сообщение только пятницы.
Код ниже сделает это:
Private Sub Workbook_Open() wkday = Weekday(Date) If wkday = 6 Then MsgBox "Не забудьте заполнить расписание" End Sub
Обратите внимание, что в функции «Weekday» воскресенье присваивается значение 1, понедельник — 2 и т. Д.
Поэтому на пятницу я использовал 6.
Событие Open Workbook может быть полезно во многих ситуациях, таких как:
- Когда вы хотите показать приветственное сообщение человеку, когда книга открыта.
- Когда вы хотите отобразить напоминание, когда рабочая книга открыта.
- Если вы хотите всегда активировать один конкретный лист в книге, когда она открыта.
- Когда вы хотите открыть связанные файлы вместе с книгой.
- Если вы хотите фиксировать дату и время каждый раз, когда открывается рабочая книга.
Событие Workbook NewSheet
Событие NewSheet запускается при вставке нового листа в рабочую книгу.
Допустим, вы хотите ввести значение даты и времени в ячейку A1 вновь вставленного листа. Вы можете использовать приведенный ниже код, чтобы сделать это:
Private Sub Workbook_NewSheet(ByVal Sh As Object)
On Error Resume Next
Sh.Range("A1") = Format(Now, "dd-mmm-yyyy hh:mm:ss")
End Sub
Приведенный выше код использует «On Error Resume Next» для обработки случаев, когда кто-то вставляет лист диаграммы, а не лист. Поскольку на листе диаграммы нет ячейки A1, будет отображаться ошибка, если «On Error Resume Next» не используется.
Другой пример может быть, когда вы хотите применить некоторые базовые настройки или форматирование к новому листу, как только он будет добавлен. Например, если вы хотите добавить новый лист и хотите, чтобы он автоматически получал серийный номер (до 100), то вы можете использовать код ниже.
Private Sub Workbook_NewSheet(ByVal Sh As Object)
On Error Resume Next
With Sh.Range("A1")
.Value = "S. No."
.Interior.Color = vbBlue
.Font.Color = vbWhite
End With
For i = 1 To 100
Sh.Range("A1").Offset(i, 0).Value = i
Next i
Sh.Range("A1", Range("A1").End(xlDown)).Borders.LineStyle = xlContinuous
End Sub
Приведенный выше код также немного форматирует. Это дает ячейке заголовка синий цвет и делает шрифт белым. Это также применяет границу ко всем заполненным ячейкам.
Приведенный выше код является примером того, как короткий код VBA может помочь вам украсть несколько секунд каждый раз, когда вы вставляете новый лист (на случай, если вам придется каждый раз это делать).
Событие Workbook BeforeSave
Событие «BeforeSave» запускается при сохранении книги. Обратите внимание, что событие инициируется сначала, а затем рабочая книга сохраняется.
При сохранении книги Excel возможны два сценария:
- Вы сохраняете его в первый раз, и он покажет диалоговое окно Сохранить как.
- Вы уже сохранили его ранее, и он просто сохранит и перезапишет изменения в уже сохраненной версии.
Теперь давайте рассмотрим несколько примеров, где вы можете использовать событие BeforeSave.
Предположим, у вас есть новая книга, которую вы сохраняете впервые, и вы хотите напомнить пользователю о необходимости сохранить ее на диске K, затем вы можете использовать следующий код:
Private Sub Workbook_BeforeSave(ByVal SaveAsUI As Boolean, Cancel As Boolean) If SaveAsUI Then MsgBox "Сохраните этот файл на диске K" End Sub
В приведенном выше коде, если файл никогда не был сохранен, SaveAsUI имеет значение True и вызывает диалоговое окно Save As. Приведенный выше код будет отображать сообщение до появления диалогового окна «Save As».
Другим примером может быть обновление даты и времени, когда файл сохраняется в определенной ячейке.
Приведенный ниже код вставляет отметку даты и времени в ячейку A1 листа She1 при каждом сохранении файла.
Private Sub Workbook_BeforeSave(ByVal SaveAsUI As Boolean, Cancel As Boolean)
Worksheets("Лист1").Range("A1") = Format(Now, "dd-mmm-yyyy hh:mm:ss")
End Sub
Обратите внимание, что этот код выполняется, как только пользователь сохраняет рабочую книгу. Если книга сохраняется в первый раз, в ней отобразится диалоговое окно «Save As». Но код уже выполняется к тому времени, когда вы видите диалоговое окно Save As. На этом этапе, если вы решите отменить и не сохранить книгу, дата и время уже будут введены в ячейку.
Событие Workbook BeforeClose
Событие «BeforeClose» происходит непосредственно перед закрытием книги.
Приведенный ниже код защищает все рабочие листы до их закрытия.
Private Sub Workbook_BeforeClose(Cancel As Boolean) Dim sh As Worksheet For Each sh In ThisWorkbook.Worksheets sh.Protect Next sh End Sub
Помните, что код события срабатывает, как только вы закрываете книгу.
Об этом событии важно знать, что не имеет значения, закрыта ли рабочая книга или нет.
В случае, если рабочая книга не была сохранена, и вы увидите приглашение с вопросом о том, сохранять рабочую книгу или нет, и вы нажмете Отмена, она не сохранит вашу рабочую книгу. Однако код события уже был бы выполнен к тому времени.
Событие Workbook BeforePrint
Когда вы даете команду печати (или команду предварительного просмотра), запускается событие «BeforePrint».
Приведенный ниже код будет пересчитывать все рабочие листы до их печати.
Private Sub Workbook_BeforePrint(Cancel As Boolean) For Each ws in Worksheets ws.Calculate Next ws End Sub
Когда пользователь печатает книгу, событие вызывается независимо от того, печатает ли он всю книгу или только ее часть.
Другой пример, приведенный ниже, — это код, который добавляет дату и время в нижний колонтитул при печати рабочей книги.
Private Sub Workbook_BeforePrint(Cancel As Boolean) Dim ws As Worksheet For Each ws In ThisWorkbook.Worksheets ws.PageSetup.LeftFooter = "Напечатано - " & Format(Now, "dd-mmm-yyyy hh:mm") Next ws End Sub
События уровня рабочего листа (объясненные с примерами)
События рабочего листа происходят на основе триггеров в рабочем листе.
Ниже приведены наиболее часто используемые события на листе.
| Событие | Что запускает событие |
| Activate | Когда лист активирован |
| BeforeDelete | Перед удалением листа |
| BeforeDoubleClick | Перед двойным щелчком на листе |
| BeforeRightClick | Перед щелчком правой кнопкой мыши по рабочему листу |
| Calculate | До того, как рабочий лист будет рассчитан или пересчитан |
| Change | При изменении ячеек на листе |
| Deactivate | Когда лист деактивирован |
| PivotTableUpdate | При обновлении сводной таблицы на листе |
| SelectionChange | Когда выбор на рабочем листе изменяется |
Обратите внимание, что это не полный список. Вы можете найти полный список здесь.
Помните, что код события Worksheet хранится в окне кода объекта рабочего листа (в том, в котором вы хотите, чтобы событие было запущено). В одной книге может быть несколько рабочих листов, и ваш код будет запущен только тогда, когда событие происходит в рабочей таблице, в которой оно размещено.
Теперь давайте посмотрим на некоторые полезные события на листе и посмотрим, как их можно использовать в вашей повседневной работе.
Событие Worksheet Activate
Это событие вызывается при активации рабочего листа.
Приведенный ниже код снимает защиту листа, как только он активирован.
Private Sub Worksheet_Activate() ActiveSheet.Unprotect End Sub
Вы также можете использовать это событие, чтобы убедиться, что конкретная ячейка или диапазон ячеек (или именованный диапазон) выбран, как только вы активируете рабочую таблицу. Приведенный ниже код выберет ячейку D1, как только вы активируете лист.
Private Sub Worksheet_Activate()
ActiveSheet.Range("D1").Select
End Sub
Событие Worksheet Change
Событие изменения запускается всякий раз, когда вы вносите изменения в лист.
Ну .. не всегда.
Есть некоторые изменения, которые вызывают событие, а некоторые нет. Вот список некоторых изменений, которые не вызовут событие:
- При изменении форматирования ячейки (размер шрифта, цвет, рамка и т.д.).
- Когда вы объединяете клетки. Это удивительно, так как иногда объединение ячеек также удаляет содержимое из всех ячеек, кроме верхнего левого.
- Когда вы добавляете, удаляете или редактируете комментарий к ячейке.
- Когда вы сортируете диапазон ячеек.
- Когда вы используете поиск цели.
Следующие изменения могут вызвать событие (даже если вы думаете, что не должно):
- Копирование и вставка форматирования вызовут событие.
- Очистка форматирования вызовет событие.
- Запуск проверки орфографии вызовет событие.
Ниже код будет отображать окно сообщения с адресом ячейки, которая была изменена.
Private Sub Worksheet_Change(ByVal Target As Range) MsgBox "Вы только что изменились " & Target.Address End Sub
Хотя это бесполезный макрос, он показывает, как использовать аргумент Target, чтобы узнать, какие ячейки были изменены.
Теперь давайте посмотрим пару более полезных примеров.
Предположим, у вас есть диапазон ячеек (скажем, A1: D10), и вы хотите показать подсказку и спросить пользователя, действительно ли он хочет изменить ячейку в этом диапазоне, вы можете использовать приведенный ниже код.
Отображается подсказка с двумя кнопками — «Да» и «Нет». Если пользователь выбирает «Да», изменение выполняется, в противном случае оно отменяется.
Private Sub Worksheet_Change(ByVal Target As Range)
If Target.Row <= 10 And Target.Column <= 4 Then
Ans = MsgBox("Вы вносите изменения в ячейки в A1: D10. Вы уверены, что хотите это?", vbYesNo)
End If
If Ans = vbNo Then
Application.EnableEvents = False
Application.Undo
Application.EnableEvents = True
End If
End Sub
В приведенном выше коде мы проверяем, находится ли целевая ячейка в первых 4 столбцах и первых 10 строках. Если это так, появится окно сообщения. Кроме того, если пользователь выбрал «Нет» в окне сообщения, изменение отменяется (с помощью команды Application.Undo).
Обратите внимание, что я использовал Application.EnableEvents = False перед строкой Application.Undo. И затем я изменил его, используя Application.EnableEvent = True в следующей строке.
Это необходимо, поскольку, когда происходит отмена, это также вызывает событие изменения. Если я не установлю для параметра EnableEvent значение False, он продолжит вызывать событие изменения.
Вы также можете отслеживать изменения в именованном диапазоне, используя событие изменения. Например, если у вас есть именованный диапазон с именем «DataRange», и вы хотите показать подсказку на случай, если пользователь внесет изменение в этот именованный диапазон, вы можете использовать код ниже:
Private Sub Worksheet_Change(ByVal Target As Range)
Dim DRange As Range
Set DRange = Range("DataRange")
If Not Intersect(Target, DRange) Is Nothing Then
MsgBox "Вы только что внесли изменения в диапазон данных"
End If
End Sub
Приведенный выше код проверяет, имеет ли ячейка / диапазон, в котором вы внесли изменения, какие-либо ячейки, общие для диапазона данных. Если это так, он показывает окно сообщения.
Событие SelectionChange Workbook
Событие изменения выбора запускается всякий раз, когда в рабочем листе есть изменение выбора.
Приведенный ниже код будет пересчитывать лист, как только вы измените выбор.
Private Sub Worksheet_SelectionChange(ByVal Target As Range) Application.Calculate End Sub
Другой пример этого события — когда вы хотите выделить активную строку и столбец выбранной ячейки.
Что-то, как показано ниже:
Следующий код может сделать это:
Private Sub Worksheet_SelectionChange(ByVal Target As Range) Cells.Interior.ColorIndex = xlNone With ActiveCell .EntireRow.Interior.Color = RGB(248, 203, 173) .EntireColumn.Interior.Color = RGB(180, 198, 231) End With End Sub
Код сначала удаляет цвет фона из всех ячеек, а затем применяет цвет, упомянутый в коде, к активной строке и столбцу.
И это проблема с этим кодом. Что он удаляет цвет со всех клеток.
Если вы хотите выделить активную строку / столбец, не изменяя цвета в других ячейках, используйте технику, показанную в этом руководстве.
Событие Workbook DoubleClick
Это одно из моих любимых событий на листе, и вы увидите много учебных пособий, в которых я использовал это.
Это событие срабатывает при двойном щелчке по ячейке.
Позвольте мне показать вам, как это круто.
С помощью приведенного ниже кода вы можете дважды щелкнуть ячейку, и она применит цвет фона, изменит цвет шрифта и сделает текст в ячейке жирным;
Private Sub Worksheet_BeforeDoubleClick(ByVal Target As Range, Cancel As Boolean) Cancel = True With Target .Interior.Color = vbBlue .Font.Color = vbWhite .Font.Bold = True End With End Sub
Это может быть полезно, когда вы просматриваете список ячеек и хотите выделить несколько выбранных. Хотя вы можете использовать клавишу F4, чтобы повторить последний шаг, он сможет применить только один вид форматирования. С этим событием двойного щелчка вы можете применить все три с помощью двойного щелчка.
Обратите внимание, что в приведенном выше коде я сделал значение Cancel = True.
Это сделано для того, чтобы действие двойного щелчка по умолчанию было отключено — то есть войти в режим редактирования. Если Cancel = True, Excel не переведет вас в режим редактирования, если дважды щелкнуть ячейку.
Вот еще один пример.
Если у вас есть список дел в Excel, вы можете использовать событие двойного щелчка, чтобы применить формат перечеркивания, чтобы пометить задачу как выполненную.
Как показано ниже:
Вот код, который сделает это:
Private Sub Worksheet_BeforeDoubleClick(ByVal Target As Range, Cancel As Boolean) Cancel = True CurrFormat = Target.Font.Strikethrough If CurrFormat Then Target.Font.Strikethrough = False Else Target.Font.Strikethrough = True End If End Sub
Обратите внимание, что в этом коде я сделал двойной щелчок в качестве события переключения. Если дважды щелкнуть ячейку, она проверяет, был ли уже применен формат зачеркивания. Если это так, двойной щелчок удаляет зачеркнутый формат, а если этого не было, то применяется зачеркнутый формат.
Событие Excel VBA OnTime
События, которые мы видели до сих пор в этой статье, были связаны с одним из объектов Excel, будь то рабочая книга, рабочий лист, лист диаграммы или пользовательские формы и т.д.
Событие OnTime отличается от других событий, поскольку оно может быть сохранено в обычном модуле VBA (тогда как другие должны были быть помещены в окно кода объектов, таких как ThisWorkbook или Worksheets или UserForms).
В обычном модуле VBA он используется как метод объекта приложения.
Причина, по которой это считается событием, заключается в том, что оно может быть запущено в зависимости от указанного вами времени. Например, если я хочу, чтобы лист пересчитывался каждые 5 минут, я могу использовать для него событие OnTime.
Или, если я хочу показать сообщение / напоминание в определенное время дня, я могу использовать событие OnTime.
Ниже приведен код, который будет показывать сообщение в 2 часа дня каждый день.
Sub MessageTime()
Application.OnTime TimeValue("14:00:00"), "ShowMessage"
End Sub
Sub ShowMessage()
MsgBox "Время обеда"
End Sub
Помните, что вам нужно поместить этот код в обычный модуль VBA,
Кроме того, хотя событие OnTime будет запускаться в указанное время, макрос необходимо запускать вручную в любое время. После запуска макроса он будет ждать до 14:00, а затем вызовет макрос «ShowMessage».
Макрос ShowMessage будет отображать сообщение.
Событие OnTime принимает четыре аргумента:
Application.OnTime (Самое раннее время, Процедура, Последнее время, Расписание)
- EarliestTime: время, когда вы хотите запустить процедуру.
- Procedure: имя процедуры, которая должна быть запущена.
- LatestTime (Необязательно): Если другой код выполняется и указанный код не может быть запущен в указанное время, вы можете указать LatestTime, которого он должен ждать. Например, это может быть EarliestTime + 45 (что означает, что он будет ждать 45 секунд, пока другая процедура завершится). Если даже через 45 секунд процедура не может быть запущена, она прекращается. Если вы не укажете это, Excel подождет, пока код может быть запущен, а затем запустит его.
- Schedule (необязательно): если установлено значение «ИСТИНА», оно планирует новую процедуру времени. Если ЛОЖЬ, то это отменяет ранее установленную процедуру. По умолчанию это ИСТИНА
В приведенном выше примере мы использовали только первые два аргумента.
Давайте посмотрим на другой пример.
Приведенный ниже код будет обновлять лист каждые 5 минут.
Dim NextRefresh as Date
Sub RefreshSheet()
ThisWorkbook.Worksheets("Лист1").Calculate
NextRefresh = Now + TimeValue("00:05:00")
Application.OnTime NextRefresh, "RefreshSheet"
End Sub
Sub StopRefresh()
On Error Resume Next
Application.OnTime NextRefresh, "RefreshSheet", , False
End Sub
Приведенный выше код обновляет лист каждые 5 минут.
Он использует функцию «Now», чтобы определить текущее время, а затем добавляет 5 минут к текущему времени.
Событие OnTime будет продолжаться до тех пор, пока вы его не остановите. Если вы закроете книгу, а приложение Excel все еще будет запущено (другие книги открыты), книга, в которой запущено событие OnTime, снова откроется.
Это лучше сделать, если специально остановить событие OnTime.
В приведенном выше коде у меня есть код StopRefresh, но вам нужно выполнить его, чтобы остановить событие OnTime. Вы можете сделать это вручную, назначить ее кнопке и сделать это, нажав кнопку или вызвав ее из события закрытия рабочей книги.
Private Sub Workbook_BeforeClose(Cancel As Boolean) Call StopRefresh End Sub
Вышеупомянутый код события «BeforeClose» находится в окне кода ThisWorkbook.
Событие Excel VBA OnKey
Когда вы работаете с Excel, он продолжает отслеживать нажатия клавиш, которые вы используете. Это позволяет нам использовать нажатия клавиш в качестве триггера для события.
С помощью события OnKey вы можете указать нажатие клавиши (или комбинацию нажатий клавиш) и код, который должен выполняться при использовании этого нажатия клавиши. При нажатии этих клавиш выполняется код для него.
Точно так же, как событие OnTime, у вас должен быть способ отменить событие OnKey. Кроме того, когда вы устанавливаете событие OnKey для определенного нажатия клавиши, оно становится доступным во всех открытых книгах.
Прежде чем я покажу вам пример использования события OnKey, позвольте мне сначала поделиться кодами клавиш, которые вам доступны в VBA.
| Ключ | Код |
| Backspace | {BACKSPACE} or {BS} |
| Break | {BREAK} |
| Caps Lock | {CAPSLOCK} |
| Delete | {DELETE} or {DEL} |
| Down Arrow | {DOWN} |
| End | {END} |
| Enter | ~ |
| Enter (on the nueric keypad) | {ENTER} |
| Escape | {ESCAPE} or {ESC} |
| Home | {HOME} |
| Ins | {INSERT} |
| Left Arrow | {LEFT} |
| NumLock | {NUMLOCK} |
| PageDown | {PGDN} |
| PageUp | {PGUP} |
| RightArrow | {RIGHT} |
| Scroll Lock | {SCROLLOCK} |
| Tab | {TAB} |
| Up Arrow | {UP} |
| F1 through F15 | {F1} through {F15} |
Когда вам нужно использовать любое событие onkey, вам нужно использовать код для него.
В приведенной выше таблице приведены коды для однократных нажатий.
Вы также можете комбинировать их со следующими кодами:
Shift: + (знак плюс)
Контроль: ^ (Карет)
Alt:% (в процентах)
Например, для Alt F4 вам нужно использовать код: «% {F4}» — где% для клавиши ALT, а {F4} для клавиши F4.
Теперь давайте посмотрим на примере (помните, код для событий OnKey находится в обычном модуле VBA).
Когда вы нажимаете клавишу PageUp или PageDown, она переходит на 29 строк выше / ниже активной ячейки (по крайней мере, это то, что она делает на моем ноутбуке).
Если вы хотите, чтобы он перескакивал только на 5 строк одновременно, вы можете использовать следующий код:
Sub PageUpDOwnKeys()
Application.OnKey "{PgUp}", "PageUpMod"
Application.OnKey "{PgDn}", "PageDownMod"
End Sub
Sub PageUpMod()
On Error Resume Next
ActiveCell.Offset(-5, 0).Activate
End Sub
Sub PageDownMod()
On Error Resume Next
ActiveCell.Offset(5, 0).Activate
End Sub
Когда вы запускаете первую часть кода, он запускает события OnKey. Как только это будет выполнено, использование PageUp и клавиши PageDown заставит курсор перескакивать только на 5 строк за раз.
Обратите внимание, что мы использовали «On Error Resume Next», чтобы убедиться, что ошибки игнорируются. Эти ошибки могут возникать, когда вы нажимаете клавишу PageUp, даже если вы находитесь в верхней части листа. Поскольку больше нет строк для перехода, код покажет ошибку. Но так как мы использовали «On Error Resume Next», он будет проигнорирован.
Чтобы убедиться, что эти события OnKey доступны, вам нужно запустить первую часть кода. Если вы хотите, чтобы это было доступно, как только вы откроете рабочую книгу, вы можете поместить ее в окно кода ThisWorkbook.
Private Sub Workbook_Open()
Application.OnKey "{PgUp}", "PageUpMod"
Application.OnKey "{PgDn}", "PageDownMod"
End Sub
Приведенный ниже код вернет ключи к их нормальной работе.
Sub Cancel_PageUpDownKeysMod()
Application.OnKey "{PgUp}"
Application.OnKey "{PgDn}"
End Sub
Если вы не укажете второй аргумент в методе OnKey, он вернет нажатие клавиши к своей обычной функциональности.
В случае, если вы хотите отменить функциональность нажатия клавиши, чтобы Excel ничего не делал при использовании этого нажатия клавиши, вам нужно использовать пустую строку в качестве второго аргумента.
В приведенном ниже коде Excel ничего не будет делать, когда мы используем ключи PageUp или PageDown.
Sub Ignore_PageUpDownKeys()
Application.OnKey "{PgUp}", ""
Application.OnKey "{PgDn}", ""
End Sub
Отключение событий в VBA
Иногда вам может потребоваться отключить события, чтобы ваш код работал правильно.
Например, предположим, что у меня есть диапазон (A1: D10), и я хочу показать сообщение всякий раз, когда ячейка изменяется в этом диапазоне. Поэтому я показываю окно сообщения и спрашиваю пользователя, уверены ли они, что хотят внести изменения. Если ответ «Да», изменение внесено, и если ответ «Нет», VBA отменит его.
Вы можете использовать следующий код:
Private Sub Worksheet_Change(ByVal Target As Range)
If Target.Row <= 10 And Target.Column <= 4 Then
Ans = MsgBox("Вы вносите изменения в ячейки в A1: D10. Вы уверены, что хотите это?", vbYesNo)
End If
If Ans = vbNo Then
Application.Undo
End If
End Sub
Проблема с этим кодом заключается в том, что когда пользователь выбирает «Нет» в окне сообщения, действие отменяется (как я использовал Application.Undo).
Когда происходит отмена, и значение возвращается к исходному, событие изменения VBA снова инициируется, и пользователю снова отображается то же самое окно сообщения.
Это означает, что вы можете продолжать нажимать НЕТ в окне сообщения, и оно будет отображаться. Это происходит, когда вы застряли в бесконечном цикле в этом случае.
Чтобы избежать таких случаев, вам нужно отключить события, чтобы событие изменения (или любое другое событие) не срабатывало.
Следующий код будет хорошо работать в этом случае:
Private Sub Worksheet_Change(ByVal Target As Range)
If Target.Row <= 10 And Target.Column <= 4 Then
Ans = MsgBox("Вы вносите изменения в ячейки в A1: D10. Вы уверены, что хотите это?", vbYesNo)
End If
If Ans = vbNo Then
Application.EnableEvents = False
Application.Undo
Application.EnableEvents = True
End If
End Sub
В приведенном выше коде, прямо над строкой Application.Undo, мы использовали — Application.EnableEvents = False.
Если для параметра EnableEvents установлено значение False, это не приведет к возникновению какого-либо события (в текущей или любой открытой рабочей книге).
После того, как мы завершили операцию отмены, мы можем переключить свойство EnableEvents на True.
Имейте в виду, что отключение событий влияет на все книги, которые в данный момент открыты (или открыты, когда для параметра EnableEvents установлено значение False). Например, как часть кода, если вы откроете новую книгу, событие Workbook Open не будет работать.
Влияние событий Undo Stack
Позвольте мне сначала рассказать вам, что такое Undo Stack.
Когда вы работаете в Excel, он продолжает следить за вашими действиями. Когда вы делаете ошибку, вы всегда можете использовать Control + Z, чтобы вернуться к предыдущему шагу (то есть отменить ваше текущее действие).
Если вы дважды нажмете Control + Z, это вернет вас назад на два шага. Эти шаги, которые вы выполнили, сохраняются как часть Undo Stack.
Любое событие, которое изменяет рабочий лист, уничтожает этот стек отмены. Это означает, что если я выполнил 5 действий до запуска события, я не смогу использовать Control + Z, чтобы вернуться к этим предыдущим шагам. Запуск события уничтожил этот стек для меня.
В приведенном ниже коде я использую VBA для ввода метки времени в ячейку A1 при каждом изменении в листе.
Private Sub Worksheet_Change(ByVal Target As Range)
Application.EnableEvents = False
Range("A1").Value = Format(Now, "dd-mmm-yyyy hh:mm:ss")
Application.EnableEvents = True
End Sub
Поскольку я делаю изменения в листе, это уничтожит Undo Stack.
Также обратите внимание, что это не ограничивается только событиями.
Если у вас есть код, который хранится в обычном модуле VBA, и вы вносите изменения в рабочую таблицу, это также уничтожит Undo Stack в Excel.
Например, приведенный ниже код просто вводит текст «Hello» в ячейку A1, но даже выполнение этого приведет к разрушению
Undo Stack.
Sub TypeHello()
Range("A1").Value = "Привет"
End Sub
Перейти к содержимому
Часто возникает необходимость активации (запуска) макроса VBA Excel при нажатии на поле текстбокса (установке в него курсора).
Рассмотрим написание данного кода VBA на примере формы UserForm1 имеющей поле TextBox1.
В поле TextBox1 по умолчанию содержатся данные . Например цифры 123. Необходимо сделать так, чтобы при установке курсора в поле текстбокса данные стирались и не мешали вводу новой информации.
Рассмотрим пример написания такого кода:
Если просто записать макрос через TextBox1_Change(), то ничего не выйдет, ведь макрос будет запускаться только при изменении ячейки. Поэтому следует записать макрос через действие TextBox1_MouseDown — срабатывание макроса при клике мышкой. У такой записи есть одна хитрость: если Вы не хотите, чтобы макрос запускался при любом клике мыши, следует определить переменные через процедуру ByVal.
Пример кода макроса VBA «обнуляющего» (вернее опустошающего) ТекстБокс далее:
- Private Sub TextBox1_MouseDown (ByVal Button As Integer, ByVal Shift As Integer, ByVal X As Single, ByVal Y As Single)
- Value = «»
- End Sub
This tutorial explains how macros interact with UserForms.
This includes an explanation of how to call and use a macro that is in a module and also how macros in modules can call and use UserForms.
Sections:
Use a Macro in a Module from a UserForm
Do Something with a UserForm from a Macro
Notes
Use a Macro in a Module from a UserForm
The code behind a UserForm is basically the same as any other macro and this code can use and interact with macros within Excel. You can call and interact with a macro just like you would from any other macro.
Let’s create a simple macro within a module and then call that macro from the UserForm.
Simple Macro
Sub MacroInModule()
MsgBox "Hi!"
End SubPlace this in a regular module (Insert > Module) like this:
This macro will simply display a pop-up window that says «Hi!» This will allow you to have visual confirmation that a macro was called from the UserForm.
Call the Macro from a UserForm
In a UserForm, we call or use the above macro just like we would from any other macro, using the Call feature.
First, decide what will make the UserForm call the above macro; you can have it run via a button click or from anywhere else in the VBA code for the form.
I’m going to create a new button called Run Macro and then have the above macro run when this button is clicked.
To do this, add a new button control to the form:
Double-click the button and you will then see the code window for the UserForm appear:
At the top of the code window will be the section for the button that was just created.
In that section, put the code to call the macro:
Call MacroInModuleThis is just Call and then the name of the macro that we want to run.
Now, when we run the UserForm we can click the button Run Macro and the macro in the module will run and display a pop-up window that says «Hi!»
You can see the small window that appears over the form; this confirms that the macro was successfully called from the module.
As you can see, it’s very easy to use macros that are not specifically contained within the code section of the UserForm.
Here are a couple tutorials we have on how to call and interact with macros from other macros and they apply to this tutorial as well.
Run a Macro from Another Macro in Excel
Pass Values from One Macro to Another Macro
Do Something with a UserForm from a Macro
You can interact with forms from macros simply by referencing the desired macro.
This is most clearly visible when you need to open or run the UserForm; to do this, you put a small piece of code within a regular macro in a module and then you call that macro.
Here is the code for that:
Sub ShowUserForm()
UserForm1.Show
End SubUserForm1 is the name of the UserForm that you want to interact with.
Show tells Excel to literally open and show the UserForm.
There are many things that you can do with a UserForm from a macro that is in a module, but this example is meant merely to show you how easy it is and to show you that a UserForm is not some completely separate entity that cannot be referenced by code from other parts of Excel.
Notes
Most of the time, macros that are placed within modules or worksheets are called from UserForms that are already open; the most common thing that a macro within a module does with a UserForm is to open it.
This may sound confusing, but, just remember, this tutorial is meant to help you understand that the code wtihin an Excel workbook can work together and interact with each other, whether it is in a module, worksheet, or a UserForm.
Make sure to download the attached sample file to see these examples in Excel.
Similar Content on TeachExcel
Loop Through Controls in a UserForm
Tutorial: How to loop through all controls in a UserForm; this allows you to do things like get valu…
What is a Macro in Excel?
Tutorial: This is the first step to learning about Macros for Excel and how to use them.
What is a…
Logical Operators in Excel VBA Macros
Tutorial: Logical operators in VBA allow you to make decisions when certain conditions are met.
They…
Get the Name of a Worksheet in Macros VBA in Excel
Tutorial: How to get the name of a worksheet in Excel using VBA and Macros and also how to store tha…
Create a Column Chart with a Macro in Excel
Macro: This macro adds a column chart to Excel. This is an easy to use macro that allows you to q…
Add a Drop Down Menu to a Cell in Excel — Data Validation Macro
Macro: Add a drop down menu or list to a cell in Excel with this free Excel macro. This is a grea…


 .
.
 режим конструктора, чтобы отключить режим конструктора.
режим конструктора, чтобы отключить режим конструктора. . Можно также щелкнуть правой кнопкой мыши кнопку и щелкнуть свойства .
. Можно также щелкнуть правой кнопкой мыши кнопку и щелкнуть свойства .

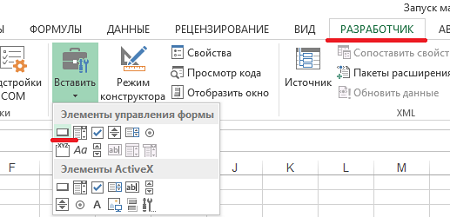
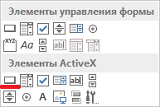
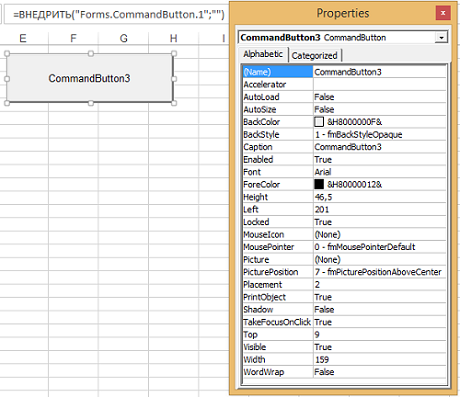
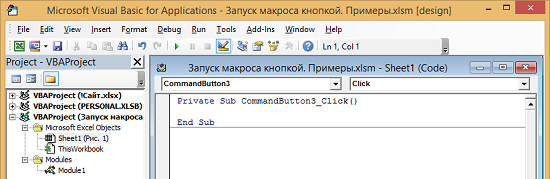
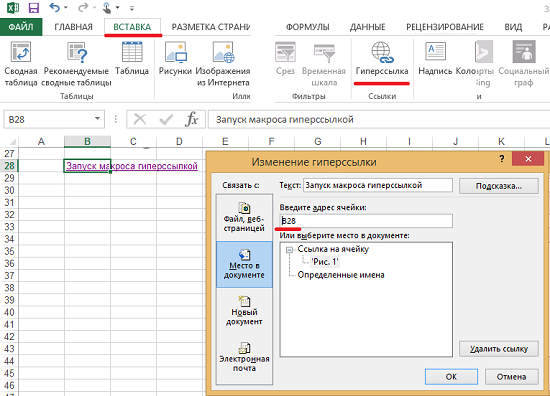
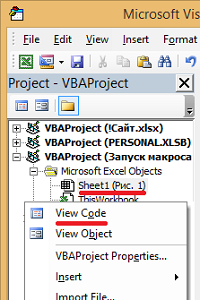
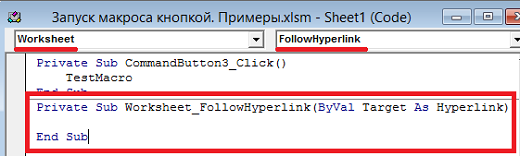
 :
: